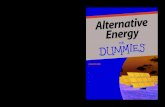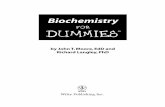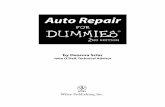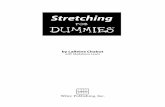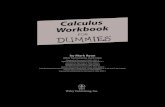Manga Studio for Dummies (ISBN - 0470129867)
Transcript of Manga Studio for Dummies (ISBN - 0470129867)

by Doug Hills and Michael Rhodes
Manga Studio®
FOR
DUMmIES‰
01_129869 ffirs.qxp 11/29/07 10:50 AM Page i

01_129869 ffirs.qxp 11/29/07 10:50 AM Page iv

by Doug Hills and Michael Rhodes
Manga Studio®
FOR
DUMmIES‰
01_129869 ffirs.qxp 11/29/07 10:50 AM Page i

Manga Studio® For Dummies®
Published byWiley Publishing, Inc.111 River StreetHoboken, NJ 07030-5774
www.wiley.com
Copyright © 2008 by Wiley Publishing, Inc., Indianapolis, Indiana
Published by Wiley Publishing, Inc., Indianapolis, Indiana
Published simultaneously in Canada
No part of this publication may be reproduced, stored in a retrieval system or transmitted in any form orby any means, electronic, mechanical, photocopying, recording, scanning or otherwise, except as permittedunder Sections 107 or 108 of the 1976 United States Copyright Act, without either the prior written permis-sion of the Publisher, or authorization through payment of the appropriate per-copy fee to the CopyrightClearance Center, 222 Rosewood Drive, Danvers, MA 01923, (978) 750-8400, fax (978) 646-8600. Requests tothe Publisher for permission should be addressed to the Legal Department, Wiley Publishing, Inc., 10475Crosspoint Blvd., Indianapolis, IN 46256, (317) 572-3447, fax (317) 572-4355, or online at http://www.wiley.com/go/permissions.
Trademarks: Wiley, the Wiley Publishing logo, For Dummies, the Dummies Man logo, A Reference for theRest of Us!, The Dummies Way, Dummies Daily, The Fun and Easy Way, Dummies.com, and related tradedress are trademarks or registered trademarks of John Wiley & Sons, Inc. and/or its affiliates in the UnitedStates and other countries, and may not be used without written permission. Manga Studio is a trademarkor registered trademark of e frontier Inc., and e frontier America, Inc. All other trademarks are the prop-erty of their respective owners. Wiley Publishing, Inc., is not associated with any product or vendor men-tioned in this book.
LIMIT OF LIABILITY/DISCLAIMER OF WARRANTY: THE PUBLISHER AND THE AUTHOR MAKE NO REP-RESENTATIONS OR WARRANTIES WITH RESPECT TO THE ACCURACY OR COMPLETENESS OF THECONTENTS OF THIS WORK AND SPECIFICALLY DISCLAIM ALL WARRANTIES, INCLUDING WITHOUTLIMITATION WARRANTIES OF FITNESS FOR A PARTICULAR PURPOSE. NO WARRANTY MAY BE CRE-ATED OR EXTENDED BY SALES OR PROMOTIONAL MATERIALS. THE ADVICE AND STRATEGIES CON-TAINED HEREIN MAY NOT BE SUITABLE FOR EVERY SITUATION. THIS WORK IS SOLD WITH THEUNDERSTANDING THAT THE PUBLISHER IS NOT ENGAGED IN RENDERING LEGAL, ACCOUNTING, OROTHER PROFESSIONAL SERVICES. IF PROFESSIONAL ASSISTANCE IS REQUIRED, THE SERVICES OF ACOMPETENT PROFESSIONAL PERSON SHOULD BE SOUGHT. NEITHER THE PUBLISHER NOR THEAUTHOR SHALL BE LIABLE FOR DAMAGES ARISING HEREFROM. THE FACT THAT AN ORGANIZATIONOR WEBSITE IS REFERRED TO IN THIS WORK AS A CITATION AND/OR A POTENTIAL SOURCE OF FUR-THER INFORMATION DOES NOT MEAN THAT THE AUTHOR OR THE PUBLISHER ENDORSES THEINFORMATION THE ORGANIZATION OR WEBSITE MAY PROVIDE OR RECOMMENDATIONS IT MAYMAKE. FURTHER, READERS SHOULD BE AWARE THAT INTERNET WEBSITES LISTED IN THIS WORKMAY HAVE CHANGED OR DISAPPEARED BETWEEN WHEN THIS WORK WAS WRITTEN AND WHEN ITIS READ. FULFILLMENT OF EACH COUPON OFFER IS THE SOLE RESPONSIBILITY OF THE OFFEROR.
For general information on our other products and services, please contact our Customer CareDepartment within the U.S. at 800-762-2974, outside the U.S. at 317-572-3993, or fax 317-572-4002.
For technical support, please visit www.wiley.com/techsupport.
Wiley also publishes its books in a variety of electronic formats. Some content that appears in print maynot be available in electronic books.
Library of Congress Control Number: 2007926397
ISBN: 978-0-470-12986-9
Manufactured in the United States of America
10 9 8 7 6 5 4 3 2 1
01_129869 ffirs.qxp 11/29/07 10:50 AM Page ii

About the AuthorDoug Hills has been drawing ever since high school. Originally influenced bythe superhero comics of the early- to mid-1990s, his style has adaptedtowards his other favorite genre: manga. Learning and studying techniquesfrom both the East and West, he’s constantly striving to create a style thatcan truly be called his own.
In recent years, he has taken that love and desire for comics onto the Internetwith two webcomics: Place Name Here and Chibi Cheerleaders From OuterSpace, which he works on with his wife, Stacey. His webcomic work led himto Ten Ton Studios, where he worked on a story for their book, Anthologica,and eventually became a member of the group.
Originally from Chatham, NY, Doug now lives in Logan, UT, with his wife ofseven years and their three-year-old daughter, Brady. All told, Doug’s a prettyhappy and lucky guy.
01_129869 ffirs.qxp 11/29/07 10:50 AM Page iii

01_129869 ffirs.qxp 11/29/07 10:50 AM Page iv

DedicationTo Ben Tassinari, who taught me what it means to live for today and enjoy lifeto its fullest.
Author’s AcknowledgmentsJeez, where to start.
Special thanks go out to my wife, Stacey, and my daughter, Brady, for theirnever-ending support and patience. To Mom, Dad, and my entire family fortheir support and always pushing me to do my best. To the guys at Ten TonStudios — if it weren’t for you guys and your support (and pushing me infront of the right people), I wouldn’t have had this opportunity. To Fahim Niazand the folks at e frontier for offering this project. To Jean Rogers and SteveHayes at Wiley Publishing for their infinite patience during this whole project.
Special thanks go out to Jason Masters, Joe Brudlos, Lincy Chan, and TeyonAlexander for providing additional artwork for this book. I wanted to showhow Manga Studio works for all different artistic styles, and these guysstepped up to the plate. Thanks so much!
01_129869 ffirs.qxp 11/29/07 10:50 AM Page v

Publisher’s AcknowledgmentsWe’re proud of this book; please send us your comments through our online registration formlocated at www.dummies.com/register/.
Some of the people who helped bring this book to market include the following:
Acquisitions, Editorial,and Media Development
Project Editor: Jean Rogers
Senior Acquisitions Editors: Melody Layne,Steve Hayes
Copy Editor: Heidi Unger
Technical Editor: Sarah Vaughn
Editorial Manager: Kevin Kirschner
Media Development Project Manager:Laura Atkinson
Media Development Assistant Producer:Josh Frank
Editorial Assistant: Amanda Foxworth
Sr. Editorial Assistant: Cherie Case
Cartoons: Rich Tennant(www.the5thwave.com)
Composition Services
Project Coordinator: Lynsey Osborn
Layout and Graphics: Stacie Brooks, Reuben W. Davis, Melissa K. Jester, Barbara Moore, Christine Williams
Proofreader: Evelyn W. Still
Indexer: Sharon Shock
Anniversary Logo Design: Richard Pacifico
Publishing and Editorial for Technology Dummies
Richard Swadley, Vice President and Executive Group Publisher
Andy Cummings, Vice President and Publisher
Mary Bednarek, Executive Acquisitions Director
Mary C. Corder, Editorial Director
Publishing for Consumer Dummies
Diane Graves Steele, Vice President and Publisher
Joyce Pepple, Acquisitions Director
Composition Services
Gerry Fahey, Vice President of Production Services
Debbie Stailey, Director of Composition Services
01_129869 ffirs.qxp 11/29/07 10:50 AM Page vi

Contents at a GlanceIntroduction .................................................................1
Part I: Welcome to Manga Studio! .................................7Chapter 1: Getting to Know Manga Studio ......................................................................9Chapter 2: Help for the Beginning (Manga Studio) Artist ...........................................27Chapter 3: Creating Your First Manga Page: A Quick-Start Guide ..............................41
Part II: Roughing It ....................................................63Chapter 4: Your New Page Awaits ..................................................................................65Chapter 5: Importing and Penciling Your Rough Draft ................................................77Chapter 6: Layers, Layers, Layers! .................................................................................93Chapter 7: Panel Layers and Rulers .............................................................................111Chapter 8: You Can’t Draw a Straight Line without a (Virtual) Ruler ......................137Chapter 9: Working with Selections and Selection Layers........................................155
Part III: Refining and Exporting Your Work.................183Chapter 10: Inking Your Work .......................................................................................185Chapter 11: Tone It Up! ..................................................................................................203Chapter 12: Words Speak Louder than Actions: Adding Text to a Page..................231Chapter 13: Printing and Exporting .............................................................................251
Part IV: Advanced Tips and Tricks..............................267Chapter 14: General Tips, Tricks, and Shortcuts .......................................................269Chapter 15: Manga Studio EX Only!..............................................................................295
Part V: The Part of Tens ............................................323Chapter 16: Ten (Or So) Books and Web Sites to Check Out....................................325Chapter 17: Ten Ways to Improve Your Manga Studio Experience..........................335
Appendix: About the CD ............................................343
Index .......................................................................347
02_129869 ftoc.qxp 11/29/07 11:33 AM Page vii

02_129869 ftoc.qxp 11/29/07 11:33 AM Page viii

Table of ContentsIntroduction..................................................................1
About This Book...............................................................................................2Foolish Assumptions .......................................................................................2Conventions Used in This Book .....................................................................3How This Book Is Organized...........................................................................4
Part I: Welcome to Manga Studio!.........................................................4Part II: Roughing It..................................................................................4Part III: Refining and Exporting Your Work .........................................4Part IV: Advanced Tips and Tricks.......................................................4Part V: The Part of Tens.........................................................................5
Icons Used in This Book..................................................................................5Where to Go from Here....................................................................................6
Part I: Welcome to Manga Studio! ..................................7
Chapter 1: Getting to Know Manga Studio . . . . . . . . . . . . . . . . . . . . . . . .9How Manga Studio Differs from Other Drawing Programs .........................9
Finding out what Manga Studio can do for you................................10Knowing what Manga Studio can’t do (easily) .................................13
Debut versus EX: Which Is Right for You? ..................................................13Getting to Know Your New Workspace........................................................14
Recognizing the Main toolbar.............................................................15Adjusting your view with the Page toolbar.......................................17Accessing your core set of tools ........................................................19Exploring various palettes ..................................................................22
Chapter 2: Help for the Beginning (Manga Studio) Artist . . . . . . . . . .27Acquiring Useful Tools ..................................................................................27
You can never have too much RAM! ..................................................28Time to create some art — But with what? ......................................28
Understanding the Essentials of Comic Creation ......................................30Basic terminology.................................................................................30Storytelling basics: It’s harder than it looks .....................................35A few other odds and ends you might find useful ...........................37
Chapter 3: Creating Your First Manga Page: A Quick-Start Guide . . .41Opening a New Page ......................................................................................42Roughing the Page Out..................................................................................43Adding a New Layer .......................................................................................46
02_129869 ftoc.qxp 11/29/07 11:33 AM Page ix

Manga Studio For Dummies xInking Your Work ............................................................................................46Erasing Your Mistakes ...................................................................................48Readying Your Panels ....................................................................................49Adding Screentones .......................................................................................52Adding Text.....................................................................................................54Saving Your Work ...........................................................................................56Reopening Your Work ....................................................................................58Exporting to an Image File ............................................................................58Printing a Hard Copy .....................................................................................60
Part II: Roughing It .....................................................63
Chapter 4: Your New Page Awaits . . . . . . . . . . . . . . . . . . . . . . . . . . . . . .65Creating a New Page ......................................................................................65
Setting up a custom page: As you like it............................................66Selecting page templates a la carte....................................................68Creating your own page templates ....................................................70Save As Template: On-the-fly template creation ..............................72
Creating a New Story .....................................................................................72Adding author and page information.................................................74
The Save Button: A Vital Tool.......................................................................76
Chapter 5: Importing and Penciling Your Rough Draft . . . . . . . . . . . . . .77Time to Import Some Art!..............................................................................77
Using your scanner ..............................................................................78Importing an image file ........................................................................79
What Happened?! (The Image Looks All Wonky) .......................................79Adjusting the image layer settings.....................................................80Adjusting the image size......................................................................84Regarding color ....................................................................................86
The Pencil and Eraser Tools: Your New Best Friends ...............................86Laying down the line: The Pencil tool ...............................................87Whoops: The Eraser tool.....................................................................87Pencils and erasers of all shapes and sizes ......................................88
Treat Your Canvas Like You Would in the Real World —and Then Some! .........................................................................................90
The Zoom tool ......................................................................................90The Hand tool .......................................................................................91The Rotate tool .....................................................................................92
Chapter 6: Layers, Layers, Layers! . . . . . . . . . . . . . . . . . . . . . . . . . . . . . .93The Benefits of Using Layers ........................................................................93Getting to Know Your Layer Types ..............................................................95Creating a New Layer.....................................................................................96
02_129869 ftoc.qxp 11/29/07 11:33 AM Page x

Adjusting a Layer’s Settings..........................................................................98The Properties palette.........................................................................99Changing the layer type.....................................................................102
Using Simple Layer Functions ....................................................................104Copying layers ....................................................................................104Locking layers.....................................................................................105Deleting and hiding layers.................................................................105
Organizing Related Layers ..........................................................................106Layer folders .......................................................................................106Grouping layers ..................................................................................107Merging layers ....................................................................................109
Chapter 7: Panel Layers and Rulers . . . . . . . . . . . . . . . . . . . . . . . . . . . .111The Idea Behind Panel Layers ....................................................................112Creating a Panel Layer.................................................................................112
Converting a selection to a panel layer ...........................................112The Panel Maker tool .........................................................................114
Working with Your Panel Layer ..................................................................116Opening a panel layer ........................................................................117Adding layers ......................................................................................118Masking off areas................................................................................118Closing a panel layer..........................................................................119
Manipulating Your Panel Layers ................................................................120Scaling..................................................................................................120Moving .................................................................................................122Deleting................................................................................................122
The Panel Ruler Layer .................................................................................122Manipulating the Panel Rulers ...................................................................124
Adjusting panel rulers with the Object Selector tool ....................124Merging panels....................................................................................126Dividing panel rulers evenly .............................................................127Expanding panels ...............................................................................129Deleting points from a panel ruler ...................................................131Adding points to a panel ruler..........................................................132
Converting Panel Ruler Layers...................................................................133
Chapter 8: You Can’t Draw a Straight Line without a (Virtual) Ruler . . . . . . . . . . . . . . . . . . . . . . . . . . . . . . . . . . . . . .137
What’s the Big Deal about Rulers? .............................................................138Keeping It Simple: Using the Line and Shape Tools.................................138
The Line tool .......................................................................................138The Shape tool....................................................................................140Drawing a line or shape .....................................................................142
You Can’t Use Rulers until You Make Rulers ............................................142The ruler layer ....................................................................................143Rulers on an image layer ...................................................................143
xiTable of Contents
02_129869 ftoc.qxp 11/29/07 11:33 AM Page xi

Creating rulers with the Line and Shape tools ...............................144Deleting rulers ....................................................................................145
Adjusting and Transforming Rulers...........................................................145The Object Selector ...........................................................................146The Ruler Manipulator.......................................................................146Keyboard shortcuts ...........................................................................147Adding points......................................................................................148Deleting points....................................................................................149Aligning rulers.....................................................................................149
Time to Start Drawing with Your Rulers!...................................................153
Chapter 9: Working with Selections and Selection Layers . . . . . . . .155The Basics, or Getting (Re)Acquainted with the Selection Tools..........156
The Marquee tool ...............................................................................156The Lasso tool ....................................................................................160The Magic Wand tool .........................................................................162Additional functions...........................................................................165
You’ve Created a Selection — Now What? ................................................167Filling selections .................................................................................168Pasting screentones into selections ................................................169Outlining selections (EX only) ..........................................................170Deleting selections .............................................................................171Transforming selections....................................................................172
A Bit about Selection Layers and Why You’ll LOVE Them!.....................176Creating a selection layer..................................................................176Creating and editing selections on a selection layer .....................177Converting selection layers to image selections............................178
For EX Users: Quick Mask and Quick Select .............................................180Quick Mask..........................................................................................180Quick Select.........................................................................................180
Part III: Refining and Exporting Your Work .................183
Chapter 10: Inking Your Work . . . . . . . . . . . . . . . . . . . . . . . . . . . . . . . . .185Why Ink at All? ..............................................................................................186Scanning in Your Line Art............................................................................186Creating a New Layer for Inking .................................................................188Inking in the Lines ........................................................................................189
The Pen tool ........................................................................................189The Magic Marker tool.......................................................................191Customizing your pens and markers ...............................................193
Filling Large Areas with Ink.........................................................................195The Fill tool .........................................................................................195The Join Line tool...............................................................................197
Manga Studio For Dummies xii
02_129869 ftoc.qxp 11/29/07 11:33 AM Page xii

Using Airbrush and Pattern Effects with Your Line Art ..........................198The Airbrush tool ...............................................................................199The Pattern Brush tool ......................................................................200
Chapter 11: Tone It Up! . . . . . . . . . . . . . . . . . . . . . . . . . . . . . . . . . . . . . . .203Understanding How Tones Work................................................................204Knowing Why to Use Tones ........................................................................205Examining How Tones Work in Manga Studio ..........................................207
Terminology you should know .........................................................208The Tones palette in Manga Studio Debut ......................................209The Tones palette in Manga Studio EX............................................211
Time to Lay Down Some Dots!....................................................................212Adjusting your tones..........................................................................215Deleting tones .....................................................................................219
Adding Depth to Your Tones.......................................................................219Overlapping tones to add shadows .................................................220Adding highlights ...............................................................................221
Computones..................................................................................................224Installing Computones .......................................................................224Deciphering the differences between Computones
and Manga Studio tones.................................................................226Applying Computones .......................................................................227
Chapter 12: Words Speak Louder than Actions:Adding Text to a Page . . . . . . . . . . . . . . . . . . . . . . . . . . . . . . . . . . . . . . . .231
Adding Text...................................................................................................232Editing Text ...................................................................................................235Avoiding Formatting Pitfalls .......................................................................237Creating Word Balloons in Manga Studio Debut ......................................240Creating Word Balloons in Manga Studio EX ............................................244
Creating your own word balloon template .....................................246Using your custom word balloons ...................................................250
Chapter 13: Printing and Exporting . . . . . . . . . . . . . . . . . . . . . . . . . . . . .251Printing Your Work.......................................................................................252Exporting Your Work to an External File ...................................................256Additional Print and Export Settings.........................................................260
Color settings......................................................................................260Raster settings ....................................................................................261Tone settings.......................................................................................261
Optimal Settings for Your Work..................................................................262Tips for exporting for the Web .........................................................262Tips for printing (locally or professionally) ...................................264
xiiiTable of Contents
02_129869 ftoc.qxp 11/29/07 11:33 AM Page xiii

Manga Studio For Dummies xivPart IV: Advanced Tips and Tricks ..............................267
Chapter 14: General Tips, Tricks, and Shortcuts . . . . . . . . . . . . . . . . .269System Preferences Tips .............................................................................269
Increasing the display quality...........................................................270Changing the Drawing tool’s cursor.................................................271Maximizing your undos .....................................................................272Changing your default layer settings ...............................................273
Drawing Tool Tips ........................................................................................275Adjusting the brush settings.............................................................275Tweaking the Pattern Brush tool’s advanced options...................277Brush control ......................................................................................278Creating a custom brush ...................................................................279
Tone Tips.......................................................................................................280Etching with drawing tools ...............................................................280Creating your own tone .....................................................................282Using the Materials Catalog for quick reference! ...........................282
Layer Tips: Coloring Your Work .................................................................283Using Filters ..................................................................................................284
Adding focus lines ..............................................................................285Creating speed lines...........................................................................288Inserting vanishing points.................................................................292
Chapter 15: Manga Studio EX Only! . . . . . . . . . . . . . . . . . . . . . . . . . . . .295Understanding and Taking Advantage
of the Manga Studio EX Palettes.............................................................295The Gray palette .................................................................................296The Materials palette .........................................................................297Custom Tools palette .........................................................................300Actions palette....................................................................................302
The Gradation Tool ......................................................................................304Spicing Up Your Work with Filters .............................................................306
Rendering filters .................................................................................306Transformation filters........................................................................307Adjustment filters...............................................................................309Effect filters .........................................................................................311Special effect filters............................................................................313
Filters as Rulers: Using the Parallel, Focus, and Perspective Line Rulers ...................................................................314
The parallel lines ruler ......................................................................314The focus lines ruler ..........................................................................315The perspective ruler ........................................................................316
Putting Miscellaneous Functions to Use ...................................................317Consecutive scanning ........................................................................318Filling and outlining selections.........................................................319Creating pattern brush material.......................................................321
02_129869 ftoc.qxp 11/29/07 11:33 AM Page xiv

Part V: The Part of Tens .............................................323
Chapter 16: Ten (Or So) Books and Web Sites to Check Out . . . . . . .325Drawing Manga.............................................................................................326Drawing Characters .....................................................................................326Inking Your Comics ......................................................................................327Drawing Backgrounds..................................................................................327Using Tones...................................................................................................328The Books of Scott McCloud ......................................................................329Closely Read Other Manga and Comics ....................................................330On-Demand Publishing................................................................................331The Joy of Webcomics.................................................................................332Online Forums ..............................................................................................333
Chapter 17: Ten Ways to Improve Your Manga Studio Experience . . . . . . . . . . . . . . . . . . . . . . . . . . . . . . . . . . . . . . . . . . .335
Find the Right Place to Work ......................................................................335Purchase the Right (Digital) Tools for the Job .........................................336Create a Comfortable Workspace ..............................................................337Take a Break Now and Then .......................................................................338Don’t Overburden Your System .................................................................339Take Advantage of Manga Studio Tools ....................................................339Save! Save! Save! And Save Again! ..............................................................340Avoid Perfectionism.....................................................................................340If All Else Fails, Try a Different Medium ....................................................341Have Fun!.......................................................................................................342
Appendix: About the CD.............................................343System Requirements..................................................................................343Using the CD ................................................................................................344What You’ll Find on the CD .........................................................................344
Manga Studio EX 3.0 from e-frontier ................................................345Author-created material ...................................................................345Bonus Chapters ..................................................................................346
Troubleshooting...........................................................................................346
Index........................................................................347
xvTable of Contents
02_129869 ftoc.qxp 11/29/07 11:33 AM Page xv

Manga Studio For Dummies xvi
02_129869 ftoc.qxp 11/29/07 11:33 AM Page xvi

Introduction
It’s amazing to think about how much the industry of creating manga andother forms of comics has changed in such a short period of time. It
wasn’t all that long ago that the sole purpose of computers in the processwas to add colors and word balloons to the page. Things like penciling andinking were left to traditional tools because the technology wasn’t quite thereyet to accurately reproduce the subtle pen and pencil strokes artists usewhen creating their work. Or if it was there, it was pretty darn expensive.
With the advent of the consumer-priced drawing tablet in the late 1990s andthe popularity of programs such as Photoshop and Painter, the revolutionaryidea of producing art without the need of a traditional pencil, pen, and paperwas possible. I certainly thought that it was revolutionary when I decided togo all-digital with my work back in 2003.
Unfortunately, the available art programs still had (what I found to be) frus-trating limitations in refining the work. Sure, many of these programs hadtools to help draw straight lines or simulate French curves, but they lacked a certain organic feeling in the drawing process. Small things like the abilityto rotate the page while drawing (something Photoshop lacks) or being able tolay down a ruler or curve and use that instead of the line and curve tools hada tendency to take me out of the experience. Needless to say, I found myselftrying program after program that would have one aspect or another right,but would miss a great deal more.
Then came Manga Studio. Originally a program created and used in Japan forseveral years, it was translated and brought over to the United States in early2006. When I finally got my hands on the program, I couldn’t believe what I had missed out on. Manga Studio had everything I needed to work on mycomics from beginning to end — and then some! I could now treat the canvaslike I would a regular piece of paper. I could add all kinds of rulers and guidesand use them like their analog counterparts. The pencils felt like pencils, andthe pens felt like pens. Manga Studio was exactly what I’d been hunting forthese past few years.
Manga Studio comes in two flavors: Debut and EX. Manga Studio EX is thefull-featured, full-price version. Manga Studio Debut has all the basic tools,commands, and functions that the EX version does, but it lacks a few of thehigher-end tools that EX provides. Because of that, Debut is less expensivethan EX. This book will work just fine for you, regardless of which version ofManga Studio you’re using.
03_129869 intro.qxp 11/29/07 11:33 AM Page 1

About This BookTo say that Manga Studio is feature rich is a bit of an understatement. If you’veused Photoshop before, much of how Manga Studio works will seem somewhatfamiliar, if not exactly the same. But if the realm of digital art is a brand-newconcept to you, you might become overwhelmed at first. Rightly so — MangaStudio is a very dense and robust program. Heck, while going over the programfor the purposes of this book, I discovered that I had previously used onlyabout 30 to 40 percent of its full potential.
I think that’s actually a great feature of the program; you can use as much oras little as you’d like and still produce the same quality pages. It just dependson what you’re looking to do with the program. Still, if you’re new to thisprocess, you might not know where to begin so that you can create thosequality pages.
I had a few goals in mind while writing this book:
� To help you create your first page in Manga Studio, from beginning to end.
� To show how you can work either 100 percent digital or use a combina-tion of digital and traditional tools.
� To explain how the various features in the program work and how theycan help save you some time and energy.
� To explain the differences between Manga Studio Debut and Manga StudioEX and help figure out which version is for you. (If you haven’t alreadybought it, of course.)
� To go over both the basic and advanced methods that Manga Studio provides.
Above all, I want to show that while Manga Studio is a lot to take in when youfirst fire it up, after you get used to how the system works and what tools workbest for you, it becomes as intuitive as working with traditional tools. Plus youget to save a few trees. And that’s not a bad thing, now is it?
Foolish AssumptionsI don’t really know who you are or what your goals are. Hopefully you knowwho you are. (If not, might I suggest Freud For Dummies?)
So I can only assume that if you’ve picked up this book, you:
� Like manga and/or comics.
� Really like manga and/or comics.
2 Manga Studio For Dummies
03_129869 intro.qxp 11/29/07 11:33 AM Page 2

� Like to draw. Or ink. Or work with screen tones.
� Regularly draw using your computer — or have at least dabbled with it.
� Have purchased or otherwise legally obtained a copy of either MangaStudio Debut or Manga Studio EX. If you haven’t bought the program yet, you can install a 30-day demo of the program right from the CD that comes with this book.
� Have installed said program on your computer. (This book is intendedfor Macintosh and PC versions — that goes for you Linux users runningthe program under Wine, as well.)
� Aren’t sure where to start or are looking to see if there’s something youmissed after looking through the user manual.
� Aren’t sure yet if you want to purchase the program and hope this bookwill answer any lingering questions you have.
If one or more of the above assumptions fits you, then this book is just theright thing for you. By the way, if you haven’t tried drawing or inking digitally,and you’re looking to try that out, I highly recommend purchasing a drawingtablet. It’s a lot easier to draw with one of those than with a mouse (unlessyou really like a challenge).
Conventions Used in This BookThroughout the book, I present instructions in a consistent, easy-to-followformat to help you navigate through the program. For example, when I explainhow to navigate through the main menu, you’ll see an ➪ icon. I use this arrowto define a transition as you go from one menu to another. So when you seesomething like File➪New➪Page, it means when you use your mouse or draw-ing tablet stylus, you click File, click New, and then click Page as each respec-tive menu pops up.
Also, because I cover both the PC and Mac versions of the program, I giveyou keystroke commands for both as I go along, with the Mac commands inparentheses or separated by a slash. For example:
Press Ctrl+C (Ô+C on the Mac).
Press Enter/Return when done.
Oh, and keep in mind that I’m a PC user. (Sorry, just can’t make the switch!) Iprimarily use Windows terminology (for example, I call it a drop-down listinstead of a pop-up window), both for the sake of simplicity and because I justdon’t know all the proper Mac terms — and I’d hate to screw them up andanger you Mac fans out there.
3Introduction
03_129869 intro.qxp 11/29/07 11:33 AM Page 3

How This Book Is OrganizedThe book is written in such a way that you can read it however you want orneed to. Each chapter (and section within each chapter) is set up to be inde-pendent of the others. So while I may reference other sections of the bookthat you should check out (and I do that a lot), you can read each section and chapter just as easily as if you read it from cover to cover.
I broke the book down into six parts, each one covering an essential aspect ofknowing and understanding Manga Studio.
Part I: Welcome to Manga Studio!Seems like a pretty good place to start, right? Like I mention earlier, using aprogram like this for the first time can be pretty intimidating. So this part ofthe book goes over the basics of the program and the essential and helpfultools you need to know how to use to get your first page started.
Part II: Roughing ItNow, we’re getting somewhere! This part of the book is devoted to gettingyour idea down onto (virtual) paper and chipping away at it until it’s exactlyhow you want it. The chapters in this part take you from starting a new blankpage, through the first rough pencil sketches, to creating and working withlayers, panels, and rulers, and selecting and transforming objects.
Part III: Refining and Exporting Your WorkWhen you have your drawing or page exactly how you want it, it’s time topolish it up and make it all pretty for everyone to see. The chapters in thispart show you how to ink your work, add tones for “color” and dimension,create word bubbles and add text, and export and print your finished pages.
Part IV: Advanced Tips and TricksAfter you know the basics of drawing and refining your page, that’s all fine andgood, but that can’t be all that Manga Studio can do, can it? Nope! You’ve onlyscratched the surface of what this program can do to help you streamline yourwork and potentially speed things along in the process. The chapters in thispart of the book cover tips and tricks for making your work easier and quicker,and using Manga Studio EX-only tools.
4 Manga Studio For Dummies
03_129869 intro.qxp 11/29/07 11:33 AM Page 4

Part V: The Part of TensAll For Dummies books include top ten lists. My goal in this part is to includeitems, ideas, and tips that assist you not only with using Manga Studio, but alsoto help you as an artist and creator. The part of tens chapters provide you with ten (plus some) great books and online resources, and they discuss tentips and tricks to make working in Manga Studio quicker, easier, and more fun.
After the Part of Tens chapters is the Appendix, which covers the CD-ROMincluded with this book. Turn to the Appendix for the lowdown on what’sincluded on the CD-ROM and instructions on how to use it.
The CD also includes three bonus chapters. Bonus Chapters 1 and 2 cover theadvanced topics of using vectors and importing 2D and 3D objects. BonusChapter 3 gives you background information on manga that may help you ifyou intend on publishing the comics you create in Manga Studio.
Icons Used in This BookEvery now and then, I have a few “oh yeah, check this out!” moments. It can besomething really important to watch out for, or some cute little trick you maynot have thought of trying. To help point these out, I give you a few road signs.
This is where I stop you and say, “Hey, you know what? Try this out.” Youknow that the paragraph next to this icon gives you information that can saveyou time, improve your work, or make your hair shinier.
Here’s where I point out something very important that you should keep inthe back of your mind while working with the program. Read any warningscarefully — they’ll help you avoid losing time and work.
I may be an artist, but I’m also a techie geek. Here’s where I go all out withsome technical jargon that’s only going to matter to you if you’re also atechie geek.
I use the Remember icon to point out information you’ll want to keep in mindas you’re using Manga Studio.
In addition to the book you have in your hands, I provide some sample art-work and photos on the enclosed CD-ROM. The CD also includes a free, 30-day demo version of Manga Studio EX, brought to you courtesy of e frontier.So keep an eye out for this icon — it means more goodies for you!
5Introduction
03_129869 intro.qxp 11/29/07 11:33 AM Page 5

Where to Go from HereIf you’re raring to go create your first comic, jump ahead to Chapter 3 for aquick run-through of creating a page from start to finish. If you’ve got stacksof drawings on paper and you want to scan them into Manga Studio, turn toChapter 5. If you’re looking for inspiration or further resources on drawing,flip to Chapter 16.
If you’d like to drop me an e-mail, you can head over to my Web site at www.pnhcomics.com and click the Contact Us! link. While you’re there, you cancheck out some of my artwork, as well as two webcomics that I’ve worked on for a few years.
6 Manga Studio For Dummies
03_129869 intro.qxp 11/29/07 11:33 AM Page 6

Part IWelcome to
Manga Studio!
04_129869 pt01.qxp 11/29/07 11:34 AM Page 7

In this part . . .
So, you either bought a copy of Manga Studio and pickedthis book up because you aren’t exactly sure where to
go from here, or maybe you saw this on the bookshelf andwould like to know exactly what Manga Studio is. This firstpart of the book gives you some understanding as to whatthis program is and what it can do to help you create comicson your computer.
Chapter 1 goes over the basics of Manga Studio, includingwhat you can (and can’t) do in the program, as well as abreakdown of the new workspace you’ll create your art in.Chapter 2 offers a bit of help to the beginning artist, withsome suggestions on what you should buy to make yourexperience with the program a pleasurable one. I alsodiscuss several comic terms that you’ll run into as youcontinue down this potential career path, as well as offer a few suggestions when you start to feel a bit frustrated atthe whole “creating comics” thing. (It’ll happen; trust me.)
Finally, for those that are just chomping at the bit andraring to get right to work in the program, Chapter 3 isyour quick-start guide. This chapter takes you from con-cept to completion, covering all the basic tools you needto create art and prepare it for mass consumption, eitherin print or on the Internet.
04_129869 pt01.qxp 11/29/07 11:34 AM Page 8

Chapter 1
Getting to Know Manga StudioIn This Chapter� Understanding what Manga Studio can and can’t do
� Getting familiar with the Manga Studio workspace
� Breaking down the functions of the Main toolbar, Page toolbar, and Tools palette
� Explaining what the other workspace palettes do in Manga Studio
When you buy a new program, do you actually read the instructionmanual? It’s okay. You can be honest — I won’t tell anyone. The prob-
lem with skipping the instructions is that sometimes you miss out on manyinteresting tidbits you didn’t know you could do with the program.
Well, you can think of this chapter as your Manga Studio cheat sheet — so youdon’t have to go read the instructions. This chapter is your general overviewof the program. I discuss how it differs from other drawing programs, and I doa run-through of the Manga Studio workspace, along with all the cool toys thatyou can use when producing your manga or comic.
And if you haven’t yet decided which version of Manga Studio to purchase, Idiscuss how the Debut and EX versions differ and which may be the one thatbest suits your drawing needs.
How Manga Studio Differs from Other Drawing Programs
In many ways, Manga Studio is similar to other drawing programs available,such as Adobe Photoshop or Corel Painter. Each of these programs is good in its own right, but because Manga Studio is first and foremost a comic cre-ation program, it has a few functions that set it apart from other drawing programs — and that help make your life as a digital artist easier.
05_129869 ch01.qxp 11/29/07 11:34 AM Page 9

Finding out what Manga Studio can do for youOver the years of producing art digitally, I’ve tried out a lot of different pro-grams. Each program would get the job done for me in one way or another,but many times I would find myself feeling very frustrated while working withthem. Don’t get me wrong, I think there are some flat-out awesome art pro-grams on the market. The problem that I was having was while they’re goodart programs, I didn’t find them to be very good comic drawing programs. As Iexperimented with these programs I could never find a good comfort level tocreate my work digitally from start to end. More often than not, I found myselfworking with multiple programs just to get a page done.
10 Part I: Welcome to Manga Studio!
Don’t let the name fool you!The one critique I have about the program isthat its name was changed from the originalJapanese name of Comic Studio to MangaStudio here in America. I’m not really sure whythe name was changed, aside from catching theeye of manga fans and artists. The problem withthis name change is that when I talk to myWestern-based comic book artist buddies, theythink that the program is for the production ofmanga only. Far from it.
So let me reassure you — you can use MangaStudio to draw manga, superhero comics, orany other style or genre of sequential art. In thefollowing figure, you can see three differentstyles of comics, all done in Manga Studio. Thething to keep in mind when using this program isthat it’s a tool to create art. It’s no different thanusing traditional pens and pencils.
Artwork courtesy of Michael Rhodes, Teyon Alexander (characters © Merge Comics), and Jason Masters (God Complex© Brandon Thomas and Jason Masters).
05_129869 ch01.qxp 11/29/07 11:34 AM Page 10

What I found when working in Manga Studio is that comfort level. It was thefirst program that I felt let me take advantage of the digital medium, whilealso having the “real world” feeling I normally had when working with realpencils and inks.
So, I thought I’d list a few features of Manga Studio that I found to be the mosthelpful to my work, and possibly will help you out as well.
Adding a personal touch to line work with custom rulers and guidesWhen using a program such as Photoshop or Painter, your ability to drawstraight lines or custom curves can be a bit limited. You can always use theLine, Curve, or Pen tools, but because the lines all end up uniform, there’sdefinitely a loss of personality. What you need are virtual rulers that can guideyou in creating and adjusting straight edges, curves, and polygons of any sizeand shape. Then all you need to do is draw on them, much like their real-world counterparts, adding your own personal touches to the line work asyou go along.
Manga Studio provides such a feature with its Ruler Layers feature, which letsyou create as many rulers as you need for your page. Straight or curved, rec-tangular or polygonal, you can make any kind of ruler you need. In addition,you can scale and rotate the rulers. Do you find that your curved ruler isn’tquite how you want it? Grab an endpoint and adjust it. It’s just that simple.
To me, the best part is that when the ruler is set, you can vary your lineweight as you draw along the ruler. It probably doesn’t sound like much, butit’s a great thing if you want to be able to add a bit of a personal flair to yourtechnical line work. (See Chapter 8 for the details on using the Rule Layersfeature.)
Eliminating shakiness in line workIf you’ve ever tried drawing or inking in Photoshop at anything less than200% zoom, I’m sure you’ve noticed you need unnatural steadiness to drawanything resembling a straight line. Even at your steadiest, you notice somewobble to your line work. The only way to remedy that is to zoom in close tothe page, but you risk losing sight of the picture as a whole as you work.
Manga Studio provides the ability to set a variable correcting to the line work.What this means is that as you work, the line adjusts itself to reduce or elimi-nate shakiness. The setting is variable, so you can make the correction asstrong or as light as you like.
If you like to work while zoomed out but have been unhappy with how yourline work has been coming out, this function may be just the remedy youneed. (I tell you how to use this feature in Bonus Chapter 1 on the CD.)
11Chapter 1: Getting to Know Manga Studio
05_129869 ch01.qxp 11/29/07 11:34 AM Page 11

Having thousands of screentones at your disposalManga Studio comes preinstalled with thousands of screentones (patterns ofdots or other shapes that are used in black and white artwork to representshades of gray) that you can’t get with other drawing programs. In addition,these tones are vector based, which means that you can adjust the size ofyour finished page to any size you want, and the quality of the tones remainsthe same. This is something that even the Computones package for Photoshopcan’t do. (Incidentally, EX users can use Computones in addition to the pro-gram’s main tones, so there’s another advantage.)
Chapter 11 covers all you need to know about adding screentones to your work.
Working with multiple-page story filesWhat if you could contain all of the pages in your story or chapter in one place,which you could then easily preview as you go along? Manga Studio providesthat with its story files. Here, you can create as many pages as you’d like, andthey’re organized in one location. You can then rearrange the pages, add newones, or remove excess ones. And because all the page files are collectedwithin one story file, all you need to do to view your story is just open onefile, instead of several. Chapter 4 discusses how to work with these files.
Manga Studio EX users also can combine two consecutive pages into aspread — for those large action pieces you want to draw. (Conversely, you can split a spread into two separate pages.)
Knowing your page dimensions with print guides (preinstalled and custom)Manga Studio includes page templates of various shapes and sizes that areuseful if you’re planning on printing your comic. In addition, for several ofthose templates, a set of print guides is included.
The print guide helps you keep track of what areas of the page are safe andwhat areas are cut off by the printer when preparing it for the final book. It’sa very useful way to make sure any important artwork or dialogue isn’t acci-dentally cut because you didn’t keep track of where the cut-off points were. I go over the basics of the print guide in Chapter 4.
Creating custom word balloons (EX only)Many programs offer the ability to add text to a page, but Manga Studio EXprovides you the option of adding word balloons as well. These vector-basedballoons can be squashed, stretched, and fitted to whatever dialogue you wantto add. EX comes with a wide variety of balloon shapes to choose from, but ifyou don’t see what you’re looking for, you can always create your own! Checkout Chapter 12 for more information on how the word balloon function works.
12 Part I: Welcome to Manga Studio!
05_129869 ch01.qxp 11/29/07 11:34 AM Page 12

Knowing what Manga Studio can’t do (easily)The one thing Manga Studio can’t do, at least as easily as other drawing programs can, is color work. That’s not to say it’s impossible to do, it justisn’t really as intuitive as your traditional digital coloring programs. Thereason for this is simple — at its heart, Manga Studio was designed for black-and-white use. While it can convert a layer from black and white to customcolors, the intention is more to adjust your draft work color to differentiate it from your finished work.
You can do simple cell-shaded-style color work, as well as some airbrushing,to add highlights and shadows to a drawing. However, you can’t alter a layer’ssettings like you can in Photoshop. This means you can adjust only the layer’sopacity; functions like multiply or overlay don’t exist in Manga Studio. Theother thing to keep in mind is that each color has to be on its own separatelayer. This can certainly bloat the size of your page file if you’re planning ondoing detailed color work.
In Chapter 14, I go over how you can do some simple color work in MangaStudio. It’s a fun little trick that you can experiment with. However, if you’relooking to do some serious color work for your comic, this is the one areathat Manga Studio lacks, compared to other programs.
Debut versus EX: Which Is Right for You?Manga Studio comes in two flavors: Debut and EX. Choosing the right versionfor you comes down to what features you’re looking for in a drawing program,what ones you can do without, and (most importantly) how much moneyyou’re willing to spend:
� Manga Studio Debut is the introductory-level version of the program.There are no bells and whistles to this version of the program; it con-tains all the basic tools you need to create your manga from start tofinish. Debut works as a fairly accurate simulation of all the traditionaltools you would use for producing a comic, all in one convenient package.
If you’re looking for a straight-forward drawing and screentoning art pro-gram, you may want to consider this version instead of EX. At a lowerprice point than the EX version, Debut is easy on your wallet.
� Manga Studio EX helps you take advantage of the fact that you are work-ing on a computer. This version provides shortcuts and functions thatyou simply can’t do with traditional tools or even Manga Studio Debut.The EX version also allows you to work with vectors, which let you expand
13Chapter 1: Getting to Know Manga Studio
05_129869 ch01.qxp 11/29/07 11:34 AM Page 13

or shrink your artwork to whatever size you need, without any loss ofquality. (The Debut version, by comparison, is raster-based only. Thismeans that you will lose line quality if you try to enlarge the image.)
If you have the money to spend and would like a few shortcuts to helpspeed up and streamline your creative process, this may be the versionfor you.
If you haven’t purchased either version yet, be sure to pop the CD-ROM thataccompanies this book into your computer. e frontier, the company thatbrings you Manga Studio, has generously included a 30-day demo version of Manga Studio EX. (You can also download the demo version from www.e-frontier.com/go/mangastudio.) It’s a good way to test-drive the program if you’re still on the fence regarding which version to purchase.
Getting to Know Your New WorkspaceProvided you’ve installed your program (and if you haven’t yet, you probablyshould), you’re now staring at your brand new workspace (shown in Figure 1-1), with no idea where to start.
Figure 1-1:Time to getacquainted
with your new
workspace.
14 Part I: Welcome to Manga Studio!
05_129869 ch01.qxp 11/29/07 11:34 AM Page 14

This is as good a time as any to familiarize yourself with the basic tools, func-tions, and palettes that you’ll be using in Manga Studio. You’re going to beusing them a lot, so it’s best to get to know them.
This section is intended to be a general overview; I explore the functions inmuch more detail in later chapters. Remember, this is your cheat sheet; Ican’t give you all the information right off the bat!
Recognizing the Main toolbarMuch like many other programs (both drawing and nondrawing) you mayhave used, the Main toolbar (shown in Figure 1-2) contains your basic file andclipboard buttons. You can save, print, cut, paste, undo, and redo prettyeasily from here. As you can guess, this toolbar is pretty straightforward.
The Main toolbar also has buttons you can use to hide and show the variouspalettes available. Because things can get pretty cluttered on your workspacewhen you have too many palettes open at once, having the ability to quicklyturn them on and off is handy.
Table 1-1 lists all the functions on the Main toolbar.
Table 1-1 The Main Toolbar ButtonsIcon Name Description
New Page Creates a new page file.
New Story Creates a new story file.
Open Opens an existing Manga Studio file.
Save File Saves your page or story file.
(continued)
Figure 1-2:The Main
toolbar.
15Chapter 1: Getting to Know Manga Studio
05_129869 ch01.qxp 11/29/07 11:34 AM Page 15

Table 1-1 (continued)Icon Name Description
Save All Saves all of your open Manga Studio files.
Cut Cuts a selection from the page to the computer’s clipboard.
Copy Copies a selection from the page to the computer’s clipboard.
Paste Pastes a selection from the computer’s clipboard to the page.
Clear Deletes a selection from the page.
Undo Reverses the preceding action.
Redo Replaces an Undo action.
Print Sends the page to your printer.
Tools Opens/hides the Tools palette.palette
Tool Options Opens/hides the Tool Options palette.palette
Layers Opens/hides the Layers palette.palette
Navigator Opens/hides the Navigator palette.palette
Tones Opens/hides the Tones palette.palette
Properties Opens/hides the Properties palette.palette
History Opens/hides the History palette.palette
16 Part I: Welcome to Manga Studio!
05_129869 ch01.qxp 11/29/07 11:34 AM Page 16

Icon Name Description
Gray Opens/hides the Gray palette.palette *
Materials Opens/hides the Materials palette.palette *
Custom Opens/hides the Custom Tools palette.Tools palette *
Actions Opens/hides the Actions palette.palette *
* Available in Manga Studio EX only.
Adjusting your view with the Page toolbarThe Page toolbar, shown in Figure 1-3, contains general page-viewing andmanipulation tools. These allow you to adjust on-the-fly without the need toconstantly switch to different tools or palettes to do the same thing. Table 1-2breaks the functions down for you.
Table 1-2 The Page ToolbarIcon Name Description
Zoom In Increases the size of the page’s viewing area.
Zoom Out Decreases the size of the viewing area.
(continued)
Figure 1-3:The Page
toolbar.
17Chapter 1: Getting to Know Manga Studio
05_129869 ch01.qxp 11/29/07 11:34 AM Page 17

Table 1-2 (continued)Icon Name Description
Custom Zoom Allows you to manually enter the size of the viewing area by percentage.
Fit to Window Resizes the viewing area to fit within the page window.
Actual Pixels Resizes the viewing area to its actual size in pixels.
Print Size Resizes the viewing area to fit within the user-defined print size.
Rotate Rotates the viewing area 90 degrees clockwise.
Angle Allows you to enter a manual viewing angle for the page.
Normal View Adjusts the viewing area to its default setting.
Flip Image Horizontally inverts the viewing area.Horizontally
Flip Image Vertically inverts the viewing area.Vertically
Show/Hide Sets the visibility of any rulers on the page.Page Rulers
Show/Hide Allows you to see the transparent (non-inked) Transparent areas of the page.Area
Show/Hide Used to adjust any rulers on the page.Ruler Manipulator
Snap Mode Sets ability for a drawing tool to automatically snap On/Off to any ruler or guide.
Snap to Snaps drawing tool to any rulers on the page.Rulers
Snap to Snaps drawing tool to any perspective rulers Perspective on the page.Rulers *
18 Part I: Welcome to Manga Studio!
05_129869 ch01.qxp 11/29/07 11:34 AM Page 18

Icon Name Description
Snap to Snaps drawing tool to any focus line rulers Focus Line on the page.Rulers *
Snap to Snaps drawing tool to any parallel line rulers Parallel on the page.Lines *
Snap to Snaps drawing tool to any guides on the page.Guides
Snap to Grid Snaps drawing tool to any grids on the page.* Available in Manga Studio EX only.
Accessing your core set of toolsOut of all the various functions, actions, and palettes that come with MangaStudio, there is one that I’m sure you’ll use more than any other — the Toolspalette, which you can see in Figure 1-4.
This is your toolbox. Or more specifically, this is your art box. This palettecontains all the drawing tools you need to rough out your page, cut outunnecessary sections, ink it up, and erase any mistakes you made along theway. In Table 1-3, I compile a list of the tools in the palette, along with shortdescriptions of what they do. I discuss most of these tools in later chapters.
Figure 1-4:The Tools
palette.
19Chapter 1: Getting to Know Manga Studio
05_129869 ch01.qxp 11/29/07 11:34 AM Page 19

You can access any of the tools from your keyboard by pressing the shortcutkey noted in Table 1-3. As you go through the table, you’ll notice that sometools share the same shortcut. That allows you to cycle quickly through thesesimilar tools by pressing the shortcut key multiple times. For example, youwould press the P to select the Pen tool, press P again to select the Penciltool, and P once more to select the Marker tool. To go back to the Pen toolsimply press P again.
Table 1-3 The Tools PaletteIcon Name Shortcut Description
Hand H Moves the page around the workspace.
Zoom / Enlarges or reduces the page viewing area.
Rotate R Rotates the page in the workspace.
Rectangle/ M Creates a rectangular or circular Ellipse Marquee selection.
Lasso/Polygonal L Creates a custom selection.Lasso
Wand W Creates a selection within an enclosed area of a drawing.
Move Layer K Moves the highlighted layer around the page.
Object Selector O Selects and moves an endpoint of a ruler.
Layer Selection D Highlights the layer of the line work, screentone, or any other objecton the page you selected.
Line/Curve/Polyline U Creates a straight line, curved line, or custom shape.
Rectangle/Ellipse/ U Creates a rectangular, elliptical, or Polygon polygonal shape.
Pen P Used for inking/finishing a drawing.
Pencil P Used for roughing out a drawing.
20 Part I: Welcome to Manga Studio!
05_129869 ch01.qxp 11/29/07 11:34 AM Page 20

Icon Name Shortcut Description
Marker P Used for inking a drawing.
Eraser E Used to erase a drawing.
Fill G Fills an enclosed area of a drawing with foreground or background color.
Airbrush B Used to add spattering/noise to a drawing.
Gradation * G Adds a color gradient to the page.
Pattern Brush B Paints a design pattern onto the page.
Panel Maker F Creates a new panel layer on the page.
Panel Ruler Cutter F Divides a panel into two (used on a Panel Ruler only).
Text T Adds text to a page.
Join Line J Joins two lines.
Eyedropper * I Samples a screentone for use elsewhere.
Smooth * ; Smooths/blurs an image.
Dust Cleaner * ; Removes excess particles from a scanned image.
Width Correction * @ Adjusts the width of a vector line.
Line Lever * @ Adjusts the position of a vector line.
Line Smoother * : Smoothes out a shaky vector line.
* Available in Manga Studio EX only.
21Chapter 1: Getting to Know Manga Studio
05_129869 ch01.qxp 11/29/07 11:34 AM Page 21

Exploring various palettesWhile the Tools palette is probably the one you’ll use the most in MangaStudio, it isn’t the only one available. When you opened the program for thefirst time, you were bombarded with palettes and windows, as shown in Figure1-5. It’s a lot to weed through at first, but as you get to understand each of the palettes in the program, you may find them as indispensable as the Tools palette.
If at any time you’d like to remove some of the clutter from too many palettesopen at once, press the Tab key on your keyboard to hide them all at once.Press the Tab key again to make them all visible again.
Tool OptionsEach tool in Manga Studio is customizable in one way or another. The ToolOptions palette shows you all the options available with the currently selectedtool. This allows you to tweak the tools to your heart’s content, until they’reset in such a way that they feel as comfortable to use as their real-world counterparts.
Figure 1-5:That’s a lotof palettes
on thescreen.
22 Part I: Welcome to Manga Studio!
05_129869 ch01.qxp 11/29/07 11:34 AM Page 22

LayersLooking at the Layers palette, you can see a whole slew of layer types thatyou can (and probably will) use as you create your pages. The Layers palettehelps to keep all the various layer types organized. This way, you not onlyknow what layer you’re currently working on, but also keep track of the otherlayers and layer types you create. I go over layers in much more detail inChapter 6.
NavigatorThe Navigator palette works much like the functions available on the Pagetoolbar; you can zoom in and out, as well as rotate the page (or enter manualvalues for each).
You’ll also notice a miniature representation of your page, as well as a redrectangle. This allows you to move around the page, much like using the Grabtool from the Tools palette. All you need to do is click within the rectanglewith your mouse or stylus and drag it around the preview pane. As you cansee, manipulating the preview pane also moves the main page as well. This is a good way to maneuver around the page without having to switch to theGrab tool every time you need to adjust its placement.
TonesThe Tones palette is your repository for all the tones that come installed with your program, as well as any customized tones you create. Each type oftone available is filed into its own folder. All you need to do is dig into thosefolders and find the tone you need! For more information on using tones onyour page, be sure to check out Chapter 11.
Layer PropertiesEach layer type in Manga Studio has its own set of properties to go along with it. The Layer Properties palette shows you all the options available forthat particular type. (Options you can’t adjust are grayed out.) Adjusting the properties can range from simply renaming the layer, to setting the layer-specific ruler properties. Chapter 6 covers the various layer properties available to you, depending on the layer type.
HistoryThe Undo function in Manga Studio is a great way to quickly erase a mistakeyou may have just made. But what happens if you need to go back severalsteps? You could always undo a few extra times — or if you happen to ownManga Studio EX, you can take advantage of the History palette.
23Chapter 1: Getting to Know Manga Studio
05_129869 ch01.qxp 11/29/07 11:34 AM Page 23

The History palette keeps track of a set number of previous actions (whichyou can set in the System Preferences of the program) in a list. You just lookthrough the list to the action you’d like to go back to and click it with yourmouse or stylus. Instantly, you travel back in time to the point you want tostart over from. And you don’t even need a DeLorean to do it!
(Just a quick note to you Manga Studio Debut users out there — the rest ofthe palettes are exclusive to the EX version of the program.)
Gray (EX only)The Gray palette gives you a bit more fine-tuning for the color of your ink as you’re working on a layer. Much like the opacity setting determines howopaque or transparent a layer can be, the Gray palette adjusts how dark orlight a shade of gray you’d like to work in.
This is useful for those who like to work loosely and lightly with their pencilsand then go back and refine the work with a darker pencil. If you don’t wantto create a brand-new layer for the tight pencils, you can just adjust the graysas you go along. You can try setting the gray color to a lighter shade for yourloose roughs. Then, when you’re ready to tighten the pencils up, darken thegrays and start refining! It’s a great alternative to those who feel some “life”from their work is lost when traced on a separate layer.
Materials (EX only)The Materials palette is your repository for all the various tools and samplesthat you can use in your drawing. These include:
� Two-dimensional images that you can use with the 2DLT importing function (which I explain in Bonus Chapter 2 on the CD).
� Three-dimensional objects that you can use with the 3DLT importingfunction (which I explain in Bonus Chapter 2 on the CD).
� Custom Ruler shapes, such as French Curves, Elliptical and Circularrulers, and others.
� Preset Layer Types, such as a Black Only Raster pen layer.
� Word balloons.
You can place each of these materials on the page by clicking and dragging it using your mouse or stylus. In addition, you can save your own customimages, rulers, and layer types in the User folder. I discuss the Materialspalette in a bit more detail in Chapter 15.
24 Part I: Welcome to Manga Studio!
05_129869 ch01.qxp 11/29/07 11:34 AM Page 24

Custom Tools (EX only)While the Tools palette provides all your important drawing tools, EX userscan take that idea a bit further. The Custom Tools palette allows you to cus-tomize exactly which tools you want to have at the ready. Don’t want to haveto hold down the Pencil tool in order to switch them? Add all the pencils youwant right onto the palette. Want to quickly access functions without havingto go through a series of nested menus? You can add those as well. There’sno limit to what you can add!
To help you organize things a bit further, you can switch between customsets. If you’d like to have a custom palette of rough work tools and one withnothing but vector tools, it’s easy to set up and switch. This palette is yet onemore way you can streamline the way you work digitally by quickly accessingto the tools and functions you use most frequently.
Actions (EX only)Have you ever run into instances where you find yourself repeating the sameseries of functions over and over? It can prove to be quite tedious and boring ifyou have to export a series of pages one at a time, for example. If you’re an EXuser, you may find the Actions palette can help relieve you of these doldrums.
Actions (or macros, as they’re often called in other programs) are a series ofrecorded commands and functions. What’s special about these actions is thatinstead of repeatedly going through a series of steps manually, you can useactions to quickly perform those steps automatically.
The preinstalled actions can range from automatically setting up the proper-ties of an imported image to adding an outline to exporting your page for theInternet. What’s more, you can always record your own actions to use at alater time. When using the preinstalled actions — or creating your own —you may find these to be another way to shave a few seconds or minutes offof your production — time you can then use to focus on more creative things.
25Chapter 1: Getting to Know Manga Studio
05_129869 ch01.qxp 11/29/07 11:34 AM Page 25

26 Part I: Welcome to Manga Studio!
05_129869 ch01.qxp 11/29/07 11:34 AM Page 26

Chapter 2
Help for the Beginning (Manga Studio) Artist
In This Chapter� Purchasing additional RAM to help your computer while running Manga Studio
� Purchasing a drawing tablet and/or scanner to help create your art in the program
� Defining basic comic page terminology
� Suggesting some storytelling tips
� Offering additional suggestions for when you feel frustrated with the creative process
This chapter is aimed squarely at the new wave of digital artists out therewho pick up this book. Maybe you’re the person who always dreamed
about drawing comics but didn’t know where to begin. Or you could be theperson who received this book and a copy of Manga Studio as a gift (if that’sthe case, Happy birthday/Christmas/Kwanzaa/Chanukah/Festivus/or what-ever) and aren’t sure where to go from here.
The chapter’s broken down into, I’d say, one-third useful computer hardwareinformation to help you use Manga Studio and two-thirds (hopefully) usefulsuggestions on comics and manga creation and storytelling in general.
Acquiring Useful ToolsI’ll take the leap of faith and assume that you already have a computer run-ning some flavor of Windows or Mac OS X (sorry, Linux users! You can alwayssee if the program will run though Wine), or else you probably wouldn’t bereading this book.
06_129869 ch02.qxp 11/29/07 11:35 AM Page 27

However, there are a few pieces of hardware, both internal to your computeras well as external, that you may find useful to have. What’s more, you don’tneed to go on a massive spending spree to get them.
You can never have too much RAM!Appendix A to this book contains the absolute minimum requirements youneed to run Manga Studio on your PC or Mac. It may run a bit sluggishly, but it’ll run. So here’s what I suggest you do to make your Manga Studio experiencethat much better:
� Buy a new computer! (Just kidding.) The truth is, you don’t need thelatest and greatest machine on the market in order to use Manga Studio.
� Buy more RAM. This is the one piece of equipment that I consider to be the most vital upgrade for your machine. You can have the fastestprocessor possible in your machine, but it doesn’t mean much if youdon’t have enough RAM. And because you’re working primarily in twodimensions (unless you have Manga Studio EX and are planning on usingthe 3DLT import function — see Bonus Chapter 2 on the CD), you reallydon’t need an expensive graphics card.
The system requirements suggest a minimum of 256 to 512MB of RAM in yourmachine. Some users also suggest that you have at least 1GB. Consideringhow relatively inexpensive RAM is nowadays, I suggest maxing your machineout with as much RAM as it can use. At the very least, I suggest boosting your memory up to about 2GB of RAM (if your computer can handle thatmuch RAM).
You can purchase relatively inexpensive RAM at several Web sites. I happen tolike Newegg (www.newegg.com) for my computer purchases, but you can alsopurchase from RAM manufacturers such as Crucial (www.crucial.com).
Time to create some art — But with what?The most important tool to have when working with Manga Studio is yourcomputer. The second most important tool is what you use to create the art-work in the program. If you’re thinking of drawing with the computer itself,you’re going to need something other than your mouse (unless you’re reallyreally good). If you’re thinking of finishing up the work you started on paper,you’re going to need something to get the drawing to the computer, and thenwhen you’re done, back out of it.
A drawing tablet, scanner, and printer are three tools that I think are just as important to your Manga Studio experience as the program itself. The following sections explain why.
28 Part I: Welcome to Manga Studio!
06_129869 ch02.qxp 11/29/07 11:35 AM Page 28

29Chapter 2: Help for the Beginning (Manga Studio) Artist
A drawing tabletDrawing with a tablet is much easier than drawing with a mouse. However,whether you need a drawing tablet depends on what you plan on doing withManga Studio. If you’re going to scan your pencil or ink work into the com-puter and you’re using the program solely to add screentones and do sometouch-up work, you can get by with just your mouse. But unless you’re adeptat drawing with a brick, I wouldn’t suggest trying to use a mouse for drawinganything. You’ll find it much easier and you’ll get better results if you drawwith a tablet.
If you’ve never used (or even heard of) one before, a drawing tablet is a means of reproducing natural drawing on the computer. It actually works like a mouse, except that you use a special pen on a drawing surface that’sconnected to your computer. Unlike a mouse, the pen has pressure sensitivity.(That is, the line size and/or opacity of the line you’re drawing increase anddecrease, depending on how lightly or heavily you press the pen tip on thetablet.) So when you draw with a tablet in Manga Studio, the pen and pencillines should look like what you’d draw with a normal pencil and paper.
A scannerIf you aren’t planning on doing any digital drawing (or are planning on scan-ning in one stage of the process and finishing the rest with a drawing tablet),a scanner is the piece of equipment (outside of the computer itself) that youneed to own. It’s the only way you’re going to get your pencil or pen workinto Manga Studio.
A printerI think that if you’re looking to create a physical comic book for your familyand friends to read, the easiest and simplest method is to print it, fold it inhalf, and staple it together. In one of the more obvious statements you’ll readin this book, in order to do that, you’re going to need a decent printer.
Odds are that you probably already have a printer. If you don’t, you can get a relatively inexpensive one from your local office supply or electronicssupply stores. Because Manga Studio produces black-and-white art, you don’t necessarily need to worry about the most photorealistic color printeron the market. But you should look into a printer that prints at a high resolu-tion. (That is, the more dots that can fit in an inch, the sharper the line artlooks.) You can purchase good quality laser or inkjet printers without puttinga large dent in your wallet at your local office supply store.
You also need to look into paper that doesn’t cause the ink to bleed together,resulting in a messy looking page. Fortunately, most regular typing papershould work just fine.
06_129869 ch02.qxp 11/29/07 11:35 AM Page 29

Understanding the Essentials of Comic Creation
While the following subsections can apply to Manga Studio, they cover theart of manga and comic creation in a more general (and abbreviated) sense. Iguess you could call this section Sequential Art 101.
Basic terminologyOver the course of the book, I throw around a lot of comic terminology. Someterms you may be familiar with, others may be new. I even try to throw in afew terms that I think you should be familiar with in general, as you’re goingto encounter them as you go along on your artistic career. (And you’ll defi-nitely encounter them as you work in Manga Studio.)
� Panel: Where the magic takes place. These tiny (and not so tiny) boxesof various shapes and sizes contain all the action and dialogue of ascene. (See Figure 2-1.)
� Gutter: The white (or black) space between panels, columns, and theinner margins between two facing pages. (See Figure 2-1.)
� Bleed: A panel that extends all the way to the edge of a page. (See Figure 2-2.) When the pages are cut after being printed on, any artextending into the bleed is cut off. This makes the panel extend to the edges of the finished pages.
Panels
Gutters
Figure 2-1:Manga and
comicpages are
comprisedof panels
and gutters.
30 Part I: Welcome to Manga Studio!
06_129869 ch02.qxp 11/29/07 11:35 AM Page 30

� Trim: When you work on pages that will be printed by a professionalprinter, consider a small area around each page disposable. The trimis the area that is cut after the pages are printed — anything past thetrim is lost.
� Safe area: The area of the page that’s in no danger of getting trimmed by the printer. It’s suggested that you keep all of the dialogue and mostimportant artwork inside this area.
� Spreads: Art that spans over two pages in a book. (See Figure 2-3.)
� Layout: Usually a very rudimentary sketch placing what you want on thepage, including the number of panels and the basic action you want toshow in each. (See Figure 2-4.)
Figure 2-3:You can
really getyour
reader’sattention
with a two-page
spread.
Bleed panel
Figure 2-2:A bleed
panelextends allthe way to
the edge ofa page.
31Chapter 2: Help for the Beginning (Manga Studio) Artist
06_129869 ch02.qxp 11/29/07 11:35 AM Page 31

� Roughs: A term for the unrefined pencil or pen sketches that you use toget a “rough” idea of how you want the page to look. Roughs tend to bemore detailed than layouts but can still be pretty messy, compared tothe final work. (See Figure 2-5.)
� Loose pencils: Very rough pencil sketches. You aren’t worried about the sketch being clean — you’re more focused on getting the general“feel” of what you want to draw on the page. (See the leftmost image inFigure 2-6.)
� Tightened pencils: Cleaner, more refined pencil work. These tend tolook more refined than loose pencil work. (See the middle image inFigure 2-6.)
� Screentones: Tiny dots that are used in black-and-white artwork todepict shades of gray. (See Figure 2-7.) Screentones are featured quiteheavily in manga and some independent comics.
� Breaking the border: This refers to panels where a figure or object“breaks” beyond its borders. This causes the illusion that the figure is“popping” out of the confines of the page. (See Figure 2-8.)
Figure 2-4:You use
layouts toget a basicidea of the
page downon paper.
And I meanbasic.
32 Part I: Welcome to Manga Studio!
06_129869 ch02.qxp 11/29/07 11:35 AM Page 32

� Establishing shot: A panel that depicts where the scene you’re drawingis taking place. It gives the reader an anchor of sorts. This can be a cityskyline, a country meadow, or the exterior of a futuristic spaceshipflying through space. (See Figure 2-9.)
Figure 2-6:The
differencebetween
loosepencils
(left), tightpencils
(middle),and line
work (right).
Figure 2-5:Roughs addsome detail
to thelayouts butcan still be
prettymessy.
33Chapter 2: Help for the Beginning (Manga Studio) Artist
06_129869 ch02.qxp 11/29/07 11:35 AM Page 33

Artwork courtesy Jason Masters (character ©Brandon Thomas and Jason Masters)
Figure 2-8:A characterpopping outof a panel is
“breakingthe border.”
Figure 2-7:Screentones
are heavilyfeatured in
manga.
34 Part I: Welcome to Manga Studio!
06_129869 ch02.qxp 11/29/07 11:35 AM Page 34

Storytelling basics: It’s harder than it looksDrawing comics can be hard. Telling a story can also be hard. Telling a storyin comic book form is extremely difficult. You might be thinking, “What’s hetalking about? I draw panels of people fighting or talking and I’m good to go!”Actually (while I do love a good fight scene) there’s a bit more to storytellingthan just a series of boxes on a page.
I’m certainly not going to pretend I’m an expert in the field of storytelling. (InChapter 16, I mention a few books that you can check out that offer a muchbetter and thorough explanation on the subject.) But, I thought I’d mention acouple of tips that I’ve picked up over the years that you may find useful asyou start working on your first pages.
� Panels aren’t just images in boxes. When I draw (what passes for)comics or manga, I tend to not think that I’m drawing comics. Instead,it’s more like I’m storyboarding the scene of a movie. So, as I lay a pageout, I try to think about how the camera would capture what’s going onin the page.
When working on my own comic, I’ve found that this helps me visualizehow the page should be laid out. (Actually, this helps when I’m workingfrom someone else’s script as well — just in a more structured “this ishow many panels you’re to draw” way.) By thinking this way, I get abetter feel for how I want to pace the story, where the characters shouldbe in the scene, how the scene should be lit, and so on. I also know notto confuse the reader by suddenly switching character positions ordrawing from crazy angles just because I think it looks cool. If it wouldn’twork in a movie, it probably wouldn’t work in a comic.
Figure 2-9:An
establishingshot can
help set upthe sceneon a page.
35Chapter 2: Help for the Beginning (Manga Studio) Artist
06_129869 ch02.qxp 11/29/07 11:35 AM Page 35

As you start laying out your first pages, try to think about why you want the page to look a certain way as much as how you plan on drawing it. That way, if it makes sense to you, it will make sense to the reader.
� You’re going to have to draw backgrounds to help the reader under-stand the scene. Backgrounds aren’t the easiest things in the world to draw. They can be downright maddening to work on, especially ifyou’re working on something that’s incredibly detailed. It’s much morefun to draw figures — after all, that’s what the readers will be focusing on, right?
To a degree, yes — the characters you draw on the page are what enticethe readers to read the comic. But if you don’t give the readers a basisfor where the characters are, they aren’t going to know the context ofwhat the characters are doing.
In Making Comics: Storytelling Secrets of Comics, Manga and GraphicNovels (published by Harper Paperbacks), Scott McCloud suggests thatyou shouldn’t look at backgrounds as backdrops to a scene. Ratherthey’re environments that you’re creating for your characters to livewithin. So try not be afraid to draw them, as difficult as they may be. You don’t want your characters to exist in limbo, do you?
� Take as many pages as you need to tell your story. If you plan on beingthe artist for someone else’s book, odds are you’ll get a pretty tight scripttelling you exactly how many pages will be in the book and how manypanels per page. If you work on your own book or webcomic, you get abit more freedom.
One of the ways that I feel manga differs from the DC or Marvel comicsof the world is the impression that there is more freedom in the way theartist tells the story. What an American creator may tell in one or twopages, a manga artist may tell in ten or twelve. I always felt when readingcertain manga that there was more of a “cinematic” pacing, almost like Iwas reading a movie (if that makes any sense).
If you’re planning on creating your own book or webcomic, try not tofeel as though you have to tell your story within a set number of pages.It’s your story to tell — tell it however you’d like, with as many (or few)pages as you want to.
If you decide to become an independent creator, keep in mind that youhave the freedom to use as many panels and pages you want as you workon your story and eventual layouts. It goes back to the first suggestion Imake in this section: Try treating the comic as though it’s a movie andyou’re the director. You get the chance to tell your story exactly as youwant it to be told.
36 Part I: Welcome to Manga Studio!
06_129869 ch02.qxp 11/29/07 11:35 AM Page 36

A few other odds and ends you might find usefulThese suggestions don’t really have anything to do with Manga Studio. Youdon’t need a computer program, or even a computer, for these tips. For thebeginning artists out there reading this, I can only guess how excited youmust be about hunkering down and getting to work drawing everything thatyou have going on in your imagination. As you go along though, you may findtimes where this isn’t quite as fun as you thought it would be. I hate to say it, but it may even feel like work. You may get frustrated that things aren’tcoming out quite as you want them to. You may, after a while, just decide to throw your hands up in the air and walk away.
It’s natural. Every artist goes through that at one point or another. I know I doon a regular basis. But I try to keep at it, even when I feel like I don’t want toanymore, and I’m sure you can do the same thing, too. So, in the followingsubsections, I compiled a few suggestions and tips you may find useful if youstart to feel frustrated or stressed that things aren’t going quite as well asyou hoped.
Practice!I used to hate that word, if only because I really hated to actually do it. I foundit extremely mundane and boring, going over something again and again andagain. I just figured that if I drew a figure once, that’s all I needed to do. As I grew older, I finally started to realize why practice can be a good thing.
The only way to get better is through repetition and practice. Whether it’sdrawing hands, eyes, heads, or buildings, as you repeat the process againand again, it becomes second nature. Eventually you may get to the pointwhere you can draw a cityscape or large group of characters without breaking a sweat.
But you aren’t going to get there unless you keep working away at improvingthose skills, and the only way to do it is to go over the process again andagain and again and again and again.
Find your voiceTake a look through some various comics and manga. What’s the one thingyou notice? I’ll bet the major observation is the difference between howartists draw and/or pace their work. If you look at Ken Akamatsu’s style (Love Hina), his work looks nothing at all like Yasuhiro Nightow’s (Trigun),who’s work in turn is completely different from Jim Lee’s (All-Star Batman
37Chapter 2: Help for the Beginning (Manga Studio) Artist
06_129869 ch02.qxp 11/29/07 11:35 AM Page 37

and Robin), who’s art doesn’t look at all like John Romita Jr.’s (World WarHulk), who’s style looks absolutely nothing like Joe Madureira’s (BattleChasers).
That’s because each of those artists has found what I call his “voice.” This isthe artistic style that each artist has developed and nurtured over the years.They took what they learned or admired and built upon it, creating some-thing uniquely their own, this fueling the next generation of artists to do thesame thing.
There’s nothing wrong with emulating the style of your favorite artist at first.(Heck, I started out as a Jim Lee clone when I first started drawing comics inhigh school.) But if you want to really stand out from the hundreds and thou-sands of other artists out there (and not be constantly called a “so-and-soclone”), you’ll eventually need to find the style of drawing manga and comicsthat you can truly call your own.
Above all else, as you find your voice, don’t be afraid to take chances. If you really want to create a unique style, you may have to push your artisticboundaries in ways you never thought of doing before. Who knows? Maybeas you grow and mature as an artist, you too will influence someone else toget into the business. And how cool would it be to say someone is a “clone”of you?
Look for inspirationFor those times when you feel artistically drained or you feel like you’re out of ideas, try flipping through some comics, art magazines, or even theInternet. See what others are doing. You may feel yourself getting jazzed upjust by looking at new and different kinds of comic or non-comic-related artstyles and techniques.
Getting a fresh perspective on how others do their work may help you to lookat your own work in a new light, allowing you to tackle things in a way younever thought of before. Besides, you may even find you can do a better jobthan what they’ve done, and a little artistic competition is never a bad thing.
Don’t be afraid to use referencesWhen you get stuck on how to draw a particular figure, background, or objectcorrectly, use a reference image! It could be a photo of your friends acting outthe scene or an image you’ve taken off of the Internet of a cityscape, tank, orairline jet. Whatever the case may be, using some kind of reference materialas you draw gives your art that much more realism and believability, whichmay help your readers become more engrossed in the world you’ve created.
38 Part I: Welcome to Manga Studio!
06_129869 ch02.qxp 11/29/07 11:35 AM Page 38

Accept and learn from criticismI believe the old saying goes, there are no wrong answers. Well, that’s wrong.
Of course there are wrong answers! It’s the yang to the yin: You aren’t going to know or understand what the right answer is if you don’t stumble upon thewrong answer. It’s probably odd to suggest that there is a wrong way to draw amanga or comic, when it’s such a subjective genre in and of itself. But as you goalong your artistic journey, you’re going to encounter times when you work ona piece of art, take a step back, and you (or someone else will) say, “Well, thatdidn’t work at all!”
It happens. Not everything you create can be a touchdown. There will alwaysbe instances when you throw an incomplete pass or worse yet, fumble theball. (You can probably tell that football season started at the time of this writ-ing.) I think, more than anything else in this book, that ground rule needs to beestablished because (hopefully) that will help you as you try to push yourartistic boundaries.
Criticism is one of the things that you face when you create art for public view.For every one person that likes what you make, there’s someone that hates itand dissects every little nuance that’s “wrong” with what you’ve done. It comeswith the territory. Some are going to be harsher than others, and it can be veryeasy to get discouraged when you get a scathing e-mail or message board poststating that you “stink.”
When that happens, you just pick yourself up, dust yourself off, and decide ifthere are any nuggets of information within the criticism that you can use tolearn and improve from. Of course, I could be completely wrong about this.
It’s a marathon, not a sprintThe longer you work on a comic, the more you may become bored and tiredof it. That’s understandable; it’s a grueling and daunting task to crank outpage after page after page. I think that’s why many independent comics outthere don’t seem to go past three or four issues — eventually the creator justgets bored and decides to stop.
My only suggestion when you feel like you don’t want to do this anymore is to try to focus on one page or issue at a time. It’s a long, arduous process,to be sure. But if you can mentally prepare yourself for what could be a verylong road ahead, you may find yourself at the end looking back at all you’veaccomplished before you know it.
39Chapter 2: Help for the Beginning (Manga Studio) Artist
06_129869 ch02.qxp 11/29/07 11:35 AM Page 39

Always remember why you’re doing thisI’d say that if you purchased this book and the Manga Studio program (at thevery least if you purchased the program) that you want to be a comic/mangaartist. You want that chance to live out your dream — and hopefully at somepoint, you’ll get to do that. Always remember that feeling because there willbe times when you wonder why you’re doing this to yourself.
Being a comic artist is, I believe, one of the luckiest jobs in the world, even ifyou don’t get paid for it. (Although, making some money is nice.) You get tocreate brand-new worlds and characters. If you’re fortunate, people will get toread and enjoy what you’ve put your heart and soul into. If you get the chanceto create something that will make people laugh and/or cry, I feel that’s whatmakes all the sleepless nights and marathon drawing sessions worth it. Neverforget that.
40 Part I: Welcome to Manga Studio!
06_129869 ch02.qxp 11/29/07 11:35 AM Page 40

Chapter 3
Creating Your First Manga Page: A Quick-Start Guide
In This Chapter� Creating a new page
� Using the Pencil tool to create the roughs
� Using the Pen tool to ink the page
� Adding tones to the drawing
� Saving and reopening the new page
� Exporting the page to a file
� Printing the page
While the rest of this book is devoted to a detailed look at the ins andouts of Manga Studio, sometimes a person just wants to know the
absolute basic things needed to create a comic from start to finish.
Ask and ye shall receive — this chapter is just for you. This chapter is allabout starting down your path to manga creation quickly and easily. I gothrough only the vital information you need to know about Manga Studio, as well as the basic tools you need to get the job done. If you need moredetailed information . . . well, that’s what the rest of the book is for!
As I go through the basic steps to create a page, I make sure to point outwhich chapters in the book you can turn to in order to get a closer look athow certain tools and functions work within Manga Studio.
For the purpose of this quick-start guide, I’m using Manga Studio Debut. Thisis for simplicity’s sake, as the goal here is to show a means of creating a pagethat both versions of the program (Manga Studio EX and Manga StudioDebut) can do easily.
07_129869 ch03.qxp 11/29/07 11:35 AM Page 41

Opening a New PageAfter you install the program and enter your serial number, you should seeManga Studio’s workspace. The next order of business is to create a newpage to start drawing on by following these steps:
1. From the main menu, choose File➪New➪Page.
A New Page dialog box appears, as shown in Figure 3-1. You’re presentedwith a lot of choices for page types, as well as an option to create yourown page. I go over pages and page templates in Chapter 4, but for now,you can just pick a basic page template to work from.
2. If it isn’t already selected, click the Page Templates tab located at the top of the dialog box.
Off the bat, you see various types of page templates, separated into folders. You also see two standalone pages above the folders, one ofwhich you use for this exercise.
3. Select the Size A4 Paper Finish B5 5mm template and click the OKbutton.
Now you have a page to start drawing on, as shown in Figure 3-2. Theblue lines you see on the page are the print guide. These help you knowwhat area of the page is safe to draw on and what art will be cut off bythe printer. I break down the print guide in further detail in Chapter 4.
Figure 3-1:Select the
templateyou want to
use from theNew Pagedialog box.
42 Part I: Welcome to Manga Studio!
07_129869 ch03.qxp 11/29/07 11:35 AM Page 42

Roughing the Page OutAfter you have a new page created, the next order of business is to draw! Therest of the figures you see in this chapter demonstrate the type of work youcan do in Manga Studio, but this is as good an opportunity as any for you tohave fun and let your imagination go crazy.
Before you start laying out your page, you should set up the image layeryou’ll be drawing on as your Roughs layer. This is a good practice to get intowith not only this roughs layer, but later on as you add new layers for inksand other effects.
1. Using your mouse or stylus, make sure that the image layer is high-lighted. (It’s marked Layer on the palette.)
If the Layers palette isn’t visible, press F4 on your keyboard.
2. Double-click the image layer on the Layers palette.
When you do that, the Layer Properties palette opens, if it isn’t already visible.
Figure 3-2:Your newpage, allready for
you tounleash
yourcreativity.
43Chapter 3: Creating Your First Manga Page: A Quick-Start Guide
07_129869 ch03.qxp 11/29/07 11:35 AM Page 43

What you want to do now is set the layer up so that you will know laterthat this is your roughs layer. Changing its name and drawing color willhelp you when you start inking.
3. When the Layer Properties palette opens, click on the Advanced Viewbutton to bring up the additional layer options.
4. Type Roughs in the Layer Name text box.
5. To change the drawing color, select Color from the Display Colorradio buttons.
Now when you start drawing on this layer, all the work is the defaultcolor. You can always change the color later by clicking the AlternativeColor to Black color box and selecting your preferred color.
6. Select Sketch from the Output Attribute radio buttons.
Changing the Output Attribute is useful when you’re going to print orexport your work. Besides, it’s a good habit to get into when it comes tosetting up which layers you want to use for sketching and which layersyou’ll use for your finish work.
The properties should now look like the settings in Figure 3-3. At thisstage, you don’t need the Layer Properties palette anymore, so feel freeto close it, if you’d like the extra screen space.
7. On the Tools palette, select the Pencil tool.
For the purpose of roughing your page out, the default pencil should suffice. If you’d like to change it, however, just hold down the Pencil tool button for a couple of seconds and a selection of pencils pops up,as shown in Figure 3-4. Select the pencil you’d like to use from that drop-down list.
Figure 3-3:The
propertiesfor your
roughsketch layershould looksomething
like this.
44 Part I: Welcome to Manga Studio!
07_129869 ch03.qxp 11/29/07 11:35 AM Page 44

8. Start drawing!
I’m sure I don’t need to go into too much detail in this step. All you needto do is use your drawing tablet or mouse to start roughing out yourlayout. Figure 3-5 shows what I came up with.
Figure 3-5:Time to startroughing out
the page.
Figure 3-4:Additionalpencils to
choosefrom.
45Chapter 3: Creating Your First Manga Page: A Quick-Start Guide
07_129869 ch03.qxp 11/29/07 11:35 AM Page 45

Adding a New LayerUsing additional layers on a page in Manga Studio is much like putting tracingpaper on top of a regular sheet of paper; it allows you to work on top of yourroughs, while leaving the original art untouched. Refining your work on a newlayer not only keeps your various art stages separate, it makes it so that youdon’t need to go through and erase all the rough pencil work from the fin-ished line art. That saves you some extra time.
Follow these steps to add a new layer to your page:
1. From the main menu, choose Layer➪New Layer.
A New Layer dialog box appears, as shown in Figure 3-6. The default set-tings for the layer suffice for this exercise, so you don’t need to changeanything here.
2. Click OK.
Your new layer is all set for you to refine your roughs.
Try not to go to crazy with layers, as it will increase the size of your file andmay have an adverse effect in your computer’s performance.
Inking Your WorkWhen done right, inking can bring out things on a page that the penciler nevereven thought of doing. Done poorly, inking can instantly ruin even the bestpencil work. Fortunately, you can practice your inking as much as you want inManga Studio, and you don’t have to touch the roughs! That’s because the inksare placed on a different layer than the roughs. (See the preceding section forthe steps to create new layers.)
Figure 3-6:The New
Layer dialogbox.
46 Part I: Welcome to Manga Studio!
07_129869 ch03.qxp 11/29/07 11:35 AM Page 46

To use the pen, just click the Pen tool button on the Tools palette with yourmouse or stylus. When you first start using this program, the pen defaults toits G Pen setting. This is a good all-around pen to start inking with, but it isn’tthe only one available to you. If you hold down on the Pen tool icon for a fewseconds, a drop-down list appears with all of the other pen types available touse, as shown in Figure 3-7. Just scroll through the list and select the penyou’d like to use.
If you’re the type that prefers to work with markers or Rapidograph-stylepens, Manga Studio has that covered as well. If you click the Marker toolbutton on the Tools palette, you can use its set of markers to ink with. Onceagain, if you would like to see the selection of markers available to you, holddown on the Marker tool button for a couple of seconds. A drop-down listappears with the list of all the markers at your disposal, as shown in Figure3-8. Select the marker you want to use and ink away!
Figure 3-8:If working
withmarkers ismore yourstyle, use
the Markertool.
Figure 3-7:Inking with
the Pen toolis a breeze!
47Chapter 3: Creating Your First Manga Page: A Quick-Start Guide
07_129869 ch03.qxp 11/29/07 11:35 AM Page 47

In addition to the pens and markers that are set in the program, you cancreate your own pens to use. (Check out Chapter 14, where I discuss how tocustomize and create your own drawing tools.)
Erasing Your MistakesIt happens to the best of us. As you’re working with your inks, a mistake isbound to happen. If this happens while penciling, you grab an eraser andremove the mistake. When inking, however, you have to grab your bottle ofcorrection fluid, cover the mistake, and hope you won’t have to fix that mis-take again. (Multiple layers of correction fluid can become a problem to inkon after a while.) Being able to use an eraser would be a nice thing wheninking, I’m sure.
This is where working digitally has its advantages. You can use the Erasertool — that you normally use when penciling your work — on inks and practi-cally every other drawing tool you use in Manga Studio.
To use the eraser, click the Eraser tool button located on the Tools palette. Asshown in Figure 3-9, you can use your mouse or stylus and erase away yourmistakes just like you’re using the pencil or pen tools.
If you’re using a drawing tablet and you happen to have a stylus with aneraser tip, you can use that as well. Keep in mind that the eraser tip is thesame size as your current drawing tool. It’s good to use when you want to dosome precision erasing of an area.
Figure 3-9:It’s veryeasy to
erase inks in Manga
Studio.
48 Part I: Welcome to Manga Studio!
07_129869 ch03.qxp 11/29/07 11:35 AM Page 48

If you want to make a quick removal of an errant line you’ve just drawn, justundo it! Press Ctrl+Z (Ô+Z on the Mac), and the program removes your laststep. If you want to go back several steps, you can continue to press Ctrl+Z.Keep in mind that you will only have a set number of Undos available, whichyou can set in the System Properties (explained in Chapter 14).
The Eraser tool is especially useful when you’re working with screentones.It’s perfect for removing excess tones, as well as adding highlights to a char-acter or scene.
Readying Your PanelsHere’s the reason I suggest adding panels to your roughs earlier in the chapter:You can use a panel layer to not only create the borders for you, but also cleanup any excess art that may have bled past the boundaries of your panels.
What’s great about this tool is that you can create practically any kind ofpanels you’d like. Whether you like to work with purely square or rectangularpanels, or like to skew things up, you can make them on the Panel Ruler layerwith no problems.
To create your panel borders:
1. From the main menu, choose Layer➪New Layer.
2. Select Panel Ruler Layer from the Layer Type drop-down list and clickOK.
A thick blue rectangle appears around the inner rectangle of your printguide. That’s your Panel Ruler Layer. That’s what you use to shape andultimately draw your panel borders.
3. On the Tools palette, select the Panel Ruler Cutter tool.
4. Using your panels as a guide, drag the tool along the panel ruler,bisecting each area into two panels, as shown in Figure 3-10.
5. On the Tools palette, select the Object Selector tool.
Depending on how you drew the panels, the Panel Rulers you createdmay still be the wrong size. The Object Selector helps you shape thePanel Rulers further so that everything matches up.
49Chapter 3: Creating Your First Manga Page: A Quick-Start Guide
07_129869 ch03.qxp 11/29/07 11:35 AM Page 49

6. Click one of the Panel Ruler edges (it turns red), and drag it until itmeets your border, as shown in Figure 3-11.
Repeat as necessary.
Figure 3-11:The Object
Selectortool helps
you stretchthe panelrulers to
match yourpanels.
Figure 3-10:The Panel
Ruler Cutterdoes exactlywhat it says.
50 Part I: Welcome to Manga Studio!
07_129869 ch03.qxp 11/29/07 11:35 AM Page 50

Now that the Panel Rulers match what you roughed out, it’s time to turnthem into finished borders.
7. From the main menu, choose Ruler➪Panel Ruler➪Rasterize.
A Rasterize Panel Ruler dialog box pops up, as shown in Figure 3-12.
In this exercise, I want you to keep things simple, so I have you create asimple raster layer. If you’re interested in more complicated techniques,such as creating individual panel layers to work on, be sure to check outChapter 7.
8. Select the Convert Panel Image to Raster Pen Layer check box.
9. Type Borders in the Layer Name text box.
10. Make sure that the Convert Ruler Data to Ruler Layer and the CreatePanel Ruler from Ruler Data check boxes are both deselected.
11. Click OK.
12. On the Layers palette, hide the Panel Ruler layer by clicking the eyeicon to the left of its name.
And there you go! You should now see something much like what I created inFigure 3-13. Not only are the borders created, but the gutters (the space inbetween the panels) are all filled with white — so all the art outside thepanels has automatically been trimmed.
Figure 3-12:The
RasterizePanel Rulerdialog box.
51Chapter 3: Creating Your First Manga Page: A Quick-Start Guide
07_129869 ch03.qxp 11/29/07 11:35 AM Page 51

Adding ScreentonesAs a staple of many of your favorite manga, screentones help give your pagethat extra pop, for lack of a better term. Tones help to add color (rather,grays) to your black-and-white drawing. These can help add depth to yourwork and give you the ability to add effects you may not be able to do withinks alone.
To add tones to your page, follow these steps:
1. If it isn’t already open, click the Tones palette button on the Main tool-bar.
2. On the Tools palette, select the Lasso tool. (Or hold the button downfor a few seconds and select the Polygonal Lasso tool.)
3. Using the Lasso tool, select an area on your drawing to paste the tone,as shown in Figure 3-14.
When you paste the tone onto your page, it’s prudent to select the areayou’d like to place the tone. Otherwise, any tone you paste will take upthe entire page, and you’ll just spend time erasing all the excess tone.
Now that you’ve made your selection, you can choose the tone you’dlike to use. Looking at the Tones palette, you’ll see two folders, namedBasic and Computones. (If you don’t see them, click the Default folder inthe Folder tree in the left pane).
Figure 3-13:A new layer
is created,with your
completedpanel
borders andexcess
artworktrimmed.
52 Part I: Welcome to Manga Studio!
07_129869 ch03.qxp 11/29/07 11:35 AM Page 52

For this exercise, I suggest using a tone from the Basic folder.
4. Double-click the Basic➪Screen➪Dot➪35L folders.
Each of the sub-folders within the Dot folder represents tones with a setnumber of lines per inch. I explain this in Chapter 11, but the short ver-sion is that smaller numbers mean fewer lines, while larger numbersmean more lines. The 35L tones are a good middle ground.
5. Click the 35L 25% tone sample.
The percentage represents how dark the tone is. The higher the percent-age, the darker the tone.
6. Click the Paste Tone button in the upper-left corner of the Tonespalette.
If you check out the page, you see that the tone is now placed in yourselection, as shown in Figure 3-15. Congratulations! Repeat the stepswith different tone types, and you’ll soon have your basic “colors” set onyour page.
Figure 3-14:The Lassotool helps
you selectthe area
you’d like topaste thetone into.
53Chapter 3: Creating Your First Manga Page: A Quick-Start Guide
07_129869 ch03.qxp 11/29/07 11:35 AM Page 53

If you want to get trickier, you can overlap and erase your tones to createsome more depth and dimensionality to the page. Check out Chapter 11 formore information and tips on how to do that.
Each tone pasted on the page becomes its own layer. If you have multiple sec-tions of the page that happen to use the same type of tone, you don’t need topaste a brand-new one each time. Just make sure that the tone you want touse is highlighted on the Layers palette. Now, when you select an area, youcan use the Fill tool to fill in the screentone.
Adding TextPictures are only one half of the equation when it comes to comics andmanga. Whether it’s for character dialogue or narration, the text of the storycan be just as important as the images on the page. (See Figure 3-16.)
Figure 3-15:After you
add sometone, yourselection
really popsout from the
rest of thepage!
54 Part I: Welcome to Manga Studio!
07_129869 ch03.qxp 11/29/07 11:35 AM Page 54

I go over how to use the text in conjunction with word balloons in Chapter12. For this exercise, you can use the Text tool to get a feel for how to addtext to the page.
1. On the Tools palette, click the Text button.
2. Find an area on your page where you’d like to place the dialogue andclick it with your mouse or stylus.
You see the Layer Properties palette open with a new text tab selected,as shown in Figure 3-17. Here’s where you’re going to add your dialogue.
Most comics and manga like to have their text center-aligned. You cando the same here.
Figure 3-16:It can beeasier to
understanda scene
with wordballoons.
55Chapter 3: Creating Your First Manga Page: A Quick-Start Guide
07_129869 ch03.qxp 11/29/07 11:35 AM Page 55

3. Click the Align drop-down list and select Align Center.
4. Click the large text area and type whatever you’d like.
Be sure to add a couple of line breaks (press the Enter/Return key)every now and then to keep from creating one long sentence. It makes iteasier to wrap a word balloon around the text.
5. Click OK.
Saving Your WorkThere’s nothing more frustrating than putting a lot of effort into a page andthen losing it all because you forgot to save your work. Here’s my friendlyreminder to save . . . and save . . . and save. Save often. And then save again.
To save your new page in Manga Studio, follow these steps:
1. From the main menu, choose File➪Save.
Figure 3-17:The Text
Propertiestab.
56 Part I: Welcome to Manga Studio!
07_129869 ch03.qxp 11/29/07 11:35 AM Page 56

If this is the first time you’re saving this page, the Save As dialog boxopens, as shown in Figure 3-18.
2. To select where you’d like to save the file, click the folder icon next tothe Save Location text box.
The Browse for Folder dialog box opens, as shown in Figure 3-19. Choosethe folder you’d like to save the page in and click OK.
3. Enter the name of the page file in the Name text box.
As you change the name of the file, the filename, and correspondingfolder name change in the next text box. This is because all the pertinentinformation for this page (along with the page file itself) is saved in itsrespective folder.
4. Click OK.
Figure 3-19:(Windows)
Using theBrowse for
Folderdialog boxhelps youplace the
new pagewhere you
want it.
Figure 3-18:The Save
dialog box.
57Chapter 3: Creating Your First Manga Page: A Quick-Start Guide
07_129869 ch03.qxp 11/29/07 11:35 AM Page 57

Reopening Your WorkHopefully you remember where you saved your file, because it’s pretty hardto reopen it otherwise. At least that’s the only hard part of opening a MangaStudio file.
If you want to open a file you’ve recently worked on, you can reach it prettyquickly from the main menu. If you select File➪Recent Files, you’ll see a list ofthe last few files you worked on. Select the file you want, and you’re ready to go.
To open your Manga Studio file, follow these steps:
1. From the main menu, choose File➪Open.
You should now see the Open File dialog box that goes with your particular flavor of operating system.
2. Navigate to where you placed your Manga Studio Page File.
When the page was initially saved, it was placed in a folder of the samename as what you entered in Step 3 of the “Saving Your Work” section.So when you’re looking for it, be sure to look inside that folder.
3. Select the page file and click OK.
Exporting to an Image FileIf you’re looking to save a copy of your work to use in another program, or ifyou want to create a file to send to a professional printer, Manga Studio hasthat covered. The Export function lets you create a file in many common for-mats at any size you’d like. Here, you get the option to choose what parts ofthe page are exported (such as inks, tones, or text), and which are ignored(such as roughs or the print guide). I explain these options in-depth inChapter 5.
For this example, you can try exporting the page into a Web site-friendlyformat.
1. From the main menu, choose File➪Export➪Export Image by PixelSpecification.
Notice in the Export menu that you actually have two ways you canexport your file. If you know the exact size in inches or centimetersyou’d like to export the file to, you would choose Export Image by SizeSpecification. But because this exercise is all about exporting for theWeb, you’ll want to export by pixel size. (I explain why pixels matterwith Web applications in Chapter 13.)
You now see the Export Image dialog box, as shown in Figure 3-20.
58 Part I: Welcome to Manga Studio!
07_129869 ch03.qxp 11/29/07 11:35 AM Page 58

2. Enter a width of 700 pixels in the Width text box.
The aspect ratio of the page is locked. This means that regardless ofwhat size you set the width, the height automatically adjusts so that thepage retains the same general shape. So when you adjust the width inthe text box, the height is automatically adjusted as well.
The average user has her computer monitor set at a resolution of 1024pixels wide by 768 pixels high, with some still going as low as 800 by 600.Having an image of about 600–750 pixels is a safe size to cover everypotential computer resolution you can run into, while still keeping somesense of readability.
3. From the Resolution drop-down list, select 72 dpi.
72 dpi is the resolution that a computer monitor best approximates thephysical size of the image. So anything beyond that, even though you’dbe shrinking the image down to 700 pixels regardless, is overkill. Stickwith 72 dpi if all you need is an image for the World Wide Web.
4. In the Output area, select the Image Within Print Guide radio button.
Much like when the printer cuts off the trim area of your page for the finalproduct, you want to do the same type of thing for your Web image. It’sgood to stay in the mindset that what really matters is the area of the pagewithin the print guide and that anything in the trim area is expendable.
Figure 3-20:The Export
Image dialogbox for pixel
specification.
59Chapter 3: Creating Your First Manga Page: A Quick-Start Guide
07_129869 ch03.qxp 11/29/07 11:35 AM Page 59

5. In the Output Color Depth area, select the RGB Color radio button.
When you’re exporting to such a small file, using a monochrome settingresults in poor quality line work, and a moiré effect on your screentones(for those unfamiliar with the moiré effect, I discuss that in Chapter 11).Setting the image to RGB adds enough anti-aliasing to keep the integrityand general feel of the line art intact.
6. In the Output Data Settings area, make sure that the Output FinishedImage, Output Text, and Output Tone check boxes are the only onesselected.
Any layers you designated as Sketch layers (check out the “RoughingYour Page” section earlier in this chapter to set up your Sketch layers)are ignored when the file is exported, which is exactly what you want —because the only part you’re interested in showing off is the final linework, tones, and text.
The rest of the check boxes you see in the dialog box are irrelevant forexporting a Web-ready image, so they can remain unselected. But if youwant to find more information on what exactly those other boxes do, youcan check out Chapter 13, where I go over each and every one of them.
7. Click OK.
What you see now is the Save As dialog box corresponding to your par-ticular operating system.
8. Enter the name of the file in the File Name text box.
9. Select JPEG from the Save As Type drop-down list.
JPEG files are probably the most well-known and often-used file formaton the Web, as they produce a fine combination of image quality and filesize. Odds are, every single graphical browser created can read a JPEGfile, so you may as well stick with what works.
You’re done! You now have a page that is all set for you to upload to yourWeb site of choice.
Printing a Hard Copy“You mean it’s not just File➪Print?”
It can be. But what if you want to print only the line art, without any screen-tones? Setting up your page for printing gives you the chance to be as specificas you want regarding what is printed and what is ignored. Then, when you’reready to print, you’ll know that you’re going to get exactly what you want.
For this example, you can set up the page to include the final artwork, thebleed area, and the print guide, should you decide to put together your bookyourself or send off to a professional printer.
60 Part I: Welcome to Manga Studio!
07_129869 ch03.qxp 11/29/07 11:35 AM Page 60

Follow these steps to set up your page for printing:
1. From the main menu, select File➪Print Setup.
The first thing that appears, at least the first time, is the Printer Setupdialog box. You can go through and change those settings however youwant, depending on your printer type and your operating system.
2. Click OK in the Printer Setup dialog box.
The Print Setup dialog box appears, as shown in Figure 3-21. This iswhere you can get as specific as you want, regarding what is printed andwhat is left behind.
3. In the Print Size area, select Actual Size radio button.
This is going to depend on dimensions of the page file, but if you want toavoid any potential moiré effect in your screentones (see Chapter 11),it’s best to print your work at actual size.
If you’re not able to print at the actual size, then you can choose toshrink the image down to fit the page by selecting the Adapt to the PageFormat radio button.
4. In the Print area, select the Entire Page radio button.
This makes sure that all the art you’ve drawn is printed, including theparts that you’ll trim off later.
Figure 3-21:The Print
Setup dialogbox.
61Chapter 3: Creating Your First Manga Page: A Quick-Start Guide
07_129869 ch03.qxp 11/29/07 11:35 AM Page 61

5. In the Color Depth of Printed Image area, select the Monochromeradio button.
Unlike in the “Exporting to an Image File” section of this chapter, whereyou switch to RGB to maintain quality during image shrinking, keepingthe image in monochrome when printing it works just fine. This helpsmaintain the sharpness of the line art and tones, without any chance ofpotential anti-aliasing happening.
6. In the Output Data Settings area, select the check boxes that refer tothe parts of your artwork that you want to print.
I go over this in much more detail in Chapter 13, but basically this sectionhelps you pick and choose what parts of the image you want printed out.
For example, if you wanted to print out only the line art and text, youwould check the Output Finished Image and Output Text check boxes,and deselect all of the other ones in this section.
For layers that you have as sketches and finished art, whatever getsprinted will depend on how you’ve designated the layers. Check out the“Roughing Your Page Out” section of this chapter to find out how youcan set the layer as Sketch or Finish.
7. In the Page Settings area, select the Output Print Guide check boxes.
Printing the guide can help you later when you trim the bleed off thepaper. All the other check boxes are irrelevant for this exercise(although I go over them all in Chapter 13).
8. Click Print.
This brings you back to the Printer dialog box.
9. Click OK in the Printer dialog box.
You’re done! Check out your printer, and you should see your page, hotoff the press.
62 Part I: Welcome to Manga Studio!
07_129869 ch03.qxp 11/29/07 11:35 AM Page 62

Part IIRoughing It
08_129869 pt02.qxp 11/29/07 11:36 AM Page 63

In this part . . .
Before you dive headfirst into Manga Studio, it’s agood idea to get a basic understanding of the pro-
gram. You’ll find it pretty difficult to start creating the nextGreat American Manga if you don’t know how to set upyour pages properly, or scan in your artwork, or get thedrawing tools set up if you’re planning on going the all-digital route.
This part of the book covers all the basics you need to getyour page ready, from concept to finished pencils. Chapter4 is all about properly setting up your page and story filesso that they’re at the proper dimensions you want to workin. Chapter 5 covers how to scan in your work and get itadjusted properly on the page. If you’re looking to use adrawing tablet to clean up the scanned-in artwork — orpossibly even create all your work digitally — the chapteralso covers how to use the Pencil and Eraser tools, as wellas how to work with the page as though it’s a real piece ofpaper.
Chapter 6 helps you take advantage of the digital realm,with discussion of the various layers you can add to yourpage and how you can quickly adjust the layers’ settingson-the-fly, if need be. Chapter 7 goes over how you candivide your page into panel layers that you can work onseparate from the rest of the page, as well as how toquickly create nice, clean panel borders using the panelruler layer.
Chapter 8 talks about how you can use Manga Studio’sexclusive virtual ruler feature to create all kinds of rulersand guides to assist you in your technical drawing. Finally,Chapter 9 explains how you can use selections to maketweaks to your roughs without having to erase and startover, as well as using selection layers to save your selec-tions for future use.
08_129869 pt02.qxp 11/29/07 11:36 AM Page 64

Chapter 4
Your New Page AwaitsIn This Chapter� Creating a custom page
� Using an existing page template
� Creating a custom page template
� Creating and customizing a story file
� Saving your work
When I first started drawing comics, I was pretty sure I understood howthe system worked: I would draw all my art and word balloons within
the borders of my 11-x-17-inch piece of bristol board and then send my stackof pages away to be printed. No problem! It wasn’t until I first saw my work ina book that I realized I did something drastically wrong. Panels were cut off!Important pieces of art were nowhere to be seen! What happened?
It was then that I discovered terminology that would be vital if I ever wanted tosee my artwork in print — terms such as bleed, trim, and safe area. Confusing?Totally! I had no idea that printing comics would be so . . . technical!
Fortunately for you, Manga Studio helps with this very important step assoon as you open a new document. In this chapter, I show you how to set upyour pages so that you don’t have to learn the hard way where your pageswill be trimmed at the printer, and so on . . . like I did.
Creating a New PageBefore you can draw the first line in Manga Studio, you need to open a newpage. Admittedly, not a big surprise. To do this, choose File➪New➪Page onthe main menu or press Ctrl+N (Ô+N on the Mac).
Instead of a blank canvas suddenly appearing, you see a New Page dialog Box with two tabs: Custom Page and Page Templates. If you’re interested in
09_129869 ch04.qxp 11/29/07 11:36 AM Page 65

setting up your own page, read on. If, however, you’re impatiently saying,“But I want to start drawing now,” skip ahead to the “Selecting page tem-plates a la carte” section.
Setting up a custom page: As you like itThe Custom Page tab of the New Page dialog box, shown in Figure 4-1, iswhere you’ll select the size of the paper you wish to work with, as well as itsresolution, finish frame, basic frame, and bleed width.
Open a new, custom page by following these steps:
1. Choose File➪New➪Page. Alternatively, click the New Page icon on thetoolbar (it’s the leftmost icon) or press Ctrl+N (Ô+N on the Mac).
A New Page dialog box appears. Notice the settings area on the left sideof the dialog box and a preview area on the right. Changes you make onthe left side are reflected in the right side preview.
Figure 4-1:The Custom
Page taballows you
to createyour own
pagehowever
you’d like.
66 Part II: Roughing It
09_129869 ch04.qxp 11/29/07 11:36 AM Page 66

2. To set up a customized page, make sure the Custom Page tab is activeand then select the options you want.
The options on the Custom Page tab are as follows:
• Standard Resolution (dpi): The technical definition of dpi (dots perinch) is the number of dots that a printer can print within a one-inchline. What this means for you is simple: The higher the resolutionchosen for your page, the crisper the line art and tone work will bewhen it’s printed.
The drawback to working at a higher resolution is that it results ina bigger page, and therefore a large file size. Larger pages (like, say,an 11-x-16-inch piece of paper at 1200 dpi) can be more taxing onyour computer, especially if the computer is more than a few yearsold or you have a small amount of memory available. So, if MangaStudio seems to be running sluggishly, try the same size paper at alower resolution and see if that improves things.
• Page Size: This refers to the physical dimensions of your page.From here, you can select your units of measurement (inches, cen-timeters, millimeters, or pixels) and adjust the width and height assmall or as large as you’d like. If you prefer a preset size, the drop-down list on the right provides a list of page dimensions to choosefrom. (I break down what each of the sizes are in Table 4-1.)
The size of the page has limits. You can’t create a page larger than42 x 42 centimeters (approximately 16.5 x 16.5 inches) or smallerthan 3 x 3 centimeters (approximately 1.1 x 1.1 inches).
3. Select the Inside Dimensions check box to display a collection of bluelines in the preview pane.
The blue lines are printing guides that assist you if you’re planning onhaving your work printed and bound. You can adjust the settings of eachframe to what you need. These guides are:
• Finish Frame: Also known as the trim. This is the absolute bound-ary for your page. Anything drawn beyond these borders won’t bevisible when printed.
• Basic Frame: Also known as the safe or live area. This is where allthe important pieces of art and dialogue go. Anything within thisframe won’t be cut off by the printer. You can offset this frame byhowever far to the left or right you would like it.
• Bleed Width: Sometimes an artist wants to extend the art to theabsolute edge of the page. To prevent any possible white edgesshowing in the final print, a bleed extending past the finish frame is set. Make sure there is nothing important you want shown in thebleed area, or it will be lost!
67Chapter 4: Your New Page Awaits
09_129869 ch04.qxp 11/29/07 11:36 AM Page 67

It’s always better to err on the side of caution when it comes to thebleed width of your page. If you’re planning on having your manga pro-fessionally printed, it’s much better to have too much bleed than notenough. This is because the settings on copiers and paper cutters canvary from printing service to printing service. If you aren’t careful, yourfull-bleed artwork may have white streaks along the edge!
4. When you’ve finished adjusting your settings, click OK.
Selecting page templates a la carteIf you don’t feel like setting up your own page, just switch to the PageTemplates tab, as shown in Figure 4-2, and you have a large variety of prede-fined templates at your disposal. All of the necessary page dimensions havebeen planned out for you, so all you need to do is choose your resolution andstart working!
Looking at the list of templates can be a bit daunting, especially if you aren’tfamiliar with the terminology of paper sizes or what the difference betweenSubmission paper and Dojinshi paper. (Don’t feel bad. I didn’t really knowwhen I first started making comics either!) Table 4-1 breaks down the variouspage sizes into centimeters and inches.
Figure 4-2:The Page
Templatestab gives
you plenty of
predefinedpages to
choosefrom.
68 Part II: Roughing It
09_129869 ch04.qxp 11/29/07 11:36 AM Page 68

Table 4-1 Common Paper Sizes for MangaPaper Size in cm Size in Inches
A3 29.7 x 42.0 cm 11.7 x 16.5 inches
A4 21 x 29.7 cm 8.3 x 11.7 inches
A5 14.8 x 21 cm 5.8 x 8.3 inches
A6 10.5 x 14.8 cm 4.1 x 5.8 inches
B4 25.7 x 36.4 cm 10.1 x 14.3 inches
B5 18.2 x 25.7 cm 7.2 x 10.1 inches
B6 12.8 x 18.2 cm 5 x 7.2 inches
B7 9.1 x 12.8 cm 3.6 x 5 inches
Japanese postcard 10.0 cm x 14.8 cm 3.9 x 5.8 inches
So, when you see a template with the title Basic Page A6 Finish B7 5mm, it’stelling you that you’ll be working on a 10.5-x-14.8-centimeter piece of paperwith a finish frame of 9.1 x 12.8 centimeters and a bleed width of 5 millimeters.
The page templates are shown in centimeters. So keep that in mind when youselect your template. If you aren’t careful, that piece of paper you think is 10x 15 inches will turn out to be 4 x 6 inches! I’ve made that mistake on morethan one occasion, so I speak from experience.
Now that I’ve covered the sizes, you can tackle the various template typesthat are available to you:
� Basic Paper: As its name implies, these are basic templates with varioussizes for the canvas as well as its bleed, finish, and basic frames. Thesetemplates are available in both 600 and 1200 dpi.
� Dojinshi Paper: Dojinshi is a Japanese term used for independently pro-duced/distributed manga. These are fan comics that are made outsidethe system and are sold through mail order or other means, instead of inbook and comic stores.
� Fixed Page: This is the same as the basic paper types, with a larger variety of sizes and resolutions.
� Fixed Size: These are templates that are formatted in inches or pixels.They don’t have any printing frames associated with them; they’re justblank pages. The pages formatted by pixels are at a much lower resolutionthan any of the other templates (72 and 150 dpi).
� Submission Paper: These are templates typically used for variousJapanese magazines.
69Chapter 4: Your New Page Awaits
09_129869 ch04.qxp 11/29/07 11:36 AM Page 69

Just like on the Custom Page tab, you can select a single page or a two-pagespread.
Now for the moment you’ve been waiting for: selecting your template!
1. From the main menu, choose File➪New➪Page.
2. Select the Page Templates tab on the New Page dialog box.
3. Choose your template from the Default folder on the left side of thewindow.
Click the folder of the paper type you’d like to work from.
4. If there are a group of folders organized by resolution, choose thefolder of the resolution you’d like to work in.
5. Choose the template size you’d like to work on from the list on thecenter window.
6. In the Page Settings section (located above the page preview on theright side of the window), select the Single option button if you’d likeonly one page, or you can select the Double option button if you’d liketo work on a two-page spread.
7. When you’re set, click the OK button.
You’re now ready to start drawing!
Creating your own page templatesSay you’ve looked through the list of page templates but don’t see what youneed to work with. Or perhaps you’ve created a custom page but you don’twant to change the settings every time you want to create a new page (orworse, forget what your settings originally were!). Fortunately, Manga Studioallows you to design your own template. Now, you can create and come backto your custom page whenever you want, and not worry about having tochange any settings!
If you skipped the “Setting up a custom page: As you like it” section earlier,now is your chance to go back and review how that section works, becausethe New Template dialog box works exactly the same way.
To create your own template, follow these steps:
1. Choose File➪New➪Page.
Alternatively, you can click the New Page icon or press Ctrl+N (Ô+N on a Mac).
2. In the New Page dialog box that appears, click the Page Templates tab.
70 Part II: Roughing It
09_129869 ch04.qxp 11/29/07 11:36 AM Page 70

3. Click the New Template button on the Page Templates menu.
The Page Template Settings dialog box appears, which is almost identi-cal to the Custom Page tab you see when creating a new page. (Refer toFigure 4-1.)
4. Make sure the User folder is highlighted in the left pane of the PageTemplates tab.
You can create a custom template only in that folder.
5. Like the Custom Page tab, you select your resolution, finish framesize, basic frame size, and bleed width.
(See the earlier section, “Setting up a custom page: As you like it,” fordetails on these settings.)
6. Enter a name for your template in the Template Name text box.
7. (Optional) Type any notes or reminders you may wish to include inthe Memo text box.
8. Save your template by clicking the OK button.
When you save the template, the resolution and page size become fixed.You can’t go back and change them. So, be sure that this is the size youwish to work with!
That’s not to say that everything is locked up on your new template! You canstill edit the size of the basic frame, finish frame, and bleed area at any time.Follow these steps to view your new template’s properties and make anyadjustments (or view the properties of the preinstalled templates):
1. When in the New Page Window, double-click the user-created template you want to adjust.
The New Template dialog box pops up.
2. Now you can adjust the template’s frames, bleed area, title, and memo.
(With the preinstalled templates, you can select only the units of mea-surement. It doesn’t change any dimensions but at least helps you ifyou’re used to metric or imperial units.)
If you’ve made a mistake in your template creation, no problem! On the pagetemplate menu, there’s a Trash Can icon. Just highlight the page you wish toremove and click the Trash Can, as shown in the margin. That’s all!
You can adjust the properties of the page you’re currently working on at anytime by double-clicking the Print Guide and Basic Frame Layer on the Layerspalette. You’ll see a properties tab appear similar to the page template proper-ties. From here, you can adjust the Finish Frame, Basic Frame, and Bleedwidth. You won’t be able to adjust the page’s resolution or physical size.
71Chapter 4: Your New Page Awaits
09_129869 ch04.qxp 11/29/07 11:36 AM Page 71

Save As Template: On-the-fly template creationAs you work on your page, you may find that the template settings you cre-ated (or opened from one of the default templates) aren’t quite working likeyou originally expected. So, you make your adjustments to the print guide,add and adjust a few layers (I cover how to do this in Chapter 6), and you’reall set to go. If you’re planning on using these settings for future pages or sto-ries, however, you don’t want to have to readjust the settings all over again,do you? (Especially because the New Template dialog box doesn’t give youthe option to add and adjust layer settings.)
Manga Studio provides the option to save a new template at this stage.
1. Choose File➪Save As Template from the main menu.
A window pops up, just like the one used for creating new templates.
2. Enter a descriptive name for your template in the Template Name textbox.
3. Make any final adjustments to the print guide dimensions.
4. (Optional) Add a memo in the Memo text box.
(Or remove them altogether, if you’d like.)
5. Click the OK button, and your template is now saved in the Userfolder of your page templates, ready to be reused again and again!
Just like when you use an existing template, you can’t adjust the physical sizeof the page. So, if you’re working on an 8-x-10-inch page, it will remain thatsize when you save your new template.
Creating a New StoryManga Studio provides a great organizational tool for those who may beworking on a book (or a chapter of a book). Creating a new story allows youto have as many pages as you need in one convenient place. Now, instead ofopening an individual page to work on, you can open a story, select yourpage from a list, add and delete pages as needed, create two-page spreads,and preview how consecutive pages may look when placed together.
To create a new story, follow these steps:
1. From the main menu, choose File➪New➪Story.
72 Part II: Roughing It
09_129869 ch04.qxp 11/29/07 11:36 AM Page 72

Alternatively, click the New Story Icon on the toolbar (second from theleft), or you can press Ctrl+Alt+N (Ô+Option+N on the Mac) on your keyboard.
The New Story dialog box pops up, as shown in Figure 4-3. It’s just likethe one used for creating a new page (custom pages or page templates),except that there is a new group of settings available called Page Settings:
• Pages: This is where you enter the number of pages you want foryour story or chapter. The drop-down list provides a selection ofchoices, or you can enter your own number.
• Closing Position: This setting depends on how you would like thebook to be read. If you’re going for an authentic manga style,where the reader reads from right to left, choose Right. If you’d likethe reader to read from left to right, choose Left.
• Starting Page: This determines what the starting position for thefirst page of your book will be. If you’d like the first page to start onthe right side, choose Right; for the left side, choose Left.
• Page Structure: This gives you the option of either keeping eachpage in the story separate (Single) or joining them together bytwos, so you can spread your art over two pages (Double).
Figure 4-3:The New
Story dialogbox helps
you set upyour multi-page story
file.
73Chapter 4: Your New Page Awaits
09_129869 ch04.qxp 11/29/07 11:36 AM Page 73

2. After you’ve adjusted your page settings, create or select your pagesize and print guides.
(Check out the “Setting up a custom page: As you like it” and “Selectingpage templates a la carte” sections in this chapter.)
3. Enter the name of your story in the Name text box, located in the Savesection at the bottom of the dialog box.
4. Click the Location button to select the place on your computer you’dlike the files saved.
5. When that’s all set, click the OK button.
A new window appears, containing thumbnails of all the pages you’ve createdfor your story. All you need to do now is double-click your mouse on the page(or pages, if it’s a two-page spread) you’d like to work on, and it opens in anew window!
What happens if you’re working on your story and you realize that you havetoo many pages (or not enough)? Manga Studio has that covered as well!
1. Choose Story➪Insert Page.
Alternatively, right-click (Control+click on the Mac) a story page andselect Insert Page. Or click the Show Menu button on the toolbar and select Insert Page.
The Insert Page window pops up. You can’t choose a page size differentfrom what you already selected for your story, but you can choose thenumber of pages you wish to add.
a. Enter the number of pages you wish to add in the Insert Page combo box (or select a number from the list provided).
b. Select whether you want to add these pages before or after the current page.
2. If you want to delete a page, select Delete Page.
3. When you’re done, click the OK button.
From the Story Window, you can adjust the single/double page settings on apage-by-page basis. To do this, click the page you wish to combine or sepa-rate and choose either Story➪Match Pages to combine them orStory➪Unmatch Pages to split them up.
Adding author and page informationHaving your pages centrally located in one story file is certainly a convenientmeans of keeping your story together. But what if you want to include
74 Part II: Roughing It
09_129869 ch04.qxp 11/29/07 11:36 AM Page 74

some additional clerical information to the file, such as story file or author name?
Manga Studio gives you that ability with the Change Story Settings dialogbox. This dialog box gives you the option to add items like the author orstory name, page number placement and format, and so on. Even more, youcan choose to add that info to only one page, or to all the pages in the storyfile at once.
For this example, you can use the included story file (labeled, simply enough,Story File), located in the Author/Chapter 4 folder of the CD-ROM.
To use the Change Story Settings function, follow these steps:
1. Open the story file, and make sure that you are in the Story window.
2. Choose Story➪Change Story Settings from the Main menu.
With the Change Story Settings dialog box open (see Figure 4-4), you cannow insert the following information onto the story file.
• Story Info: Inserts the story’s title, episode number, and subtitle tothe page. Additionally, you can choose the placement of the infor-mation (lower left, center, or right) on the page.
• Author Info: Inserts the author’s name to the page. Additionally,you can choose to place the author’s name on the bottom left,bottom center, or bottom right of the page.
• Page Number: Sets the placement of the page number on the page.You can choose to place it on the bottom left, bottom center, orbottom right of the page.
• Pagination Settings: When selected, the page number is placed andformatted within the print guide of the page.
You can add a prefix or suffix to the page number, set the startingpage number, and set its placement on the page (bottom left,bottom center, or bottom right of the basic frame).
• Apply Settings to All Pages: When selected, all the information (andplacement of that info on the page) you added to this dialog boxwill be saved to all the pages in the file. You can choose to saveboth the content and placement together, just the content, or justthe content placement.
Left unchecked, the info and positioning you entered will be savedto the currently selected page.
3. Click OK to add your selected elements to the page.
75Chapter 4: Your New Page Awaits
09_129869 ch04.qxp 11/29/07 11:36 AM Page 75

The Save Button: A Vital ToolAfter you create/open your new page or story, you see a new blank pageready for you to draw away to your heart’s content. Before you get too far along, though, it would probably be wise to know how to save your newly-created work.
You can save your work in three ways:
� Click the Save button on the main toolbar.
� Choose File➪Save.
� Press Ctrl+S (Ô+S on the Mac).
By default, saving a new document immediately brings you to a Save Asdialog box. Here, you can name the page (or story), choose where on yourcomputer you’d like to save it, and choose to save a separate copy of your work (if you want to save different versions of your art, for example).
Saving frequently is the most important thing you can do in Manga Studio.Your computer or program can crash unexpectedly, taking your art alongwith it. It can be very frustrating to work on an intricate piece of art, forget to save, and then watch it vanish because of a system crash or power outage.So save frequently! You’ll thank yourself in the long run.
Figure 4-4:The Change
StorySettings
dialog boxhelps you
add the titleand author
name.
76 Part II: Roughing It
09_129869 ch04.qxp 11/29/07 11:36 AM Page 76

Chapter 5
Importing and Penciling YourRough Draft
In This Chapter� Importing art from a scanner or an image file
� Adjusting the imported art for the page
� Drawing digitally with the Pencil tool
� Choosing the size of your Pencil and Eraser tools
� Moving around the canvas as you work
It’s funny; when I sat down to write this chapter, I couldn’t think what towrite for the introduction. Then it hit me . . . that’s probably the fundamen-
tal thing you need before you can start working on a project — a place to start.When you don’t have a starting point, you’ve got nothing.
For the purposes of Manga Studio, the starting point is your rough draft. It canbe a quick sketch done on a sticky note, or it can be a blank canvas waiting foryou to apply your first strokes on your tablet with the Pencil tool.
In this chapter, I explain how to import art into Manga Studio using your scan-ner, as well as how to import art files you may already have on your computer. If you plan on penciling digitally or you just want to touch up your importedroughs, I explain the ins and outs of your two new Manga Studio friends, thePencil and Eraser tools. Finally, I explain how you can easily treat this digitalcanvas like it’s a physical piece of paper with the Hand, Rotate, and Zoom tools.
Time to Import Some Art!Maybe you’re like me, and you’re raring to use your mouse or drawing tabletand start sketching away with the different tools Manga Studio offers. However,you may prefer to get your hands dirty with graphite and/or ink, and you’dsimply like to know how to import your scanned work into Manga Studio. Thefollowing sections show you how to import your work from a scanner or froman electronic art file.
10_129869 ch05.qxp 11/29/07 11:36 AM Page 77

Using your scannerManga Studio offers several options for importing your work into the program.The most direct method is to scan in your artwork.
Before you can scan anything, you need to let Manga Studio know where yourscanner is. To do so, follow these steps:
1. From the main menu, choose File➪Import➪Select TWAIN Device.
The Select Source dialog box opens with a selection of peripheraldevices it believes could be your scanner. (See Figure 5-1.)
2. Select the device from the list and click the Select button.
Now you can scan in your art! Follow these steps to scan and import your artwork:
Figure 5-1:The Select
Sourcedialog box.
78 Part II: Roughing It
Scanning tips and tricksIf you’re new to the world of scanning, it can be abit tricky to import your image into Manga Studioproperly. Here are a few tips to help make sureyou get the best-quality scan possible. Doing sowill certainly help you when it comes time to inkand/or screentone your page.
� Make sure that the scanner glass is free fromdust and smudges.
� Check your paper to make sure it’s properlyaligned with the glass. (Unless you sketchedyour drawing crooked. In that case, you canalign the paper however you’d like.)
� Use the Brightness and Contrast to adjustthe image optimally. You have the option ofusing your scanner’s settings, or usingManga Studio’s Brightness and Contrast fil-ters. Try each of these out to see which willproduce the best result. (Heck, you mayfind that using both will help!)
� If your computer can handle it, try to scanyour drawing at 300 dpi or greater resolution.It’s a lot easier to ink your work from crisppencils than blurry ones. Scanning at a higherresolution and scaling it down to fit the pagehelps. I go over scaling in the “Adjusting theimage size” section, later in this chapter.
10_129869 ch05.qxp 11/29/07 11:36 AM Page 78

1. From the main menu, choose File➪Import➪TWAIN.
The scanning dialog box for your scanner appears.
2. Follow the directions for your particular scanner.
Each scanner has a different window for scanning and adjusting yourimage. As such, it’s nearly impossible for me to possibly cover all ofthem. So, I simply suggest that you follow along with whatever yourscanning program would like you to do.
3. Click the OK (or Scan) button when you’re happy with the scan preview.
Importing an image filePerhaps you’ve already scanned your work into your computer through a different program. Or maybe you’ve used a digital sketching program tocreate your roughs. In that case, the Import Image File function best suitsyour needs.
Follow these steps to import an existing art file into Manga Studio:
1. From the main menu, choose File➪Import➪Image File.
2. When the Open File dialog box opens, navigate to wherever you’vestored your image file, select it, and click OK.
You see the Import Images dialog box. If the imported image is set how you want it to be on the page, click OK. If not, the next section helps youtweak the image’s settings until it’s exactly the way you want it displayed on the page.
With Manga Studio Debut, you have the option of importing a JPEG (.JPG) or bitmap (.BMP) image. If you have Manga Studio EX, you can also importPNG (.PNG) and Targa (.TGA) files. If your artwork is not in one of those formats, Manga Studio won’t be able to find it!
What Happened?! (The Image Looks All Wonky)
So you imported your image into Manga Studio, but things don’t seem rightwhen you view it on the page? The image size is completely wrong! And whyis the color all gone? (That is, if your drawing was in color.) Or worse, whycan’t you see (or only barely see) the pencil work you just scanned in?! Checkout Figure 5-2 — which is what I think would be a worst-case scenario.
79Chapter 5: Importing and Penciling Your Rough Draft
10_129869 ch05.qxp 11/29/07 11:36 AM Page 79

It’s okay. Your image is really there, and it’s a cinch to tweak the settings soyou can see your art, as well as resize, rotate, and position it so that you canget right to work.
I’ve included a sample image on the CD (look in the Author/Chapter 5 folder)so you can see what happens when you import an image larger than the page you’re working on. It’s a good way to practice and experiment with thevarious image properties and transformations.
Adjusting the image layer settingsThe first order of business is to adjust the settings so you can see yourroughs. Here’s how to do that:
1. If you haven’t done this already, import the image.
See the earlier section, “Importing an image file,” for instructions.
The Import Images window opens.
2. If it isn’t already active, click the Layer Settings tab (shown in Figure 5-3).
3. Enter or change the name of the image in the Layer Name text box.
Figure 5-2:Ack! What’swrong with
thispicture?!
80 Part II: Roughing It
10_129869 ch05.qxp 11/29/07 11:36 AM Page 80

4. Choose an option from the Layer Type drop-down list:
• If you’re using the image as a reference for inking and you aren’tplanning on making any changes to it, select Sketch Layer from theLayer Type drop-down list.
This creates a layer on the page that you can’t modify. The rest of the layer settings are grayed out at this stage, so you’re nowdone changing your layer settings. If you need to fix the importedimage’s size, skip ahead to the next section, “Adjusting the image size.”
• If you’re planning on making additional tweaks to the image after importing it, select Raster Layer from the Layer Type drop-down list.
5. Select the image resolution you’d like the image to be from theResolution drop-down list.
The higher the resolution you choose, the smoother your lines are when working on this image. This choice is a matter of preference, sofeel free to experiment.
6. The Expression Mode drop-down list sets the amount of grayscale you want in your image. You can choose among Black (1bit), Blackand White (2bit), or Gray (8bit).
If you’re trying to import pencils, I suggest choosing the 8Bit (256Shades of Gray) option because it produces a better-quality image.However, you can always experiment and see what works best for you. You can see the differences among the various resolutions in Figure 5-4.
Figure 5-3:Change
yourimported
image’slayer
settings.
81Chapter 5: Importing and Penciling Your Rough Draft
10_129869 ch05.qxp 11/29/07 11:36 AM Page 81

7. Choose whether your image is a sketch or finished layer from theOutput Attribute radio buttons.
This is useful later on when you’re exporting or printing your image. I go into further detail about the output attributes in Chapter 13.
8. If you select either 1Bit (Black Only) or 2Bit (Black and White) fromthe Expression Mode drop-down list, select how you want the interme-diate colors (the shades of gray between black and white) displayedin the Subtractive Method drop-down list. The following options areavailable:
• Threshold: Depending on the shade, any grays become either blackor transparent (or black and white, if you selected the 2Bit (Blackand White option). (Refer to Figure 5-4.) How the colors are divideddepend on the threshold level you enter in the Threshold text box.
• Dither: This option converts the grays into a collection of one-pixelblack dots of various densities (depending on the shade of gray).(Refer to Figure 5-4.)
• Diffusion: Much like dithering, the Diffusion option converts thegrays into a series of one-pixel black dots of varying densities.Diffusion goes into a greater level of detail than dithering. (Refer to Figure 5-4.)
8Bit Does Not Convert to Gray 2Bit Threshold (27)
2Bit Dither 2Bit Diffusion
Figure 5-4:The same
imageshown in
variousresolutions.
82 Part II: Roughing It
10_129869 ch05.qxp 11/29/07 11:36 AM Page 82

9. If you’ve chosen the Threshold subtractive method, enter the thresholdlevel in the Threshold text box.
This helps Manga Studio decide how to split up the shades of graybetween black and transparent/white. Each shade of gray has a valuebetween 0 and 255. If you chose a threshold value of 100, any shade ofgray with a value below 100 will become black, while anything above 100will become transparent or white. Check out Figure 5-5 for some examplesof various threshold levels.
10. If you don’t need to adjust the image’s size or position, click OK. If youdo need to adjust the image’s size or position, skip ahead to the nextsection, “Adjusting the image size.”
Dither and Diffusion do not preview properly in Manga Studio. You will seeonly the changes made to the imported image when you click OK.
Now that you can see your image properly, you can focus on getting the darnthing to fit on the page!
Threshold: 27
Threshold: 50
Threshold: 100Figure 5-5:Examples of
thresholdlevels.
83Chapter 5: Importing and Penciling Your Rough Draft
10_129869 ch05.qxp 11/29/07 11:36 AM Page 83

Adjusting the image sizeWhen you import an image, it sometimes appears much larger or smallerthan you expected. (Refer to Figure 5-2.) If your imported image is too largeor too small, you can correct the problem by following these steps:
1. Import your image (see the “Importing an image file” section), andwhen you arrive at the Import Images dialog box, click the Move andTransform tab, shown in Figure 5-6.
2. Make sure the Keep Aspect Ratio check box is selected.
This helps maintain the original aspect ratio (the ratio of the width andheight) of your image. In other words, it ensures that your image isn’tsquashed, stretched, or distorted when you resize it.
3. Click the Auto Adjust button.
A new dialog box, shown in Figure 5-7, opens with these options:
• Position: This drop-down list enables you to adjust the image rela-tive to the page, print guide, or basic frame by selecting among thePage, Outside Print Guide, Inside Print Guide, or Basic Frame. (Thelatter three options are applicable only if you’re using the printguide and basic frame.)
• Page: If you’re using a double page, you use this drop-down list toselect whether to position the image on the left or right page byselecting the Left Page or the Right Page option.
• Direction: Selecting the Up, Left, Right, or Down option button posi-tions and sizes the page relative to either the top, left, right, orbottom of the page.
Figure 5-6:The Move
andTransform
tab.
84 Part II: Roughing It
10_129869 ch05.qxp 11/29/07 11:36 AM Page 84

• Pixel Ratio to the Original Image: This is an optional drop-down listthat resizes the page according to the percentage you select, from100% to 800%. You can’t add your own percentage to this drop-down list.
• Align to the Previously Loaded Position: This button pretty muchworks only if you have previously imported and resized an image.Clicking this button adjusts the position and size of the imageexactly like the previously imported image. The aspect ratio of theimage is ignored, so this choice will squash or stretch your image.
4. The Auto Adjust dialog box doesn’t have an OK or Cancel button. Toexit this dialog box, just click your mouse on the Import Images dialogbox.
5. Click one of the boxes along the edges of the preview pane and dragthe box to resize the image.
If you look carefully at the image in the preview pane, you’ll notice thatit’s surrounded by a thin border with tiny boxes along the corners andsides. The boxes are where you can grab and resize with your mouse.Using one of the boxes along the perimeter, drag the image in and outuntil it fits approximately within the borders of the finish frame.
Resizing the image may move it out of the page. If that happens, just clickthe image and drag the image to the center of the page, and continue toresize until the image is where you want it to be.
If the image was scanned in crooked, you can use the Rotate tool until itlines up properly to the page. In the Import Images dialog box, selectRotate from the Processing Types drop-down list. Then, just like scaling,use your mouse to grab the image (or use the angle’s absolute/relativevalues) and rotate until it looks right.
To manually position the image, just click your mouse anywhere withinthe black border and move the image to your desired place.
Figure 5-7:Auto
adjustingthe image is
a snap!
85Chapter 5: Importing and Penciling Your Rough Draft
10_129869 ch05.qxp 11/29/07 11:36 AM Page 85

If you don’t wish to use the mouse to resize, position, or rotate theimage, you can enter the values in the Scale, Position, and Angle textboxes in the Import Images dialog box.
6. If you’re happy with the settings, click OK.
If you’re feeling experimental, you can use some of the other options from the Processing Type drop-down list, such as Distort, Perspective, or FreeTransform. These options can create effects you may not have thought ofbefore, so have fun and play around. If you don’t like what you see, you canalways start over!
It’s possible that you may have imported your image and clicked OK in theImport Images dialog box before you adjusted anything. The best thing to doin this instance is to undo the action by pressing Ctrl+Z (Ô+Z on the Mac)and import the image again.
Regarding colorManga Studio is first and foremost a black-and-white program, so any colorimage you import into the system automatically becomes grayscale (at leastinitially — there are options for adding color later on in the productionprocess). I cover color options in Chapters 6 and 14.
The Pencil and Eraser Tools: Your New Best Friends
As a person who likes to consider himself a penciler above all else, I find thePencil and Eraser tools to be the items I absolutely, positively need to have.They give me the freedom I want to just go crazy with my roughs like I wouldwith a traditional pencil and paper. The kicker is, with Manga Studio’s Penciland Eraser tools, I don’t waste paper as I struggle to figure out exactly what Iwant to draw. (Believe me, that happens more often than not!)
However, these tools aren’t just for those who have decided to make the totaldigital leap. If you’re still well-grounded in the traditional tools of the tradeand primarily use Manga Studio for inking and/or screen toning, you’ll stillfind the Pencil and Eraser tools useful. It’s a snap to clean up your scan,remove or tighten up a few lines here and there, or strengthen the outlinearound your characters to help them stick out just a bit more.
If you’re drawing digitally or just cleaning up your scanned-in artwork, I’msure the more you use the Pencil and Eraser tools in Manga Studio, the moreyou’ll discover how indispensable they truly are.
86 Part II: Roughing It
10_129869 ch05.qxp 11/29/07 11:36 AM Page 86

Laying down the line: The Pencil toolThere are two ways to access the Pencil tool:
� On the Tools palette, select the Pencil tool, as shown in Figure 5-8.
� On the keyboard, press the P key until the Pencil tool is selected.
Some tools in Manga Studio share the same shortcut key. In this case, theP key is shared by the Pencil, Pen, and Magic Marker tools. Pressing the Pkey multiple times will cycle through each of the three tools.
When you’ve selected the Pencil tool, the cursor changes to what looks like a tiny pencil when you hover it over the page. All you need to do next is . . .draw! Draw like you normally would with a real pencil.
Whoops: The Eraser toolI’d love to meet the artist who can do his or her work without the need for aneraser, because I could certainly learn a thing or two from this superhuman.For the rest us, Manga Studio provides a wide variety of erasers. You accessthe Eraser tool in two ways:
� On the Tools palette, select the Eraser tool.
� On the keyboard, press E.
Figure 5-8:The Pencil
tool andcursor.
87Chapter 5: Importing and Penciling Your Rough Draft
10_129869 ch05.qxp 11/29/07 11:36 AM Page 87

When you choose the Eraser tool, the mouse cursor changes to a smalleraser icon when you hover it over the page. Then, just like the pencil tool,you just need to draw over the offending piece of art and watch it disappearforever (unless you want to Undo the erasing, of course)!
If you have a drawing tablet with an eraser tip, there’s a third option for you:Just turn the pen over and erase away. Unlike the Eraser tool, which you canset to any size you need (I explain how to do that in the next section), thesize the eraser tip uses depends on the size of the drawing tool you’re cur-rently using. So, if you’re using the pencil with a 0.5 mm tip, the eraser willalso be 0.5 mm.
Pencils and erasers of all shapes and sizesWhile initially, it may look like there’s only one size pencil and eraser to workwith, you actually have a large selection to choose from! Manga Studio comeswith a prebuilt selection of pencils and erasers to use, which you can selectand tweak however you’d like. Taking into account the myriad options youcan adjust, tweak, and modify, you have a near-infinite number of tools atyour disposal. Try carrying that number of pencils and erasers around inyour toolbox.
You can access the tool selections in two ways:
� On the Tools palette, click and hold your mouse on the Pencil or Eraser tool.
A menu appears with a selection of different sizes and styles for thattool. For tools such as the Pencil and Pen, the menu provides differenttips you can choose to draw with. (Refer to Figure 5-8 to see the menufor the Pencil tool.) Just select your option from the list and draw (orerase) away.
� Open the Tool Options palette (shown in Figure 5-9) by pressing F3 onyour keyboard.
Figure 5-9:The ToolOptionspalette.
88 Part II: Roughing It
10_129869 ch05.qxp 11/29/07 11:36 AM Page 88

� Here’s where you really get to have fun, as you tweak your tool settingsas you see fit. Here are your options:
• Tool Settings Menu: Right at the top of the palette, you’ll see thename of the tool you currently have selected. (For example, youmay see Medium for the Pencil tool.) Click the name, and a drop-down list appears, like the one shown on the Tools palette, withyour selection of pencils and erasers. Click the tool option youwish to use.
• Size: All the tool sizes in Manga Studio are measured in millime-ters. You can enter the size you’d like to use in the Size text box, oryou can click the black arrow and drag the slider that appears toselect your desired size.
• Affect Display Size (Eraser Only): Selecting this option adjusts thesize of the eraser, depending on how far you’ve zoomed in or outon the page. The further you zoom in, the smaller the eraserbecomes, and vice versa.
If you’re changing the Eraser settings, your options end here, but ifyou’re changing the pencil settings, keep reading.
• In/Out: This option is very useful if you’re drawing with a mouse ora tablet with no pressure sensitivity. These two options add a taperto the lines you draw at either the beginning (In) or end (Out).Enter the value you’d like for the tapered length in the text box.You can also click the black arrow and use the slider to select yourdesired taper length.
• Correction: Sometimes (especially when you’re drawing from asmaller zoom size) you’ll notice that the lines come out crooked orjittery as you draw. Selecting the Correction check box helps allevi-ate that problem by correcting the jitter. You can manually enterthe amount of jitter correction in the Correction text box or usethe slider to select your desired value.
• Opacity: This adjusts the transparency of your pencil lines. Enterthe percentage you’d like to work at in the Opacity text box or usethe slider to select your desired level.
To quickly adjust the size of your drawing tool, just click the [ (left squarebracket) key to reduce it — or the ] (right square bracket) key to enlarge it. Ifthat weren’t enough, there are even more options to fine-tune your pencil anderaser, such as tweaking the pressure sensitivity, thickness, and angle of yourdrawing tool (covered in Chapter 14).
89Chapter 5: Importing and Penciling Your Rough Draft
10_129869 ch05.qxp 11/29/07 11:36 AM Page 89

Treat Your Canvas Like You Would in the Real World — and Then Some!
Over the years, I’ve used many programs while searching for that Holy Grailof drawing: the ability to manipulate the canvas as though it were a physicalpiece of paper on a drawing table. Fortunately, Manga Studio does just that.In fact, it was its ease of moving, rotating, and zooming the canvas that con-vinced me to initially purchase this program (among other features, but I getto those soon enough).
Why would I be excited about something like this? Let me explain each of thefunctions, and I’ll let you be the judge.
The Zoom toolA staple of many art programs, the Zoom tool does exactly what it says — it allows you to zoom as far in or out as you’d like on the page. That way, youcan get a full view of the entire page (or an individual panel) on your screen,or you can get that “closer than you can get your face to a real piece ofpaper” view, when you need to work on an intricate design.
You can adjust the zoom in several ways:
� On the Tools palette, click the Zoom button.
Using the Zoom button changes your mouse cursor into a magnifyingglass whenever it hovers over the page. All you need to do now is hoverover the section you’d like to zoom in, and click the mouse. If you wantto zoom out, hold down the Alt key (Option key on the Mac) while youclick the mouse.
If you’d like to zoom in to a specific area of the page, just click and dragthe mouse over the area. When you release the mouse, the page auto-matically zooms to the selected area.
� Use the Zoom In/Zoom Out buttons on the Page toolbar.
If you don’t want to switch tools for the purpose of zooming, you canalways just use the Page toolbar Zoom buttons. These buttons use thesame percentages as the Zoom tool.
� Use the Zoom sliding bar or manually enter your own value on the Pagetoolbar, shown in Figure 5-10.
If you have a specific zoom value in mind, you can always enter it manu-ally. Just input your value in the Zoom text box on the toolbar and pressEnter. Or if you click the arrow to the right of the text box, a slider barappears, which you can see in Figure 5-10. Use your mouse and slide thevalue up and down until you reach your desired level.
90 Part II: Roughing It
10_129869 ch05.qxp 11/29/07 11:36 AM Page 90

� Use the keyboard shortcuts.
• To use the Zoom tool, press / (the backslash key, near the right-hand Shift key).
• To zoom in (whether you have the Zoom tool selected or not),press Ctrl++ (Ô++ on the Mac) — that’s the + key on your key-board’s number pad.
• To zoom out (whether you have the Zoom tool selected or not),press Ctrl+- (Ô+- on the Mac) — that’s the - key on your keyboard’snumber pad.
There’s always the possibility that you’ll be so focused on your work,the very idea of using the toolbar or the Zoom tool would be a waste oftime. I know I’m like that. So, I like to use the keyboard shortcuts.
If you’re like me and you work on a laptop, you don’t have access to anumber pad. (Well, you do . . . but it’s a bit cumbersome to switch the keysaround while you’re working.) Fortunately, if you own Manga Studio EX, youcan change the keyboard shortcuts to keys you’re more comfortable with.
The Hand toolAnother staple of art programs, the Hand tool enables you to grab the pageand effortlessly move it as you shift your focus from one area to another. TheHand tool also allows you to move the page beyond its edges, so if you needto focus your attention to an area on the corner of the page, you can bringthat corner to the center of your screen if you want to.
You can access the Hand tool in two ways:
� On the Tools palette, click the Hand button.
The mouse cursor changes to a hand when you hover it over the page.All you need to do now is click the page and drag around to your heart’s content.
� Use the keyboard shortcuts.
There are actually two shortcuts you’ll need to know, one of which youmay find yourself using more than the other:
Figure 5-10:The Zoom
text box andslider.
91Chapter 5: Importing and Penciling Your Rough Draft
10_129869 ch05.qxp 11/29/07 11:36 AM Page 91

• To use the Hand tool, press H.
• To use the Hand tool temporarily, hold down the spacebar whileyou click and drag the mouse. This is the function I like to usemore often than not. I find it almost becomes second nature to draw, hold the spacebar, and move to the next section I’m working on — and then release the spacebar to draw some more.
The Rotate toolWhile many art programs have a Zoom and Hand tool, very few have a rotatepage function. Like I mention earlier, this vital function was a dealmaker forme when I decided to buy Manga Studio. When you try it out, you’ll find your-self wondering how you ever got along without it!
You can access the Rotate tool in a few ways:
� On the Tools palette, select the Rotate tool.
The mouse cursor turns into a curved line with arrows on either end ofit. All you need to do now is click the page and drag (or draw circles)until the page is at the angle you want to work at.
� Use the Rotate slider or manually enter your own value in the Rotatetext box on the Page toolbar. (You can enter values from –180 to +180, orfrom 0 to 360). Much like the Zoom slider and text box, these functionsallow you to more accurately dial in the exact angle you would like.
� Use the keyboard shortcuts:
• To access the Rotate tool, press R.
• To access the Rotate tool temporarily, hold down Shift+spacebar.
Just like with the temporary Hand tool function, pressingShift+spacebar allows you to turn your page without having toswitch back and forth from your drawing tool to the Rotate tool.Now, you can draw, quickly rotate, and draw some more with thesame ease that you would have with a regular paper and pencil.
If you have a drawing tablet with programmable keys on the pen, considerassigning them to the temporary Rotate tool and Hand tool functions(Shift+spacebar and spacebar, respectively). You’ll be surprised how intuitiveit feels to just click those buttons as you’re drawing along.
92 Part II: Roughing It
10_129869 ch05.qxp 11/29/07 11:36 AM Page 92

Chapter 6
Layers, Layers, Layers!In This Chapter� Seeing layers as multiple sheets of paper
� Knowing what layer types are available
� Creating a new layer
� Adjusting layer properties and layer type
� Copying, locking, deleting, and hiding layers
� Organizing your layers within folders, groups, and merges
If you’ve used other art programs — such as Corel Painter or AdobePhotoshop — you’re probably familiar with the concept of using layers.
Maybe you can even use, manipulate, and create all kinds of effects withlayers without breaking a sweat while doing it. You’ll be happy to know thatlayers are an integral part of Manga Studio — possibly even more so than inthe other art programs out there.
If you aren’t so familiar with drawing programs, you might think layers arejust something that onions and cakes have. Trust me, when you get to knowand understand how layers work — as well as how you can use them to yourmaximum benefit — you’ll wonder how you ever did your work without them.
The Benefits of Using LayersI like to think of the layers feature as an all-in-one solution while drawing digi-tally. Now, I know that people tend to throw the term all-in-one around quite a bit, sometimes incorrectly. In the case of Manga Studio, however, I feel it’sapropos; using the layers feature allows you to have all kinds of drawing space,tools, guides, and so forth . . . all in one convenient place.
For drawing, layers are like a near-infinite stack of tracing paper. On one layer,you can work on your pencil roughs, while on another you can have yourinked line work. On another layer you have your various screentones, and onyet another, you have all your various effects, such as speed or focus lines.
11_129869 ch06.qxp 11/29/07 11:37 AM Page 93

Manga Studio takes the layers concept one step further than other drawingprograms. In addition to pencil, ink, and screentone layers, the program pro-vides layers for many of your drawing aids. You can have masking and selec-tion areas (discussed in Chapter 9), rulers and guides (Chapter 8), individualpanels (Chapter 7), perspective and other effect lines and rulers (Chapter 8),and a printing guide (Chapter 1), each on its own layer! (See Figure 6-1.)
The layers feature can also be a means to increase efficiency. For example, if you work with traditional tools, you might be aware of a few schools ofthought regarding how you pencil and ink your work:
� You use your trusty 2B pencil to rough your work, ink directly over yourroughs, and erase the pencil marks when the inks are dry.
� You use a blueline pencil to rough your work, ink over your roughs, andsend the page(s) to the publisher, who will then remove the bluelinemarks. (Or you scan the art and remove the blueline marks yourselfusing a program like Photoshop.)
� You pencil your work on one sheet of paper and then use either tracingpaper or a lightboard to ink over the pencils on a separate sheet.
Each option has its advantages and disadvantages. With the first two options,you lose your original pencil roughs, but you have only one sheet of paper tokeep track of. With the last option, you keep your pencil work, but now youhave two sheets of paper (or possibly more if you make a copy of your inksto screentone on), which can clutter up your workspace quite a bit over time.Not to mention, if you happen to use blueline and don’t happen to own acopy of Photoshop, you’ll be spending hours cleaning up your line art by digi-tally erasing all the roughs.
Working with layers in Manga Studio gives you the best option. You can scanin (or digitally draw) your pencil roughs on one layer, change the pencil colorto blue (or any other color you’d like) and then ink on a new layer. (See
Figure 6-1:You can
placemultipledrawing
aids on theirown layers.
94 Part II: Roughing It
11_129869 ch06.qxp 11/29/07 11:37 AM Page 94

Figure 6-2.) If you happen to notice a mistake in the roughs while inking, justgo back to the roughs layer, erase and correct as need be, and go right backto the inks layer to finish the work.
This way, not only do you have the ability to ink over your pencils like theywere on one sheet of paper, you can keep the two steps separate, just likeyou were using tracing paper. Plus, you save the time spent erasing yourroughs by simply hiding that layer, leaving the inks visible for you to continueon to the next stage of your work.
Getting to Know Your Layer TypesManga Studio provides a selection of layer types to use in your work. You’regoing to see them a lot over the next few chapters, so now is a good time toget to know them.
� Raster Layer: This is the basic drawing layer that you use for roughingand inking your work, as well as adding various effects, like speed lines.Most of the drawing tools can be used on this layer.
� Vector Layer: An option available to Manga Studio EX users, this layer isused primarily for inking. Unlike a raster layer, a vector layer can beprinted at any size without any loss of image quality. Only the Pen andMarker — and (for EX users) Gradation tools — can be used on thislayer. I explain the pros and cons of using vector versus raster layers inBonus Chapter 1 on the CD.
� Reverse Layer: Placed on top of raster or vector layer, the reverse layerreverses the colors of the lower layer.
Figure 6-2:You can
place yourroughs and
inks onseparatelayers in
MangaStudio.
95Chapter 6: Layers, Layers, Layers!
11_129869 ch06.qxp 11/29/07 11:37 AM Page 95

� Layer Folder and Text Folder: As you can probably guess, these aren’tlayers. These are folders that group and store your layers. It’s a goodway to keep your background drawings in one folder and your characterdrawings in another folder. Or with text folders, it helps to keep yourdialogue layers in one place.
� Selection Layer: This can keep any circular, rectangular, or polygonalselections you may wish to reuse later in the finishing process. (I discussthis further in Chapter 9.)
� Ruler Layer: This can contain the drawing rulers and guides you createto assist in your technical or background drawings (which I discuss fur-ther in Chapter 8). You can place as many rulers and guides as you’d likeon this layer.
� Panel Ruler Layer: This can be used to create the individual panels andgutters for your page (which I discuss further in Chapter 7).
� Guide Layer: This can be used as a repository for your vertical and horizontal drawing guide lines (which I discuss further in Chapter 8).
� Masking Layer: Much like selection layers, this keeps a collection ofmasks that you may wish to reuse later in the production of your comicpage. Unlike the selection layer, the masking layer selects areas that youwish to cut off from the final work. You can use this layer only within apanel layer, which I go over in Chapter 9.
� Tone Layer: This choice is available only when you’re going to adjust anexisting layer. This changes the layer into one that lets you create andadjust a screentone (which I discuss further in Chapter 11).
Over the course of this chapter, I use the term image layers pretty frequently.That’s my shorthand term for raster, vector, reverse, and/or tone layers. I getto type less when I write image layers instead of all that — which makes me happy.
Creating a New LayerTo create a new layer on your page, follow these steps:
1. Create the new layer by either
• Pressing Ctrl+Shift+N (Ô+Shift+N on the Mac) on your keyboard
or
• Clicking the New Layer button on the Layers palette. (Press F4 on your keyboard if the Layers palette isn’t visible.)
The New Layer dialog box appears.
96 Part II: Roughing It
11_129869 ch06.qxp 11/29/07 11:37 AM Page 96

2. Enter the name of the layer in the New Layer text box.
3. Choose the type of layer you wish to create from the Layer Type drop-down list.
The previous section, “Getting to Know Your Layer Types,” describesthe different types of layers you can choose from.
If you’re choosing a non-image layer (ruler, selection, guide, panel, panelruler, or print guide), all the other options are grayed out, so click theOK button.
Note that you can select a masking layer only when you’re within a panellayer. (Chapter 7 is devoted entirely to panel layers and panel rulers, sobe sure to check that out.)
4. Select the resolution you wish to use with the Resolution drop-down list.
5. Select whether you want a Black (1bit), Black and White (2bit), orGray (8bit) layer from the Expression Mode drop-down list.
6. Beside Output Attribute, choose either the Sketch or the Finish optionbutton.
Aside from keeping your sketch layers and finish layers organized, thisoption is most useful for deciding which layers are printed and which areomitted when you’re ready to print or export your finished work — onlylayers with the Finish option selected are exported or printed. Check outChapter 13 for more information on printing and exporting your work.
7. If you’ve chosen an 8-bit expression mode, select your subtractivemethod (Does Not Subtract Colors, Threshold, Dither, or Convert toTone) from the Subtractive Method drop-down list.
I explain the differences in the various modes in Chapter 5.
8. If you’ve selected the Threshold method, enter its level in theThreshold text box. Or use the slider bar (activated by clicking theblack arrow to the right of the text box) and adjust it until you’vereached the desired threshold level.
I explain what the threshold level is a bit more in Chapter 3. To summa-rize, adjusting the threshold level tells the program how to treat anygrayscale drawing (below the level converts to black, while anything ator above will be ignored). Admittedly, if you’re working on roughs, thethreshold method probably won’t be useful to you, so you won’t need toworry about this selection when you’re working on roughs.
97Chapter 6: Layers, Layers, Layers!
11_129869 ch06.qxp 11/29/07 11:37 AM Page 97

Adjusting a Layer’s SettingsSo you may be asking, “Well, I created a new layer, but it isn’t exactly what Imeant to select. Can I adjust a layer after I create it?” The short answer is, “Itdepends.”
One thing you’ll come to know as you use this program is that most of the settings are not set in stone. It’s definitely an advantage to working digitally —if the settings on a layer are not to your liking, change them! You can do this ina couple of ways in Manga Studio, which I discuss in the following subsections.
98 Part II: Roughing It
Picking the right layer for your workI talk a bit about resolution and expression mode inChapter 5, but here is a good place to discuss whattypes may work out best for you, depending onwhat you’re working on.
� When you’re working on roughs, it’s really amatter of preference. If you prefer to drawvery loose roughs purely to guide your inkingprocess and you aren’t planning on keepingthem afterwards, I’d suggest using a lowerresolution at 150 dpi or so, with a 1-bit or 2-bitexpression mode. Using a low resolution andexpression uses less memory, reduces the filesize, and is a bit easier on the processor than,say, using a 1200 dpi 8-bit layer that doesn’tsubtract colors. And because you’re not plan-ning on keeping the roughs in the end, it’soverkill to go higher than you really need to.
� If you’re like me and you prefer to work onvery tight pencils to ink later on (or export to afile to send to your inker), you want the high-est-quality layer for your roughs. Choose thehighest possible resolution relative to yourpage — that is, if you’re working on a 600 dpipage, create a 600 dpi layer to work from.
Picking the expression mode is a bit moresubjective because your choice really boils
down to your comfort level. You may find thatdrawing on a 1- or 2-bit layer feels more nat-ural, or that an 8-bit layer set to dither is morewhat you’re looking for. My suggestion is toexperiment to find the right combination thatproduces what you’re looking for.
� When inking, the choice gets easier — pickthe highest resolution available relative toyour page’s resolution, with a 1-bit or 2-bitexpression. You want to have the smoothestlines possible when you’re inking, and that’spossible only with a high resolution. If youuse too low of a resolution, the lines will lookjagged when you print or export them, andyour publisher won’t be terribly pleased.
For Manga Studio EX users, you get the addi-tional option of using a vector layer for yourinks. You have a bit more freedom regardingresolution (because vectors are resolutionindependent), which means you could theo-retically work on a smaller page if youwanted. (The benefit is a smaller file, whichmay be good if you’re working on an oldercomputer.) Even if you go this route, I suggestworking on a higher-resolution page for bestresults when you print or export your inks.
11_129869 ch06.qxp 11/29/07 11:37 AM Page 98

The Properties paletteWith all of the layer types, you can view a layer’s properties in two ways:
� Pressing F7 on your keyboard.
� Clicking the Properties button on the main toolbar.
When the Properties palette is open, you’ll notice that there are a few optionsto adjust, but most of them are grayed out. That’s because, for the most part,the options on a new layer are locked, and the palette reminds you about thesettings you created with the new layer. You really only have the option torename your layer from this level.
If you’re working on an image layer (raster, vector, reverse, and/or tone) orselection layer, you may notice two additional check boxes for ruler settings:the Convert to Layer and the Hide check boxes. Use these check boxes forany layer-specific rulers and guides you may choose to work with. I explainthis further in Chapter 8.
In any case, these are the only options available to you to adjust on the LayerProperties palette . . . unless you click the Advanced View button. Normally, Iwould suggest checking out Part IV: Advanced Tips and Tricks, but in thisinstance, I think it’s useful right now to go over the advanced features thatyou can do with a layer.
When you have the Advanced View open (shown in Figure 6-3), you have thefollowing options available:
99Chapter 6: Layers, Layers, Layers!
Untitled is a dirty wordIt sounds like a trite thing to do, but you’d beamazed how a simple thing like naming your layerscan help organize your work, as well as help youkeep track of exactly what layer you’re working on.I figure at the very least, by writing this down,maybe it’ll help remind me to actually practicewhat I’m about to preach.
If you aren’t worried about labeling layers foryourself, consider this: If you’re just penciling yourwork and planning to send the file to your inker (or
if you’re inking and sending it to your screentoner),consider that the other person is going to have noclue what each layer is supposed to be and whichlayers she should actually focus on.
You can lose a lot of time and energy when you findyourself drawing on the wrong layer. While I won’tsay that naming your layers will absolve you of suchheadaches in the future, it may help to cut down onthe amount of aspirin you’d be taking otherwise.
11_129869 ch06.qxp 11/29/07 11:37 AM Page 99

� Opacity: As the name implies, this function allows you to adjust howopaque or transparent you’d like the layer to be. You may find it useful to adjust the opacity when creating effects for your page. If you’re like meand tend to have very heavy and sloppy pencil roughs, you may adjustthe opacity of a layer to lighten up your roughs during the inking stage.
Another way to use this function is to adjust the opacity on a ruler layerso that you can see the guides just enough to use them.
The great thing about adjusting the opacity is that it doesn’t affect yourwork on the layer in the slightest. You can adjust the opacity as much oras little as you’d like. If you want to revert or adjust it further, feel free!(Incidentally, this function is available with all layer types.)
To adjust the opacity, enter a value between 0% and 100% in the Opacitytext box, or you can use the slider (activated by clicking the black arrownext to the text box) to adjust with your mouse or stylus until you’vereached your desired level. Figure 6-4 shows the same image on twolayers; the image that appears lighter is on a layer with a lower opacity.
� Display Color: I mention at the beginning of this book that Manga Studiois primarily used as a black-and-white program. It is, but that doesn’tmean you can’t use color if you want to. The Display Color functionallows you to change the black (and/or white) colors to whatever colorsyou’d like. This is especially helpful to pencilers who prefer to work witha blue (or any color) pencil. Just select your color, and you have your-self a colored layer to pencil on!
To activate this function on an image layer, make sure you have theLayer Properties palette open for the layer, and then follow these steps:
1. Select the Color radio button.
If you already have line art down, you’ll see that it changes to thedefault color.
Figure 6-3:The
AdvancedView of a
raster layerin the Layer
Propertiespalette.
100 Part II: Roughing It
11_129869 ch06.qxp 11/29/07 11:37 AM Page 100

2. With your mouse or stylus, double-click the Alternative Color toBlack color box.
This brings up the Color Settings dialog box shown in Figure 6-5.
3. Select your new color from the Default Color Set list.
If you don’t see a color you like, you can use the color picker area(to the right of the Default Color Set) and select the exact coloryou would like with your stylus or mouse.
4. When you’ve picked your color, click OK.
Figure 6-5:Adjust yourlayer colors
with theColor
Settingsdialog box.
Figure 6-4:You can set
an imagelayer to any
opacity.
101Chapter 6: Layers, Layers, Layers!
11_129869 ch06.qxp 11/29/07 11:37 AM Page 101

5. If you want to change the White color, double-click theAlternative Color to White color box, and repeat Steps 3 and 4.
6. If you’d like to change your layer back to black and white, clickthe Grayscale radio button.
While I’m explaining how to change the colors on an image layer, keep inmind that the same rules apply to all of the other layer types. Each layertype has a different name for its primary and secondary colors, but youcan adjust them all in the same way.
� Palette Color: This function doesn’t affect the layer so much as it doesthe Layers palette. All changing the palette color does is change the dis-play color of the layer within the Layers palette. This is good if you havea large number of layers and wish to organize them via color-coding.
� Tone Area: Applicable to the tone layer only, this function assists you inthe placement of your screentone on the page.
There have been many times when I’ve zoomed in close to place a screen-tone on a part of a character, only to zoom out and discover more than afew glaring areas that I’ve missed. Setting the tone area color helps fix thatproblem by laying down a flat color in addition to your screentone. It’ll bepretty obvious from the get-go what areas are covered and which stillneed to be touched up.
To activate the tone area color, click the Tone Area check box. Adjustingthe area color and opacity works the same way as adjusting the layercolors and opacity, so you can follow the steps provided earlier in this list.
� Output Attribute: As I mention earlier, setting a sketch or finish layerhelps keep you mentally aware of which layer is which. It’s also integralto determining which layers will be used when you decide to print orexport your work.
� Ruler Settings: As I mention earlier, these settings allow you to create alayer-specific group of rulers and guides for an image layer. I explain howthese work in Chapter 8.
� Subtractive Method: Used only with 8-bit layers, you can adjust how theline art is displayed (Does Not Subtract Colors, Threshold, Dither, andConvert to Tone). I explain each of these subtractive methods in Chapter 3.
Changing the layer typeFor most of the layer types you create, you’re pretty much stuck with whatyou make. You can change the name, color, and opacity of the layer, but that’spretty much it.
102 Part II: Roughing It
11_129869 ch06.qxp 11/29/07 11:37 AM Page 102

Image layers provide a little bit more flexibility than other layer types. If youuse the Change Layer Type function, you can take your image layer and con-vert it to a completely different layer type! (Well, within reason. It would seemawfully silly to convert your image file to a print guide or grid layer.)
To change your image layer type, either
� Press Ctrl+Alt+E (Ô+Option+E on the Mac)
or
� Choose Layer➪Change Layer Type.
The Change Layer Type dialog box opens. If you created a new layer, thisshould look very familiar to you; it’s exactly the same as the New Layer dialogbox. I go over the options in more detail in “Creating a New Layer” earlier inthis chapter, but to summarize:
1. Enter the name of your layer in the Layer Name text box.
2. Select the layer type you wish to convert to from the Layer Type drop-down list.
Your selection of layer types is more limited here. You can convert to onlya raster, vector (if you have Manga Studio EX), tone, or selection layer.
3. Select the layer’s resolution from the Resolution drop-down list.
4. Select Black (1bit), Black and White (2bit), or Gray (8bit) from theExpression Mode drop-down list.
5. Select either the Sketch or the Finish option button to determine the output attribute for the layer.
6. If you’ve chosen an 8-bit expression mode, select the subtractivemethod you wish to use (Does Not Subtract, Threshold, Dither, orConvert to Tone) from the Subtractive Method drop-down list.
If you’ve chosen the Threshold subtractive method, enter the thresholdlevel in the Threshold text box, or you can activate the slider bar byclicking the black triangle to the right of the text box and adjust untilyou’ve reached your desired level.
7. If you wish to keep a copy of the original layer in addition to the converted layer, select the Leave Original Layer check box.
8. When you’re satisfied with the settings, click OK.
Keep in mind that while you can convert an image layer to a selection layer,you can’t do the reverse. If you’re looking to convert a selection layer to animage layer, the best solution I can come up with is to select your selectionlayer and use the Fill tool to fill the selection on a new image layer.
103Chapter 6: Layers, Layers, Layers!
11_129869 ch06.qxp 11/29/07 11:37 AM Page 103

Using Simple Layer FunctionsKnowing how to create and adjust layers is only the beginning of what you cando with them. As always, you need to crawl before you can walk, so the follow-ing sections show some of the basic functions you can do with your layers.
Copying layersI really like to use the Undo button when I’m working on a drawing. The onlyproblem is that Manga Studio allows a limited number of undos. So everynow and then, I make a copy of the layer I’m working on as my safety net.Then, if I don’t like where the drawing is going, I can scrap that layer andwork from the backup layer.
Another reason to create a copy (or multiple copies) of a layer is to makeduplicates of a character or object that doesn’t change much from panel topanel. Or you can use a copy of a layer to thicken up your ink work. As youwork with Manga Studio, you might even come up with ways of using copiesof layers that no one else has thought of.
Follow these steps to copy a layer:
1. With your stylus or mouse, highlight the layer you wish to copy.
2. Create a copy of the layer by using one of the following methods:
• Drag the layer to the New Layer button located at the top of theLayers palette.
• Press Ctrl+Shift+C (Ô+Option+C on the Mac).
• Choose Layer➪Duplicate Layer.
The layer copy appears above the original in the Layers palette, with“Copy” affixed to the end of the original layer’s name, as shown in Figure 6-6.
Figure 6-6:Your new
layer copyappears
above theold one onthe Layers
palette.
104 Part II: Roughing It
11_129869 ch06.qxp 11/29/07 11:37 AM Page 104

Locking layersHere’s something that has happened to me on many occasions, especially if I don’t change the color or opacity of my roughs: I get a good amount of inkwork done on a drawing, only to discover that the layer I thought was my inklayer is in fact my roughs layer! The Undo button can only undo so much, soI’m stuck either erasing all the pencil lines from the layer or starting theinking process all over.
If this has never happened to you, I’ll be in touch because I need to find outyour secrets. Otherwise, I suggest taking advantage of the Lock Layer functionto save yourself a lot of time and frustration. Locking the layer allows you toview the layer, but you can’t write, erase, or do anything to it. It’s a very simpleyet extremely important step to prevent what can be costly mistakes.
To lock and unlock a layer, follow these steps:
1. Using your mouse or stylus, select the layer on the Layers palette.(Press F4 if the Layers palette isn’t currently visible.)
2. Lock the layer by using one of the following methods:
• Click the Lock icon.
• Press Ctrl+L (Ô+L on the Mac).
• Choose Layer➪Lock Layer.
You now see a small lock icon next to the name of your layer. (Or it dis-appears if you’re unlocking the layer.)
Locking a layer doesn’t have to apply to just an image layer — you can lockeach layer type. You’ll find this helpful when you want to make sure that aruler or a selection layer isn’t accidentally altered, for example.
Deleting and hiding layersThere comes a time when you decide that a drawing just isn’t working for you,and you decide to part ways with it. I know it’s happened to me; I’ve scrappedentire pages because it was easier to start from scratch than to fight tooth andnail with the abomination that was staring at me.
So, you could use the eraser tool and take your time erasing all the lines from the layer . . . or you could just get rid of the layer altogether. I happen tolike the latter; there’s something cathartic about doing a virtual “crumplingup the paper and throwing it in the trash.”
Follow these steps to delete a layer:
105Chapter 6: Layers, Layers, Layers!
11_129869 ch06.qxp 11/29/07 11:37 AM Page 105

1. Using your mouse or stylus select the layer from the Layers palette.(Press F4 if it isn’t currently visible.)
2. Delete the layer by using one of the following methods:
• Drag the layer to the Trash icon at the top of the Layers palette.
• Click the Trash icon. When the dialog box asks if you’re sure youwant to delete the layer, click OK.
• Choose Layer➪Delete Layer. When the dialog box appears andasks if you’re sure you want to delete the layer, click OK.
If you want to temporarily remove a layer from sight, you can simply hide it.To do this, just click the eyeball icon in the Layers palette to make the layerdisappear and reappear. It’s a great way to see how your inks are comingalong by hiding your pencil roughs.
Organizing Related LayersAt the beginning of this chapter, I talk about how layers are a great way toorganize your work within Manga Studio. But, what happens if you’re workingwith so many layers that things become . . . well, cluttered? If you happen tobe using multiple layers for your roughs, inks, tones, rulers, and so on, it canget very confusing to remember which layers are for what (naming your layerscan only go so far) — or frustrating having to move each related layer aroundindividually (or hide them one at a time just to see how other layers look).
Manga Studio provides three ways to help reduce layer clutter and confusion.You can organize layers by placing them in layer folders, by grouping layers,and by merging multiple layers into a single layer. These methods help you tonot only keep the layers in their respective places, but also to move themaround (or hide/show them) as a group. Small things like this can help saveyou lots of time in the long term.
Layer foldersLayer folders are the simplest means of organizing related layers into oneplace. All you have to do is move the layers into the folder, and that’s it. Youcan dig into the folder and work on each layer individually, or you can usethe folder to move the layers around, hide or show them, or adjust opacity all at once.
To create a Layer folder and add layers to it, follow these steps:
106 Part II: Roughing It
11_129869 ch06.qxp 11/29/07 11:37 AM Page 106

1. On the Layers palette, click the New Folder button.
A new folder appears in the Layers palette. You can rename it by enter-ing the new name in the Layer Name text box on the Layer Propertiespalette. (Double-click the folder if the Properties palette isn’t visible.)
2. Using your mouse or stylus, highlight the layer you wish to add to thefolder and drag the layer into the folder.
You’ll know the layer is in the folder because the layer icon located isslightly indented in relation to the folder icon. (Check out Figure 6-7 tosee what I mean.)
To select multiple layers to move to a folder, hold down the Ctrl key (Ô on the Mac), and click on each layer you want to move with your mouse or stylus.If you want to highlight many layers at once, click the top layer you want tomove, hold the Shift key down, and click the final layer in the list that you want.
Grouping layersDepending on how you do it, grouping your layers is a great way to temporarilymerge layers together — or add them to a Panel Layer, where you can work onthem in an independent space. (I explain how Panel Layers work in Chapter 7.)
A benefit of grouping layers, especially if you’re working on an older machine,is that it can save on your system resources. When you’re working on a filewith lots of layers, it can increase in file size and use more RAM on yoursystem. Grouping the layers is a good way to alleviate pressure on yourmachine, so to speak.
Figure 6-7:Placing
layers in afolder is a
simple wayto group
layerstogether.
107Chapter 6: Layers, Layers, Layers!
11_129869 ch06.qxp 11/29/07 11:37 AM Page 107

Follow these steps to group your layers together:
1. Ctrl+click (Ô+click on the Mac) the layers you wish to group.
2. Group the selected layers by using one of the following methods:
• Press Ctrl+G (Ô+G on the Mac).
• Choose Layer➪Group Layers.
The Group Layers dialog box appears. Here, you can set the group prop-erties, as shown in Figure 6-8.
3. Enter the name of the layer group in the Layer Name text box.
4. Select the group’s resolution from the Preview Resolution drop-down list.
5. Select whether you want Black and White (2bit), Grayscale (16bit), or Color (32bit) preview expression from the Expression Mode drop-down list.
This setting affects how the group will look, resolution and expression-wise, on the page. All of the individual layers that have been groupedretain all of their original information, including their respective resolu-tions and expression modes.
6. Select whether you want to merge into a Group Layer or a Panel Layer.
Group layers are good if you plan to have this group as just a read-onlyreference — or if this is a temporary repository for your layers and youintend to ungroup them later.
7. If you’re merging into a Panel Layer, either select the Add optionbutton and type the size into the Margin as Panel Area text box orselect the Set Entire Page as Panel Area option button.
8. Click OK.
When you’re done, the selected layers appear as one group or panel with thename you entered.
Figure 6-8:The Group
Layersdialog box.
108 Part II: Roughing It
11_129869 ch06.qxp 11/29/07 11:37 AM Page 108

Unlike layers within a folder, you can’t draw on a group layer. If the group is apanel layer, you can access the layers to draw on by double-clicking the panellayer on the Layers palette, by right-clicking (Control+click on the Mac) andchoosing Open Panel Layer from the menu, or by selecting Layer➪OpenPanel Layer from the Main Menu.
Merging layersMerging layers is a way to permanently (unless you Undo, of course) group allof your related layers into one layer. This is a good solution if you wish to flat-ten all of your inks or roughs onto one layer, for example. Unlike with layerfolders and grouped layers, you can draw and edit directly on a merged layer.
To merge one or more layers together, follow these steps:
1. Ctrl+click (Ô+click on the Mac) the layers you wish to group.
2. Merge the selected layers by using one of the following methods:
• Press Ctrl+Shift+E (Ô+Shift+E on the Mac).
• Choose Layer➪Merge Layers.
The Merge Layers dialog box appears, enabling you to set the new layerproperties, as shown in Figure 6-9.
3. Enter the name of the new layer in the Layer Name text box.
4. (Manga Studio EX only) Select the type of layer you’d like from theLayer Type drop-down list.
This applies only if you have Manga Studio EX, where you can chooseeither a raster layer or a vector layer. In Manga Studio Debut, rasterlayer is the only option available.
5. Select the resolution from the Resolution drop-down list.
Figure 6-9:The Merge
Layersdialog box.
109Chapter 6: Layers, Layers, Layers!
11_129869 ch06.qxp 11/29/07 11:37 AM Page 109

While this is a matter of preference, my suggestion is to select the high-est resolution of the layers you’ve selected. I think it’s best to work froma higher resolution rather than lose the quality of your high-res lineworkto a low-res layer.
6. Select Black (1bit), Black and White (2bit), or Gray (8bit) expressionfrom the Expression Mode drop-down list.
7. Choose whether you want this to be a sketch or finish layer by select-ing the appropriate option button beside Output Attribute.
8. If you’ve chosen a Gray (8bit) layer, select the subtractive method ofyour grayscale from the Subtractive Method drop-down list.
9. If you chose the Threshold subtractive method, enter the thresholdlevel (0 to 255) in the Threshold text box.
10. If you want to keep a copy of the original layers, select the LeaveOriginal Layer check box.
11. Click OK when you’re done.
When the layer merge is complete, you have a brand-new merged layer withthe name you specified, ready to be drawn and edited on.
In addition to merging image layers, you can also merge ruler, selection, andguide layers.
110 Part II: Roughing It
11_129869 ch06.qxp 11/29/07 11:37 AM Page 110

Chapter 7
Panel Layers and RulersIn This Chapter� Explaining panel layers
� Creating a panel layer
� Opening, editing, and closing a panel layer
� Adding masks to a panel layer
� Using the panel ruler layer to create panels
� Cutting up, adjusting, and manipulating the panel ruler layer
� Rasterizing the panel ruler layer
I’ve never owned a very large scanner. So trying to scan an 11-x-17-inch comicpage was problematic at best. Usually what I ended up doing (before eventu-
ally giving it up and going all digital) was to draw each panel on a separate sheetof paper, scan those in, and then piece all the panels together in Photoshop.(Other webcomic artists employ this same technique — or at least somethingvery similar.)
What I liked about this technique was that I could go crazy on a page, renderingthe scene out as much as I wanted, and then just crop out the area I thoughtwould work for the page. It was probably a bit of a waste of ink and paper, but it helped me to make sure that everything looked as it should. The drawback? I used lots and lots of paper.
Interestingly enough, Manga Studio incorporates the same kind of idea.Imagine the ability to work from several sheets of paper containing a singlepanel each, so you can fully work out a complex scene without fear that youmay run into and ruin another panel. Then, you can crop out all but the partyou want for the panel. Now imagine keeping all those sheets of paper in oneconvenient place.
That’s how panel layers work.
12_129869 ch07.qxp 11/29/07 11:56 AM Page 111

The Idea Behind Panel LayersYou can think of a panel layer in Manga Studio as a page within a page. Eachpanel layer acts as its own page file, with the ability for multiple image layers,just like the main page. Rulers, guides, and other tools that you would use onthe main page can all be used within a panel layer.
Only the section of the page covered in the panel layer can be shown at anytime. This helps focus your attention on the one part of the page. What’smore, each panel layer is independent of other panel layers. So, anything youwork on can overlap onto a different panel layer, and the other panel layerisn’t affected by it. You may see the scribblings from the other panel layer,but the art on the current one is untouched.
The idea here is to give you the freedom to really go crazy with your drawing.Need to draw the entire body of a character in a scene to make sure the halfthat will be seen looks correct? No problem. Anything you draw that youdon’t want to show can be easily masked off; that way, the final piece willcontain only the artwork you want everyone to see.
Using panel layers is a great way to give you that little extra freedom to makesure your work looks just how you want it, without being constrained by theborders of the comic panel.
Creating a Panel LayerThere are few ways you can create a panel layer in Manga Studio. Some of themare good to create panel layers on the fly very quickly. Others allow some cus-tomization of settings while creating them. Whichever type you use probablyjust depends on the situation, as well as plain-old personal preference.
Converting a selection to a panel layerThe easiest way to create a panel layer is to simply use your selection tool(Lasso or Polyline), create a selection on the page (I explain how to createselections in Chapter 9), and convert it into a panel layer. You can create anysize or shape selection, and Manga Studio converts the rectangular sizearound the selection into a new panel layer.
To create a panel layer from a selection, follow these steps:
1. From the Tools palette, select either the Marquee (rectangle, circle, or polygon) or Lasso (freeform or polyline) tool.
112 Part II: Roughing It
12_129869 ch07.qxp 11/29/07 11:56 AM Page 112

2. Create your selection on the page (see Figure 7-1 for an example) withthe selection tool of your choice.
3. From the main menu, choose Selection➪Convert Selection to PanelLayer.
Manga Studio converts the selection into a panel layer. If the selection isa nonrectangular shape, Manga Studio boxes the selection into a rectan-gle and creates the panel layer from that rectangular area, as shown inFigure 7-2.
Figure 7-2:The polyline
selection,converted
into a panellayer.
Figure 7-1:Make a
selection tochange into
a panellayer.
113Chapter 7: Panel Layers and Rulers
12_129869 ch07.qxp 11/29/07 11:56 AM Page 113

That’s all! It’s an effectively simple way to create your panel layers whereveryou’d like. The only drawback is that you don’t get control over either thepanel layer resolution or expression mode for preview. (See the sidebar“Previewing your panel layer” for more about the preview mode.)
The Panel Maker toolIf you’re looking for a bit more control in the settings for your panel layer, thePanel Maker tool should work perfectly for you. Unlike converting a selectioninto a panel layer, the Panel Maker tool lets you set up how the layer will lookin its main image preview. (See the sidebar “Previewing your panel layer” tofind out how the panel preview works.) Also, when you’ve finished drawingout the panel, it’s done. If you need to redraw it, you have to undo or deletethe panel layer. (If you’re using the selection method, just create a new selec-tion before converting the selection into a panel layer.)
Follow these steps to use the Panel Maker tool to create a new panel layer:
1. Select the Panel Maker from the Tools palette with your mouse orstylus.
2. If it isn’t open already, open the Tool Properties palette by pressingF3 on your keyboard.
Initially there are only two options available for the Panel Maker. This isbecause the options are in Simple Mode.
3. At the top of the Tool Options palette, click the Show Menu button andselect Advanced Settings Mode.
4. The Tool Options palette expands, as shown in Figure 7-3.
Here’s how the Tool Options break down for the Panel Maker:
• Shapes: The panel layer you create can be any shape you’d like. So,you’re given the option to create a rectangular, circular, polygonal,polyline, or freeform panel. Each of the nonrectangular panel layertypes are automatically masked off to maintain the final form of theshape you create.
• Line Size: This refers to the size of the border created with thepanel layer. You can enter a value from 0.1mm to 10mm in the LineSize text box.
• Sides: If you’re creating a polygonal panel layer, you can choose thenumber of sides created, from 3 to 32.
• Brush Shape Thickness: Adjusting this changes the shape of theborders created. For example, creating a thin brush shape resultsin thin vertical borders and wide horizontal borders.
• Direction: Adjust the direction of the brush when you create borders.
114 Part II: Roughing It
12_129869 ch07.qxp 11/29/07 11:56 AM Page 114

• Keep Aspect Ratio: Used by the rectangular, circular, and polygonalshapes, this maintains a general shape of the panel layer you’recreating. You can adjust the ratio by entering values from 0.1 to 20in the corresponding Width and Height text boxes.
• Start From Center: The panel layer you create starts from the centerand works its way out however you drag it along the canvas. (If youleave this check box deselected, the panel starts from a corner.)
• Rotate After Size is Decided: Useful for any last-second tweaks, thisoption allows you to adjust the angle of the created panel layer. Youalso have the additional option of locking the rotation to intervals of45 degrees by selecting the Rotate at 45 Degree Intervals check box).
• Lock at 45 Degree Angles: Used by the polyline shape, this locks thelines created to intervals of 45 degrees.
• Convert to Curve: Instead of creating straight lines, the panel maker(when you select the polyline shape option) creates curved lines.The curve is set by the placement of the polyline endpoints on thepage. When completed, the border will be the curved shape, witheverything outside the shape masked off.
115Chapter 7: Panel Layers and Rulers
Previewing your panel layerWhen you’re on the main page looking at a panellayer, the artwork you see isn’t necessarily whatit will look like in print. That’s because each panellayer provides a read-only preview of the con-tained artwork. Because of the possibility of mul-tiple image layers within each panel layer, it’seasier to simply show a static image of all the vis-ible layers at once. (Besides, it’s significantlyeasier on the program and your system to do that,as opposed to displaying every separate layerfrom every panel layer at the same time).
When you first create a new panel layer using thePanel Maker tool, you have the option to open theTool Options palette and select the preview reso-lution from the Preview Resolution drop-down list(from 150 dpi to your page file resolution) andselect an expression mode (the way the line art willbe presented) from the Expression Mode drop-down list. Deciding which option to select from theExpression Mode drop-down list depends on personal preference:
� Select Black and White (2bit) from theExpression Mode drop-down list for the sim-plest type of preview. This mode is great forshowing off your finished ink work. However,the preview will look fairly poor at low reso-lutions, and things may look jumbled if youforgot to hide your pencil work and it getsmixed up with your ink work.
� Select Gray (16bit) or Color (32bit) from theExpression Mode drop-down list for a richerpreview. These options work really well to pre-view your pencil work. The two expressionmodes are essentially the same — the differ-ence is that only 32-bit layers can displaycolors in the preview; 16-bit layers are limitedto grayscale.
Keep in mind that you’re stuck with the resolu-tion and expression mode you pick for that panellayer — you get only one shot at this (unless youjust delete the panel layer before you draw any-thing and start over, I guess).
12_129869 ch07.qxp 11/29/07 11:56 AM Page 115

• Fill Inside: The shape created is automatically created with a mask-ing layer. The mask is filled in the shape you create.
• Draw on Mask Only: Used by all but the lasso shape, this replacesthe border with a masked off area.
• Panel Name: This is the name of the panel you’re creating.
• Preview Resolution: Ranging from 150 dpi to the page file’s resolu-tion, you select the resolution of the panel layer when previewedon the main page.
• Expression Mode: Along with the Preview Resolution, the values in this drop-down list help set up how the panel layer looks when previewed on the main page. You can select from Black and White(2bit), Gray (16bit), and Color (32bit). (See the sidebar, “Previewingyour panel layer,” for more information).
Working with Your Panel LayerA very important thing to remember with panel layers is that you can’t workon them from the main page. Panel layers work much like group layers (dis-cussed in Chapter 6), in which all layers within the panel layer are set to read-only. So what you see on the main page is only a preview of the contents of apanel layer.
Figure 7-3:The Panel
MakerOptions inAdvanced
Mode.
116 Part II: Roughing It
12_129869 ch07.qxp 11/29/07 11:56 AM Page 116

It’s only when you open the panel layer in its own window that you can doany drawing or editing within it. Once opened, you can work on it just likeyou would work on the main page, This means you can add and removeimage layers, draw your roughs and inks, add screen tones, work with rulers,and so on.
So, before you can do anything with your newly created panel layer, you needto open it up.
Opening a panel layerOpen your panel layer for editing by double-clicking the panel layer in theLayers palette. (Press F4 if the Layers palette isn’t open.)
The panel layer opens. The view actually doesn’t look any different than if youwere looking at the main page; the only difference is that the panel is now local-ized to the area of the page you sectioned off with the Panel Maker tool. Therest of the page is grayed out and inaccessible until you close the panel you’recurrently working on. (See Figure 7-4.) Other than that, the panel layer worksjust like the main page; image layers, rulers, guides and practically everythingelse can be used exactly the same way.
Figure 7-4:When you
double-clickon a PanelLayer, youcan draw
and addlayers on it
like youwould onthe main
page.
117Chapter 7: Panel Layers and Rulers
12_129869 ch07.qxp 11/29/07 11:56 AM Page 117

Adding layersAdding an image layer within a panel layer works exactly the same way as ifyou were adding one to the main page. Chapter 6 is all about layers (in caseyou skipped it to get to this chapter), so I recommend checking it out ifyou’re not familiar with how layers work. Here’s a quick recap on how tocreate a new image layer.
� From the main menu, choose Layer➪New Layer
or
� Press Ctrl+Shift+N (Ô+Shift+N on the Mac).
Like the main page, you can add as many new image layers as you need towork with.
Masking off areasIf you’ve ever painted your house, I’m sure you’ve had to block off parts of awall (such as electrical sockets or windows) so you wouldn’t accidentallypaint over them. Usually, you cover the area(s) with some blue painter’s tapeto protect it. Then, when you’re all done painting, you simply remove thetape, and all the places you want protected come out clean.
Masking in panel layers work the same way. The idea here is that you maskoff areas of the panel layer that you want to protect. This way, you can workout your drawing as much as you want. Then, when you close the panel layer,everything that’s masked off simply disappears from the main page.
To create a mask for your panel layer, follow these steps:
1. Open the panel layer you want to work on by opening the Layerspalette (F4 on your keyboard), and double-clicking the layer.
The panel layer opens in its own window.
2. Create a new masking layer in either of the following ways:
• Click the icon next to the masking title on the Layers palette. Whenthe dialog box pops up, click OK. (You can’t change any of the set-tings anyway.)
• Or you can create a masking layer from the main menu by choos-ing Layer➪New Layer. In the New Layer dialog box that appears,
118 Part II: Roughing It
12_129869 ch07.qxp 11/29/07 11:56 AM Page 118

select Masking Layer from the Layer Type drop-down list (all theother options except for the Name will gray out) and click OK.
3. Select either the Lasso/Polyline or Marquee tool.
You can use most any kind of drawing or selection tool on a mask layer ifyou want to, but the Marquee or Lasso tools work best if you want tomask off large sections.
4. Select the Fill tool from the Tools palette.
5. Click the selection you created.
You see a light red/pink color filled into the selection.
6. Repeat Steps 3-5 as necessary until all the areas you want masked offare filled in.
If you want to create a masked panel layer from the main page, you can selectthe Draw on Mask Only option. Now, when you create a panel layer, a masklayer will be created that covers the area outside the shape you created.
You won’t see anything on the main page, because there is no border draw.It’s only when you open the panel layer that you’ll see the masked-off area.
You can have only one masking layer per panel layer.
Closing a panel layerClosing a panel layer is exactly the same as closing a complete page:
� From the main menu, choose File➪Close
or
� Press Ctrl+W (Ô+W on the Mac) on your keyboard.
When you close the panel layer, you go right back to your main page, as shownat the bottom of Figure 7-5. Only this time, the artwork you just created in thepanel layer is displayed at the preview settings you made when you first cre-ated the panel. Anything you drew that was in a masked area doesn’t show up(represented by the darker areas in the top of Figure 7-5), which is exactly whatit’s supposed to do.
What you see in the preview on the main page isn’t what the final drawingwill look like. That will look like what you had drawn in the panel layer itself.
119Chapter 7: Panel Layers and Rulers
12_129869 ch07.qxp 11/29/07 11:56 AM Page 119

Manipulating Your Panel LayersWhen working, there’s always the possibility that something you initially setup won’t work as you thought it would, and you need to readjust it to fit withthe new plan. In the case of panel layers, you could find that the size or place-ment on the page isn’t working for you. Or maybe you need to delete thepanel layer altogether. The following sections describe how to do these tasks.
ScalingYou might find the panel area you assigned isn’t large enough to work on.Fortunately, you can adjust the size of the panel layer pretty easily.
Follow these steps to scale the panel layer up or down:
Figure 7-5:With the
panel layer(top) closed,you can see
its previewon the main
page(bottom).
120 Part II: Roughing It
12_129869 ch07.qxp 11/29/07 11:56 AM Page 120

1. From the Layers palette, select the panel layer you want to adjust.
2. From the main menu, choose Layer➪Scale Panel Layer.
The panel layer displays four adjustment points, as shown in Figure 7-6.
3. With your mouse or stylus, click one of the adjustment points anddrag along the canvas to resize.
4. Repeat as necessary with the other adjustment points.
5. When you’re happy with the new size of the panel layer, pressEnter/Return.
Manga Studio adjusts the panel layer, and the adjustment points disap-pear, as shown in Figure 7-7.
Figure 7-7:Your panel
layer is nowadjusted to
how youwant it.
Figure 7-6:When youchoose toscale the
panel layer,four
adjustmentpoints
appear.
121Chapter 7: Panel Layers and Rulers
12_129869 ch07.qxp 11/29/07 11:56 AM Page 121

If you’re scaling down a panel layer, keep in mind that the image layers within it won’t scale. Scaling affects only the canvas size of the panel layer. Any layerswithin it are just cropped down. Don’t worry that you could lose any information,though; anything cropped is restored if you scale up the panel layer.
MovingMoving a panel layer works the same way as if you were moving any otherlayer type. Follow these steps to move a panel layer:
1. On the Tools palette, select the Move Layer tool.
2. On the Layers palette, highlight the panel layer you wish to move.
3. Using your mouse or stylus, click the panel layer and drag along thecanvas to your desired placement.
DeletingIf you realize the panel layer you created is just not going to work for you,you can simply delete it. Delete a panel layer by following these steps:
1. On the Layers palette, highlight the panel layer you wish to delete.
2. At the top of the Layers palette, click the Trash icon.
3. When prompted, click Yes to confirm.
The Panel Ruler LayerIf you’re looking for a quick-and-easy means to create panel borders (or evenpanel layers) in Manga Studio, the panel ruler layer may be just the thing foryou. As the name implies, the panel ruler layer creates rulers that you thendivide, combine, and adjust to fit what you’ve roughed out. You can then con-vert these rulers however you’d like — from a new ink layer with fresh cleanborders to a series of panel layers all ready for you to open and work on indi-vidually.
You can create a new panel ruler layer in two ways:
122 Part II: Roughing It
12_129869 ch07.qxp 11/29/07 11:56 AM Page 122

� From the main menu, choose Layer➪New Layer. In the New Layer dialogbox, select Panel Ruler Layer from the Layer Type drop-down list andthen click OK. (See Figure 7-8.)
� On the Layers palette, click the icon next to the Rulers title. This bringsup a simpler version of the New Layer dialog box, shown in Figure 7-9.
In the Layer Type drop-down list, select Panel Ruler Layer and click OK.
Whichever method you choose, you see a thick blue line outlining the safearea of your page. That’s your new panel ruler layer, and that’s what youshape into your new panels.
In order to shape the panel ruler layer, the first order of business is to cut itup. For that, you need the Panel Cutter tool, located on the Tools palette.
Using the Panel Ruler Cutter is much like using the regular Line tool on animage layer: You click one endpoint, drag across the canvas, and release. Thistime, however, the line you create bisects the panel rulers you cross, as youcan see in Figure 7-10.
Figure 7-9:The New
Ruler Layerdialog box.
Figure 7-8:The New
Layer dialogbox.
123Chapter 7: Panel Layers and Rulers
12_129869 ch07.qxp 11/29/07 11:56 AM Page 123

If you hold down the Shift key while dragging the Panel Ruler Cutter, youdraw a perfectly horizontal or vertical line.
The panels that you rough out may be larger than the panel ruler layer. That’sperfectly okay; at this stage, you’re really focused only on approximating thepanel shapes. The following section is all about shaping the rulers to fit whatyou’ve drawn.
Manipulating the Panel RulersCutting the panel ruler into smaller panels helps to approximate the panelsyou roughed out. However, it is still just an approximation. You may find thatthe rulers still don’t quite match up with what you intended. You may need toshift the rulers around until you really are happy with both placement andsize. The following sections show you how to refine your panels.
Adjusting panel rulers with the Object Selector toolYou have several means to adjust panel rulers in Manga Studio, and a goodamount of them involve the Object Selector tool, located on the Tools palette.Just like if you were using it for regular rulers and guides in the program (seeChapter 8), the Object Selector allows you to select and manipulate the panel
Figure 7-10:Using the
Panel RulerCutter.
124 Part II: Roughing It
12_129869 ch07.qxp 11/29/07 11:56 AM Page 124

rulers however you’d like. In fact, even though I explain some other functionsyou can use to adjust things easily, you really could get by using only thePanel Cutter and Object Selector tools.
You can use the Object Selector to adjust a panel ruler in several ways. If youselect a corner, as shown in Figure 7-11, you can drag it practically any placeon or off the canvas with your mouse or stylus, and the rulers adjust accord-ingly. This can result in some unique panel shapes, if you’re feeling artisti-cally adventurous.
Selecting and adjusting a panel ruler side (see Figure 7-12) helps you adjustthe size of the panel, while still maintaining the general shape you originallycreated.
If you’re looking to take advantage of Manga Studio’s automatic functions,which I describe in the following sections, you usually need to first select awhole panel or group panels. You can select an entire panel in two ways:
� Ctrl+click (Ô+click on the Mac) the panel with the Object Selector tool
or
Figure 7-12:Selecting apanel rulerside helps
keep thepanel’s
generalshape while
resizing.
Figure 7-11:Selecting apanel rulercorner can
help youcreate some
interestingshapes.
125Chapter 7: Panel Layers and Rulers
12_129869 ch07.qxp 11/29/07 11:56 AM Page 125

� Open the Tool Options palette (press F3) and select the Select AllContinuous Points on Ruler check box so that you can simply click apanel to select the whole thing.
Merging panelsIf you find that two panels you initially created might work out better as onelarge panel, you can take advantage of Manga Studio’s Merge function.
The Merge function works only when the two panels share sides of the samelength and those sides are parallel to each other.
Follow these steps to use this function:
1. From the Tools palette, click the Object Selector tool.
2. Select the two panels you wish to merge by holding down the Shiftkey while clicking the panels.
Alternatively, you can click your mouse or stylus and drag across the panels.
3. From the main menu, choose Ruler➪Panel Ruler➪Merge Two.
You see one large panel instead of the two smaller ones you selected.(See Figure 7-13.)
Figure 7-13:The Mergefunction is
good forcombining
two smallerpanels (top)
into onelarge panel
(bottom).
126 Part II: Roughing It
12_129869 ch07.qxp 11/29/07 11:56 AM Page 126

If you’re looking to combine several panels at once, you’re out of luck — theMerge function works with only two panels at a time. You need to perform aseries of merges for multiple panels.
Dividing panel rulers evenlyThe Parallel Division function takes a selected panel ruler and divides it evenlyas many times as you want. You can create vertical divisions, horizontal divisions, or both.
To create parallel divisions of a panel ruler, follow these steps:
1. Select the Object Selector from the Tools palette and make sure thatthe Select All Continuous Points on Ruler check box is selected on theTool Options palette.
2. On the panel ruler layer, click the panel you wish to divide.
3. From the main menu, choose Ruler➪Panel Ruler➪Split By Interval.
The Panel Ruler Split by Interval dialog box appears, as shown in Figure 7-14.
4. Decide how you want the panels split by selecting one of the radiobuttons under Split Selected Ruler By Interval.
You’re given two choices on how to split the panels:
• Parallel to Page Side: This option produces panels where the bor-ders are at 90 degree angles, as shown in the middle in Figure 7-15.
• Parallel to Panel Ruler Side: Choosing this option creates panels inwhich the borders are parallel to the panel rulers surrounding it,which you can see in the bottom in Figure 7-15.
Figure 7-14:The PanelRuler SplitBy Intervaldialog box.
127Chapter 7: Panel Layers and Rulers
12_129869 ch07.qxp 11/29/07 11:56 AM Page 127

5. If you want the panel ruler divided vertically, select the Vertical checkbox and enter the number of splits in its corresponding text box.
Original panel
Panel split parallel to page sides
Panel split parallel to panel ruler sides
Figure 7-15:You candivide a
panel rulerparallel to
the page(middle) or
to thesurroundingpanel rulers
(bottom).
128 Part II: Roughing It
12_129869 ch07.qxp 11/29/07 11:56 AM Page 128

6. If you want the panel ruler divided horizontally, select the Horizontalcheck box and enter the number of splits in its corresponding text box.
Note that you can split a panel both vertically and horizontally if you wish.
7. Click OK when you’re done.
Expanding panelsA recurring trend in comics and manga is expanding the artwork of a panel allthe way to the edge of the page. It’s a seemingly little trick, but it’s really aneffective tool if you want to bring the reader a little further into the sceneyou’re looking to establish.
Follow these steps to expand a panel to the edge of the page:
1. Select the Object Selector from the Tools palette and make sure thatthe Select All Continuous Points on Ruler check box is selected on theTool Options palette.
2. On the panel ruler layer, click the Panel you wish to expand.
3. From the main menu, choose Ruler➪Panel Ruler➪Expand.
The Expand Panel Ruler dialog box appears, as shown in Figure 7-16.
4. Choose how you would like the panel borders to look after expansionby selecting one of the radio buttons under Expand Panel Ruler toPage End.
Like when you use the Parallel Division function, you’re offered twooptions here:
• Parallel to Page Side: The expanded panel borders become parallelto the page at 90 degree angles, as shown in the middle in Figure 7-17.
Figure 7-16:The ExpandPanel Rulerdialog box.
129Chapter 7: Panel Layers and Rulers
12_129869 ch07.qxp 11/29/07 11:56 AM Page 129

• Parallel to Panel Ruler Side: The expanded panel borders remainparallel to the panel borders surrounding it, as shown in thebottom in Figure 7-17.
Original panel
Panel expanded parallel to page sides
Panel expanded parallel to panel ruler sides
Figure 7-17:You can
expand thepanel rulerparallel to
the page(middle) or
to thesurroundingpanel rulers
(bottom).
130 Part II: Roughing It
12_129869 ch07.qxp 11/29/07 11:56 AM Page 130

5. Choose the directions you wish to expand the borders from the checkboxes under Expanding Direction.
This is your opportunity to specify how you want the panel to expand.For example, if you’re just looking to expand the left and right sides ofthe panel, select the Left and Right check boxes. You can choose any (or all) of the four directions.
6. Click OK when you’re done.
Deleting points from a panel rulerIf you want to simplify the shape of a panel, you can remove points from the ruler.
Follow these steps to delete points from a panel layer:
1. Choose the Object Selector from the Tools palette.
You don’t need to select an entire panel for this function, so make sureyou deselect the Select All Continuous Points on Ruler check box fromthe Tool Options palette, if it isn’t already deselected.
2. Select the point you wish to remove from the panel ruler.
You can see two selected points on the left in Figure 7-18.
3. From the main menu, choose Ruler➪Delete Selected Points.
Alternatively, you can use Ctrl+Alt+D on your keyboard (Ô+Option+D on the Mac).
That’s all you need to do. The panel ruler adjusts to match the new numberof points, which you can see on the right in Figure 7-18.
Original panel Panel after removing points
Figure 7-18:Deleting
points froma panel ruler
helpssimplify the
shape.
131Chapter 7: Panel Layers and Rulers
12_129869 ch07.qxp 11/29/07 11:56 AM Page 131

Adding points to a panel rulerAdding points to a panel ruler adds articulation; it’s an extra joint (or joints)you can use to create complex panel designs. It’s certainly a good way tobreak out of your typical square panel boundaries.
To add points to your panel ruler, follow these steps:
1. Choose the Object Selector from the Tools palette.
You need to select only one side of the panel to add a point, so you needto deselect the Select All Continuous Points on Ruler check box from theTool Options palette, if it isn’t already deselected.
2. Click the side of the panel you wish to add a point to.
3. From the main menu, choose Ruler➪Add Points to Selected Sides. Orcan press Ctrl+Alt+A (Ô+Option+A on the Mac).
You see a new point located in the middle of the panel side.
4. Using the Object Selector, click the new point and drag it around untilyou’ve created your desired shape. (See Figure 7-19.)
You can repeat this process as many times as you’d like to as many sidesas you like.
Original panel
Panel after adding points
Figure 7-19:Adding
points to apanel ruler
can result inmore
complexpanel
designs.
132 Part II: Roughing It
12_129869 ch07.qxp 11/29/07 11:56 AM Page 132

Converting Panel Ruler LayersSo after you’ve cut up, merged, squashed, and stretched the panel ruler — andmoved it all over the place — everything matches the panels you intended tocreate. Now what?
You actually have several options for what to do with your panel rulers, and all of them involve the Rasterize function. Rasterizing your panel rulersallows you to create a series of panel layers, a set of rulers to draw your ownborders, or let Manga Studio create the borders for you. What’s even better isthat you aren’t limited to only one choice; you can pick and choose which ofthe three you want to use. If you want, you can even use all three!
Follow these steps to use the Rasterize function:
1. Make sure the panel ruler layer is selected on the Layers palette.
2. From the main menu, choose Ruler➪Panel Ruler➪Rasterize.
The Rasterize Panel Ruler dialog box appears, as shown in Figure 7-20.There are three check boxes that you can pick from regarding yourpanel ruler conversion.
3. For a simple panel creation, select the Convert Panel Image to RasterPen Layer check box.
This creates an image layer with panel borders. The panels themselvesare transparent, while the area outside the panels are filled with whiteink. This helps cut off any of your artwork beyond the panel borders,while not damaging the artwork itself.
Figure 7-20:The
RasterizePanel Rulerdialog box.
133Chapter 7: Panel Layers and Rulers
12_129869 ch07.qxp 11/29/07 11:56 AM Page 133

• If you’re using Manga Studio EX, you can choose whether you want tocreate a raster or vector image layer by choosing from the DrawingTarget drop-down list.
Manga Studio Debut users can create only raster layers, so thereisn’t a Drawing Target drop-down list.
• To change the name of the image layer, enter a name in the LayerName text box.
• To choose the resolution of the image layer, select a value from theResolution drop-down list.
The resolutions available range from 150 dpi up to the resolutionof your page file. Keep in mind that the lower the resolution, themore jagged the borders may turn out if you created non-squarepanels.
4. To convert the panel ruler layer into a series of normal rulers, selectthe Convert Ruler Data to Ruler Layer check box.
This is a good option to use if you’re looking to add a bit of personal flairto the panel borders, instead of the generic borders the program createsin Step 3.
5. To create a series of panel layers from the panel rulers, select theCreate Panel Layer from Ruler Data check box.
Here’s your solution to automatically create all the panel layers youneed for your page. All the steps are taken care of here: Not only are thepanel layers created, but they’re also labeled, masked off, and previewedat the resolution you want, all in one fell swoop.
• To change the name of the panel layers, enter a value in the PanelLayer Name text box.
All of the panels are named the same, but numbered individually totell them apart. You may need to re-label each panel layer later onin the Layer Properties palette if you need further differentiation.
• To adjust the preview resolution, select a value from the PreviewResolution drop-down list.
• To choose the preview expression mode, select a value from theExpression Mode drop-down list.
Each of the various expression modes are broken down in the“Previewing your panel layer” sidebar earlier in this chapter. Ifyou’re not sure which to use, be sure to check out the sidebar.
• If you want to create a panel layer for each panel ruler, select theConvert Each Ruler into Individual Panel Layer radio button.
• If you want to create one panel layer that houses all the individualpanels, select the Convert All Rulers into One Panel Layer radio button.
134 Part II: Roughing It
12_129869 ch07.qxp 11/29/07 11:56 AM Page 134

• To set the buffer area (that is, extra drawing space) around the panellayers, enter a value in the Add Margin as Panel Area text box, or youcan select the black triangle to the right of the text box and use theslider to adjust to your desired value.
Each of the panel layers created uses the same margin. Rememberthat each of the panel layers are independent of each other, so youcan select as large an area as you’d like to draw on, and they won’tinterfere with any of the others.
6. Check the Leave Original Layer checkbox if you want to keep thePanel Ruler Layer after it has been rasterized.
This will be useful if you’re planning on re-using the Panel Ruler Layer atsome point in the future. If you don’t need it anymore, de-selecting thecheckbox will remove the Panel Ruler Layer after it’s been rasterized.
135Chapter 7: Panel Layers and Rulers
12_129869 ch07.qxp 11/29/07 11:56 AM Page 135

136 Part II: Roughing It
12_129869 ch07.qxp 11/29/07 11:56 AM Page 136

Chapter 8
You Can’t Draw a Straight Linewithout a (Virtual) Ruler
In This Chapter� Raving about rulers
� Learning to use the Line and Shape tools
� Creating a ruler layer
� Creating and deleting rulers
� Using rulers on an image layer
� Using the Object Selector and Ruler Manipulator to adjust and transform rulers
� Adding and deleting points on a ruler
� Aligning rulers
� Drawing while using the rulers
A few extremely talented artists may be able to draw a cityscape or pickuptruck perfectly without using some kind of a straightedge or curved tool.
The rest of us use rulers, French curves, and all sorts of other drawing tools tomake those lines and curves look as good as possible on the page.
If you draw digitally, though, it’s a different story. With some drawing pro-grams, you might have a rudimentary straightedge tool to work with. If you’rereally lucky, you might have a curve tool available. For the most part, however,you’re pretty much stuck with no kind of a freeform drawing guide to assist inany kind of perspective or technical drawing. Until now, that is.
A major feature of Manga Studio is the ability to create a near-infinite numberof freeform rulers, curves, and shapes that you can work with just as easily asthe real thing. Not having a virtual ruler or guide has caused me a lot of frustra-tion in the past, and it was the only thing that held me back from going 100 percent digital until Manga Studio came out. Trust me when I say that once youuse the rulers in Manga Studio, you’ll wonder how you got along without them.
13_129869 ch08.qxp 11/29/07 11:57 AM Page 137

What’s the Big Deal about Rulers?A problem I see with whatever straightedge tool that other drawing programsuse is that all the lines created look exactly the same; about the only varia-tion between lines is their length. There’s usually no character to the simple,fixed-width lines drawn. I feel the idea of using a virtual ruler while working isa very big thing. It gives you that much more feeling like you’re working withreal-world tools in a virtual space because you can treat the rulers just likeyou would with the real thing. Actually, you can do even more with virtualrulers — you can squash, stretch, grow, and shrink them to fit your needs.Most importantly, you can create any type of line you want with virtualrulers. Dotted or dashed, thin or thick (or all of the above!), you have thecontrol to create the lines you want on the page, instead of settling for theones the program gives you.
Keeping It Simple: Using the Line and Shape Tools
Before you start using the ruler tools, you should first become familiar withthe simplest method to create lines and curves in Manga Studio: the Line andShape tools.
Okay, okay, I know I just spent a half a page raving about how you don’t needto use these tools when you can just create your own rulers. However, learn-ing and understanding how these tools work can help you later when itcomes time to create rulers, because you create your virtual rulers using theLine and Shape tools.
The Line toolIf you aren’t looking for anything special in the lines you want for your techni-cal and background work, using the Line/Curve/Polyline tool (Line tool, forshort) is the simplest method. The Line tool (and its variant Curve and Polylinefunctions) puts down a basic, no-frills line, curve, or freeform polygonal shapeat any length or size you need.
To use this, click the Line tool icon, located on the Tools palette. To changethe default options, use the Tool Options palette, shown in Figure 8-1. (If theTool Options palette isn’t open, you can open it by pressing F3.)
138 Part II: Roughing It
13_129869 ch08.qxp 11/29/07 11:57 AM Page 138

Basic line toolsHere’s how the basic Line tool options break down:
� Shape: This is where you can choose whether you want to create a line,curve, or polyline shape. To switch from one tool to another, click thetool’s corresponding icon. Alternatively, you can adjust the type of Linetool you want to use by holding down the Line tool button for a few seconds until the curve and polyline options pop up.
� Create Rulers on Current Layer: When you activate this button, anythingyou draw with this tool draws rulers instead of inked lines. (I explain thisoption in the “Rulers on an image layer” section, later in this chapter.)
� Line Size: This sets the thickness of the line you create.
� (Taper) In: This sets how much the starting point tapers out to the mainthickness of the line. You can enter a value in the text box from 0 to 20mm, or you can use the slider bar (activated by clicking the black trian-gle to the right of the text box) and adjusting that until you reach yourdesired taper length.
� (Taper) Out: This sets how much the line created tapers to its endpoint.You can enter a value in the text box from 0 to 20 mm, or you can use theslider bar (activated by clicking the black triangle to the right of the textbox) and adjusting that until you reach your desired taper length.
� Opacity: This adjusts how transparent the line is when you draw it. Youcan enter a value between 0% (completely transparent) and 100% (com-pletely opaque) in its text box, or you can use the slider bar (activatedby clicking the black triangle to the right of the text box) and adjustingthat until you reach your desired opacity.
� Absorption: Used on a Vector Layer, the endpoints of the lines or curvesbecome “magnetized,” in which they join any other lines or shapes inclose proximity. You can adjust the absorption strength (Weak, Medium,or Strong) by selecting from the Absorption dropdown list.
Advanced Line tool optionsClicking the Open Menu Icon at the top of the Tool Options palette and select-ing Advanced Options brings up an additional group of settings to adjust,which you can see in Figure 8-2.
Figure 8-1:The Line
Tool Optionspalette in
Basic mode.
139Chapter 8: You Can’t Draw a Straight Line without a (Virtual) Ruler
13_129869 ch08.qxp 11/29/07 11:57 AM Page 139

Here’s how the Advanced Options break down:
� Thickness: You can adjust the roundness or flatness of the line shape byentering a value between 0 and 100 percent in the Thickness text box.
� Direction: Entering a value between 0 and 360degrees in the Directiontext box sets the angle the brush will lay at. This is useful only if you’vechanged the thickness of the line shape in any way.
� Fixed Direction: Selecting this option keeps the line angle fixed, regard-less of the angle you start drawing the line.
� Lock at 45 Degrees: Selecting this option keeps the lines created lockedwithin 45 degree intervals.
The Shape toolLike the Line tool, the Rectangle/Circle/Polygon tool (what I call the Shapetool for short — it’s much easier to type) creates a simple, no-frills shape toan image layer. If you aren’t looking to add anything special to the line work,this is a very easy and quick means to add whatever shapes you need.
If you want to use the Shape tool, click its button on the Tools palette. Whenyou activate the Tool Options (F3 on your keyboard) you see something simi-lar to Figure 8-3.
Basic shape toolsHere’s how the basic Shape tool options break down:
� Shape: You can choose whether you want to create a rectangle, ellipse, orpolygon here. To switch to a different shape, click its corresponding icon.
Figure 8-2:The Line
Tool Optionspalette in
Advancedmode.
140 Part II: Roughing It
13_129869 ch08.qxp 11/29/07 11:57 AM Page 140

� Create Rulers on Current Layer: When you activate this button, any-thing you draw with the Shape tool draws rulers on the image layerinstead of inked lines. (See the “Rulers on an image layer” section, laterin this chapter.)
� Line Size: This sets the thickness of the line you create.
� Absorption: Used on a Vector Layer, rectangle or elliptical tool becomes“magnetized,” in which it joins to any other lines or shapes in closeproximity. You can adjust the absorption strength (Weak, Medium, orStrong) by selecting from the Absorption drop-down list.
� Opacity: This adjusts how transparent the line is when you draw it. Youcan enter a value between 1% (totally transparent) and 100% (completelyopaque) in its text box, or you can use the slider bar (activated by clickingthe black triangle to the right of the text box) and adjusting that until youreach the desired opacity.
Advanced Shape tool optionsClicking the Open Menu Icon at the top of the Tool Options palette and select-ing Advanced Options brings up an additional group of settings to adjust, asshown in Figure 8-3.
Here’s how the Advanced Options break down:
� Thickness: You can adjust the roundness or flatness of the line shape byentering a value between 1 and 100 percent in the Thickness text box.
� Direction: Entering a value between 0 and 360 degrees in the Directiontext box sets the angle the line will lay at. This is useful only if you’vechanged the thickness of the line shape in any way.
Figure 8-3:The Shape
Tool Optionspalette in
Advancedmode.
141Chapter 8: You Can’t Draw a Straight Line without a (Virtual) Ruler
13_129869 ch08.qxp 11/29/07 11:57 AM Page 141

� Fixed Direction: Selecting this option keeps the brush angle fixed,regardless of the angle you start drawing the shape.
� Keep Aspect Ratio: This option helps you keep a specific width-heightratio, regardless of how you draw the shape. Enter the ratio in the corre-sponding Width and Height text boxes.
� Start from Center: If selected, any shape you draw starts from thecenter, as opposed to a corner, of the shape.
� Rotate after Size is Decided: If you select this option, you can choose torotate it along its center point, after you draw the shape. Additionally,you can choose to lock the rotations at iterations of 45 degrees byselecting the Lock at 45 Degrees check box.
� Fill Inside: Selecting this check box fills the entire shape with the fore-ground color.
Drawing a line or shapeDrawing with either the Line or Shape tool is all about endpoints; specifyingwhere the line or shape begins and ends on the canvas is all you need to do.
To get started, follow these steps:
1. Select either the Line or Shape tool from the Tools palette.
2. Create a starting point with your mouse or stylus on the canvas.
3. Drag the mouse or stylus to the ending point and release to create theline or shape.
If you’re drawing a curve, you need to set the bend by dragging the lineuntil you reach the desired point and then click the canvas.
If you’re working with the Polyline tool, continue dragging and clickingendpoints. To complete a shape, simply click the starting point again.
To create a perfectly circular, square, or polygonal shape, hold down theShift key when using the Shape tool.
You Can’t Use Rulers until You Make Rulers
It would probably be difficult to work with the virtual rulers of Manga Studioif you don’t exactly know how to create them. Here’s some good news — cre-ating rulers is very easy to do. All you need to do is decide whether you want
142 Part II: Roughing It
13_129869 ch08.qxp 11/29/07 11:57 AM Page 142

the rulers localized to one image layer, or on their own ruler layer, which canbe used by all image and selection layers on the page.
The ruler layerIf you’re looking to create rulers that all the image layers on your page willuse, place them on a ruler layer. Like image layers, you can create as manyruler layers as you want. So, if you’d like to work with one layer containingnothing but ellipses, another with straightedges, and another with youroddly-shaped rulers, you can.
There are two ways you can create a new ruler layer:
� From the main menu, choose Layer➪New Layer.
When the New Layer dialog box pops up, choose Ruler Layer from theLayer Type drop-down list. All the other options will become unavailable(except for the Layer Name text box, should you decide to rename thenew layer).
� On the Layers palette, click the icon next to the Rulers header.
Clicking that brings up the New Layer dialog box with Ruler Layeralready selected. You can enter the name of the ruler layer in the LayerName text box and click the OK button to finish.
Rulers on an image layerIf you’re looking to limit the rulers to a particular image layer, thereby keep-ing them limited to the layer you’re working with, you can do that in MangaStudio. You can place them on a localized ruler layer, or you can use themdirectly on the image layer itself. Both do exactly the same thing — it’s reallya matter of taste regarding which method you like to use.
To set up your localized rulers for an image layer, highlight the image layeryou want to add rulers to. (If the Layers palette isn’t showing, press F4 tobring it up.)
From here, you have two ways you can lay down your rulers:
� If you’d like to have the rulers on their own layer, you set that on theLayer Properties palette. (Press F7 to bring up the Layer Propertiespalette). Simply select the Convert to Layer check box. Now, when youlook at the Layers palette, you see a ruler layer directly underneath theimage layers, as shown in Figure 8-4.
143Chapter 8: You Can’t Draw a Straight Line without a (Virtual) Ruler
13_129869 ch08.qxp 11/29/07 11:57 AM Page 143

Unlike working with normal ruler layers, where you can create as manylayers as you want, you’re limited to only one ruler layer per image layer.
� If you don’t care about creating a separate layer for your rulers, you cancreate them directly on the image layer. All you need to do is click theCreate Rulers on Current Layer button on the Line or Shape ToolOptions palette. (Press F3 to make this palette appear.)
The Line or Shape tools can now draw rulers on an image layer. You cancreate all the rulers you want on that layer. If you want to hide them,simply click Hide on the Properties palette for that image layer.
� To hide a localized rulers layer, simply click the Eye icon located to theleft of the layer on the Layers palette.
Creating rulers with the Line and Shape toolsHere’s where figuring out how the Line and Shape tools work (discussed ear-lier in this chapter) pays off. These are the tools you use to create the rulers.In fact, they’re the only ones you can use on a ruler layer, because none of theother drawing tools will work.
Follow these steps to create rulers with these tools:
1. Create a starting point with your mouse or stylus on the canvas.
2. Drag the mouse or stylus to the ending point of your ruler andrelease.
If you’re drawing a curve, you need to set the bend by dragging the lineuntil you reach the desired point and then clicking the canvas.
If you’re working with the Polyline tool, continue dragging and clickingendpoints, finishing the shape by clicking the starting point.
Figure 8-4:Selecting
Convert toLayer on the
LayerProperties
palettecreates alocalized
ruler layer.
144 Part II: Roughing It
13_129869 ch08.qxp 11/29/07 11:57 AM Page 144

The only thing limiting your ability to create rulers is your imagination. Justlike you would use the Line and Shape tools to create any kind of line or shapeyou want, you can use them to draw up any kind of ruler you need. Check outFigure 8-5 for some examples of the various types of rulers you can make.
Deleting rulersOne of the best things about creating and working with any type of ruler youwant is that you can simply delete them when you’re done!
To delete a ruler, follow these steps:
1. Select the Object Selector tool from the Tools palette.
2. Holding down the Ctrl key (Ô on the Mac), click the ruler with yourmouse or stylus.
3. Press Ctrl+Alt+D on your keyboard (Ô+Option+D on the Mac).Alternatively, you can use the main menu and choose Ruler➪DeleteSelected Points.
Adjusting and Transforming RulersYou’re going to need to become very familiar with two tools vital to workingwith rulers in Manga Studio: the Object Selector and the Ruler Manipulator.
Figure 8-5:You can
create allkinds of
shapes touse asrulers.
145Chapter 8: You Can’t Draw a Straight Line without a (Virtual) Ruler
13_129869 ch08.qxp 11/29/07 11:57 AM Page 145

These tools are the ones you’ll need to use to make any kind of adjustmentsor transformations to your rulers.
The Object SelectorAny kind of specific adjustments you want to make to rulers involves usingthe Object Selector tool, located on the Tools palette. (Chapter 7 discussesthe Object Selector in depth.) You use the Object Selector to manipulate theendpoints and sides of a panel ruler. The same idea applies here as well —you use the Object Selector to select and move around the endpoints andsides of your ruler until it matches exactly what you need.
Using the Object Selector is easy enough. All it involves is selecting a side orendpoint with your mouse or stylus and then dragging that selection acrossthe canvas until you’re happy with the new shape, as shown in Figure 8-6.Then, repeat with another endpoint or side as necessary.
The Ruler ManipulatorThe Ruler Manipulator is a great all-in-one tool to work with your rulers; youuse it to scale, move, or rotate a ruler however you’d like. Actually, you canuse this on as many rulers (or an entire ruler layer) as you want, all at once!
To use the Ruler Manipulator, choose Ruler➪Show Ruler Manipulator from themain menu. Or you can press Ctrl+Shift+1 (one) on your keyboard (Ô+Shift+1[one] for the Mac). You should now see the tool as well as a small cross onyour workspace, as shown in Figure 8-7.
Figure 8-6:The Object
Selectorhelps to
makespecific
adjustmentsto a ruler.
146 Part II: Roughing It
13_129869 ch08.qxp 11/29/07 11:57 AM Page 146

As you can see from the figure, each part of the Ruler Manipulator performs aspecific task for adjusting your rulers.
The cross serves as the focal point for the Ruler Manipulator. All rulers rotateand scale in relation to wherever you place the focal point.
For example, say you’re using a ruler to draw focal points on a panel. If youwere working on a regular piece of paper, you would draw a small dot, or placea pin in the middle of the panel to use as your focal point for your ruler. Usingthe Ruler Manipulator’s focal point works the same way. Using the focus linesexample again, you place the focal point in the middle of the panel and placethe ruler upon it just like you would on paper. Then, when you use the RulerManipulator, the ruler rotates around the focal point.
Keyboard shortcutsIf you don’t want to use the Ruler Manipulator to adjust the rulers, MangaStudio provides a series of keyboard shortcuts that perform the same func-tions. You still need to use the Object Selector to initially select the ruler orrulers you want to adjust.
The keyboard shortcuts are listed in Table 8-1.
Table 8-1 Keyboard Shortcuts for Adjusting RulersShortcut Key Function
Q Place focal point (where cursor is on page).
X Reduce ruler size.
Z Enlarge ruler size.
A Rotate ruler counterclockwise.
S Rotate ruler clockwise.
Figure 8-7:The Ruler
Manipulatortool and
focal point.
147Chapter 8: You Can’t Draw a Straight Line without a (Virtual) Ruler
13_129869 ch08.qxp 11/29/07 11:57 AM Page 147

Adding pointsInserting additional points to a ruler is much like taking a drinking straw andbending it, eventually creating a crease in it. Creasing it once allows you tobend the straw a couple of ways. Add a few more creases, and you can bendthe straw in more ways. The more creases you make, the more ways you canshape the straw.
Adding more points to a ruler not only allows for more intricate shapes, but itcan also change the bend of a curved ruler as well, which you can see in Figure8-8. The additional points help you to bend the curve in ways that you couldn’tdo before. This is a great way to create one long ruler that fits what you want todraw, instead of moving and adjusting the ruler to fit each part as necessary.
To add points to a ruler side, follow these steps:
1. Click the Object Selector, located on the Tools palette.
2. Make sure that the Select All Continuous Points on Ruler check boxon the Tool Options palette is deselected.
3. Click the ruler side you wish to add a point to.
If you’re adding points to multiple sides of a guide, hold down the Shiftkey as you select each side you want selected. If you want to add pointsto the entire guide, hold down the Ctrl key (Ô on the Mac) as you clickon the object.
4. From the main menu, choose Ruler➪Add Points to Selected Sides.Alternatively, you can press Ctrl+Alt+A (Ô+Option+A on the Mac).
You see a new point in the middle of the selected ruler’s side. All youneed to do now is use the Object Selector to move that endpoint arounduntil you get the ruler exactly how you want it. If it still isn’t quite right,simply add another point!
Figure 8-8:The more
points youadd, the
greater theruler
articulation.
148 Part II: Roughing It
13_129869 ch08.qxp 11/29/07 11:57 AM Page 148

Deleting pointsIf you find that the ruler you’re working on has more endpoints (or curveadjustment points) or sides than you need, you can simplify things by delet-ing them from the ruler. Just follow these steps:
1. Click the Object Selector, located on the Tools palette.
2. If you want to select only one point or side, make sure that the SelectAll Continuous Points on Ruler check box on the Tool Options paletteis deselected.
If you want to delete the entire ruler, make sure that the ContinuousPoints check box is selected.
3. Click the point or side that you want to delete from the ruler.
The selected portion of the ruler turns red.
4. From the main menu, choose Ruler➪Delete Selected Points.Alternatively, press Ctrl+Alt+D (Ô+Option+D on the Mac).
The selected point(s) on the ruler are deleted, as shown in Figure 8-9.
A ruler must have more than two points in order to remove any of them.Manga Studio doesn’t allow you to delete anything from a ruler with only twopoints (because then you’d be left with only one point, and that would be justimpractical to use!).
Aligning rulersIf you’re working with multiple rulers, you may find you need to line them upin either a certain direction or position. Manga Studio has a few functions youcan use to rotate and adjust your rulers to whatever position, spacing, orangle you need.
Figure 8-9:Deletingpoints or
sides from aruler is easy
to do.
149Chapter 8: You Can’t Draw a Straight Line without a (Virtual) Ruler
13_129869 ch08.qxp 11/29/07 11:57 AM Page 149

VerticalizeThe Verticalize function takes your selected rulers and adjusts them untilthey’re all at a 90-degree angle, which you can see in Figure 8-10. The sizesand general positions of the rulers remain the same.
To make your rulers vertical, follow these steps:
1. Use the Object Selector to choose the rulers you want to verticalize.
2. From the main menu, choose Rulers➪Verticalize.
That’s all you need to do! The rulers instantly rotate to a vertical position.
HorizontalizeThe Horizontalize function takes your selected rulers and adjusts them untilthey’re all in a horizontal position, while maintaining their size and locationon the canvas. Check out Figure 8-11 for an example of this.
To make your rulers horizontal, follow these steps:
Figure 8-11:Use the
Horizontalizefunction to
lay selectedrulers at 0
degrees.
Figure 8-10:The
Verticalizefunctionquickly
aligns yourrulers at 90
degrees.
150 Part II: Roughing It
13_129869 ch08.qxp 11/29/07 11:57 AM Page 150

1. Use the Object Selector to choose the rulers you want to verticalize.
2. From the main menu, choose Rulers➪Horizontalize.
Pretty simple, eh? Your selected rulers are all lying horizontally on the page.
Align sidesUseful for aligning ruler shapes, the Align Sides function takes your selectedruler sides (if the rulers are rectangular or polygonal) or ellipses and movesor transforms them until they line up on the same axis. (See Figure 8-12.)
To align the sides of your rulers, follow these steps:
1. Use the Object Selector to select the ruler sides or ellipses you want to align.
2. From the main menu, choose Ruler➪Align Sides.
The Align Sides dialog box appears, as shown in Figure 8-13. The rulersline up according to the default settings.
3. If you’re aligning elliptical rulers, select whether you want to alignthem by their long or short axes by selecting the appropriate EllipseRuler Settings option button.
4. Select which ruler you want to use as the reference point for align-ment by clicking the Swap Base with Moving Line button.
Figure 8-13:The Align
Sides dialogbox.
Figure 8-12:The Align
Sidesfunction
lines up therulers along
the axis ofyour choice.
151Chapter 8: You Can’t Draw a Straight Line without a (Virtual) Ruler
13_129869 ch08.qxp 11/29/07 11:57 AM Page 151

Each click on the button cycles through each ruler and aligns the otherselected rulers accordingly.
5. Click OK when you’re done.
Parallel by intervalThe Parallel by Interval function allows you to quickly horizontalize or vertical-ize your rulers a set distance apart from each other, as shown in Figure 8-14.
To make your rulers parallel by interval, follow these steps:
1. Use the Object Selector to select the rulers you want to align.
2. From the main menu, choose Ruler➪Parallel by Interval.
The Parallel by Interval dialog box appears, as shown in Figure 8-15. Therulers align according to the default settings.
3. Choose how you want the rulers aligned (either vertically or horizon-tally) by selecting the appropriate Aligning Direction radio button.
Figure 8-15:The Parallel
by Intervaldialog box.
Figure 8-14:The Parallel
by Intervalfunction
aligns andspaces outyour rulers
at whateveramount you
like.
152 Part II: Roughing It
13_129869 ch08.qxp 11/29/07 11:57 AM Page 152

4. Choose the amount of spacing between the rulers by selecting anoption from the Interval radio buttons.
You have three options to choose from in this section:
• Horizontal Interval: This sets a spacing interval based on thedefault Horizontal Interval value. You can’t change this value inthis dialog box.
• Vertical Interval: This sets a spacing interval based on the defaultVertical Interval value. You can’t change this value in this dialog box.
• Set Interval: This is a custom spacing interval you can use by eitherentering a value between 0 and 200 mm in its text box, or you canuse the slider bar (activated by clicking the black triangle to theright of the text box) to adjust until you find your desired value.
5. If you’re aligning elliptical rulers, select whether you want to alignthem by their long or short axes by selecting the appropriate EllipseRuler Settings radio button.
6. Select which ruler you want to use as the reference point for alignmentby clicking the Swap Base with Moving Line button.
Each click on the button cycles through each ruler and aligns the otherselected rulers accordingly.
7. Click OK when you’re done.
You can change the default Horizontal and Vertical Intervals in the SystemPreferences by choosing File➪Preferences. In the Preferences dialog box thatappears, click the + next to Page to expand the list, and then select Ruler. Youcan then adjust the default options as you please.
Time to Start Drawing with Your Rulers!You have your rulers all created, adjusted, and ready to go. Now, it’s time tostart drawing with them! Here’s where the fun begins.
To draw along a ruler, you must first make sure that any lines you draw willsnap to it. There are two buttons located on the Page toolbar that you needto make sure are turned on to enable snapping:
� Snap: Clicking the Snap button turns on and off the ability to lock whatyou’re drawing to a drawing aid in close proximity.
� Snap to Rulers: Clicking the Snap Rulers button turns on and off the ability to lock what you’re drawing to a ruler in close proximity.
153Chapter 8: You Can’t Draw a Straight Line without a (Virtual) Ruler
13_129869 ch08.qxp 11/29/07 11:57 AM Page 153

When you’ve turned those two buttons on, you’re all set to start using themwith your pens and pencils! Simply draw along the rulers like you would withthe real thing, and before you know it, you’re creating perfectly straight linesand all the curves and shapes you need for your work, as shown in Figure 8-16.
Using rulers when you’re drawing something with lots of straight edges (suchas a building) or curves (such as a sports car) can make the differencebetween professional-looking work and a sub-par drawing.
Figure 8-16:You can add
your ownpersonalityto the lines
you drawalong your
virtualrulers.
154 Part II: Roughing It
13_129869 ch08.qxp 11/29/07 11:57 AM Page 154

Chapter 9
Working with Selections andSelection Layers
In This Chapter� Using the Marquee, Lasso, and Magic Wand tools to create basic selections
� Filling in, outlining, and deleting items within a selection
� Creating and editing selection layer selections
� Using Quick Select and Quick Mask functions in Manga Studio EX
If you’re new to the world of digital art programs, you might be a bit con-fused when I mention the term selection tools. However, ask a veteran digital
artist about the term, and you’ll find out just how important (some would evensay vital) selection tools can be to your work.
A staple of practically every art program on the market today, selection toolsare deceptively simple: You use a selection tool to confine a specific area ofyour canvas. It probably doesn’t sound like much, until you find out what youcan now do; namely, you can work within the selected area without worryingabout ruining the rest of your work. Whether it’s to add a subtle effect, fill ina sold color or screentone, or remove a piece of your drawing that just isn’tworking for you, only the area bound by the selection is affected. The moreyou use it, the more you find out how much of a timesaver it can be to yourwork (especially when you consider the alternative approach to filling in asection, which is to create a new layer, fill it with the color or tone, and thentrim away the excess).
So, I’m sure I’ll surprise no one reading this that Manga Studio includes manyof the basic selection tools that other drawing programs have. (It’s alwaysgood to go with what works, right?) However, Manga Studio includes an addi-tional option that not many other art programs offer (if at all): the ability tosave or create your selection on a specialized selection layer, which you canthen use and reuse as many times as you want!
Piqued your curiosity yet?
14_129869 ch09.qxp 11/29/07 11:57 AM Page 155

In this chapter, I discuss how to first work with the basic selection tools andfunctions that Manga Studio provides, as well as go over examples of how towork with them on the page. Then I explain how selection layers work andhow you can use them to create new selections or convert existing ones (andthen convert them back to selection areas on your page).
The Basics, or Getting (Re)Acquaintedwith the Selection Tools
Before you can start working with selections, it would probably be a goodidea to discuss exactly how to create them.
If you’re familiar with Photoshop or Painter, you’ll find that Manga Studio pro-vides all the same selection tools that those other programs offer. That said,you should still read on, as you’ll find that there are additional settings andgeneral tweaks you can do to these tools that you can’t do in either of thoseprograms. (I’ve looked, trust me!)
Manga Studio provides three basic tools that you can use to create selectionson the page: the Marquee tool, the Lasso tool, and the Magic Wand tool. I discuss how to use each tool in the following sections.
The Marquee toolYou can use the Marquee tool to create basic rectangular or elliptical selec-tions on the page. It’s actually very similar to the Shape tool (which I discussin Chapter 8), with the exception that you aren’t automatically committed toa filled-in or outlined shape. (See Figure 9-1.)
To get started, either click the Marquee tool button on the Tools palette orpress M. In addition, you can cycle between the rectangular and elliptical toolby either pressing and holding the Marquee tool button and selecting fromthe drop-down list that appears or by pressing the M key again.
If the default settings aren’t to your liking, you can always change them byaltering the tool options as follows:
1. If it isn’t already visible, open the Tool Options palette by choosingWindow➪Tool Options or by pressing F3 on your keyboard.
The Tool Options palette appears, as shown in Figure 9-2. Manga StudioEX has a few additional options on its Options palette that the Debutversion doesn’t offer, so I point those out later in this list.
156 Part II: Roughing It
14_129869 ch09.qxp 11/29/07 11:57 AM Page 156

2. Choose the marquee shape (rectangular or elliptical) you want towork with by clicking its respective icon.
3. Choose the way you want to create selections by clicking one of theSelection Type buttons.
If you’re looking to create multiple selections at once, or perhaps youwant to edit an existing selection, you can alter how the Marquee tool cre-ates them, as shown in Figure 9-3. You have four options to choose from.
• New Selection: Creates a new selection each time you use it. Anyprevious selections are removed.
• Add Selection: Adds new selections to the page, while retaining anyprevious selections. Selections that overlap are merged into onelarger selection.
• Subtract Selection: Removes any intersecting area between the current and previous selection on the page.
• Multiply Selection: Any selections that are inside the new selectionyou’re creating remains on the page, while selections residing out-side the new selection are removed from the page.
Figure 9-2:The
MarqueeTool Options
palette.
Figure 9-1:You can
create allkinds of
rectangularand
ellipticalselections
with theMarquee
tool.
157Chapter 9: Working with Selections and Selection Layers
14_129869 ch09.qxp 11/29/07 11:57 AM Page 157

4. (EX only) If you want to grow or shrink the selection after it’s created,click the Expand/Reduce Area check box and enter a value between -1.0 mm and 1.0 mm in its corresponding text box. The NormalSelection bounding type does not have this option.
5. (EX only) Select the Marquee tool’s bounding type by clicking the cor-responding icon.
When you set the bounding type, what you’re doing is setting how theMarquee tool reacts when a shape is included within a selection. Thereare four options you can choose from, each of which are illustrated inFigure 9-4.
• Normal Selection (default): Takes up the entire area created by theMarquee tool.
• Shrink Selection: Shrinks to fit the enclosed shape.
• Inside Selection: Shrinks to the negative space (that is, the trans-parent area) within the enclosed shape. The drawing lines thatcreate the shape are ignored.
• Shape Selection: Selects the drawing lines used to create the shape.Any negative space (anything that isn’t a line, tone, or pattern) onthe layer is ignored..
Original selection
New selection
Add selection
Subtract selection
Multiply selection
Figure 9-3:There are
fourdifferent
ways youcan create
selections inMangaStudio.
158 Part II: Roughing It
14_129869 ch09.qxp 11/29/07 11:57 AM Page 158

6. If you want to force the selection to keep a specific aspect ratio, clickthe Keep Aspect Ratio check box and enter values between 0.1 and20.0 in the Height and Width text boxes.
This option, if you want to use it, locks the shape you create to a specificheight-to-width ratio, no matter how large or small you draw the shape,as shown in Figure 9-5. If you want to create a perfect square or circle, allyou need to do is enter the same value (this can be any number in therange) in the height and width text boxes.
7. Click the Start From Center check box if you want to draw the selec-tion from the middle point of the shape outwards.
By default, the Marquee tool creates a selection from corner point tocorner point (which I explain a bit further in the paragraph followingthis list). This option lets you create the selection from the middle andoutwards, which can be useful during those times when you have a specific place in mind that you’d like to start the selection from.
8. If you want to rotate the selection after it’s created, click the RotateAfter Size is Decided check box.
Normal Selection Shrink Selection
Inside Selection Shape Selection
Figure 9-4:You can set
how theMarquee
tool reactsto a shape
with theBounding
Type option(shadingadded to
showselection
area).
159Chapter 9: Working with Selections and Selection Layers
14_129869 ch09.qxp 11/29/07 11:57 AM Page 159

Optionally, you can limit the shape rotation to 45-degree increments byclicking the Lock at 45 Degrees check box.
Using the Marquee tool all comes down to clicking and dragging. Specifically,you click the starting point for your selection and drag along the page untilthe selection is at the size you want. Depending on what you chose in the ToolOptions palette, the starting point is either the center point of the selection ora corner point. (Yeah, I know — ellipses don’t have corners, but the boundingbox used to size the ellipse does.) Check out Figure 9-6 to see an example.
The Lasso toolUnlike the Marquee tool, which creates a basic shape, the Lasso tool helpsyou create a more specific selection on the page. If you’re looking to create amore complicated polygonal shape, or maybe outline a character or objecton your page, this is the tool to use.
Figure 9-6:Simply click
and drag theMarquee
tool tocreate
selectionson the page.
Figure 9-5:Setting the
AspectRatio
locks theMarquee
tool to aspecific
shape.
160 Part II: Roughing It
14_129869 ch09.qxp 11/29/07 11:57 AM Page 160

To select the Lasso tool, you can either click its icon on the Tools palette, oryou can press L on your keyboard. Like the Marquee tool, you can cyclebetween the Lasso and Polyline tools by holding down the Lasso button untilits drop-down list appears — or by pressing L again.
“What’s the Polyline tool,” you say? The Polyline tool takes a more connect-the-dots approach to creating a selection. While the Lasso tool allows you to free-hand your selection by drawing it out (like you’re working with a pen), you usethe Polyline tool to lay down points on the page. This results in a more polygo-nal selection compared to the more organic Lasso selection. (See Figure 9-7 tosee the difference between the two.)
Which is better? Like many of the other tools you work with in Manga Studio,it boils down to personal preference. I know people that prefer the more pre-cise selection created with the Lasso, and others who prefer the control thatthe Polyline tool provides. Try out each, and see which works best for you.
Like the Marquee tool, you can tweak the Lasso tool settings to your liking byusing the Tool Options palette (shown in Figure 9-8) as follows:
1. If it isn’t already visible, open the Tool Options palette by choosingWindow➪Tool Options or by pressing F3 on your keyboard.
2. Choose the way you want to create selections by clicking one of theSelection Type buttons.
Check out “The Marquee tool” section, earlier in this chapter, for explanations on the various Selection Type options.
Polyline selection Lasso selection
Figure 9-7:The Polyline
and Lassotools allow
you tocreate a
morespecific
selection,compared
to theMarquee
tool.
161Chapter 9: Working with Selections and Selection Layers
14_129869 ch09.qxp 11/29/07 11:57 AM Page 161

3. If you want to grow or shrink the selection after it’s created, click theExpand/Reduce Area check box and enter a value between -1.0 mmand 1.0 mm in its corresponding text box.
4. (EX only) Select the Marquee tool’s Bounding Type.
See “The Marquee tool” section, earlier in this chapter, for explanationson the various Bounding Type options.
The Magic Wand toolSometimes it’s just easier to click an area of the page to select it. That’swhere the Magic Wand tool can help out . . . because that’s all it does!
The Magic Wand is probably the easiest of all the selection tools to use inManga Studio. You have only two steps to perform:
1. Click the Magic Wand button on the Tools palette or press W on yourkeyboard.
2. Click the area of the page you want to select.
That’s it! No tracing. No clicking and dragging. Just click what you wantselected, and you’re done, as shown in Figure 9-9.
Figure 9-9:The Magic
Wand isamazinglysimple touse. Justclick thearea you
wantselected,
and you’redone!
Figure 9-8:The Lasso
Tool Optionspalette.
162 Part II: Roughing It
14_129869 ch09.qxp 11/29/07 11:57 AM Page 162

You aren’t limited to selecting only the transparent area of the page, either.One of the reasons that all the line work in Manga Studio is aliased (jaggedlines instead of smooth lines when you zoom in close) is that it makes select-ing them with the Magic Wand significantly easier. So, you can choose toselect an area within a piece of line work, or you can pick the line work itselfif you want to.
Keep in mind that when you want to use the Magic Wand to select an area,you need to make sure that area is fully enclosed. While Manga Studio EXusers have the option to set a gap size tolerance (more on that in the follow-ing step list), it’s still good practice to make sure that the area you want isfully enclosed by a drawing line. Otherwise, you may end up selecting morethan you originally planned.
To adjust the options for the Magic Wand, follow these steps:
1. If it isn’t already visible, open the Tool Options palette by choosingWindow➪Tool Options or by pressing F3 on your keyboard.
2. Choose the way you want to create selections by clicking one of theSelection Type icons.
Check out the “The Marquee tool” section earlier in the chapter forexplanations on the various Selection Types.
3. If you want to grow or shrink the selection after it’s created, click theExpand/Reduce Area check box and enter a value between -1.0 mmand 1.0 mm in its corresponding text box.
4. (EX only) If you want to set a gap threshold, select the Close Path checkbox and enter a value between 0.0 mm and 1.0 mm in its text box.
Earlier, I mention that it’s good practice to make sure that the area youwant to select is fully enclosed by a drawing line. For EX users, it isn’tquite as vital, if you decide to set a Close Path threshold value.
The idea here is that the Close Path option tells the Magic Wand that ifany gaps are within the value entered, treat them as if they don’t exist.So, as long as the gaps in the area you want selected are no bigger thanyour threshold value, the Magic Wand treats it as though it’s fullyenclosed. (Check out Figure 9-10 to see what I mean.)
5. Select the All Layers check box if you want use the Magic Wand tocreate selections from all visible layers.
Normally, the Magic Wand creates only selections from the active layer,ignoring any of the other visible layers on the page. When you select thisoption, however, all the visible layers are treated as though they’re onelayer. This results in different selections being created, which is illustratedin Figure 9-11.
6. Enter a value between 0 and 99 in the Allowable Error in Color textbox to set the color threshold when selecting an area.
163Chapter 9: Working with Selections and Selection Layers
14_129869 ch09.qxp 11/29/07 11:57 AM Page 163

Setting a threshold allows the magic wand to allow certain gray color differences between lines outlining an area you want to select. Entering a lower value increases the tolerance (meaning you can get away with agreater difference between shades of gray), while a higher valuedecreases the tolerance. (The magic wand ignores the lighter shades.)Figure 9-12 best illustrates what I’m talking about.
Figure 9-11:Selecting
the AllLayers
option treatsall visiblelayers as
thoughthey’re onone layer(shading
differenceemphasizedto illustrate
differentlayers).
Figure 9-10:Setting a
Close Paththreshold
treats areaswith gaps as
thoughthey’re fully
enclosed.
164 Part II: Roughing It
14_129869 ch09.qxp 11/29/07 11:57 AM Page 164

This option really works only when you’re working on an 8-bit layer that doesn’t subtract colors. Other layer types won’t work because theydon’t produce solid lines.
7. Click OK when you’re done.
Additional functionsThe Selection tools aren’t the only way to create selections on the page. The Selection menu (located on the main menu), contains a few additionalfunctions that you can use to quickly make or remove selections.
You can access each of these functions by clicking the Selection menu.Keyboard commands (if applicable) are noted in parentheses.
� Selection➪Select All (Ctrl+A, Ô+A on the Mac): A quick way to selectthe entire page at once. I personally like to use this when I want toquickly erase a drawing or layout that I’m not happy with at all.
� Selection➪Clear Selection (Ctrl+D, Ô+D on the Mac): This removes allselections on the page at once.
Figure 9-12:Entering an
AllowableError in
Color valuesets how
the MagicWand treats
lines ofdifferent
gray colors.
165Chapter 9: Working with Selections and Selection Layers
14_129869 ch09.qxp 11/29/07 11:57 AM Page 165

� Selection➪Invert Selection (Ctrl+Shift+I, Ô+Shift+I on the Mac): Thisfunction reverses what is selected on the page, so the opposite is nowthe selected region.
� Selection➪Expand Selection, Selection➪Reduce Selection: These areactually two separate functions, but because they work the same way,I’m lumping the explanation of how they work into this one bullet:
You can use both functions to resize selections on the page. Unlike the Expand/Reduce Area option for the various Selection tools (whichautomatically resizes the selection after it’s created), you can use thesefunctions to affect all the selections you may have on the page at once.
After you select one of the functions from the Selection menu, the respec-tive dialog box appears. (See Figure 9-13.) Follow these steps to adjustthe options in the Expand Selection or Reduce Selection dialog box:
1. Select the unit of measurement you want to resize (by pixels or mil-limeters) from the Units drop-down list.
2. Enter the amount you want to resize the selection by (0.1 mm to 5.0mm or 1 to 118 pixels) in the Width text box.
3. If you want the corners of the selection altered (if applicable), clickthe type of corner you want (square, diagonal, or rounded).
4. Click OK when you’re done.
� Selection➪Select By Color: While I mention earlier that you can use theMagic Wand to select line art, this function is probably a bit easier to use(and it’s definitely quicker) when you want to select the artwork of aparticular color all at once.
When you choose this command, the Select by Color dialog box appears(shown in Figure 9-14). Follow these steps to adjust the options in theSelect by Color dialog box:
1. Click the type of selection you want to create (new, add, subtract, ormultiply).
Check out “The Marquee tool” section, earlier in this chapter, forexplanations on the various Selection Types you can use.
2. Click the color you wish to select (Black, White, or Transparent).
By default, the foreground and background colors are black andwhite, but if you’ve changed the Display Color of the layer (locatedon the Layer Properties palette) from Grayscale to Color (seeChapter 6), you’re going to see what you selected for the foreground(and/or background if you are on a black-and-white layer) color.
3. Click OK when you’re done.
166 Part II: Roughing It
14_129869 ch09.qxp 11/29/07 11:57 AM Page 166

For 8-bit layers, the dialog box is set up differently. Instead of choosing fromthree color boxes, you set the color’s opacity (adjusted by clicking and drag-ging the triangle above the bar or by entering a value between 0% and 100%in its numeric field) and threshold level (by entering a value between 0% and100% in its numeric field).
Keep in mind that only the artwork on the active layer is selected. Artwork onany other layers are ignored. If you need to select anything from other layers,you need to go to each layer individually. The exception to this, of course, iswhen you use the Magic Wand tool with the All Layers option selected.
You’ve Created a Selection — Now What?
Well, the easy part’s done.
Figure 9-14:You can
select allthe artworkin the color
of yourchoosing at
once withthe Select
by Colorfunction.
Figure 9-13:The Expandand Reduce
Selectionfunctions
both use thesame type
of dialogbox.
167Chapter 9: Working with Selections and Selection Layers
14_129869 ch09.qxp 11/29/07 11:57 AM Page 167

Fortunately, the next step isn’t all that difficult either. The important part isthat the area you want to work with is now sectioned off from the rest of thepage. So whether it’s filling in an area, removing it, or transforming it, you cando so without worrying about ruining the rest of your art.
Filling selectionsThere are two ways to fill in a selection in Manga Studio:
� Select the Fill tool in the Tools palette and click the selection with yourmouse or stylus
or
� Choose Edit➪Fill Selection.
If you choose Edit➪Fill Selection, the Fill Selection dialog box appears, asshown in Figure 9-15. If you’re using Manga Studio Debut, you see only theoption to choose the color you wish to fill the selection with (foreground color,background color, or transparent — which I guess would be the equivalent todeleting the area). Click the color you want, click OK, and you’re done.
Manga Studio EX users have an additional option (see the bottom of Figure9-15), where you can choose exactly what parts of the selection you want tofill in by selecting the respective radio button. The following list describesthe available options:
� Fill All: The entire selection is filled in with the color you chose.
� Fill Closed Area: Only shapes and other areas that are fully enclosed bya drawing line and are within the selection is filled in.
� Protect Transparent Area: Any area of the selection that isn’t transpar-ent (that is, an area that’s drawn on with some kind of color) is filled in.The transparent area remains as it is.
� Draw in Transparent Area: Any transparent area in the selection is filledin. Any area drawn with some kind of color (foreground or background)remains as it is.
� Draw in Transparent and Closed Area: Any transparent area of anenclosed shape in the selection is filled in.
Manga Studio EX users have an additional function you can use to quickly fillin a selection with the active color you’re using. To use this function, eitherselect Edit➪Fill Selection in Drawing Color from the main menu, or you canpress Ctrl+U on your keyboard (Ô+U on the Mac).
168 Part II: Roughing It
14_129869 ch09.qxp 11/29/07 11:57 AM Page 168

Pasting screentones into selectionsFilling a selection with a solid color can (and will) be useful to you as youwork, but I think that selections are most useful when you’re working withscreentones. I discuss screentones in much further detail in Chapter 11, butthe short version of applying tone to a page is to open the Tones palette,select the tone you want to use, and then paste it in place.
Without laying down a selection beforehand, the tone is pasted on the wholepage at once, and you then need to erase away all that you really don’t wantto use. (If you’re looking for a more old-school tone technique, it’s certainlythe way to go.) If you place a selection on the page, though, only that area ispasted with your selected tone, as shown in Figure 9-16.
Figure 9-16:While you
can alwaysfill in a
selectionwith a solid
color, it’seven more
useful topaste a
screentoneinto a
specificarea.
Figure 9-15:The Fill
Selectiondialog boxes
for MangaStudio
Debut (top)and EX
(bottom).
169Chapter 9: Working with Selections and Selection Layers
14_129869 ch09.qxp 11/29/07 11:57 AM Page 169

If you’re looking to do something a bit more subtle than fill in a solid color ortone, try using the airbrush or pattern brush tools to add a simple effect.Simply draw in the selection area like you normally would on the page.
Outlining selections (EX only)Manga Studio EX users have an option to add an outline to selections of vari-ous widths and colors. (Well, only two colors technically, but you get what I mean). It’s a good function to have when you want to create a simple borderaround a shape, such as a word balloon.
To create an outline, follow theses steps:
1. Choose Edit➪Outline Selection from the main menu.
The Outline Selection dialog box appears, as shown in Figure 9-17.
2. Select the color of your outline (foreground, background, or transpar-ent) by clicking its respective Drawing Color icon.
3. Select one of the following radio buttons to determine how you wantthe outline drawn around the selection:
• Draw Outside: The outline is drawn on the outer edge of the selec-tion border.
• Draw on the Border: The outline is drawn on the middle of theselection border.
• Draw Inside: The outline is drawn on the inner edge of the selectionborder.
This step probably sounds a bit odd — normally, you’d think that there’sonly one way to draw an outline, and you’d be right. What you’re reallychoosing is the placement of the outline in relation to the selectionborder. (Each of the options is illustrated in Figure 9-18.)
I suggest trying each of the options to see which is the best fit for theselection. You can always Undo and try again if you’re unhappy withhow the outline comes out.
Figure 9-17:The Outline
Selectiondialog box.
170 Part II: Roughing It
14_129869 ch09.qxp 11/29/07 11:57 AM Page 170

4. Enter the size of your outline between 0.1 mm and 10.0 mm in theLine Width text box.
5. Click OK when you’re done.
Deleting selectionsWhile the Eraser is an effective tool to use to remove items from a layer, itcan be a bit cumbersome when you’re looking to erase something specificwithout ruining the surrounding artwork. Conversely, you may find it toosmall to work with if you have a large area to remove.
That’s where you may find using a selection to delete an area useful. Whetherit’s to select a small specific area or a large one, you’ll find it a helpful alternativeto quickly removing an offending object from your artwork. (See Figure 9-19.)
Original selection Draw Outside
Draw on the Border Draw Inside
Figure 9-18:There are
three waysyou candraw an
outlinearound the
selection.
171Chapter 9: Working with Selections and Selection Layers
14_129869 ch09.qxp 11/29/07 11:57 AM Page 171

To delete the area within a selection, you can choose Edit➪Clear from themain menu, or you can simply press the Delete key.
Transforming selectionsIn my opinion, the most important thing you can do with a selection, espe-cially if you’ve selected a particular object, is transform it. The transforma-tion can range from scaling the selection, to rotating it, to distorting it, tosimply moving it around the page. Whatever you plan on using it for, you mayfind it a great timesaver when you make a mistake on the page.
I’ve lost track of the number of times I’ve worked on a piece of art and dis-cover that I’ve drawn the head of a character too large, or an arm too long.Instead of erasing the item outright and starting over, I simply transform ituntil it’s at the right size, angle, or whatever it is that I’m adjusting. I’ve usedthe Transform function so much, I’ve found myself looking for that abilitywhen I’m working with a real pencil and paper! (Yeah . . . I need help.)
There are several transformation functions that you can choose from, andyou can access all of them by selecting Edit➪Move and Transform on themain menu. (See Figure 9-20 for examples of each.)
� Edit➪Move and Transform➪Scale: Adjusts the size of the selected area.
� Edit➪Move and Transform➪Rotate: Adjusts the angle of the selectedarea.
� Edit➪Move and Transform➪Free Transform: Adjusts the selected areahowever you want.
Figure 9-19:Now yousee it —now you
don’t.
172 Part II: Roughing It
14_129869 ch09.qxp 11/29/07 11:57 AM Page 172

� Edit➪Move and Transform➪Distort: Slides and elongates the selectedarea in any way you choose.
� Edit➪Move and Transform➪Perspective: Warps the selected area alonga perspective plane.
� Edit➪Move and Transform➪Flip Horizontally: Converts the selectedarea into its horizontal opposite.
� Edit➪Move and Transform➪Flip Vertically: Converts the selected areato its vertical opposite.
Free transform Distort Perspective
Flip Horizontal Flip Vertical
Original selection Scale Rotate
Figure 9-20:You can
transform aselection ina variety of
ways.
173Chapter 9: Working with Selections and Selection Layers
14_129869 ch09.qxp 11/29/07 11:57 AM Page 173

The Flip Horizontal and Flip Vertical functions work automatically — thatmeans as soon as you choose Edit➪Move and Transform➪Flip Horizontallyor Edit➪Move and Transform➪Flip Vertically, the selection automaticallyflips horizontally or vertically. When you choose any of the other commands,the Move and Transform dialog box appears. as shown in Figure 9-21.
Actually, you can use all of the transformation functions (including the Flipfunctions) from the Move and Transform dialog box. So, you really can selectany of the Transformation functions and you’ll go to the same place. What’smore, you can switch between transformation functions on the fly just byselecting from the Processing Types drop-down list.
The preview pane on the left is where you do the bulk of your transformationwork, as that’s where you use your mouse or stylus to directly adjust theshape, size, or angle of your selected area.
If you look closely at the preview pane, you see a rectangle surrounding theselection with small boxes along the sides and corners. Those boxes (what I call adjustment boxes, as I don’t think they actually have a name) are whatyou use to adjust your selection. Simply click an adjustment box and drag italong the preview pane to see exactly what you can do, depending on thetransformation type you selected.
For example, if you chose Edit➪Move and Transform➪Scale, clicking and drag-ging the adjustment boxes resizes the selection you made. But, if you chooseEdit➪Move and Transform➪Distort, clicking and dragging the same adjustmentboxes results in the physical shape of the selection becoming radically altered.
Incidentally, you don’t really need to select the Rotate function, as you canrotate the selection at any time with any of the functions. When you hoveryour cursor near an adjustment box, you see it change to a rotate cursor.
Figure 9-21:Several
transfor-mation
functions,one dialog
box.
174 Part II: Roughing It
14_129869 ch09.qxp 11/29/07 11:57 AM Page 174

When that appears, click the page and drag across or around the previewpane to rotate the image. In addition, you can alter the point the selectionwill rotate around by clicking the focal point icon in the middle of the previewpane and placing it wherever you’d like.
If using the mouse isn’t your thing, you can set the scale, position, and angleof the selection manually by following these steps.
1. Open the Move and Transform dialog box by choosing Edit➪Moveand Transform➪Scale.
Alternatively, you can choose any of the other commands in the Moveand Transform submenu (such as Edit➪Move and Transform➪Rotate) toopen the Move and Transform dialog box.
2. To flip the selection horizontally, click the Flip Horizontally button.
3. To flip the selection vertically, click the Flip Vertically button.
4. To adjust the size of the selection relative to its current height andwidth, enter a percentage value from 50% to 200% in the RelativeWidth and Height text boxes.
After the selection is resized, the relative values reset to 100%, so youcan perform a relative adjustment again if you want.
5. To adjust the absolute width and height values, enter a value of 1% to5000% in the Absolute Width and Height text boxes.
Alternatively, you can click the black triangle to the right of the textboxes, which brings up additional adjustment controls. Use the outerbuttons to change the percentage value in increments of 10%. Use theinner buttons to adjust by an interval of 1%.
6. To keep the aspect ratio of the selection intact, select the Keep AspectRatio check box.
This option keeps the basic shape of the selection intact, regardless ofhow large or small you scale it. In addition, this also locks theAdjustment Boxes to the aspect ratio when you use the mouse or stylusto resize.
7. To change the selection back to it’s original size, shape, and placement,click the Reset button.
8. To adjust the position of the selection relative to its previous position,enter a value between -50 mm and 50 mm in the Left and Top Relativetext boxes.
Like the Relative Position text boxes, the values reset to 0 mm when theselection is moved.
9. To adjust the absolute position of the selection on the page, enter avalue between -999.0 mm and 999.0 mm in the Absolute Left and Toptext boxes.
175Chapter 9: Working with Selections and Selection Layers
14_129869 ch09.qxp 11/29/07 11:57 AM Page 175

10. To adjust the angle of the selection relative to its previous position,enter a value between -90 degrees and 90 degrees in the RelativeAngle text box.
When rotated, the value resets to zero, so you can relatively adjust itagain if need be.
11. To adjust the absolute angle of the selection, enter a value from -360degrees to 360 degrees in the Absolute Angle text box.
12. Click OK when you’re done.
A Bit about Selection Layers and Why You’ll LOVE Them!
Normally with drawing programs, if you want to reuse a selection later in thecreative process, you simply redraw it with a Selection tool. It can be time-consuming (especially if the selection is particularly intricate), but it works.
But, what if you could save a selection you think you’ll be coming back tolater on?
That’s the idea behind selection layers. Unlike creating a selection on animage layer, like you normally would, you draw one on this special layer,which you can then add to, remove from, move around, and convert to animage layer selection as many times as you want — all without having tocompletely redraw the selection from scratch. What’s more, you don’t haveto use a Selection tool to create the selection if you don’t want to. Any of thedrawing tools in your toolbox can be used to outline and fill in your selectionarea, which can result in a myriad of effects that you can’t do with the normalSelection tools.
Creating a selection layerThere are three ways you can create a selection layer in Manga Studio:
� From the main menu, choose Layer➪New Layer; in the New Layer dialogbox that appears, select Selection Layer from the Layer Type drop-down list.
� On the Layers palette, click the New Layer button, located next to theSelection header.
� If you’ve created a selection on an image layer, chooseSelection➪Convert Selection to Layer on the main menu.
176 Part II: Roughing It
14_129869 ch09.qxp 11/29/07 11:57 AM Page 176

This last option not only creates a new selection layer, but also savesyour image layer selection as an area on the new layer.
Alternatively, you can use the Convert Selection to Layer button (located onthe Layers palette next to the Selection title) instead of selecting the functionfrom the main menu.
There are technically no limits to the number of selection layers you cancreate. The only real limit is your computer hardware, as having too manylayers of any kind can hinder your computer’s performance, especially ifyou’re working on a low-end machine or don’t have a lot of RAM available.
You can adjust the opacity and color of your selection layers by bringing upthe Layer Properties palette. (Press F7 on your keyboard or chooseWindow➪Properties from the main menu.)
Creating and editing selections on a selection layerWorking on a selection layer is just like working on an image layer. Thatmeans that you can draw and erase a selection just like you would if youwere laying down some line art.
So, there are a number of ways you can lay down and edit a selection area:
� By using any of the drawing tools (Pen, Pencil, Marker, Airbrush, orPattern Brush tools) to outline or add effects to a selection area
� By using the Marquee or Lasso tool to select the area, much like youwould use on an image layer
� By using the Fill tool to fill in the area you’ve outlined or selected
� By using the Eraser, Marquee, or Lasso tools to remove excess parts ofthe selection area
What you create on the selection layer won’t look exactly like a selection. Infact, it’s just going to look like a green blob. (You can’t easily tell in this black-and-white book, but in Figure 9-22, the character’s hair is that green blob.)The idea here is that you aren’t creating a selection so much as you’re block-ing off an area that you’ll be using later on to create a image layer selection.
By creating a selection area, you can now tweak and adjust, add and removeas much or as little as you want. You can come back to it later and tweak asneed be. And all of it’s easier to do than if you try to do that with an imagelayer selection.
177Chapter 9: Working with Selections and Selection Layers
14_129869 ch09.qxp 11/29/07 11:57 AM Page 177

Converting selection layers to image selectionsConverting an area you block off in a selection layer into an actual selectionto use on an image layer is a pretty simple process. You can do it in two ways:
� Use the Magic Wand tool to select areas from the currently active layer.
� From the main menu, choose Selection➪Convert Layer to Selection(Ctrl+F; Ô + F on the Mac), which converts all visible selection layersinto a selection.
When converted, you see the familiar marching ants selection around thearea(s) you’ve chosen. (See Figure 9-23.) From there, it’s a matter of highlight-ing the image layer you want to work on from the Layers palette and doingwhatever you want to with your selection!
Alternatively, you can use the Convert Layer to Selection button (located onthe Layers palette next to the Selection title) instead of selecting the functionfrom the main menu.
Figure 9-22:Block off
areas on aselectionlayer that
you’ll laterconvert toan image
layerselection.
178 Part II: Roughing It
14_129869 ch09.qxp 11/29/07 11:57 AM Page 178

You can also take any visible selection layers you have and add them to orsubtract them from an existing image layer selection. (See Figure 9-24.) Thisworks like changing the Selection Type of a selection tool. (See the “Additionalfunctions” section, earlier in this chapter, for an explanation.)
You can use either of these functions from the main menu by choosingSelection➪Add Layer to Selection or Selection➪Subtract Layer From Selection.
Figure 9-24:You canconvert
selectionlayers toadd to or
removefrom anexisting
image layerselection.
Figure 9-23:Convert aselectionlayer to aselection
and see themarching
ants.
179Chapter 9: Working with Selections and Selection Layers
14_129869 ch09.qxp 11/29/07 11:57 AM Page 179

For EX Users: Quick Mask and Quick Select
Like many of the other exclusive features of Manga Studio EX, you can usethe Quick Mask and Quick Select features to save a little bit of time and add abit of convenience to your Manga Studio experience.
Quick MaskThe Quick Mask feature is for those of you who aren’t necessarily looking tosave a selection for later use, but want the ease of use that working with aselection layer can bring you.
To create a Quick Mask, follow these steps:
1. From the main menu, choose Selection➪Use Quick Mask. Or you canpress Ctrl+M on your keyboard (Ô+M on the Mac).
A new Quick Mask layer appears on the Layers palette. From here, it’sjust like working on a selection layer.
2. Use the Selection or Drawing tools to block off the area you want tomake a selection from.
3. When the selection area(s) has been created, choose Selection➪UseQuick Mask.
The Quick Mask disappears, and you have your image layer selection allready to go! See Figure 9-25.
Quick SelectYou use the Quick Selection feature to convert a selection layer into an imagelayer selection.
But wait, isn’t that what the Convert Layer to Selection function is for? Yes,but unlike that function, the Quick Select command focuses on only one layerat a time. What’s more, you can switch between selection layers, and the pro-gram automatically converts the active selection to match the active layer’sselection area. So, you don’t need to go back to the Convert Layer toSelection command every time you switch selection layers.
180 Part II: Roughing It
14_129869 ch09.qxp 11/29/07 11:57 AM Page 180

That’s what makes it quick.
To use this function, follow these steps:
1. Highlight the Selection layer you want to work from.
2. From the main menu, choose Selection➪Use Quick Select. Or you canpress Ctrl+Shift+M on your keyboard (Ô+Shift+M on the Mac).
All of the selection layers are turned invisible, and the current selectionarea is converted to an image layer selection. (See Figure 9-26.)
3. Highlight the image layer you want to work on, and use the selectionhowever you’d like.
4. If you want to use a different selection, highlight the selection layeryou want to use.
The old selection is converted to match the active selection layer.
5. Repeat as necessary.
6. When you’re all done, choose Selection➪Use Quick Select from themain menu to turn it off.
Figure 9-25:Use the
Quick Maskto create atemporary
selectionarea.
181Chapter 9: Working with Selections and Selection Layers
14_129869 ch09.qxp 11/29/07 11:57 AM Page 181

Alternatively, you can use the Quick Mask and Quick Select buttons (located onthe Layers palette next to the Selection title) to toggle the functions on and off.
Figure 9-26:Use the
Quick Selectfunction to
quicklyconvert and
switchbetweenselection
layers.
182 Part II: Roughing It
14_129869 ch09.qxp 11/29/07 11:57 AM Page 182

Part IIIRefining and
Exporting Your Work
15_129869 pt03.qxp 11/29/07 11:58 AM Page 183

In this part . . .You have the roughs scanned in, cleaned up, and
tweaked exactly how you want them on the page.Now it’s time to add the finishing touches to give yourwork that professional look.
Chapter 10 is all about inking, whether you’re planning onscanning in your inked work or you’re going to use yourdrawing tablet to add virtual inks to your roughs. Chapter 11covers how you can add screen tones to your work to giveit that extra pop, as well as a few tricks to help add depthand dimensionality to the tones by adding shadows andhighlights.
Chapter 12 helps you lay some words and sound effectsdown on the page so that the reader knows what’s going onduring that intense conversation scene, or exactly howplates crashing to the ground sounds in your world. Finally,Chapter 13 explains how you can take your completedwork and prepare it for display on the Internet, print it forfamily and friends, or prepare it for professional printing.
15_129869 pt03.qxp 11/29/07 11:58 AM Page 184

Chapter 10
Inking Your WorkIn This Chapter� Discovering the benefits of inking your work
� Scanning in your line art
� Creating a new layer for your line art
� Using the Pen and Marker tools
� Filling large areas with the Fill tool
� Using the Join Line tool
� Adding effects with the Airbrush and Pattern Brush tools
I have to admit something: When it comes to inking my work traditionally,I’ve never felt comfortable doing it. The thing I always like about penciling
is the ability to erase and refine my lines as I go along. Not so with inking — Ican get one or two do-overs before the correction fluid becomes too thick.
What I like about working digitally with a program such as Manga Studio isthe ability to erase and rework my inks as much as I need to. Now, I don’t haveto stress over getting the inks correct the first (or second) time. If somethingdoesn’t look right, I can just remove the offending area, rework it on the pencillayer if need be, and re-ink, without the need to throw out the whole paper andstart over. A pleasant side-effect is that my confidence in inking has increased,and I feel more comfortable inking traditionally. So, if you’ve never inked digitally(or never felt comfortable inking at all), try the tools I discuss in this chapter.You may be surprised at what you can accomplish.
In this chapter, I briefly recap how to scan in your line art, if you’re planningon using the Pen tools primarily to touch up what you create with traditionaltools. (For more detail on the process, check out Chapter 5.) I then cover thebasics of using the three important inking tools you use in Manga Studio: thePen, Magic Marker, and Fill tools, as well as closing any gaps in your line artwith the Join Line tool. Then, I discuss some of the cool special effects thatyou can add to your line art with the Airbrush and Pattern Brush tools.
16_129869 ch10.qxp 11/29/07 11:58 AM Page 185

Why Ink at All?Truth be told, there’s nothing stopping you from using your tight pencil lineart in place of inks. Some artists actually prefer using pencils, as they create asofter shade over the solid black of inks. A great example of a comic done withjust pencils is Fred Gallagher’s uber-popular webcomic, MegaTokyo (www.megatokyo.com). If you look through some of the pages of my own webcomic(cheap plug warning), Chibi Cheerleaders From Outer Space (www.chibicheerleaders.com), you’ll also see many pages that are either pencil onlyor pencil with some grayscale shading. (Actually, there are pages of all ofdifferent styles as the story goes along. I like to experiment a lot.)
If you like the look of your pencils and are planning on coloring your work, Isay go for it. However, there are a couple arguments towards using inks, atleast when working on a black-and-white manga or comic:
� Inks do create crisper, darker lines than pencils and may look better inthe final print form (unless, of course, you’re going for the rough look).Unless you’ve got tight pencil line art without any need for cleanup,consider inking for a more professional look.
� If you’re planning on screentoning your line art, consider that the pureblack of the screentones may clash with the lighter shading of your pencils.
� If you’ve scanned in your roughs or you drew them at a lower resolution,the pencils may not be crisp enough for print. In that case, you eitherhave to repencil or ink at a higher resolution anyway.
Scanning in Your Line ArtSome artists like to get their hands dirty with a good dip pen, India ink, andcorrection fluid and would rather just scan inked line art into Manga Studiofor touch-ups and screentoning. I cover the scanning process in more detail inChapter 5, but here’s a quick run-through (and a few suggestions) for scanningyour inked art preparing your new ink layer:
1. If you haven’t already set up your scanner in Manga Studio, chooseFile➪Import➪Select TWAIN Device and select your scanner in theSelect Source dialog box.
2. Choose File➪Import➪TWAIN. Select Normal from the Import methoddialog box. Your scanner’s program opens. Follow its directions toprepare your line art.
186 Part III: Refining and Exporting Your Work
16_129869 ch10.qxp 11/29/07 11:58 AM Page 186

3. When the Import Images dialog box opens, click the Layer Settings taband enter the name in the Layer Name text box; select Raster Layerfrom the Layer Type drop-down list.
If the lineart is too large, check out Chapter 5 to find out how to adjustthe image to fit the page.
4. Select the highest resolution possible from the Resolution drop-down list.
You want to make sure you have the crispest line art possible — thehigher the resolution, the smoother the lines. My suggestion is to pickthe maximum resolution relative to the resolution of your page. (That is,if you have a 600 dpi page, pick the 600 dpi option from the list.)
5. Choose 1Bit (Black Only) or 2Bit (Black and White) from theExpression Mode drop-down list; select Threshold from the BitmapTechnique drop-down list.
I explain why these options are the best choices in the “Why not use an8-bit ink layer?” sidebar, elsewhere in this chapter.
6. Adjust the threshold level by typing different values in the Thresholdtext box until all dirt and rough lines that may have scanned indisappear and the line art looks how you’d like it to be.
7. Click the Move and Transform tab and resize, reposition, and rotateyour image as necessary until the image looks how you want it withinthe page and print guide (if applicable).
8. When you’re happy with the settings, click OK.
187Chapter 10: Inking Your Work
Why not use an 8-bit ink layer?Sometimes when working on a task, the simplestsolution can be the best. That principle holds truewhen creating an inking layer. Because the onlycolor you need to worry about with inks is black,you ultimately need only a 1-bit layer, which justhappens to be black only. If you want to add bitsof white (or you happen to like the idea of using
virtual correction fluid) to your ink layer, you canuse a 2-bit (black and white) layer.
It isn’t bad to use an 8-bit layer; it just isn’t nec-essary sometimes, and it can be a bit of overkill.Using an 8-bit layer allows you to use moreshades of gray than you really need for the pur-poses of inking your work. It also increases thesize of your file more than it really needs to be.
16_129869 ch10.qxp 11/29/07 11:58 AM Page 187

Creating a New Layer for InkingIf you’re planning on inking with a mouse or drawing tablet, the first order ofbusiness is to create a new layer above your roughs layer. This saves you hoursof work, as it keeps your work organized. This is especially important becauseyou won’t need to ink directly on your roughs (and then spend a long timeerasing the roughs from the final picture).
I go over layers and the various styles in Chapter 6, but here’s a quick run-down on creating a new ink layer on your page:
1. From the main menu, choose Layer➪New Layer.
2. When the New Layer dialog box opens (shown in Figure 10-1) enterthe name of the layer in the Layer Name text box.
3. Select Raster Layer from the Layer Type drop-down list.
4. Select the highest resolution relative to your page from the Resolutiondrop-down list.
5. Select Black (1bit) or Black and White (2bit) from the Expression Modedrop-down list.
6. Select Finish from the Output Attribute radio buttons.
(This is useful later on during the printing/exporting process, which I goover in Chapter 13.)
7. The other options are grayed out, so just click OK.
8. To make sure that the new layer is above all the other Image Layers (ifit isn’t already), click the layer in the Layers palette and drag it to thetop of the Image Layers list (just before the Layers header).
You now have a fresh ink layer to work over your rough draft.
Figure 10-1:Create a
new layerfor inks in
the NewLayer dialog
box.
188 Part III: Refining and Exporting Your Work
16_129869 ch10.qxp 11/29/07 11:58 AM Page 188

Inking in the LinesWhether you’ve scanned in your line art and you’re just planning to touch upyour art or you’re inking totally within the program, Manga Studio has youcovered. The program provides most of the common tools for inking a comic.And if they aren’t quite to your liking, it’s very simple to adjust them howeveryou like.
If you’re a traditional inker, you’re going to love this: The Eraser tool workson lines or fills drawn with any of the inking tools (the Pen, Marker, and Filltools, as well as other inking tools such as the Airbrush and Pattern Brushtools). You can use the Eraser tool to remove any unwanted inks from yourdrawing. No more correction fluid!
You can quickly adjust the size of all the tools I mention in the following sectionsusing the keyboard. Just press [ (the left bracket key) to decrease the tool’ssize, and press ] (the right bracket key) to increase the size of the tool.
The Pen toolProbably the most versatile tool for your inking, the pen can provide a widevariety of line strengths to help bring your work to life. Manga Studio providesa preset number of common pens to use.
You can access the Pen tool in two ways:
� Press P
� Click the Pen button on the Tools palette.
Holding the pen icon down for a couple of seconds brings up a list of all thepens that come preinstalled with Manga Studio, as shown in Figure 10-2. Theremay be some pens that feel right and others that aren’t for you. I providesamples of each pen stroke in Figure 10-3. Try each and see how they feel.The nice thing is you can always erase them later.
189Chapter 10: Inking Your Work
16_129869 ch10.qxp 11/29/07 11:58 AM Page 189

The different variations of the Pen tool are
� G: This all-purpose pen creates lines of varying thickness, depending onthe amount of pressure you place on the pen (pen pressure). (Of course,if you’re using a mouse, the concept of pen pressure is a moot point as itdoesn’t have any.)
� Maru: Also called a round pen, use this primarily used for fine lines. Itcan create thicker lines, although it requires a harder pen pressure thana G pen.*
� Kabura: Also called a turnip pen (because of the turnip shape of the pen),use this to create uniform lines with little variance in line weight.
� School: Similar to the Kabura, this pen creates uniform fine lines.
� Brush: This pen creates very thick (and very thin, depending on howlight your stroke is if you’re using a pressure-sensitive drawing tablet)lines. This can give a more organic look to your line art.
� Gray Use: I feel this pen is most useful if you want to add some grayshading on an 8-bit layer that’s set to not subtract colors. It’s essentiallya G pen with the opacity set a little bit lower. (You can adjust it on the ToolProperties palette.) Using this pen on a 1- or 2-bit layer produces a ditheredline, while using in on an 8-bit layer will produce a solid gray line.
If you’re using Manga Studio EX, you may notice that I’m skipping over sometools, like the Vector pen. I devote Chapter 15 to all the exclusive items thatManga Studio EX has to offer, including an entire section devoted to vectors.Stay tuned!
Figure 10-2:The Pen tool
button andits selection
ofpreinstalled
pens.
190 Part III: Refining and Exporting Your Work
16_129869 ch10.qxp 11/29/07 11:58 AM Page 190

Here’s a semi-advanced trick for when you’re working. As you’re working onyour line art, click the Flip Image Horizontally button on the Page toolbar.This inverts the page, so you can see how it looks backwards. You may spot afew mistakes you didn’t notice while viewing it normally. Click the buttonagain to go back to your normal view.
The Magic Marker toolThe name of this tool is a bit misleading because while you can use it to fill ina large section like you’re using a magic marker, you can also use this to drawfine lines, much as if you’re using Rapidograph pens. There are actually a nicevariety of sizes and shapes of markers at your disposal.
To access the Marker tool, you can:
� Click the Marker button on the Tools palette.
� Press P on your keyboard until the Magic Marker is selected. (Themarker shares the same shortcut as the Pencil and Pen tools. You’ll beable to tell if the marker is selected if the Tools Palette is visible — theMarker button will become highlighted.)
Figure 10-3:The variousstrokes youcan create
with the Pentool.
191Chapter 10: Inking Your Work
16_129869 ch10.qxp 11/29/07 11:58 AM Page 191

If you hold the Marker button down for a couple of seconds, a menu with aselection of markers appears, as shown in Figure 10-4. Because the Markertool is essentially just a simple round pen with no pressure sensitivity, youwon’t see the wide variety of tools compared to the Pen tool. What you dosee is a group of markers of various sizes and shapes. (Examples of linesdrawn with each type of marker are shown in Figure 10-5.)
The options in the Marker tool’s menu are
� Round Marker: The first six options are all the same basic round toolwith sizes ranging from 0.1 millimeters to 3.0 millimeters.
� Gray Use: Like the Gray Use Pen tool, use this for adding a shade of grayto a layer.
� Marker 1/Marker 2: A cool function of Manga Studio is the ability toadjust the thickness of a drawing tool. This is best shown with these twooptions, which are just markers that have been adjusted to a rectangulartip, instead of a round one. You can use these markers for a calligraphicdesign, for example.
Much like in real life, if you’re using a lighter gray marker or pen, the line drawnwill not show up when drawn over a darker line. The only time a light line willshow up over a dark line is when you are working on a Gray (8bit) layer andyou selected the Does Not Subtract Colors option in the Expression Modedrop-down list.
Figure 10-4:The Magic
Markerbutton and
its selectionof
preinstalledsizes.
192 Part III: Refining and Exporting Your Work
16_129869 ch10.qxp 11/29/07 11:58 AM Page 192

Customizing your pens and markersYou may find that the pens and markers Manga Studio provides aren’t quiteto your liking. Maybe the pressure sensitivity is too hard or too soft. Orperhaps you’d like the lines to taper more than they currently do.
Not a problem. I cover how to customize your tools in greater detail in Chapter 14,but here’s a quick overview of the options you can adjust for your pen or markerwith the Tool Options palette, shown in Figure 10-6. (Press F3 to activate thepalette if you can’t see it.) Unless mentioned otherwise, you can adjust thevalue of an option by entering it in its corresponding text box, or you can usethe slider (which is activated by clicking the black arrow to the right of the textbox), moving it up or down to your desired value.
Figure 10-6:The Options
palette forthe Pen tool.
Figure 10-5:Lines drawn
with theMarker
tool’svarious
shapes andsizes.
193Chapter 10: Inking Your Work
16_129869 ch10.qxp 11/29/07 11:58 AM Page 193

Open the Tool Options palette (if it isn’t already open) by pressing F3. Thenfollow these steps to customize the Pen or Marker tool:
1. To change the size of the tool, enter a value between 0.1 mm and 10.0mm in the Size text box.
2. (Pen tool only) To adjust the taper length at the beginning of a line,select the In check box, and enter a value between 0.0 mm and 20.0mm in its numeric field.
194 Part III: Refining and Exporting Your Work
Using two windows while drawingIf you’ve ever tried to ink digitally, you eitherneed to zoom out far enough to see the entirepanel you’re working on (which results in jitterylines) or zoom in close enough to focus on detailwork (but lose focus of the picture as a whole).I don’t know how many times I’ve had to go backand rework a section of a drawing because Iwas so focused on one piece that when Izoomed out, I discovered that the line work nolonger matched the rest of the panel! The folksat Manga Studio must have taken this intoaccount, because they incorporated a means touse two zoom levels at the same time!
From the main menu, choose Window➪NewWindow. A second window of the page you’reworking on appears. If you shrink the size of thatwindow and move it to a corner of your workarea, you can keep that one zoomed out whileusing the other window to zoom in and work ata closer level. Now you can work on your inks ata size without the worry of jitter, but closeenough to work on details and be able to viewthe picture as a whole without having to con-stantly change the zoom! Check out the follow-ing figure to see how it works.
16_129869 ch10.qxp 11/29/07 11:58 AM Page 194

3. (Pen tool only) To adjust the taper length at the end of a line, selectthe Out check box, and enter a value between 0.0 mm and 20.0 mm inits numeric field
4. To adjust the amount that Manga Studio corrects a jittery line, selectthe Correction check box, and enter a value between 0 and 20 in itsnumeric field.
5. To adjust the opacity of the tool, enter a value from 0 to 100 in theOpacity text box.
Filling Large Areas with InkThe Pen and Marker tools are great for drawing lines, but when you need tofill in a shape, why not take advantage of the digital medium you’re workingin? If you have a large, closed shape you want to fill with solid black, the Filltool is just the ticket. And when you realize that your shape has a gap, youcan quickly and easily close the gaps with the Join Line tool.
The Fill toolThe Fill tool is a great timesaver when you need to fill large areas of a drawingwith black. Now, you accomplish in one click what would have required severalpasses with markers of various sizes. When you’re on a bit of a deadline, you’llfind that this is a nice tool to have around.
To access the Fill tool, you can press G or click the Fill tool icon in the Toolspalette. When selected, the cursor changes into a paint bucket when you hoverit over the page. All you need to do now is pick a part of your drawing that’scompletely enclosed and click inside that area. The area is automatically filledwith black.
You can adjust the settings of the Fill tool by using the Tool Options palette.(Press F3 if the palette isn’t visible.) To adjust the Fill tool, follow these steps:
1. (Manga Studio EX Only) To restrict the fill to an area with gaps, select theClose Path check box and enter a value between 0.0 mm and 1.0 mm.
Sometimes an area you want to fill isn’t completely closed off. To preventthe Fill tool from going beyond what you intend to fill, use the Close Pathoption. The Fill tool treats any size up to the value you enter as a borderand doesn’t fill beyond it.
195Chapter 10: Inking Your Work
16_129869 ch10.qxp 11/29/07 11:58 AM Page 195

2. To have the fill affect all visible layers, select the All Layers check box.
This option is useful if you happen to have multiple inking layers, asshown in Figure 10-7. The fill tool treats each layer as if there’s only one.This way, you can fill any open area you want that’s created by intersect-ing lines, regardless of what layer the lines may be on.
3. (8-bit layers only) To change how the Fill tool treats gray or partiallytransparent lines, enter a value between 0 and 99 in the AllowableError in Color text box.
By default, the fill tool treats only black lines as a border. Anythinglighter than 100% opacity is filled over.
Adjusting the Allowable Error value affects how the Fill tool treats a grayline as a border. The lower the value, the lighter the gray line can be, asshown in Figure 10-8.
Figure 10-8:The Fill tool
can treatgray lines as
borders.
Unfilled shapes Shapes filled withthe All Layers check
box deselected
Shapes filled withthe All Layers check
box selected
Figure 10-7:Filling a
section withAll Layers
off and on.
196 Part III: Refining and Exporting Your Work
16_129869 ch10.qxp 11/29/07 11:58 AM Page 196

The Join Line toolA limitation to the Fill tool is that if there are gaps in what you think is anenclosed area; the tool fills beyond the area until the program finds a borderwithout gaps. If you aren’t careful, you can find yourself with a completelyblack page!
You could comb over the area with your pen or marker and draw in any gapsyou may have missed. Or you can close all the gaps in one fell swoop with theJoin Line tool. This tool goes over an area that you select and connects anygaps that it finds with a thin line. The join line may not look like much, but itrestrains a fill from spilling beyond the area you intended to fill.
You can access the Join Line tool in two ways:
� Press J on your keyboard
� Click the Join Line tool button on the Tools palette.
When the Join Line tool is selected, the cursor changes into a cross when youhover it over the page. To use the Join Line tool, just click and drag a rectan-gular selection over the area you wish to check for gaps. When you let go ofthe selection, the Join tool searches for the gaps and fills them in, as shownin Figure 10-9. That’s all!
The Tool Options palette gives you two options for the Join Line tool, asshown in Figure 10-10.
Figure 10-10:The JoinLine Tool
Optionspalette.
Figure 10-9:Before andafter using
the JoinLine tool.
197Chapter 10: Inking Your Work
16_129869 ch10.qxp 11/29/07 11:58 AM Page 197

Open the Tool Options palette (if it isn’t already open) by pressing F3, andthen adjust the options for the Join Line tool by following these steps:
1. To adjust the maximum size gap the Join Line tool should fix, enter avalue between 0.0 mm and 5.0 mm in the Join Width text box. Or youcan use the slider to adjust until you reach your desired value.
While the Join Line tool is great for closing gaps, it can be a bit overzealousat times. If you’re trying to fill an irregular shape, it may treat a thin areaof the shape as a gap and join an area you don’t want it to, as shown inFigure 10-11.
Adjusting the Join Width option can help remedy the situation. This setsa maximum gap width that the Join Line tool fixes. For example, if youset the Join Width to 2.0 mm, anything larger than that is ignored. So, ifthere’s a part of your fill section that’s 3 mm, you don’t have to worryabout that getting closed off.
2. Select the Target Color for your line by clicking one of the icons(black, white, or transparent).
This option is useful if you’re working on a 2-bit (black and white) layer.You can change the color of the join line by choosing either black, white,or transparent ink. Keep in mind that color should match the color ofthe lines you’re trying to join, so if you’re joining two black lines, forexample, choose the black color.
Using Airbrush and Pattern Effects with Your Line Art
I have to be honest about something. When I work on a page, I try to work asfast as possible on it. If I don’t work quickly, I start to get bogged down, and itstarts to get tedious. When I get bored, the art becomes flat and lackluster.And that’s not good at all for anyone.
Figure 10-11:Whoops.
You didn’tmean to join
that gap.
198 Part III: Refining and Exporting Your Work
16_129869 ch10.qxp 11/29/07 11:58 AM Page 198

So, when I’m working on a program such as Manga Studio, I try to take advantageof whatever shortcuts it happens to provide — especially during the inking stage.This can be adding hatch marks to a character’s jacket, adding a repetitivedesign to a background, or changing lines on a leather jacket from black to white.
Luckily, Manga Studio provides just such an array of tricks and shortcuts.
The Airbrush toolIf you want to add a bit of softness to your line art, without switching tograys, you can use the Airbrush tool. This is a great tool to use for spatteringeffects on a background, to add some dimension and texture to a piece of fur-niture or a vehicle, or anything else you can think of!
You can access the Airbrush tool in two ways:
� Click B on your keyboard
� Click the Airbrush button on the Tools palette.
When the Airbrush tool is selected, the cursor turns into a small image of anairbrush whenever you hover it over the page. To use the Airbrush tool, justclick the page and draw away. The tool produces a stream of dots. The size ofthe dots depends on the airbrush you select.
To view a list of Manga Studio’s preinstalled airbrushes, hold the Airbrushbutton down on the Tools palette for a couple of seconds. A short menuappears with your choices of airbrushes:
� Small/Medium/Large: These produce a uniform stream of dots with dotsizes varying, depending on the size you choose.
� Tone: Best used on a tone layer (which you can read up on in Chapter 11),this airbrush produces a fine stream of dots compared to the small,medium, and large airbrushes.
� Gray Use: Similar to the Tone airbrush, the Gray Use airbrush producesa fine mist of randomly sized dots at a lower opacity than pure black.This produces a gray color on an 8-bit layer and a dithered effect on 1-and 2-bit layers.
Using the Tool Options palette, shown in Figure 10-12, lets you fine-tune theAirbrush tool so you can get the effect you’re looking for.
199Chapter 10: Inking Your Work
16_129869 ch10.qxp 11/29/07 11:58 AM Page 199

Open the Tool Options palette (if it isn’t already open) by pressing F3. Thenfollow these steps to adjust the Airbrush tool:
1. To adjust the spray size, enter a value between 1.0 mm and 100.0 mmin the Spray Size text box. Or you can use the slider to adjust the value.
This allows you to dial in the amount you’d like the airbrush to cover. Youcan increase it so that it covers a wide area of the page, or narrow it downsmall enough that you can easily work on part of an intricate design.
2. To adjust how thick or thin you’d like the spray to be, enter a valuebetween 1 and 16 in the Density text box. Or you can use the slider toadjust the value.
3. To change the dot size, enter a value between 0.1 mm and 10.0 mm inthe Dot Size text box. Or you can use the slider to adjust the value.
4. To randomize the size and position of the dots, select the RandomDots check box.
5. To adjust the opacity of the airbrush, enter a value in the Opacity textbox. Or you can use the slider to adjust the value.
The Pattern Brush toolSometimes I’ll find myself looking for a pattern to place in a background of apanel. There’s always the option to use one of the hundreds of tone patternsthat Manga Studio provides. The problem is, sometimes I’d like it a bit morerandom and less . . . pattern-y.
Using the Pattern Brush helps because I can place and break up the patternhowever I’d like. It’s nice to put a personal spin on a background, whilesaving a bit of time compared to putting the pattern in by hand.
Another great thing about using the Pattern Brush tool instead of a tone pat-tern is that you can mix and match different patterns to your heart’s content!Try using different patterns with the Pattern Brush tool — you can create apattern style that’s uniquely yours.
Figure 10-12:The
AirbrushTool Options
palette.
200 Part III: Refining and Exporting Your Work
16_129869 ch10.qxp 11/29/07 11:58 AM Page 200

You can access the Pattern Brush tool in two ways:
� Press B on your keyboard until the Pattern Brush is selected. (TheAirbrush and Pattern Brush share the same shortcut.)
� Click the Pattern Brush button on the Tools palette.
After you select the tool, you use it like you use a pencil or pen — just clickand drag or draw. As you draw, each pattern reacts differently, with some fol-lowing the path much like laying down a pen line, while others randomlyplace pattern items along the path.
Click and hold the Pattern Brush tool button on the Tools palette to access amenu with the following options:
� Airbrush Based: The pattern is sprayed on the canvas as if you wereusing the Airbrush tool. The Tool Options for this type of brush arebased on Airbrush options, such as Spray Size and Density. Examples ofAirbrush based brushes include Hazy Rings or Snow (see Figure 10-13).
� Stamp Based: Image patterns are stamped onto the canvas. The ToolOptions on this brush are based on the interval between stamps.Examples of Stamp based brushes include the Butterfly Marker and HazyRings (see Figure 10-13).
� Pen Based: The pattern is drawn in a continuous line, much like if youwere using a Pen tool.
Some brushes react to the way the mouse or pen moves and rotates by adjustingthe position the pattern lays down on the canvas. Each pattern is based from oneof three bases, and as such acts differently as you draw with it.
Holding down the Pattern Brush button on the Tools palette brings up the listof Manga Studio’s preinstalled patterns, as shown in Figure 10-13. There are agood number of patterns to choose from, and my description of them won’tdo any justice.
The options for each pattern brush is going to depend on the type of patternyou’re using (Airbrush, Pattern, or Pen based). So, when you look at thePattern Brush Properties palette, certain options will not be available to you,depending on the pattern brush you’re currently working on.
Instead of going through the available options for each pattern type, I compileda generalized list that covers all of them at once. To adjust any of these options,enter a value in its corresponding numeric field, or activate its slide bar byclicking the black triangle to the right of the numeric field and adjust the baruntil you’ve reached the desired value.
201Chapter 10: Inking Your Work
16_129869 ch10.qxp 11/29/07 11:58 AM Page 201

Open the Tool Options palette (if it isn’t already open) by pressing F3. Youcan then adjust the options for your selected pattern brush. The mostcommon adjustments you can make include the following:
� Size: Enter a value between 0.1 mm and 100 mm.
� Opacity: Enter a value between 0% and 100% to adjust how light or darkthe pattern will be on the canvas.
� Interval: For patterns that are stamp based, enter a value between 0.0mm and 100.0 mm to adjust the spacing between pattern stamps.
� Spray Area: For those patterns that are airbrush based, enter a valuebetween 1.0 mm and 100.0 mm to affect how far the pattern will spreadas you draw.
� Density: For Airbrush-based patterns, enter a value between 1 and 16 toset the thickness of the pattern as you draw.
Figure 10-13:The Pattern
Brush toolgives youdozens of
patterns tochoose
from.
202 Part III: Refining and Exporting Your Work
16_129869 ch10.qxp 11/29/07 11:58 AM Page 202

Chapter 11
Tone It Up!In This Chapter� Discovering what tones are and how they work
� Finding your tones in Manga Studio
� Knowing what types of tones are available to you
� Adding tones to and removing tones from your page
� Changing your tone properties on-the-fly
� Adding dimension to your work by overlapping and removing tones
Artists utilize many ways to add texture, detail, and “color” to a black andwhite drawing. Some like to use heavier lines in darker areas and thinner
lines closer to light. Others may use a more uniform line but then render theirtexture with extensive and sometimes extremely detailed pen work. Then thereare the ones that like to use tones. What are tones, you ask? Dots. Lots and lotsof tiny dots. Many artists who work in black and white, especially manga artists,swear by tones.
Until now, the only way to use screentones with your work was to purchasesheets of the stuff, trim to fit, and then adhere them to the page. The processcould be slow, messy, and expensive. (Screentone sheets aren’t cheap.) Plus,you pretty much had one shot at getting it right; if you made a mistake, you’dhave to carefully remove the tone and hope that you didn’t ruin your drawingin the process.
The nice thing about Manga Studio is that it takes care of many of these prob-lems at once. The tone sheets that come with the program are digital, whichmeans you now have an infinite supply, saving you a lot of money in the longrun. Cutting, pasting, and adding tone effects is easier and a lot less messy.Plus (and this is something I’ll argue is most important), if you screw up, justdelete the area (or whole layer) and start all over again!
This chapter is all about those tiny dots and how they can help add that littleextra something to your manga.
17_129869 ch11.qxp 11/29/07 12:00 PM Page 203

Understanding How Tones WorkHave you ever seen a picture mosaic at one of those art/photography storesin the mall? If you look really closely at one of those pictures, you see hundredsor thousands of tiny images. Impressive in and of itself, but when you standback, you see that all the tiny pictures become part of one large picture. It’s allin how the mind perceives and mentally stitches together all those tiny piecesto create the one large image.
Tones work the same way. Take a look at Figure 11-1. The image on the left isa close up of a tone. Doesn’t look like much, right? Now, when you look at theimage on the right, you can see that those dots produce shades of gray andgradients! Your mind fills in the gaps and perceives the series of dots asshades of gray.
You’ll notice many different shades of gray within the sample. If you lookclosely, you’ll see that not all the tones are the same. Darker grays are createdwith bigger dots, while lighter grays have smaller dots. It’s a seemingly simpletechnique that ultimately helps the artist to create a wide variety of “colors”on a black and white page.
There are all kinds of styles and types of tones that you may find useful toyour work, depending on the situation. (See Figure 11-2.) You can choosefrom an array of solid screens, gradients, and patterns. Some companies evenprovide whole images (usually ones that have been converted to halftone)that you can use for backgrounds or scenery.
Figure 11-1:Tones don’t
look likemuch until
you see thewhole
picture.
204 Part III: Refining and Exporting Your Work
17_129869 ch11.qxp 11/29/07 12:00 PM Page 204

You might be asking, “Why bother with tones if all you need to do is printgray colors?” Again, it boils down to cost. It’s much cheaper to print in one or two colors (in this case, black and white) than to print with 255 (or more)gray colors. If your mind can perceive thousands of tiny black dots as shadesof gray, why not save a few bucks in production? It saves the reader somemoney as well!
Knowing Why to Use TonesTechnically, you don’t have to use tones if you don’t want to. Many independentcomics and manga artists rely solely on their inking skills to convey exactlywhat they want on the page.
That said, tones are a great way to add just a little bit (or a lot) extra to yourwork. Much like the pencil and the pen, tones are a tool to help you shape thevision you want. Sure, it’s a great way to add some color to clothes and hair,but there are other ways you can use tones to your advantage:
� Character emotion: In many instances of manga, you can use thebackground of a panel to set up more than just location. Often you’llsee patterns or other types of tones used to help convey a wide range of emotions within a character or group. Figure 11-3 has an example ofbackground tones used to emphasize emotion.
� Ambient mood: Much like character emotion, the use of tones can helpset up the mood of a scene. You can do this by various means, includinglighting effects and heavy use of shadow for dark and heavy scenes. (SeeFigure 11-4.)
� Environmental boost: Tones can be an effective means to add somedimension to a scene and help the reader become more immersed in the story. (See Figure 11-5.) This can be something as simple as adding asky with clouds to a beach scene, a subtle white tone on a set of buildings,or light tone on a group or people to help delineate distance relative to acharacter.
Figure 11-2:Manga
artists use awide variety
of tones.
205Chapter 11: Tone It Up!
17_129869 ch11.qxp 11/29/07 12:00 PM Page 205

Figure 11-5:Tones can
also helpdefine the
environment.
Figure 11-4:Adding
tones to apanel can
change themeaning
and mood ofa panel.
Figure 11-3:You can use
tonepatterns to
convey awide range
of characteremotions.
206 Part III: Refining and Exporting Your Work
Artwork courtesy Teyon Alexander (character © Merge Comics)
17_129869 ch11.qxp 11/29/07 12:00 PM Page 206

� Directing the reader: This is a subtle effect that the reader might not beconsciously aware of. Tones can be a great way to help define where thereader should focus his attention, as shown in Figure 11-6. For example,you can cover ancillary characters in a simple tone so that all thereader’s focus is on the one or two characters that matter to the scene.
These are just a few examples of what you can do with tones; I’m sure youcan come up with plenty of other ideas. The point is, while tones probablyaren’t necessary for your story, it certainly doesn’t hurt to use them, either.
Examining How Tones Work in Manga Studio
As I mention in the introduction of this chapter, a major problem with usingtones in your work is cost. That’s why the advent of digital programs likeManga Studio is so beneficial to the industry: The amount of money you saveby having an almost infinite supply of tones at your disposal is outstanding.
Figure 11-6:They caneven helpdirect the
reader’sattention in
a scene.
207Chapter 11: Tone It Up!
17_129869 ch11.qxp 11/29/07 12:00 PM Page 207

Unlike some programs that use digital tones, the ones in Manga Studio arevector based. Much like the vector layers available to Manga Studio EX usersfor their ink work, the vector tones allow you to scale as large or as small asyou like, without any loss of quality. This is an amazingly important feature,as the tone quality remains consistent regardless of export or print size. Thispractically eliminates the chances of a moiré effect (unwanted patterns thatappear in screen tones — see the “No more moiré” sidebar later in this chapter.)
Having vector tones also means that you aren’t married to a particular set-ting; if you don’t think that the tone you selected works for you, you canchange it as many times as you’d like (which I explain in the “Adjusting YourTones” section later in this chapter).
When working with tones, I recommend working at the size you’re planningto print. While you can export to any size, you’ll have a much better ideatowards how the final product will look when working from its print size. I’veburned myself many times toning on a page at twice its print size and thenseeing the tones I worked on did not look the way I thought they would whenshrunk to normal size.
If you’re primarily looking to use Manga Studio for producing webcomics, Istill recommend working at the size you’d like your pages to be if they weregoing to be printed. You never know what the future holds, so you don’t wantto be caught without any print-quality pages! (Just remember to export yourwebcomic file in RGB — I explain why in Chapter 14.)
Terminology you should knowAs you work with tones in Manga Studio, there are two terms you shouldbecome familiar with: lines and density. By default, tones are set at a 45-degree angle. If you look closely, you’ll see that the dots form a series of diag-onal lines. The term lines refers to the number of those diagonal lines youcan fit along one inch. Fifty lines means there are 50 rows of dots that fitwithin one inch.
The measurement can also work in the number of dots that fit in an inch. So,using 50 lines as an example again, it means that there are 50 dots within aninch. When you see the terms lpi (lines per inch) or dpi (dots per inch) usedelsewhere, that’s what it’s referring to.
Density measures (in percentage) the size of the dots used in the tone. Thedot size defines how light or dark the tone is; smaller dots have lower per-centages and result in a lighter shade, while larger dots have higher percent-ages and result in a darker shade. See Figure 11-7 for an example.
208 Part III: Refining and Exporting Your Work
17_129869 ch11.qxp 11/29/07 12:00 PM Page 208

The Tones palette in Manga Studio DebutBefore you can start adding tones to your page, it would probably be a goodidea to find them in the program. Fortunately, they’re very easy to find: Youjust need to open the Tones palette, shown in Figure 11-8. To do that, eitherpress F6 or choose Window➪Tones.
It would take the rest of the book to cover all of the various types of tonesavailable to use, so instead I point you to the Materials Catalog that comeswith your program. If you have Adobe Reader (or a similar PDF reader) onyour computer, you can view the catalog. From the main menu, just chooseHelp➪Materials Catalog.
Figure 11-8:The Tonespalette in
MangaStudioDebut.
Figure 11-7:The
differencebetweentone with
5% density(top) versus50% density
(bottom).
209Chapter 11: Tone It Up!
17_129869 ch11.qxp 11/29/07 12:00 PM Page 209

That said, here’s a general overview of the types of tones in Manga StudioDebut you’re likely to use:
� Basic: As its name implies, you can use this collection of basic tonestyles that for objects, backgrounds, or whatever you can think of. Locatedin the Default\Basic folder of the Tones Palette, these tone sets include:
• Dot: Tones that represent one shade of gray.
• Gradation: Tones that shift from a lighter shade to a darker one.
• Gray: Tones with solid shades of gray in place of dots.
• Line: Tones with vertical lines instead of dots.
• Noise: Tones that use a random pattern of dots and other smallshapes instead of a uniform series of dots (think TV static).
• Figure: Tones with crosses, squares, diamonds, and ellipses insteadof dots.
� Computones: While Manga Studio EX has an additional function devotedto Computones (which I cover in the “Computones” section, later in thechapter), a collection of those tones has been adapted for use in themain Manga Studio program. Located in the Default\Computones folderof the Tones Palette, these tone sets include:
• Emphasis: Tones that are used to convey strong emotions oractions.
• Feeling: Tones that are used to express lighter emotions (bubbly,whimsical, and so on).
• Monologue: Manga artists like to use a different style of word balloonwhen conveying the inner thoughts of a character, compared toWestern-style thought balloons. This is a collection of variousmanga-styled thought balloons.
• Nature: Tones that you can use for backgrounds of a scene. This isa collection of trees, skies and clouds, and mountains.
• Pattern: Tones that you can use for the background of a scene.These are random types of patterns (animals, flowers, and so on),and you can use them to express the emotion of a character.
• Texture: Tones that you can really use for anything you’d like.These are primarily noise and cross-hatching patterns.
� CreatorsTone Vol. 2: Located in the Default\CreatorsTone Vol. 2 folderof the Tones palette, these tones include a variety of patterns that youcan use for backgrounds, clothing patterns, or anything else you canthink of.
210 Part III: Refining and Exporting Your Work
17_129869 ch11.qxp 11/29/07 12:00 PM Page 210

� Design: The tones here cover a wide variety of patterns and backgroundsthat you may find helpful as you look and add a little something extra toyour work.
Located in the Default\Design folder of the Tones Palette, these tonesets include:
• Image: Tone that you can use as patterns and rendered back-grounds. The patterns are broken down into folders (ClothingPatterns, Strong Emotions, and so on) to better help you find thepattern or background image you would like to use.
• Sample: Tones that are patterns and photographs that you can useas backgrounds to a scene.
The Tones palette in Manga Studio EXManga Studio EX users have almost twice the number of tones available tothem compared to Manga Studio Debut. So the folder structure in EX’s Tonepalette is set up differently from Debut’s.
EX breaks down its tones into Basic and Computones (not to be confusedwith the function of the same name — that’s explained in the Computonessection later in this chapter), incorporating all the tones and tone setsincluded in the Debut version. . . and then some (see Figure 11-9)!
The EX tone sets are set up as follows:
� Basic: This folder contains all of the basic screen tones, gradients, pat-terns, and backgrounds you would use in your artwork in one conve-nient place. The tone types are broken down into additional folders tohelp you easily find the tone you want for a scene or character.
Located in the Default\Basic folder of the Tones palette, these setsinclude (folder structure noted in parentheses):
• Screen (Default\Basic\1 Screen): Tones that you can use to repre-sent shades of gray on your page. The tones are broken down intosub-folders containing Dot, Line, Ellipse, Square, Diamond, Cross,and Noise patterns, as well as solid Grays.
• Gradation (Default\Basic\2 Gradation): Tones that shift from alighter color to a darker one. Like the Screen folder, the tones arebroken down into sub-folders containing Dot, Line, Ellipse, Square,Diamond, Cross, and Noise patterns.
• Design (Default\Basic\3 Design): Tones that you can use in a back-ground of a panel. These can be used to illustrate a character’smood, or just as a basic background pattern.
211Chapter 11: Tone It Up!
17_129869 ch11.qxp 11/29/07 12:00 PM Page 211

• Scenery (Default\Basic\4 Scenery): Backgrounds (either pho-tographs or rendered) that you can use as the background of ascene (like a school or a wooded area).
• Image (Default\Basic\5 Image): Images and patterns that you can useas the background of a scene, to illustrate the mood of a character,clothing patterns, and so on.
� Computones: The tone sets here are the same as those you can use withthe Computones function, although these are specifically designed to beused like Manga Studio’s standard tone sets.
Located in the Default\Computones folder of the Tones Palette, thesetone sets include:
• Emphasis: Tones that are used to convey strong emotions oractions.
• Feeling: Tones that are used to express lighter emotions (bubbly,whimsical, and so on).
• Monologue: Tones that are really a collection of manga-style thoughtballoons. Manga artists like to use a different style of word balloonwhen conveying the inner thoughts of a character, compared toWestern-style thought balloons.
• Nature: Tones that you can use for backgrounds of a scene. This isa collection of trees, skies and clouds, and mountains.
• Pattern: Tones that you can use for the background of a scene.These are random types of patterns (animals, flowers, and so on),and you can use them to express the emotion of a character.
• Texture: Tones that you can really use for anything you’d like.These are primarily noise and cross-hatching patterns.
Time to Lay Down Some Dots!One of the best ways to learn how something works is to use them, so howabout applying some tones to a drawing?
I’ve included sample pages you can play around with, in case you don’t havea drawing of your own to work on. You can find them in the Author/Chapter11 folder of the CD-ROM. While you can use any of them to practice on, I usepage001.cpg as an example in the following steps.
212 Part III: Refining and Exporting Your Work
17_129869 ch11.qxp 11/29/07 12:00 PM Page 212

Open the page you wish to add tones to and then follow these steps:
1. On the toolbar, select the Lasso or Polyline Marquee tool with yourmouse or stylus, and start tracing area you want to add the tone to.
For example, I use the page001.cpg file and I traced the character’shair. See Figure 11-9.
2. If it isn’t open already, press F6 on your keyboard to open the Layerspalette.
3. From the Layers palette, select the folder you want.
You may need to click the + sign next to the folder and drill down a fewsubfolders. In this example, I select the Basic\Screen\Dot\50L folder.
4. Highlight the tone you wish to add to your selection and click thePaste Tone button, located at the top of the palette.
I used the 15L 30% tone for this example, shown in Figure 11-10.
That’s it! You’ve pasted a tone into the selection.
Figure 11-9:Select thearea to betoned up.
213Chapter 11: Tone It Up!
17_129869 ch11.qxp 11/29/07 12:00 PM Page 213

If you don’t feel like using the Lasso Tool (or feel like going a bit more “oldschool”), you can always paste the tone layer as a whole, and erase all theparts you don’t want with the Eraser tool.
Because this tone is its own layer, you can reuse it on as many elements in apicture as you’d like and not have to paste in a new layer. Just select anothersection with your lasso, make sure you have the tone layer selected on theLayers palette, and the black (foreground) color is selected. Then, use the Filltool (G on your keyboard) to fill in the area.
Alternatively, you can use any of the drawing tools (Pencil, Pen, Marker,Pattern Brush) to draw on the tone layer with either the black or transparentcolors. This is a great way to fine-tune what you’ve placed on the page (fillingin spots you may have missed with the lasso, or trim off excess tone from anarea). In the case of the Pattern Brush tool, you can add some interestingeffects to the tone (especially if you try experimenting by laying down pat-terns using both the black and transparent colors).
As you select an area with your lasso to paste a tone in, there’s always thepossibility that you may miss a small section and not know it, even when youpaste the tone. A good way to make sure you cover everything is to select theTone Area check box, located on the Properties tab of the Layer Properties
Figure 11-10:The 15L 30%
tone addssome colorto the hair.
214 Part III: Refining and Exporting Your Work
17_129869 ch11.qxp 11/29/07 12:01 PM Page 214

palette. When that’s selected, the tone is covered in a blue color (or whatevercolor you’d like to use). This allows you to see any slivers of empty spaceyou may have missed in the initial selection.
Adjusting your tonesIt’s one thing to see the tone as a sample; it’s another when it’s on the page.Sometimes a tone you think will look right turns out to be too dark or light.Or maybe the line count isn’t to your liking. Now, you can always clear outwhat you just pasted on the page and paste a new tone, but there’s actually asimpler way to adjust the tone to your liking.
The first thing you need to do is open the Layer Properties tab, if it isn’t openalready. To do that, either press F7 or choose Window➪Properties.
With tone layers, there are actually two tabs on the Layer Properties palette,as shown in Figure 11-11. The Properties tab contains the basic layer proper-ties that I cover in Chapter 5. You can change the name and opacity of thelayer, but because it’s a vector layer, you can’t change the resolution(because vectors aren’t affected by resolution).
What you want to focus on is the Tones tab. Here is where you can adjust thetone to practically whatever you want. (Within reason — if you placed down acomputone and you want a dot tone instead, you have to replace with a newtone).
Unless otherwise noted, you can enter a value in the option’s correspondingtext box or use the slider (activated when you click the triangle to the right ofthe text box) to adjust an option to the desired value.
At the top of the Tones tab, you see three icons. You can use these to manipu-late the position of the tone on the page within its pasted area (that meansany areas on the page that don’t have tone on them will remain unaffected).
The three buttons work as follows:
� Grab: Much like the Grab button on the main toolbar, this button allowsyou to physically move the page around. This is a good way to helpreposition the page as you’re adjusting the tone.
� Move: This tool allows you to move the tone around while maintainingall the shapes created on this layer.
� Rotate: The Rotate tool allows you to change the angle the tone is set inwhile maintaining the shapes created in the layer.
215Chapter 11: Tone It Up!
17_129869 ch11.qxp 11/29/07 12:01 PM Page 215

Below the icons, you find the View Settings section. These two options helpyou adjust how you want the tones to be shown on the page.
� Angle: This works the same as the rotate tool; it adjusts the angle thetone is set at.
� Method: This sets up how you’d like Manga Studio to set up how thetones will be presented on the page and in the final exported or printedproduct.
By default, the view is set to Auto. This means that high dpi tone layer(lots of dots within a square inch) will display as solid gray whenzoomed out. Alternatively, you can set the Method to Gray (always dis-played as a solid gray color) or halftone (will always be shown as a tonepattern — unless you really zoom out on the page, in which case it’ll bedisplayed as a solid gray).
Next up is the Basic Settings section. As you might expect, these optionscontrol the basic settings for the tone.
� Lines: Here’s is where you can change the number of lines of the tone.
You can manually enter a value in the text box, or click the black triangleto the right of the text box, and select one of the preset line options.
Figure 11-11:The Tonestab of the
LayerProperties
palette.
216 Part III: Refining and Exporting Your Work
17_129869 ch11.qxp 11/29/07 12:01 PM Page 216

� Angle: Once again, this is an option to adjust the angle of the tone.
The value entered here can work in conjunction with the View SettingsAngle. (That is, setting 45 degrees here plus 45 degrees in the View Settingssection, would result in a 90 degree setting.) Or if you select the Relative toPage check box, only the value in this text box is used on the tone.
Keep in mind that if you’re going to change the angle for one tone layer,you should probably do that for all the other tones on the page as well.Keeping the angle uniform will help prevent any moiré patterns fromhappening (should two layers of different angles overlap).
� Color: By default, the tone is set to black. If you want to try a differenteffect, you can change the value in the Color drop-down list to white andsee how that affects your scene.
� Type: While normally, tones that you may use are round dots by default,you can always switch things up and use a different shape. Using theType drop-down list, you can change the circular tones to squares, dia-monds, lines, crosses, ellipses, or random noise.
� Size and Distort: You can use these options only if you’re using a noiselayer.
If you wish to change the size of the noise particles, enter a valuebetween 10 and 1,000 in the Size text box. Likewise, if you want tostretch and warp the noise particles, enter a value between 0 and 1,000in the Distort text box.
Finally, we come to the Tone Mode section. Depending on the tone mode youwish to use, you’ll see a different set of options. You can change each of thetone modes by selecting one of the options from the drop-down list at the topof the section.
� Normal: If you’re using this mode, the only option available is the tone’sdensity. All you need to do here is enter a value between 1% and 100%,or you can click the triangle to the right of the text box and use theslider to adjust the value as needed.
� Gradation: This mode gives you a few more options to help set theproper size, shape, and gradation levels. These options include:
• Shape: You have two options here, which you can choose by selectingone of them from the drop-down list. A line shape sets a simplegradation along a line from one shade to the other, while a circleshape provides the same function, except along a curve (as shownin Figure 11-12).
• Flatten: If you’ve selected a circular gradation, this option allowsyou to set how flat or thin the circle will be. Enter a value in thenumeric field between 0.1 and 1,000.
217Chapter 11: Tone It Up!
17_129869 ch11.qxp 11/29/07 12:01 PM Page 217

• Density Graph: Here’s where you can adjust the gradation itself.Adjusting either of these endpoints will set how light or dark thestarting and ending points will be. Adjusting the left endpoint willset the starting shade, while adjusting the right endpoint will setthe ending shade.
• Repeat Size: This function sets up how far large the gradation pat-tern will be on the page. This value can be entered in the RepeatSize text box, or adjusted with the slider.
The repeat type (shown in the drop-down list next to the repeat size)uses this value in different ways. If you choose the Repeat type, forexample, the pattern will repeat once you reach the repeat size. Ifyou decide to use the Back-to-back type, the pattern will end at therepeat size, repeat the gradation in reverse, and so on. Selectingnone will end the gradation right at the repeat size.
� Background (BG): This mode is used for patterns (or images that areused as patterns) that are converted to halftone and used on the page.There are four options in this section:
• Open File: Click the Open File icon to bring up a directory treedialog box. Navigate to the file you’d like to use as a BG patternand click the Open button. The image is previewed in the windowon the Open dialog box, and again on the Tones Palette (next tothe Open File icon).
• Scale: Your drawing is now loaded, but it might not be at the sizeyou want it for the pattern. Entering a value between 10% and2,000% in the Scale text box (or using the slider next to the textbox) helps get the pattern looking the way you’d like it to.
Figure 11-12:A Line
gradation(left) versus
a Circlegradation
(right).
218 Part III: Refining and Exporting Your Work
17_129869 ch11.qxp 11/29/07 12:01 PM Page 218

• Brightness and Contrast: The Brightness and Contrast controls canhelp tweak the image so it will look as you want it when it’s con-verted into a background pattern.
To adjust these settings, enter a value between -100 and 100(default is 0) in the Brightness and/or Contrast text boxes (or usetheir corresponding sliders next to the text boxes) until the imageis sharp and clear enough to make you happy.
Any adjustments made to the tone affect the whole layer, so if you’re lookingto change only one section, the best option is to delete that section and pastein the new tone.
Deleting tonesThere will come a time where you look at the tone work you’ve done and say —well, something that I’m sure I can’t repeat in this book. When that happens,sometimes it’s just best to let it go and start over. The fastest way to do thatis to delete the offending tone layer.
To do that, you can either select the tone layer from the Layers palette andpress the Delete button located at the top of the palette, or you can select thetone layer from the Layers palette and drag it to the Delete button.
Adding Depth to Your TonesTo paraphrase an old adage, sometimes it’s best to keep things simple. In thecase of tones, sometimes it just works, stylistically, to add a simple layer toan object and leave it at that. The Trigun manga, for example, doesn’t go toocrazy with tones; usually, a simple screen or gradient tone is all that you needfor a character or background.
But really, what fun is that? You want to add a bit more dimension and pizzazzto your work, right? Give your page just that little extra to help it pop out fromthe book.
The cool thing about working with tones is that even when you want to addsome dimension to a scene, you can do that with simple methods. It’s prettyamazing what you can pull off simply by overlapping tones or etching andrubbing them away.
219Chapter 11: Tone It Up!
17_129869 ch11.qxp 11/29/07 12:01 PM Page 219

Overlapping tones to add shadowsOne way to add depth to a scene is to add shadows. With tones, it’s a prettysimple task: take a second tone, offset it slightly, and place it right on top ofthe base tone. If you look at Figure 11-13, you can see how simply adding asecond layer and offsetting it slightly creates a darker color.
In Manga Studio, each tone is on its own layer, so the concept of adding alayer to the page and shaping it is pretty simple — and extremely easy to cor-rect because all you need to do is adjust the layer properties or remove thelayer altogether.
To add a new tone, you just follow the same rules as when you’re adding yourbase tone:
1. Using your lasso, select the area you wish to add tone to.
2. Open the Tone palette by pressing F6 on your keyboard (or from themain menu by selecting Window ➪ Tones).
3. Open the folder containing the type of tone you wish to add.
4. Double-click on the tone you wish to use.
This brings up the Tone Properties palette.
5. Check the Show Image in the Page checkbox, located at the bottom ofthe palette.
6. Click the Move Tone icon, located at the top of the palette.
Because you want to avoid a moiré effect (see the sidebar “No moremoiré” for an explanation of why that’s bad), the only thing in thiswindow you want to focus on is moving the tone around to your desiredoffset. You can’t adjust any of the other properties at this stage anyway.
Figure 11-13:The
differencebetween abasic tone
and twooverlapping
tones isdramatic.
220 Part III: Refining and Exporting Your Work
17_129869 ch11.qxp 11/29/07 12:01 PM Page 220

7. Using your mouse or stylus, move your tone along the page until youreached the desired offset.
How you offset the two tones determines the shading effect, so move thetone around until it’s in a place you feel happy with.
8. When you’re done, click Paste on Page.
When you overlap tones, keep the following helpful tips in mind:
� If you’re planning on using this same type of layer and offset, you don’tneed to add a new layer each time. Just make sure you highlight the layeron the Layers palette. Now, you can select and fill in as many areas asyou’d like on the layer, and you don’t need to adjust the settings!
� If you aren’t happy with the density of the shadow layer, you can changeit on-the-fly. On the Tones tab of the Layer Properties palette, enter anew value in the Density text box and click OK. You can adjust this valueas much as you’d like.
� For a different shading effect, try overlapping with a gradient tone. Justmake sure that you use the same line settings as the base tone!
Overlapping tones can result in some unwanted effects, if you aren’t careful.Heed these warnings, and your overlapping tones will look much better:
� When you add a second tone layer, you have to make sure that you havethe same settings as the base layer and that they’re at the same angle. Ifany of these settings are off, a nasty moiré effect will happen, and that’snot a good thing. Check out the sidebar “No more moiré” for more info.
� Overlapping your tones is a great way to add shadow, but don’t go crazywith it! Adding too many tones to a page just muddies things up, and itmight not look so good in print. I suggest working with one overlappingtone at most.
Adding highlightsWhile overlapping tones can help bring dimensionality to a drawing byadding shadow, it doesn’t do much to bring out the light. To do that, youneed to remove strategic parts of the tone from the drawing.
There are several methods of adding highlights to a drawing. For this chapter,I start with the simplest method, which is to simply take your Eraser or Lassotool, select the tone you wish to remove, and erase or delete.
221Chapter 11: Tone It Up!
17_129869 ch11.qxp 11/29/07 12:01 PM Page 221

222 Part III: Refining and Exporting Your Work
No more moiréThroughout this chapter, I constantly bring up thethreat of moiré in your tone work. Specifically, Ihammer home that you should avoid it at all costsand that I’m glad Manga Studio uses vectortones to help at least try to keep it from appear-ing on your completed page. That’s all fine anddandy, but what exactly is moiré?
Moiré is an accidental (and unwanted) patternthat shows up in an image. In the case ofManga Studio, it can show up if you’re usingtwo tone patterns with different numbers oflines, or it can show up if the image has beenimproperly resized during export or printing.
Speaking from experience, it’s extremely easyto mess up your final work if you resize theimage poorly. If you take a look at the followingfigure, the checked patterns in the floor tiles arean unwanted moiré effect resulting from resiz-ing an image in Photoshop.
The main reason that vectors are used in MangaStudio for their tone layers: 99.999 percent of thetime, the tone should scale perfectly with what-ever size you decide to use for your final image.So you shouldn’t have an issue with moiré inManga Studio due to resizing.
Moiré can also happen if you overlap the wrongkinds of tones. This can happen in a variety ofways, such as overlapping tones that are differ-ent dpi (a tone with 50 lines on top of a tone with60 lines), or tones that are set at different angles(a tone at 45 degrees on top of a tone at 60degrees). See the following figure for an exam-ple of a moiré effect caused by overlapping twotones.
It probably doesn’t seem like much to have moiréappear in your work. However, it can prove to beenough of a distraction that it takes the readerout of the reading experience — and that wouldbe bad (not to mention it won’t win you many jobsin the manga/comic business if publishers seethat kind of mistake in your work).
Artwork courtesy Lincy Chan (character © Anthony Andora, Lincy Chan and Tokyopop Inc.)
17_129869 ch11.qxp 11/29/07 12:01 PM Page 222

I use the same example to add tones as I do in the “Time to Lay Down SomeDots!” section of this chapter. So, if you happened to skip that part on yourway here, you need to go back and follow the instructions in that section toget to the stage I’m about to show you.
Take a drawing that you’ve added a tone to and remove some tone to give itsome highlights by following these steps:
1. From the Tools palette, select either the Lasso or Polygonal Marqueetool.
Hold the mouse button down for a couple of seconds to bring up thePolyline Marquee tool.
2. Trace along the areas of the tone you wish to use for highlights.
I use the page001.cpg file for this example, so I selected areas of thegirl’s hair, as shown in Figure 11-14. The page001.cpg file is available inthe Author/Chapter 11 folder on the CD.
3. After you’ve selected the area you want to highlight, simply press theDelete key.
The tone disappears, and you’re done!
If you make a mistake when removing tone and remove too much, it’s verysimple to replace. Select the Pen tool from the Tools palette, and draw in thearea you wish to replace.
If you’re looking to create a softer highlight, try using the Pencil tool andselecting the transparent color (located at the bottom of the Tools palette).Use that like your Eraser tool, and you’ll see it produces softer edges than thenormal eraser.
Figure 11-14:Adding
highlights isa breeze!
223Chapter 11: Tone It Up!
17_129869 ch11.qxp 11/29/07 12:01 PM Page 223

If you want to get into some more advanced techniques of adding highlights,start practicing the art of etching your tones. Several books out there arededicated to this style of highlighting and provide you with much more exten-sive tips and tricks than I can cover in one chapter. I list one or two of themin my top ten list of essential references in Chapter 16.
ComputonesIf you bought Manga Studio EX in a box, you’ve more than likely installed thefirst disc of Manga Studio EX (otherwise, it’d be pretty difficult to use the pro-gram), as well as the second disc (samples). However, that third disc mayhave you puzzled. What exactly are . . . Computones?
Computones are sets of screen and pattern tones that were created by thecompany Graphic-Sha. Initially created for use in programs such as Photoshopand Paint Shop Pro, these sets can also be used by Manga Studio EX users.It’s a great place to look if you don’t want to use any of the main tone sets, asthere are some types of tones you won’t find in Manga Studio’s base tones.
If you haven’t tried using the Computones function, you may find it to be adifferent experience than working with the base tones, and that isn’t a badthing. Personally, I find that there’s almost a more natural feel when workingwith Computones — it’s like you’re working with real sheets of tones, evenmore so than with the Manga Studio tones.
In addition to the Computones that come with the program, you can pur-chase additional sets. At the time of this writing, the only way to purchasethem is to buy any of the How To Draw Manga: Computones books (publishedby Graphic-Sha). Each of those books comes with a CD-ROM that contains100 or so additional Computones.
Installing ComputonesThe installation process for Computones works pretty much the same aswhen you first installed Manga Studio:
1. Place the third Manga Studio EX installation disc into your CD-ROM drive.
This step will vary, depending on how you purchased Manga Studio EX(by CD or download) or if you are installing one of the third-partyComputones sets.
• For the download version of EX on Windows, open the mainsetupfile and click the link that says Install Computones when prompted.
224 Part III: Refining and Exporting Your Work
17_129869 ch11.qxp 11/29/07 12:01 PM Page 224

• For the download version of EX on the Mac, double click the Imagethat says “Manga Studio EX 3 Computones Disk 3”, and then doubleclick on the “Computones” Folder when the image window appears.
• For third-party Computone sets, follow the directions that camewith their CD.
2. When the installation dialog box appears, click the resolution set youwish to install.
A new window appears containing a folder with the Computones for theselected resolution, and an installation program labeled Install (Installeron the Mac).
3. Double-click the installation program. When the confirmation dialogbox appears, click OK (make sure that the Computones program isn’trunning in Manga Studio EX).
The first time you install a Computone set into the computer, the Browsefor Folder dialog box appears (shown in Figure 11-15), asking you tospecify the destination directory or folder. You can install the Computonesanyplace on the system (you aren’t limited to the Manga Studio folder), sospecify any location you’d like and click OK. You have to do this only once;all other Computone sets are automatically placed in this folder.
The program then prepares the tone set for installation in your selectedfolder.
4. When the Select a Tone Set dialog box appears, enter a name for thetone set (or use the default name) and click OK.
5. Click OK on the Tones Installer confirmation dialog box.
6. When all the tones finish installing, click OK to exit.
(Optional) When the main Computones installation menu appears,repeat Steps 4–6 for any of the other resolution sets you want to install.
If you’re thinking of adding Computones to the main program’s tone folder inhopes of using them in the main program, you’re out of luck. Only theComputones function can read the sets. If you desperately need a Computonefor the main program, be sure to check out the Computones folder in theTones palette.
225Chapter 11: Tone It Up!
17_129869 ch11.qxp 11/29/07 12:01 PM Page 225

Deciphering the differences betweenComputones and Manga Studio tonesI mention earlier that using Computones feels a bit more tactile or real thanwhen working with the base Manga Studio sets. Perhaps that’s because unlikeusing the base tones, you have a smaller margin of error with Computones:
� Computones don’t automatically generate a new layer when you selectthem. So either you have to create a new layer for each tone manually,or you need to keep them all on one layer.
� You can’t adjust the tone settings of Computones after you place themon the page. If you make a mistake, you need to erase the tone and addthe corrected version.
� You have to make sure that the Computone set you work with is thesame resolution as the layer you’re working on. Using the wrong resolutionresults in terrible-looking tones.
� Unlike the base tones (which are vector based), Computones are rasterbased. So they aren’t as friendly to you if you enlarge or shrink the page.
Figure 11-15:The Browse
for Folderdialog box.
226 Part III: Refining and Exporting Your Work
17_129869 ch11.qxp 11/29/07 12:01 PM Page 226

Applying ComputonesThe differences in the preceding section aside, working with Computones isnot that much different than working with the base Manga Studio tones.Many of the tips I give in the book when using tones work just as well withComputones.
For the following steps, I use the page001.cpg file. You can find this file inthe Author\Chapter 11 folder on the CD.
If you haven’t installed any Computones (I use the 600 dpi Computones as anexample), now’s a good time to do that.
Open the page you wish to add Computones to, and then follow these steps:
1. Create a new raster layer with a resolution of 600 dpi.
For the sake of time and space, I don’t go into detail on how to do this. Irecommend checking out Chapter 6 if you haven’t already.
2. Select a Lasso or Polyline Marquee tool from the Tools palette.
3. Use the Lasso to trace a selection.
For example, I traced along the male character’s shirt. (See Figure 11-16.)
4. From the main menu, choose Filter➪Computones➪Tones.
The Computones palette appears, as shown in Figure 11-17.
Figure 11-16:Once
selected,the shirt isnow set tohave tone
placed on it.
227Chapter 11: Tone It Up!
17_129869 ch11.qxp 11/29/07 12:01 PM Page 227

5. Select the resolution set you want to work with from the Tone Setdrop-down list.
The drop-down list doesn’t actually have a name — just look for thedrop-down list directly above the Tone window.
6. Select the tone you want to work with from the Tone window.
7. You can move, zoom, and adjust the tone in the preview pane as follows:
• To move around the preview pane, select the Hand tool.
• To zoom the preview pane in and out, use the Zoom tool.
Clicking the preview pane zooms in. You need to hold down theAlt/Option key to zoom out.
• To adjust the tone within the preview pane, use the Move tool.
After you select it, you only need to click and drag the tone towherever you want it.
• To rotate the tone within the preview pane, use the Rotate tool.
After you select it, you can click and drag the tone until it’s at theangle you want it.
• To set an axis point to rotate the tone, select the Pin tool and clickanywhere on the preview pane.
• To scale the tone up or down, select the Scale button.
Figure 11-17:The
Computonespalette.
228 Part III: Refining and Exporting Your Work
17_129869 ch11.qxp 11/29/07 12:01 PM Page 228

Keep in mind that only certain tones can be scaled. These are usuallythe effects tones, such as starbursts or lightning bolts.
8. Select the color scheme you want to use for the tone.
The Color section really doesn’t give you much of an option for color;you get the foreground color, background color, or transparent. Whatyou can choose to do is set which color is rendered how.
For example, you can choose to invert the colors so that instead of blackon white, you produce white on black. Or you can use the Render but-tons and choose to do one of the following:
• Render Foreground and Background Colors
• Render in the Foreground Color
• Render in the Background Color
9. Adjust how you want the tones to lay on the page with the ToneSettings section.
Depending on the type of tone (or tone set) you select, you have the fol-lowing options available to you:
• Paste Method: This drop-down list contains various ways the toneswill lay if you want the pattern to repeat.
• Rotate: Like the Rotate tool, you can use this slider bar (activatedby clicking the arrow to the right of the text box) to adjust theangle of your tone. Or you can manually enter a value in its textbox.
• Mag Ratio: Like the Scale tool, you can manually adjust the scale ofthe tone by using the slider bar or entering a value in its text box.This option is only available for grayscale tones.
• Density: You can adjust how thick or thin the tone is by using theslider to set a value, or you can enter a value in its text box.
10. If you’re pasting a grayscale tone, use the Expression section to sethow the tone will look on the page.
You have the following options to choose from in this section:
• Expression: This drop-down list alters the physical shape of the tone.You can choose to use dots, lines, crosses, or a random pattern.
229Chapter 11: Tone It Up!
17_129869 ch11.qxp 11/29/07 12:01 PM Page 229

• LPI: Unlike the other resolution sets, you can adjust the number oflines in the tone. Simply enter a value between 5 and 85 lines in itscorresponding text box.
• Angle: If you tried using the Rotate text box to adjust the angle ofthe tones, you probably noticed it doesn’t work. That’s becausethe only way to adjust a grayscale tone is to use the Angle text box.Just enter any value from 0 to 359 degrees, and you’re all set.
11. When you’re done, click OK.
Practically all of the tricks I mention in this chapter (and later in Chapter 14)work with both the base tones and with Computones.
230 Part III: Refining and Exporting Your Work
17_129869 ch11.qxp 11/29/07 12:01 PM Page 230

Chapter 12
Words Speak Louder than Actions:Adding Text to a Page
In This Chapter� Adding text to a panel
� Explaining the Text tool properties
� Editing text you’ve added
� Finding fonts that you can use on your page
� Avoiding common text formatting pitfalls
� Creating word balloons in Manga Studio Debut
� Creating word balloons in Manga Studio EX
� Creating custom word balloon templates in Manga Studio EX
I was once told that if you lay your pages out properly, the reader canfollow exactly what’s going on without the need for text. That’s true,
and it’s a practice that I think more artists should use. But it wouldn’t hurt to know what the characters are saying to each other. Pretty much the onlyway you’re going to convey the sound of people talking is through text and(optionally) word balloons. The reader throws in just the right amount of suspension of disbelief to “hear” the characters on the page with words andsome means of directing them to the speaker’s mouth.
For the most part, Manga Studio can help you do that. Depending on whetheryou bought the Debut or EX version, there may be a few more steps involved,but the end result will be the same.
This chapter covers all you need to know to create text and word balloons inboth Manga Studio Debut and EX versions. I first discuss the various kinds ofnarrative balloons you may want to use, depending on the situation. Then, Igo over how to add and edit text, using the Text tool. After that, I explain howto create a simple word balloon in Debut and (more easily) in EX. Finally, I’lltalk about something that the EX users out there may enjoy: the ability tocreate custom word balloon templates.
18_129869 ch12.qxp 11/29/07 12:01 PM Page 231

Adding TextProvided you aren’t working the old Marvel way (a barebones layout scriptwith no dialogue), you likely have some words in front of you that you’d liketo place on the page.
Simple enough. Break out the Text tool and add dialogue and other text toyour page by following these steps:
1. Click the Text tool on the Tools palette.
2. On the canvas, click the area you wish to add text to.
Manga Studio automatically creates a new layer to hold the text andopens the Layer Properties palette. Only this time, there is a new Texttab, as shown in Figure 12-1. As you can probably guess, the optionshere are what you’ll be using to add the text to the canvas.
3. Select the font you wish to use from the Font drop-down list.
Only the fonts that are installed on your machine appear in the drop-downlist. Be sure to check out the sidebar “Knowing where to get comic andmanga fonts” for instructions on finding, downloading, and installing newfonts onto your computer.
Figure 12-1:The Text tabgives you all
the optionsto tweak
your text.
232 Part III: Refining and Exporting Your Work
18_129869 ch12.qxp 11/29/07 12:01 PM Page 232

4. Select your font size from the Size drop-down list.
The font sizes are measured in points. This means the font size youselect remains the same relative size, regardless of the print resolution.
To get an understanding on how large the font is on the page, there areabout 72 points in an inch. So, if you were to use the default 12 pointfont, the text would be about 1⁄6-inch tall.
5. Set the spacing between the lines of text by entering a value between0 and 99 points in the Line Spacing text box.
6. Set the spacing between the letters in your text by entering a valuebetween -99 and 99 points in the Letter Spacing text box.
You can see examples of differences in line and letter spacing in Figure 12-2.
7. To format the text as bold, italics, underline, or strikethrough, selecttheir respective check boxes.
You can select more than one check box to apply multiple effects to thetext. For example, select the Bold and Underline check boxes to createbold, underlined text.
If you want to apply formatting to just a word or two, or if you want toadjust formatting on any text you’ve already typed, you first need toselect the text in the text box at the bottom of the Text tab by clickingand dragging.
8. To convert the text into a thin outline (as shown in Figure 12-3), selectthe Outline (Small) check box.
9. To convert the text into a thick outline (as shown in Figure 12-3),select the Outline (Large) check box.
10. To add a white outline around the text, select the White Outline checkbox, and enter a value between 0.1mm and 1.0mm in its respectivetext box.
Figure 12-2:Examples of
text atdifferent line
and letterspacings.
233Chapter 12: Words Speak Louder than Actions: Adding Text to a Page
18_129869 ch12.qxp 11/29/07 12:01 PM Page 233

Additionally, you can preview the outline on the page by selecting thePreview check box.
11. To convert the text so that it’s written vertically (as shown in Figure12-3), select the Vertical Text check box.
12. If you want text written horizontally when the Vertical Text check boxis selected, highlight word with your mouse or stylus and select theHorizontal-in-Vertical check box.
This function is used primarily when writing Japanese text (which iswritten vertically), and an exclamation (like “!!”) or English word needsto be written horizontally in the dialogue.
13. Select the color of your text with the Text/BG Color drop-down list.
You have four options to choose from:
• Black/Transparent: This default value produces black text on aclear background.
• White/Transparent: This produces white text on a clear back-ground.
• Transparent/Black: This produces clear text on a black back-ground.
• Transparent/White: This produces clear text on a white back-ground.
14. Select the text alignment (left, center, or right justify — listed in theprogram as Top, Center, and Bottom, respectively) from the Aligndrop-down list.
15. Type the text in the large text box at the bottom of the palette.
Figure 12-3:A few
examples ofthe simple
effects youcan create
by changingthe text
properties.
234 Part III: Refining and Exporting Your Work
18_129869 ch12.qxp 11/29/07 12:01 PM Page 234

Manga Studio doesn’t have an automatic word wrap, so you need toenter line breaks manually. Be sure to check out the “Formatting Pitfalls”section, later in this chapter, for tips on how to avoid any potentialreader confusion.
16. Click OK when you’re done.
17. If you need to readjust the position of the new text on the page, clickthe text (it should have a red box surrounding it) and drag it along thecanvas to wherever you’d like it.
If you’re feeling adventuresome, try lettering your text by hand (if you have a drawing tablet, that is)! If you use the rulers that I talk about in Chapter 8,there’s really nothing stopping you from lettering the old-fashioned way. Lookfor some books discussing how to letter and try applying those exercises andtips in Manga Studio!
For a quick way to organize your text, simply select the Store in Text Foldercheck box, located on the Text tool’s Options palette. Now, any text you enteris automatically placed in a text folder on the Layers palette. You can’t missthe check box — it’s the only option on the palette!
Editing TextEditing text layers is easy. On the Layers palette, double-click the text layeryou want to edit, and the Text Properties appear. Follow the steps I outline inthe “Adding Text” section, and you can edit and reformat the text howeveryou’d like. Alternatively, you can double-click the text on the canvas to bringup the Text Properties.
In Manga Studio EX, the Text tool always uses the default setting, regardlessof what you formatted previously. Rather than redoing all your formatting,you can save time by copying the first text layer you created, placing it in thenext position on the page, and then editing the text. All the formatting youapply to the first text layer is copied to the new text layer.
If you feel limited by the formatting you can apply to your text, you can con-vert the text layer into an image layer and then scale and transform the text asyou wish. (Note that after you convert a text layer to an image layer, you canno longer edit the text.) If you want to convert a text layer into an image layer,choose Layer➪Change Layer Type from the main menu. Select whicheverlayer type you would like to transform the text into, and you’re all set!
235Chapter 12: Words Speak Louder than Actions: Adding Text to a Page
18_129869 ch12.qxp 11/29/07 12:01 PM Page 235

236 Part III: Refining and Exporting Your Work
Knowing where to get comic and manga fontsThere is absolutely nothing preventing you fromusing the default fonts your computer came within your comic book or manga. But if you’re look-ing to give your book’s lettering a more authenticfeel, grabbing a comic book or manga font off ofthe Internet is exactly what you need. Fortunately,there are a few places you can get them — someof them for free!
� Famed comic book letterer Richard Starkingscreated a Web site showcasing a variety ofprofessional dialogue, title, and sound effectfonts over at www.comicbookfonts.com. Many favorite North American artists,such Dave Gibbons, Jim Lee, and ScottMcCloud have fonts based on their stylehoused over there.
The potential drawback is that all of the fontson the site cost money, and they aren’texactly cheap. So, if your budget is a bit tight,this place might not be what you’re lookingfor. Even so, you should still check out thesite. The folks who created Comic Book Fontsalso provide a series of (free!) tutorials tohelp improve you lettering skills at http://balloontales.com.
� Like ComicBookFonts.com, Blambot (www.blambot.com) provides sets of dialogue,title, and sound effect fonts to purchase anddownload. They are also of superb quality,and you can use them on both PCs and Macs.
There are two distinct differences betweenthe two sites, however: Blambot’s fonts aresignificantly cheaper, and Blambot offers alarge selection of free fonts!
So, if you’re on a tight budget, see whatBlambot has to offer. The price point is certainly right.
� If you check out both of the above sites andstill don’t find what you’re looking for, trysearching the Internet for sites devoted toall kinds of free fonts. One site in particular,DaFont (www.dafont.com) contains anice collection of comic fonts, but it alsocarries practically every other type of fontcurrently out there. If you’re looking for alook for your book’s title, for example, thismight be a good area to rummage through.
� If all else fails, create your own font! Thereare several programs out there that you canpurchase to create a font that you can trulycall your own. If you’re unsure about layingdown some cash on a program you’re unfa-miliar with, you can see if they offer a demon-stration version. Then, you’re not down anymoney if you find it’s not what you want.
Remember: I can’t emphasize this enough —always read the user agreement before youstart lettering with your new fonts. Many fonts,especially the free ones, come with a ReadMefile that contains the rules you have to follow ifyou want to use the font in your work. Be sure tocarefully read the rules regarding using thefonts on a comic or book that will be sold forprofit (as opposed to publishing the comic onthe Internet) — you may need to pay a licensingfee to use them for commercial use. It’scommon courtesy to follow the rules the font’screator sets, considering you’re saving a lot oftime using a font that someone else created.(Not to mention it could save you a lot ofheadaches, should the creator go after youlegally for not adhering to the terms of use. Notthan I’m a lawyer or anything.)
18_129869 ch12.qxp 11/29/07 12:01 PM Page 236

Avoiding Formatting PitfallsCreating dialogue on a page is easy. Creating dialogue on a page that doesn’tconfuse the reader is a bit trickier.
There are several pitfalls when formatting the text for the page. Avoiding thefollowing mistakes will make things easier for both you and the person readingyour story:
� Placing balloons poorly: Make sure to place word balloons properly in apanel to give the proper flow to the dialogue. Remember that the reader isreading the balloons from left to right (unless you’re formatting Japanese-style, in which case, it’s right to left) and from top to bottom. So, you wantto make sure that the dialogue balloons are placed in the right order in a panel, or the dialogue might inadvertently cease to make sense. SeeFigure 12-4 for an example.
� Overcrowding a panel with too many balloons or balloons that are too large: Try not to overcrowd a panel with balloons, as shown in Figure12-5. Dialogue can become confusing to the reader if the art and balloonsbecome too cramped inside a panel, especially when if you’re trying tohave more than one person speaking. You should either try to limit theamount of dialogue in a panel, or if that’s unavoidable, be sure to formatthe panels to accommodate. To save yourself headaches, check to see if you created enough room for the dialogue in the rough layout stage.
� Making balloons too small for the text: Give your text some breathingroom. Much like overcrowding a panel with too much text, you can con-fuse the reader if you try to cram too much text in a small balloon, asshown in Figure 12-6. Make sure that the word balloon is large enough tofit the dialogue, but not so small that the text is butting up to the borders.How much space you want to place between the text and the balloon bor-ders is subjective, but try to find a buffer in between too cramped and toomuch space (to the point it hides artwork). Basically find a happy mediumthat’s comfortable enough for you to read on the page. Odds are, it willalso feel comfortable for your readers.
� Cramming too much text into one balloon: Try not to cram too manysentences into one balloon. It isn’t much fun trying to read a large blockof text in a comic. You can lose the pacing you’re trying to convey if thecharacter’s speech is smooshed into one large balloon.
If you can, try to limit dialogue within a balloon to no more than two sen-tences. (Optimally, you should have only one sentence per balloon.) Youcan always daisy-chain balloons together so that the reader understandsthat the character is giving a long speech.
237Chapter 12: Words Speak Louder than Actions: Adding Text to a Page
18_129869 ch12.qxp 11/29/07 12:01 PM Page 237

� Placing line breaks in incorrect or awkward places: Avoid odd linebreaks. This probably seems like an odd suggestion; it’s only breakingthe text up to fit the dialogue, right?
To a point, you’d be right. The problem is that when you throw those linebreaks in odd places, they can result in a sentence reading awkwardly.That can throw your reader out of the story, and that’s never a good thing.
Try to avoid the scenarios shown in Figure 12-7.
Taking the time to make sure your little cluster of text is easy to read can bejust as important as providing enough padding within the word balloon. Thekey to all these suggestions and warnings is reader comfort. Readers shouldbe focusing their energy on what’s going on in the scene, not on trying tofigure out how the text is supposed to be read. Otherwise, they’re not goingto care about the world you’ve spent months creating.
Figure 12-5:Too muchdialogue
can crowdthings in a
small panel.
Figure 12-4:Which
exampleflows
better?
238 Part III: Refining and Exporting Your Work
18_129869 ch12.qxp 11/29/07 12:01 PM Page 238

Figure 12-7:Try to avoidline breaksin your text
that result inthese
examples.
Figure 12-6:Adding
buffer spaceto a word
balloonmakes
dialogueeasier to
read.
239Chapter 12: Words Speak Louder than Actions: Adding Text to a Page
18_129869 ch12.qxp 11/29/07 12:01 PM Page 239

Creating Word Balloons in Manga Studio Debut
You’ve created all the dialogue for the page. Now it’s time to add some wordballoons so that the reader knows who’s saying what to whom.
First, the bad news: Creating word balloons isn’t the easiest thing to do inManga Studio Debut. Fact is, it’s a multistep process to create word balloonsfor your text. (Manga Studio EX really shines here — the process of makingword balloons is much easier with this version. If you’re using Manga StudioEX, skip ahead to the “Creating Word Balloons in Manga Studio EX” section.)
The good news is that this process can give you some artistic freedom tocome up with you own style. (If you’ve created word balloons in Photoshop,the process isn’t that much different in Manga Studio Debut. The only differ-ence is for those who use the selection tools in Photoshop, as you won’t beusing that in Manga Studio.)
To create a word balloon in Manga Studio Debut, follow these steps:
1. Create a new layer for your balloons by selecting Layer ➪ New Layerfrom the main menu. Enter a name (like “Word Balloons”) for the LayerName, and click OK (the default options will work just fine for this).
2. Select the Shape tool from the Tools palette.
3. If it isn’t active, press F3 on your keyboard to bring up the ToolOptions palette.
In Chapter 5, I discuss the options on this palette in greater detail, butbecause you’re looking to create a simple word balloon here, I discussjust the options you need to set the Shape tool up to create the balloon.
4. If it isn’t already active, click the Show Menu button on the ToolOptions palette and select Advanced Settings Mode.
The Tool Options palette expands to include the advanced options, asshown in Figure 12-8.
5. Select the Elliptical Shape option.
6. Adjust the line size to whatever size you want by entering a value inthe Line Size text box.
The value for this option is subjective. Most artists tend to go with athinner line for the word balloons. (Then again, you’re not “mostartists,” now are you?)
7. Select the Start from Center check box.
This option helps make the word balloon a bit easier, as it allows you tocreate the shape starting from the middle of the text.
240 Part III: Refining and Exporting Your Work
18_129869 ch12.qxp 11/29/07 12:01 PM Page 240

8. Make sure that the Fill Inside check box is deselected.
Because the fill is in the foreground color (in this case, black), it’s hardto see the text when it’s obscured by a black oval.
9. From the main menu, choose Layer➪New Layer.
10. When the New Layer Dialog box pops up, enter a name for your newword balloon layer.
You don’t need to adjust the other settings in the New Layer dialog box —the settings default to a raster layer at the highest resolution relative tothe page, which is fine for a word balloon layer.
11. Click OK.
12. On the Layers palette, select the word balloon layer and drag it downthe list of layers until it’s below all of the text layers for the page.
13. Make sure that the word balloon layer is highlighted on the Layerspalette, and then click the text you want to draw around with yourmouse and stylus.
14. Drag the shape out from the text until it’s at the size and shape youwant, and release.
This creates the body of the balloon around your text.
15. Select the Curve tool on the Tools palette.
You use the Curve tool to create the tail for the balloon.
16. If you wish to add a slight taper to the curved lines you create for theballoon tail, select the Taper Out option on the Tool Options paletteand enter a value in its corresponding text box.
Figure 12-8:When
setting theShape toolto create a
wordballoon,
yoursettings
should looksimilar to
this.
241Chapter 12: Words Speak Louder than Actions: Adding Text to a Page
18_129869 ch12.qxp 11/29/07 12:01 PM Page 241

17. Starting from the word balloon, click it and drag the tool down untilit’s at the length you want. Then drag the tool until it’s at the bendyou want.
18. Repeat this for the other side of the balloon tail.
Your word balloon should look similar to the one in Figure 12-9.
19. From the Tools palette, select the Eraser tool.
You can select a smaller eraser quickly by holding down on the buttonfor a couple of seconds and selecting from the menu that appears.
20. Erase the excess lines from the word balloon and tail.
Figure 12-10 shows a balloon before and after erasing the extra lines.
Figure 12-10:Erase the
excess linesfrom your
wordballoon.
Figure 12-9:Creating a
tail for yourballoon is a
cinch!
242 Part III: Refining and Exporting Your Work
18_129869 ch12.qxp 11/29/07 12:01 PM Page 242

On this step, you need to make sure you don’t accidentally create a gapin the word balloon, or the next few steps won’t work properly. If youfind you do create a gap, simply Undo (Ctrl+Z or Ô+Z) and try again.
21. Select the Fill tool on the Tools palette.
22. Select the background color (in this case, white) on the Tools palette.
23. Click the Show Transparency button, located on the Page toolbar.
This makes it easier to see if the word balloon is filled properly. Whenyou’re done, clicking the Show Transparency button again turns thefunction off.
24. While making sure you’re still on the word balloon layer (it won’twork on a text layer), click anywhere within the word balloon.
You now have a fully drawn and filled-in word balloon, as shown in Figure 12-11.Like I mention earlier, it isn’t a simple process, but the end results are definitelyworth it.
You can slightly alter the preceding steps to create different types of wordballoons:
� To create a caption box, simply use the Rectangle shape instead of theElliptical shape.
� If you want to create a thought balloon, try using the Shape tool tocreate a series of circles around the text, and then erase the inside untilonly the outline you want remains. (Check out Figure 12-12 to see what I mean.)
Figure 12-11:You now
have onecompleted
wordballoon!
243Chapter 12: Words Speak Louder than Actions: Adding Text to a Page
18_129869 ch12.qxp 11/29/07 12:01 PM Page 243

The technique I explain in the preceding steps is only one way to create wordballoons. Ultimately, the only limitation to the way you create word balloonsis your imagination. Try using other Line or Shape tools to see what you cancome up with. If you want to create a style that you can truly call your own,try drawing your balloons freehand!
Creating Word Balloons in Manga Studio EX
You Manga Studio EX users out there have things a lot easier than Debutusers, as far as creating word balloons go. In fact, all you need to do is takeadvantage of the Word Balloon function, and you can use any of EX’s prein-stalled balloons. If none of the default templates are to your liking, you cansimply create your own, which you can re-use as many times as you want! (Oryou can create them by hand — see the “Creating Word Balloons in MangaStudio Debut” section, earlier in this chapter.)
After you create text on the page and click OK, you’ll notice a third tab cannow be seen on the Layer Properties palette. That tab, as shown in Figure12-13, contains all your word balloon options. Just clicking that tab createsthe default word balloon, so you’re already halfway done. (I told you that youhave it easier than the Debut users!)
Figure 12-12:Create athoughtballoon
using theCircle Shape
tool.
244 Part III: Refining and Exporting Your Work
18_129869 ch12.qxp 11/29/07 12:01 PM Page 244

The options on the Word Balloon tab are as follows:
� Select Word Balloon: This drop-down list contains all of the default anduser-created balloon templates available. Simply select the balloon typeyou want to use, and you’re all set.
� Fit Text: Select this check box, and the balloon automatically adjusts tothe minimum size needed to incorporate the text.
� Keep Aspect Ratio: Select this check box, and the balloon keeps thesame shape, regardless of how large or small you size it.
� Add Tail: Click this button to add a tail to the word balloon to help thereader know who is speaking. Click the Add Tail button, and then withyour mouse or stylus, drag the tail to the speaker. You can add a curveto the tail by selecting and dragging the tail’s midpoint.
� Delete Tail: If the tail isn’t working for you, simply remove it! Select thetail with your mouse or stylus (the ruler line turns red) and click theDelete Tail button.
If you delete the tail, you can add a new one, in case you change yourmind again. Just click the Add Tail button again.
� Tail Width: The value entered in this text box adjusts the mouth of thetail (that is, the part that connects to the balloon). Enter a smaller valueto shrink its size, a bigger value to enlarge it.
� Line Width: Adjusting the value in this text box adjusts the line width ofthe balloon.
� Line Color: This sets the line color for the balloon. By default, the line isblack, but you can change it by clicking the color box (which brings upthe Color Settings dialog box), and selecting your new color (click OK toclose the dialog box).
Figure 12-13:The Word
Balloon tabin the Layer
Propertiespalette.
245Chapter 12: Words Speak Louder than Actions: Adding Text to a Page
18_129869 ch12.qxp 11/29/07 12:01 PM Page 245

� Fill Word Balloon: You can fill the word balloon with any color you’dlike by selecting this check box and then clicking the Fill Color box toselect the color. (The default option is white.)
If you leave the Fill Word Balloon check box deselected, just the outlineof the balloon is added to the page.
So, word balloon creation in Manga Studio EX boils down to typing and for-matting the text on the Text tab of the Layer Properties palette, and thenopening and adjusting the balloon settings on the Word Balloon tab in theLayer Properties palette.
Creating your own word balloon templateManga Studio EX users have eighteen default word balloons to choose from.It’s impressive, until you discover that many of them are variations on atheme: Three are considered standard balloons, three are yelling balloons,and so on. There’s a chance that you could go through all the word balloontemplates provided and find that none of them match what you’re looking for.So, create your own!
Much like creating your own patterns and screentones, Manga Studio gives you the option to create your own word balloons. These balloons can be eithervector or raster based, each with their own advantages and disadvantages:
� Vector-based word balloons, created by using a ruler layer, can beresized without any change in the outline’s width. You can also add a fillcolor and a tail to a vector-based balloon.
The downside is that you can use only the line or shape tools to createthe rulers, so you don’t get much freedom to create any wacky styles.
� Raster-based word balloons, created on either a Raster or Tone Layer,can be created by any drawing tool you like. There are no limitations tothe types of balloons you can create.
However, you don’t get the advantages the vector-based balloons have.The width of the balloon’s outline is affected by its size. In addition, youalso can’t set any kind of fill color (so you’ll need to add a fill to the imagebefore you create the template), nor can you add a tail to the balloon.
Choosing one or the other boils down to personal preference, as well as yourneed for the particular situation.
Creating a word balloon template from a ruler layerUsing this method, creating word balloons is as simple as creating a ruler —if you need a brush-up on creating rulers, head over to Chapter 8.
246 Part III: Refining and Exporting Your Work
18_129869 ch12.qxp 11/29/07 12:01 PM Page 246

Follow these steps to create a vector-based word balloon on a ruler layer:
1. From the main menu, choose Layer➪New Layer.
2. Enter a name for the new layer and select Ruler Layer from the LayerType drop-down list.
3. Click OK.
When you click OK, you’re automatically on the new ruler layer.
4. From the Tools palette, select the Shape tool. Hold it down for acouple of seconds and select the Elliptical shape.
5. Using the Shape tool, create an oval of any size.
6. Select the Object Selector from the Tools palette.
7. Ctrl+click (Ô+click on the Mac) the oval you just created.
8. From the main menu, choose Edit➪Save Pattern as Word Balloon.
The Save Pattern as Word Balloon dialog box appears, as shown inFigure 12-14.
9. Enter a name for your new word balloon in the Name text box.
10. Adjust the default line width by entering a value between 0.1 mm and5.0 mm in the Line Width text box.
Figure 12-14:The Save
Pattern asWord
Balloondialog box.
247Chapter 12: Words Speak Louder than Actions: Adding Text to a Page
18_129869 ch12.qxp 11/29/07 12:01 PM Page 247

11. (Optional) Select a color for the outline by clicking the Line Color box.
For the most part, the default color (black) will work for your outlinecolor, but you at least have the option to change its color if you want toadd some variety.
12. To make sure that the word balloon is filled in by default, select theFill Word Balloon check box. The default color (white) will suffice.
13. Adjust the text box to fit within the word balloon.
The text box is the thin blue rectangle with the X inside it running alongthe border of the preview pane. (Look at Figure 12-14 to see what I mean.)If you look closely, you should see square endpoints on the corners of therectangle. Use you mouse or stylus to click and drag the endpoints insidethe word balloon until the text box fits comfortably within the word bal-loon. (That is, there’s enough of a buffer between the text box and balloonborders that there is no risk of crowding text.)
14. Click OK when you’re done.
You now have a word balloon template all ready for you to use with your dialogue. Simply select it like you would any other template, and adjust it asneeded (see Figure 12-15).
The preceding steps show only one way you can create a word balloon. Youcan try creating a unique shape using any of the other line or shape tools.
If the shape you create isn’t fully enclosed (that is, created with the Shape orPolyline tool), you can’t fill it in with a default color. You also can’t add a tailto the balloon later on.
Figure 12-15:You can
create wordballoons that will
withstandany kind of
transfor-mation.
248 Part III: Refining and Exporting Your Work
18_129869 ch12.qxp 11/29/07 12:01 PM Page 248

Creating a word balloon template from a raster or tone layerTime to start flexing those artistic muscles! If you’re looking to create a wordballoon template that you can really say is yours, this is how to do it.
Follow these steps to create a raster-based word balloon from raster or tone layer:
1. From the main menu, choose Layer➪New Layer.
2. Enter a name for the new layer and select Raster or Tone Layer fromthe Layer Type drop-down list.
If you’re working with a raster layer, be sure to set your resolution to itshighest setting, relative to the page resolution. Check out Chapter 4 formore info.
3. Click OK.
4. Select any drawing tool you’d like to use from the Tools palette.
Unlike when you create a word balloon template on a ruler layer, youaren’t limited to just using the Line or Shape tools. You can design theword balloon however you like.
5. Using any tool you wish, draw your word balloon however you want.
Here’s where you get to be creative. So long as it’s some kind of containerfor your text, you can draw the balloon however you like. If you’re lookingto fill the balloon in with a background color, however, you need to makesure that there are no gaps in the outline.
6. (Optional) Fill in the balloon with background color using the Fill tool.
7. Select the Rectangular Marquee tool from the Tools palette and dragto create a selection over the word balloon.
8. From the main menu, choose Edit➪Save Pattern as Word Balloon.
The Save Pattern as Word Balloon dialog box appears.
9. Enter a name for your new word balloon in the Name text box.
10. Adjust the text box to fit within the word balloon.
The text box is the thin blue rectangle with the X inside it running alongthe border of the preview pane. (Refer to Figure 12-14.) Use you mouseor stylus to click and drag the endpoints inside the word balloon.
11. Click OK when you’re done.
Your custom raster-based balloon is now ready to use.
249Chapter 12: Words Speak Louder than Actions: Adding Text to a Page
18_129869 ch12.qxp 11/29/07 12:01 PM Page 249

Using your custom word balloonsWhen you create a custom word balloon, it’s automatically added to the template list on the Word Balloon tab of the Layer Properties palette. To usea custom balloon template, simply select the template from the Select WordBalloon drop-down list (shown in Figure 12-16) and then adjust it to fit the text.
Figure 12-16:Your new
wordballoons are
alreadyadded to the
templatelist!
250 Part III: Refining and Exporting Your Work
18_129869 ch12.qxp 11/29/07 12:01 PM Page 250

Chapter 13
Printing and ExportingIn This Chapter� Printing a page on your home printer
� Exporting an image by physical and pixel size
� Breaking down the color and tone settings
� Breaking down the optimal settings for print, Web, and professional printers
You’ve planned out your story, roughed it out, inked it, added tones andeffects, and placed in your dialogue. The hard part’s done — now all you
need to do is show your comic to the masses.
Manga Studio gives you two options to share your work:
� Print the pages on your desktop printer.
� Export your pages to an external file.
You can then post the exported file on the Web or send it to a professionalprinting company.
Whichever option you choose really depends on what you plan on doing withyour freshly-created work.
I’m sure you’re probably wondering why printing and exporting merits anentire chapter. Well, the process of printing and exporting your work is a bitmore involved than simply clicking the Print or Save buttons, but I thinkthat’s a good thing. What if you want only the roughs printed? Or what if youwant to export the line art, but leave out the tones? Or what if you want theprint guide printed along with your image? Manga Studio gives you flexibilitythat not many other programs give (if at all) regarding what exactly you wantto be visible in the final product.
Admittedly, that amount of flexibility can be pretty intimidating at firstglance. Then again, you may have initially thought the same thing about therest of the program, and look where you’re at now.
19_129869 ch13.qxp 11/29/07 12:02 PM Page 251

Printing Your WorkIf you’re looking to sell your comic book but you don’t have the money to getit printed professionally, don’t worry about it! You can just as easily use yourown printer to create your comic book.
If you check out any comic or anime convention, you almost always find asmall press or self-publisher section. The artists there sell their goods on noth-ing more than a stack of 8.5-x-11-inch paper and a few staples. This is probablythe simplest and cheapest way you can sell your comic in a physical form.
In Manga Studio, you can print pages either individually or as a story. For thefollowing steps, I focus on how to print a single page (although I point outoptions that you use when printing a story):
1. From the main menu, choose File➪Print Setup.
The first dialog box you’ll see the first time you print in Manga Studio, isthe Printer Setup dialog box you usually see whenever you want to printon your computer). I discuss what I feel are the best settings for print inthe “Optimal Settings for your Work” section, later in this chapter, so fornow you can click the OK button to exit. (You can always change theprinter settings later on by selecting File➪Print.)
You should now see the Print Setup dialog box, as shown in Figure 13-1.
Figure 13-1:The Print
Setup dialogbox.
252 Part III: Refining and Exporting Your Work
19_129869 ch13.qxp 11/29/07 12:02 PM Page 252

2. If you’re a Manga Studio EX user working off of a two-page spread,select which page (or both) you want printed in the Print Page section.
If you want to print out that wild two-page battle scene you concocted,you can select the Left Page or Right Page option button to print eachpage separately, or you can select the Dual Page option button to printboth pages together on a single page.
Keep in mind that if you choose to print the whole spread on one page,it will be smaller, and you may need to set the paper to print horizon-tally (Landscape mode).
3. Choose the print size of the page by selecting one of the option but-tons in the Print Size section:
• Actual Size: The size of the page in centimeters. Any part of thepage outside of the paper size is cut off.
• Adapt to the Page Format: The image resizes to fit inside the paper.
• Actual Pixels: The size of the page in pixels, relative to the papersize. Any part of the page outside of the paper size is cut off.
• Spread (EX only): Both pages of a two-page spread will be printedon one piece of paper. The spread is adjusted to fit the paper.
If you’re printing from a story file, the option is different. Instead ofa Spread radio button, you have a dropdown list, where you canchoose to either print two pages (Spread) or four pages (4 pages)per piece of paper. The pages will be adjusted so that any two-pagespreads will be printed concurrently on the same page.
• Free Size (EX only): This option allows you to set what part of thepage is printed on the paper. This is useful if the page happens tobe a bit larger than the paper size.
When selected, you simply move and resize the paper (click anddrag a corner of the page to resize, as shown in Figure 13-2) until itis at the size you want, and the page is positioned properly.
• Dual Page (EX only): How this option works depends on if you’reprinting a two-page spread or a story.
Story files are printed two pages per piece of paper. Each page inthe story is treated individually, so two-page spreads (EX only)may be split up, depending on their placement in the story. (Forexample, a spread on pages two and three would be split up.) Ifyou want to ensure spreads are printed on the same paper, selectthe Spread option instead.
If you’re printing from an individual two-page spread file, each halfof the spread is printed on its own page.
253Chapter 13: Printing and Exporting
19_129869 ch13.qxp 11/29/07 12:02 PM Page 253

4. Select how much of the page you want printed by selecting one of thefollowing option buttons in the Print Area section:
• Image within Print Guide: Only the main image is printed. Anythingbeyond artwork from the bleed area and beyond is ignored.
• Include Bleed: The image up to the edge of the bleed is printed.Anything drawn beyond the bleed is ignored.
• Entire Page: Everything drawn on the page is printed.
• Circumscribed Rectangle: Anything you select with the RectangularMarquee tool is printed. Anything beyond the selection is ignored.If you haven’t selected anything, this option is unavailable.
5. Select an option in the Color Depth of Printed Image section.
You really have only two choices here: You can select either theMonochrome or the RGB Color option buttons. (If you aren’t familiarwith the term RGB, I suggest doing a search on the Internet for colortheory. You’ll find much more in-depth information on the subject than I can provide in this book).
Choosing one or the other really depends on if you have color on thepage. If your work is completely black and white, you can choose eitheroption, as the result will look the same. (Although, if you want to haveany extra items in color — print guide, page number, author and title, andso on — you would want to select RGB.) On the other hand, unless youwant to produce a grayscale version of your work, you need to select theRGB Color radio button for any color to be printed on the paper.
Figure 13-2:With the
Free Sizeoption (EXonly), you
can size andposition the
paperhowever
you’d like.
254 Part III: Refining and Exporting Your Work
19_129869 ch13.qxp 11/29/07 12:02 PM Page 254

6. Select what parts of the page you want printed in the Output DataSettings section.
You can select by not only layer type, but also by output attribute. Thisis where it’s good you set your drawing layers to be either Finish orSketch. (Flip to Chapter 6 for the details on layers.)
You have the following options to choose from. (Keep in mind that youcan select multiple options in this section.)
• Output Sketch Image: Any image layers where the output attributeis set to Sketch.
• Output Sketch: Any sketch layers you imported onto the page. (SeeChapter 5 if you aren’t sure what I mean.)
• Output Finished Image: Any image layers where the output attributeis set to Finish.
• Output Text: Any text layers on the page.
• Output Tone: Any tone layers on the page.
EX users can also fine-tune the Raster and Tone Settings, which areexplained in further detail in the “Additional Print and Export Settings”section of the chapter.
7. Select any additional information you’d like printed in the PageSettings section:
• Output Print Guide: The area of the print guide that delineates thebleed area and page edge is printed. This option is available only if you’re planning on printing the entire page.
• Output Basic Frame: The area of the print guide that designates thesafe area of the page (the area that is safest from being trimmedwhen prepping for the final book) is printed.
• Output Grid: The Grid Layer overlays the artwork when printed.
• Output Pagination: If you’re printing a page within a story file, theuser-formatted page number is printed. (Check out Chapter 4 formore information on how to paginate your story.)
• Output Page Number: If you’re printing a page within a story file, thepage number is printed in an area of your choosing on the paper.
• Output Title/Episode/Author: If you’re working from a story file andfill in the requisite information, the title, episode number, andauthor are printed in an area of your choosing on the paper.
8. If you use Manga Studio EX, select any other special settings you’d likefor your page in the Special Settings section:
• Rotate 90 Degrees: The paper the page is printed on is rotated 90degrees from vertical (Portrait mode) to horizontal (Landscapemode). The artwork’s orientation remains the same. (That is, itstays vertical.)
255Chapter 13: Printing and Exporting
19_129869 ch13.qxp 11/29/07 12:02 PM Page 255

• Page Format/Split and Print: If you’re looking to print a page that’slarger than the paper available, you can choose to have the imagespan over more than one page (up to four pages). Simply select thePage Format check box and select the number of pages you wantto use from the Split and Print drop-down list.
If you’re printing a story file, only the Split and Print drop-down list isshown.
9. Click OK to exit.
If you’re using Manga Studio EX, you can optionally click the Printbutton, which starts the printing process.
10. When you’re happy with the page settings, choose File➪Print from themain menu.
This brings you back to the Printer Setup dialog box you saw back in Step1. If you made changes to the printer setup back then, you can simplyclick the OK button to begin printing. If you didn’t and aren’t sure whatare the best settings, check out the “Optimal Settings for Your Work”section, later in this chapter.
Exporting Your Work to an External FileWhether it’s to send to friends or family, to post on the World Wide Web, or to colorize in Photoshop, sometimes you need to save your work in a fileformat that isn’t Manga Studio-exclusive. Fortunately, you have that option.
Using the Export function, you can export your work to one of severalcommon image file formats, including the Photoshop PSD file. Even more, you can choose to export by either physical size (in centimeters) and resolu-tion or by pixel size. Each has its own advantages over the other, dependingon the medium you’re looking to use the image. The good news is that bothmethods of exporting files are practically identical to work with.
To export a page or story to a file, follow these steps:
1. From the main menu, choose either File➪Export➪Export by PixelSpecification or File➪Export➪Export by Size Specification.
Both types share the same kind of dialog box (shown in Figure 13-3), so tosave time and words, I’m going to combine explanations. If there are anydifferences between the two, I’ll point them out. (Granted, there’s reallyonly one difference between them, and I bet you can guess what it is.)
256 Part III: Refining and Exporting Your Work
19_129869 ch13.qxp 11/29/07 12:02 PM Page 256

2. Enter the size of the page you want to export in the Output Image Sizesection.
This section has several text boxes that you can use to set the size of theimage, either in pixels or in centimeters. Three of them (Width, Height,and Pixel Ratio to Original) are locked to each other; so, you can adjustthe value of any one of them, and the other two adjust automatically.
The only one that’s independent of the others is the Resolution drop-down list. When exporting by size specification, choosing the right resolu-tion depends on what you’re planning on doing with the file. Check outthe “Optimal Settings for Your Work” section, later in this chapter, to findout which resolution is best for you.
When exporting by pixel size, the resolution you choose actually doesn’tmatter, as a file exported at 72 dpi is the same size as one exported at1200 dpi. So, you can ignore the Resolution drop-down list if you want.
3. If you’re a Manga Studio EX user working off of a two-page spread,select which page (or both) you want printed.
If you want to print out that wild two-page battle scene you concocted,you can select the Left Page or Right Page option button to export eachpage separately, or you can select the Dual Page option button to exportboth pages together on a single page.
Figure 13-3:The Export
Imagedialog box(exporting
by pixel size,Debut
version).
257Chapter 13: Printing and Exporting
19_129869 ch13.qxp 11/29/07 12:02 PM Page 257

You should keep in mind that if you choose to export the whole spreadon one page, it will be smaller, and you may need to rotate the image.
4. Select how much of the page you want exported in the Output Areasection:
• Image within Print Guide: Only the main image is exported. Anythingbeyond artwork from the bleed area and beyond is ignored.
• Include Bleed: The image up to the edge of the bleed is exported.Anything drawn beyond the bleed is ignored.
• Entire Page: Everything drawn on the page is exported.
• Selection Only: Anything you select with the Rectangular Marqueetool is exported. Anything beyond the selection is ignored. If youhaven’t selected anything, this option is unavailable.
5. Select an option in the Output Color Depth section.
You really have only two choices here: RGB Color and Monochrome.Select one or the other from their respective radio buttons.
If you’re planning on exporting the page as a JPG or PNG file for the Web,I highly suggest selecting RGB Color. This will produce much better-qual-ity inks and screentones (or gray colors) on a smaller-sized page than ifyou select Monochrome.
6. Select what parts of the page you want printed in the Output DataSettings section.
You can select your output settings by not only layer type, but also byoutput attribute. This is where it’s good you set your drawing layers tobe either Finish or Sketch (if you read Chapter 6, that is).
You have the following options to choose from. (Keep in mind that youcan select multiple options in this section.)
• Output Sketch Image: Any image layers where the output attributeis set to Sketch.
• Output Sketch: Any sketch layers you imported onto the page. (SeeChapter 4 if you aren’t sure what I mean.)
• Output Finished Image: Any image layers where the output attributeis set to Finish.
• Output Text: Any text layers on the page.
• Output Tone: Any tone layers on the page.
EX users can also fine-tune the Raster and Tone Settings, which areexplained in further detail in the “Additional Print and Export Settings”section of the chapter.
7. Select any additional information you’d like printed in the PageSettings section:
258 Part III: Refining and Exporting Your Work
19_129869 ch13.qxp 11/29/07 12:02 PM Page 258

• Output Print Guide: The area of the Print Guide that delineates thebleed area and page edge will be included on the exported page.This option is available only if you’re planning on printing theentire page. (It is grayed out otherwise.)
• Output Basic Frame: The area of the print guide that designates thesafe area of the page (the area that is safest from being trimmedwhen prepping for the final book).
• Output Grid: The Grid Layer overlays the artwork when exported.
• Output Pagination: If you’re exporting a page within a story file, theuser-formatted page number is exported. (Check out Chapter 4 formore information on how to paginate your story.)
• Output Page Number: If you’re exporting a story file, the pagenumber appears in the image.
• Output Title/Episode/Author: If you’re working from a story file andfill in the requisite information, the title, episode number, andauthor appear in the image.
8. If you’re planning on saving the page as a Photoshop (PSD) file, selecthow you want your page saved in the Photoshop File Export Settingssection:
• Export Merged Layer Only: Only layers that have been merged areexported.
• Use Layer Set: If you have nested Image Layer folders (that is, fold-ers that are stored within other folders), you can maintain that filestructure in an exported Photoshop file. You can have as manyLayer folders as you want, but Manga Studio lets you exportnested folders up to only five layers deep. (Any folders nesteddeeper are merged into the fifth layer.)
This feature is good only for users of Photoshop CS or later; earlierversions don’t support nested folders and treat them (and imagelayers within them) as image layers and place them within the top-most layer folder.
9. Click OK when you’re done.
10. When the Save As dialog box appears, enter a name for your page inthe File Name text box.
11. Choose the type of file you want created from the Save As Type drop-down list.
You can export the page as a BMP, JPG, or PSD file. (EX users can alsoexport as a PNG or TGA file.) For more information about which file typeto choose, see the “Optimal Settings for Your Work” section, later in thischapter.
12. Click OK when done.
259Chapter 13: Printing and Exporting
19_129869 ch13.qxp 11/29/07 12:02 PM Page 259

Additional Print and Export SettingsYou may have noticed in the earlier steps in the “Printing Your Work” and“Exporting Your Work to an External File” sections that I ignore a set of but-tons on the right side of the Print Setup and Export Image dialog boxes.
You can use those buttons (or button, if you’re a Debut user) to make someadditional tweaks to the final display of your pages. I don’t know if I wouldsay these functions will make any vital adjustments to your work. However,you may find that they can add just the right touch to make your work lookthat much better.
Color settingsThe Advanced Settings dialog box (shown in Figure 13-4) gives you the optionto change the color options of your text and imported sketch images, as wellas any story information and guides you want included on the page.
You have three options to choose from for each object type (though someprovide only two options):
� Layer Color: The object type retains the original color information. If youwant the exported file to look like you currently have it set on the page,this is the option to use. (This is also the Default option, so technicallyyou don’t need to make any adjustments.)
� Cyan: The object type is displayed in cyan. This option can be useful ifyou want to visually separate certain objects (such as the title andauthor info or the page number) from the artwork.
� Black: The object type is displayed in black. This option can be useful ifyou want to force certain objects (such as the text on the page or theprint guide) to be black on the exported file.
Figure 13-4:The
AdvancedSettings
dialog box.
260 Part III: Refining and Exporting Your Work
19_129869 ch13.qxp 11/29/07 12:02 PM Page 260

Raster settingsA Manga Studio EX function, the Detailed Raster Settings dialog box (shownin Figure 13-5) lets you adjust how layers set to 8-bit with no color subtrac-tion (gray layers) are printed or exported.
There are two options to choose from in this section:
� Conform to the Layer Settings: The gray layer settings remain as they are.
� Subtract Color Using the Settings Below: This option allows you tochange how gray layers are displayed in the final exported image.
• Subtractive Method: You can convert the display settings for the graylayers by selecting from the drop-down list. (It doesn’t subtractcolors, Threshold, Dither, or Convert to Tone.)
• Threshold: If you select the Threshold Subtractive Method, you canset the threshold level by entering a value between 0 and 255 in itsnumeric field.
Tone settingsA Manga Studio EX function, the Detailed Tone Settings dialog box (shown inFigure 13-6) adjusts how the tone layers display either when printed or whenexported to a file.
Figure 13-6:The Detailed
ToneSettings
dialog box.
Figure 13-5:The Detailed
RasterSettings
dialog box.
261Chapter 13: Printing and Exporting
19_129869 ch13.qxp 11/29/07 12:02 PM Page 261

� The Density Settings section adjusts the thickness of the tone dots.
To adjust the density of either the White or Black tones you have on thepage, follow these steps:
1. Select the check box of the tone you wish to adjust (the Black Tone orthe White Tone check box).
2. Enter a value between -20% (to increase density) and 20% (todecrease density) in its respective text box.
� The Output Settings section adjusts how the tones are displayed whenprinted.
In this section, you can choose to:
• Conform to the Layer Settings: All tone layers remain as they are,depending on how you set them in the Layer Properties palette.(See Chapter 11.)
• Output All in Gray: All tone layers are displayed as gray layers,regardless of what you set in the Tone Properties.
• Output All in Tone: All tone layers are displayed as screen tones,regardless of what you set in the Layer Properties palette. (SeeChapter 11.)
� The Set Number of Lines section adjusts how the tones are printed orexported.
You have two options to choose from in this section:
• Conform to the Layer Settings: The Tone Layer properties remainthe same regardless of how large or small you make the page. Thismeans that a tone layer will retain the same size and shape if it’s700 pixels wide or 3000 pixels wide.
• Adjust According to Output Resolution: The Tone Layers adjust relative to the size of the page being printed or exported.
Optimal Settings for Your WorkSadly, it isn’t enough to simply print or export the file and be done with it.You need to make sure that the settings you’ve adjusted are the right ones forthe medium. Otherwise, you could end up with poor-quality pages, and that’snot going to please any of your readers.
Tips for exporting for the WebIt can be tricky to get your work to look the way you want it to in a Web-compatible format. When I started using Manga Studio and tried to export
262 Part III: Refining and Exporting Your Work
19_129869 ch13.qxp 11/29/07 12:02 PM Page 262

for the Web, I ended up with pages that flat-out looked terrible; either thelines were too jagged or the tones weren’t coming out how I wanted them. Itwas certainly frustrating at first to get things to look how I wanted them to.
So, to save yourself the initial headaches I went through, here are some suggestions for what I think are the best settings for creating a file for the Web:
� Export your file by pixel size by choosing File➪Export➪Export byPixel Specification.
Unlike the physical world, where images are measured in centimeters orinches, on your computer monitor, images (and most everything else)are measured in pixels (dots on the screen). So, to avoid confusion aboutwhat size and resolution you want for the computer screen, work withthe units of measurement that matter digitally.
� Keep the file size as small as possible.
While the percentage of people using broadband Internet connections isgrowing, there are still a good number of users in the United States thatdon’t have broadband Internet connections. So, you’re not going to winany fans from the dialup camp if you create a file that’s more than 500Kin size.
Manga Studio does a pretty good job optimizing the exported file. Still,you should be mindful of the file size and be prepared to reduce thephysical size of the page (while still maintaining quality and legibility, of course) to reduce the number a bit.
� Save your exported file as a JPG file.
Web browsers these days can read only a handful of image types. Youcan export your work to two of those types: BMP and JPG (and PNG ifyou own Manga Studio EX).
� Save your exported file in RGB color.
When you’re working on a file that’s full size and is eventually going to be put in a book (either by yourself or a printing company), you want touse monochrome, as it produces the sharpest lines and tones possible.However, when you’re exporting a file to be shown on the Web (whichneeds to be shrunk down from its original size), exporting in monochromeactually hurts the quality of the line, which you can see in Figure 13-7 onthe left.
What exporting the file as an RGB file does is add some anti-aliasing tothe lines and tones (adding shades of gray to soften them slightly), whichhelps the artwork shrink down to Web size while basically maintainingthe same quality as the full-size image (which you can see in Figure 13-7on the right).
263Chapter 13: Printing and Exporting
19_129869 ch13.qxp 11/29/07 12:02 PM Page 263

� Avoid making a page larger than the monitor’s width.
This is a tricky one, as most people have their monitors set up differently.
The average user’s display resolution is 1024 pixels by 768 pixels (1024 x768), although some people still prefer to use 800 x 600. The point is, youreally don’t have a clue who’s reading your comic at what resolution, so,you should prepare your page for the lowest resolution.
What you consider the lowest resolution is up to you. For example,some have sworn off 800 x 600 entirely and have set 1024 x 768 as thelowest resolution to read their webcomic. Whatever you decide to bethe lowest resolution, the thing that you have to make absolutely sure is that the page you create fits within that resolution’s width (and alsothe dimensions of the web page design, should you decide to includenavigation and/or advertisements along the sides of the page). Unlessthe page is designed to read that way, you don’t want the reader toscroll horizontally. It’s just going to irritate them if they have to scrollalong two axes to read your page.
Personally, I suggest having an image no larger than 650-700 pixels, asit’s a good compromise of page dimensions on the screen, as well as thesize of the file itself (which means it will load faster on the Web site forthe reader).
Tips for printing (locally or professionally)I think when you either print your own comics or have them done profession-ally, you want any judgments on your work to be based on your own artisticmerits, not on a technical glitch or bad print job. I’ve flipped through many
Figure 13-7:The
differencebetween
RGB color(left) and
Monochrome(right) can bepretty drastic
whenexporting for
the Web.
264 Part III: Refining and Exporting Your Work
19_129869 ch13.qxp 11/29/07 12:02 PM Page 264

books from small press and self-publishers over the years, and more than afew times I’ve been taken out of the story because they produced someextremely shoddy prints of their art work.
Taking your reader out of the experience is, I think, the kiss of death for anyrepeat patronage. While it’s extremely important to have a gripping story,you need to keep in mind that comics and manga are a visual medium. So,you need to make sure that the pages you print or have printed for you are asprofessional-looking as possible.
The good news is that Manga Studio tries to make creating the best-qualityprints and images you can get as foolproof as possible. That said, things canstill get messed up if you don’t have the correct settings. So, the following twolists provide tips that I think are helpful, along with suggestions to ensure thatyour work is accurately represented, whether you print the pages on yourown desktop printer or use a professional printing service.
Getting the best prints with your desktop printerIf you’re printing your pages on a desktop printer (such as an inkjet or laserprinter), keep these tips in mind:
� When you first create your new page or story file, make sure the resolution is at a minimum of 300 dpi.
Optimally, the higher the resolution, the smoother and crisper the linework is on the page. But not everyone has a fast enough system to workat 1200 dpi. So, you should try to work at a minimum of 300 dpi, as it’sthe lowest resolution to work at before the quality of your line workbegins to take a hit.
� Keep in mind the size of the book you want to create.
It isn’t going to do you much good if you’re creating a book that’s goingto be larger than the 8.5-x-11-inch standard printing paper you haveavailable. You may need to go to your local print shop if you’re lookingto create a large-format comic.
� When printing, set the highest ink quality for your printer (and useblack ink only if you’re printing a black-and-white manga).
� If your comic is black and white, save or print your file in monochrome.
� When printing, match your printer’s resolution to the page resolution.
This helps to keep things consistent between your page and the printer.
Getting the best results from a professional printing serviceIf you’re exporting files to send them to a professional printing service (localor out-of-town) to be printed, keep these tips in mind:
265Chapter 13: Printing and Exporting
19_129869 ch13.qxp 11/29/07 12:02 PM Page 265

� Don’t be afraid to shop around and ask questions.
If you have only one print shop in town, your choices are going to bemore limited than those who have a couple shops to select from. Still, it never hurts to find out more information on the print shop (or shops)you’re considering using to print your comic.
Try to talk to them over the phone or pay them a visit in person. Thisway, you can get a good grasp on their process, what they can or can’tdo, and what you’ll need to provide to make the process easier for bothyou and them (aside from the pages themselves). Plus, you can find outbetter which shop will best fit what you need or want.
Above all else, don’t be afraid to ask questions. If this is the first timeyou’ve ever done this and you aren’t sure exactly what to do, they maybe able to provide suggestions you never thought of before. It may saveyou a lot of time, headache, and money in the long run.
� Find out the print shop’s requirements for file specifications andadjust your export settings to match.
To make sure that you and your printer are on the same page (no punintended), it’s good to find out exactly what requirements the printerhas for your work to look its best. This may include the minimumrequirements for file resolution (at least 300 dpi, for example) or howlarge they’d like the bleed area to be. (See Chapter 1 if you don’t knowwhat the bleed area of the page is.)
� When sending files out to be professionally printed, make sure yousave the entire page (including print guide) in the file.
The print shop needs to know what areas of your pages are importantand what they can trim from the final product. So, printing the printguide along with your artwork helps them avoid accidentally cutting offa vital part of the page.
If you’ve drawn outside of the safe area of your page, you want to makesure that the Basic Frame is deselected from the Print or Export Setupdialog boxes, unless you want that printed in the middle of your page.
266 Part III: Refining and Exporting Your Work
19_129869 ch13.qxp 11/29/07 12:02 PM Page 266

Part IVAdvanced Tips
and Tricks
20_129869 pt04.qxp 11/29/07 12:02 PM Page 267

In this part . . .
If you’ve already looked through the first three parts ofthis book, you have a pretty good grasp of what you
can do with Manga Studio. Or do you?
This part is all about the more advanced tips, tricks, andfunctions in Manga Studio, with a heavy emphasis on theEX version of the program.
Chapter 14 covers advanced features of both Manga StudioDebut and EX, while Chapter 15 focuses on the manyexclusive EX tools that help make things just that mucheasier for you.
This part shows you what you can really do with MangaStudio!
20_129869 pt04.qxp 11/29/07 12:02 PM Page 268

Chapter 14
General Tips, Tricks, and Shortcuts
In This Chapter� Tweaking the program preferences
� Adjusting the Drawing tool’s advanced settings
� Creating your own custom brushes
� Removing tones with drawing tools
� Creating custom tone patterns
� Coloring your work
� Using the focus line, speed line, and vanishing point filters
If you’re reading this chapter, odds are you’ve either worked through allthe basics covered earlier this book and you’re looking to see what else
you can do with Manga Studio. If that’s the case, you’re gong to be pleased,as I really only scratched the surface of what you can do with the program in Chapters 1–13.
For users of both Manga Studio Debut and EX, this is a good chapter to startlearning some of the more advanced functions and tricks of the program, as it covers everything that both programs can do. Granted, EX users have evenmore functions to learn than Debut, and I cover those in the next chapter.But, everyone has to start somewhere.
System Preferences TipsHere’s some good news for those that like to tweak program settings: Youaren’t married to the default system preferences of Manga Studio. You canadjust parts of the program to best suit your needs. These can range from
21_129869 ch14.qxp 11/29/07 12:02 PM Page 269

changing the computer’s memory allocation to the system to changing thecolor of your rulers. All of this is located in the Preferences dialog box, accessible from the main menu by choosing File➪Preferences.
It would take way too many pages to cover every single option in thePreferences dialog box, so instead I go over some of what I think are theimportant performance and comfort tweaks you can set to help make yourexperience with Manga Studio just that much more enjoyable.
Increasing the display qualityBy default, Manga Studio has the page display set at a standard quality.However, if you have a strong enough system (and really, you’d need a prettyweak system for this not to work well), you can increase the display quality abit so that lines don’t look quite as jagged as you rotate a page.
On the Page tab of the Preferences dialog box, shown in Figure 14-1, the firstoption you see is the Display Quality drop-down list. When you click the list,you see three options (Standard, High, and Maximum). Try each of them outand see how your system likes the adjustments.
You don’t see any major difference in quality when the page is in its normal(zero-degree) position. The only time you see any difference is when you usethe Rotate tool to turn the page as you work. As you can see in Figure 14-2,the differences are slight, but you might find it more comfortable to work atHigh or Maximum quality than at Standard.
Figure 14-1:Check outthe Page
menu in thesystem
Preferencesto change
the displayquality.
270 Part IV: Advanced Tips and Tricks
21_129869 ch14.qxp 11/29/07 12:02 PM Page 270

Changing the Drawing tool’s cursorIf you aren’t happy with the default cursors for your drawing tools, don’t usethem! Manga Studio provides several different cursors that you can use inplace of what the Pen, Pencil, Marker, Eraser, Airbrush, and Pattern Brushtools offer initially.
Follow these steps to change the cursors:
1. Choose File➪Preferences; in the Preferences dialog box, click the + to expand the Page tree on the left and select Cursor (as shown inFigure 14-3).
2. From the Tool drop-down list, select the drawing tool you wish tochange.
3. From the Select Cursor drop-down list, select the cursor you wish touse in place of the default one.
You can see the cursor options available to you in Figure 14-4.
4. Repeat as necessary for the other tools in the list.
5. Click OK when you’re done.
Rotated page atstandard quality
Rotated page atmaximum quality
Figure 14-2:Use the
Rotate toolto best seedifferences
in displayquality.
271Chapter 14: General Tips, Tricks, and Shortcuts
21_129869 ch14.qxp 11/29/07 12:02 PM Page 271

Maximizing your undosI do say earlier in the book to be careful to not become too dependent on theUndo function, as it can result in you tweaking your page more than is proba-bly necessary. That said, it never hurts to maximize the number of undosavailable, just in case.
To change the number of undos, follow these steps:
1. Choose File➪Preferences; in the Preferences dialog box, click the + to expand the Page menu tree and select the Undo menu.
DefaultTool
Cursor
Arrow Dot
Cross Sniper Brush size
Figure 14-4:You have
severalcursor
optionsavailable inplace of the
default onesfor yourdrawing
tools.
Figure 14-3:Use the
Cursor tabto change
the defaultcursors.
272 Part IV: Advanced Tips and Tricks
21_129869 ch14.qxp 11/29/07 12:02 PM Page 272

2. Enter a value between 1 and 20 in the Undo Levels text box.
If you’re looking to maximize the number of undos, enter 20.
3. Click OK when you’re done.
Changing your default layer settingsIf you find yourself constantly changing the settings of any new layers youcreate, it’s safe to say you aren’t too happy with the default settings.Changing those settings is easy to do in Manga Studio.
To change the default layer settings, follow these steps:
1. Choose File➪Preferences; in the Preferences dialog box, select Layerpalette on the left. (See Figure 14-5.)
2. If you want to simply change the layer type, select a new layer typefrom its respective drop-down list.
3. To change all of the default layer settings, click the Default Optionsbutton.
The Layer Properties dialog box appears, as shown in Figure 14-6.
4. (Optional) Enter a name for the layer in the Layer Name text box.
Figure 14-5:You can
change thedefault layer
settingsfrom the
Layerpalettemenu.
273Chapter 14: General Tips, Tricks, and Shortcuts
21_129869 ch14.qxp 11/29/07 12:02 PM Page 273

5. From the Resolution drop-down list, select the resolution you wish thedefault layer to use.
You have four options in this list:
• Low Resolution (150 dpi)
• Medium Resolution (300 dpi)
• High Resolution (600 dpi)
• Maximum Resolution (the page file’s resolution up to 1200 dpi)
6. From the Expression Mode drop-down list, select the expression modeof the layer (1bit, 2bit, or 8bit).
Check out Chapter 6 for an explanation of the various expression modes.
7. Adjust the opacity of the layer by entering a value between 0% and100% in the Opacity text box.
8. From the Display Color radio buttons, choose whether you want todisplay the layer in grayscale or color by selecting one option.
9. If you choose to display in color, select your foreground and back-ground colors by clicking the Alternative Color to Black/White colorboxes and picking the new color from the Color Settings dialog box.
10. Click the Palette Color box and select the color the layer will appearin the Layers palette from the Color Settings dialog box.
11. From the Output Attribute radio buttons, select whether the layer willbe a Sketch or Finish layer.
Figure 14-6:The default
LayerPropertiesdialog box.
274 Part IV: Advanced Tips and Tricks
21_129869 ch14.qxp 11/29/07 12:02 PM Page 274

12. Set whether the layer-specific rulers are created on the image layer oron its own by selecting the Convert to Layer check box.
13. Set whether you want the rulers visible by selecting the Hide checkbox.
14. If you chose an 8-bit expression mode, select the subtractive method(Does Not Subtract, Threshold, Dither, or Convert to Tone) from theSubtractive Method dialog box.
Check out Chapter 6 for more info on subtractive methods.
15. If you chose the Threshold subtractive method, set its threshold byentering a value between 0 and 255 in the Threshold text box.
16. Click OK when you’re done.
Drawing Tool TipsWhenever I talk about the drawing tool settings in this book, I mention thatyou should check out the advanced tips chapter, as I go over the additionalsettings you can use to tweak things further. Well, here we are!
Adjusting the brush settingsThe default brushes work just fine as is. But there’s the possibility that theydon’t feel “right” to you. Maybe you’d like to increase the pressure sensitivityof the Thin Pencil tool or remove the tapering from the brush Pen tool?
Well, there’s nothing stopping you from customizing these tools to better suityour style of working. After all, you’re going to be using them to create yournext great masterpiece, so why not make them comfortable to use? The goodnews is that it’s quite easy to adjust the settings of your drawing tools.
Follow these steps to adjust your brush settings:
1. Select the drawing tool you want to change (Pen, Pencil, Marker,Eraser, Airbrush, or Pattern Brush).
2. Open the Tool Options palette. (Press F3 on your keyboard.)
3. Click the Show Menu button and select Advanced Settings Mode.
The advanced options vary, depending on the drawing tool you’readjusting. The [Pencil] Tool Options palette is shown in Figure 14-7.
275Chapter 14: General Tips, Tricks, and Shortcuts
21_129869 ch14.qxp 11/29/07 12:02 PM Page 275

Depending on the tool you’re adjusting, you see some, if not all, of thefollowing options:
• Thickness: Entering a value between 0% and 100% in the text boxadjusts the roundness of the brush.
• Direction: If you’ve adjusted its roundness, you can change theangle the brush sits at by entering a value between 0 and 360degrees in this text box.
• Pressure Settings: If you think this option looks a lot like a graph,you’re right. The curve you see sets the size of the line drawn rela-tive to the pressure sensitivity of your drawing tablet. This allowsyou to adjust how much pressure you need to place on your tablet.The lower you set the curve, the more pressure you need to exert,and vice versa. (Compare settings between the Magic Marker andthe G Pen, for example; try each of them out on the canvas to seeand feel the difference.)
• Affect Tip Size: You can set whether the line drawn with the tool is affected by the pressure settings graph. When selected, the sizeof the brush adjusts according to the amount of pressure you placeon the tablet. When deselected, the line width remains constant. If you’re using the Pencil Tool, only the opacity is affected by thepen pressure.
Figure 14-7:The Pencil
Drawingtool options
in AdvancedMode.
276 Part IV: Advanced Tips and Tricks
21_129869 ch14.qxp 11/29/07 12:02 PM Page 276

Tweaking the Pattern Brush tool’s advanced optionsThe Pattern Brush has a completely different set of advanced options, asshown in Figure 14-8, than the other drawing tools. As I mention in Chapter10, it would almost take forever to go over the available options for each typeof Pattern Brush, so I list all of the options you see on the palette. Keep inmind that not all of the options are available, depending on the type ofPattern Brush you’re adjusting — options you can’t use will be grayed out.
To adjust the Pattern Brush tools advanced options, follow these steps:
1. Select the Pattern Brush tool on the Tools palette.
2. Open the Tool Options palette by pressing F3.
3. Click the Show Menu button and select Advanced Settings Mode.
The [Pattern Brush] Tool Options palette offers the following advancedsettings:
• Thickness: Entering a value between 0% and 100% in the text boxadjusts the roundness of the pattern.
Figure 14-8:The Pattern
Brushadvanced
options.There’s a lot
to choosefrom.
277Chapter 14: General Tips, Tricks, and Shortcuts
21_129869 ch14.qxp 11/29/07 12:02 PM Page 277

• Direction: If you’ve changed the pattern’s Thickness, you canchange the angle the pattern sits at by entering a value between 0and 360 degrees.
• Direction Range: If you want the pattern to rotate depending on theangle of your stylus, you can set the rotation angle by entering avalue between 0 and 180 degrees. This option is available if you setthe Brush Control for Direction to anything but None. (I explainthis in the “Brush control” section of this chapter.)
• Direction Unit: If the pattern rotates as you draw, you can set therotation interval by entering a value between 0.1 and 90 degrees.This option is available if you set the Brush Control for Direction toanything but None. (I explain this in the “Brush control” section ofthis chapter.)
• Spray Area: If the Pattern Brush is airbrush-based, you can set thesize of the spray area by entering a value between 1.0 mm and 100 mm.
• Minimum Spray: If the airbrush-based pattern is pressure sensitive,entering a value between 1% and 100% sets the minimum amountof spray when you lightly draw on the canvas. This option is avail-able if you set the Brush Control for Spray Area to anything butNone. (I explain this in the “Brush control” section of this chapter.)
• Density: This sets the density of the airbrush-based pattern. Youcan enter a value between 1 and 16 in its text box.
• Minimum Density: If the airbrush-based pattern is pressure sensi-tive, you can enter a value between 1% and 100% to set the mini-mum amount of density as you lightly draw on the canvas. Thisoption is available if you set the Brush Control for Density to any-thing but None. (I explain this in the “Brush control” section of thischapter.)
Brush controlThe Size, Opacity, Thickness, Direction, Interval, Spray Area, and Density ofthe pattern brush can be adjusted even further if you want to. If you lookclosely at the titles of these options, they’re actually buttons you can clickwith your mouse or stylus. Clicking any of them brings up the Brush Controldialog box. You can switch between any of the options by clicking on theirrespective tab.
The controls you can set vary, depending on the option you’re adjusting. So Icompiled a list covering the various controls you can adjust the option with:
278 Part IV: Advanced Tips and Tricks
21_129869 ch14.qxp 11/29/07 12:02 PM Page 278

� None: The option is left unchanged.
� Stroke Speed: The option is affected by how fast or slow you draw a line.
� Pressure: The option is affected by the amount of pressure placed onthe tablet by the stylus. This works only with tablets that support penpressure. The pressure can be further tweaked by adjusting the Fixedsettings graph, located to the right of the Select Control list.
� Tilt: The option is affected by the way the stylus is tilted on the drawingtablet. The tilt can be further tweaked by adjusting the Fixed settingsgraph, located to the right of the Select Control list. This control worksonly with tablets that support pen tilt.
� Orientation: The option is affected by the orientation of the pen on thetablet. This works only with tablets that support pen orientation.
� Rotation: The option is affected by the rotation of the stylus on thedrawing tablet. This works only with tablets that support pen rotation.
� Stroke Direction: The option is affected by the direction you draw.
� Random: The option is altered randomly. If you’re working with a mouseor a tablet that doesn’t support the above options, you can alwaysselect this to try and simulate a tablet that can support them.
Creating a custom brushIf you want to keep the default brushes as they are, but you’d still like to havea few custom ones to work with, you can easily create new brushes.
Follow these steps to create a custom brush:
1. From the Tools palette, click the drawing tool you’d like to create anew brush from.
For example, you may want to select the Pen or Magic Marker tool.
2. Open the Tool Options palette (F3 on your keyboard).
3. Click the Show Menu button and select New Tool Option Settings.
4. When the New Tool Option Settings dialog box appears, enter a namefor your new brush in the Name text box.
5. Optionally, if you want to use a custom icon for your new brush, clickthe Browse button and navigate to the icon file.
Keep in mind that the icon has to be either a bitmap (BMP) or jpeg (JPG)file and should be kept to a reasonable size.
6. Click OK when you’re done.
279Chapter 14: General Tips, Tricks, and Shortcuts
21_129869 ch14.qxp 11/29/07 12:02 PM Page 279

Now that you’ve created your new brush, you can do whatever you want! Feelfree to adjust the opacity, thickness, pressure settings, any of the options Icover in the “Adjusting the brush settings” section earlier in the chapter. Nowyou can tweak the settings however you’d like while maintaining the defaultsettings of your other brushes.
Tone TipsIn Chapter 11, I go over the basics of using tones in Manga Studio; namely,how to add, remove, and create simple effects like shadows and highlights.This section delves a little bit deeper, with three tips — one that can help you produce more authentic effects, one that gives you the chance to createa tone that you can truly call your own, and one that provides a quick meansof keeping track of all those thousands of tones that the program provides.
Etching with drawing toolsWhen used with the Transparent Ink color, you can use the main drawingtools of the program to etch away the unwanted sections of tones and createeffects you can’t do with the Eraser.
� Pencil tool: If you’re looking to create an effect similar to rubbing awaytones with a block or pencil eraser, try using the Pencil tool. Unlike theEraser tool, which gives you a complete hard-edged erasure, the Penciltool can give you something that’s softer and a more subtle. This can beuseful if you want to add highlights to a shiny yet soft material, likeleather, as shown in Figure 14-9.
Something to keep in mind when you’re rubbing tone away with the penciltool: you can really see the subtleties in the pencil rubbing only whenyou’re zoomed in closely. When you zoom out, the rubbing looks like it’ssolid white. Don’t worry — that’s not how it’ll look in the final exported/printed product. My suggestion if you want to use this tip is to work whilezoomed in pretty close to the page (at least around 66.7% or so).
� Pen tool: The Pen tool, depending on the type you use, can give you morecontrol over how much you etch away. Depending on your pen settings,you can quickly and easily adjust the size of the erasure by how hard orsoft you press down on your drawing tablet. The pen tool can also beuseful when you want to create a pointillism effect on the tone by erasinga single dot at time. See Figure 14-10.
� Airbrush tool: To create a spattering or fading effect on a tone, use theairbrush tool. Simply go over the tone area as if you were airbrushing on an ink layer to create a more subtle transition between the tone andcanvas, as shown in Figure 14-11.
280 Part IV: Advanced Tips and Tricks
21_129869 ch14.qxp 11/29/07 12:02 PM Page 280

Figure 14-11:The airbrush
tool canhelp create
a softtransition
between thetone and
page.
Figure 14-10:The Pen toolcan give youmore control
over theway you
erase thetone.
Figure 14-9:The pencil
tool cancreate
a softerremoval oftone fromthe page.
281Chapter 14: General Tips, Tricks, and Shortcuts
21_129869 ch14.qxp 11/29/07 12:02 PM Page 281

Creating your own toneThere’s always the possibility that none of the tone patterns that MangaStudio has are what you want. You may be looking for something a bit moreunique — something that you can call your own.
So, make your own pattern! It’s easy to do in Manga Studio; any drawing orpicture will work. Simply choose the pattern you wish to create and add it tothe program as your own custom tone. Then, you can use and reuse it asoften as you like!
To create your own pattern tone from a drawing, follow these steps:
1. Draw the pattern you’d like to create on the page.
2. From the Tools palette, select the Rectangular Marquee tool.
3. Click and drag a selection around the drawing. Be sure to include anybuffer space between drawings for the pattern.
4. From the main menu, choose Edit➪Save Pattern as Tone.
The New Pattern Tone dialog box appears.
5. Enter a Name for your new pattern in the Name text box.
If this is the first time you’re creating a new pattern, you need to have a folder to put the new tone pattern in before you can save it. The Userfolder in the Tones palette already contains one folder (called My Tone)that you can use to place your new tone patterns in. Simply click theUser folder in the folder tree and then click on the My Tone folder.
If you’re looking to separate your tones into different sets, creating morefolders may prove to be useful.
6. Click the New Folder button to create a new folder for your tone pattern.
The New Tone Folder dialog box appears.
7. Enter a name for the folder in the Name text box and select an iconfrom the Icon list. Click OK when you’re done.
8. Select the new folder from the list in the New Pattern Tone dialog boxand Click OK.
Using the Materials Catalog for quick reference!Manga Studio comes preinstalled with thousands of tones and patterns touse. (That number is even larger if you own Manga Studio EX.) So, it can be a
282 Part IV: Advanced Tips and Tricks
21_129869 ch14.qxp 11/29/07 12:02 PM Page 282

bit daunting to find the right type of tone for your work. Fortunately, thehunting process is easier than you may think.
The Materials Catalog that comes with the program in electronic form containsevery single tone and pattern type available to Manga Studio Debut and EXusers. It also covers all the default and EX-exclusive Computones, as well as allof the 2DLT and 3DLT materials that EX users can work with. (I go over 2DLTand 3DLT in Bonus Chapter 2 on the CD.)
To access the Materials Catalog, simply choose Help➪Materials Catalog fromthe main menu. The catalog is in PDF format, so make sure you have a PDFreader installed (such as Adobe Acrobat Reader or Foxit Reader).
Layer Tips: Coloring Your WorkIn Chapter 1, I say that one of the things that Manga Studio doesn’t do easilyis color work. Note that I don’t say it’s impossible to do; it’s just not easy.Actually, coloring your work in Manga Studio can be a fun little exercise topractice. It certainly proves to be a useful trick to know if you really want toadd color to your page but don’t have access to a program better suited todigital coloring, such as Photoshop. Just expect to have many, many layers ifyou’re planning on using lots of different colors, because each color has to beon its own layer.
If you’re looking for an alternative to working in black and white, it’s a nicealternative to work with color layers. How in-depth you’d like to go withcolors on your page (and, subsequently, how many layers you’re willing towork with) is up to you.
While it’ll look best at the final (inked) stage of your work, you can add yourcolor layers at any time of your creative process. If you’re still roughing thingsout, you may find it to be a good time to test out what colors will work.
To add some color to your page, follow these steps:
1. From the main menu, choose Layer➪New Layer.
The New Layer dialog box appears.
2. Enter an easily identifiable name in the Layer Name text box.
The default layer type (raster) and resolution (high) will work just fine,so leave those as they are.
3. Select the type of Expression Mode you want for the layer from itsrespective drop-down list.
283Chapter 14: General Tips, Tricks, and Shortcuts
21_129869 ch14.qxp 11/29/07 12:02 PM Page 283

The expression mode you choose is a matter of personal preference, asall of the layers will work in color. Personally, I like to use a Gray (8bit)layer with the “Does Not Subtract Colors” Subtractive Method, as it pro-duces solid colors without any dithering.
4. Click OK.
5. Open the Layer Properties palette (F7 on your keyboard).
6. Click the Color radio button.
7. Click the Alternative Color to Black color box. (On an 8-bit layer, itsays Alternative Color to Gray.)
The Color Settings dialog box appears.
8. Select the color you want to work with and click OK.
9. From the Tools palette, select a drawing tool (Pen, Marker, Fill, and so on).
10. Start drawing in the color on the canvas.
11. Repeat Steps 1–11 for each additional color you want to include.
If you are on a black-and-white (2-bit) layer and want to cut down on thenumber of potential color layers, use the background color as well as theforeground color. Click the Alternative Color to White color box and pickyour secondary color. Then, just switch between the foreground and back-ground colors as you work.
For a quick way to add shadows and highlights, create a simple black-and-white image layer. Then, adjust the opacity from the Layer Properties paletteuntil the blacks and whites are at the level of transparency you want to work at.
If you want to stick with screentones in your work, there’s nothing stoppingyou from coloring them. Simply select the Color radio button on the LayerProperties palette of the tone you want to colorize and click the Tone Colorbox to select the color you want. It’s a cool way to add a pop-art or old-school-color newsprint look to your work!
Using FiltersThere are times when I’m glad I use a computer program to create art —especially when I get to use shortcuts to quickly complete what would normally be a mundane and monotonous task. With Manga Studio, you cantake advantage of three filters (focus lines, speed lines, and vanishing pointrulers) to quickly generate special effects or drawing aids to help speed theprocess along just that much more.
284 Part IV: Advanced Tips and Tricks
21_129869 ch14.qxp 11/29/07 12:02 PM Page 284

Adding focus linesFocus lines are a staple of manga that help to create the trademark look ofthe genre. It’s a simple effect that you can use in a variety of ways, includingexpressing motion towards the reader, focusing attention towards an item orperson, or (when created with reverse colors) creating effects, such as star-bursts. Check out Figure 14-12 for some examples of focus lines in action.
To use the Focus Lines filter, follow these steps:
1. From the Main menu, choose Layer➪New Layer.
You’re placing the focus lines on this layer. (It helps the other line artremain untouched.)
2. In the New Layer dialog box, enter a name in the Name text box thatwill help you easily identify it and select the highest-resolution rasterlayer relative to your page’s resolution.
Check out Chapter 4 for a more in-depth explanation on how to create anew image layer.
3. From the Tools palette, select the Rectangular Marquee tool.
Figure 14-12:You can use
the FocusLines filter in
a variety of ways.
285Chapter 14: General Tips, Tricks, and Shortcuts
21_129869 ch14.qxp 11/29/07 12:02 PM Page 285

4. Using your mouse or stylus, click and drag a selection over the panelyou’d like to add speed lines to.
5. Open the Focus Lines dialog box by choosing the appropriate com-mands from the main menu:
• Debut version: Filter➪Focus Lines
• EX version: Filter➪Render➪Focus Lines
The Focus Lines dialog box appears.
6. From the Preview drop-down list, select the quality (High, Mid, orLow) you’d like to preview the focus lines on the page.
For Steps 7-12, you have the additional option to randomize the valuesset. This allows you to add a bit more variety to the lines (the spacingbetween lines could become more erratic, for example) — leaving thevalues as they are produces a simple, uniform look to the lines. For eachof these values, select the Random check box for the correspondingvalue and enter a value between 0.0 (no randomization) and 4.0 (heavyrandomization) in its respective text box.
7. In the Length text box, enter a value between 1 mm and 600 mm toadjust the length of the focus lines.
8. In the Width text box, enter a value between 0 mm and 10 mm toadjust the width of the focus lines.
9. In the Angle text box, enter a value between 0.5 and 50.0 degrees toadjust the angle at which the focus lines are drawn.
10. In the Curve text box, enter a value between -100% and 100% (thedefault value is set to 0) to adjust the curve of the focus lines.
11. In the Shift text box, enter a value between 0 mm and 300 mm toadjust the starting points of the focus lines.
12. In the Distance text box, enter a value between 0 mm and 150 mm toset the gap between lines.
13. To set the distance of the focus lines from the focal point, select theDistance check box and enter a value between 0 mm and 150 mm inits respective text box.
14. To taper either the inside points or outside points (or both) of thefocus lines, select the Inside and/or Outside check boxes.
15. From the Drawing/Background Color drop-down list, select the colorof the focus lines.
You have the following options in the list:
• Black
286 Part IV: Advanced Tips and Tricks
21_129869 ch14.qxp 11/29/07 12:02 PM Page 286

• White
• Transparent
• Transparent on a Black Background
• Transparent on a White Background
16. Select the Clear Layer check box if you want to delete everything onthe current layer, replacing it with the speed lines.
This is useful if you happen to rough out how you’d like the speed linesto look, for example.
17. Select the Perform Oversampling check box to minimize the aliasing(jagged edges) on the speed lines.
This option adds a slight dithering effect to the speed lines. This doesn’tperform a true anti-aliasing effect that you see in Photoshop.
18. Click OK to add the focus lines to your new layer.
If you aren’t happy with how the lines are initially generated in the preview,click the Generate button (located below the Preview Quality drop-down list)to create a new set of speed lines.
You can quickly adjust the position of the focus lines using the Positioningtools (see Figure 14-13), located at the top of the Focus Lines dialog box.
� The Grab tool, much like the one on the Tools palette, allows you toquickly adjust the position of the canvas on the screen.
� The Move tool sets the focal point on the page. As you move the focalpoint, the Focus lines pointing to it adjust accordingly.
� The Draw Position Move tool allows you to draw where you want thefocus lines to end. (Check out Figure 14-14 for an example.)
� The Draw Position Transform tool allows you to alter the read area youadjusted with the Draw position Move tool by rotating and resizing it asneed be. The general shape of the area is unaffected by this tool.
Figure 14-13:The
Positioningtools.
287Chapter 14: General Tips, Tricks, and Shortcuts
21_129869 ch14.qxp 11/29/07 12:02 PM Page 287

Creating speed linesProbably one of the most identifiable effects in Manga is the use of speedlines to express motion on a static page. Take a look at Figure 14-15 and tellme which of the two images feels more kinetic and dynamic.
Artwork courtesy of e frontier.
Figure 14-15:Speed lines
can makethe
differencebetween astatic page
and adynamic
one.
Figure 14-14:The Draw
Position toolhelps you
randomizethe
endpoints ofthe focal
lines.
288 Part IV: Advanced Tips and Tricks
21_129869 ch14.qxp 11/29/07 12:02 PM Page 288

The Speed Lines filter in Manga Studio helps you to create as many or as fewlines as you need for a panel or page. You can create them as simple and uniform or wild and random, all with a few changes to the filter’s options.
Follow these steps to use the Speed Lines filter:
1. From the Main menu, choose Layer➪New Layer.
This is the layer your speed lines will be placed on.
2. In the New Layer dialog box, type a name in the Name text box andselect the highest-resolution raster layer relative to your page’s resolution.
(Check out Chapter 4 for a more in-depth explanation on how to create a new image layer.)
3. From the Tools palette, select the Rectangular Marquee tool.
4. Using your mouse or stylus, click and drag a selection over the panelyou’d like to add speed lines to.
5. Open the Layer Properties dialog box by choosing the appropriatecommands from the main menu.
• Debut version: Filter➪Speed Lines
• EX version: Filter➪Render➪Speed Lines
The Layer Properties dialog box appears with the Speed Lines tabselected, as shown in Figure 14-16.
Figure 14-16:The Speed
Lines tab ofthe Layer
Propertiesdialog box.
289Chapter 14: General Tips, Tricks, and Shortcuts
21_129869 ch14.qxp 11/29/07 12:02 PM Page 289

6. From the Preview drop-down list, select the quality (High Quality, MidQuality, or Low Quality) you’d like to preview the speed lines on the page.
7. In the Lines text box, set the number of speed lines generated byentering a value between 1 and 300.
To keep things from looking too uniform, Manga Studio provides theoption to randomize the values of the next group of options (Steps 7-11on this list). If you want to change things up a bit, select the Randomcheck box for the corresponding value and enter a value between 0.0and 4.0 in its text box.
8. In the Length text box, enter a value between 1 mm and 600 mm toadjust the length of the speed lines.
9. In the Width text box, enter a value between 0 mm and 10 mm toadjust the width of the speed lines.
10. In the Angle text box, enter a value between 0 and 359.9 degrees toadjust the angle at which the speed lines are drawn.
11. In the Curve text box, enter a value between -100% and 100% (thedefault value is set to 0) to adjust the curve of the speed lines.
12. In the Distance text box, enter a value between 0 mm and 50 mm toset the gap between lines.
13. In the Shift text box, enter a value between 0 mm and 150 mm to randomly adjust the starting points of the speed lines.
14. Select either the Start Point, Center, or End Point radio button toadjust the alignment of the speed lines and click the Align button toreset the lines.
15. Select the Start and/or End check box(es) to taper either the startpoints or end points (or both) of the speed lines.
16. From the Drawing/Background Color drop-down list, select the colorof the speed lines.
These are the options you have for a drawing color:
• Black
• White
• Transparent
• Transparent on a Black Background
• Transparent on a White Background
17. Select the Clear Layer check box if you want to delete everything onthe current layer, replacing it with the speed lines.
This is useful if you happen to rough out how you’d like the speed linesto look, for example.
18. Select the Perform Oversampling check box to minimize the aliasing(jagged edges) on the speed lines.
290 Part IV: Advanced Tips and Tricks
21_129869 ch14.qxp 11/29/07 12:02 PM Page 290

This option adds a slight dithering effect to the speed lines. This doesn’tperform a true anti-aliasing effect that you would see in Photoshop.
19. Click OK to add the speed lines to your new layer.
If you aren’t happy with how the lines are initially generated in the preview,click the Generate button (located below the Preview Quality drop-down list)to create a new set of speed lines.
You can quickly set and adjust the position of the speed lines using the Movetools (see Figure 14-17), located at the top of the Speed Lines dialog box.
� The Grab tool, much like the one on the Tools palette, allows you toquickly adjust the position of the canvas on the screen.
� The Move tool sets the focal point on the page. In this case, the focalpoint is the center-most speed line. So, moving the focal point setswhere you want the middle of the line set to lay.
� The Draw Position tool allows you to draw where you want the speedlines to rest (depending on the alignment option — Start Point, Center,or End Point — you selected). (Check out Figure 14-18 for an example.)
Figure 14-18:The Draw
Position toolhelps you
quickly setwhere the
speed linesend.
Figure 14-17:The Move
tools.
291Chapter 14: General Tips, Tricks, and Shortcuts
21_129869 ch14.qxp 11/29/07 12:02 PM Page 291

Inserting vanishing pointsFor those unfamiliar with the concept of perspective lines, the short definitionis it’s a means to create three-dimensional objects easily and accurately. Icould go into great detail about the various types of perspective lines you cancreate, but you can find many wonderful books on drawing that explain thetechnique far better than I can in this book. Be sure to check out Chapter 16for one of my personal favorite books on drawing comics.
If you’ve done work with perspective lines before, you know that setting upthe perspective grid can be tedious, especially when you’re making sure thateach line matches up with the vanishing points correctly. Even worse, if avanishing point is well off the page, it becomes that much more difficult tomatch up the line.
What the Vanishing Points filter does is take the tedious part out of the equa-tion. All you need to do is place the vanishing points on the image layer, and the filter draws in all the perspective lines for you. Placement isn’t even limitedto the page — you can place vanishing points anywhere on or off the canvas,giving you more freedom to quickly generate the lines you need to make sureyour work looks as accurate as possible in three-dimensional space.
To use the Vanishing Points filter, follow these steps:
1. From the main menu, choose Layer➪New Layer.
To keep the Vanishing points separate from your artwork, it’s a goodidea to keep the perspective lines on a separate layer. It beats having toerase the lines later on.
2. On the New Layer dialog box, enter an easily identifiable name in theName text box and select the Sketch Output Attribute.
The other default options for the layer will work just fine.
3. Click OK.
Unlike when you use the Focus or Speed Line filters, the Vanishing Pointfilter creates perspective lines that take up the entire page, regardless ofwhether you make a selection — so don’t bother trying to constrain thelines. You can always erase them later.
When laying down vanishing points, it’s good to have a basic idea wherethe horizon will be (For those curious, the horizon is the imaginary linethat separates the ground from the sky in your drawing and resides at eyelevel — see Figure 14-19).When working with one or two-point perspec-tive, the horizon is the line on which you set your vanishing points. Sobefore you start working with the Vanishing Points filter, be sure to knowwhere the horizon is in the panel.
292 Part IV: Advanced Tips and Tricks
21_129869 ch14.qxp 11/29/07 12:02 PM Page 292

4. Open the Layer Properties dialog box by choosing the appropriatecommands from the main menu:
• Debut version: Filter➪Vanishing Points
• EX version: Filter➪Render➪Vanishing Points
The Vanishing Points tab of the Layer Properties dialog box appears, as shown in Figure 14-20.
5. Click the Arrange Vanishing Points button. (It’s a black arrow, asshown in the margin.)
6. Click the canvas where you’d like to place the vanishing point.
The default perspective lines automatically generate around the vanishingpoint. You can add as many vanishing points as you want.
Figure 14-20:The
VanishingPoints tab.
Figure 14-19:It helps to
know wherethe horizon
is in thepanel before
you startplacing any
vanishingpoints.
293Chapter 14: General Tips, Tricks, and Shortcuts
21_129869 ch14.qxp 11/29/07 12:02 PM Page 293

You can adjust the position of the vanishing point by clicking the focalpoint (designated by the blue X in the middle) and dragging it to the newposition.
To remove a vanishing point, select the one you want to delete and clickthe Trash button, located at the top of the dialog box.
7. In the Degrees/Line text box, enter a value between 0.05 and 30 tochange the number of perspective lines generated.
The value you enter is the angle at which a line is generated, so asmaller number results in more lines, and vice versa.
8. Select the Apply to All the Vanishing Points check box before youadjust the value if you’d like the Degrees/Line value reflected in allthe vanishing points created.
If you want the value to affect only the current vanishing point, deselectthe check box.
9. In the Width text box, enter a value between 0.1 mm and 1.0 mm toadjust the line thickness of all the perspective lines.
10. If you aren’t happy with how things are looking and just want to startfresh, you can click the Delete All button, and all the vanishing points(and their respective lines) are removed from the page.
11. Select the Clear Layer check box if you want to remove any other artfrom the image layer.
This option is useful if you happened to draw on the layer before youstarted the filter, for example.
12. Click OK when you’re done.
To make things easier to read while working, you can adjust the color of theperspective lines. Simply open the Layer Properties dialog box by pressing F3on your keyboard and change the Display Color from Grayscale to Color.Click the Color box to change the value to a different color.
If you’re working in two- or three-point perspective, try creating each vanish-ing point on a separate layer. That way, you can make each set of perspectivelines a different layer. When you’re working with many different perspectivelines, this can help reduce confusion when staring at a jumble of lines.
294 Part IV: Advanced Tips and Tricks
21_129869 ch14.qxp 11/29/07 12:02 PM Page 294

Chapter 15
Manga Studio EX Only!In This Chapter� Discovering additional tool palettes
� Using the Gradation tool
� Using the various effects filters on your page
� Working with the focus line, parallel line, and perspective line rulers
� Explaining some of the other exclusive Manga Studio EX tools and features.
Here’s where spending the extra money for Manga Studio EX pays off.Fundamentally, there aren’t any major differences between Manga
Studio Debut and Manga Studio EX. Both versions do an excellent job withexactly what they’re intended to do — help you digitally produce the finestwork you can. In fact, if you compared a page created in Debut and a pagecreated in EX, you wouldn’t be able to tell the difference (unless the EX userdecided to use a lot of funky effects on the page).
I think that the real difference between the two versions boils down to convenience. Both versions can perform the same tasks — but Manga StudioEX can perform some of them easier and faster. The advantages that EX hasover its little brother Debut ranges from setting the color density of all thedrawing tools at once to drawing correctly in perspective simply by drawingon the screen. EX also has a few functions and abilities that Debut simply can’tdo, such as applying special effects. This chapter is all about the advantagesyou have with Manga Studio EX.
Understanding and Taking Advantage of the Manga Studio EX Palettes
The basic palette that users of Manga Studio Debut and EX have has beencovered throughout the course of this book. However, I’m sure you EX usershave noticed an additional group of palettes that I haven’t touched on . . . yet.
22_129869 ch15.qxp 11/29/07 12:03 PM Page 295

To avoid confusion for the Debut users, I set aside these exclusive palettes to this chapter, where I would be able to discuss them in further depth.Considering the cool features you now have at your disposal, you’ll be glad I saved these palettes for last.
The Gray paletteIf you want to lighten the color of your line work when penciling, you’d nor-mally open the Tool Options palette and adjust its opacity. However, if younotice, that setting is good for only the particular pencil you’re working with;if you want all your pencils to have the same opacity level, you need to gothrough each pencil type and set its corresponding opacity. Of course, if youchange your mind and want a darker color, you have to go though each typeagain and . . . I think you get the point.
What the Gray palette (shown in Figure 15-1) does is save you time. Instead of going through each pencil type, you simply adjust the gray level in thepalette, and all your pencil tools now draw in that same shade of gray. Evenmore, all of your drawing tools use the same gray level. If you need to changecolors on-the-fly, simply adjust the level in the Gray palette again and keepworking with any of the drawing tools you want.
While I’ve established in this book that you aren’t really working with colorsother than black and white, I use “colors” to refer to the drawing opacitylevel. It rolls off the tongue better than “gray levels”
To use the Gray palette, follow these steps:
1. Either click the Gray palette button, located on the main toolbar orpress F9 on your keyboard.
2. Choose whether you want to adjust the color of the foreground orbackground colors by clicking their respective color boxes.
3. Use the slider to adjust the color to the value you want. Or you canenter a value between 0 % and 100 % in its corresponding text box.
4. If you’d like to save the color to use later, click the Register Colorbutton and it’s saved in the color repository.
5. When you want to reuse a color you’ve saved, click its color box inthe repository and you’re ready to go.
If you don’t want to save your own colors, you can use one of the preinstalledgray sets instead. Click the Temporal Gray Set button (located below thecolor slider) and you can then select the set you’d like to use from the drop-down list.
296 Part IV: Advanced Tips and Tricks
22_129869 ch15.qxp 11/29/07 12:03 PM Page 296

If you’re trying out the trick to color your work (which I describe in Chapter14), you may find this tidbit useful. If you’re working on an 8-bit gray layer,you can use the color sets on the Gray palette to draw in different shades ofyour chosen color. What’s more, you can draw over a darker shade with alighter shade if you want (something you can’t do on any other kind of layer).Check out Figure 15-2 to see what I mean.
The Materials paletteThe Materials palette works as your “one stop shop” for the various imagelayers, rulers, and 2D or 3D objects you can apply to a page. These materialsserve as templates that you can simply add to the page instead of manuallycreating and adjusting each time you need to add a new one.
Using the default materialsLocated in the Default folder of the Materials palette are a variety of presetlayers and tools that you can use right away on your page, simply by selectingwhat you want and either pasting it with the Paste Materials button or by dragging it directly onto the page, as shown in Figure 15-3.
Figure 15-2:You candraw a
lighter colorover a
darker colorif you’re
using a penor shape
tool on an 8-bit gray
layer.
Figure 15-1:Change the
opacity ofdrawing
tools withthe Graypalette.
297Chapter 15: Manga Studio EX Only!
22_129869 ch15.qxp 11/29/07 12:03 PM Page 297

The materials provided in the Default folder include the following:
� 2DLT Sample and 3DLT Sample: These folders contain two dimensionalimages and three dimensional objects that you can import onto a page. Idiscuss how they work in further detail in Bonus Chapter 2 on the CD, butbasically you can drag and drop these objects onto the page, where youcan then adjust to your liking using the respective 2DLT (setting thresholdand posterization levels of the image) and 3DLT (setting position, angle,lighting, threshold, and posterization levels of the object) filters.
� Layer: The materials in the Layer folder are preset layer types, whichare almost like layer templates in that you can simply paste them ontothe page as is rather than create and adjust your own drawing layers.
� Rulers: In Chapter 8, I talk about how you can create a ruler from practi-cally any kind of shape. The rulers in the Rulers folder prove just that —you can choose from a variety of rulers ranging from simple shapes to(fairly) complex objects. For you traditional artists who like to work withFrench curves and other drawing guides, you can select virtual versionsof those tools as well!
� Ver2 Layer: These are additional layer types that you can add to a page,including specialized ruler layers such as the focus line, parallel line,and perspective line rulers, (each of which I discuss later in this chapterin the “Filters as Rulers: Using the Parallel, Focus, and Perspective LineRulers” section.)
� Word Balloons: All of the word balloon types I discuss in Chapter 12 arelocated right here.
You can use the Paste button . . .
. . . or drag the material onto the page.
Figure 15-3:Adding
materials tothe page iseasy to do!
298 Part IV: Advanced Tips and Tricks
22_129869 ch15.qxp 11/29/07 12:03 PM Page 298

Creating your own materialThe default materials do cover a lot of ground, but it’s still possible that theparticular preset you’re looking for isn’t included. The good news is that youaren’t limited to the default materials — you can create layers, artwork, wordballoons, and rulers exactly as you need them and then save them in theMaterials palette to use over and over again!
Follow these steps to add your own material to the Materials palette:
1. Make sure that the User folder is selected on the Materials palette, asshown in Figure 15-4.
Manga Studio won’t let you save your custom material in the Defaultfolder, so you need to be sure you have the User folder selected beforeyou can go any further.
2. Click the New Folder button to create a folder for your material andname it according to the type of material you plan on storing. Whencreated, double-click the folder.
Technically, you don’t need to do this. You can just as easily use theMaterials folder already created in the User folder, if you want. You caneven place everything right in the main User directory itself. However, itmight be a bit difficult to find a particular template or image if you havelots of them stored in one location.
It’s good practice to try to keep your materials organized in separatefolders. You’ll thank yourself later.
3. Prepare the layer you want to save as material.
How you prepare the layer obviously varies, depending on the type ofmaterial you’re looking to save. The idea here is that if you want to savea particular item to the Materials palette, you need to make sure thatsaid material is ready to be saved.
Because a layer is what ultimately is saved to the Materials palette,everything that’s on the layer is saved as well. If you’re looking to saveonly one ruler, for example, you need to make sure there are no otherrulers on the layer.
4. Highlight the layer you want to save on the Layers palette.
Figure 15-4:You can’t
create your ownmaterialsuntil you
select theUser folder.
299Chapter 15: Manga Studio EX Only!
22_129869 ch15.qxp 11/29/07 12:03 PM Page 299

5. From the main menu, choose File➪Save as Material.
And there you go! Your image, drawing layer, ruler, or other material has been saved to the Materials palette, ready for you to use wheneveryou want!
The only layer types you can’t add to the Materials palette are basic frames,grids, guides, and sketch layers (images imported as sketch layers, — not to be confused with the raster layers with the sketch attribute selected).
You can include other files in this folder by clicking the Show Menu buttonand selecting Import. You can save any kind of file to the Materials folder —even ones that you can’t use in Manga Studio! For non-Manga Studio files, thenative program used to open the item starts up when you double-click it.
To delete a material from the palette, select the item from the window andclick the Delete icon.
Custom Tools paletteThe Custom Tools palette (shown in Figure 15-5) works like an art supply box.With this palette, you can pick and choose which pens, pencils, markers, andother tools or functions you like to use most frequently from one location. Nomore needing to hold a tool button down for a few seconds and choose from alist; each tool is laid out on the Custom Tools palette for you to select quickly.Even better, you can create and use custom sets, which can store just thetools you want to use for a particular phase of development!
Figure 15-5:Use only the
tools youwant with
the CustomTools
palette.
300 Part IV: Advanced Tips and Tricks
22_129869 ch15.qxp 11/29/07 12:03 PM Page 300

The palette comes installed with four custom sets. You can choose betweenthem by clicking the set name, and selecting the new set you want to workwith from the drop-down list.
To customize this palette, follow these steps:
1. Click the Show Menu button and select Custom Settings. (You can’tmiss it — it’s the only option on the menu!)
The Custom Settings dialog box appears.
2. Select one of the sets you want to customize from the Set Name drop-down list.
Alternatively, you can choose to either delete a set or create a brand-new one. To delete the highlighted set, click the Delete Set button andclick Yes when the confirmation dialog box pops up. To add a new set,click the New Set button and enter a name when the New Custom ToolSettings dialog box pops up.
3. To add a new menu command to a set, highlight the command youwant on the Menu tab and click the Add button.
Adding a menu command to a set gives you one-click access to a command you’d normally have to choose from the main menu.
4. To add a new tool to a set, highlight the tool you want on the Tool taband click the Add button. (See Figure 15-6.)
Figure 15-6:Use theCustom
Settingsdialog boxto choosewhat tools
andfunctionsyou want for each
custom set.
301Chapter 15: Manga Studio EX Only!
22_129869 ch15.qxp 11/29/07 12:03 PM Page 301

Adding tools to this palette give you faster access to the variant tools youuse. For example, if you normally wanted to switch between the G penand the Brush, you would have to bring up the list of pens from either theTools or Tool Options. Now, you can add each pen type to the CustomPalette, and to switch between them, simply click their respective button.
It probably doesn’t seem like much, but it’s certainly a nice convenienceto have.
5. To delete one of the existing commands or tools from a set, highlightthe tool in the Customize Tool palette list and click the Delete button.
6. Click OK when you’re done.
Actions paletteActions are much like macros in some other programs: They’re a series of commands that you can program to perform in a particular sequence.Using actions, you can eliminate some of the more mundane tasks by simplygrouping them together.
Using default actionsManga Studio comes preinstalled with a series of actions. They’re all prettybasic, and while I think you may find them useful, I believe the default actionsare more useful to give you an idea of what you can do with your own customized actions.
The descriptions of each action are self explanatory, so I’ll point you toFigure 15-7, which lists all of the default actions on the Actions palette.
Figure 15-7:Save some
time byusing any
of thepreinstalled
actions, orcreate your
own!
302 Part IV: Advanced Tips and Tricks
22_129869 ch15.qxp 11/29/07 12:03 PM Page 302

To use an action, simply highlight the action you wish to perform and clickthe Play button. The program does the rest — it performs each step withinthe action program until it’s done.
Organizing action setsLike with the Custom Tools palette, you can choose to organize your actionsby placing them in different sets. You can switch to any of these sets by click-ing the set name and selecting from the drop-down list that appears.
You can organize your action sets by clicking the Show Menu button andchoosing from the following functions:
� To create a new set, select New Settings and enter a name for your newset when the dialog box appears.
� To delete a set, select Delete Settings and click OK when the confirmationwindow appears.
� To rename a set, select Rename Settings and enter a new name when thedialog box appears.
� To copy a set, select Duplicate Settings and enter the new name whenthe dialog box appears.
Creating your own actionsTo create your own action, follow these steps:
1. Select the set your new action will reside in.
2. Click the Show Menu button and select New Action.
3. When prompted, enter the name of your action.
4. When you’re ready to create the action, click the Record button,located at the top of the Actions palette.
5. Start performing the functions you want to add to the action.
For example, you can:
a. Use the Marquee tool. (Hold down the button to select the rectangletool.)
b. Draw a rectangle on the page.
c. Select a tone from the Tones palette.
d. Paste the tone into the selection.
e. Clear the selection from the page (Selection➪Clear Selection from theMain Menu).
6. When you’re done, click the Stop Button.
303Chapter 15: Manga Studio EX Only!
22_129869 ch15.qxp 11/29/07 12:03 PM Page 303

If you find you made a mistake when recording your action, you can go backand delete it from the program. Just highlight the offending step and click theTrash button. Then, click the record button and rerecord the step or stepsyou wanted to perform.
The Gradation ToolThe Gradation tool, located on the Tools palette, gives you the ability to man-ually create a gradient of any size or angle, directly on the page. Actually, it’smuch like the Gradation (or Gradient) tool that you’ve probably seen in otherprograms, like Photoshop. What those other art programs don’t let you do,however, is adjust the gradation after you’ve created it on its own tone layer.
Used on any other layer in the program, the Gradation tool produces its owntone layer, which you can then adjust using the Tone Layer Propertiespalette. I like to think of the Gradation tool as a quick setup of a tone grada-tion, which I can then tweak later on to get it exactly how I want it to look.
When you use the Gradation tool on a raster layer, you have the option tocreate a new tone layer or to draw the gradient directly on the raster layer.Depending on the expression mode, the raster layer can produce an effectranging from a dithered (2-bit) to a solid (8-bit gray) gradient.
To use the Gradation tool, follow these steps:
1. Select the Gradation tool on the Tools palette.
If you want to add a gradient to the entire page, go to Step 2. If you wantto add the gradient to a selection, select the Marquee tool from theTools palette and create a selection on the page.
2. Drag the Gradation tool on the page (or inside the selection).
If you want more control over the gradient you create with the Gradationtool, follow these steps:
1. Create a selection if you want to keep the gradient contained and thenclick the Gradation tool icon on the Tools palette.
2. Open the Tool Options palette by pressing F3.
The [Gradation] Tool Options palette appears.
3. If you want to use one of the preset options, click the gradient nameand select from the drop-down list that appears.
4. Choose whether you want to create a line or elliptical gradient byclicking its respective buttons.
304 Part IV: Advanced Tips and Tricks
22_129869 ch15.qxp 11/29/07 12:03 PM Page 304

If you choose to make an elliptical gradient, you have the additionaloption to constrain the gradient within the ellipse you create. To do this,select the Inside Circle Only check box.
5. If you’re currently on a raster layer and you don’t want to place thegradient on it, deselect the Draw on Selected Layer check box.
When deselected, any gradients drawn on a raster layer are created ontheir own tone layer.
6. Select the colors for your start and end points (or center and ring ifelliptical) from the Density Graph.
This works much like the Pressure Settings Graph you use to adjust yourdrawing tools. (See Chapter 14.) To adjust, click and drag the startingcolor and ending color until they’re at the shades of gray you want towork with. Optionally, you can click the middle of the graph line tocreate a curve and give some additional variety to the gradient created.
7. From the Repeat Type drop-down list, choose how you would like thegradient pattern to repeat:
• Repeat: The pattern repeats when the end of the gradient isreached.
• Back-to-Back: The pattern repeats in reverse when the end of thegradient is reached.
• None: The gradient pattern doesn’t repeat.
8. If you want to adjust the lines or angle of the gradient, click the ShowMenu button and select Advanced Settings Mode.
When the two options appear (see Figure 15-8), you can enter newvalues for the angle and number of lines in their respective text boxes.
9. Using the Gradation tool, click the area of the page or selection youwant to start from and drag to the end point.
If you’re creating an elliptical gradient, you start from the center point of the ellipse, drag it out to its end point, and rotate it until it’s at theangle you want.
If you create a gradient on a tone layer, remember that you can tweak the gradient on the Layer Properties palette. So if you make a mistake or justaren’t happy with how the gradient comes out, you don’t have to delete it and start over!
If you create the gradient on a raster layer, you can’t adjust it like you can ona tone layer. So if you aren’t happy with how the gradient comes out, youneed to delete or undo the gradient and try again.
305Chapter 15: Manga Studio EX Only!
22_129869 ch15.qxp 11/29/07 12:03 PM Page 305

Spicing Up Your Work with FiltersAre you feeling avant-garde? Do you want to really go wild with special effects?Manga Studio EX has that covered, with a series of rendering, transformation,and other effect filters that you can add to a scene or panel to really give it anextra level of pop.
Because there are so many filters to work with and because there’s only somuch space in this chapter, this section is intended to give you just a taste ofthe various effects filters at your disposal.
Rendering filtersBoth Manga Studio Debut and EX come with the speed line, focus line, andvanishing point filters. Manga Studio EX boasts one additional renderingfilter: clouds.
The clouds filter produces a random cloud effect on an 8-bit gray layer (seeFigure 15-9), which can be good for a background or pattern effect in a scene.To use the Cloud filter, choose Filter➪Render➪Cloud Pattern from the mainmenu, and the program takes care of the rest.
No two renderings will be the same, so if you don’t like how one renderingcomes out, simply undo and try it again.
If you want to produce a darker cloud effect, run the Cloud filter over thesame selection a few times. The more filters you add to the image, the darkerit becomes.
Figure 15-8:The
GradationTool Options
palette inadvanced
mode.
306 Part IV: Advanced Tips and Tricks
22_129869 ch15.qxp 11/29/07 12:03 PM Page 306

Transformation filtersYou use the transformation filters to take your image and really mess with it. You can pull, twist, and distort the image however you’d like, as shown inFigure 15-10. If you’re looking to create a really crazy effect on your page,these filters may do just the trick.
To use a transformation filter, select Filter➪Transform from the main menu,and select the filter you wish to apply.
These are the transformation filters available to you:
� Polar Coordinates: Depending on the option you choose, the image is distorted into a circular shape. This is done by either by taking therectangular coordinates of the image and converting them into polar
Normal WavePolar
Waveform ZigZagSpiral
Figure 15-10:You can
create somezany effects
with thetransforma-
tion filters.
Figure 15-9:The clouds
filterproducesclouds (to
the surpriseof no one,I’m sure).
307Chapter 15: Manga Studio EX Only!
22_129869 ch15.qxp 11/29/07 12:03 PM Page 307

coordinates (and vice versa) or by projecting the image as though theywere on a sphere. The Polar Coordinates dialog box gives you optionson how to apply the filter:
• Convert From X and Y Coordinates to Polar Coordinates: Convertsthe linear (x,y) coordinates of the image, into polar (north andsouth) coordinates, as though the image was on a globe.
• From Polar Coordinates to Rectangular Coordinates: Converts thepolar (north, south) coordinates of the image, into to linear (x,y)coordinates.
• Project on a Sphere: Converts the image into a spherical shape.
� Wave: Produces a watery wave effect on the image. When the Wavedialog box appears, you have the following options to adjust:
• Set the angle of the wave effect by entering a value between 0 and180 degrees in the Direction text box.
• Set the amplitude (the strength of waves generated) can be byentering a value between 0.1 and 200.0 percent in the Amplitudetext box.
• Set the number of waves generated by entering a value from 1.0and 20.0 in the Number of Waves text box.
� Waveforms: Produces a ruffling effect by applying horizontal and verticalwaves to the image. When the Waveforms dialog box appears, you havethe following options to adjust:
• Set the type of waveforms created (Sine Wave, TriangularWaveform, or Rectangular Wave) by choosing their respectiveWaveforms radio button.
• Set the number of waves generated by entering a value from 1 and20 in the Number of Waves text box.
• Set the wavelength of the vertical and horizontal waves by enteringa value between 0.l % and 100.0 % in their respective Wavelengthtext boxes.
• Set the vertical and horizontal wave amplitude (strength) by enter-ing a value between 0.1 % and 100.0 % in their respective Amplitudetext boxes.
• Set the size of the horizontal waves by entering a value between0.0% and 100.0 % in the Horizontal Scale text box.
• Set the size of the vertical waves by entering a value between 0.0%and 100.0 % in the Vertical Scale text box.
• Set how the filter will treat the edge of the image (Rewind, whichreverses the image, or Repeat to fill in the edge color, which repeatsthe image) by selecting one of their respective Processing Outsidethe Area radio buttons.
308 Part IV: Advanced Tips and Tricks
22_129869 ch15.qxp 11/29/07 12:03 PM Page 308

If you’re not happy with the way the effect looks, you can always tryregenerating it by clicking the Regenerate button. Click OK to apply the effect.
� Spiral: Distorts the image with a spiral effect. When the Spiral dialog boxappears, you have the following options to adjust:
• Set the amount that the image will be distorted by entering a valuebetween -900 and 900 in the Skew text box. A positive value dis-torts the image clockwise, while a negative value distorts theimage counter-clockwise.
• Set the amount of the image that will be distorted by entering avalue between 0.1 (large amount) and 4.0 (small amount) in thePull text box.
� Zigzag: Adds a zigzag distortion to the image. When the Zigzag dialogbox appears, you have the following options to adjust:
• Set the amount that the Zigzag effect rotates on the image by entering a value between 0.0 degrees and 180 degrees in the Rotatetext box.
• Set the number of zigzag waves generated by entering a valuebetween 0.1 and 30.0 degrees in the Number of Waves text box.
Adjustment filtersBest suited to 8-bit gray layers, the adjustment filters help adjust the light levels of an image, as well as clean up and fine-tune the line work of a drawing.
To use an adjustment filter, choose Filter➪Image Adjustments from the mainmenu, and then select the filter you wish to apply.
You have the following adjustment filters to work with:
� Brightness and Contrast: Adjusts the brightness and contrast of theimage. When the Brightness & Contrast dialog box appears, you can entera value of -100 to 100 in the Brightness and Contrast text boxes. You canhave the program automatically adjust the brightness and contrast byclicking the Auto Adjust button, and can preview the effect on the imageat any time by selecting the Preview checkbox.
� Tone Curve: Adjusts the brightness and contrast of image by setting itscontrast density curve (which is a fancy way of saying a graphical line youcan fine-tune the brightness and contrast with). When the Tone Curvedialog box appears, you can use your mouse or stylus to adjust the con-trast density curve by clicking and dragging anywhere on the graph line(which creates a control box you use to adjust the graph — you can addas many of these as you’d like). You can reset the graph at any time by
309Chapter 15: Manga Studio EX Only!
22_129869 ch15.qxp 11/29/07 12:03 PM Page 309

pressing the Reset button, and can preview the effect on the image byselecting the Preview checkbox.
� Adjust Levels: Fine-tunes the brightness and contrast of the image byadjusting its histogram levels (the amount of shadow, midtones, andhighlights in an image). When the Adjust Levels dialog box appears, youset the shadows, midtones, and highlights of the image by clicking anddragging the left, center, and right triangles (respectively), located at thebottom of the histogram graph. Moving any of the triangles to the rightwill darken the image, while moving them to the left will lighten it.
Additionally, you can set the general brightness of the image layer byclicking and dragging the triangles located at the bottom of the brightnessmap (which is below the histogram graph). Moving the triangles to theright will lighten the layer, while moving them to the left will darken it.
You can have the computer automatically set the levels by clicking theAuto Adjust button, and you can preview the effect on the image at anytime by selecting the preview checkbox. Click OK to apply the filter.
� Bitmap: Converts an image into a bitmap image, similar to changing thelayer type. (See Chapter 6.) When the Bitmap dialog box appears, youcan change the image by choosing Threshold, Dither, or Diffusion fromthe Type (normally labeled Expression Mode elsewhere) drop-down list.If you set a Threshold Type, you can enter a Threshold value of 0 to 255in its text box. You can preview the effect on the image at any time byselecting the preview check box.
� Dust Cleaner: Helps remove any dirt that may have scanned in with animage. When the Dust Cleaner dialog box appears, you have the follow-ing options to adjust (note that you can preview the filter at any time byselecting the Preview check box.):
• Set the maximum size of the dust to remove by entering a valuebetween 0.0 mm and 2.0 mm in the Size text box.
• Set the color of the dust particles to remove (black, white, or transparent) by selecting their respective Dust Color box.
• Set the color the dust will be converted to (black, white or transparent) by selecting their respective Category Color box.
� Line Smoother: Helps smooth out any shaky or wobbly lines on animage. When the Line Smoother dialog box appears, you can adjust thefollowing options:
• Set the amount of smoothing you want applied to the image byselecting the Smoothing check box (it’s selected by default), andentering a value between 1 and 5 in the Intensity text box.
• To fill in gaps between lines, select the Join Line check box (it’sselected by default).
The following options will differ, depending on the type of layer you’reworking on:
310 Part IV: Advanced Tips and Tricks
22_129869 ch15.qxp 11/29/07 12:03 PM Page 310

• For Raster Layers: Set the maximum gap size by entering a valuebetween 0.10 mm and 5.00 mm in the Join Line text box. You canthen set the Reference (the lines that will be joined) and DrawingColor (the color of the join line drawn) by selecting black, white, or transparent from their respective color boxes.
• For Vector Layers: Set the strength of the join line function by entering a value between 1 and 20 in the Intensity text box.
If you’re working on a Vector Layer, you can choose to have theentire line smoothed out as a whole, or only the ends by selectingthe Correct Entire Line check box.
� Line Width Correction: Adjusts the thickness of the lines in the image.When the Line Width Correction dialog box appears, you can select fromone of the following options by clicking on its respective radio button:
• To widen the lines, select Widen to the Specified Width, and enter a value between 0.00 mm and 2.00 mm in its text box.
• To thin out the lines, select Narrow to the Specified Width, andenter a value between 0.00 mm and 2.00 mm in its text box.
• For Vector Layers, you can enlarge the lines by a certain magnifica-tion, select Expand to the Specified Magnification, and enter a valuebetween 1.00 and 5.00 in its text box.
• For Vector Layers, you can shrink the lines by a certain magnifica-tion, select Reduce to the Specified Magnification, and enter a valuebetween 1.00 and 5.00 in its text box.
• For Vector Layers, you can set all the lines to a specific width, selectSet Constant Line Width and enter a value between 0.1 mm and10.0 mm in its text box.
If you are working on a Vector Layer you can adjust the lines as a whole(as opposed to only a portion of them) by selecting the Correct EntireLine check box.
Effect filtersThe effect filters perform a much more subtle effect on an image than thetransformation filters do, although you can used effect filters to distort theimage just the same. Examples of these effects can be seen in Figure 15-11.
To use an effect filter, choose Filter➪Effects from the main menu, and selectthe effect you wish to apply. You have six filters to choose from:
� Mosaic: Adds a pixelated effect to the image. When the Mosaic dialogbox appears, you can set the size of the mosaic blocks by entering avalue from 0.1 mm to 99.0 mm in the Mosaic Block text box.
311Chapter 15: Manga Studio EX Only!
22_129869 ch15.qxp 11/29/07 12:03 PM Page 311

� Blur/Blur More: Softens a raster layer image. The amount of blurringdepends on which of the two functions you choose. There are no dialogboxes for either of these functions.
� Gaussian Blur: Adds a customized softening to a raster layer image.When the Gaussian Blur dialog box appears, you can set a blurring rangefrom 0.1 mm to 10.0 mm in the Range text box. You can also adjust thepreview quality (before the filter is applied) by selecting High or LowQuality from the Preview Quality drop-down list.
� Sharpen/Sharpen More: Sharpens a raster layer image. The amountsharpened depends on which of the two functions you choose. Thereare no dialog boxes for either of these functions.
� Posterize: Reduces the number of gray colors in an image. When thePosterize dialog box appears, you can set the amount of posterizationby entering a value from 2 to 20 in the Posterization Level text box.
� Invert: Inverts the foreground and background colors of the image.Transparent areas aren’t affected by this filter. There is no dialog box forthis function.
Normal
Mosaic Blur Blur More Gaussian Blur
Sharpen Sharpen More Posterize Invert
Figure 15-11:You can
createsubtle
effects onan imageusing the
effectsfilters.
312 Part IV: Advanced Tips and Tricks
22_129869 ch15.qxp 11/29/07 12:03 PM Page 312

Special effect filtersSpecial effect filters perform additional enhancements to your image or line art.
To use a special effect filter, select Filter➪Special Effects from the main menu,and select the filter you wish to apply. You have two filters to choose from:
� SHD: You use the SHD, or Super High Density Filter, to beef up the qual-ity of a lower-resolution image by either applying a diffusion, dither, orthreshold effect to the line work. This helps to smooth out the jaggedlines that appear in a low-resolution image or line art. See Figure 15-12for an example — the image in the top-left corner is a low-resolutionimage that’s jagged; the bottom-right corner shows how the imageappears after applying the SHD filter.
When the SHD dialog box appears, you can set the resolution of theimage (150dpi to the maximum resolution of the image) by selectingfrom the Resolution drop-down list. You can also set the Expressionmode of the image by selecting Threshold, Dither, or Diffusion from theType drop-down list (if you select Threshold, you can enter a thresholdvalue between 0 and 255 in its respective text box).
� 2DLT: This filter performs 2DLT effects to turn a scanned image into lineart and tones. Check out Bonus Chapter 2 on the CD for a more in-depthdiscussion on how 2DLT works.
Figure 15-12:The SHD
filter helpssmooth outthe jagged
lines of a low-
resolutionimage.
313Chapter 15: Manga Studio EX Only!
22_129869 ch15.qxp 11/29/07 12:03 PM Page 313

Filters as Rulers: Using the Parallel,Focus, and Perspective Line Rulers
I think the speed line, focus line and vanishing point filters introduced inChapter 14 are a great way to create special effects or prepare drawing guideswhen you just want it done quickly. But what if you want something a bitmore hands-on?
Manga Studio EX actually provides an alternative version to all three of thosefilters; the parallel, focus, and perspective line rulers. Each of these performthe same basic function as their respective filters. The big difference is thatinstead of the computer rendering the lines . . . you do! Even better, you don’thave to do anything more than simply draw on the page. The rulers take careof the rest.
For each of these rulers, you can choose to place them on either their ownruler layer or on the image layer you’re currently working on. Be sure tocheck out Chapter 8 for more information on setting up rulers on your page.
The parallel lines rulerThe idea behind the parallel lines ruler is pretty straight forward: You use itto draw parallel lines. (I know, it’s a big shock.) What’s really cool about thisfunction is that you don’t need to do anything special after you set the draw-ing angle for the ruler — you just draw freehand! The ruler takes the lines youdraw and automatically straightens them and snaps them to the ruler’s angle.It’s definitely one of the fastest and simplest means to draw up some speedlines on a page (for example) without having to break out a ruler (or in MangaStudio’s case, the Ruler tool).
Follow these steps to use the parallel lines ruler:
1. From the main menu, choose Ruler➪Create Parallel Lines Ruler.
The focus lines ruler appears as a series of three lines in the middle ofyour page.
2. From the Tools palette, select the Object Selector.
3. Click the Parallel Lines ruler and drag out and up or down along thepage to rotate the ruler angle.
4. If you created the parallel lines ruler on a ruler layer, select the imagelayer you’d like to work on from the Layers palette.
5. Select a drawing tool from the Tools palette.
6. Start drawing! (See Figure 15-13.)
314 Part IV: Advanced Tips and Tricks
22_129869 ch15.qxp 11/29/07 12:03 PM Page 314

You can change the ruler angle as you work. Simply switch back to the ObjectSelector to rotate the ruler to the new direction.
The focus lines rulerThe focus lines filter (see Chapter 8) is a great way to quickly add focus linesto a scene. However, if you’re looking to add a bit of personal flair (or you’rethe type that prefers to not have everything done automatically), you canalways use the focus lines ruler.
The focus lines ruler automatically straightens and aligns any lines you drawfreehand to a single focal point. All you need to do is set the focal point onthe panel (or page) you want to add the focus lines to, and sketch away!
Follow these steps to use the focus lines ruler:
1. From the main menu, choose Ruler➪Create Focus Lines Ruler.
The focus lines ruler appears in the middle of your page.
2. From the Tools palette, select the Object Selector.
3. Click the focus ruler and drag it to wherever you want it on the page.
4. If you created the focus lines ruler on a ruler layer, select the imagelayer you’d like to work on from the Layers palette.
5. Select a drawing tool from the Tools palette.
6. Start drawing! (See Figure 15-14.)
As you draw, you should see the lines converge to the focal point of the ruler.Now you can draw lines as large or small, long or short as you’d like for thescene you’re working on!
Figure 15-13:Drawing
speed linesis a breeze
with theparallel lines
ruler.
315Chapter 15: Manga Studio EX Only!
22_129869 ch15.qxp 11/29/07 12:03 PM Page 315

The perspective rulerThe perspective ruler was probably the single most important item that influenced me to purchase Manga Studio EX, and I’ll bet once you use it,you’ll wonder how you ever drew digitally without one.
The concept is simple: All you need to do is set the focal point (or points ifyou’re working on two or three-point perspective) on the scene you’re work-ing on. Then, you just draw! The ruler will automatically straighten the linesdrawn, and snap them to whichever focal point you are drawing towards.(Check out Chapter 16 for suggestions on books on perspective if you’re unfamiliar with the topic.)
If the idea of drawing in perspective has ever been a cause of stress for you,this tool will certainly help to make the concept a bit easier to handle. To usethe perspective ruler, follow these steps:
1. From the main menu, choose Ruler➪Create Focus Lines Ruler.
The Focus Lines Ruler appears in the middle of your page.
2. From the Tools palette, select the Object Selector.
Initially, the ruler defaults to three-point perspective. If you want toreduce it to a one- or two-point perspective, you need to select a rulerline or point with the Object Selector, right-click, and select One-PointPerspective or Two-Point Perspective from the pop-up menu.
3. To move a vanishing point, click it with the Object Selector and drag itto wherever you want it on the page.
If you’re unsure which is the vanishing point, look for the ruler pointthat two lines are converging towards.
4. If you created the perspective lines ruler on a ruler layer, select theimage layer you’d like to work on from the Layers palette.
Figure 15-14:You can
draw focuslines
howeveryou’d like
with thefocus lines
ruler.
316 Part IV: Advanced Tips and Tricks
22_129869 ch15.qxp 11/29/07 12:03 PM Page 316

5. Select a drawing tool from the Tools palette.
6. Start drawing! (See Figure 15-15.)
As you draw, the lines drawn automatically snap towards one of the vanish-ing points! Suddenly, drawing in perspective just became a whole lot easier!
As you switch from one ruler to another, you need to make sure the drawingtool snaps to the ruler. Check the Snap To buttons located at the top of thePage toolbar (see Figure 15-16) and see if the ruler type has its snap functionon. If not, simply click the button to activate.
Putting Miscellaneous Functions to UseThese are the hodgepodge functions that, while not exactly fitting into a spe-cific category, continue the convenience theme that Manga Studio EX providesyou. They might not seem like much, but when you’re working towards a dead-line, you may find these small things can help build up some extra time thatyou can devote to other things.
Snap On/Off
Snap to Rulers
Snap to Focus Rulers
Snap to Perspective Rulers
Snap to Parallel Rulers
Figure 15-16:Activate the
Snap Tofunction.
Figure 15-15:You can
whip up aperspective
drawing inno time
with theperspective
ruler.
317Chapter 15: Manga Studio EX Only!
22_129869 ch15.qxp 11/29/07 12:03 PM Page 317

Consecutive scanningThe consecutive scanning function in Manga Studio EX allows you to dopretty much what you’d expect it to do, considering its title: It allows you toscan in several pages of work at once. What’s really nice about this functionis that instead of scanning the pages into separate page files, they’re all combined into pages of a story file.
Considering all the other functions that you get in this program, the idea ofconsecutive scanning might seem like a small thing to crow about. However,those of you who have a large stack of pages you need scanned in are goingto find this very useful to use. It’s certainly a great way to quickly build up astory file.
Follow these steps to use the Consecutive Scanning function:
1. From the main menu, choose File➪Import➪Consecutive Scanning.
2. When the New Story dialog box appears, enter all the necessary information for your story.
I go over the New Story options in greater detail in Chapter 4.
3. When the Consecutive Scanning dialog box appears (see Figure 15-17),enter the number of pages you plan on scanning in the Page text box.
4. Assign the page alignment of the scanned pages (Left Page, RightPage, or All Pages) from the Page drop-down list.
5. To set the image options for all the scanned pages, select the Sets theFirst Page by Opening It check box.
It’s a confusing name for a check box, to be sure. The idea here is thatwhen selected, the Import Image dialog box appears for the firstscanned page. This is your opportunity to adjust the initial settings forthe page. (Check out Chapter 5 for an extensive explanation on how toimport images from a scanner).
When those settings are made, all subsequent scans in this group havethe same settings. This way, if all the pages are essentially the same, youdon’t need to go through and adjust the options for each individual scan.
Figure 15-17:The
ConsecutiveScanning
dialog box.
318 Part IV: Advanced Tips and Tricks
22_129869 ch15.qxp 11/29/07 12:03 PM Page 318

6. Select whether you want a normal or 2DLT scan from the ImportMethod after Scan section.
If you’re unfamiliar with 2DLT importing, check out Bonus Chapter 2 onthe CD, where I go over how it works in detail.
7. Click OK when done.
8. When the scanning program for your scanner starts up, follow itsdirections to scan your work into the program.
When you’ve scanned your work into the program, your story file is chockfull of manga goodness!
Filling and outlining selectionsSomething familiar to Photoshop users is the ability to take a selection andfill it in or draw an outline around it. What’s unique to Manga Studio, at leastfor filling selections, is the ability to choose exactly what is filled in.
After you create a selection, fill it by following these steps:
1. From the main menu, choose Edit➪Fill Selection.
The Fill Selection dialog box appears, as shown in Figure 15-18.
2. Choose the fill color (black, white, or transparent) by clicking itsrespective color box.
3. Choose how you want to fill the selection.
You can choose by selecting one of the following radio buttons:
• Fill All: The entire selection is filled in.
• Fill Closed Area: Only areas that are completely closed (that is, anellipse or rectangle) are filled in within the selection.
• Protect Transparent Area: Only areas of the selection that aren’ttransparent are filled in.
• Draw in Transparent Area: Only the transparent area of a selectionis filled in.
• Draw in Transparent and Closed Area: Only areas that are eithercompletely enclosed or are transparent are filled in.
4. Click OK when you’re happy with the settings.
If you simply want to fill in the selection with the current color you’re work-ing with, choose Edit➪Fill Selection with Drawing Color.
319Chapter 15: Manga Studio EX Only!
22_129869 ch15.qxp 11/29/07 12:03 PM Page 319

To outline a selection you created, follow these steps:
1. From the main menu, choose Edit➪Outline Selection.
The Outline Selection dialog box appears, as shown in Figure 15-19.
2. Select the drawing color for the outline (black, white, or transparent)by clicking on its respective color box.
3. Choose how you want the outline drawn.
You have three options you can choose among by selecting its respectiveradio button:
• Draw Outside: The outline is drawn on the outside of the selectionborder.
• Draw on the Border: The outline is drawn in the middle of the selection border.
• Draw Inside: The outline is drawn on the inside border.
4. Choose the outline’s width by entering a value between 0.1 mm and10.0 mm in the Line Width text box.
5. When you’re happy with the settings, click OK.
Figure 15-19:The Outline
Selectiondialog boxhelps you
set upexactly how
you wantthe
selectionoutlined.
Figure 15-18:Choose how
you want aselection
filled.
320 Part IV: Advanced Tips and Tricks
22_129869 ch15.qxp 11/29/07 12:03 PM Page 320

Creating pattern brush materialCreating your own pattern brush is much like creating your own tone pattern(which I cover in Chapter 14). The main difference here is that unlike the tonepattern, you can work with your custom brush pattern like you would withany other drawing tool. So, you now get the freedom to come up with a muchmore random pattern than you would with a pattern tone.
Creating a new pattern brush is quite easy:
1. Either import an image you’d like to use or draw your own image.
2. Select the Rectangular Marquee tool from the Tools palette.
3. Using your mouse or stylus, click and drag a selection around theimage. (See Figure 15-20.)
4. From the main menu, choose Edit➪Save Pattern as Brush Material.
5. When the Save Pattern as Brush Material dialog box appears, enter aname for your new pattern in the Name text box.
6. If you’d like this pattern to become listed as an option for the PatternBrush, select Create a New Tool Options from Brush Material check box.
Not selecting the check box places your new pattern in the Brush patternrepository, which you can access from the Pattern Brush Tool Optionspalette.
7. Click OK when you’re done.
Now when you use the Pattern Brush, you can draw up your new patternhowever you’d like. Because the Pattern brush is pressure sensitive, the pat-tern image becomes as large or as small as you want, depending on how hardyou press on the tablet. (Check out Figure 15-21 to see what I mean.)
Figure 15-20:To create
your patternbrush,
select theimage ordrawingwith the
RectangularMarquee
tool.
321Chapter 15: Manga Studio EX Only!
22_129869 ch15.qxp 11/29/07 12:03 PM Page 321

The expression mode of the layer you used to create the image for the patternbrush is the expression mode for your pattern. So, a drawing made on a 2-bitlayer becomes a 2-bit pattern.
Figure 15-21:Your image
has nowbecome a
pattern youcan use
over andover again!
322 Part IV: Advanced Tips and Tricks
22_129869 ch15.qxp 11/29/07 12:03 PM Page 322

Part VThe Part of Tens
23_129869 pt05.qxp 11/29/07 12:04 PM Page 323

In this part . . .
This part contains two chapters. Chapter 16 covers ten(or so) books and Web sites that I think you’ll find useful
to look through as you reach the next stage in your artisticevolution. During those times when you’re ready to putyour fist through your computer, check out some of thesesuggestions. It’s cheaper than replacing a monitor.
Chapter 17 is all about comfort and convenience. In there,I offer ten suggestions to help improve your overall MangaStudio experience, from making sure you’re comfortableenough for those marathon sessions to reminding you toalways — always — save your work. Repeatedly.
23_129869 pt05.qxp 11/29/07 12:04 PM Page 324

Chapter 16
Ten (Or So) Books and Web Sites to Check Out
In This Chapter� Improving your character and technical drawing
� Looking at comic creation from a different perspective
� Finding inspiration from the past and present
� Selling your work through on-demand publishers
� Displaying your comics on the Web
� Turning to community Web sites for feedback
If you’re an old pro who’s been at this whole “making comics” thing for awhile, this chapter might be a bit boring or redundant. However, for those
of you who are brand new to the concept of drawing manga — or have beendoing this for a little while but aren’t sure how to reach that next creativelevel — you might be interested in the books and sites I describe in this chapter (if you haven’t already seen them, of course).
Because I personally don’t see anything fundamentally different betweenAmerican and Japanese comics (and because I’m influenced by both in mywork), you’ll see references that can apply to just one or the other, when infact I think they apply to both. I think it’s important to understand that whilestylistically they may be different, there’s still an underlying structure that’sshared by all comics.
The references and suggestions in this chapter cover a wide range of topics,from drawing basics to distributing your work. I hope you’ll take the opportu-nity to check out a few (or all) of them and see if they’ll help you find themissing piece of your artistic puzzle you may have been looking for and notbeen aware of it.
24_129869 ch16.qxp 11/29/07 12:04 PM Page 325

Drawing MangaResource: Manga For Dummies, by Kensuke Okabayashi (Wiley)
Of course I’m going to reference a fellow For Dummies author!
Seriously though, Kensuke Okabayashi’s book is perfect for the beginningmanga artist. He works to include many of the basics of drawing and characterdesign in this book, with many simple tips and instructions to get you starteddown the path towards creating your own work.
I think the thing to keep in mind when you’re first starting out is to not losefaith. It’s easy to get discouraged when you start drawing because the drawingsyou produce don’t look at all like what you may see in the book. That’s fine.You have to crawl before you can walk. Kensuke does a fine job in helping youalong those first steps. It isn’t easy (despite what you may hear the expertssay), but if you read and pay close attention to what Kensuke has to say in hisbook, you’ll get the hang of it faster than you may think.
Oh yeah, and he shows you how to draw big robots. Who wouldn’t like tolearn that?
Drawing CharactersResource: Creating Characters with Personality: For Film, TV, Animation, VideoGames, and Graphic Novels, by Tom Bancroft (Watson-Guptill)
It’s one thing to create a character. It’s another to create an icon.
While I’m not saying that this book tells you how to create the next Supermanor Goku, Tom Bancroft does a fantastic job in helping you understand what ittakes to create a character that the audience will care about.
I think it’s something that happens to every beginning artist (I know it hap-pened to me): When he or she draws people, they all have a tendency to lookthe same (and no, changing the character’s hair or adding a beard doesn’tcount as creating a “different look”). Tom’s book helps you get over thathump, as he shows how you can create unique characters of all ages, shapes,and sizes. Even more important is how choosing the right kind of design canreally help you bring out the character’s personality (hence the name of thebook). I think that’s a vital aspect to consider because knowing the character’spersonality certainly helps you know how that character can act or react in ascene. (Hey, the writer’s words can only do so much, y’know?)
326 Part V: The Part of Tens
24_129869 ch16.qxp 11/29/07 12:04 PM Page 326

Tom’s book also helps point out what I mention in the intro to this chapter —that these principles of character design are applicable to whatever style youwork in.
Inking Your ComicsResource: The Art of Comic-Book Inking, 2nd Edition, by Gary Martin with various authors (Dark Horse)
Using Manga Studio to ink your work digitally is great. You don’t need toworry about running out of ink, or ruining a pen tip because you forgot toproperly clean it, or cursing the high heavens when your cat knocks the inkwell all over the page you just finished. (Now you just need to pray the catdoesn’t accidentally pull the plug on your computer before you get a chanceto save you work.)
But you still need to have a basic understanding of how inking works andhow it’s more than just tracing the pencils with a thin line and hoping thatthe tones or colors will add dimension to the page. Regardless of themedium, inking is easy to pick up and extremely difficult to master.
That’s why I suggest checking out Gary Martin’s The Art of Comic-Book Inking.While the book is primarily focused on Western-styled inking, there are plentyof basic facts of inking that can work just as easily on your manga work. Andwhile traditional inking tools are used, the tips and suggestions translate quiteeasily to inking in Manga Studio. Remember, by default the program comeswith settings for a variety of real-world pens.
The book includes the basic discussion you’d expect from an instructionalbook, such as how to ink backgrounds, how to treat inking a character depend-ing on the lighting of a scene, and how brush work can create different resultsthan using a G Pen. What I think you’ll find interesting is the second half of thebook, where the same page is inked by a variety of different artists, who alsodiscuss what tools they used and why they tackled the page the way did.
I think that’s a great way to see not only how a page can be interpreted by different people, but how you may agree or disagree with what they did (ordidn’t do). You may find your own inking “voice” in the process.
Drawing BackgroundsResource: Perspective! For Comic Book Artists: How to Achieve a ProfessionalLook in Your Art, by David Chelsea (Watson-Guptill)
327Chapter 16: Ten (Or So) Books and Web Sites to Check Out
24_129869 ch16.qxp 11/29/07 12:04 PM Page 327

It’s amazing to see comics from new artists where character drawings are spot-on but the backgrounds are either extremely sloppy, off kilter, or worse yet, notdone at all. It’s hard to get a feel for a scene when there’s no scene to look at.
It’s understandable, actually. Most of the time when you’re reading a comic,you’re obviously going to focus your attention on the characters. They’rewhy people read the books. So, when new artists want to start drawingcomics themselves, they may focus entirely on drawing the people and justignore or crudely draw a background so that something is there. I know I wasguilty of this when I started drawing.
Backgrounds are an important part of comics. If a drawing has no background,the reader has no sense of place for the scene. The characters could be in thecountry or the city, but without scenery, the reader isn’t going to know whatyou have in mind.
Backgrounds are also extremely difficult to master. Hearing things like “usingone/two/three-point perspective will help you draw realistic scenes” is nice,but it doesn’t help when you want to draw a cityscape and aren’t sure exactlyhow to tackle that. Plus, many books dedicated to perspective work and technical drawing can be a bit confusing and dense to read.
David Chelsea’s book takes a different approach to handling the explanation ofperspective work. Taking a cue from Scott McCloud, Chelsea wrote the wholebook in an illustrated form. It’s almost like watching a video tutorial, as thebook guides you visually through various methods, tips, and tricks in hopesthat you’ll understand how to apply it to your work.
If you’re new to the concept of drawing backgrounds — or maybe you trydrawing them and find it’s all too confusing and daunting — have patience.Reading this book can help you down the path, but practicing the methodsand taking chances by drawing things you’ve never drawn before (a car, alamppost, a living room, and so on) can help you improve. Then, much likeyour character drawing has become second nature, so too will creating theenvironment around them become.
Using TonesResources: How to Draw Manga: Computones, Volumes 1–5, by Knife Senno(Graphic-Sha)
Obviously, a perk to purchasing any of these books is the bonus CD containingadditional Computones that Manga Studio EX users can use. That isn’t whyI’m suggesting you check this series of books out, though.
When I first started playing with tones, I was surprised to find very littleinformation on exactly how to work with them. It was a while later that I
328 Part V: The Part of Tens
24_129869 ch16.qxp 11/29/07 12:04 PM Page 328

discovered the first of Graphic-Sha’s books on using tones. While the firstseries of books focuses on the traditional use of screentones, it was the nextseries, which focuses on Computones, that helped me to understand how towork with their digital counterparts.
As of this writing, five volumes of How to Draw Manga: Computones are out,each covering a basic theme. The books cover the basics of using tones toadd flavor to your work, but then delve in deeper to cover how to tone forcertain situations. These can include action scenes, interactions with others,emotional expressions, special effects, and so on.
The art of toning is much harder than it first seems. It can be a daunting tasktrying to figure out exactly what to do, or even where to start. The How toDraw Manga: Computones series really does help to give you a better idea onhow to use tones more than just to add some color to a shirt and pants.
And yes, the bonus CDs are nice, too.
The Books of Scott McCloudResources: Understanding Comics: The Invisible Art, Reinventing Comics: HowImagination and Technology Are Revolutionizing an Art Form, and MakingComics: Storytelling Secrets of Comics, Manga and Graphic Novels, by ScottMcCloud (Harper Paperbacks)
Scott McCloud is a very interesting person.
Mention his name to other artists and you’ll hear the words “genius” or “crack-pot,” and most certainly “controversial.” One thing is absolutely certainthough; he makes you think, and that’s why I happen to like him.
Scott takes his vast knowledge and understanding of the medium and presentsit in an entertaining graphic-novel-styled format. It’s a really cool idea, in thatnot only are you presented with a series of very interesting theses on the subject of sequential art, but you’re seeing what he’s talking about applied inreal time (or as close as one can when reading a book).
In Understanding Comics, Scott deconstructs comics to their purest essences,in order to help the reader understand exactly how and why comics are theway they are. With Reinventing Comics (the book that garnered him that “con-troversial” moniker), Scott explains what he thinks were the major revolutionsthat helped comics over the years, and he heavily pushes the concept of digi-tal distribution and webcomics as a means of thinking outside the box. Finally,in Making Comics, Scott once again deconstructs the comics medium, thistime breaking down the creative process. Here, he not only explains how char-acter expression or panel transitions work, but also why.
329Chapter 16: Ten (Or So) Books and Web Sites to Check Out
24_129869 ch16.qxp 11/29/07 12:04 PM Page 329

I think that’s what I like the most about Scott’s books — they make you thinkbeyond what you see on the page. Perhaps when you get the chance to readany of these books, you’ll look at your collection a little bit differently.
Closely Read Other Manga and ComicsAround, I’d say, 1992, I picked up a video cassette that covers how to drawcomic book characters, hosted by Spawn creator Todd McFarlane. I don’tremember too much from that tape, except there’s this one statement hemakes to the audience. He says that you should study other comics if youwant to learn how to draw because it’s that exaggerated and surreal stylethat you want to understand if you want to make it in the business of comics.
To a degree, I think he’s right; you should look at other comics. They can be a great source of inspiration, as far as learning how certain artists draw theway they do. Where I differ from him, though, is while he suggests focusingon the “how,” I suggest paying attention to the “why.”
While it’s true that the writer dictates how many panels are on a page andhas a general setup of the point-of-view for each panel, it’s still the artist whodecides how those panels are laid out on the page. He or she is the one whohas to look at the page and decide what the best way to convey the storyvisually is.
This probably doesn’t sound like a big deal. All you do is draw some stuff,make sure there’s enough room for dialog, and you’re done, right? It isn’t aseasy as you would think. Ask any professionals how many times they may gothrough a series of thumbnail sketches before they find the perfect setup thatbest expresses what the writer is trying to convey.
I’m sure you have a least a small collection of your favorite comics and/ormanga. You’ve read really good ones multiple times, I bet. The story is reallycompelling, or the artwork is top-notch, or maybe it’s one of the modern classics, where you get the best of both worlds.
Well, I suggest you read them again. (I know . . . I really have to twist yourarm.) Here’s the catch, though: This time, pay close attention to how thestory is told through the artist’s eyes. As you do that, start asking yourselfquestions, like:
� Why did the artist decide to draw the page (or a specific panel) that way?
� Did the artist convey the scene or mood that the writer intended? (Doesthe art match the writing?)
� Is the storytelling on the page easy to follow?
330 Part V: The Part of Tens
24_129869 ch16.qxp 11/29/07 12:04 PM Page 330

� What is it about the artwork and storytelling that makes it his or herstyle? Or is there a unique style to begin with, or is it just a copy ofsomeone else?
� What would you have done differently if you were given the script?
While you’re at it, pick up an older book you haven’t read before, but maybehave heard a lot about. Check out Osamu Tezuka’s Metropolis, or Jack Kirby’searly Fantastic Four run, or Katsuhiro Otomo’s Akira, or Will Eisner’s A Contractwith God, or many other classic books out there. Look at how they convey thestory and ask yourself the same questions as before. You’ll be surprised athow much your work can evolve as a result.
It doesn’t hurt to look at your favorite artists’ drawing styles for inspirationand personal education. Keep in mind that you have to be careful not to emu-late them too much in your work. I’ll say about 80 percent of artists out therestart off with their artwork looking like their mentors’, but eventually they dofind their own style. So be sure to learn from your favorites, but try to findyour own style in the process. It’s better to have a fan say, “Hey, you’re So-and-so!” than being told “Hey, you’re that artist that draws like So-and-so.”
On-Demand PublishingResource: Lulu (www.lulu.com)
Your manga is done. You see the finished project in front of you in MangaStudio, and you’re ready to print it out and distribute it to the masses, eitherthrough the mail or possibly at a comic or anime convention. So the nextquestion on your lips is probably, “How do I do that?”
The simplest and least expensive option is to create an ashcan comic. All youneed to have is a printer, a large stack of paper, a paper cutter, and a stapler.As you can probably surmise, the idea here is to simply print out the pages,trim off the excess, fold them in half, and staple them together. It’s a perfectlow-cost means of creating a comic for distribution, although it doesn’t havethe professional look of some contemporary comics and manga.
If you’re looking for something more professional-looking, you can always con-tact a local printer and have them print the comics out for you. All you needto do is provide the pages in a high-quality format and the printing companycan make the book in any form you’d like, from a traditional-styled floppycomic to the perfect-bound digests you see on the manga shelves of your localbookstore. It’s great . . . if you have the money. The problem with this route isthat in order to get the lowest print cost, you have to buy in bulk. Even then, itcan cost you a bit of cash. So, you’re working from a loss right off the bat.
331Chapter 16: Ten (Or So) Books and Web Sites to Check Out
24_129869 ch16.qxp 11/29/07 12:04 PM Page 331

More recently (as in the last year or two), a new option has emerged that helpstake the whole production and distribution arm of the creation process out ofyour hands. Companies like Lulu and have started what is called on-demandpublishing. This is how it works:
� You create an account with the company.
� You follow the directions to set up your new comic. This includes settingup the cover price.
� You provide the pages to the company to print in whatever file formatthey want them in.
That’s all there is to it! The on-demand companies take care of the sales, theprinting, and the mailing of your manga or comic. The best part of this deal isthat it costs you nothing to do this. No membership fee, no printing fee . . .not one red cent!
How this works is that each comic has a base price on the site. This pricehelps the company cover the cost of printing and distribution. Because youcontrol the price of the book beyond the base price, you set your own royaltyrate. This can be a few cents or a few dollars. But those profits are yours, andyou don’t have to worry about rushing down to the post office to bulk mailyour comics and hope that they make it to your readers.
The Joy of WebcomicsNow we’re getting into a topic I’m very familiar with.
I believe some of the earliest webcomics can be traced back to the early to mid1990s. Nowadays, thanks to the massive success of comics and manga such as MegaTokyo (www.megatokyo.com), Penny Arcade (www.penny-arcade.com), PvP (www.pvpcomics.com), and so on, it seems like you can’t go anywhere on the World Wide Web without running into a webcomic.
And why not? Producing and distributing your comic on the Internet is probably the fastest and cheapest way to bring your product to the masses.You don’t need to worry about making sure you have the exact number ofpages needed for a print book. If you’re really avant-garde, you don’t evenneed to worry about sticking to a traditional comic page format. The possibilities are endless, creatively.
However you tackle it, with just a few clicks of the mouse, your comic is upand available for hundreds (or if you’re lucky, thousands) of readers in aninstant. There’s nothing quite like instant gratification. Add on a messageboard or blog (or at least an e-mail address), and you can cultivate a loyalfanbase that eagerly anticipates the next installment of your series (or whomay purchase a trade paperback of your series should you decide to print it).
332 Part V: The Part of Tens
24_129869 ch16.qxp 11/29/07 12:04 PM Page 332

Of course, the first thing you need to think about is where you’re going to hostyour comic. You can always purchase your own space from one of the manyWeb hosts out there. Then, if you’re code savvy enough, you can generate aWeb site to house your comic. If there’s a potential downside, it’s that this pathcosts you money, depending on the type of service you purchase. And if you’rejust starting out in the world of webcomics, and you aren’t even sure if peoplewill like your story, it can prove to be a costly gamble.
That said, there is a place I think to be a great starting point to cultivate yourcomic and fanbase, while not costing you a dime. In the early 2000s, a Webhost was formed that was designed purely to be a repository for anyone whowanted to create a webcomic. In exchange for banner ads, people could placetheir comic on their servers and take advantage of their automated functionsand code that would make updating the comic (and blog if you wanted tohave one) a breeze. Originally it was called Keenspace but more recentlychanged its name to Comic Genesis (www.comicgenesis.com).
To paraphrase an old advertisement, I’m not just endorsing them, I was origi-nally a client. The first webcomic I created, Place Name Here, was a Keenspacecomic. I can tell you that it was a great way to get my feet wet and start build-ing a fanbase before I moved to my own Web space (and that was only becauseI’m also a Web programmer and I wanted to program my own site fromscratch).
If you’re looking to dive into the world of webcomics but don’t have a lot ofmoney to spend, start at Comic Genesis. You get to do a lot there for very little.
Online ForumsYou can read all the books and visit all the sites I suggest in this chapter, andit hopefully helps build your knowledge of creating comics. But knowledgecan be nothing without application, and what better way to find out how wellyou’re applying what you’ve learned than by getting real-time feedback froma group of your peers?
Sprinkled throughout the comics community are many message boardsdevoted to sharing art with others, with users ready to give critiques toanyone brave enough to step up. Some can be cruel, others more forgiving,but all are ready to let you know exactly what you’ve done wrong and whatyou’ve done right.
It’s easy to feel intimidated when you check out one of these places for the firsttime. There’s definitely a “new kid at school” vibe when you first start out, andyou may be very reluctant to post any kind of messages there, much less yourartwork. My suggestion is to spend a few days checking out the communityand how the users interact with both newbies and regular users. That way, you can tell whether the forum is a good fit for you, personality-wise. Then, if
333Chapter 16: Ten (Or So) Books and Web Sites to Check Out
24_129869 ch16.qxp 11/29/07 12:04 PM Page 333

you’re serious and confident enough in your work to take critiques, politelyintroduce yourself and post some of your art.
I suggest being gracious and polite as you start off in a new forum. If anything,you want to show the regulars there that you aren’t an obnoxious user who’sjust going to be a jerk while you’re there. I’m not saying you should kowtowand grovel at their feet or anything; just be nice and polite, and you’ll get thesame in return. (Well, there are no guarantees, really. Some people are justjerks. You just have to roll with the punches with those people.)
This is also a great way to prepare yourself, should you decide to show yourwork to professionals or potential employers at one of the hundreds of variousanime and comic conventions out there. It’s possible that the people you meetcould be extremely tough on you, and it can be discouraging at first. If youstart showing off your work in some of the comic art forums, if anything it’s agreat way to thicken your skin for the convention circuit. If you can survive thefeedback from your peers, you should have no problem with a few editors.
Some of the sites you can check out include:
� Digital Webbing (www.digital-webbing.com)
� Penciljack (www.penciljack.com)
� Ten Ton Studios (www.tentonstudios.com) Okay, in full disclosure, I’ma founding member there. But it’s still a great place to hang out . . . honest!
So, what are you waiting for? Start posting some work!
334 Part V: The Part of Tens
24_129869 ch16.qxp 11/29/07 12:04 PM Page 334

Chapter 17
Ten Ways to Improve Your Manga Studio Experience
In This Chapter� Improving your productivity through comfortable surroundings
� Purchasing the right equipment for you
� Reducing repetitive stress injuries by properly setting up your workspace
� Making sure to take breaks
� Saving time by taking advantage of Manga Studio tools
� Avoiding overburdening your system
� Saving your work . . . repeatedly
� Alleviating artist’s block by drawing in a different medium
� Having fun with your work
The title of this chapter is probably a bit misleading, as only three of thetips actually involve Manga Studio itself. The rest of the chapter cover
things you might not think of while working on the computer, ideas and suggestions that will help you feel comfortable both mentally and physically.When you feel comfortable, nine times out of ten you’ll feel more creative.And when you feel creative, lots of art gets drawn.
So, here are a few ideas that I think will help your Manga Studio (and digitalart in general) experience go a bit more smoothly.
Find the Right Place to WorkAre you the type of person that likes to sit at a desk in a studio, where youcan just crank up your stereo and draw away? Or do you prefer absolutesilence? Or maybe you feel more creative far away from the desk, and wouldrather sit outside at the local coffee shop or under a tree?
25_129869 ch17.qxp 11/29/07 12:04 PM Page 335

While it sounds silly to think about such things when you’re talking aboutusing a computer program, it really isn’t. One factor toward producing thebest art you can is comfort. If you don’t feel like you can work in one kind ofenvironment or another, you’re not going to want to work. And that’s no good.
So, consider where and how you feel your most creative and productive.From there, it will help you with the next suggestion.
Purchase the Right (Digital) Tools for the Job
Odds are you may already have the computer that best fits the environmentyou like working in. If not, and you have some money to invest, look into theright computer for you. If you happen to like working outside, purchase a goodlaptop that you can take anywhere. If you prefer working at home, a solid desk-top machine will be fine. (Or if you already have a laptop, look into a dockingstation and treat it like a desktop.)
The good news with this program is that it doesn’t require the absolute top-of-the-model system; any computer from the last couple of years will work justfine with Manga Studio, with no significant (or very little) drop in performance.So, if you don’t have the budget for the latest computer, check out some onlineauction sites and see what used and/or refurbished machines are available.
Regardless of the type of system you want to work from, the one item youshould seriously look into buying is a drawing tablet. Oh sure, you can use amouse if you really want to. If you’re looking to do simple tasks, like selectingareas to fill in with tones, a mouse works just fine. If you plan on doing anyintricate drawing with a mouse though, let’s just say it can prove to be difficult.Actually, it feels like trying to draw with a brick — not very intuitive, and you’regoing to spend a lot of time trying to clean up mistakes.
Several manufacturers produce drawing tablets, but the 800-pound gorilla ismost certainly Wacom (www.wacom.com), and rightfully so. Wacom producessome of the highest-quality tablets around, both in construction and functional-ity. And they cover a wide range of tablet styles that tailors to both skill leveland budget. For the beginner digital artist with a small budget, the Graphireseries is a great entry-level tablet. For more advanced users with a bit moremoney to spend, there’s always the Intuos series of tablets, which provideadditional functionalities (such as shortcut keys) and increased pressure sensi-tivity (which is the ability to accurately simulate light and heavy strokes whiledrawing).
If money’s no object, or if you happen to have a decent budget to work from,you can consider a couple of (relatively) more recent innovations. Both let
336 Part V: The Part of Tens
25_129869 ch17.qxp 11/29/07 12:04 PM Page 336

you draw directly on the screen, but choosing one or the other goes rightback to tip number one of this chapter: Where are you most comfortableworking?
If you prefer working at a desk, the Wacom Cintiq may be perfect for you.Much like the Intuos series, this 21-inch monitor has 1,024 levels of pressuresensitivity (compared to the 512 levels of the Graphire series), as well as aseries of programmable hotkeys that you can use for shortcuts while youwork. It’s probably the closest you’ll come to drawing directly on paper in adigital plane. Also, because it’s a monitor, you can hook it up to either a PC ora Mac (or even a machine running Linux!). The expensive catch is that themonitor costs (as of this writing) around $2,500. So start saving now!
Another option, especially for those that prefer to work on the go, is a tabletPC. While there are various types of tablet PCs on the market, they all have onething in common: They’re all laptops with screens you can draw directly upon.Compared to the Cintiq, tablet PCs have much lower pressure sensitivity (256levels) and no programmable keys. Oh, and they’re only for PC (although thethird-party Apple Modbook should be out by time this book sees print, so youApple users may be in for some luck). But, most Tablet PCs cost about thesame as or less than the Cintiq, and you can take your Tablet PC anywhere.(The Cintiq weighs more than 20 pounds, and it’s a 21-inch monitor tethered to a desktop — not exactly the easiest thing to port around.)
The moral here is that if you have the chance, find the right setup to go withwhere you feel most comfortable working.
Create a Comfortable WorkspaceWhat constitutes a “comfortable workspace” is extremely subjective, if onlybecause we’re all different.
I happen to like taking my tablet PC to the various coffee shops in town, sittingdown, plugging in my iPod, and sketching away (or at this particular moment,writing a book). That doesn’t mean my nomadic style works for everyone; youmight find the idea of working anyplace but at home revolting. It all boils downto the first tip in this chapter: Find the place you feel your most creative. Whenyou’ve done that and you have the best equipment to help you achieve that,the next thing to do is make sure you have a comfortable workspace. Not onlywill it help you mentally stay focused on your work, but physically, it couldhelp you prevent any kind of repetitive-stress injuries.
For desk people, try to make sure that the desk you work at is the right heightfor your body and that your chair is both comfortable and offers good backsupport. Try to set your tablet at an angle that is easy on your wrist. (Or if you
337Chapter 17: Ten Ways to Improve Your Manga Studio Experience
25_129869 ch17.qxp 11/29/07 12:04 PM Page 337

prefer to use a mouse, try to use a gel wrist rest.) If you’re the type that likes touse the keyboard shortcuts while you’re working, try to move the keyboard sothat it’s easy to reach with your nondrawing hand.
For the laptop crowd, you obviously don’t get the luxury of a comfy chair anddesk combo (I guess it really depends on the type of coffee shop or bookstoreyou hang out in), but some of the above suggestions can still apply. First andforemost, try to find a table that’s the right height for you (or grab a cheapfoam-backed lap desk if you like working away from a table). You can alwaysbrace your tablet along the edge of the laptop (or on top of the keyboard) toassist in the hand-eye coordination, as well as save a bit of space if youhappen to be working in a smaller area.
Depending on how you set up your laptop and tablet, you might not haveeasy access to the available keyboard shortcuts. If that’s the case, you canpurchase a programmable minikeyboard to use. Or if you don’t have themoney to spend, grab an old game controller and do an online search for theprogram Joy2Key. That program can help you customize the controller’s buttons to whatever keys or key combinations you want.
Regardless of where you work, you need to be aware of your posture.Working digitally is obviously different from working over a piece of paper,especially in how your body is positioned. So, you can’t hunch over yourwork quite the same way you do with traditional tools.
That’s why I mention having a good comfortable setup while working. Ifyou’re not comfortable, you may find yourself working in a position thatcould put pressure on your neck, shoulders, and/or drawing wrist. Thosekinds of repetitive stress injuries only kill your productivity in the long run.At best, you may have to take longer and more frequent breaks; at worst,there may be surgery to deal with.
Just because you may have found a comfortable setup doesn’t mean youcan’t change things up now and then. Try to switch your position and toolplacement around occasionally. It can help keep your body from becomingtoo accustomed to working in one position.
Take a Break Now and ThenI admire the people who can stare at a computer monitor for hours on endwithout a break. They seem to have the superhuman ability to not wear outtheir corneas or get a splitting headache. I may have had that ability when I was younger, but it’s certainly long gone now.
It doesn’t hurt to take a step back from the computer every now and then.Getting up to stretch, walk around, play some video games, or whatever youwant to do is a good way to recharge your batteries.
338 Part V: The Part of Tens
25_129869 ch17.qxp 11/29/07 12:04 PM Page 338

At the very least it’s a good way to come back to a particular panel that’sfrustrating to work on. Sometimes walking away from the point of irritationfor a while, and then coming back to it can set off a light bulb in your head,and suddenly you find yourself finishing the problem in no time. It’s certainlycheaper than punching your fist through the computer monitor in frustration.
Also, much like finding a comfortable setup to work, taking a break is goodfor the body that may have been stuck in one position for a while. Do what-ever it takes to get the blood flowing in your system: Stretch your muscles,roll your neck around, grab a sandwich, anything. It’ll help you both mentallyand physically, and that’s good for your artwork in the long run.
Don’t Overburden Your SystemManga Studio is a pretty robust program that doesn’t take up too much ofyour system resources. However, depending on the machine you’re using,that doesn’t mean you should overburden the system while working.
If you happen to have large amounts of system RAM, it’s probably not muchof a hassle or problem to run six or seven different programs at once on yourcomputer. If you have a basic 512MB of RAM, though, running that many pro-grams at once is just going to run your poor computer into the ground. Okaymaybe not, but it’s certainly going to affect your system’s performance, especially when you’re working in Manga Studio.
For those unfamiliar with what RAM is, it’s memory that’s used by the systemto run programs. You have only so much space on RAM, so chunks of a pro-gram you’re running cycle between the hard drive and the RAM as the com-puter needs it. The more programs running means there’s going to be moreswapping between the hard drive and the system to keep them all runningoptimally. The more swapping there is, the slower the computer performs,resulting in a very frustrated user.
If you can afford it, look into purchasing additional RAM for your system. Youshould run with a minimum of 1GB of RAM while working in Manga Studioanyway. If you can’t afford any kind of hardware purchasing at this point, tryto limit the programs running on your system while working on Manga Studio.
Take Advantage of Manga Studio ToolsThere’s a reason that Manga Studio comes chock full of tools for you to use;it’s to help you streamline your work and increase your productivity. It’s alsonice to use a program that you don’t have to necessarily shoehorn into working for you.
339Chapter 17: Ten Ways to Improve Your Manga Studio Experience
25_129869 ch17.qxp 11/29/07 12:04 PM Page 339

I happen to like this program because I get to use real-world tools on a digitalplane. Sure, Photoshop and Painter have line and curve tools, but they can’tcreate rulers and guides on the fly and treat them like the real thing! Add tothat the myriad of pens, pencils, airbrushes, and screen tones (and a largenumber of each type of tool) that Manga Studio places at your disposal.
For EX users, it’s even better, with tools like the perspective, speed, and focusline tools. Being able to set up vanishing points on the fly and just draw awaylike you’re drawing normally is a very satisfying feeling.
There are also the various filters you can use, such as the speed and focusline filters to automatically generate lines you’d be spending time drawing byhand. Even taking advantage of the fill tool to quickly fill in large black areasshaves minutes off of your production time.
It never hurts to take advantage of the fact that this is a computer programyou’re working with. If there are ways that Manga Studio can save you timeand headaches, by all means, use them!
Save! Save! Save! And Save Again!I mention the importance of saving often in Chapter 3, but it’s significantenough to bring this topic up again. Computer programs are fickle. One secondthey’ll work just fine — the next . . . poof. All the work you just toiled away onfor who knows how long, gone in an instant. That’s why it’s imperative that yousave, and save, and save. Be obsessive about it if you must; it’s better to beobsessive than to regret it later.
On that note, it also doesn’t hurt to take your projects and other work andback them up. Much like computer programs, you never know when yourseemingly stable computer or hard drive may suddenly die on you.
Again, it’s always better to be safe than sorry. Burn your documents to a CD or DVD, or to an external hard drive if you have one. Heck, if you have one ofthose old-school tape drives, use that. Just think about how happy and relievedyou’ll feel should something catastrophic happen to your machine. You mayhave to pony up for a new one, but at least you’ll have a backup of your data.
Avoid PerfectionismYou could also call this section “Don’t Be a Slave to the Undo Button.”
If there’s a pitfall to working digitally, it’s that you can spend a lot of timeworking on things you really don’t need to. While I mention in Chapter 16 the
340 Part V: The Part of Tens
25_129869 ch17.qxp 11/29/07 12:04 PM Page 340

need for backgrounds to help get a sense of place in a scene, you probablydon’t need to spend six hours working on every individual leaf on the furthesttree in the panel just because you can zoom in insanely close on the page.
By the same token, you need to be careful you don’t spend too much timeworking on a particular section of a page or panel where you’re constantlydrawing and undoing and drawing and undoing until that one strand of hairon the heroine is “perfect.”
If you have an endless amount of time and are in no rush to produce some-thing, you can go to town making the perfect page. Most of us, though, havethat deadline looming overhead, and we really don’t have that kind of time todevote to insignificant details. Yet I’ve still caught myself repeatedly makingone or both of the above mistakes, just because I have that ability to makethe page absolutely perfect!
If All Else Fails, Try a Different MediumTrying something else when you’re stuck may sound like familiar advice. Youknow what you want to draw on the page or in the program. You visualize itperfectly in your mind. The problem is, what you have in your head won’ttranslate to a doodle, let alone a final drawing.
I don’t know if there’s a proper term for this kind of situation, but I like to call it Artist’s Block. It’s that frustrating, helpless feeling you get when youcan’t seem to draw anything you want. The feeling can be exacerbated if adeadline’s looming, and you start to feel the pressure to get your work doneby yesterday.
While the initial feeling is probably to throw something through a wall, it mayjust be that a change of scenery is in order. I’m not necessarily talking aboutlocation; rather, it may be a change of drawing medium that’s in order.
For example, while I draw primarily on the computer these days, there arethose times when I’ll just turn off the monitor, grab a paper and pencil, andjust try to work through my Artist’s Block that way. Most of the time thatseems to do the trick, and then I’ll just scan the work onto the computer andcontinue on to the next step.
So, if you’re a digital artist and getting bogged down with lack of creativity,try going analog for a little while. Conversely, if you’re a traditional artist andhappen to have a drawing tablet you’d normally use for color or tone work,why not try to do some sketching right on the computer? Drawing on a differ-ent medium may be just the thing to break you out of the artistic doldrums.
341Chapter 17: Ten Ways to Improve Your Manga Studio Experience
25_129869 ch17.qxp 11/29/07 12:04 PM Page 341

Have Fun!Sometimes when you’re knee deep in a project with a deadline looming over-head, and the stress begins to build up, you may have a tendency to forgetwhy you decided to become an artist. Well, I’m here to remind you why:because it’s fun!
You get to work (in a business) where you can spend hours at a time creatingamazing and wonderful pieces of sequential art on a regular basis. If you’reeven luckier, you may be getting paid to do this! But even if you’re not, whocares? Whether it’s for a major company or for your own Web comic, whatmatters is that you’re getting to do what you’ve been dreaming of doing forwho knows how long. When you step back, it’s really crazy to believe, isn’t it?
It’s frustrating business at times. I’ve lost track of the number of hours lost staring at a blank canvas, cursing the high heavens as I try to figure outwhy I can’t seem to draw a stick figure, let alone a complete page. Sometimesmy wife has to come by and give me a metaphorical swift kick in the rear,reminding me that I’m getting to draw for a living and that I shouldn’t stressout so much over it.
So, consider this a literary kick in the rear whenever you feel frustrated andstressed. Take a step back, take a deep breath, and remember that you get todraw comics and manga on a regular basis. Have fun!
342 Part V: The Part of Tens
25_129869 ch17.qxp 11/29/07 12:04 PM Page 342

Appendix
About the CDIn This Appendix� Meeting or exceeding system requirements
� Using the CD with Windows and Mac
� Finding out what’s on the CD
� Troubleshooting
This appendix describes the system requirements your computer needs tomeet so that you can use the CD. It also shows you how to install the demo
version of Manga Studio EX, as well as access the included sample art files.
System RequirementsMake sure that your computer meets the minimum system requirementsshown in the following list. If your computer doesn’t match up to most ofthese requirements, you may have problems using the software and files onthe CD. For the latest and greatest information, please refer to the ReadMefile located at the root of the CD-ROM.
� A PC running Microsoft Windows 98, Windows 2000, Windows NT4 (withSP4 or later), Windows Me, or Windows XP. (Manga Studio has someissues with Windows Vista at the time of writing.)
� A Mac running Apple OS X version 10.2.8, 10.3.9, 10.4.1, or later.
� A minimum system processor speed of 500 MHz.
� A minimum of 256MB of RAM (512MB for the Mac). Realistically, youneed 1GB (or more) of RAM to run Manga Studio smoothly.
� A CD-ROM drive
26_129869 app.qxp 11/29/07 12:05 PM Page 343

If you need more information on the basics, check out these books publishedby Wiley Publishing: PCs For Dummies, by Dan Gookin; Macs For Dummies,by Edward C. Baig; iMacs For Dummies, by Mark L. Chambers; Windows 2000Professional For Dummies, Windows XP For Dummies, and Windows Vista ForDummies, all by Andy Rathbone.
Using the CD To install the items from the CD to your hard drive, follow these steps.
1. Insert the CD into your computer’s CD-ROM drive. The license agreement appears.
Note to Windows users: The interface won’t launch if you have autorundisabled. In that case, choose Start➪Run. In the dialog box that appears,type D:\Start.exe. (Replace D with the proper letter if your CD driveuses a different letter. If you don’t know the letter, see how your CD driveis listed under My Computer.) Click OK.
Note for Mac Users: The CD icon will appear on your desktop. Double-click the icon to open the CD and double-click the Start icon.
2. Read through the license agreement, and then click the Accept buttonif you want to use the CD.
The CD interface appears. The interface allows you to install the programs and run the demos with just a click of a button (or two).
What You’ll Find on the CDThe following sections are arranged by category and provide a summary ofthe software and other goodies you’ll find on the CD. If you need help withinstalling the items provided on the CD, refer to the installation instructionsin the preceding section.
Shareware programs are fully functional, free, trial versions of copyrightedprograms. If you like particular programs, register with their authors for anominal fee and receive licenses, enhanced versions, and technical support.
Freeware programs are free, copyrighted games, applications, and utilities.You can copy them to as many PCs as you like — for free — but they offer notechnical support.
GNU software is governed by its own license, which is included inside thefolder of the GNU software. There are no restrictions on distribution of GNUsoftware. See the GNU license at the root of the CD for more details.
344 Manga Studio For Dummies
26_129869 app.qxp 11/29/07 12:05 PM Page 344

Trial, demo, or evaluation versions of software are usually limited either bytime or functionality (such as not letting you save a project after you create it).
Manga Studio EX 3.0 from e-frontier30-Day Trial Version for Windows and Macintosh.
This is a fully featured demonstration version of Manga Studio EX that youcan use for 30 days. All of the functionality of the full program is available foryou to try out during the 30 days, after which you are reminded to purchasethe full version (and you’ll no longer be able to use the demo).
If you’re using the demo version of Manga Studio, you won’t be able to openall the sample files on the CD. You’ll have to buy the full version to use all thesample files.
Author-created material For Windows and Macintosh.
All the examples provided in this book are located in the Author directory on the CD and work with Mac and Windows 98/2000/Me/XP. The files includesample artwork created in Manga Studio, as well as 2-D images and 3-D objectsyou can import into the program for your own testing. The structure of theexamples directory is Author/Chapter X.
� Author/Chapter 3: This folder contains a sample page file that is usedduring the quick-start walkthrough. It contains the digital pencil roughs,the completed inks, a folder containing the screentones used on thepage, a folder containing the word balloons and dialogue, and a layercontaining the panel borders. (I had removed the white gutter spacefrom the borders in this example.)
� Author/Chapter 4: This folder contains a sample story file containingfive pages from my webcomic, Chibi Cheerleaders From Outer Space. Thisis to show an example of how you can place multiple pages into onestory file.
� Author/Chapter 5: This folder contains a sample of a scanned pencildrawing that you can import into Manga Studio.
� Author/Chapter BC1: This folder contains a sample page file of a charac-ter roughed out on a raster layer, cleaned up on a second raster layer,and inked on a vector layer. Manga Studio Debut users can view thevector inks but can’t draw on it.
� Author/Chapter BC2: This folder contains several digital photo samplesthat you can use to import as 2-D objects into Manga Studio.
345Appendix: About the CD
26_129869 app.qxp 11/29/07 12:05 PM Page 345

Bonus ChaptersThe CD also includes three bonus chapters. Bonus Chapter 1 covers theadvanced topic of using vectors; Bonus Chapter 2 describes importing 2-Dand 3-D objects into Manga Studio. Bonus Chapter 3 gives you backgroundinformation on manga that may help you if you intend on publishing thecomics you create in Manga Studio.
TroubleshootingI tried my best to compile programs that work on most computers with theminimum system requirements. Alas, your computer may differ, and someprograms may not work properly for some reason.
If you’re having problems, the two likeliest culprits are that you don’t haveenough memory (RAM) for the programs you want to use, or you have otherprograms running that are affecting installation or running of a program. Ifyou get an error message such as Not enough memory or Setup cannotcontinue, try one or more of the following suggestions and then try usingthe software again:
� Turn off any antivirus software running on your computer. Installationprograms sometimes mimic virus activity and may make your computerincorrectly believe that it’s being infected by a virus.
� Close all running programs. The more programs you have running, the less memory is available to other programs. Installation programstypically update files and programs; so if you keep other programs running, installation may not work properly.
� Have your local computer store add more RAM to your computer. Thisis, admittedly, a drastic and somewhat expensive step. However, addingmore memory can really help the speed of your computer and allowmore programs to run at the same time.
Customer Care
If you have trouble with the CD-ROM, please call the Wiley Product TechnicalSupport phone number at (800) 762-2974. Outside the United States, call1(317) 572-3994. You can also contact Wiley Product Technical Support athttp://support.wiley.com. John Wiley & Sons will provide technicalsupport only for installation and other general quality control items. Fortechnical support on the applications themselves, consult the program’svendor or author.
To place additional orders or to request information about other Wiley products, please call (877) 762-2974.
346 Manga Studio For Dummies
26_129869 app.qxp 11/29/07 12:05 PM Page 346

• Numerics •2DLT importing function, 24, 298, 3133DLT importing function, 24, 2988-bit ink layer, 187
• A •Absorption option
Line tool, 139Shape tool, 141
actions, 25Actions palette
copying action sets, 303creating new action sets, 303default actions, 302deleting action sets, 303mistakes while recording, 304overview, 25Play button, 303Record button, 303renaming action sets, 303user created actions, 303
Actions palette button (Main toolbar), 17Actual Pixels tool (Page toolbar), 18Adjust Levels adjustment filter, 310adjustment filters, 309–311Advanced Settings dialog box, 260Advanced View button (Layers Properties
palette), 44airbrush-based patterns, 201Airbrush tool
accessing, 199description of, 21dot size adjustment, 200etching, 280Gray Use airbrush, 199opacity settings, 200Small/Medium/Large airbrushes, 199spray size adjustment, 200Tone airbrush, 199
Akamatsu, Ken (Love Hina), 37Akira (Otomo), 331Align Sides dialog box, 151–152alignment
consecutive scanning, 318ruler, 149–153text, 55–56, 234
allowable error value, Fill tool, 196All-Star Batman and Robin (Lee), 37–38ambient mood, tone patterns as, 205–206angle adjustment
Computones, 229focus line filters, 286selections, 172, 175, 217speed line filters, 290tones, 215–216
Angle tool (Page toolbar), 18The Art of Comic-Book Inking, 2nd Edition
(Martin), 327artists
artists’ block, trying something different,341–342
dreams of becoming, 40aspect ratio
image size adjustment, 84Marquee tool, 159
author created material, 345author information, adding to new story,
74–75auto adjusting, image size adjustment,
84–85
• B •background drawings
resources, 327–328storytelling concept, 36
Background tone mode, 218–219Baig, Edward C. (Macs For Dummies), 344balloon function, 12
Index
27_129869 bindex.qxp 11/29/07 12:05 PM Page 347

Bancroft, Tom (Creating Characters withPersonality: For Film, TV, Animation,Video Games, and Graphic Novels), 326
Basic Paper template, 69basic screentones, 52–53Battle Chasers (Madureira), 38Bitmap adjustment filter, 310bleed, 30, 67–68blue line indication, print guide, 42Blur/Blur More effect filter, 312blurring effects, 312BMP files, exporting as, 259, 263bold text, 233bonus chapters, 346borders, panel layers
creating, 49–51size, 114
bounding type settings, Marquee tool, 158breaking the border, 32breaks, allowing yourself, 338–339Brightness and Contrast adjustment filter,
309Browse for Folder dialog box, 57, 225Brush Material dialog box, 321Brush pen, 190Brush Shape Thickness option (Panel
Marker tool), 114brushes
controls, 278–279custom created, 279–280default settings, changing, 275–276orientation options, 279pressure sensitivity settings, 276, 279rotation options, 279size adjustment, 202stroke direction, 279stroke speed, 279thickness, 276tilt options, 279tip size, 276
buffer area, panel ruler layers, 135buffer space, in word balloons, 239buttons
Main toolbar, 15–17Page toolbar, 17–19
• C •caption boxes, 243CD components
author created material, 345bonus chapters, 346demo versions, 345freeware programs, 344GNU software, 344installing items from, 344shareware programs, 344system requirements, 343–344
Chambers, Mark L. (iMacs For Dummies),344
Change Layer Type function, 103Change Story Settings dialog box, 75character drawing resources, 326–327character emotions, tone patterns as,
205–206Chelsea, David (Perspective! For Comic
Book Artists: How to Achieve aProfessional Look in Your Art), 327–328
Clear button (Main toolbar), 16Clear Selection command (Selection
menu), 166Close Path option (Fill tool), 195closing position settings, new story
creation, 73clouds filters, 306color
color layers, 283–284Computone, 229focus line filters, 286–287intermediate, 82–83joins, 198layer, 100–101Manga limitations, 13settings for exporting, 260speed line filters, 290text, 234tone, 217
Color Settings dialog box, 101Comic Genesis Web site, 333Comic Studio program, 10computer equipment considerations, self
improvement techniques, 336–337
348 Manga Studio For Dummies
27_129869 bindex.qxp 11/29/07 12:05 PM Page 348

Computones. See also screentones; tonesangle adjustment, 229applying, 227–230colors, 229defined, 224discussed, 52installation, 224–225number of lines adjustment, 230resolution, 228scaling, 228–229tones versus, 226
Computones package (Photoshopprogram), 12
consecutive scanning, 318–319Contact Us! link, 6A Contract with God (Eisner), 331contrast density curve, 309controls, brushes, 278–279Convert to Curve option (Panel Marker
tool), 115Copy button (Main toolbar), 16copying
action sets, 303layers, 104–105
Create Rulers on Current Layer optionLine tool, 139Shape tool, 141
Creating Characters with Personality: ForFilm, TV, Animation, Video Games, andGraphic Novels (Bancroft), 326
criticism, accepting and learning from, 39Crucial Web site, 28cursor adjustment, 271curve adjustment
focus line filters, 286speed line filters, 290
curves, drawing, 142custom page setup
frame settings, 67–68overview, 66size considerations, 67
custom template creation, 70–71Custom Tools palette
adding commands to, 301adding tools to, 301–302deleting tools from, 302
new sets, adding/deleting, 301overview, 25uses for, 300
Custom Tools palette button (Maintoolbar), 17
Custom Zoom tool (Page toolbar), 18Cut button (Main toolbar), 16
• D •Debut version
capabilities, 13discussed, 1EX version advantages over, 295EX version versus, 13–14Tones palette, 209–211word balloon creation, 240–244
deletingaction sets, 303layers, 105–106materials from Materials palette, 300pages from new story, 74panel layers, 122points from panel ruler layers, 131points from rulers, 149rulers, 145selections, 171–172tones, 219tools from Custom Tools palette, 302vanishing points, 293
demo version, 14, 345Density Graph (Gradation tool), 305density values
contrast density curve, 309Pattern Brush tool, 202, 277tones, 208, 262
depth, adding to tones, 219–221, 223–224design tones, 211Detailed Raster Settings dialog box, 261Detailed Tone Settings dialog box, 261–262dialog boxes
Advanced Settings, 260Align Sides, 151–152Browse for Folder, 57, 225Brush Material, 321Change Story Settings, 75
349Index
27_129869 bindex.qxp 11/29/07 12:05 PM Page 349

dialog boxes (continued)Color Settings, 101Detailed Raster Settings, 261Detailed Tone Settings, 261–262Expand Panel Ruler, 129Export Image, 58–59Group Layers, 108Import Images, 79, 84Merge Layers, 109New Layer, 46, 97, 123, 143, 188New Page, 42, 66, 70New Pattern Tone, 282New Story, 73Open File, 58Outline Selection, 170Page Template Settings, 71Panel Ruler Split By Interval, 127Printer Setup, 61–62Rasterize Panel Ruler, 51, 133Save As, 57Save Pattern as Word Balloon, 247Select Source, 78
dialogue. See text; word balloonsdiffusion levels, 82–83digital tones, 208Digital Webbing Web site, 334Direction option
Panel Marker tool, 114Shape tool, 141
direction value, Pattern Brush tool, 277display quality preferences, 270Distort command (Edit menu Move and
Transform command), 173dither levels, 82–83Dojinshi Paper template, 69dot size adjustment (Airbrush tool), 200dot tones, 210dpi (dots per inch), 67, 208Draw on Mask option (Panel Marker tool),
116Draw Position Move tool, 287Draw Position tool, 291Draw Position Transform tool, 287drawing
along rulers, 153–154curves, 142
lines, 142shapes, 142
drawing tabletseraser tips, 88need for, 28pen, pressure sensitivity, 28
drop-down list, conventions in this book, 3Dust Cleaner tool, 21, 310
• E •editing
selections on selection layers, 177text, 235
effect filters, 311–312effects
blurring, 312clouds filters, 306pixelated, 311ruffling wave, 308–309softened appearance, 312special effect filters, 313spiral, 309watery wave, 308
8-bit ink layer, 187Eisner, Will (A Contract with God), 331elliptical rulers, 153elliptical shaped word balloons, 240emphasis tones, 210, 212end points
lines, 139speed line filters, 290
enlarging ruler size, 147environmental boost, tone patterns as,
205–206episode numbers, adding to new story, 75Eraser tool
accessing, 87as common used tool, 86description of, 21eraser sizes and styles, 88–89how to use, 48–49
erasingdrawing tablet eraser tips, 88how to erase, 48–49
establishing shot, 33etching, 280
350 Manga Studio For Dummies
27_129869 bindex.qxp 11/29/07 12:05 PM Page 350

EX versionActions palette, 302–304adjustment filters, 309–311advantages over Debut version, 295balloon function, 12capabilities, 13–14consecutive scanning, 318–319Custom Tools palette, 300–302Debut version versus, 13–14demo, 14discussed, 1effect filters, 311–312focus lines ruler, 315Gradation tool, 304–305Gray palette, 296–297Materials palette, 297–300parallel lines ruler, 314–315pattern brush material creation, 321–322perspective ruler, 316–317rendering filters, 306selections, filling, 319selections, outlining, 320Tones palette, 211–212transformation filters, 307–309word balloon creation, 244–248
Expand Panel Ruler dialog box, 129expanding panel ruler layers, 129–131Export Image dialog box, 58–59exporting
as BMP file, 259, 263color option settings, 260to external files, 256–259file formats, 259image as set on page, 260to image files, 58–60as JPG file, 258–259, 263in monochrome, 263page output settings, 258–259page size settings, 257by pixel size, 263as PSD file, 258–259resolution settings, 264as RGB file, 263size of file considerations, 263two-page spreads, 257–258
Expression Modedefault layer settings, 274Panel Marker tool, 116panel ruler layers, 134
Eyedropper tool, 21
• F •fading effect, 280Fantastic Four (Kirby), 331features
about this book, 2–3as most helpful, 10–12
feeling tones, 210, 212figure tones, 210files, opening, 58Fill Inside option
Panel Marker tool, 116Shape tool, 142
Fill toolaccessing, 195allowable error value, 196Close Path option, 195description of, 21filling in screentones, 54inking with, 195–196multiple inking layers, 196
fillingselections, 168, 319word balloons, 246
filtersadjustment, 309–311clouds, 306effect, 311–312focus line, 285–287overview, 284rendering, 306special effect, 313speed line, 288–291transformation, 307–309vanishing points, 292–294
finding your style concept, 37–38Fit to Window tool (Page toolbar), 18Fixed Direction option (Shape tool), 142Fixed Page template, 69Fixed Size template, 69flatness, line, 140
351Index
27_129869 bindex.qxp 11/29/07 12:05 PM Page 351

Flip Horizontally command (Edit menuMove and Transform command),173–174
Flip Image Horizontally button (Pagetoolbar), 18
Flip Image Vertically button (Pagetoolbar), 18
Flip Vertically command (Edit menu Moveand Transform command), 173–174
focal point placementfocus line filters, 287rulers, 147
focus line filters, 285–287focus lines ruler, 315folders, layer, 96, 106–107fonts
discussed, 232resources, 236size adjustment, 233
frame settingscustom page setup, 67–68custom template creation, 71
Free Transform command (Edit menuMove and Transform command), 172
freeware programs, 344fun, experiencing while working, 342
• G •Gallagher, Fred (MegaTokyo), 186gaps
between lines, focus line filters, 286in word balloons, 243
Gaussian Blur effect filter, 312GNU software, 344Gookin, Dan (PCs For Dummies), 344Grab tool, 287, 291Gradation tone mode, 217gradation tones, 210–211Gradation tool
accessing, 304Density Graph, 305description of, 21gradient type selection, 304–305Repeat Type option, 305Show Menu button, 305uses for, 304
Gray paletteaccessing, 296how to use, 296–297opacity settings, 297overview, 24Register Color button, 296Temporal Gray Set button, 296
Gray palette button (Main toolbar), 17gray tones, 210Gray Use airbrush, 199Gray Use marker, 192Gray Use pen, 190Group Layers dialog box, 108grouping layers, 107–109guide layers, 96gutter, 30, 51
• H •halftones, 216Hand tool
accessing, 91–92description of, 20temporary use, 92
help, Contact Us! link, 6hiding
layers, 106palettes, 22ruler layers, 144
highlights, 221, 223–224high-resolution print needs, 29histogram levels, 310History palette, 23–24History palette button (Main toolbar), 16horizon location, vanishing points filters,
292horizontal alignment, rulers, 150–151horizontal text, 234Horizontalize function, 150–151How to Draw Manga: Computones, Volumes
1-5 (Senno), 328–329
• I •icons, about this book, 5iMacs For Dummies (Chambers), 344
352 Manga Studio For Dummies
27_129869 bindex.qxp 11/29/07 12:05 PM Page 352

image filesexporting to, 58–60importing, 79
image layer settings adjustmentintermediate colors, 82–83name, 80resolution, 81
image layers, rulers on, 143–144image selections, converting selection
layers to, 178–179image size adjustment
aspect ratio, 84auto adjusting, 84–85pixel ratio, 85positioning, 84
image tones, 212Import Images dialog box, 79, 84importing
discussed, 77image appearance problems, 79–83image files, 793DLT importing function, 24, 2982DLT importing function, 24, 298, 313using scanners, 78–79
improvement techniquesartists’ block, trying something different,
341–342breaks, allowing yourself, 338–339computer equipment considerations,
336–337having fun in work, 342perfectionism, avoiding, 340–341repetitive stress injuries, 337–338saving your work, 340through productivity and comfortable
surroundings, 335–336time saves, 339–340
inkingadvantages of, 186Airbrush tool, 199–2008-bit ink layer, 187Fill tool, 195–196ink layer creation, 188with Join Line tool, 197–198line art, scanning in, 186–187Marker tool, 47, 191–192overview, 185
Pattern Brush tool, 200–202Pen tool, 47, 189–191resources, 327
inkjet printers, 265inspiration, fresh perspectives, 38installation, Computones, 224–225intermediate colors, image layer settings
adjustment, 82–83interval values, Pattern Brush tool, 202Invert filter, 312Invert Selection command (Selection
menu), 166
• J •jagged edges, focus line filters, 286–287jagged lines, 163jitter correction, 89Join Line tool
accessing, 197color of joins, 198description of, 21gaps, searching for, 197inking with, 197–198Join Width option, 198
JPG file, exporting as, 258–259, 263
• K •Karu pen, 190Keep Aspect Ratio option
Panel Marker tool, 115Shape tool, 142
keystroke commands, about this book, 3Kirby, Jack (Fantastic Four), 331
• L •landscape orientation, printing, 253, 255laser printers, 265Lasso tool
accessing, 161creating selections using, 160–162overview, 160settings, 161–162uses for, 161
Lasso/Polygonal Lasso tool, 20
353Index
27_129869 bindex.qxp 11/29/07 12:05 PM Page 353

Layer folder materials (Materials palette),298
Layer Properties palette, 23, 44Layer Selection tool, 20layers. See also panel layers; panel ruler
layers; selection layersadding new, 46adding to panel layers, 118advantages of using, 93–94Change Layer Type function, 103colors, 100–101, 283–284copying, 104–105default settings, changing, 273–275deleting, 105–106folders, 96, 106–107grouping, 107–109guide, 96hiding, 106locking/unlocking, 105masking, 96, 118–119merging, 109–110naming, 97new layer creation, 94, 96omitting from printing, 97opacity settings, 100organizing, 106–110output attribute, 102panel ruler, 96properties of, 99–102raster, 95resolution, 97–98, 103reverse, 95roughs, setting up, 43–44ruler, 96, 102ruler settings, 102seeing as multiple sheets of paper, 94–95selecting multiple, 107selection, 96subtractive methods and, 102temporarily removing, 106threshold level adjustment, 97tone, 96tone area color, 102type of, changing, 103vector, 95
Layers paletteNew Folder button, 107
New Layer button, 96overview, 23
Layers palette button (Main toolbar), 16layout, 31Lee, Jim (All-Star Batman and Robin), 37–38length values
focus line filters, 286speed line filters, 290
line art, scanning in, 186–187line breaks
in incorrect and awkward place mistake,238
in text, 56, 235line color, word balloons, 245Line Lever tool, 21Line Size option
Line tool, 139Panel Marker tool, 114Shape tool, 141
Line Smoother tool, 21, 310–311line tones, 210Line tool
accessing, 138advanced features, 140features, 139
Line Width Correction adjustment filter,310–311
line width, word balloons, 245Line/Curve/Polyline tool, 20lines
drawing, 142fixed angle, 140focus lines ruler, 315jagged, 163opacity settings, 139parallel lines ruler, 314–315perspective ruler, 316–317roundness/flatness of, 140start point/end point, 139thickness, 139–140, 311tones and, 208transparency, 139
lines per inch (lpi), 208live area. See safe areaLock at 45 Degree Angle option (Panel
Marker tool), 115locking layers, 105
354 Manga Studio For Dummies
27_129869 bindex.qxp 11/29/07 12:05 PM Page 354

loose pencils, 32Love Hina (Akamatsu), 37lpi (lines per inch), 208
• M •Macs For Dummies (Baig), 344Madureira (Battle Chasers), 38Magic Wand tool
creating selections using, 162–165settings, 163–165threshold settings, 164
Main toolbar, button names anddescriptions, 15–17
Making Comics: Storytelling Secrets ofComics, Manga and Graphic Novels(McCloud), 36, 329
Manga For Dummies (Okabayashi), 326Marker tool
accessing, 191description of, 21Gray Use option, 192inking with, 47, 191–192Marker 1/Marker 2 option, 192marker type selection, 47, 192Round Marker option, 192
markers. See also Marker toolopacity settings, 195size adjustment, 194taper lengths, 194–195
Marquee toolaccessing, 156aspect ratio, 159bounding type settings, 158creating selections using, 156–160Marquee Tool Options palette options,
157–158middle and outward selection creation
option, 159selection rotation, 159–160Selection Type buttons, 157–158uses for, 156
Martin, Gary (The Art of Comic-Book Inking,2nd Edition), 327
Maru pen, 190masking layers, 96, 118–119Masters, Jason, 34
Material Catalog references, 282–283Materials palette
deleting materials from, 300Layer folder materials, 298overview, 24Paste Materials button, 297preset layer sand tools, 297–298Rulers folder, 2983DLT importing function, 2982DLT importing function, 298user created materials, 299–300Ver2 Layer layer types, 298word balloons, 298
Materials palette button (Main toolbar), 17McCloud, Scott
Making Comics: Storytelling Secrets ofComics, Manga and Graphic Novels, 36,329
Reinventing Comics: How Imagination andTechnology Are Revolutionizing an ArtForm, 329
Understanding Comics: The Invisible Art,329
McFarlane, Todd (Spawn creator), 330MegaTokyo (Gallagher), 186memory, 28, 339memos, template, 71Merge Layers dialog box, 109merging
layers, 109–110panel ruler layers, 126–127
Metropolis (Tezuka), 329mistakes. See erasingmoiré effect, 221–222monochrome
exporting in, 263printing pages in, 62
monologue tones, 210, 212mood enhancement, tone patterns as,
205–206Mosaic effect filter, 311motion effect. See speed line filtersMove and Transform commands (Edit
menu), 172–173Move Layer tool, 20Move tool, 287, 291moving panel layers, 122
355Index
27_129869 bindex.qxp 11/29/07 12:05 PM Page 355

• N •name, image layer settings adjustment, 80naming
layers, 97panel ruler layers, 134templates, 71
nature tones, 210, 212Navigator palette, 23Navigator palette button (Main toolbar), 16New Folder button (Layers palette), 107New Layer button (Layers palette), 96New Layer dialog box, 46, 97, 123, 143, 188New Page button (Main toolbar), 15New Page dialog box, 42, 66, 70New Pattern Tone dialog box, 282New Story button (Main toolbar), 15New Story dialog box, 73Newegg Web site, 28Nightow, Ken (Trigun), 37noise tones, 210, 217Normal tone mode, 217Normal View tool (Page toolbar), 18
• O •Object Selector tool
adjusting panel rulers with, 124–126description of, 20panel rulers, stretching, 49–50ruler adjustments, 146
Okabayashi, Kensuke (Manga ForDummies), 326
on-demand publishing resources, 331–332online forum resources, 333–334Opacity option
Line tool, 139Shape tool, 141
opacity settingsAirbrush tool, 200default layer, 274Gray palette, 297layers, 100lines, 139markers, 195Pattern Brush tool, 202
Pencil tool, 89pens, 195
Open button (Main toolbar), 15Open File dialog box, 58opening
files, 58pages, new, 42, 63pages, recently worked on, 58panel layers, 117
organization, about this book, 4–5orientation options, brushes, 279Otomo, Katsuhiro (Akira), 331Outline Selection dialog box, 170outlining selections, 170–171, 320output attribute, layers, 102output settings
default layer, 274printing, 255tones, 262
overlapping tones, 220–221
• P •page output settings, exporting, 258–259Page Template Settings dialog box, 71Page toolbar
button names and description, 17–19Snap button, 153Snap to Rulers button, 153
pagesadding text to, 54–56, 232–235custom page setup, 66–68dimensions, print guides, 12opening new, 42, 63opening recently worked on, 58roughing out, 43–45saving for first time, 56–57saving frequently, 76template selection, 42
pagination settings, 75Painter program
curve and line drawing limitations, 11revolutionary idea of art production, 1
palettes, hiding, 22panel borders, 49–51
356 Manga Studio For Dummies
27_129869 bindex.qxp 11/29/07 12:05 PM Page 356

panel layersadding layers to, 118border size, 114closing, 119converting selections to, 112–114defined, 111deleting, 122main image previewing, setting up
appearance of, 114–116mask creation for, 118–119moving, 122opening, 117as page within page concept, 112Panel Marker tool, 114–116polygonal, 114scaling, 120–122shapes, 114
Panel Marker tooldescription of, 21features of, 114–116
Panel Name option (Panel Marker tool),116
Panel Ruler Cutter tool, 21, 49, 123panel ruler layers
adding points to, 132adjusting, with Object Selector tool,
124–126buffer area, 135converting, 133–135creation, 122–123deleting points from, 131dividing evenly, 127–129expanding, 129–131Expression Mode, 134merging, 126–127naming, 134Panel Ruler Cutter tool, 123parallel divisions, 127–129rasterizing, 133–135resolution, 134stretching, 49–50
Panel Ruler Split By Interval dialog box,127
panelsdefined, 30gutters, 51
paper sizes, template, 68–69Parallel by Interval function, 152–153
parallel divisions, panel ruler layers,127–129
parallel lines ruler, 314–315Paste button (Main toolbar), 16Paste Materials button (Materials palette),
297pasting screentones in selections, 169–170pattern brush material creation (EX
version), 321–322Pattern Brush tool
accessing, 201advanced options, 277–278airbrush-based patterns, 201brush size adjustment, 202density value, 202, 277description of, 21direction value, 277inking with, 200–202interval values, 202opacity settings, 202pattern selection, 201pen-based patterns, 201spray size adjustment, 202, 277stamp-based patterns, 201thickness value, 277uses for, 200
pattern tones, 210, 212PCs For Dummies (Gookin), 344pen-based patterns, 201Pen tool
accessing, 189all-purpose pens, 190Brush pen, 190description of, 20etching, 280Gray Use pen, 190inking with, 47, 189–191Kabura pen, 190Maru pen, 190pen strokes, 191pen type selection, 47round pens, 190School pen, 190turnip pen, 190
Pencil toolaccessing, 87as common used tool, 86
357Index
27_129869 bindex.qxp 11/29/07 12:05 PM Page 357

Pencil tool (continued)description of, 20etching, 280opacity settings, 89pencil sizes and styles, 88
Penciljack Web site, 334pens. See also Pen tool
drawing tablet, 28opacity settings, 195size adjustment, 194taper lengths, 194–195
perfectionism, avoiding, 340–341Perspective command (Edit menu Move
and Transform command), 173Perspective! For Comic Book Artists: How to
Achieve a Professional Look in Your Art(Chelsea), 327–328
perspective lines, vanishing points filters,293
perspective ruler, 316–317Photoshop program
Computones package, 12curve and line drawing limitations, 11revolutionary idea of art production, 1
pixel ratio, image size adjustment, 85pixel size, exporting by, 263pixelated effects, 311Play button (Actions palette), 303pointillism effect, 280points
adding to panel ruler layers, 132adding to rulers, 148deleting from panel ruler layers, 131deleting from rulers, 149
Polar Coordinates transformation filter,307–308
polygonal panel layers, 114Polyline tool, 161popping out of page, 32portrait orientation, printing, 255position settings
selections, 175speed line filters, 291vanishing points filters, 293
positioningimage size adjustment, 84tones, 215
Posterize effect filter, 312practice and repetition, 37preferences
cursor adjustment, 271discussed, 267display quality, 270layer settings, changing default, 273–275undos, changing number of, 272–273
pressure sensitivitybrush settings, changing, 276, 279discussed, 89drawing tablet pen, 28
Preview Resolution option (Panel Markertool), 116
Print button (Main toolbar), 16print guide, 12, 42Print Size tool (Page toolbar), 18Printer Setup dialog box, 61–62printers
high-resolution print needs, 29inkjet, 265laser, 265
printingbest quality print considerations, 264–266color depth selection, 254discussed, 251entire page, 254image up to edge of bleed, 254landscape orientation, 253, 255line art and text only, 62main image only, 254in monochrome, 62output settings, 255page print size, 253portrait orientation, 255printer setup, 252–255professional print services, 265–266self, 265single pages, 252–256story files, 253
productivity and comfortable surrounds,self improvement techniques, 335–336
programs, differences between, 9Properties palette button
(Main toolbar), 16PSD file, exporting as, 258–259
358 Manga Studio For Dummies
27_129869 bindex.qxp 11/29/07 12:05 PM Page 358

• Q •quality of display preferences, 270quality settings
focus line filters, 286speed line filters, 290
Quick Mask feature, 180Quick Selection feature, 180–182
• R •RAM (random access memory)
purchasing additional, 339system requirements, 28where to purchase, 28
randomize values, focus line filters, 286raster layers, 95raster settings, 261raster-based word balloons, 246Rasterize Panel Ruler dialog box, 51, 133rasterizing panel ruler layers, 133–135Rathbone, Andy
Windows 2000 Professional For Dummies,344
Windows Vista For Dummies, 344Windows XP For Dummies, 344
reader direction, tone patterns as, 207ReadMe file information, 343Record button (Actions palette), 303Rectangle/Ellipse Marquee tool, 20Rectangle/Ellipse/Polygon tool, 20Redo button (Main toolbar), 16Reduce Selection command (Selection
menu), 166reducing and enlarging ruler size, 147reference material, 38Register Color button (Gray palette), 296Reinventing Comics: How Imagination and
Technology Are Revolutionizing an ArtForm (McCloud), 329
renaming action sets, 303rendering filters, 306Repeat Type option (Gradation tool), 305repetition and practice, 37repetitive stress injuries, self improvement
techniques, 337–338resizing selections, 166
resolutionComputones, 228custom page setup, 67custom template creation, 71default layer, 274exporting and, 264grouped layers, 108high-resolution print needs, 29image layer settings adjustment, 81layer, 97–98, 103panel ruler layers, 134
resourcesbackground drawing, 327–328character drawings, 326–327drawing Manga, 326font, 236inking, 327on-demand publishing, 331–332online forums, 333–334tones, 328–329
reverse layers, 95reversing selections, 166RGB color, exporting as, 263Romita, John Jr. (World War Hulk), 38Rotate after Size is Decided option (Shape
tool), 142Rotate command (Edit menu Move and
Transform command), 172Rotate tool
accessing, 92description of, 18, 20
rotation options, brushes, 279roughs
defined, 32layers, setting up, 43–44roughing pages out, 43–45
Round Marker (Marker tool), 192round pens, 190roundness, line, 140rubbed away effect, 280ruffling wave effects, 308–309ruler layers, 96, 102, 143–144. See also
panel ruler layersRuler Layers feature, 11ruler settings, layers, 102
359Index
27_129869 bindex.qxp 11/29/07 12:05 PM Page 359

rulersadding points to, 148adjusting, using Object Selector tool, 146alignment, 149–153creating, 144–145deleting, 145deleting points from, 149drawing along, 153–154elliptical, 153focal point placement, 147focus lines, 315on image layers, 143–144overview, 138parallel lines, 314–315perspective, 316–317rotate clockwise/counterclockwise, 147Ruler Manipulator tool, 146–147size, reducing and enlarging, 147spacing between, 153
Rulers folder (Materials palette), 298
• S •safe area
custom page setup, 67defined, 31
Save All button (Main toolbar), 16Save As dialog box, 57Save File button (Main toolbar), 15Save Pattern as Word Balloon dialog box,
247saving
pages, for first time, 56–57pages, frequent saves, 76templates, 72
Scale command (Edit menu Move andTransform command), 172
scale settings, selections, 175scaling
Computones, 228–229panel layers, 120–122
scannersbest-quality scan suggestions, 78importing art using, 78–79need for, 29
scanning in line art, 186–187scenery tones, 212
School pen, 190screentones. See also Computones; tones
adding to pages, 52–53basic, 52–53defined, 12, 32filling in, 54pasting in selections, 169–170percentage representation, 53vector-based, 12
Select All command (Selection menu), 165Select By Color command (Selection
menu), 166Select Source dialog box, 78selection layers
converting to image selections, 178–179creation, 176–177description, 96editing selections on, 177
selection toolsLasso tool, 160–162Magic Wand tool, 162–165Marquee tool, 156–160overview, 155
selectionsangle adjustment, 172angle settings, 175converting to panel layers, 112–114deleting, 171–172filling, 168, 319outlining, 170–171, 320pasting screentones in, 169–170position settings, 175Quick Selection feature, 180–182resizing, 166reversing, 166scale settings, 175Selection menu commands, 165–167size adjustment, 172transforming, 172–176
Senno, Knife (How to Draw Manga:Computones, Volumes 1-5), 328–329
shakiness, variable correction, 11Shape option
Line tool, 139Panel Marker tool, 114Shape tool, 140
360 Manga Studio For Dummies
27_129869 bindex.qxp 11/29/07 12:05 PM Page 360

Shape toolaccessing, 140advanced features, 141–142basic features, 140–141
shapesdrawing, 142panel layer, 114
shareware programs, 344Sharpen/Sharpen More effect filter, 312SHD (Super High Density) filter, 313Show Menu button (Gradation tool), 305Show/Hide Page Rulers button (Page
toolbar), 18Show/Hide Ruler Manipulator button (Page
toolbar), 18Show/Hide Transparent button (Page
toolbar), 18Sides option (Panel Marker tool), 114sites. See Web sitessize adjustment
fonts, 233markers, 194pens, 194rulers, 147selections, 172tones, 217
size considerations, custom page setup, 67Size option (Tool Options palette), 89Smooth tool, 21Snap button (Page toolbar), 153Snap Mode On/Off button
(Page toolbar), 18Snap to Focus Line Rulers option (Page
toolbar), 19Snap to Grid option (Page toolbar), 19Snap to Guides option (Page toolbar), 19Snap to Parallel option (Page toolbar), 19Snap to Perspective Rulers button (Page
toolbar), 18Snap to Rulers button (Page toolbar), 18,
153softened appearance effects, 312spacing
between lines of text, 233between rulers, 153
spattering effect, 280Spawn creator (McFarlane), 330
special effect filters, 313speed line filters
angle adjustment, 290color, 290curve adjustment, 290end points, 290length values, 290overview, 288–289position setting, 291quality settings, 290starting points, 290width values, 290
spiral effects, 309Spiral transformation filters, 309spray size adjustment
Airbrush tool, 200Pattern Brush tool, 202, 277
spreads, 31stamp-based patterns, 201Start From Center option
Panel Marker tool, 115Shape tool, 142
start point, lines, 139starting page settings, new story
creation, 73starting points
focus line filters, 286speed line filters, 290
story, creating newadditional clerical information, adding
later, 74–75additional pages, adding, 74author information, 74–75closing position settings, 73deleting pages, 74episode numbers, 75number of pages, 73overview, 72page settings, 73–74page structure settings, 73pagination settings, 75saved file locations, 74starting page settings, 73subtitles, 75thumbnail views, 74
story files, printing, 253story lines, multiple-page, 12
361Index
27_129869 bindex.qxp 11/29/07 12:05 PM Page 361

storytellingbackgrounds, 36in as many pages needed, 36as storyboard scene of movie mindset,
35–36strikethrough text, 233stroke direction and speed, brushes, 279styles, finding your style concept, 37–38Submission Paper template, 69subtitles, adding to new story, 75subtractive methods
layers and, 102raster settings, 261
Super High Density (SHD) filter, 313system preferences. See preferencessystem requirements
RAM, 28ReadMe file information, 343
• T •tail options, word balloon, 245Taper In/Out option (Line tool), 139taper lengths
markers, 194–195pens, 194–195
telling the story. See storytellingtemplates
Basic Paper, 69creating custom, 70–71Dojinshiu Paper, 69Fixed Page, 69Fixed Size, 69how to select, 70memos, 71naming, 71for new pages, selecting, 42paper sizes, 68–69saving, 72Submission Paper, 69word balloon, 246–249
Temporal Gray Set button (Gray palette),296
Ten Ton Studios Web site, 334text. See also word balloons
adding to pages, 54–56, 232–235alignment, 55–56, 234
bold, 233color, 234editing, 235fonts, 232–233, 236horizontal, 234line breaks, 56, 235reader comfort concept, 238spacing between lines, 233strikethrough, 233thin/thick outline, 233underlined, 233vertical, 234white outline around, 233
Text tool, 21texture tones, 210, 212Tezuka, Osamu (Metropolis), 331thickness
brush, 276line, 139–140, 311Pattern Brush tool, 277text, 233
Thickness option (Shape tool), 141thin line word balloons, 240thin text, 233Thomas, Brandon, 34thought balloons, 243–2443DLT importing function, 24, 298threshold settings
layer creation, 97Magic Wand tool, 164raster settings, 261
thumbnail views, new story creation, 74tightened pencils, 32tilt options, brushes, 279time saves, self improvement techniques,
339–340tip size, brushes, 276Tone airbrush, 199tone area color, layers, 102Tone Curve adjustment filter, 309–310tone layers, 96tones. See also Computones; screentones
adding depth to, 219–221, 223–224angle adjustment, 215–217area selection, 213–214
362 Manga Studio For Dummies
27_129869 bindex.qxp 11/29/07 12:05 PM Page 362

Background mode, 218–219close up example, 204colors, 217Computones versus, 226deleting, 219density values, 208, 262design, 211Detailed Tone Settings dialog box,
261–262digital, 208dot, 210emphasis, 210, 212feeling, 210, 212figure, 210Gradation mode, 217graduation, 210–211gray, 210halftones, 216highlights, 221, 223–224image, 212lines, 208Materials Catalog reference, 282–283moiré effect, 221–222monologue, 210, 212nature, 210, 212New Pattern Tone dialog box, 282noise, 210, 217Normal mode, 217number of lines adjustment, 216, 262output settings, 262overlapping, 220–221overview, 203pattern, 210, 212positioning, 215reasons for using, 205–206resources, 328–329rubbed away effect, 280scenery, 212self created, 282size adjustment, 217texture, 210, 212type adjustment, 217vector-based, 208
Tones paletteDebut version, 209–211EX version, 211–212features, 23
Tones palette button (Main toolbar), 16Tool Options button (Main toolbar), 16Tool Options palette
overview, 22Size option, 89Tool Settings menu, 89
toolbarsMain, 15–17Page, 17–19
Tools paletteaccessing tools on, 20as most popular palette, 22overview, 19tools on, 20–21
Tools palette button (Main toolbar), 16trail versions, 345transformation filters, 306transforming selections, 172–176transparency, line, 139Trash Can icon, 71Trigun (Nightow), 37trim
custom page setup, 67defined, 31
troubleshooting, 346turnip pen, 1902DLT importing function, 24, 298, 313
• U •underlined text, 233Understanding Comics: The Invisible Art
(McCloud), 329Undo button (Main toolbar), 16undos, changing number of, 272–273unlocking layers, 105
• V •vanishing points filters
deleting, 293horizon location, 292perspective lines, 293position settings, 293width values, 294
variable correction, 11vector-based screentones, 12
363Index
27_129869 bindex.qxp 11/29/07 12:05 PM Page 363

vector-based tones, 208vector layers, 95vector-based word balloons, 246Ver2 Layer layer types (Materials palette),
298vertical text, 234Verticalize function, 150virtual rulers, 11
• W •Wacom Web site, 336Wand tool, 20watery wave effects, 308Wave transformation filter, 308Waveforms transformation filter, 308–309Web sites
Comic Genesis, 333Crucial, 28Digital Webbing, 334Newegg, 28Penciljack, 334Ten Ton Studios, 334Wacom, 336
white edge elimination, 67–68white outline around text, 233Width Correction tool, 21width values
focus line filters, 286speed line filters, 290vanishing points filters, 294
Wiley Product Technical Support, 346Windows 2000 Professional For Dummies
(Rathbone), 344Windows Vista For Dummies (Rathbone),
344Windows XP For Dummies (Rathbone), 344wobbly lines, smoothing out, 310word balloons. See also text
buffer space, 239caption boxes, 243
creating in Debut version, 240–244creating in EX version, 244–248curved tails, 241discussed, 12, 231elliptical shape, 240erasing extra lines in, 242filling, 246gaps in, 243line color, 245line width, 245overcrowding panels with mistake, 237poorly placed, 237raster-based, 246reader comfort concept, 238Save Pattern as Word Balloon dialog box,
247storage, 298tail options, 245templates, 246–249text size, 245thin line, 240thought balloons, 243–244too much text mistake, 237too small for text mistakes, 237vector-based, 246
workspace, creating comfortableenvironment in, 337–338
World War Hulk (Romita), 38
• Z •Zigzag transformation filters, 309zooming
shortcut keys, 91Zoom In/Out tool (Page toolbar), 17, 90Zoom sliding bar, 90Zoom tool (Tool palette), 20
364 Manga Studio For Dummies
27_129869 bindex.qxp 11/29/07 12:05 PM Page 364

28_129869 bob.qxp 11/29/07 12:05 PM Page 365

28_129869 bob.qxp 11/29/07 12:05 PM Page 366

Wiley Publishing, Inc.End-User License Agreement
READ THIS. You should carefully read these terms and conditions before opening the softwarepacket(s) included with this book “Book”. This is a license agreement “Agreement” between youand Wiley Publishing, Inc. “WPI”. By opening the accompanying software packet(s), you acknowl-edge that you have read and accept the following terms and conditions. If you do not agree and donot want to be bound by such terms and conditions, promptly return the Book and the unopenedsoftware packet(s) to the place you obtained them for a full refund.
1. License Grant. WPI grants to you (either an individual or entity) a nonexclusive license touse one copy of the enclosed software program(s) (collectively, the “Software”) solely foryour own personal or business purposes on a single computer (whether a standard com-puter or a workstation component of a multi-user network). The Software is in use on acomputer when it is loaded into temporary memory (RAM) or installed into permanentmemory (hard disk, CD-ROM, or other storage device). WPI reserves all rights not expresslygranted herein.
2. Ownership. WPI is the owner of all right, title, and interest, including copyright, in and to thecompilation of the Software recorded on the physical packet included with this Book“Software Media”. Copyright to the individual programs recorded on the Software Media isowned by the author or other authorized copyright owner of each program. Ownership ofthe Software and all proprietary rights relating thereto remain with WPI and its licensers.
3. Restrictions on Use and Transfer.
(a) You may only (i) make one copy of the Software for backup or archival purposes, or (ii)transfer the Software to a single hard disk, provided that you keep the original forbackup or archival purposes. You may not (i) rent or lease the Software, (ii) copy orreproduce the Software through a LAN or other network system or through any com-puter subscriber system or bulletin-board system, or (iii) modify, adapt, or createderivative works based on the Software.
(b) You may not reverse engineer, decompile, or disassemble the Software. You may transferthe Software and user documentation on a permanent basis, provided that the transfereeagrees to accept the terms and conditions of this Agreement and you retain no copies. Ifthe Software is an update or has been updated, any transfer must include the mostrecent update and all prior versions.
4. Restrictions on Use of Individual Programs. You must follow the individual requirementsand restrictions detailed for each individual program in the “About the CD” appendix of thisBook or on the Software Media. These limitations are also contained in the individual licenseagreements recorded on the Software Media. These limitations may include a requirementthat after using the program for a specified period of time, the user must pay a registrationfee or discontinue use. By opening the Software packet(s), you agree to abide by the licensesand restrictions for these individual programs that are detailed in the “About the CD” appen-dix and/or on the Software Media. None of the material on this Software Media or listed inthis Book may ever be redistributed, in original or modified form, for commercial purposes.
29_129869 eula.qxp 11/29/07 12:06 PM Page 367

5. Limited Warranty.
(a) WPI warrants that the Software and Software Media are free from defects in materialsand workmanship under normal use for a period of sixty (60) days from the date of pur-chase of this Book. If WPI receives notification within the warranty period of defects inmaterials or workmanship, WPI will replace the defective Software Media.
(b) WPI AND THE AUTHOR(S) OF THE BOOK DISCLAIM ALL OTHER WARRANTIES, EXPRESSOR IMPLIED, INCLUDING WITHOUT LIMITATION IMPLIED WARRANTIES OF MER-CHANTABILITY AND FITNESS FOR A PARTICULAR PURPOSE, WITH RESPECT TO THESOFTWARE, THE PROGRAMS, THE SOURCE CODE CONTAINED THEREIN, AND/OR THETECHNIQUES DESCRIBED IN THIS BOOK. WPI DOES NOT WARRANT THAT THE FUNC-TIONS CONTAINED IN THE SOFTWARE WILL MEET YOUR REQUIREMENTS OR THAT THEOPERATION OF THE SOFTWARE WILL BE ERROR FREE.
(c) This limited warranty gives you specific legal rights, and you may have other rights thatvary from jurisdiction to jurisdiction.
6. Remedies.
(a) WPI’s entire liability and your exclusive remedy for defects in materials and workman-ship shall be limited to replacement of the Software Media, which may be returned toWPI with a copy of your receipt at the following address: Software Media FulfillmentDepartment, Attn.: Manga Studio For Dummies, Wiley Publishing, Inc., 10475 CrosspointBlvd., Indianapolis, IN 46256, or call 1-800-762-2974. Please allow four to six weeks fordelivery. This Limited Warranty is void if failure of the Software Media has resulted fromaccident, abuse, or misapplication. Any replacement Software Media will be warrantedfor the remainder of the original warranty period or thirty (30) days, whichever is longer.
(b) In no event shall WPI or the author be liable for any damages whatsoever (includingwithout limitation damages for loss of business profits, business interruption, loss ofbusiness information, or any other pecuniary loss) arising from the use of or inability touse the Book or the Software, even if WPI has been advised of the possibility of suchdamages.
(c) Because some jurisdictions do not allow the exclusion or limitation of liability for conse-quential or incidental damages, the above limitation or exclusion may not apply to you.
7. U.S. Government Restricted Rights. Use, duplication, or disclosure of the Software for or onbehalf of the United States of America, its agencies and/or instrumentalities “U.S.Government” is subject to restrictions as stated in paragraph (c)(1)(ii) of the Rights inTechnical Data and Computer Software clause of DFARS 252.227-7013, or subparagraphs (c)(1) and (2) of the Commercial Computer Software - Restricted Rights clause at FAR 52.227-19,and in similar clauses in the NASA FAR supplement, as applicable.
8. General. This Agreement constitutes the entire understanding of the parties and revokesand supersedes all prior agreements, oral or written, between them and may not be modifiedor amended except in a writing signed by both parties hereto that specifically refers to thisAgreement. This Agreement shall take precedence over any other documents that may be inconflict herewith. If any one or more provisions contained in this Agreement are held by anycourt or tribunal to be invalid, illegal, or otherwise unenforceable, each and every other pro-vision shall remain in full force and effect.
29_129869 eula.qxp 11/29/07 12:06 PM Page 368