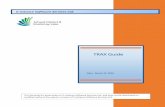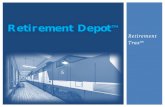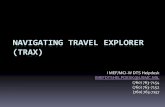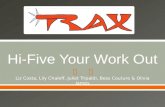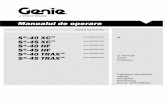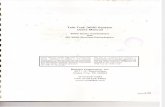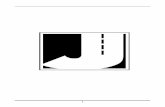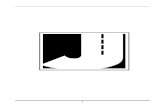Quick Start Guide: Updating I-TRAxroe3.org/pdf/iTrax-QuickStartGuide.pdf · Overview of I-TRAx The...
Transcript of Quick Start Guide: Updating I-TRAxroe3.org/pdf/iTrax-QuickStartGuide.pdf · Overview of I-TRAx The...


Quick Start Guide: Updating I-TRAx
Overview of I-TRAx
The Illinois State Board of Education (ISBE) established I-TRAx to gauge the technology readiness of Illinois schools and districts for online testing. The I-TRAx database is designed to collect and store the datasets that inform readiness ratings. Those ratings are published in reports that are customized for each school, district, learning technology center, regional office of education and for the state. These reports are batch produced after a data collection effort and authorized users on those accounts are notified as to where the reports can be accessed.
As an initial step in gauging the technology readiness of Illinois schools for online assessments, the ISBE asked all districts to complete two surveys, the IL Broadband Survey and the PARCC Technology Readiness Tool (PARCC/TRT). I-TRAx has been pre-populated with data from these sources. Your assistance is requested to review and confirm the pre-populated information and to add additional information where needed. Empty fields represent new data that I-TRAx requests (or requires) to support a more sophisticated report and future uses of the data.
Updating Data with the Quick Start Guide
This Quick Start Guide will guide you in ensuring your data is current and accurate for your
districts and schools. The most efficient way to get started is to:
1. Complete the tasks listed in the Preparation for Editing I-TRAx Checklist. Completing these tasks in advance will allow you to more efficiently review and update your data. Resources for completing these tasks can be found in the Appendices.
2. Follow the Steps for Updating Your District, School, Room, and Device Data. Begin your review of data in the following order: District > Schools > Rooms > Devices. It is important to follow this order because of the way devices are connected to rooms and rooms are connected to schools.
A few notes before you get started:
1. Throughout the I-TRAx site, you will see opportunities to view in ReadOnly format, a
short summary of your district, school, room and device data along with ratings. See
Appendix G for an explanation of ratings.
2. If any required data elements are missing from the district record, I-TRAx will provide you
with an alert.
3. While this Quick Start Guide shows you a way to navigate through the I-TRAx tool, there
are multiple ways to navigate through the site.
4. To update school enrollment, add a grade and then add the enrollment data.
Preparation Checklist for Editing I-TRAx
√ TASK
☐ Review the basic networking terminology (see Appendix A). For example, understanding that a kilobit per second (Kbps) is 1/1000 of a megabit (Mbps) can help you make sense of fields and data in reports.
☐ Determine your reported internet bandwidth for your district (see Appendix B for how to calculate bandwidth). The accuracy of the ratings in the I-TRAx reports generated from the data is dependent upon the accuracy of these values. If your district has network monitoring software, get the latest data and reports from that system.

I-TRAx Quick Start Guide
Metiri Group 8-6-14 3
☐ Review the District Field Definitions, School Field Definitions, Enrollment Field
Definitions, Room Field Definitions and Device Data Definitions in Appendix C.
Though field descriptions appear in I-TRAx, these resources will provide additional
clarification.
☐ Determine the testing window, sessions and sittings (see Appendix D). The testing
window is hard-coded per PARCC recommendations to 20 days and 2 sessions per
day. Future versions of I-TRAx will allow end user manipulation.
☐ List and name the rooms that will be used for testing. Rooms are the Designated
Testing centers for PARCC testing. These are rooms for testing only and not to be
used simultaneously for instruction. Rooms should be named in ways that clearly
identify them to a new user. Using an existing room number with a descriptive label,
MHS LAB 203, for example, makes it easy to recognize those locations when they
appear attached to devices.
☐ List and name the devices to be used for testing and assign them to the testing rooms you identified in the task above. Labeling devices consistently, such as MHS_Macbook_73, also provides information at a glance.
☐ Locate device specifications (see Appendix E).
☐ Clustering devices (see Appendix F).
☐ Review the flowcharts in Appendix G for information on ratings.
☐ Identify the users who should have access to I-TRAx. Users can be created and associated with organizations at two levels of I-TRAx - District and School. In this hierarchy, assigning a user to an organization at any level automatically gives them access to the level or levels below. See Appendix H for information on how to create users and assign access levels.
Steps for Updating your District, School, Room and Device Data
STEP 1
Login to I-TRAx http://app.i-trax.org.
This will take you to the Dashboard where you can edit your district, school, room and device data.

I-TRAx Quick Start Guide
Metiri Group 8-6-14 4
STEP 2
Edit districts.
From the Dashboard, select List from the District row. Click your district. If you are an LTC or ROE staff member, you may need to filter for your school. Click the “Filters” link and enter search criteria.
***Note: It is important to edit in this order District > Schools > Rooms > Devices
because of the way devices are connected to rooms and rooms are connected to
schools.
For each district, review and edit each of these subsections: Name & Contact, Technical Info, Stored Report and Other. The Calculated section shows the impact of your work so far on the district ratings (see Appendix G for an explanation of ratings).

I-TRAx Quick Start Guide
Metiri Group 8-6-14 5
Once you are done select Update if you want to review your data, Update and Close if you are satisfied or Data Entry Cycle Complete if you are finished working with district data for this data entry cycle.
**** IMPORTANT NOTE: Navigating away from an edited record through any means other than an Update and Close or Data Entry Cycle Complete button will revert the record to its original state.
On the District List page, select the drop-down menu to the right of the District Readiness Report button to 1) Show District to view the district data in Read Only mode (convenient for a quick review), or to 2) Edit District information (an alternate method to selecting the blue district name on the left)
You can select the View Schools button to view the School List editor page for reviewing and updating data for each school in the district.
STEP 3
Edit schools.

I-TRAx Quick Start Guide
Metiri Group 8-6-14 6
From the Dashboard, click on the “List” button next to “School.” Again, clicking the school name under the name column will take you to the record for that building. You will see 6 sections: Organization & Contact, Assessment Specifications, Technical Information, Implementation Issues, Other and Calculated. Each section, except Calculated, should be reviewed and completed. The Calculated section shows the impact of your work so far on the school ratings (see Appendix G for an explanation of ratings). Once you are done you can click Update, if you want to review your data, or Update and Close if you are satisfied and ready to move on to the next school.
STEP 4
Edit or enter school rooms.
On the School List page, select the View Rooms option from the drop-down menu in the View Devices button. This takes you to the School Room List page. (Rooms are the Designated Testing centers for PARCC testing. These are rooms for testing only and not to be used simultaneously for instruction.) Review the list of rooms in the Name column. To change the name of a room in the list, select the room name from the name column. An Edit [room name] page will appear. Edit the name and review the other fields for accuracy. To add a room, navigate back to the School Room List page and select the +Add New button at the top right of the page. Complete all the required fields. Be sure to Update and Close to save your changes.
**** Important: Rooms should not be deleted unless the devices associated with those rooms have been moved.

I-TRAx Quick Start Guide
Metiri Group 8-6-14 7
The School Room file creates locations to which devices can be assigned. In addition, it allows for a more accurate analysis of the adequacy of Wireless Access Points (WAPs), printers and other future analyses of the adequacy of testing locations that may be added in the future. If the devices are located on carts such as laptop carts the cart itself can be entered and considered a location. However, if the cart will be used multiple rooms, the adequacy of WAPs need to be tested in each room where the cart will be located for testing.
STEP 5
Edit device data.
From the Dashboard, click on the “List” button next to Device. On the Device List page you have the ability to modify and/or add new Devices. Note: It is important here to create a record for each unique set of testing devices per testing room (e.g. if you have 10 of one type of device and 20 of another in one testing location you should create two testing device records and link them both to the same testing room). To modify a device, click on the device name under the name column.
Use the cluster feature to group like devices that are in the same location. It reduces the number of records and makes the job simpler. See Appendix F for information on how to cluster devices.
Add new devices
New devices need to be assigned to a location before they can be saved.
From the Dashboard, select “List” for School. On the School List page, click School Readiness Report and select the View Devices button for the school you would like to review. A Device List page will appear. Select the device name in the Name column.

I-TRAx Quick Start Guide
Metiri Group 8-6-14 8
You will see an “Edit [device name] page.
Enter the name for the device or cluster of devices and then use the List button to select the room for where those devices are located.
STEP 6
On the school or district record, click the button labeled, “Readiness Report” to see your current report. Any changes that you make to your data will instantly be reflected in the report.

I-TRAx Quick Start Guide
Metiri Group 8-6-14 9
Appendix A: Glossary
Dark/Lit Strands. Individual fiber optic wires that are either in use (lit) or available for future use
(dark).
Internet Bandwidth. The amount of Internet data that can be accessed at any given time, usually
measured in thousands or millions of bits per second.
Internet Service Provider (ISP). The vendor or organization that provides the school or district
connection to the Internet.
Internet Usage. The percentage of the Internet bandwidth that is in use during a typical
instructional period.
Local Area Network. The wiring, network devices and associated infrastructure that connects
devices at a single site.
School Device Readiness. This is an assessment of the capacity of individual computing device readiness for use in online testing. Readiness factors include device type (laptop, desktop, tablet, etc.), processor, operating system, memory, screen size and the availability of input devices such as a mouse and keyboard.
School Network Readiness. This is an assessment of the capacity of the current network to deliver at least 20 kbps of Internet bandwidth for each testing device. Elements included in the calculation of network readiness include Wide and Local Area Network available capacity, available Internet bandwidth, and device connection types (e.g., wired or wireless) types and capacity.
Testing Enrollment. The numbers of students currently attending who are in the grade levels that will be tested. The online testing currently plans on testing students from grades 3 through high school.
Testing Location. Rooms are the Designated Testing centers for the IL PARC. These are rooms
for testing only and not for everyday classroom use.
Testing Sessions. Because each student may be tested in multiple sessions in more than one content area, the number of actual testing sessions may be more than the simple total enrollment of students in testing grades. The online tests, for example, include Language Arts and Mathematics assessments to be administered in one test session each.
Wide Area Network (WAN). Usually defined as a network that covers a large region, in education a Wide Area Network can connect all schools in a district, all districts and schools in an Intermediate School District, or all schools in a state.
Wireless Access Points (WAPs). A router or network connection device that is accessed through radio frequency waves negating the need for wires.

I-TRAx Quick Start Guide
Metiri Group 8-6-14 10
Appendix B: Calculating Network Data
At the District level, I-TRAx asks several new questions related to network capacity. Questions about WAN capacity, provider information and support sources are designed to provide additional data for future support purposes.
Gathering or Calculating Network Data
If your district uses a network monitoring tools such as Spiceworks, Bandwidth Monitor, or any similar tool, you probably already have a fairly good idea of the percentage of bandwidth; LAN, WAN and Internet; that you are currently using. For the purposes of online testing readiness, the key measurement that you will be asked to estimate is Available Internet Bandwidth. This is the amount of excess bandwidth that is available for use during core instructional periods. PARCC specifications require that there be available on your network a minimum of 50 Kbps of network bandwidth for each student simultaneously taking online assessments or if using caching 5kbps of network bandwidth per student. In the absence of a sophisticated network analysis tool, there is a fairly painless and fairly accurate method for assessing the available bandwidth on your network at the district or school level. The steps in this process are:
1. Determine the total amount of Internet bandwidth that you should expect to have. In virtually all cases, this bandwidth will be expressed in Megabits per second or Mbps. Checking with your Internet Service Provider (ISP) is a good starting point.
2. Determine the Internet bandwidth that is actually available during core instructional time when use is at a peak. This is typically done through speed testing software. Use EducationSuperHighway’s SchoolSpeedTest at http://www.schoolspeedtest.org/. (Alternatively, a version of this software is available through online testing courtesy of the
State Educational Technology Directors Association (SETDA).) On the SchoolSpeedTest, Test My School page, enter your school’s zip code or the school city and state and select Find Schools.
3. Complete the required information and select Start Test.

I-TRAx Quick Start Guide
Metiri Group 8-6-14 11
The Internet Utilization Calculation The online testing and Illinois bandwidth requirements are based on download speed.
To calculate the Internet Utilization %. 1. Subtract the Download Speed (from above) from the District (or School) Internet Connection Speed. This is an estimate of the Internet bandwidth currently in use.
2. Multiply that estimate *100 and divide by the District (or School) Internet Connection Speed. If the test above had been run for a district that had 20 Mbps Internet Connection Speed: 20-9.31= 10.69 Mbps of bandwidth in use. 10.69*100/20= 53.45% of the current bandwidth is being used. Because Internet use varies literally by the second, this is simply an estimate of the current level of use. Repeating the procedure one or two additional times, even during different times during the school day and then averaging the percentages of use will lead to a more accurate estimate.
3. Enter the Internet Utilization percentage as a whole number into the field on the District or School record.

I-TRAx Quick Start Guide
Metiri Group 8-6-14 12
Appendix C: Field Definitions
District Field Definitions Note: * are required fields
District Data Definitions Table 1
Field Name Description
Regional Office of Education The ROE Name is used in various reports.
District Name* The District Name is used in various reports. Changes to this field require Administrative Login Access.
State Code
Address School Address
City School Address
State Used for reports and possible mailing – defaults to IL
Zip School Zip code
Phone Number School phone number
Fax Number School fax number
Primary Contact Name* The person in the district that will serve as the primary contact
for PARCC data activities
Primary Contact Email* The person in the district that will serve as the primary contact
for PARCC data activities
Has District Tech Director Do you have a district technology director? If yes, enter the name and following information:
Tech Director Name If yes, enter the information
Tech Director Email If yes, enter the information
Tech Director Phone If yes, enter the information
Has Non School Tech Servicer (NSTS)
Does the school contract for technology services rather than handle them internally? If yes, please check the box.
NSTS Name If yes, please enter the information
NSTS Email If yes, please enter the information
NSTS Phone If yes, please enter the information
Network Contact Name* Primary contact for District Broadband/Network
Network Contact Email* Primary contact for District Broadband/Network
Network Contact Phone Primary contact for District Broadband/Network
District ISPs* Enter the District’s ISP name
Total District Internet Connection Speed (Mbps) numeric only*
This number should represent the total download speeds from your ISPs
Internet Utilization* Indicate the percentage of your Internet bandwidth that is used for normal, everyday traffic. (Typically that number is greater than 0 and less than 100; do not enter the percent sign.)
Collaborative Network Is your district part of a municipal, regional or county network for Internet Access?
Name of Collaborative Network If above box is checked, please list the name of the collaborative network
E-rate* Does your district use E-rate funding for Internet Access?
District as ISP* Is the Internet Access for the schools within the district provided through a district level head end connection?
Method of Allocation*
Has VoIP Do you use VoIP?
Other IP Services Are there any other services that you run over IP?
Has Dark Strands Does your district have any dark strands available but unused? If yes, check the box.

I-TRAx Quick Start Guide
Metiri Group 8-6-14 13
Dark Strands Count If yes, how many?
WAN Type* Select the item that best describes your WAN from the drop down list: Circuit Switching, Leased Line, Packet Switching, Cell Relay, Wireless WAN, PSTN (Public Switch Telephone Network), PSDN (Public Switch Data Network), Private Network, Other, Don’t Know
WAN Speed (Mbps)* Enter the speed of the Wide Area Network in Mbps
Wan Utilization_%* Indicate the percentage of your WAN that is utilized for normal, everyday traffic. (Enter a number between 5 and 95; do not enter the percent sign.)
WAN Pre E-Rate Cost What is your monthly pre E-Rate cost? Enter a number without the $ or any commas
WAN Post E-Rate Cost What is your monthly post E-Rate cost? Enter a number without the $ or any commas
WAN Contract Satisfaction Indicate how satisfied you are with your current WAN contract. Enter a rating of 1 (Low) to 10 (High)
WAN Consortium Member Are you part of a buying consortium for WAN services? If so, please list the name of consortium.
Name of WAN Consortium If the above box is checked, please name the consortium.
WAN Topology Please select your WAN topology.
Specify Other WAN Topology If other was selected in above question, please specify.
WAN Edge Equipment Sufficient
Do your schools have appropriate edge equipment to handle their WAN connections for another five years?
WAN Provider Managed Services
Check if you purchase managed services for the district WAN
WAN Provider Service Level* Do you currently purchase managed services from your vendor for the WAN? If yes, please select the level you receive.
Comments Anything else that the district thinks is important regarding their network or devices?
Updated By Enter the email of the person creating the update
Updated At
Submitted By
Submitted At
Prior Submitted By
Prior Submitted At
Total Schools Total number of schools in the district (includes active and in active.)
School Testing Sites Number of schools in the district that will serve as testing sites.
District Tech Readiness
District Network Readiness
District Device Readiness
School Field Definitions Note: * are required fields
School Data Definitions Table 2
Field Name Description
District Name*
School Code* The School Identifier. Changes to this field require Administrative Login Access
School Type* Public, public charter, private, etc.
School Name The District Name is used in various reports. Changes to this field require Administrative Login Access
Address School Address
City School Address

I-TRAx Quick Start Guide
Metiri Group 8-6-14 14
School Data Definitions Table 2
Field Name Description
State Used for reports and possible mailing – defaults to IL
Zip Code School Zip code
Phone Number School phone number
Fax Number School fax number
Is Active Check this box if this school has grades that will participate in PARCC assessment.
Testing sessions will consistently involve less than 20 students
Testing Type* PARCC testing only
Assessment Sittings Per Student*
The number of individual assessment sittings per student in the Performance Assessment is set at 5. The ratings are based on the performance assessment only.
Assessment Window (Days)* The assessment window is set at 20 days per PARCC guidelines.
Assessment Sessions Per Day*
The number of assessment sessions per day is set at 2 per PARCC guidelines
Internet Speed (Mbps)* What is your contracted Internet speed in Mbps?
Internet Utilization* Indicate the percentage of your Internet bandwidth that is used for normal, everyday traffic. (Typically that number is greater than 0 and less than 100; do not enter the percent sign.)
Non-District ISP Do you receive Internet from a source other than the district WAN? If Yes, check the box.
Uses caching servers? Are caching servers used to reduce Internet traffic during the assessment sessions?
WAN Connection Check if the school is directly connected to a Wide Area Network (WAN).
WAN Speed (Mbps) Enter the speed of the Wide Area Network in Mbps
WAN Utilization Percentage of use during instructional period. Enter the numeric only, not the percent sign.
WAN Source Where is the head end of your WAN? WAN? District? Other?
Internal Networking Speed (in Mbps)
Speed of internal Network in the building in Mbps.
Internal Network Utilization Percentage of Internal Network used in normal, everyday traffic.
Alt ISP Type ISD, Commercial, Cable, Telco, Other?
Alt ISP Name Enter the ISP name
WAN Pre E-Rate Cost What is your monthly pre E-Rate cost? Enter a number without the $ or any commas
WAN Post E-Rate Cost What is your monthly post E-Rate cost? Enter a number without the $ or any commas
Can Prioritize Traffic? Are you able to, or can your ISP, prioritize IP network traffic?
Headphones How many headphones are available for testing?
All WAPs Schoolwide Total number of WAPs in the school (Not limited to testing locations)
Summary of WAP Capacity Schoolwide
Your estimation of the total number of wireless devices that can be accommodated by all the WAPs schoolwide (Not limited to testing locations)
Updated By
Updated At
Submitted By
Submitted At
Prior Submitted By

I-TRAx Quick Start Guide
Metiri Group 8-6-14 15
School Data Definitions Table 2
Field Name Description
Prior Submitted At
Total Enrollment Number of students enrolled in all grades in the school.
Assessment Enrollment Number of students who will be assessed in PARCC
Total Assessment Sittings Required
The testing enrollment multiplied by 5, the number of test sittings per student.
Total Assessment Sessions Available
Number of days Needed in Assessment Window
Given the number of students that must be tested, the number of test sittings needed, the number of ready devices and the number of available testing sessions per day, what is the minimum number of days that would be required in the testing window?
Tech Readiness Score from 1 to 9 from table that contains a score value for each combination of a device and network score.
Device Readiness Score from 1 to 9 based on the percentage of ready devices needed that are available.
Network Readiness Score of 1 to 9 based on the availability of sufficient Internet bandwidth for the number of devices needed and sufficient Wireless Access Points at each testing location.
Minimum Devices Needed The number of testing devices needed to accommodate the number of test sitting required within the 20-day window. Minimum is set at 20.
Total Devices Total number of devices in the school device file.
Total Ready Devices Total number of devices in the school device file that meet minimum PARCC specifications for testing, whether designated for testing or not.
Total Ready Assessment Devices
The number of devices in the school device file designated for testing that meet all criteria for test readiness.
Total Assessment Devices A count of all devices, ready or not, that have been entered in this school's device file and are designated for testing.
Total Ready Assessment Devices Wireless
A count of all devices in the school device file that are wireless, ready, and designated for testing.
Sufficient Devices If checked, there is a sufficient number of devices designated for testing that meet all readiness criteria.
Available Internet Bandwidth (Mbps)
The amount of Internet bandwidth that is available during peak instructional periods beyond typical use. This is calculated by starting with the school's total bandwidth, subtracting 20% to ensure network efficiency, and then subtracting the percentage of that number that represents current level of use.
School Internet Requirements (Mbps)
Internet bandwidth required beyond normal use to meet the needs of simultaneous test takers.
Bandwidth Available Per Simultaneous Testers (Kbps)
Internet bandwidth beyond normal use that is available for each simultaneous test taker.
Total Assessment Sittings Available
Upgradeable Assessment Devices
The number of devices entered in the school device file that, while currently marked as Not Ready, could be upgraded to Ready status.
Locations Number of room locations in the school that will be used for assessment sessions.
All WAPs serving Testing Locations
The total number of wireless access points in the school.

I-TRAx Quick Start Guide
Metiri Group 8-6-14 16
School Data Definitions Table 2
Field Name Description
WAP Ready Locations Number of locations that are WAP ready or N/A if there are no sufficient testing devices connected via wireless
WAP Ready? If Yes, there are a sufficient number of Wireless Access Points to service the devices in all testing locations. THIS MUST BE "YES" OR "N/A" TO BE CONSIDERED "NETWORK READY."
OS Upgradeable Devices Number of devices in the school device records that could move to Ready status by upgrading OS status.
Resolution Upgradable Devices
Number of devices in the school device records that could move to Ready status by increasing the resolution.
TA Tech Category of Need for Technical Assistance based on Technology Readiness. 0=Missing or out of range data; 1=Not Ready (1-3); 2=Not Ready (4-6); 3=Ready (7-9)
TA Device Category of Need for Technical Assistance based on Device Readiness. 0=Missing or out of range data; 1=Not Ready (1-3); 2=Not Ready (4-6); 3=Ready (7-9)
TA Network Category of Need for Technical Assistance based on Network Readiness. 0=Missing or out of range data; 1=Not Ready (1-3); 2=Not Ready (4-6); 3=Ready (7-9)
Inactive This indicates whether or not the school services test eligible students. If checked, the school is inactive.
Enrollment Field Definitions
Note: * are required fields
Enrollment Data Definitions Table 3
Field Name Description
School* Select the school for this grade level.
Grade (0-12)* 0 – 12. Grades 9, 10, or 12 are not tested. If grade is set to 9, 10, or 12 the “Is Tested” checkbox will be unchecked
Enrollment* Number of students in this grade
Is Tested? If checked, these students will be tested through PARCC
One-to-One Check if there a 1:1 ratio of students to computers in this grade.
BYOD Check if there is a Bring Your Own Device (BYOD) program at this grade level.
Room Field Definitions
Note: * are required fields
Room Data Definitions Table 4
Field Name Description
School* Select the school where this room is located.
Name* Enter a name that accurately describes this testing
location (i.e., Room 106, Library, Mobile Cart #1, etc.)
Available WAPs* How many wireless access points are available at this location? Be sure not to count the same access points at multiple locations.

I-TRAx Quick Start Guide
Metiri Group 8-6-14 17
Room Data Definitions Table 4
Field Name Description
WAP Capacity* The maximum number of wireless devices that can be
supported by each Wireless Access Point at this location.
Defaults to 30.
Testing Sessions Per Day Periods per day location is available for testing
Potential Device Capacity What is the maximum number of devices that might be
assigned to this location for testing?
Assessment Enrollment* School Room Suitable for Testing? Appropriate = Current environment appropriate for assessment Adaptable = Moveable to environment appropriate for assessment Inappropriate = Current environment NOT appropriate for assessment and, NOT sufficiently mobile to move to one
Ready Testing Devices (via wireless)
Is WAP Sufficient?
Ready Testing Devices (Wired)
Testing Devices Not Ready
Device Field Definitions
Note: * are required fields
Device Data Definitions Table 4
Field Name Description
Name* Brand and Model, e.g., Dell Latitude 620
School Room*
Number* Number of devices of this type at this location
Device Owner* Who owns the device?
Purchase Date Date of manufacture for searching to replace
Is For Testing? Is this machine or cluster available for testing?
Has Wireless Is this device capable of connecting wirelessly?
Has Keyboard? PARCC is currently recommending that all devices (including tablets) have keyboards attached to save screen space.
Type* Laptop; Desktop; Netbook; Tablet; Thin Client/VDI; Unknown; Other
Operating System* Android 3.x; Android 4.x; Android Other; Chrome OS 33 or higher; Google Chrome V18 or less; Google Chrome v19 or greater; iOS 4.x; iOS 5.x; iOS 6.x; iOS 7.x; iOS Other; Linux Fedora v1 – 5; Linux Fedora v16 or greater; Linux Fedora v6 (K12LTSP 4.2+) thru 15; Linux Mint; Linux Other; Linux SUSE; Linux Ubuntu v9 – 12; Mac OS X 10.1 - 10.4.3; Mac OS X 10.4.4; Mac OS X 10.5; Mac OS X 10.6; Mac OS X 10.7; Mac OS X 10.8; Mac OS X 10.9; Mac Other; Other OS/Unknown; Windows 7; Windows 8; Windows 8.1; Windows Other; Windows RT; Windows Server 2003; Windows Server 2008; Windows Vista; Windows XP SP 2 or less; Windows XP SP 3 or greater

I-TRAx Quick Start Guide
Metiri Group 8-6-14 18
Device Data Definitions Table 4
Field Name Description
Central Processor* AMD Athlon; AMD Athlon II X2; AMD Fusion (HSA); AMD Neo/Neo X2; AMD Phenom I ; AMD Phenom II X2/X3/X4; AMD Phenom II X6; AMD Sempron; AMD Turion II; ARM v4; ARM v5; ARM v6; ARM v7; Intel Atom; Intel Celeron; Intel Centrino; Intel Core 2 Duo; Intel Core 2 Quad; Intel Core i3/i5; Intel Core i7; Intel Core Solo/Duo; Intel Pentium Intel Pentium Dual Core; Intel Xeon E3; Intel Xeon E5; Intel Xeon E7; PowerPC; Snapdragon S1; Snapdragon S2; Snapdragon S3; Snapdragon S4; Other
Memory* <128MB; 128MB; 256MB; 512MB (Non-Macintosh); 512MB-All Mac desk&laptop; 1GB; 2GB ;3GB; 4GB; 5GB; 6GB; 7GB; 8GB; > 8GB; Unknown
Display Size* < 7in; 7 - 9.4in; 9.5 - 12.95 in; 13 - 16.9in; 17 - 19.9in; 20 - 24.9in; 25 - 27in; > 27in; Unknown
Screen Resolution* < 800x600; 800x600; 1024x576; 1024x600; 1024x768; 1280x800; 1280x1024; 1366x768; 1440x900; 1600x900; 1600x1200; 1680x1050; 1920x1080; 1920x1200; 2048x1536; > 2560x1600; Unknown
Network Connection* How is the device connected to the network? Wired? Wireless? 3G?
Brower for Testing Browser of the device that will be used for online testing.
Device(s) Ready? Does this device or cluster of devices meet IL standards?
Upgradeable? Could this machine be upgradeable to IL Standards?
OS Ready? Is the operating system advanced enough?
Processor Ready? Is the processor sufficient for testing?
Memory Ready? Is there sufficient memory to support testing?
Screen Size Ready? Is the screen size large enough?
Screen Size Resolution Ready?

I-TRAx Quick Start Guide
Metiri Group 8-6-14 19
Appendix D: Testing Windows, Sessions and Sittings
Three key terms with which you should be familiar are testing windows, sessions and sittings. The test window is simply the number of days during which testing will be conducted. The number of “periods” that will be made available for testing during any day in the window is referred to in I-TRAx as sessions. In the Schools file, per PARCC recommendations, the testing window days are hard-coded to 20, and sessions at 2 sessions per day. Future versions of I-TRAx may allow end user manipulation.
An additional, equally important value is the number of sittings per student. In the online assessment program, each student will take more than one test. For the Performance Based Assessment in English/Language Arts, for example, each student will need to access a device three times. For the Mathematics PBA, two periods of use will be required. Each period that an individual student is tested is described in I-TRAx as a test sitting. The number of test sittings for
the Performance Based Assessments has been hard-coded in I-TRAx at 5.
When checking for adequate numbers of devices, simply comparing the number of students to be tested to the number of devices available multiplied by the number of testing sessions available would be an adequate strategy only if each student were taking a single test. The true testing load begins with multiplying the number of students to be tested during a given window by the number of sittings that will be needed by each student. The number of sittings in the current implementation of I-TRAx is set to 5.
Appendix E: Locating Device Specifications
I-TRAx Technology Readiness Tool Operating System Information “How To”
Windows XP, Vista, 7
“System Information (also known as msinfo32.exe) shows details about your computer's
hardware configuration, computer components, and software, including drivers.”
Method 1:
Open System Information by clicking the Start button , clicking All Programs,
clicking Accessories, clicking System Tools, and then clicking System Information.
Method 2: Click Start, click Run, type msinfo32.exe in the Open box, and then click OK.

I-TRAx Quick Start Guide
Metiri Group 8-6-14 20
Windows 8 From the Start screen window of Windows 8 move the cursor to the bottom right of the screen and click the search box. In the search box type “System Information”, then click on the Apps tab on the right sidebar and then click “System Information” in the main window. A new window named “System Information” will be displayed and will look similar to the Windows XP/Vista/7 screen shown above.
Apple OS X and IOS
Apple OS X
“From the Apple ( ) menu, choose About This Mac. The About This Mac window shows your OS X version number.”

I-TRAx Quick Start Guide
Metiri Group 8-6-14 21
Apple IOS (iPad) Press the Home button to access the iPad home screen and the tap the ‘Settings’ icon to access the setting page. Tap the ‘General’ link and then tap the ‘About’ link to display the iPad Operating System version.

I-TRAx Quick Start Guide
Metiri Group 8-6-14 22
Chromebooks
Given the non-resident nature of software on Chromebooks, the easiest way to gather the specifications is one of two methods. First, of course, would be to, access the vendor’s Web site. For the recently released HP Chromebook 14, for example, the HP Website provides all of the needed characteristics in a single illustrative paragraph.
In addition, Web resources such as the Chromebook article in Wikipedia offer comprehensive tables of specifications for virtually every brand and model of Chromebook.
(This is a partial screen shot taken from http://en.wikipedia.org/wiki/Chromebook)
Android Tablets
As with Chromebooks, Android devices typically offer few specifics related to device characteristics. However, manufacturer’s Websites typically offer lists of specifications that are clear and comprehensive. Illustrated below, for example, are the specifications for the Trio Stealth Pro, clearly indicating that this model does not meet PARCC minimum specifications.

I-TRAx Quick Start Guide
Metiri Group 8-6-14 23
Ubuntu / Linux
Linux Command Line … available for all “flavors” of Linux. Open a terminal window and enter the following commands; 1. [root@linux ~]: cat /proc/cpuinfo
processor : 0 vendor_id : GenuineIntel cpu family : 6 model : 15 model name : Intel(R) Xeon(R) CPU X5650 @ 2.67GHz
The first few lines from returned from this command will provide information on the device CPU. 2. [root@linux ~]: cat /proc/meminfo
MemTotal: 5994612 kB MemFree: 607640 kB Buffers: 545264 kB Cached: 2882748 kB SwapCached: 5796 kB Active: 3361504 kB
The first line returned from this command will provide the total device memory. 3. [root@linux ~]: cat /proc/version

I-TRAx Quick Start Guide
Metiri Group 8-6-14 24
Linux version 2.6.32-279.19.1.el6.x86_64 ([email protected]) (gcc version 4.4.6 20120305 (Red Hat 4.4.6-4) (GCC) ) #1 SMP Wed Dec 19 07:05:20 UTC 2012
The first few lines from returned from this command will provide information on the device Operating System version. Ubuntu 11.x / 12.x From the dash home screen, click the System Settings icon and then click the ‘System Info’ icon to display the system information screen.
Linux Gnome
Click on the Applications link on the main menu, click System Tools and then click System Monitor.
Appendix F: Clustering Devices
Another “ease or use” function that has been added to I-TRAx is the clustering feature. Some users of the TechReadinessTool imported their device data from inventory management software which is usually configured so that each exported record is a single computing device. But both TRT and I-TRAx are designed with device records that can accommodate clusters of similar devices. Dealing with 3 records representing 3 clusters of 30 machines each that share all essential characteristics and are in the same location is more convenient and efficient than dealing with 90 individual records. To address this, I-TRAx allows user to cluster devices with similar characteristics; OS, memory, processor, etc. that are in the same location. To do this:
1. Go to the Data Editor 2. Select “Devices” 3. From the device list, select the similar devices in the same location

I-TRAx Quick Start Guide
Metiri Group 8-6-14 25
4. At the bottom of the device list, click the “Cluster” button. 5. You will be asked to confirm.
After the clustering is complete, you will be taken to the new record for any edits. The individual records that have been clustered are deleted.

I-TRAx Quick Start Guide
Metiri Group 8-6-14 26
Appendix G: Flowcharts and Calculation Examples
Flowchart for calculating device readiness

I-TRAx Quick Start Guide
Metiri Group 8-6-14 27
Flowchart for school network readiness

I-TRAx Quick Start Guide
Metiri Group 8-6-14 28
Appendix H: User Roles
What are the different user roles in I-TRAx?
Users can be created and associated with organizations at four levels of I-TRAx, Learning Technology Center (LTC), Regional Offices of Education (ROE), District, and School. In this hierarchy, assigning a user to an organization at any level automatically gives them access to the level or levels below. For example, creating a user and assigning them as a District level user gives that user access to all schools in the district as well. LTC users have access to all districts and schools served by the LTC and corresponding ROE.
There are three types of users that might be assigned.
1. Read only users – Read only users, as the name implies, can see the data in I-TRAx for the schools and districts to which they are assigned but cannot add to or edit those data. This user type is useful for district leaders who want to remain apprised of the status of I-TRAx data but may not be involved in editing those data.
2. Read/Write users – These users can view and edit I-TRAx data for the organizations with whom they are associated. Creating a read/write District level user gives that user read/write access to the schools in that district as well. LTC and ROE users are, unless otherwise requested, read/write users for all of their districts and schools.
3. Master Users – Master Users are users that, in addition to being read/write users, can also create new users at their organizational level or below. A Master LTC or ROE user can create new district or school users within their LTC and ROE and assign them any appropriate rights.
How do I create a new user?
To create a new user simply go to your user list in the Data Editor using the User menu at the top left.
Click the “Add new” button at top right of the User List
Complete the user record. The top portion of the record is fairly straightforward. Enter the email, password, etc. In the Associations section at the bottom, click the “Add New” button next to any organization or organizations with which you wish to associate this user. You will only see organizations for which you have Master User rights.

I-TRAx Quick Start Guide
Metiri Group 8-6-14 29
You will need to decide whether, for the organization you are adding, the user should have read/write access and whether the user should be a “Master User.” Again, Master Users can create new users at their own level and below.
Click “Create” or “Create and return to list.” Notify the new user of the log in credentials to be
used. User can immediately reset their password by clicking on the My Account button on the top
right hand corner of the screen on the main I-TRAx page.
THE DELETE BUTTON ON THE USER RECORD DELETES THE USER!
How do I edit a user in I-TRAx?
To edit a user in I-TRAx, simply go to the user list as described above and click on the username of the user you wish to edit and, upon completing the edits, click “Update” or “Update and Close.” The most common edits you will make involve changing a users Associations.
To remove an association from a user, simply click the checkbox in the column labeled “Delete” in the Associations section then Update the record.
DO NOT USE THE DELETE BUTTON TO DELETE ASSOCIATIONS! The Delete button deletes the entire user!

I-TRAx Quick Start Guide
Metiri Group 8-6-14 30
How do I delete users?
To delete a user in I-TRAx, simply go to the user list as described above and click on the username of the user you wish to delete. At the bottom of the user record, click the red Delete button.