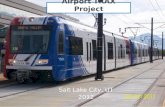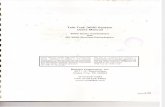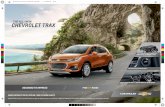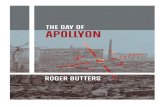TRAX Apollyon Manual
description
Transcript of TRAX Apollyon Manual
-
i
-
TRAX Apollyon Users Manual
ii
LIMITED WARRANTYJAMAR Technologies, Inc. warrants the TRAX Apollyon against defects in material and workmanship for a period of one (1) year limited warranty on parts and one (1) year limited warranty on labor from the date of purchase. For information on extended warranty call 1-800-776-0940.
JAMAR Technologies, Inc. warrants each new instrument manufactured by the company to be free from defective material and workmanship and agrees to remedy any such defect. At its option, it may furnish a new part in exchange for any part of any instrument of its manufacture which, under normal installation, use and service discloses such defect. The instrument must be returned to our factory or authorized service agent intact, for examination, with all transportation charges prepaid.
This warranty does not extend to any products which have been subject to misuse, neglect, accident, vandalism or incorrect wiring not our own. This warranty does not extend to water damage caused by the use of faulty or improperly installed road tube or damage caused by improper installation in disregard of the instructions furnished by us. This warranty does not extend to products which have been repaired or altered outside our factory or authorized service agent.
In no event shall JAMAR Technologies, Inc. be liable for any damages arising from the use of this product including damages arising from the loss of information.
This warranty is in lieu of all other warranties expressed or implied and no representative or person is authorized to assume for us any other liability in connection with the sale or use of our products.
JAMAR Technologies, Inc. reserves the right to make improvements on the product and/or specifications at any time without notice.
Questions concerning this warranty or any JAMAR Technologies, Inc. product should be directed by mail or telephone to:
JAMAR Technologies, Inc.1500 Industry Road Suite C
Hatfield, PA 19440215-361-2244
COPYRIGHT NOTICEThis manual is copyrighted. All rights are reserved. This document may not be, in whole or part, photocopied, reproduced, translated, or reduced to any electronic medium or machine readable form without prior consent, in writ-ing, from JAMAR Technologies, Inc.
Copyright 2010 by JAMAR Technologies, Inc.
-
iii
If you have any questions about the TRAX Apollyon that you cannot find answers for in this manual, there are several ways to get additional infor-mation.
On the Hardware Support section of our web site at:
www.jamartech.comContact us by e-mail at:
[email protected] us by phone at:
215-361-2244Monday - Friday 8:00 AM to 5:00 PM Eastern time
Volume 1.2 June 2010
-
TRAX Apollyon Users Manual
iv
Technical Support .................................................................. iiiQuick Setup Guide for the TRAX Apollyon .................................................. viChapter 1 Introduction to the TRAX Apollyon ........................................ 1-1 What is the TRAX Apollyon? ........................................................... 1-2 Before You Do a Count ................................................................ 1-2 Learning About the TRAX Apollyon ................................................ 1-3Chapter 2 Operational Features of the TRAX Apollyon ......................... 2-1 How is the TRAX Apollyon Powered?............................................. 2-2 Using the Keypad .............................................................. 2-2 Start-up Screens ................................................................ 2-3 Main Menu ................................................................ 2-4 Utilities Menu ................................................................ 2-5 Tube Spacing ................................................................ 2-5 Data Interval ................................................................ 2-6 Dead Time ................................................................ 2-6 Time/Date ................................................................ 2-7 Clear ................................................................ 2-7 System ................................................................ 2-7 Tests ................................................................ 2-9 Count Menu .............................................................. 2-11 Tubes .............................................................. 2-11 Basic .............................................................. 2-11 Volume Only .............................................................. 2-11 Tube Layout Selection ...................................................... 2-12 Site Code .............................................................. 2-12 Count Start-up Menu .............................................................. 2-14 STAT .............................................................. 2-14 Start .............................................................. 2-14 Basic Data Status Screens .......................................... 2-14 Volume Only Status Screens ...................................... 2-15 Ending a Count .............................................................. 2-17 Downloading a TRAX Apollyon .............................................. 2-18 Direct USB Download to Computer ................................. 2-18 USB Flash Drive Download .............................................. 2-19 Chapter 3 Using the EZ Belt ................................................................ 3-1 What is the EZ Belt? ................................................................ 3-2 Installing the EZ Belt ................................................................ 3-2 Step 1 Select an Installation Location ..................................... 3-3 Step 2 Select Layout ................................................................ 3-3 Step 3 Prepare the Installation Equipment .............................. 3-3 Step 4 Install the EZ Belt ........................................................ 3-4 Step 5 Check for Accuracy ...................................................... 3-4
Table of Contents
-
vChapter 4 Road Tube Installation ............................................................. 4-1 Using Road Tube ................................................................ 4-2 Installing Road Tubes ................................................................ 4-2 Step 1 Select an Installation Location ..................................... 4-3 Step 2 Select Layout ................................................................ 4-3 Step 3 Prepare the Road Tube Lengths ................................... 4-3 Step 4 Prepare the Installation Equipment .............................. 4-4 Step 5 Install the Road Tubes .................................................. 4-4 Step 6 Check for Accuracy ...................................................... 4-6Chapter 5 EZ Belt & Road Tube Layouts ................................................. 5-1 Layouts for the TRAX Apollyon ....................................................... 5-2 Layout: L1 ................................................................ 5-3 Layout: L2 ................................................................ 5-4 Layout: L3 ................................................................ 5-5 Layout: L4 ................................................................ 5-6 Layout: L5 ................................................................ 5-7 Layout: L6 ................................................................ 5-8 Layout: L7 ................................................................ 5-9 Layout: L8 .............................................................. 5-10 Layout: L9 .............................................................. 5-11 Layout: L10 .............................................................. 5-12 Layout: L11 .............................................................. 5-13 Layout: L12 .............................................................. 5-14 Layout: L13 .............................................................. 5-15 Layout: L14 .............................................................. 5-16Chapter 6 Troubleshooting & FAQ ........................................................... 6-1Appendix ............................................................... A-1 Installing USB Drivers ............................................................... A-2 Low Speed Data Collection .............................................................. A-7 FHWA Type F Classification Scheme .............................................. A-9 Memory Table ............................................................. A-11 Specifications ............................................................. A-12
-
TRAX Apollyon Users Manual
vi
Quick Setup Guide for the TRAX Apollyon1. Turn the TRAX Apollyon ON by pressing the POWER button.
2. TAB to Utils and press the DO key once.
3. Check the tube spacing currently set for the study (Sp:). If you are using normal road tubes, the spacing should be set to 2.0 ft. If you are using the EZ Belt, the spacing should be set to 0.3 ft. To change the Spacing, press DO with Sp: flash-ing. Otherwise, press TAB until Exit is flashing, then press DO. The default tube spacing will remain stored in the TRAX for all future studies. You will not need to set it again unless you are going to use a different spacing.
4. From the Main Menu, press the DO key when Count is flashing.
5. Select the type of study you wish to do by using the TAB key and hitting DO when your selection is flashing. The options are Basic and Volume Only.
Basic: time-stamped raw data. This study gives you the greatest flexibility and, depending on the layout selected, can be used to get volume, class, speed and gap information. This is the selection that is most commonly used with the TRAX Apollyon and the one we recommend. Volume Only: axle or divide-by-two vehicle counting. This study type can be used if you are only interested in vehicle volumes. For Volume-Axle, each axle is counted. For Volume-Vehicle, every two axles is counted as one (divide-by-two technique).
6. After selecting your type of study, you will be prompted to select a tube layout. Refer to the descriptions on the TRAX Apollyon or to Chapter 5 for the appropriate selection. Layouts L5, L6, L10, L11 and L12 can be used to collect data for speed, class, gap and volume. The remaining layouts can provide only gap and volume data. TAB to your selection and press the DO key to select it.
7. You will then be prompted to select a site code. Press DO with Yes flashing to enter one or press DO with No flashing to not use a site code.
8. Press DO with Start flashing to begin your study!
-
1-1
Chapter 1
Introductionto the
TRAX Apollyon
Chapter 1 Introduction to the TRAX Apollyon
-
TRAX Apollyon Users Manual
1-2
What is the TRAX Apollyon?The TRAX Apollyon Counter/Classifier is an automatic traffic recorder designed and built by JAMAR Technologies, Inc. It is designed for ease of use, but contains many options and features that are needed for compre-hensive traffic data collection.
With the TRAX Apollyon you can collect data than can be processed for vol-ume, speed, class and gap using a tube spacing as small as four inches.
The Apollyon can store up to 150 different studies. It stores the type of study done, the date and time, a site code and the data for the study. At any convenient time, you can transfer the data to the TRAXPro software on your computer using the USB Download Port.
Note that you can also transfer the data to a USB flash drive using the USB Memory Port. Once on the flash drive, the data can be easily transferred to TRAXPro on your computer.
Once the data is in the TRAXPro software, reports for volume, class, speed and gap can be generated.
Before You Do a CountBefore you attempt to collect important data with the TRAX Apollyon we strongly recommend that you familiarize yourself with both the operation of the Apollyon and how to properly install your road tubes or EZ Belt. Few things are more frustrating than trying to resolve problems when working on a tight deadline or with critical data.
The next section provides a tutorial that walks you through the basics of setting up the Apollyon and starting a count.
Whenever possible, we recommend that you perform a test count if you are new to the TRAX Apollyon or are planning to collect data that you have not in the past. This will help you become comfortable with the operation of the equipment and how the data is collected, which should make things easier when you have to do a real count.
-
1-3
Learning about the TRAX ApollyonThe remainder of this chapter provides a tutorial that will walk you through the basics of setting up the Apollyon and starting a new study. Once you have completed this tutorial, you should have a good working knowledge of how the Apollyon operates.
At its heart, the Apollyon is a very simple unit to set up and use. This tutorial will not attempt to cover every feature and option of the Apollyon, just those that are most commonly used. If you would like more information on a specific feature that is not covered in this tutorial, refer to chapter 2, which provides details on all the features and options of the Apollyon.
Turning the Apollyon On and OffTo start, well familiarize ourselves with the ba-sic features of the Apollyon. Open the lid of your Apollyon and you will see the faceplate, which contains a display for showing information and keys for entering data.
The first thing we want to do is turn the unit on. This is done by pressing the black POWER key (also labeled TAB) at the lower right of the keys. Press this button now.
A start up screen will appear on the display, then it will show the Main Menu. Before we start to learn about this screen, lets learn how to turn the unit off.
Again, press the POWER key, but this time continue to hold it down for about 5-6 seconds. The display will go off and the Apollyon is now turned off. Its as simple as that press the POWER key to turn the Apollyon on, press and hold the same key to turn the Apollyon off. Note that you can turn the Apollyon off at any time, regardless of which screen you are on, by pressing and holding the POWER key down for 5-6 seconds.
Chapter 1 Introduction to the TRAX Apollyon
-
TRAX Apollyon Users Manual
1-4
Battery ConservationThe Apollyon has a battery-saving feature that turns the display off if no keys have been pressed for 2 minutes. The Apollyon is still on and running, but the display has shut itself off to conserve power. When the Apollyon goes into this conservation mode, you need only hit any of the keys on the keypad for the display to come back up.
Similarly, the Apollyon has another feature that will turn itself off completely if no keys are pressed for 10 minutes (if there is no count in progress, of course). If this occurs, you can press the POWER key and the Apollyon will turn itself back on. The nice thing about this feature is that it will help preserve the Apollyons batteries if the Apollyon is accidently left turned on.
Now that were familiar with how to turn the Apollyon off and on, lets restart it and start looking at some of the features. Press the POWER key again to restart the Apollyon and let it boot up to the Main Menu.
Menu NavigationThere are two keys on the keypad of the Apollyon that are used to navigate through the various screens and select options. The black TAB key is used for navigation, while the red DO key is used to select an option. In general, you press the TAB key until the op-tion you want is flashing, and then press the DO key to select the option. If you move the highlight too far and overshoot the desired option, just keep pressing the TAB key until it is re-selected. Lets see how this works.
The Main Menu shows several options on the top line Count, USB and Utils. Notice that Count is flashing. This means that it is the currently active option. Now, press the TAB key once and notice that USB is now flashing. Press it again and Utils is flashing. Press TAB again, and the display goes back to Count flashing. The TAB key is used to scroll through the various options shown on the display.
Press to move highlight
Press to select option
COUNT USB UTILS :0 :0 Count:00 7104K :0 15:21:58 11/04/08 :0
Main Menu
-
1-5
Notice that the bottom two lines of the display show some information on the current status of the Apollyon, including the number of counts stored in memory, the amount of memory left available (out of 8000K) and the currently programmed date and time.
Now we'll take a look at how to change some of the settings on the Apol-lyon. On the Main Menu, press the TAB key until Utils is flashing, then press the DO key.
Utilites MenuThe Utilities menu contains an as-sortment of features that are neces-sary and/or helpful to the operation of the Apollyon. The options that can be selected are: Tube Spacing (Sp), Interval Length (Int), Dead Time (DT), Time/Date, Clear, System and Tests.
To start, let's take a look at the first option, setting the Tube Spacing. High-light the Sp option, then press DO.
Setting the Tube SpacingWhen collecting data that will be processed for speed or classifica-tion, you have to use a tube layout with at least two road tubes set at a fixed distance apart. It is by know-ing what this fixed distance is that speed and classification can be determined.
There are two values that are typically used for this distance with the Apol-lyon: 2.0 ft if you are using traditional road tubes (like mini-tubes), or 0.3 ft (4 inches) if you are using the EZ Belt. (Each EZ Belt contains two tubes connected at four inches apart by a thin layer of rubber.)
Set the Tube Spacing to the value you will be using by pressing the num-bers on the keypad. If you are using the EZ Belt, enter 0.3 by pressing 0, 0, 3. If you are using traditional tubes, enter 2.0 by pressing 0,2,0. Once the correct number is entered, press DO to return to the Utilities menu.
Chapter 1 Introduction to the TRAX Apollyon
Sp:2.0ft Int:15minDT:0035ms Time/DateClear System Tests Exit
Utilities Menu
TUBE SPACING 2.0 ft
DO:enter TAB:clearTube Spacing Screen
-
TRAX Apollyon Users Manual
1-6
The next two settings on the Utilites menu, Interval Length and Dead Time, are typically left at their default values, so we won't go into details on them here. If you have a need to change either of these, refer to Chapter 2 for more information.
The fourth option, Time/Date, is used to enter the correct Time and Date for the Apollyon. We want to see how this works, so highlight Time/Date, then press DO.
Setting the Time and DateThe Apollyon contains a real-time clock, which means it is always keeping track of the time, whether the Apollyon is turned on or off. When you do a count, the data is stored based on the time and date that is set in the Apollyon, so it's important that the time and date are set correctly. If they are not, the data you produce will be inaccurate.
Highlight Time/Date, then press the DO key. To change a value in this screen, you press the TAB key to highlight the field you want to change. You then press the Change keys (numbers 3 and 6) to either scroll up or down through the values.
Let's give this a try. With HR flashing, press the 3 key several times and notice that the hour value increases up. Now, press the 6 key several times and notice that the value decreases.
Use the 3 or 6 key to reset the time to the correct hour. Note that the time style used is the military format, meaning 2:00 PM equals 14:00, so be sure you're selecting the correct hour. If you set the Apollyon to 2:00, it's set to 2:00 AM.
Check the remaining time and date values to make sure they are correct for your location. Make any changes that are necessary, then press the DO key to store the values and return to the Utilities menu.
HR MIN MON DAY YR 10:21 11/ 04 /08
3 and 6 changePress DO to set date
Time & Date Screen
-
1-7
Clearing the Data MemoryThe fifth option listed in the Utilites menu is Clear. This option is used to clear the data memory of the Apollyon.
When you do a count with the Apollyon, that count stays in the memory of the Apollyon (regardless of how many times you download the data to a computer) until you clear the memory using this option. That's an im-portant fact to remember, so we'll repeat it - when you do a count with the Apollyon, that count stays in the memory of the Apollyon until you clear the memory using this option.
Let's take a closer look at this process. Highlight Clear, then press the DO key.
If you are worried about losing your data by following the previous in-struction, don't be. When you select the Clear option, the Apollyon does not immediately clear the memory. Instead, it brings up the first of two confirmation screen that you must go through before the memory is actu-ally cleared. This is designed to prevent you from accidentally clearing the memory. To clear the memory, you must confirm that that is what you want to do on both confirmation screens.
How often you should clear the memory is a matter of personal preference. We recommend that you clear the memory after you have downloaded your data to the computer and checked to make sure it looks okay. How-ever, some people like to leave the counts in the Apollyon's memory for a while as a sort of a backup of the data. It's up to you to decide which you prefer.
Since we don't want to actually clear the memory at this point, press DO with Exit flashing to return to the Utilites menu.
Chapter 1 Introduction to the TRAX Apollyon
-
TRAX Apollyon Users Manual
1-8
The sixth option on the Utilites menu, System, lets you change some sys-tem settings for the Apollyon. In most cases, you probably won't need to change any of these. However, if you're using the Apollyon outside the US, you can use this menu to set the Apollyon to Metric mode.
The last option on the Utilities menu, Tests, allows you to run several di-agnostic tests on the Apollyon in case you ever encounter a problem with its use.
Now that we've taken a look at how to program some of the setting of the Apollyon, let see how to actually start a count. Highlight Exit on the Uti-lites menu, the press DO to return to the Main Menu.
Frequently Asked Questions Regarding Data MemoryThere are a few common questions people ask related to the memory of the Apollyon:
Q: If I download the data from the Apollyon to the computer, does that remove the data from the Apollyon?A: No. You can download the same data as many times as you like and it doesn't affect what's stored in the Apollyon.
Q: If I start a new count in the Apollyon, does that wipe out any old counts?A: No. The Apollyon can store up to 150 different counts in memory.
Q: If I have several counts stored in the memory of the Apollyon, can I delete just one specific one?A: No. Clearing the memory deletes the entire memory. You cannot clear individual counts from the memory.
-
1-9
Chapter 1 Introduction to the TRAX Apollyon
Starting a New CountWith Count highlighted on the Main Menu, press the DO key.
You have two options for the type of data you want to collect Basic or Volume Only.
So what do we mean when we say Basic data and Volume Only data?
Basic data means that the data you are collecting in the field with the Apol-lyon is in its most basic format a time-stamp recording for every single axle that goes over the road tubes you have put down. (Some people refer to this type of data as Raw data or Time-stamped data we call it Basic data. They all essentially mean the same thing.) Depending on the tube layout you select (we'll cover this shortly) Basic data can be processed to provide data for volume, speed, classification & gap, all from the same original file.
With Volume Only data, as the name implies, you can only get volume information. This format also does not time-stamp every axle, but rather sorts and stores the volume data into specific interval times.
In general, we recommend that you use the Basic format whenever you can. There are several reasons for this, the most important of which is that if something goes wrong with one of your counts, it is much easier to de-termine why (and potentially fix the problem without having to re-do the count) if the data is collected in the Basic format.
There is a third option listed on this menu, Tubes, that can be used to view the strength of the pulses that are coming in on the road tubes. We'll learn more about this feature a little later on in the tutorial.
With Basic highlighted on the screen, press the DO key.
BASIC VOLUME ONLY TUBES EXIT Basic Data Press DO to select
Count Menu with Basic highlighted
-
TRAX Apollyon Users Manual
1-10
Selecting a LayoutThe next screen you see is used to select the type of layout you will be using to collect your data.
The Apollyon contains 14 pre-pro-grammed layouts, labelled L1 through L14. These all represent different ways of placing road tubes on the road to collect data.
Press the TAB key and the highlight will move from L1 to L2. Also notice that the bottom two lines of the display changes to provide a description of whichever layout you have highlighted.
Which layout you select largely depends on the type of data you need. Some layouts can only provide volume and gap data (L1, L2, L3, L4, L7, L8, L9, L13, L14) while others will provide speed and class in addition to volume and gap (L5, L6, L10, L11, L12). For full descriptions of the dif-ferent tube layouts, refer to chapter 5.
If you need to produce reports for speed or classification data, the most commonly used layout is L6. This is designed for standard two-lane roads with traffic traveling in opposite directions. Another commonly used lay-out is L5, which is designed for one-lane of traffic (or possibly two if each lane is going in the same direction). The data for either of these layouts can be collected with one EZ Belt, or two road tubes if you are not using the EZ Belt. (Note that any layouts that provide speed & class data also automatically provide volume data.)
For this tutorial, we'll select the L6 layout, so press the TAB key until L6 is flashing, then press DO.
The next screen gives you the option to enter a Site Code for your count. This feature allows you to enter information specific to where the study was done, such as street names, location codes, etc. If you do a lot of counts at different locations, using Site Codes can help you keep track of them all. We won't use one for this tutorial, so press TAB to highlight NO, the press DO.
L1 L2 L3 L4 L5 L6 L7 L8 L9 10 11 12 13 14 L1: Two Channel Vol. A,B
Layout Menu with L1 highlighted
-
1-11
Chapter 1 Introduction to the TRAX Apollyon
We're now ready to start our count. Before we do so, notice the STAT option on this screen. The STAT option lets you review how you have set up the count.
Now, to start our count, press DO with Start flashing. The Apollyon immediately goes into data recording mode and the count has begun.
Once the count has begun, the first of four status screens is displayed. The top line of this screen tells us what layout we have selected and the data format we are using. The middle two lines will show the hits that are being received on the road tubes. Whenever a vehicle's axle hits one of the road tubes, you should see an asterisk appear on that tube's row. The bottom line shows what number count this is in the Apollyon's memory, the percentage of memory available, and the battery voltage.
Press the TAB key and the second status screen will appear. This screen provides a more detailed description of the layout we are using, along with the default dead time value (DT) set in the Apollyon. (Dead Time is explained in detail in chapter 2 in most cases a value from 25 - 40 mil-liseconds will work fine.)
START STAT EXIT
Press DO to Start
Count Start Menu with Start highlighted
L06 BASIC-DATAA:B:CNT: 01 MEM:97% 3.6v
Count Status Screen #1
Layout SelectedData Format
BatteryVoltage
Count Number &Memory Available
Tube Hits
L6: Two Equal Tubes with spacing; 2 dir
DT:35msCount Status Screen #2
Dead TimeSetting
LayoutDescription
-
TRAX Apollyon Users Manual
1-12
Press the TAB key again and the third status screen will appear. This screen shows the time and date that are set in the Apollyon, along with any site code that has been entered.
Press the TAB key again and the final status screen is shown. This screen shows the strength of the hits that are being received on the tubes that you are using.
When a hit is received on a tube, the strength of that hit is shown for about a second on the display of the Apollyon. Pulse levels are broken down into 4 categories: X for Poor, - for Fair, G for Good and ! for Excellent.
In the example shown below, the pulse strength is excellent for the A, C and D tubes. However, the pulse strength for the B tube is poor, indicating that the tube should be checked, and possibly replaced.
By checking this screen, you can determine if a tube should be reinstalled, or replaced, before leaving the site.
Note that the Main Menu of the Apollyon also contains a version of this tube test feature, which assigns numeric values to the strength of the pulses, ranging from 0 for no pulse to 9 for strongest pulse. These are shown by the numbers on the far right side of the screen on the Main Menu.
16:04:52 11/05/08SITE CODE:
Count Status Screen #3Site Code Fields
Time & Date
A:XXXX - - - - - - - - GGGG!! B:XXX C:XXXX - - - - - - - - GGGG!! D:XXXX - - - - - - - - GGGG!!
Count Status Screen #4
-
1-13
Chapter 1 Introduction to the TRAX Apollyon
Now press TAB again, and the display will go back to showing the first of the status screens.
If we were doing a real count, at this point we'd close the lid of the Apol-lyon and lock it up. The Apollyon will then continue to do its job of col-lecting data until we tell it to stop.
It's a good idea to periodically check the status of your count, if possible, when you are doing one for an extended period of time. If you are doing a count for a week or more, you may want to stop by and check the status screens once or twice during the count, just to make sure everything is still recording correctly.
Ending the CountWhen you want to end a count, simply turn the Apollyon off by pressing the POWER key and holding it down for 5-6 seconds. This shuts the Apol-lyon down and stores the count file in memory. Go ahead and do that now to end the count we started. Once the unit is turned off, press the POWER key to start it back up again.
Downloading Your DataOnce you have collected data and stored it in memory, the next step is to download it. The data can be downloaded either directly to a computer using the USB Download Port or to a USB Flash Drive through the USB Memory Port. We'll cover both options in this tutorial.
To download your data directly to a computer, first plug a USB cable into the USB Download Port of the Apollyon, then plug the other end into your computer.
Note that the first time you are connecting the Apollyon to a computer using the USB port, you will need to install the drivers for it. (This is typically an easy process refer to the Appendix for information on how to do this before proceeding.) The USB drivers create a virtual comm port that you will select in the TRAXPro software.
On the Apollyon itself, check to see if the Main Menu is visible. Your data can be downloaded if this screen is visible.
-
TRAX Apollyon Users Manual
1-14
Once your Apollyon is properly connected (and the drivers have been in-stalled), start the TRAXPro software and click on the Download a TRAX counter icon. The Download Traffic Recorder screen will then appear.The baud rate setting determines how fast the data will be transferred into the program. Note that the TRAX Apollyon will automatically sense whatever baud rate you select in the software. The higher the baud rate, the faster your data will be downloaded. Most computers can be set for the highest setting, 115200, so select this. Once this is set, select the comm port which was created by the USB driver. (Refer to the Appendix for more informa-tion on this.) TRAXPro will only list the comm ports that are available on your computer, making the selection easier.
After making any needed adjustments, click on the Begin button in TRAXPro and the program will attempt to connect to the Apollyon. The traffic sig-nal icons at the bottom of the TRAXPro screen provide the status of the download.
If the connection is made, you will see a blue progress bar moving across the TRAXPro screen as the data is transferred. While the data is being downloaded, the display on the Apollyon will show:
When all of the data in the Apollyon has been downloaded, you will either see a screen for assigning a name to your file or, if there is more than one count, a list of counts to choose from.
Once the data has been transferred to the computer, the Apollyon display will return to the screen it was on before the download began.
Downloaded counts will remain in the memory of the TRAX until they are cleared, using the method we covered earlier in this tutorial.
TRANSFER IN PROGRESS COUNT:01 BLOCK:000001 Sending Data...
Download in Progress
-
1-15
The other option you have for retrieving your data is by using a USB flash drive. This is a convenient way of retrieving your data without having to ei-ther bring the Apollyon back to your office or take a laptop into the field.
USB flash drives (also known as jump drives) come in various shapes and sizes and are made by many different manufacturers. Shown here is a model distributed by JAMAR for use with the Apollyon, but note that just about any recently made flash drive (2006 or later) should work.
To retrieve data using a flash drive, plug it into the USB Memory Port of the Apollyon, then highlight the USB selection on the Main Menu of the Apollyon and press the DO key.
You will then see the USB Down-load screen, which gives you the option to download the data in memory to the flash drive. To do this, with the Download option flashing, press the DO key to start the data download.
While the data is being retrieved, the display on the Apollyon will show:
When all of the data in the Apollyon has been downloaded, you will see the message 'Transfer Complete!' on the Apollyon. It will then return to the screen it was on before the download began.
The USB Flash drive can then be used to retrieve data from additional counters, or taken back to the office for download into TRAXPro.
Chapter 1 Introduction to the TRAX Apollyon
DOWNLOAD EXIT v3.66 Write ALL counts to the USB Flash Drive
USB Download Screen
TRANSFER IN PROGRESS COUNT:01 BLOCK:000001 Sending Data...
Download in Progress
USB Flash Drive
-
TRAX Apollyon Users Manual
1-16
To retrieve the data from the flash drive to your computer using TRAXPro, plug the flash drive into your computer then go to the File menu in TRAXPro and select Acquire > USB Flash Drive.
CongratulationsNow that you have completed this tutorial, you should have a good working knowledge of how the Apollyon operates. The next chapter covers all the options and features of the Apollyon in detail, both those we touched on in this tutorial and additional ones.
We commend you on your choice of the TRAX Apollyon for your data collection needs. A lot of thought and care has gone into the design of this unit, and it should provide you with years of reliable service.
-
2-1
Operational Features
of theTRAX Apollyon
Chapter 2
Chapter 2 Operational Features of the TRAX Apollyon
-
TRAX Apollyon Users Manual
2-2
How is the TRAX Apollyon powered?The TRAX Apollyon is powered by long-life lithium batteries which, depending on use, should last from 5-10 years before they need to be replaced. No battery charging is required.
Using the KeypadThe TRAX Apollyon contains a membrane keypad comprised of 12 keys: numbers 0 through 9, DO and TAB (also POWER). This keypad is used to make all entries and menu selections for the TRAX.
Important Note: The keys of the membrane keypad do not need to be pressed very hard to activate. A light touch is best and will prolong the life of the keypad.
The POWER button (also used as the TAB button) is used to turn the unit on. Simply press the press the button and the unit will turn itself on. To turn the Apollyon off, press and hold down the button for five seconds.
Two buttons are all that are used to move from menu to menu, and to select from the various options shown on the display. One key (TAB) is used to move the highlight to the option you want, and another is used to implement it (the DO key). In general, you press the TAB key until the option you want is flashing, and then press the DO key. If you move the highlight too far and overshoot the desired option, just keep pressing the TAB key until it is re-selected.
-
2-3
Start-up ScreenA four-line, 20-character LCD display, located in the middle of the TRAX Apollyons front panel, is used to display current options and status.
Important note: The TRAX Apollyon has a power-saving feature that turns off the display if no keys have been pressed on the unit for two minutes. To bring the display back up, simply hit any of the buttons on the keypad.
After you power on the Apollyon, the sign-on screen is displayed. This shows the version number of the firmware in the Apollyon on the bottom line. The firmware is the internal program that the Apollyon uses to operate. If you ever encounter a problem with your unit and request support for it, you may be asked for this version number.
After a few seconds, the screen clears and the Main Menu is displayed.
JAMAR TECHNOLOGIESTRAX Apollyon
(C) 2009 SN:000000 V: 1.3.00 Firmware version
Chapter 2 Operational Features of the TRAX Apollyon
Startup Screen
-
TRAX Apollyon Users Manual
2-4
Main Menu
The Main Menu is the starting point for all of the options in the TRAX Apollyon. The options on this screen are:
COUNT Program a new count. When Count is selected you can choose from BASIC or VOLUME ONLY. Depending on the mode of data collection you have selected, you can produce reports in the software for volume, class, speed, gap, length and following distance.
USB Use a USB Flash drive to retrieve data from the memory of the Apollyon.
UTILS Perform miscellaneous operations that include the option to clear the memory of the Apollyon, set the time & date, perform diagnostic tests, and program a variety of default settings.
Note that the four numbers on the far right side of the display are related to the Apollyon's road tube testing feature. Any time you have road tubes connected to the Apollyon, these numbers will reflect the strength of the air pulses being received, ranging from 0 for no pulse, to 9 for strongest pulse. This feature is discussed in more detail on page 2-10.
COUNT USB UTILS :0 :0 Count:01 7468K :0 08:46:14 01/28/09 :0
(Utilities)
Main Menu
-
2-5
Utilities MenuThe Utilities Menu contains an assortment of operations that are necessary and/or helpful to the operation of the TRAX Apollyon. Press the TAB key until UTILS is flashing, then press the DO key to enter this menu. When you have selected UTILS from the Main Menu the screen shown here is displayed.
Note: The nonvolatile memory in the TRAX Apollyon will retain the default settings you program. These settings will be used for future traffic studies without having to re-enter them.
Tube SpacingThe Tube Spacing selection allows you to set the proper tube spacing for the tube layout you will be using. When collecting data that will be processed for speed or classification, you have to use a tube layout with at least two road tubes set at a fixed distance apart (L5, L6, L10, L11, L12). It is by knowing what this fixed distance is that speed and classification can be determined.
The currently set tube spacing is shown. To change this, use the TAB button to select Sp: and press DO. The screen shown here will then be displayed.
There are two values that are typically used for this spacing with the Apollyon: 2.0 ft if you are using traditional road tubes (like mini-tubes), or 0.3 ft (4 inches) if you are using the EZ Belt. (Each EZ Belt contains two tubes connected at four inches apart by a thin layer of rubber.)
Set the Tube Spacing to the value you will be using by pressing the numbers on the keypad. If you are using the EZ Belt, enter 0.3 by pressing 0, 0, 3. If you are using traditional tubes, enter 2.0 by press-ing 0,2,0. Once the correct number is entered, press DO to return to the Utilities menu.
Sp:2.0ft Int:15minDT:0035ms Time/DateClear System Tests Exit
Main Menu > Utils
Main Menu > Utils > Sp
Chapter 2 Operational Features of the TRAX Apollyon
TUBE SPACING 2.0 ft
DO:enter TAB:clearTube Spacing Screen
Utilities Menu
-
TRAX Apollyon Users Manual
2-6
Data IntervalThe Data Interval selection only applies to data collected in Volume Only mode. It allows you to internally store data in 1, 5, 10, 15, 30, or 60 minute intervals.
The currently selected interval is shown. To change this, use the TAB button to highlight Int: and then press the DO key to cycle through the available intervals times. Once the interval time you want is shown, press the TAB key until Exit is flashing, the press DO to return to the Main Menu.
Dead TimeDead Time (DT), which is also known as D-Bounce, is the amount of time the air switch in the TRAX Apollyon will wait after it has recorded a pulse before it will accept another one. This helps the Apollyon to eliminate extraneous pulses caused by an initial pulse reverberating in the road tube.
The currently set DT is shown. To change this, use the TAB but-ton to select DT: and press DO. The screen shown here will then be displayed.
Typically, the DT value is set for 35 milliseconds, which will give good results on most traffic travelling at speeds from 10 to 70 mph. If you are recording traffic at faster speeds, you may want to lower the DT. At slower speeds, a higher DT can be used. (Refer to the Appendix for more information.)
To enter a DT value, use the keypad of the Apollyon to type in any number from 0000 to 9999. Once the value you want has been entered, press the DO key to return to the Utilities menu.
Main Menu > Utils > Int
DEAD TIME 0035 ms
DO:enter TAB:clearDead Time Screen
Main Menu > Utils > DT
-
2-7
Time/DateThis option allows you to pro-gram the date and time in your TRAX Apollyon. To use this option, press TAB until Time/Date is flashing and then press DO. The screen shown here is then displayed.
The currently set time and date in the Apollyon is shown. The TAB key is used to cycle through the HR, MIN, MON, DAY and YR headings. When the heading you want is selected, use the Change buttons of the keypad (3 and 6) to enter the value you want.
NOTE: The real time clock in the TRAX Apollyon uses a 24-hour military format so, for example, if you want to enter the time of 5:00 PM you would enter 17:00.
When completed, press the DO button to return to the Utilities menu.
ClearThe Clear option allows you to clear the memory of all data. You are given two chances to change your mind before the data is permanently removed from the nonvolatile memory.
SystemThis option allows you to program some of the system settings of the TRAX Apol-lyon. To access these settings, press the TAB key until System is flashing, then press the DO key. The screen shown here is then displayed.
DateThis selection allows you to determine the format of the date used in the unit. The options are USA (month/day/year) or World (day/month/year). To change the setting, press TAB until Date: is flash-ing, then press DO to select either USA or World.
HR MIN MON DAY YR 14:06 01/ 28 /09
3 and 6 changePress DO to set date.
Main Menu > Utils > Time/Date
Main Menu > Utils > System
Main Menu > Utils > Clear
Chapter 2 Operational Features of the TRAX Apollyon
Time/Date Setting
Date:USA Units:English Count Split: Off Idle:Shut Off EXIT
System Settings
-
TRAX Apollyon Users Manual
2-8
UnitsThis selection allows you to determine the format of the units used in the TRAX Apollyon. The options are English or Metric. To change the setting, press TAB until Units: is flashing, then press DO to select either English or Metric.
Note that changing this setting does not automatically convert ex-isting values. For example, if you have a tube spacing of 2.0 ft and change the Units to metric, the new value will be 2.0 meters.
Count SplitThis selection allows you to determine whether the data for a study should be recorded in one continuous file or if the study should be split up and stored in memory on a daily or weekly basis. When the study is split, a new file is automatically started and the data collection continues.
The Off option tells the unit to never split the file and to run in continuous mode. This is the most commonly used option.
The Daily option tells the Apollyon to store the data in daily files (splitting it at 12 AM), while the Weekly option tells it to split the study on a weekly basis (splitting it at 12 AM Sunday). These options are normally only used if the Apollyon is set up at a per-manent location and data is being retrieved while the unit is still recording data.
To change the setting, press TAB until Count Split: is flashing, then press DO to select either Off, Daily or Weekly.
IdleThis selection allows you to set options related to what the Apollyon should do when it is 'idle' meaning it has been turned on, but no study is in progress and no keys have been pressed for at least ten minutes. Essentially, this setting helps preserve battery life if the unit is accidentally left turned on.
The Shut Off option tells the Apollyon to turn itself off if it has been left on and undisturbed for more than 10 minutes (and no study is in
-
2-9
progress, of course). This is the setting we recommend as it prevents the battery from draining if the unit is accidentally left on.
The Start option tells the Apollyon to start a new study if it has been left on and undisturbed for more than 10 minutes and no study is already in progress.
The Stay On option tells the Apollyon to leave itself on even if it has been left on and undisturbed for more than 10 minutes and no study is already in progress.
To change the setting, press TAB until Idle: is flashing, then press DO to select either Shut Off, Start or Stay On.
TestsThis option allows you to perform diagnostic tests on various features of the TRAX Apollyon to be sure they are operating correctly.
Memory TestThe Memory test will check all memory locations in the units 8 MB memory. To perform the test, press DO while Memory is flashing and the TRAX Apollyon automatically starts testing the memory. Note that the memory must be cleared of any count data before the test can be performed.
Display TestThe Display test allows you to view all segments of the liquid crystal display to be sure the display has not been damaged. To test the display, press DO after each of the screens that are shown.
Keypad TestThe Keypad test allows you to check the functionality of each of the buttons on the keyboard. When in this test mode a simulation of the 12 keys is shown on the left side of the display. As you press a key an X should briefly appear at the correct location in the simu-lation. Pressing the DO key will exit you from the test.
Memory Test Display Test Keypad Test Tube Test EXIT
Main Menu > Utils > Tests
Chapter 2 Operational Features of the TRAX Apollyon
Tests Screen
-
TRAX Apollyon Users Manual
2-10
Tube TestThe Tube test allows you to check the quality of the air pulses that are being received by the Apollyon from the road tubes. This test should be performed once the TRAX is in the field and connected to the road tubes to be used for the study. The test lets you identify potential problems with the tubes, enabling you to take corrective action.
When a pulse is received while in test mode, the strength of the pulse is shown for about a second on the display of the TRAX. Pulse levels are broken down into 4 categories: X for Poor, - for Fair, G for Good and ! for Excellent.
In the example shown here, the pulse strength is excellent for the A, C and D tubes. However, the pulse strength for the B tube is poor, indicating that the tube should be checked, and possibly replaced.
Note that the Main Menu of the TRAX also contains a version of this tube test feature, which assigns numeric values to the strength of the pulses, ranging from 0 for no pulse to 9 for strongest pulse. Refer to page 2-4 for more details.
Press the DO or TAB key to exit the tube test screen.
A:XXXX - - - - - - - - GGGG!! B:XXX C:XXXX - - - - - - - - GGGG!! D:XXXX - - - - - - - - GGGG!!
Tube Test Screen
-
2-11
Count MenuWhen you select Count from the Main Menu, you are given the op-tion of the type of data you would like to collect, or to test the tubes.
TubesSelecting this option will take you to the road tube test screen, which is described on page 2-10.
BasicBasic data means that the data you are collecting in the field with the Apollyon is in its most basic format a time-stamp recording for every single axle that goes over the road tubes you have put down. (Some people refer to this type of data as Raw data or Time-stamped data we call it Basic data. They all essentially mean the same thing.) Depending on the tube layout you select, Basic data can be processed to provide data for volume, speed, classification & gap, all from the same original file.
Important note: In general, we recommend that you use the Basic format whenever you can. There are several reasons for this, the most important of which is that if something goes wrong with one of your counts, it is much easier to determine why (and potentially fix the problem without having to re-do the count) if the data is collected in the Basic format.
Selecting this type of count will take you into the tube layout selection menu, described on the next page.
Volume OnlyAs the name implies, with Volume Only data you can only get volume information. This format also does not time-stamp every axle, but rather sorts and stores the volume data into specific interval times.
If you select Volume Only you will be taken to the screen shown here, where you can choose a study using either the divide-by-two technique or a straight axle count.
BASIC VOLUME ONLY TUBES EXIT
VOL-VEH VOL-AXLE EXIT
Chapter 2 Operational Features of the TRAX Apollyon
Count Menu
Volume Only Format Menu
-
TRAX Apollyon Users Manual
2-12
Select VOL-VEH for a divide-by two study, where every two hits is counted as one. Select VOL-AXLE for an axle count, where every hit is counted as one. After you select the type of study you want, you will be taken to the tube layout selection menu, described below.
Tube Layout SelectionA screen similar to the one shown here is displayed when in the Tube Layout Selection Menu.
The TAB key is used to move through the layouts. A descrip-tion of the currently flashing layout is displayed on the bot-tom two lines. Refer to Chapter 5 EZ Belt & Road Tube Layouts for a more detailed description of the individual layouts.
Listed below are the types of layouts that can be used depending on the data collection mode selected.
Volume Only1 or 2 Road Tubes L1, L2, L3, L4 3 or 4 Road Tubes L7, L8, L9, L13, L14
Basic1 or 2 Road Tubes L1, L2, L3, L4, L5, L63 or 4 Road Tubes L7, L8, L9, L10, L11, L12, L13, L14, L15
Note that only the L5, L6, L10, L11 and L12 layouts can produce data that can be analyzed for speed and class information.
Press DO when the layout you want to use is flashing. You will then be taken to the Site Code menu.
Site CodeThe data in the TRAX Apol-lyon includes the date and time that the study was done, but no direct information on where the study was done. Use of the Site Code is a way for you to identify the assigned count location.
YES NO EXIT
Enter Site CodePress DO to select
L1 L2 L3 L4 L5 L6 L7 L8 L9 10 11 12 13 14
Tube Layout Selection Menu
Site Code Menu
-
2-13
To enter a Site Code, press DO while YES is flashing. You then have the option of using either a numeric (numbers only) site code or an alpha-numeric (numbers, letters and symbols) site code.
Numeric Site CodeNumeric site codes can be one or two lines, with up to 20 characters on each line. Enter the value for the first line of the site code using the numbered key on the TRAX. Once done, press DO to move to the second line. Once the second line has been entered press DO and the code is stored. You are then returned to the Site Code selection screen, with the code you entered shown. Select OK to proceed to the Count Start-Up menu.
Alpha-numeric Site CodeAlpha-numeric site codes can be one or two lines, with up to 20 characters on each line. The alpha-numeric code can use numbers, lower case letters, upper case letters and/or symbols. Use of an al-pha-numeric site code allows you to include street names or other text as part of your identification information.
When you first enter the Alpha-numeric site code screen the first field is flashing, along with the OK selection. To enter a value, press the TAB key until the field for numbers, upper case letters, lower case letters, or symbols is flashing. Use the Change keys (3 and 6) to scroll through the values for the option youve selected. Once the character you want is entered, press DO and the highlight will move to the next field.
Once the code you want has been entered, press the TAB key until OK is flashing, then press DO. You are then returned to the Site Code selection screen, with the code you entered shown. Select OK to proceed to the Count Start-Up menu.
Chapter 2 Operational Features of the TRAX Apollyon
0-9 A-Z a-z SYM OK - - Press DO for next - -
Alpha-numeric Site Code Screen
-
TRAX Apollyon Users Manual
2-14
START STAT EXIT
Press DO to Start
Count Start-up MenuThe Count Start-Up menu allows you to immediately begin a count, or check the status of the setup.
STATWhen you select STAT from the Count Start-up menu, you are shown some summary in-formation on the configuration of the TRAX.
The first screen shows the tube layout selection and the Dead Time setting. Press the TAB key to see the current date and time, as well as the Site Code. After you have tabbed through the available screens, you will be returned to the Count Start-up Menu.
STARTWhen you select Start from the Count Start-up menu, the TRAX Apol-lyon will begin recording data. You will be shown a screen that displays the data as it is being collected. There are several screens available for viewing while the TRAX Apollyon is collecting data. Press the TAB key to page though the available status screens. The following are examples of the types of screens that are available for review depending on the study you have programmed.
Basic Data Status ScreensThe top line of this screen gives the layout that has been selected (L6) and the type of study being done (Basic). The next two lines represent the tubes that data is being recorded on (A, B). As the tires from an axle strike the tubes, an asterisk is recorded in the appropriate channel. The bottom line tells you what number count this study is (CNT:02), the percentage of memory available (MEM:95%) and the battery voltage (3.6v).
Count Start-up Menu
L5: Two Equal Tubes with spacing; 1 dir
DT: 35 msStat Screen
L06 BASIC-DATAA: ******B: ******CNT: 02 MEM:95% 3.6v
Basic Data Status Screen #1
-
2-15
The top two lines of this screen tell you the layout selected and the how the tubes should be arranged for this study. The fourth line tells you what the dead time is set for (DT:35ms).The top line of this screen gives the date and time as they are set in the TRAX Apollyon. The next three lines provide information on the site code that has been programmed for the study.
This screen shows the road tube diagnostics (refer to page 2-10), which allows you to check the strength of the pulses coming from the tubes while the study is being conducted. By using the screen, you can check to see if any road tubes are starting to fail while you are still collecting data.
Volume Only Status ScreensThe top line of this screen tells you the way in which the data is being collected (CHNL CNTS, or Chan-nel Counts) and the cur-rent interval number (Int:0001). The next two lines give you the total per channel for the current interval. The last line gives you the time and date as they are programmed in the TRAX Apollyon.
07:13:12 01/29/09SITE CODE:6003-2006MAIN ST AT ELM ST
Chapter 2 Operational Features of the TRAX Apollyon
A: B: C: D:
L6: Two Equal Tubes with spacing; 2 dir
DT:35msBasic Data Status Screen #2
Basic Data Status Screen #3
Basic Data Status Screen #4
CHNL CNTS Int:0001 A:0006B-A:0008TD 07:19:50 01/29/09
Volume Only Status Screen #1
-
TRAX Apollyon Users Manual
2-16
This screen provides the to-tal accumulated volume for each channel for the entire study. This can be used to get a total count without having to download the counter to a computer.
The top line of this screen tells you the layout that has been selected (L2) and the type of study being done (VOL-VEH). The next two lines represent the channels that data is being recorded on (A and B). As the tires from an axle strike the tubes, an asterisk is recorded in the appropriate channel. The bottom line tells you what number count this study is in the TRAX Apollyon (CNT:02), the percentage of memory available (MEM:99%) and the battery voltage (3.6v).
The top two lines of this screen tell you the layout selected and how the tubes should be arranged for this study. The fourth line tells you what length of interval is being used for the study (Intv:15min).
The top line of this screen gives the date and time as they are set in the TRAX Apollyon. The next three lines provide information on the site code that has been programmed for the study.
TOTAL COUNTS A:000006B-A:000008
Volume Only Status Screen #2
L02-VOL-VEHA:******B:********CNT:02 MEM: 99% 3.6v
Volume Only Status Screen #3
L2: Two Tube VolA, B-A
Intv: 15 min.Volume Only Status Screen #4
07:13:12 01/29/09SITE CODE:6003-2006MAIN ST AT ELM ST
Volume Only Status Screen #5
-
2-17
This screen shows the road tube diagnostics (refer to page 2-10), which allows you to check the strength of the pulses coming from the tubes while the study is being conducted. By using this screen, you can check to see if any road tubes are starting to fail while you are still collecting data.
Ending a CountThere are several ways to end a count. The most common way is to manually turn the TRAX Apollyon off. To turn the Apollyon off, press the POWER key and hold it down for 5-6 seconds. The Apollyon will turn off and the count will be stored in its internal memory. Additional studies can then be conducted with the unit. The TRAX Apollyon can hold up to 150 different studies in its memory.
You can also end the count through the options accessed by hitting the DO key while a study is in prog-ress.
The New option will end the cur-rent count and immediately begin a new one with the same default settings. This option is useful if you want to download data you have collected, but still want to leave the Apollyon in place. The Stop option will end the current count without restarting it. The Back option will return you to the Status screens.
Chapter 2 Operational Features of the TRAX Apollyon
A: B: C: D:
Volume Only Status Screen #6
BACK NEW STOP
Stop Count Screen
-
TRAX Apollyon Users Manual
2-18
Downloading a TRAX ApollyonThe TRAX Apollyon data is designed to be processed by the TRAXPro software. Getting the data from the Apollyon to your computer can be done in one of two ways. One, you can download the data directly to your com-puter using the Apollyon's USB Download Port, or two, via the Apollyon's USB Memory Port to a USB flash drive.
Direct USB Download to ComputerTo download your data directly to a computer, first plug a USB cable into the USB Download Port of the Apollyon, then plug the other end into your computer. Turn the Apollyon on.
Note that the first time you are connecting the Apollyon to a computer using the USB port, you will need to install the drivers for it. Refer to the Appendix for information on how to do this before proceeding. The USB drivers create a virtual comm port that you will select in the TRAXPro software.
On the TRAX itself, you must have either the Main Menu or the Count Status screen visible to download data. If the Main Menu is visible, the download will transfer all data currently stored in memory. If the Count Status screen is visible, the download will transfer all counts stored in memory, but not the count currently being done. If you have a count in progress that you would like to download you must end the count, using one of the options discussed on page 2-17.
Once your Apollyon is properly connected (and the drivers have been in-stalled), start the TRAXPro software and click on the Download a Recorder or PDA icon. The Download Traffic Recorder screen will then appear.The baud rate setting determines how fast the data will be transferred into the program. Note that the TRAX Apollyon will automatically sense whatever baud rate you select in the software. The higher the baud rate, the faster your data will be downloaded. Most computers can be set for the highest setting, 115200, so select this. Once this is set, select the comm port which was created by the USB driver. (Refer to the Appendix for more informa-tion on this.) TRAXPro will only list the comm ports that are available on your computer, making the selection easier.
-
2-19
After making any needed adjustments, click on the Begin button in TRAXPro and the program will attempt to connect to the Apollyon. The traffic sig-nal icons at the bottom of the TRAXPro screen provide the status of the download.
If the connection is made, you will see a blue progress bar moving across the TRAXPro screen as the data is transferred. While the data is being downloaded, the display on the Apollyon will show:
When all of the data in the Apollyon has been downloaded, you will either see a screen for assigning a name to your file or, if there is more than one count, a list of counts to choose from.
Once the data has been transferred to the computer, the Apollyon display will return to the screen it was on before the download began.
Downloaded counts will remain in the memory of the TRAX until they are cleared, using the method described on page 2-7.
USB Flash Drive DownloadThe other option you have for retrieving your data is by using a USB Flash drive. This is a convenient way of retrieving your data without having to ei-ther bring the Apollyon back to your office or take a laptop into the field.
USB flash drives (also known as jump drives) come in various shapes and sizes and are made by many different manufacturers. Shown here is a model distributed by JAMAR for use with the Apollyon, but note that just about any recently made flash drive (2006 or later) should work fine.
Chapter 2 Operational Features of the TRAX Apollyon
TRANSFER IN PROGRESS COUNT:01 BLOCK:000001 Sending Data...
Download in Progress
USB Flash Drive
-
TRAX Apollyon Users Manual
2-20
To retrieve data using a flash drive, plug it into the USB Memory Port of the Apollyon, then highlight the USB selection on the Main Menu of the Apollyon and press the DO key.
You will then see the USB Down-load screen, which gives you the option to download the data in memory to the flash drive. To do this, with the Download option flashing, press the DO key to start the data download.
While the data is being retrieved, the display on the Apollyon will show:
When all of the data in the Apollyon has been downloaded, you will see the message 'Transfer Complete!' on the Apollyon. It will then return to the screen it was on before the download began.
Note: We recommend that you do not clear the memory of the Apollyon until you have successfully brought the USB flash drive back to the office and processed the data in TRAXPro. Should something happen to the flash drive, such as getting lost or damaged, you can always go back to the Apol-lyon for the data.
To retrieve the data from the flash drive to your computer using TRAXPro, plug the flash drive into your computer then go to the File menu in TRAXPro and select Acquire > USB Flash Drive.
DOWNLOAD EXIT v3.66 Write ALL counts to the USB Flash Drive
USB Download Screen
TRANSFER IN PROGRESS COUNT:01 BLOCK:000001 Sending Data...
Download in Progress
-
3-1
Chapter 3 Using the EZ Belt
Using theEZ Belt
Chapter 3
-
TRAX Apollyon Users Manual
3-2
What is the EZ Belt?The EZ Belt is a revolutionary new form of road tube that eliminates the need to measure tube spacing in the field.
The belt consists of two pneumatic tubes connected together at a 4 inch spacing by a thin layer of rubber. Since the two tubes are manufactured at a set distance apart, there is no need for you to do any measuring while in the field. When connected to a TRAX Apollyon recorder, you can record accurate data for volume, speed, class and gap using the EZ Belt.
The EZ Belt is installed in the lanes you want to record, then mini-tubes are connected to the end of the belt and run back to the TRAX recorder.
The EZ Belt should be replaced on a fairly consistent basis. Like other types of road tube, older belts will eventually develop splits in the tubes that can allow water to enter. When an air pulse is received, this water can be forced back into the units air switch, potentially causing damage. Do not risk expensive repair bills by trying to squeezing a few extra studies out of old tube. One rule of thumb is to replace the EZ Belt after 30 days of use.
Installing the EZ BeltProper installation of the EZ Belt is very important for collecting accurate data with your TRAX Apollyon. The EZ Belt and the TRAX Apollyons air switches comprise the sensing device for the unit. As with all receivers, the sensor has to be functioning properly to record reliable information. With this in mind, examine your installations carefully and be absolutely certain that your unit is recording data as programmed.
A slideshow demonstration of the proper techniques for installing the EZ Belt can be viewed on the JAMAR web site at www.jamartech.com.We recommend viewing this demonstration if you are new to the process of installing the EZ Belt, or would like additional tips on installation.
The EZ Belt
-
3-3
Chapter 3 Using the EZ Belt
Step 1 Select an Installation LocationThe first step in the installation process is to select the location where the EZ Belt will be installed. The EZ Belt should be placed exactly perpen-dicular to the flow of traffic and should be installed on a straight stretch of road so that vehicles are not hitting the belt on an angle.
For the best results, do not install the EZ Belt in a location where traffic will be queueing up and stopping on the belt, or in a location where vehicle will be making a turn over the belt or otherwise striking it on an angle.
Step 2 - Select LayoutOnce you have selected your location, the next step is to decide what lay-out to use. The EZ Belt is compatible with 5 standard layouts - L3, L5, L6, L9 and L10. Which layout you select largely depends on the type of data you want to collect.
The L3 and L9 layouts allow you to record data for volume information, while the L5, L6 and L10 layouts allow you to record data for speed, class and gap in addition to volume.
The most commonly used layouts are L5 and L6. The L5 layout is de-signed for single direction traffic. The L6 layout is designed for bidirec-tional traffic over two lanes. Chapter 5, EZ Belt & Road Tube Layouts, contains more detailed information on each individual layout.
Step 3 - Prepare the Installation EquipmentOnce you have decided on your layout, youre just about ready to install the EZ Belt. However, first be sure you have all the equipment youll need to do the installation quickly and efficiently. The equipment youll need in-cludes the EZ Belt itself, 25 foot mini road tube sections (two per belt) for connecting the EZ belt back to the TRAX, mastic tape (including several pre-cut 10 inch strips and a utility knife for cutting mastic in the field.
IMPORTANT - It is critical that the mini tubes used to connect the EZ Belt back to the TRAX Plus be IDENTICAL in length. The margin for error when using a four inch tube spacing is very small, so having the tubes be mismatched by even a small amount can have a negative effect on your results. We recommend using matched 25 foot lengths when con-nect either a one lane or two lane EZ belt back to the TRAX.
-
TRAX Apollyon Users Manual
3-4
Once you have your equipment gathered, youre ready to head out into the field.
Step 4 - Install the EZ BeltThe EZ Belt should be placed exactly perpendicular to the flow of traffic. Apply mastic tape to each end of the belt to start, then additional mastic strips can be applied to the EZ Belt to further secure it, as shown in the diagram below. A long strip of mastic should then be placed across the edge of the belt that is being struck first by the traffic.
Once the EZ Belt has been secured, two 25 ft. mini tubes should be con-nected from the end of the belt back to the TRAX recorder.
Step 5 - Check for AccuracyOnce the EZ Belt is installed and you are collecting data, observe the traffic as it is being recorded to be sure everything is working correctly. If possible, check the EZ Belt periodically during the study to ensure they it has not been damaged and data is being recorded as programmed.
Upon completion of your data collection, remove the EZ Belt and any-thing else that may be of danger to the motorists. The mastic may be hard to remove in some instances, especially in hotter weather. In those cases, it may be left on the highway and eventually it will blend into the asphalt from the flow of traffic.
Mastic Strips
TRAX
EZ Belt Installation
Mini Tube25' lengths are recommended.Coil any excess near the TRAX.
Apply mastic strip across edge of belt being struck first by traffic.
-
4-1
Chapter 4
Road TubeInstallation
Chapter 4 Road Tube Installation
-
TRAX Apollyon Users Manual
4-2
Using Road TubeIn addition to the EZ Belt (discussed in Chapter 3), the TRAX Apollyon can also use traditional road tubes for data collection.
Road tubes come in several different varieties. The following installation instructions cover standard round tube (.25 inside diameter by .60 outside di-ameter , and mini-tube (.187 ID by .365 OD). These directions will assist you in placing your road tubes correctly on the road surface with confidence and a minimum of effort.
Road tubes should be replaced on a fairly consistent basis. Older tube will eventually develop splits that can allow water to enter. When an air pulse is received, this water can be forced back into the units air switch, potentially causing serious damage. Do not risk expensive repair bills by trying to squeezing a few extra studies out of old tube. One rule of thumb is to replace tubes after 30 days of use.
Installing Road TubesProper road tube installation is very important for collecting accurate data with your TRAX Apollyon. The road tube and the TRAX Apollyons air switches comprise the sensing device for the unit. As with all receivers, the sensor has to be functioning properly to record reliable information. With this in mind, examine your installations carefully and be absolutely certain that your unit is recording data as programmed.
A slideshow demonstration of the proper techniques for installing road tubes can be viewed on the JAMAR web site at:
www.jamartech.comWe recommend viewing this demonstration if you are new to the process of installing road tubes, or would like additional tips on installation.
Actual Size
Round Tube
MiniTube
-
4-3
Step 1 Select an Installation LocationThe first step in the installation process is to select the location where the road tubes will be installed. The tubes should be placed exactly perpen-dicular to the flow of traffic and should be installed on a straight stretch of road so that vehicles are not hitting the tubes on an angle.
For the best results, do not install the tubes in a location where traffic will be queueing up and stopping on the tubes, or in a location where vehicle will be turning over the tubes or otherwise striking them on an angle.
Step 2 - Select LayoutOnce you have selected your location, the next step is to decide what lay-out to use. Which layout you select largely depends on the type of data you want to collect.
The L1, L2, L3, L4, L7, L8, L9, L13, and L14 layouts allow you to record data for volume information, while the L5, L6, L10, L11 and L12 layouts allow you to record data for speed, class and gap in addition to volume. Chapter 5, EZ Belt & Road Tube Layouts, contains more detailed informa-tion on each individual layout.
Step 3 - Prepare the Road Tube LengthsProper tube length is a crucial aspect of accurate data collection. The fol-lowing guidelines should be followed for all studies regardless of simplicity. The lengths listed for each study below have shown to provide the best results based on extensive testing.
L1, L3, L4, L5, L6, L7, L9, L10 (Long tube setups)To encompass all types of vehicles and speeds, a tube length of 50 to 60 feet is recommended for standard round tube, and 40 to 60 feet for mini tube. These lengths should satisfy all requirements for normal street, road, highway and interstate traffic patterns.
L2, L8, L11, L12, L13, L14 (Short tube, long tube)To ensure the pulses from the road tubes arrive at the counter in the proper order, the tube length must be the same from the edge of the road to the TRAX Apollyon. This will ensure that the pulse from the short tube arrives before the pulse from the long tube.
Chapter 4 Road Tube Installation
-
TRAX Apollyon Users Manual
4-4
Example: You are using mini tube to install an L11 layout across two lanes of traffic and each lane is twelve feet wide. In order to ensure that the distance the air pulse has to travel from the edge of the road to the counter is the same for all tubes, you should use 38 feet for the short tubes (A & C) and 50 feet for the long tubes (B & D). The short tubes will be installed over only one lane (12 feet), leaving 26 feet of tube back to the TRAX Apollyon. The long tubes will be installed over two lanes (24 feet), but since they are 50 feet long, you will still have 26 feet back to the TRAX Apollyon. For round tube, the lengths would be 48 feet for the short tubes and 60 feet for the long tubes. It is very important that the air pulses travel the same distance when two or more tubes are used to record data.
To accommodate the required length of tube, brass splices may be used to fit two tubes together. The splices are approximately three (3) inches long, hollow and do not restrict the flow of air. Do not use the splices on the roadway itself, only on the section of tube after the clamp nearest the TRAX Apollyon.
Step 4 - Prepare the Installation EquipmentOnce you have decided on your layout and prepared your tubes, youre just about ready to begin the installation. However, first be sure you have all the equipment youll need to do the installation quickly and efficiently. The equipment youll typically need, depending on the type of road tube you are using, includes the road tubes themselves, a hammer and PK nails, mastic tape in 6 inch strips, webbing or another type of clamp, a utility knife, a tape measure, and end plugs.
Step 5 - Install the Road TubesRoad tubes should be installed exactly perpendicular to the traffic flow.
When using two or more tubes that must be set at specific distances from each other, always use a tape measure or ruler to measure from the center of each tube to determine the proper spacing. In short tube, long tube setups, the short tube should be installed to the zone line (center of the highway). Observe traffic to be sure that vehicles in the outer lane are not coming in contact with the short tube.
The following sections detail the specific installation procedures for both standard round tube and for mini tube.
-
4-5
Standard Round Tube (.25 ID x .60 OD)Round tube should be stretched one foot for every ten feet of roadway when being installed. Each tube should be secured at each end of the roadway by using a galvanized C-Clamp, Chinese Finger, Figure 8 Grip or an End Plate. Whichever is used, ensure the proper nail size is used. Use the longer nail size (2.5 inch or longer) in hotter temperatures to compensate for softer road surfaces. In cold weather applications, the asphalt becomes harder, making it more difficult to drive in the nails. In this situation, smaller nails (1.5 inch) can be used.
Next, secure the tube on the traveled portion of the road surface by using mastic. As a minimum, one piece of mastic should be placed on the zone line (middle of the road) and two pieces of mastic should be placed in each lane. Additional mastic should be used as deemed necessary to prevent the tube from moving when stuck by a vehicle. Refer to the diagram below for more details.
Mini-Road Tube (.20 ID x .375 OD)Since mini tube is smaller and lighter than standard round tube, less hard-ware is required to install the tubes. Also, mini tube should not be stretched when installed, just placed on the road. Webbing can be used to secure the tube at each end of the roadway. You may tie a knot at the far end of the tube instead of using an end plug or PK
Chapter 4 Road Tube Installation
Standard Round Tube Installation
The tube should be stretched 1 ft. for every ten ft. of road surface.
MASTIC: 6 Lengths are satisfactory
Mastic
Clamp, End Plate,Chinese Finger or Figure 8
TRAX
Clamp, End Plate,Chinese Finger or Figure 8
TUBE: 50-60 ft. lengths are recommended. Coil any excess tube near the counter.
-
TRAX Apollyon Users Manual
4-6
nail. Since the mini tube is light and low profile, you may use duct tape or two-inch mastic to secure the tube to the roadway. Generally, three pieces of tape/mastic are sufficient. To reduce wear and/or breakage of the tape, do not install the tape in the path of the vehicle tires.
When installing a short tube, long tube configuration (L2, L8, L11, L12) you may install both tubes completely across the road and tie a knot midway of the half tube. This eliminates nailing the half tube on the center line which can create a safety problem for installation personnel.
Step 6 - Check for AccuracyOnce your tubes are installed and you are collecting data, observe the traffic as it is being recorded to be sure everything is working correctly. If possible, check the tubes periodically during the study to ensure they have not been damaged and data is being recorded as programmed.
Upon completion of your data collection, remove the tubes, clamps, nails and anything else that may be of danger to the motorists. The mastic may be hard to remove in some instances, especially in hotter weather. In those cases, it may be left on the highway and eventually it will blend into the asphalt from the flow of traffic.
Mastic orDuct Tape
MASTIC OR DUCT TAPE: 6 Lengths are satisfactoryTUBE: 40-60 ft. lengths are recommended. Coil any excess tube near the counter.
Do not stretch the tube, just pull it tight to avoid any movement.
TRAX
Mini Tube Installation
Webbing
WEBBING: Approx. 4 to 5 long. Loop over tube and nail as shown above.
Webbing
Knot in Tube
-
5-1
Chapter 5
EZ Belt &Road Tube
Layouts
Chapter 5 EZ Belt & Road Tube Layouts
-
TRAX Apollyon Users Manual
5-2
Layouts for the TRAX ApollyonThe TRAX Apollyon is equipped with fourteen pre-programmed layouts for recording traffic data. These are designated as L1 through L14 and represent the most common types of layouts used to record traffic data.
The following are descriptions of each of the layouts, the type of data that can be collected, and the type of sensor (traditional road tube or EZ Belt) that can be used with each. Each layout is different, but there are some common principles that should be used with any layout that is chosen.
The condition of the EZ Belt or road tubes, and the manner in which they are installed, are critical to achieving good results. Refer to Chapters 3 & 4 for more installation information.
When using road tube, a tube length of 50 to 60 feet is recommended for round tube, and a tube length of 40 to 60 feet is recommended for mini tube, depending on conditions.
In all tube setups of more than one tube, the tube length from the end of the road to the TRAX must be the same for all tubes.
In all short tube, long tube layouts, the vehicle must strike the short tube first.
To collect class or speed data, a minimum of two feet of tube spacing is required to achieve accurate results when using traditional road tubes. If using the EZ Belt, the spacing should be set at 4 inches (0.3 ft). For counts done in the Volume Only mode, the TRAX Apollyon will ei-ther do a straight axle count or use the divide-by-two technique (in which every two axle hits will increment the TRAX Apollyon by one). Data can be collected in the Basic mode with any of the tube layouts, since basic data is essentially a collection of all the sensor activations on an individual basis. However, the minimum tube spacing requirements still apply to Basic data. If a layout says volume only, that is the only information you will be able to accurately get from it. You can collect data in the Basic mode with an L1 layout, but you will only be able to get volume data, not class or speed.
The diagrams for the following layouts assume a length of twelve feet per lane of traffic and are shown for round tube and mini tube.
-
5-3
26 ft.24 ft.
In this layout, channel A and channel B record independently. When in Volume mode the TRAX can do either a straight axle count or use the divide-by-two technique.
EXAMPLE: The TRAX has been programmed to use the divide-by-two technique. As a passenger car passes over the A, the unit records one count. As a four axle truck passes over the A tube the unit records two counts.
A B
TRA
X
Layout: L1Layout Type: Traditional Road TubesSensors Used: 2 Road TubesSpacing: NoneCount Formats: Basic, Volume OnlyData: Volume, GapChannels: 2 Channels, A, B
Chapter 5 EZ Belt & Road Tube Layouts
50 feet 50 feet
26 ft. 24 ft.
-
TRAX Apollyon Users Manual
5-4
In this layout, channel A and channel B record independently. The A tube is extended over one lane while the B tube is extended over two lanes. Hits on the A tube are recorded in channel 1. Hits on the B tube are recorded in channel 2, unless they were immediately preceded by a hit on the A tube, in which case the B hit is ignored. When in Volume mode the TRAX can do either a straight axle count or use the divide-by-two technique. Traffic in the outer lane can be going in either direction.
EXAMPLE: The TRAX has been programmed to use the divide-by-two technique. As a car approaches the tubes in the inner lane and both front and rear axles pass over the A and the B tube, the unit records a one in the A channel, but ignores the hit on the B channel since it occurred immediately after the A hit. As a second car approaches the tubes in the outer lane and both front and rear axles pass over the B tube, the unit records a one in the B channel. One vehicle has been recorded in each lane of the study.
BTRAXA
2 foot spacing between tubes
Layout: L2Layout Type: Traditional Road TubesSensors Used: 2 Road TubesSpacing: 2 FeetCount Formats: Basic, Volume OnlyData: Volume, GapChannels: 2 Channels, A, B-A
50 feet
26 ft. 12 ft.
24 ft.
-
5-5
In this layout, both tubes (A and B) are extended across the lanes to be counted. Channel A and channel B record independent of each other. When one tube is hit, the next hit is ignored. When in Volume mode the TRAX can do either a straight axle count or use the divide-by-two technique.
EXAMPLE: The TRAX has been programmed to use the divide-by-two technique. A car is traveling southbound, approaching the tubes. As the front and rear axles strike the A tube, a one is registered in the A channel. The front and rear axles then strike the B tube but these hits are ignored since the A tube has just been hit. Conversely, a car traveling northbound will strike the B tube first (recording it in the B channel) and then have its hits on the A tube ignored.
BTRAXA
4 InchSpacing
Layout: L3Layout Type: EZ Belt or Traditional Road TubesSensors Used: 2 Road TubesSpacing: 4 InchesCount Formats: Basic, Volume OnlyData: Volume, GapChannels: 2 Channels, A to B, B to A
TraditionalRoad Tubes
EZ Belt
BTRAXA
26 ft. Belt25 ft. Mini
Chapter 5

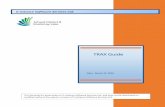
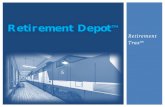
![abaddon-apollyon [EDocFind.com]](https://static.fdocuments.in/doc/165x107/577d2c4d1a28ab4e1eabdac0/abaddon-apollyon-edocfindcom.jpg)