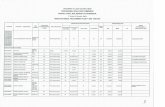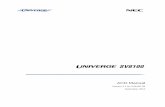Quick Start Guide - ACD/Spectrus Processor: UV & IR Data
Transcript of Quick Start Guide - ACD/Spectrus Processor: UV & IR Data

ACD/Spectrus Processor: UV & IR Data Milesh Joseph and Arvin Moser
Advanced Chemistry Development, Inc. Toronto, ON, Canada
www.acdlabs.com
Introduction
The following document outlines how to utilize ACD/Spectrus Processor for processing, verifying and reporting an Infrared (IR) spectrum. Whenever prompted, the user is encouraged to watch the technical movies that are included in the software. These movies cover important material that is not included in this guide.
Importing Experimental Data
There are several ways to import the data; we would recommend using the Record Tree located on the left hand side. To use it, click on All Files and browse to the folder of interest. There you can click and drag the folder to the workspace to import the data.
You can “star” that folder and make it a favorite, so you do not have to browse within the Record Tree to locate it:
Then click on the star:
It will now appear on the Record Tree as a separate tab:
Another method to import experimental data is to go to the menu File > Import. A third method is to go to the My Computer directory and drag the whole raw data folder into Spectrus Processor.

Quick Start Guide
2
Note Once the data has been imported, the Record Tree will disappear, if Close Open Data Window after Open Files option is checked in the menu opening after mouse click on the up arrow button located beside the Open button at the lower toolbar (it is located at the bottom of the Spectrus Processor window by default),.
Note
Note If you would like the Record Tree to appear again, click on the Open folder icon in the
main toolbar ( ). These techniques to import also work for NMR, LC/MS, and HPLC data.
Automatic Processing
If you would like to perform auto processing on your IR data, make sure it is turned on by clicking on the up arrow near the button Open > Preprocessing Options…:
Make sure to select Peak Picking since the software will do an auto peak picking and integration as well.

Quick Start Guide
3
You can see that for the dataset below - it has been automatically peak picked:
Here spectrum is displayed in absorbance mode. This can be changed to %Transmittance mode under Options > UVIR Preferences… and then selecting the Axes tab.

Quick Start Guide
4
Processing IR data (Manually)
There are several ways to pick the peak either by peak level or peak by peak. If you would like to peak pick using the Peak Level button, click on peak level menu button and move the mouse pointer over the workspace. Note that the horizontal red line appears in the Processor window and hangs over the pointer.

Quick Start Guide
5
Select the appropriate position, and then click to fix it. Note that the labels appear only on peaks higher than the selected level with no regard to the default minimum peak height.
The second method to picking peaks is using the Peak by Peak button in the Peak Detection button group.
To insert a label, move the mouse pointer to any unlabeled peak and click when it is highlighted. Note that the label appears.
Attaching a Molecule
Structure files can be imported into the Spectrus Processor by dragging the file onto the data. Third party structure files like ChemDraw and ISIS can also be imported.

Quick Start Guide
6
Once imported, if the structure needs to be modified, you do not have to go to ChemSketch. Click on the Draw structure button. Use the tools in Molecule window to modify the structure
Assignment
Click Assignment toolbar to enable the assignment mode.
In the Structure subwindow, lasso the specific functional group. As a result it becomes red and a red line stretches from the atom to the pointer. The program suggests regions that are consistent with the selected fragment. Such regions are highlighted with green. The different sizes of the green boxes indicate the expected intensity of the group. You can also see the hint (e.g. O-H stretching, if present) suggesting the vibration mode for the selected peak:

Quick Start Guide
7
On the General toolbar, click the down arrow Show Tables to open Show Table menu. In this Show Table menu, click on the Assignments to display the Table of Assignments containing the results of the above operations:

Quick Start Guide
8
As you can see, most of the assignments are provided with the indication of the vibration mode inserted automatically upon assignment. To change the mode for the undefined assignment, select the corresponding row in the table and right-click on it or double click on the row. From the shortcut menu, choose Edit V/T Mode;then, a selection menu will be displayed. You can also directly access this selection menu by double clicking on the row in Table of Assignments itself.
The Vibration/Transition Mode dialog box that appears; then,in the V/T Mode box, you can choose the preferred molecular vibration mode.

Quick Start Guide
9
You are not restricted to the modes suggested in the drop-down list. In the V/T Mode box, you can type any text you like.
Verification
This option analyzes the correspondence between the spectrum and the attached structure in accordance with the settings in the Assignment Options dialog box. The analysis algorithm uses an internal Knowledge Base of characteristic group frequencies.
Select Analysis > Assignment > Verify…. As soon as the verification process is over, the Verification Protocol is displayed (see example below for Tryptophan molecule). The Result tab contains a message informing you that the structure has passed the verification analysis so it may be considered as a match for the current spectrum:
Switch to the Structure tab. It contains the structural or functional groups, their expected band wavenumber ranges and intensities. If the corresponding peaks are found in the observed spectrum, the fragment is marked as Passed. Otherwise, the fragment is marked as Failed:

Quick Start Guide
10
Switch to the Spectrum tab. Here you can see whether any specific peak pattern characteristic of a possible fragment is found and whether this fragment is present in the molecule attached to the spectrum.

Quick Start Guide
11
Knowledge Base
The knowledge base currently contains vibrational bands of over 1300 fragments, covering the most important classes of organic compounds and some inorganics. This knowledge base was compiled from multiple sources, carefully checked, and improved using the representative databases of experimental spectra.
All information is open to the users in an easy-to-use window display that can be sorted, browsed, and searched. Each record in the database includes a fragment, its vibrational bands, and various descriptive textual information about the vibrational mode.
Let us take a look at the Knowledge Base in more detail (menu Analysis > Assignment > Knowledge…).
Click Knowledge… to display the Characteristics Group Frequencies window:
Every fragment in the Knowledge Base represents an elementary molecular vibration. The group of atoms responsible for the vibration is highlighted in red. The rest of the fragment object shows the chemical environment of the group. Fragments contain atom and bond descriptors, specifying some ensemble of different environmental situations.
Tip If not all the data is fully visible, resize the dialog box by dragging its borders and corners.
If some table columns are hidden in the panel, right-click the required table, from the shortcut menu that appears, choose Options…, and in the List of Fields box, select the required column names.

Quick Start Guide
12
Click any column heading to sort the data in the alphabetical order or in accordance with ID.
Tip To set a multiple column ordering for the table of fragments, right-click it and from the shortcut menu that appears, choose Sorting.... Then, the Sorting window appears, which allows you to set up a particular custom desired sorting sequence.
Making a Report
Click on the Report icon on the lower toolbar ( ) and it will generate a report within ChemSketch of what appears on the screen (shown for Tryptophan molecule below).
If you would like to use a user created template, click on the up arrow located right beside the Report button on the lower toolbar:

Quick Start Guide
13
Miscellaneous
If you would like to see the parameters for the data, click the Show Windows arrow near the Maximize/Restore Window button:
Conclusion
The process described above is a very basic overview of the main workflow in ACD/Spectrus Processor for IR/UV (Optical) data. Many more processing options exist that may be valuable in your process. For a more in-depth view of any of the individual processing features, please consult the quick start screen when you open Spectrus Processor or go to the menu Help.

Quick Start Guide
14

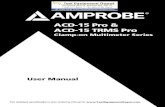
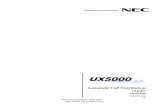

![LCD-Array Kit MEAT 5.0 - Specificity - CHIPRON GmbH · Donkey: ACD-005-025 Goat: ACD-006-025 Camel: ACD-007-025 Buffalo: ACD-008-025 [Equus asinus ] [Capra hircus ] [Camelus dromedarius](https://static.fdocuments.in/doc/165x107/60608c3fab6e5a6d06647729/lcd-array-kit-meat-50-specificity-chipron-gmbh-donkey-acd-005-025-goat-acd-006-025.jpg)