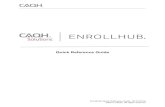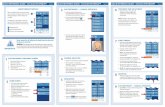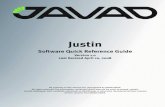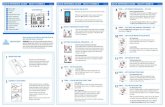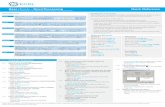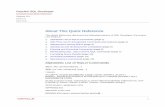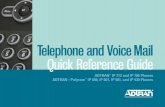Quick Reference Guide - British Columbia · Quick Reference Guide ... V 1.0 Add custom drawings or...
Transcript of Quick Reference Guide - British Columbia · Quick Reference Guide ... V 1.0 Add custom drawings or...

Quick Reference Guidewww.gov.bc.ca/economicatlas
Page 1
V 1.0
Add economic-related information - Add map layers related to the BC Economy.
Add other map data - Add additional map layers stored in the BC Geographic Warehouse.
Change visible map layers - Turn layers on and off, perform layer actions, and access the legend.
View map legend - Figure out what a point, line, or shape on the map represents.
Learn about the map - Click, tap, or draw a rectangle on the map to identify features.
Use tools to get stuff done - Measure distance, print a map, learn more about a given feature, and much more.
View the home panel - View information about this application.
I want to... Menu
Map Viewer: I want to...
Layers - View the list of map layers
1. Press the <> and < > to collapse or expand layer groups.2. Use the check boxes to turn
layers on or off.3. Light grey layer names
indicate a layer will not draw at the current scale. Zoom in until the layer appears or click the <> icon next to each layer name. This will allow you to <>
4. Click <.> to see additional legend information for layers symbolized by unique values.
5. The Panel Actions Menu <> will display a tool to Show Legend.
6. Toggle between base maps using the check boxes.
Map Layers
I want to...Change visible map layers
Bottom Map Viewer Tools
Map Viewer
Quick Start
1. Please review the Disclaimer prior to using the BC Economic Atlas (BCEA).
2. Add economic-related information - See “BC Economic Layer Menu” section.
3. Add other map data.
4. Open and close the Toolbar.
5. Clicking the Home icon returns you to the home panel.
6. Click the layers icon to turn layers on and off - See “Map Layers” section.
7. I want to...Menu - See “I want to...Menu” section.
8. Search map features, place names or addresses.
9. Zoom in or out.
10. Base Maps - select different base maps.
11. Visit the BCEA home page (www.gov.bc.ca/economicatlas) for other tutorial documents. Map Viewer
BC Economic Layer Menu
1. Select the Layer Groups in the left column.
2. Click Add in the centre column to add layers individually or Add All to add all map layers from the active layer group.
3. For more information about layer groups or map layers select the check box for Show Group Descriptions or Show Information Descriptions.
4. To learn more about each map layer view the metadata record for each layer by clicking the hyperlinked map layer title.
5. Click Finish on the bottom right of the layer menu to add layers to the map.
6. To remove map layers click Remove or Remove All from the Added Layer(s) column on right. Click Finish again to commit the changes to the map.
Map Viewer: Add economic-related information
To provide feedback please contact: [email protected]

Quick Reference Guidewww.gov.bc.ca/economicatlas
Page 2
V 1.0
Add custom drawings or text to the map. Drawing markup can be saved as a GIS shapefile.
Point - Click on the map to make points.
Text - Click on the map where you want to write your text. Type your text entry in the pop up window.
Line - Click to identify the corners of the line. Double click to stop drawing.
Freehand - Click and drag your mouse to draw your line. Release your mouse to stop drawing.
Freehand Shape - Click and drag to form the shape edges. Release your mouse to form the polygon.
Ellipse - Click to indicate the centre. Drag your mouse outwards and release to form the polygon.
Polygon - Click and drag to form the shape edges. Release your mouse to form the polygon.
Circle - Click to indicate the centre. Drag your mouse outwards and release to form the polygon.
Rectangle - Click and drag your mouse to form rectangles.
Edit Drawings - To change the shape or edit text click the Edit tool.
Click Erase and then click on the shape to remove it from the map.
Click Clear to remove all drawings from the map.
Drawing Tools
Maps & Data: Draw
GeoTIFF Image - Create a GeoTIFF image URL for offline accesss. Export your map with georeferencing information embedded in a TIFF image that can be downloaded via a web-link URL. You can view this image in third-party apps such as: Avenza Maps.
Export - Export the current map as an image.
1. Select the image format (PNG, BMP, JPEG, TIFF, GeoTIFF, or PDF).
2. Check the box beside Include Georeference Data to include georeference data.
3. Click Create Image to view or download the file.
Share - Share the current map on the most common forms of Social Media. Choose between Facebook, Twitter, LinkedIn, Google+, or Email to share your current map. Note: The share tool currently only supports sharing the current map location and base map - user added map layers or drawings will not be shared.
Export Options
Maps & Data: Export
Move - Click and drag the shape.
Rotate - Click and drag the top centered square above the shape.
Scale - Click and drag one of the white squares located on either corner.
Change shape - Click and drag a white or grey dot.
Delete a corner - Right click on a grey dot and select Delete.
Select the Styles tool to change the colour or font.
Bookmarks - Bookmark extentBookmark the current map extent so
that you can return to it later. Bookmarks are stored in your internet browser cache.
Basic Tools: Navigation
Bookmarks
Measurement - Measure distance or make area/perimeter measurements on the map.
1. Click the drop down next to the Measure icon to show the measure options. Click a measurement type, e.g., Polygon, Freehand Line etc.
2. Once a measurement type is selected you can select the appropriate measurement unit. Draw the line or area on the map. Note: Measurement units can be changed after the distance or area has been drawn.
3. Click on the map to start your measurement. Each click represents a corner of your line/area. Double click to stop editing your feature. Click on the map again to make a new measurement.
4. The calculated area or line can be edited or erased using the Edit or Erase tools on the Edit drop down. Clicking Clear will remove all measurements from the map.
Measuring
Measurement & Analysis: Advanced Measurement
Identify Features - Click the drop down for identify options. Choose from the following options to identify the features on your map.
Point - Click on a location on the map.
Freehand - Click and drag your mouse to draw your line. Release your mouse to end the line.
Line - Click to identify the corners of the line. Double click to end the line.
Polygon - Click to identify the corners of the polygon. Double click to indicate finishing the polygon.
Rectangle - Click and drag your mouse to form rectangles.
Finding Data (Identify) Tools
Basic Tools: Find Data
1. Search results are returned on the Identify Results panel on the left.
2. Click individual results to show more details about that feature.
3. Click the Panel Actions Menu to view the results in a table view, or export the features to csv, xlsx, or shapefile.
4. To identify nearby features click Show Buffer Options.
Query or Filter - Query selects features that meet the criteria. Filter removes features from the
selected layer that do not meet the filter criteria. Choose from the following options to query or filter features on the map:
1. Choose a layer to perform the query/filter on.
2. Create a query/filter definition based on the field name and value or condition you are interested in.
3. Click Add Another Condition to add another definition.
4. Leave Spatial Filter as is or choose Current Extent to query/filter the area seen in the map viewer only.
5. Click Search.
Querying and Filtering
Measurement & Analysis: Find Data
Print - Prints the current map in PDF, JPG or PNG format.
1. Choose a layout (Default layouts include title and legend).
2. Select resolution (Low 96dpi or High 150dpi).
3. Choose a map scale (note: changing the scale may change the draw visibility of some layers).
4. Add or change the title (only for Default layouts).
5. Click Print and then Open File to open a pdf of the map.
Creating a Printable Map
Maps & Data: Export
Displays an interactive Google Street View for the corresponding location on the map (if available).
Google Street View
Maps & Data: Linked Maps