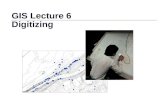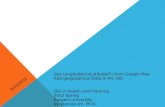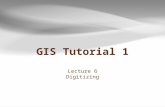Creating a new shapefile and digitizing basics in ArcMapgif.berkeley.edu/documents/Creating a new...
Transcript of Creating a new shapefile and digitizing basics in ArcMapgif.berkeley.edu/documents/Creating a new...

RS/GIS Quick Start Guides Collaborative training materials available from the
Biodiversity Informatics &
Geospatial Innovation Facilities http://biodiversityinformatics.amnh.orghttp://gif.berkeley.edu
Creating a new shapefile and digitizing basics in ArcMap 1. To create a new shapefile, open ArcCatalog by clicking the ArcCatalog button in an open ArcMap project. 2. Navigate the directory structure to the left of the widow and single-click the directory that you would like to create the new shapefile in. Right-click in the directory space and choose New > Shapefile…
3. In the Create New Shapefile Dialog, choose a file name, the type of file (point, line or polygon), and choose a projection by clicking the edit… button. Choose the Select… button in the Spatial Reference Properties dialog to choose the desired projection from a list. Although ArcMap can “project on the fly” it is important to use the same projection for all map layers in a project in order to preserve accuracy. Click OK twice. 4. The new shapefile may now be opened in an ArcMap project and used for on-screen digitizing.

5. There are numerous options available in ArcMap in terms of on-screen digitizing. This guide will only introduce the very basics in order to facilitate use. In an open project, load a base layer (satellite image, topo map, dem…) and the newly created shapefile. 6. Bring up the Editor toolbar by right-clicking anywhere on the top button bar of ArcMap and choosing Editor. Make sure the new shapefile is listed as the Target, and Create New Feature is listed as the Task. Click the Editor button, and choose Start Editing. This activates the bar, and the Pencil tool may be used to edit new features. For a polygon, single-click each node and double-click to close the polygon. For a line, single-click each node and double-click to finish. For a point, click once for each feature. Choose stop digitizing in the Editor button when complete.
7. As stated earlier, there are many options with regard to digitizing in ArcMap. For more information, consult the help files or software manuals, particularly to understand table editing (in order to enter attribute info for your digitized features), snapping features that share similar boundaries, and streaming (a setting you can use to automatically create vertices with mouse movements, rather than having to click each time). 8. Modifications to an existing layer can be made using the Modify Feature task, rather than Create New Feature. Using the Edit Tool individual vertices can be moved, added or deleted. Right-click the vertices with the edit tool to see all options available.
RS/GIS Quick Start Guides These materials are freely available for use and modification through a Creative Commons Attribution-Share Alike 3.0 License. License details: http://creativecommons.org/licenses/by-sa/3.0/us/ Version: Original document was created by AMNH-CBC (2003) and adapted to current version by GIF (2008).