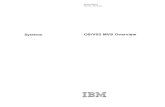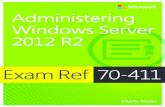Quick-Ref for Windows 5 · 2007. 2. 8. · Introducing MVS/Quick-Ref for Windows 3 Introducing...
Transcript of Quick-Ref for Windows 5 · 2007. 2. 8. · Introducing MVS/Quick-Ref for Windows 3 Introducing...

MVS/Quick‐Reffor Windows
Version 6.0
User Guide
Version 6.0 – August 31, 2003
Chicago-Soft, Ltd.1 Maple StreetHanover, New Hampshire 03755USA
Phone: 603-643-4002FAX: 603-643-4571Web: http://www.chicago-soft.com

Introducing MVS/Quick-Ref for Windows 2
Contents
INTRODUCING MVS/QUICK-REF FOR WINDOWS ..............................................................3PREFACE.............................................................................................................................................3OVERVIEW...........................................................................................................................................4WHAT’S NEW IN THIS RELEASE ............................................................................................................5GETTING STARTED ..............................................................................................................................6BEFORE YOU INSTALL..........................................................................................................................6SYSTEM REQUIREMENTS......................................................................................................................6INSTALLATION .....................................................................................................................................7STARTING THE PROGRAM FOR THE FIRST TIME.....................................................................................8
USING MVS/QUICK-REF FOR WINDOWS ............................................................................9WINDOWS, TOOLBARS AND MENUS......................................................................................................9
The Application Window.................................................................................................................9The Quick-Ref Explorer Window..................................................................................................12The Item Viewer Window .............................................................................................................17
FINDING INFORMATION.......................................................................................................................20Browsing the Database ................................................................................................................20Searching for Information.............................................................................................................21Searching with Multiple Database................................................................................................22Using Quick Search .....................................................................................................................23Using Textmarks ..........................................................................................................................23Using History................................................................................................................................24Finding Text in Displayed Items ...................................................................................................24Locating an item in the contents tree ...........................................................................................25Linked Items.................................................................................................................................25
WORKING WITH DATABASES .............................................................................................................26About Quick-Ref Databases.........................................................................................................26Adding a Database.......................................................................................................................26Removing a Database..................................................................................................................27Downloading Databases from the Mainframe ..............................................................................27Accessing the QINFO Diagnostic Tool.........................................................................................28
GETTING HELP ....................................................................................................................29ONLINE HELP ....................................................................................................................................29CONTACTING CHICAGO-SOFT ............................................................................................................29
ADVANCED TOPICS ............................................................................................................30STARTING THE PROGRAM FROM COMMAND LINE ................................................................................30THE VENDOR INFORMATION FILE ........................................................................................................30HTML TEMPLATES............................................................................................................................31
ERROR MESSAGES.............................................................................................................32

Introducing MVS/Quick-Ref for Windows 3
Introducing MVS/Quick-Ref for Windows
PrefaceWelcome to release 6.0 of MVS/Quick-Ref for Windows, the essential reference tool forprogrammers, operators and system administrators working with IBM’s MVS, OS/390 andz/OS enterprise computing platforms.
This guide describes the features of MVS/Quick-Ref for Windows and will enable you to startusing the product immediately. If you are an experienced Windows user, you should find thatthis release requires little in the way of detailed explanation thanks to a completely new userinterface that looks familiar, and behaves in the way you would expect. If the information you need is not available in the current Quick-Ref database, or if you wouldlike to see a specific feature or enhancement, please let us know. We want to make this productas helpful to you as possible, so don't hesitate to send us your product improvementsuggestions. If you need additional copies of this guide, they are available in the root directory on thedistribution CD-ROM as an Adobe Acrobat® document. The Acrobat® Reader is free and canbe downloaded from http://www.adobe.com.

Introducing MVS/Quick-Ref for Windows 4
OverviewMVS/Quick-Ref for Windows offers many of the problem-solving features found in theMVS/Quick-Ref mainframe product in a powerful and easy to use application.
Because the program uses the exact same file format as the mainframe version, databases filescan be copied from the mainframe directly to your PC or network file server. As well asworking with the main reference database, MVS/Quick-Ref for Windows is also able to accessMVS/Quick-Ref user databases created with the mainframe product.
The contents of the main database in MVS/Quick-Ref for Windows are exactly the same asthose supplied with the mainframe product. Some of the reference information to be found inthe database includes:
• Assembler language syntax• C, C++ language syntax• CICS messages & abend codes • COBOL language syntax • DB2 messages and codes • IMS user abends & messages • Independent Software Vendor messages and codes• JCL syntax and usage • MVS, JES2, JES3, and VTAM commands syntax • MVS messages and codes• MVS reference summary • MVS utilities• PL/I language syntax• VTAM messages and sense codes

Introducing MVS/Quick-Ref for Windows 5
What’s New in this ReleaseThe new features in this release of MVS/Quick-Ref for Windows have been designed toenhance the ease of use and flexibility of the product. This release offers: A completely new User Interface providing a familiar look and feel for experienced Windowsusers. Wherever possible, menus, toolbars and icons follow the conventions found incommonly-used Windows programs such as Microsoft® Office™. The application uses aMultiple-Document-Interface design so that many windows can be viewed concurrently.
The ‘Quick-Ref Explorer’ provides a Windows Explorer-style interface to the database thatenables large amounts of information to be easily visualized and navigated. Multiple ‘Quick-Ref Explorer’ windows can be opened to allow different areas of the database to be navigatedsimultaneously.
‘Quick Search’ provides a direct lookup facility that allows the information for any knownmessage-id, abend code or wait-state to be located with the minimum number of mouse clicksor keystrokes.
Standard file handling means that Quick-Ref main and user database files may now beaccessed using the standard ‘open file’ dialog, from any location (network paths, CD-ROMsetc.). Database files no longer need to reside in a specific path.
File association means that Quick-Ref database files are linked to the application and can beopened by double-clicking on them from Windows Explorer.
Dynamic Database Connection allows you to add or remove Quick-Ref main and userdatabases to or from your personal Quick-Ref setup at the click of a mouse. There are nointrinsic limits on the number of databases that you can connect to your session.
Binary Database Compatibility guarantees that your mainframe databases, and databasesfrom prior Quick-Ref 5.x releases will work seamlessly with this release.
Flexible presentation of information items means that you can control the way databaseitems are presented. Quick-Ref uses on-the-fly HTML rendering to insert item text into HTMLtemplates. Templates can be customized for vendors or individual products.

Introducing MVS/Quick-Ref for Windows 6
Getting Started
Before you InstallThe MVS/Quick-Ref for Windows software needs to be installed on a PC workstation thatsatisfies the System Requirements listed below. Please note that this release of the software isdesigned to be installed to the workstation’s local hard disk, not to a shared network path. The main Quick-Ref database should also be installed on the workstation’s hard disk to ensurethe best possible performance. Alternatively, the database can be located anywhere in the filesystem available to the workstation, for example on a CD-ROM or in a shared folder on anetwork file server.
Depending on the distribution media you are using, the main Quick-Ref database may or not beincluded (it is included with CD-ROM media only). If you are using the downloadable ZIParchive, only the software is provided, and you will need to either download the database fromyour mainframe system (see Advanced Topics) or have a copy already installed on a file server.You can also use a database from a previously installed 5.x release (5.7 or higher). Before you proceed with the installation, check that your workstation satisfies the SystemRequirements listed below and decide upon the location of the main Quick-Ref database, andany user databases you will need.
System RequirementsThe following hardware and software are required to use MVS/Quick-Ref for Windows:
• Intel Pentium 120MHz or equivalent processor running Microsoft® Windows 98 SE,Windows ME, Windows NT 4.0, Windows 2000, or Windows XP.
• 64MB of RAM, 10Mb of available disk space for the software, and an additional 600MB ofdisk space for the main Quick-Ref database, if installed on your workstation.
• Color monitor capable of displaying 256 colors (16-bit color recommended) at 800 x 600resolution or higher.
• Microsoft Internet Explorer 5.0 or higher if using the HTML item viewer.
• CD-ROM drive if you are installing from CD media.
• Microsoft Visual Basic support files, available free from Microsoft, must be installed. Theseare normally installed when Windows is installed, and can also be obtained free fromMicrosoft’s download web site at http://msdn.microsoft.com/vbasic/.

Introducing MVS/Quick-Ref for Windows 7
InstallationTo install MVS/Quick-Ref for Windows from CD media:
1. Insert the CD into the computer’s CD-ROM drive. If you have the ‘AutoRun’ feature enabledfor your CD-ROM drive then the set-up application will start automatically.
2. If the setup application does not start automatically, browse the CD-ROM drive usingWindows Explorer and double-click on the setup.exe application file.
3. Follow the on-screen instructions to complete the installation.
4. If prompted, restart your computer.

Introducing MVS/Quick-Ref for Windows 8
Starting the Program for the First TimeStart the program either by double-clicking on the Quick-Ref for Windows shortcut on yourWindows desktop, or by choosing the Quick-Ref for Windows application via the WindowsStart menu.
Before you can use MVS/ Quick-Ref for Windows, you will need to obtain a valid expirationdate code from Chicago-Soft. The program will prompt you for this the first time it starts.Enter your expiration date code when the following dialog box appears and click the OKbutton.
MVS/Quick-Ref for Windows needs at least one database to work with. This can be the mainMVS/Quick-Ref database, or a user database. When you start the program for the first time,you will need to locate a database. Click the Yes button when the following dialog boxappears (if you click ‘No’ at this point, the program will close):
If you click on the ‘Yes’ button, the ‘open database’ dialog box will be displayed allowing youto browse for an MVS/Quick-Ref database on your local hard drive, CD-ROM drive, ornetwork file system.
The next time you start the program, it will bypass the expiration date and open databasedialogs unless the expiration date has passed, or you have removed all databases from yoursession.

Using MVS/Quick-Ref for Windows 9
Using MVS/Quick-Ref for Windows
Windows, Toolbars and MenusThis chapter describes the main elements of the application. MVS/Quick-Ref for Windowsuses a ‘Multiple Document Interface’. In other words, the application has one main, or ‘parent’window than contains multiple ‘child’ windows. When the parent window is minimized, all ofit’s children become invisible. This approach is generally considered to be more manageableand easier to work with than having multiple, independent windows on the desktop.
The Application WindowThe main application window consists of a menu bar, a toolbar, a status bar and a ‘workspace’that contains various ‘child’ windows. To maximize space on smaller screens, the toolbar andstatus bar can be turned off from the View menu.
Figure 1 - Main Application Window

Using MVS/Quick-Ref for Windows 10
The Menu BarThe menu bar is shared by the main window and all child windows. Menu commands act uponwhichever child window has ‘focus’ (is active) at the time. If no child windows are open, themenu commands act upon the main window itself. Because each type of window uses differentmenu commands, the menus that appear in the menu bar will change as you move betweenwindows.
Main Window MenusThe main window offers the following menus:
File Menu:
New Explorer Ctrl+N Opens a new Quick-Ref Explorer child windowExit Ctrl+Q Quits the application
View Menu:
Toolbar Toggles toolbar visibilityStatus bar Toggles status bar visibilityExpiration Date… Displays Expiration Date dialog
Help Menu:
Help… F1 Opens online help at relevant topicTechnical Support Opens online help at Technical Support topicAbout… Displays the application’s ‘about’ dialog

Using MVS/Quick-Ref for Windows 11
The ToolbarToolbar buttons are used to represent the most commonly used menu commands. Floating tooltips are provided to help you recognize the function of each button. Toolbar buttons areselectively enabled and disabled (grayed-out) depending on the availability of the related menucommand.
The toolbar provides access to the following commands (from left to right):
Open a new explorer windowFile New Explorer (CTRL+N)Enabled for all windows.
Save the current item to a fileFile Save… (CTRL+S)Enabled for viewer window only.
Print the current itemFile Print… (CTRL+P)Enabled for viewer window only.
Copy selected item text to clipboardEdit Copy… (CTRL+C)Enabled for viewer window only.
Add current item to TextmarksEdit Add to Textmarks (CTRL+T)Enabled for viewer window only, and only where item is not already in the Textmarks collection.
Perform a ‘quick-search’Locate Quick Search… (CTRL+Q)Enabled for explorer window only.
Go to previous item in sequenceGo Previous Item (CTRL+J)Enabled for viewer window only, and only where item is part of a sequence.
Go to next item in sequenceGo Next Item (CTRL+K)Enabled for viewer window only, and only where item is part of a sequence.
The Status BarThe status bar is used to display progress messages during long-running operations where theprogram is unable to accept any input. When the program is idle and awaiting user input, thestatus bar displays the word “Ready”.

Using MVS/Quick-Ref for Windows 12
The Quick-Ref Explorer WindowThe explorer window allows you to easily navigate and search Quick-Ref database files. Asit’s name implies, the explorer borrows the familiar Windows Explorer metaphor to visuallyrepresent Quick-Ref databases as a nested collection of folders and items.
A new explorer window is opened automatically when the program starts. You can open moreexplorer windows from the menu bar by selection File > New Explorer, by clicking the toolbar button, or by hitting CTRL+N. Any number of explorer windows can be opensimultaneously allowing different databases, or different parts of the same database, to benavigated and searched independently.
The explorer window is a split-pane window with the left-hand pane containing a hierarchicaltree-view of the database and the right-hand pane containing a list-view of information items ora properties page. The proportion of window area allocated to each pane can be adjusted bydragging the splitter bar area located between the two panes (the mouse pointer changes to asizing cursor when the pointer is over the splitter bar).
The explorer window has it’s own status bar which is used to display information about thecurrently selected item.
Figure 2 - Quick-Ref Explorer

Using MVS/Quick-Ref for Windows 13
The Explorer Tree-View Pane
The tree-view pane has four ‘tabs’ that control the current view of the database:
1. The Vendors Tab
This displays a tree-view of all vendors and products, in all databases, in alphabetical order.Clicking on a product causes the list-view pane to fill with a list of all information items forthe product.
2. The Products Tab
This displays a tree-view of all products, in all databases, in alphabetical order.
3. The Categories Tab
This displays a tree-view of all categories in all databases in alphabetical order. Not allproducts in the main database are guaranteed to appear in this view, as many products areuncategorized. User databases may have no categories at all.
4. The Search Tab
The Search tab displays a query form that you can use to search the database(s) using agiven set of criteria. The Search facility is described fully, later in this chapter.
Each of the tree-view tabs (vendors, products and categories) maintains its position and stateindependently. This allows three separate areas of the database to be navigated from within asingle explorer window.
The Active Database Selector
MVS/Quick-Ref for Windows can support any number of Quick-Ref databases (limited onlyby system resources). These can be ‘main’ databases (QDB files) or ‘user’ databases (UDBfiles) and may occur in any combination. Typically, there will be one main database and zeroor more user databases in your personal Quick-Ref session.
By default, the program will display and search all of the databases it knows about. In order tomake this situation more manageable, a drop-down menu box exists at the top of the tree-viewpane that enables you to ‘filter’ the databases used in browse and search operations. Whereonly one database is defined, this menu box will be disabled. Where more than one database isdefined, you may choose to include all databases, or any single database in subsequent browseor search operations.

Using MVS/Quick-Ref for Windows 14
The List-View pane
Like the tree-view pane, the list-view has a number of tabs that control the current view:
1. The Contents Tab
The information displayed in the Contents tab of the list-view pane varies depending onwhat type of entity is selected in the tree-view (if any).
When a product is selected, the Contents tab shows a list of information items for thatproduct. The list is presented in the order in which items are stored in the database.Double-clicking on an item, or selecting the item and hitting the return key, will open theitem in a viewer window.
When a database is selected, this pane displays links that can be followed to displaydiagnostic information about the database (QINFO) and, in the case of the main Quick-Refdatabase, the ‘What’s New’ topic.
When a vendor is selected, the full, unabbreviated name of the vendor is displayed,together with a hyperlink to the vendor’s web site.
When a category is selected, the category description is displayed.
2. The Search Results Tab
This shows a list of items found by the last search. The list is presented in a table withcolumns for Item, Product, Release, Vendor and Database. Any column may be sorted inascending or descending sequence by clicking on the column heading. Search results arenot preserved between sessions.
3. The History Tab
This lists the last 30 items you have opened. Like the search results list-view, items arepresented in tabular format and may be sorted. The History trail is preserved betweensessions.
4. The Textmarks Tab
This displays items that have been marked for easy retrieval. Items are presented in tabularformat and may be sorted. The Textmark list is preserved between sessions.

Using MVS/Quick-Ref for Windows 15
Quick-Ref Explorer Menus
The following menus are available:
File Menu:
New Explorer Ctrl+N Opens a new Quick-Ref Explorer windowOpen Item Ctrl+O Opens the currently selected information item
Databases Add… Adds a database to the session Remove Selected Removes the currently selected database
Close Closes this window
Locate Menu:
Quick Search Ctrl+Q Displays the Quick Search dialog
History Clear History Clears the history list
Textmarks Delete Selected Ctrl+D Deletes the currently selected Textmark item Clear All Deletes all Textmarks

Using MVS/Quick-Ref for Windows 16
View Menu:
Toolbar Toggles toolbar visibilityStatus Bar Toggles status bar visibilityFont… Displays the Font dialog (plain text only)Expiration Date… Displays the Expiration Date dialog
Window Menu:
This is the standard ‘window’ menu found in most MDI applications.
Help Menu:
As main window Help menu.
The Explorer Status BarThe explorer status bar displays location information for the currently selected tree-view item.If the selected item is a vendor or a category, the number of related products is shown. If theselected item is a product, the number of available information items is show.

Using MVS/Quick-Ref for Windows 17
The Item Viewer WindowThe item viewer window displays the text of an information item. Once the item text isdisplayed in the viewer window, you can find text within it, print it, save it as a file, or copy allor part of it to the Windows clipboard.
MVS/Quick-Ref for Windows comes with two kinds of item viewer:
1. Plain Text Viewer
The plain text viewer renders the item text in a fixed-pitch font to preserve anyformatting in the text. Although you can customize the font face, size and color, usingthe View > Font… menu command, all items rendered in the plain text viewer aredisplayed in the same style.
2. HTML Viewer
The HTML viewer converts the item text to Hypertext Markup Language and displaysit using an embedded version of Microsoft’s Internet Explorer web browser. TheHTML is generated by merging the item text with a ‘template’ file (see AdvancedTopics). This allows different styles to be created for each vendor or product. Becausethe item text effectively becomes a web page, elements usually found in web pagessuch as hyperlinks and images, can also be included.
Unless your installation uses custom HTML templates for Quick-Ref, there is no particularadvantage to using the HTML viewer.
The plain text viewer is enabled by default. To use the HTML viewer, you will need to add the‘/p’ switch to the command line when starting the application ( ‘QrWin60.exe /p’). Youcan do this by changing the properties of the desktop shortcut, or from a console window. Torevert to the plain text viewer, start the program with the ‘/-p’ switch.

Using MVS/Quick-Ref for Windows 18
Item Viewer MenusThe following menus are available:
File Menu:
Save… Ctrl+S Save item text to filePrint Setup… Displays Print Setup dialogPrint… Ctrl+P Sends item text to printerClose Closes the active window
Edit Menu:
Copy Ctrl+C Copies selected text to clipboardSelect All Ctrl+A Selects all textFind in Item… Ctrl+F Displays Find dialog (plain text only)Add to Textmarks Ctrl+T Adds this item to the Textmarks collectionLocate in Contents Ctrl+L Locates this item in the Quick-Ref explorer
Go Menu:
Previous Ctrl+J Go to previous item in sequenceNext Ctrl+K Go to next item in sequence

Using MVS/Quick-Ref for Windows 19
View Menu:
Toolbar Toggles toolbar visibilityStatus Bar Toggles status bar visibilityFont… Display Font selection dialog (plain text only)Expiration Date… Displays Expiration Date dialog
Window Menu:
As Quick-Ref Explorer Window menu.
Help Menu:
As main window Help menu.
Item Viewer Status BarThe status bar is only visible when using the plain text viewer. It shows the location of theitem in the following format:
DB: [database-name] – Vendor: [ISV name] – Product: [product-name] – Rel: [release-level]
The same information is displayed in the body of the text when using the HTML viewer.

Using MVS/Quick-Ref for Windows 20
Finding Information
Browsing the Database
Previous versions of Quick-Ref did not lend themselves particularly well to casual browsing orinformation discovery. One of the major considerations for the current release of MVS/Quick-Ref for Windows was that the user should be able to ‘take in at a glance’ the informationpresent in the database, and be able to navigate this information in an intuitive way.
Quick-Ref Explorer allows you to browse the database using a familiar ‘tree’ and ‘list’interface (as used by Windows Explorer). In this release of Quick-Ref for Windows, you canopen a database and begin browsing in whatever way you choose, without needing to performan initial search.
Quick-Ref Explorer organizes the information in the database into three hierarchical ‘tree’structures that represent the order in which information is most commonly accessed: byVendor, by Product or by Category. Each tree can be navigated independently within a singleexplorer window by selecting the appropriate tab in the tree-view pane.
The lowest-level ‘leaf node’ in any tree is always a Product and selecting a product (by clickingon it) causes the list-view ‘contents’ pane to display the information items available within thatproduct. Individual information items can then be viewed by double-clicking in the list-view‘contents’ pane.
If you have more than one database in your session, you can limit your browsing to a singledatabase by using the Active Database selector in the explorer window. You can open multipleQuick-Ref explorer windows if you need to browse or search different databases, or parts of thesame database, independently.

Using MVS/Quick-Ref for Windows 21
Searching for Information
You can use the Search tab of the Quick-Ref Explorer to search the database:
Figure 3 – The Search Tab
The search tab allows the following criteria to be specified:
• Vendor• Product• Release• Item
At least one of these ‘key’ fields must be specified. Placing the wildcard character (an asterisk) atthe end of the key allows generic keys to be used (e.g. ‘Chicago*’).

Using MVS/Quick-Ref for Windows 22
Searching for text within itemsItems matching the specified keys can be further searched for a string specified in the‘Containing Text’ field. Additional refinement is provided by the ‘Match Case’ and ‘MatchWhole Word Only’ controls in the Search Options panel (see below).
Search Options
Clicking on Search Options >> reveals the following additional options:
• Match Case
Checking this box forces case-sensitive text matching.
• Find Whole Word Only
Checking this box forces match of whole words. For example if you enter ‘author’ in theText field, the strings ‘authority’ and ‘authorized’ would be matched by default. Checkingthis option causes the text to be matched only if it exists as a distinct word (that is, only‘author’ will be found).
• Limit Search to ‘n’ Items
This sets the maximum number of items returned by key field matching. Any numberbetween 1 and 999,999 may be specified. If no limit is specified, or if zero is specified, thevalue defaults to 100.
Note that this limit is applied before any text searching takes place.
Clicking the [Search] button starts the search process.
Clicking the [Clear] button causes all search fields and search results to be cleared.
Searching with Multiple DatabaseIf you have multiple databases defined in your Quick-Ref session, you can specify whichdatabase to search by using the Quick-Ref Explorer’s ‘Active Database’ control. Otherwise, alldatabases are searched in the order they appear in the tree-view. If the search limit is reached,databases below the one being searched will be ignored.

Using MVS/Quick-Ref for Windows 23
Using Quick Search
If you know the exact message number, code or other item that you are looking for, you canuse the Quick Search facility to go directly to the item. If there is only one item for thatmessage number or code, the item will be opened immediately. If there is more than onepossible match, a list of matching items will be displayed in the Search Results tab of theQuick-Ref explorer window. Quick Search will also accept partial message numbers and codesfollowed by the wildcard character (‘*’).
To use Quick-Search, select Locate > Quick Search (CTRL+Q) from the Quick-Ref Explorermenu bar or click on the toolbar button. The Quick Find dialog box will be displayedallowing you to enter the message number or code you are seeking. Click the [OK] button tobegin searching.
Using Textmarks
Textmarks provide a shortcut to the information items you refer to most often. A list of yourcurrent Textmarks is displayed in the Textmarks tab of the Quick-Ref Explorer.
To add an item to the Textmarks list, display the item you want to mark, then chooseEdit > Add to Textmarks (CTRL+T) from the menu. You can also use the toolbar button.There is no limit to the number of Textmarks you can add.
To display a textmarked item, go to the Textmarks tab of the Quick-Ref Explorer and doubleclick the item, or select the item and hit the return key.
To delete a Textmark, go to the Textmarks tab of the Quick-Ref Explorer and select theTextmark you want to delete then choose Locate > Textmarks > Delete Selected from themenu, or hit CTRL+D.
You can delete all of your Textmarks by choosing Locate > Textmarks > Clear All from themenu bar.

Using MVS/Quick-Ref for Windows 24
Using History
Quick-Ref Explorer keeps track of the last 30 items you have opened. This allows you toreturn to these items quickly without having to re-find them or Textmark them.
To display an item in the History list, go to the History tab of the Quick-Ref Explorer anddouble click the item, or select the item and hit the return key.
You can clear the History list at any time by choosing Locate > History > Clear History fromthe menu.
Finding Text in Displayed Items
The procedure for finding text within an information item varies slightly depending on whetheryou are using the Plain Text viewer or the HTML viewer:
Finding Text in the Plain Text Viewer
Choose Edit > Find in Item (CTRL+F) from the menu bar to display the Find dialog box.
Figure 4 - Find Dialog (plain text viewer)
Finding Text in the HTML Viewer
Click anywhere on the text of the information item then hit CTRL+F to display the InternetExplorer Find dialog box.
Figure 5 – Internet Explorer Find Dialog (HTML viewer)

Using MVS/Quick-Ref for Windows 25
Locating an item in the tree-view
Where an information item is opened from the Search Results, History or Textmark lists, it isoften useful to be able to locate the product that contains that item in the tree-view of theQuick-Ref Explorer window. This can be done from the Item Viewer window by choosingEdit > Locate in Contents (CTRL+L) from the menu bar.
The product containing the item will be located and displayed in the Vendors tab of the tree-view pane. If no explorer windows are open at the time, one will be opened automatically. Ifmultiple explorer windows are opened, the last one to be opened will be used.
Linked ItemsSome product entries have information items that are linked together so that they can be readsequentially. In this case, you can move backwards and forwards through the linked itemschoosing Go > Previous (CTRL+J) and Go > Next (CTRL+K) from the menu bar or byclicking on the and toolbar buttons.

Using MVS/Quick-Ref for Windows 26
Working With Databases
About Quick-Ref DatabasesThere are two kinds of MVS/Quick-Ref databases: ‘main databases’ are supplied by ChicagoSoft and contain reference information for IBM and third-party software that runs on under theMVS operating system; ‘user databases’ are created by you or your site, using the mainframeversion of MVS/Quick-Ref and contain reference information specific to you and yourorganization. User databases cannot be created with MVS/Quick-Ref for Windows.
An MVS/Quick-Ref database is an indexed binary file that allows large quantities ofinformation to be stored efficiently and accessed quickly. Information in the database iscompressed, and in the case of the main database, encrypted. In the Windows version of theproduct, main databases have the file extension QDB and user databases have the extensionUDB. MVS/Quick-Ref’s file extensions are registered with Windows the first time theprogram is run. This allows database files to be ‘associated’ with the MVS/Quick-Ref forWindows application so that they are correctly identified and handled by Windows Explorer.
Both main and user databases share the same structure and binary file format. The file formatis identical for both mainframe and Windows versions of MVS/Quick-Ref, allowing you todownload databases to your workstation or file server and use them immediately.
Adding a DatabaseMVS/Quick-Ref for Windows can work with a single main or user database, or with anycombination of main and user databases.
Normally, all databases defined to your personal MVS/Quick-Ref session are available forbrowsing and searching in the MVS/Quick-Ref explorer window. If you want to limitbrowsing and searching to a single database you can use the explorer’s ‘Active Database’control.
To add a database to your session, choose the File > Databases > Add… command from themenu bar then browse for the database file you want to add.
Be aware that the order in which databases are added affects the results of any search.Databases are searched in the order they appear in the tree-view unless you confine searchingto a specific database. If the search limit count is reached in the database at the top of the tree,the databases below will not be searched. You can change the order of the databases byremoving all databases and re-adding them in the desired order.

Using MVS/Quick-Ref for Windows 27
Removing a DatabaseTo remove a database from your session, select the database in the tree-view of the Quick-Refexplorer window then choose File > Databases > Remove Selected from the menu bar.
It is perfectly possible to remove all databases from your session and you may want to do thiswhen changing the database search order. If you start Quick-Ref without any databases, theprogram will prompt you to locate one.
Downloading Databases from the MainframeAny release 5.x database can be used with MVS/Quick-Ref for Windows. Because the binaryformat of the database is identical to that used by the mainframe product, you can simplydownload the file directly to your PC workstation or file server and open it.
You can download a database using any of the file transfer utilities included with popular 3270emulator products, or you can use FTP. Whichever method you choose, it is important that youtransfer the database as a binary file, not as an ASCII text file.

Using MVS/Quick-Ref for Windows 28
Accessing the QINFO Diagnostic ToolChicago-Soft support personnel may ask you to use the QINFO tool to provide them withadditional information when debugging MVS/Quick-Ref for Windows database problems.QINFO is available in the MVS/Quick-Ref for Windows explorer window by selecting adatabase and clicking on the hyperlink displayed in the contents tab.
The following dialog will be displayed. You can select the text in the scrollable area of thedialog and paste it into an email or document:
Figure 6 - The QINFO Dialog

Getting Help 29
Getting Help
Online HelpAs you work with the product, remember that on-line help information is available at any timeby selecting Help > Help… from the menu bar, or by pressing the F1 key.
Contacting Chicago-Soft
DISTRIBUTION CENTER AND TECHNICAL SUPPORT
Chicago-Soft, Ltd.6232 North Pulaski Road, Suite 402Chicago, Illinois 60646-5131USA
Phone: 773-282-4777FAX: 773-282-9036Technical Support E-mail: [email protected] Date Zap E-mail: [email protected]: http://www.chicago-soft.com
SALES OFFICE
Chicago-Soft, Ltd.1 Maple StreetHanover, New Hampshire 03755USA
Phone: 603-643-4002FAX: 603-643-4571E-mail: [email protected]: http://www.chicago-soft.com

Advanced Topics 30
Advanced Topics
Starting the Program from Command Line
MVS/Quick-Ref for Windows can be started from the command line as follows:
QrWin60.exe /[-]p /r [database-filename]
Where:
/p Use plain text item viewer for this and all subsequent sessions.
/-p Use HTML item viewer for this and all subsequent sessions.
/r Remove all databases from user profile
Note that when the program is started with a database filename, this overrides your databaseconfiguration for the current session. This is also the case when the program is started by a fileassociation (e.g. by double-clicking on a file with a ‘.QDB’ or ‘.UDB’ extension).
The Vendor Information file
MVS/Quick-Ref for Windows can display the full name of a vendor as well as the vendor’sweb site URL. This information is not present in the Quick-Ref database but is contained inthe vendorinfo.txt file. This file is installed in the same directory as the QrWin60.exeapplication. The file contains one line for each vendor in the following format:
{vendor-short-name}|{vendor-full-name}|{vendor_url}
For example:
CHICAGO-SOFT|Chicago-Soft, Ltd.|http://www.chicago-soft.com
The ‘vendor-short-name’ value must match the vendor name as it appears in the Quick-Refexplorer.

Advanced Topics 31
HTML Templates
HTML Templates allow the appearance of information items to be customized when displayedin Quick-Ref’s HTML viewer. For example, the Vendor’s logotype and corporate colorscheme might be used. Hyperlinks to the vendor’s web sites, or other relevant URLs couldalso be included.
Templates are standard HTML documents that use special tags to represent Quick-Ref content.When Quick-Ref for Windows constructs the page, these special tags are replaced with theappropriate content.
Template tags have the form <?$symbol?> and can be any of the following:
Symbol Content<?$apptitle?> Application title (i.e. MVS/Quick-Ref…)<?$copyright?> Copyright information for the item<?$database?> Database in which the item exists <?$item?> Item name<?$itemtext?> The text of the item <?$prodrel?> Combined product name and release name<?$product?> Product name<?$release?> Release name<?$templatepath?> Path containing the document template<?$vendor?> Vendor name
HTML Templates are located in the \Templates folder (or one of it’s subfolders) in theinstallation path and have the file extension ‘.htm’. The \Templates folder is createdautomatically by Quick-Ref for Windows if it doesn’t already exist.
The default template is named ‘default.htm’ and is used by the HTML item viewer if novendor or product-related template exists. Any resources used by this template (GIF files etc.)should be placed in the same folder as the template file.
Templates specific to vendors should be placed in a subfolder of the \Templates folder. Thesubfolder name should be the same as the vendor name except that spaces and specialcharacters should be replaced by underscore characters. For example, if a custom templateexisted for the vendor ‘Software AG’, then the subfolder would be \Templates\software_ag.
Vendor-specific subfolders should contain a ‘default.htm’ template file that defines thelayout and style for all products supplied by that particular vendor. If a product-specifictemplate is required, it should be placed in the vendor’s subfolder and given the name of theproduct (observing the rule of translating spaces and special characters to underscores). Forexample, if IBM’s DB2 product required a product-specific template, the template path wouldbe: ‘\Templates\IBM\db2.htm’.

Error Messages 32
Error Messages
Message: {error-description} ({error-code}) Error Saving File
Explanation: An error occurred when attempting to save a file from the item viewer window.The error description and code are obtained from the Windows file system.This error commonly occurs when the device to which the file is being saved isfull or inaccessible. It can also occur if you do not have the access rightsnecessary to create the file.
Message: {product name} is present in index but no items can be found
Explanation: The named product was found in the database index but no correspondinginformation items could be found. This indicates that the database has beenincorrectly built or has been corrupted.
Message: Unable to load product information from {database name}
Explanation: No product information could be loaded from the named database.This indicates that the database has been incorrectly built or has been corrupted.
Message: Unrecoverable Error – RC = {code} in database {database name}
Explanation: This message indicates a general failure in the QXPDATA.DLL orQWIKSUBS.DLL access method modules. The following table describes thereturn code values associated with this message:
Return Code Description1xxx QXPDATA Errors1001 Unexpected return code from QWIKSUBS1002 Out of Memory1003 Incorrect Database Version2xxx QWIKSUBS Errors2020 ‘fopen’ Failure, ‘fseek’ Error, Stack Over/Underflow2021 Unexpected end-of-file2022 File read/write error2024 Database Open Failure2044 Index Processing Failure2104 Bad Block Encountered in Database File