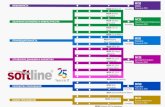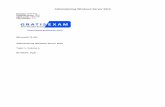Exam Ref MCSA 70-411: Administering Windows Server 2012 R2
Transcript of Exam Ref MCSA 70-411: Administering Windows Server 2012 R2


Exam Ref 70-411: Administering Windows Server 2012 R2
Charlie Russel

PUBLISHED BYMicrosoft PressA Division of Microsoft CorporationOne Microsoft WayRedmond, Washington 98052-6399
Copyright © 2014 by Charlie Russel
All rights reserved. No part of the contents of this book may be reproduced or transmitted in any form or by any means without the written permission of the publisher.
Library of Congress Control Number: 2014940584ISBN: 978-0-7356-8479-9
Printed and bound in the United States of America.
First Printing
Microsoft Press books are available through booksellers and distributors worldwide. If you need support related to this book, email Microsoft Press Book Support at [email protected]. Please tell us what you think of this book at http://www.microsoft.com/learning/booksurvey.
Microsoft and the trademarks listed at http://www.microsoft.com/en-us/legal/intellectualproperty/Trademarks/EN-US.aspx are trademarks of the Microsoft group of companies. All other marks are property of their respective owners.
The example companies, organizations, products, domain names, email addresses, logos, people, places, and events depicted herein are fictitious. No association with any real company, organization, product, domain name, email address, logo, person, place, or event is intended or should be inferred.
This book expresses the author’s views and opinions. The information contained in this book is provided without any express, statutory, or implied warranties. Neither the authors, Microsoft Corporation, nor its resellers, or distributors will be held liable for any damages caused or alleged to be caused either directly or indirectly by this book.
Acquisitions Editor: Anne HamiltonDevelopmental Editor: Karen Szall Editorial Production: Box Twelve Communications Technical Reviewer: Brian Svidergol Cover: Twist Creative • Seattle

Contents at a glance
Introduction xiii
Preparing for the exam xvii
ChAptER 1 Deploy, manage, and maintain servers 1
ChAptER 2 Configure file and print services 43
Chapter 3 Configure network services and access 117
ChAptER 4 Configure a Network policy Server infrastructure 203
ChAptER 5 Configure and manage active Directory 267
Chapter 6 Configure and manage Group policy 331
Index 389

This page intentionally left blank

v
What do you think of this book? We want to hear from you! Microsoft is interested in hearing your feedback so we can continually improve our books and learning resources for you. to participate in a brief online survey, please visit:
www.microsoft.com/learning/booksurvey/
Contents
Introduction xiiiMicrosoft certifications xiv
Acknowledgments xiv
Errata, updates, & book support xv
We want to hear from you xv
Stay in touch xv
Preparing for the exam xvii
Chapter 1 Deploy, manage, and maintain servers 1Objective 1.1: Deploy and manage server images . . . . . . . . . . . . . . . . . . . . . 2
Installing the Windows Deployment Services role 2
Configuring and managing boot, install, and discover images 6
Updating images with security updates, hotfixes and drivers 8
Installing or removing features in offline images 8
Capturing a new template image 8
Configuring driver groups and packages 10
Objective summary 11
Objective review 12
Objective 1.2: Implement patch management . . . . . . . . . . . . . . . . . . . . . . . 13
Install and configure the Windows Server Update Services role 13
Configuring Group Policy Objects (GPOs) for updates 17
Configuring WSUS groups 19
Configuring client-side targeting 19
Objective summary 22
Objective review 23

vi Contents
Objective 1.3: Monitor servers . . . . . . . . . . . . . . . . . . . . . . . . . . . . . . . . . . . . . 24
Configuring Data Collector Sets 24
Configuring alerts 26
Scheduling performance monitoring 27
Monitoring real-time performance 28
Monitoring virtual machines (VMs) 29
Monitoring events 31
Using event subscriptions 33
Configuring network monitoring 35
Objective summary 37
Objective review 38
Answers . . . . . . . . . . . . . . . . . . . . . . . . . . . . . . . . . . . . . . . . . . . . . . . . . . . . . . . . . 39
Chapter 2 Configure file and print services 43Objective 2.1: Configure Distributed File System (DFS) . . . . . . . . . . . . . . . . 43
Installing and configuring DFS Namespaces (DFS-N) 44
Configuring DFS-R targets 50
Configuring replication scheduling 54
Configuring Remote Differential Compression (RDC) settings 56
Configuring staging 57
Configuring fault tolerance 58
Cloning a DFS database 59
Recovering DFS databases 61
Optimizing DFS-R 62
Objective summary 63
Objective review 64
Objective 2.2: Configure File Server Resource Manager (FSRM) . . . . . . . . 64
Installing the FSRM role 65
Configuring quotas 67
Configuring file screens 74
Configuring reports 79
Configuring file management tasks 81
Objective summary 84
Objective review 85

viiContents
Objective 2.3: Configure file and disk encryption . . . . . . . . . . . . . . . . . . . . . 86
Configuring BitLocker encryption 86
Configuring the Network Unlock feature 89
Configuring BitLocker policies 93
Configuring the EFS recovery agent 95
Managing EFS and BitLocker certificates, including backup and restore 97
Objective summary 100
Objective review 101
Objective 2.4: Configure advanced audit policies . . . . . . . . . . . . . . . . . . . . 101
Implementing auditing using Group Policy and AuditPol.exe 102
Creating expression-based audit policies 103
Creating removable device audit policies 106
Objective summary 108
Objective review 108
Answers . . . . . . . . . . . . . . . . . . . . . . . . . . . . . . . . . . . . . . . . . . . . . . . . . . . . . . . . 110
Chapter 3 Configure network services and access 117Objective 3.1: Configure DNS zones . . . . . . . . . . . . . . . . . . . . . . . . . . . . . . . 117
Configuring primary and secondary zones 118
Configuring stub zones 124
Configuring conditional forwards 125
Configuring zone and conditional forward storage in Active Directory 126
Configuring zone delegation 128
Configuring zone transfer settings 130
Configuring notify settings 131
Objective summary 132
Objective review 133
Objective 3.2: Configure DNS records. . . . . . . . . . . . . . . . . . . . . . . . . . . . . . 134
Creating and configuring DNS resource records 135
Configuring zone scavenging 149
Configuring record options including Time To Live (TTL) and weight 152
Configuring round robin 153

viii Contents
Configuring secure dynamic updates 153
Objective summary 155
Objective review 155
Objective 3.3: Configure virtual private network (VPN) and routing . . . 156
Installing and configuring the Remote Access role 156
Implementing Network Address Translation (NAT) 161
Configuring VPN settings 164
Configuring remote dial-in settings for users 168
Configuring routing 170
Configuring Web Application Proxy in passthrough mode 175
Objective summary 176
Objective review 177
Objective 3.4: Configure DirectAccess . . . . . . . . . . . . . . . . . . . . . . . . . . . . . 178
Installing DirectAccess 179
Implementing client configuration 180
Implementing server requirements 184
Configuring DNS for DirectAccess 187
Configuring certificates for DirectAccess 191
Objective summary 193
Objective review 193
Answers . . . . . . . . . . . . . . . . . . . . . . . . . . . . . . . . . . . . . . . . . . . . . . . . . . . . . . . . 195
Chapter 4 Configure a Network Policy Server infrastructure 203Objective 4.1: Configure Network Policy Server (NPS) . . . . . . . . . . . . . . . 203
Configuring a RADIUS server, including RADIUS proxy 204
Configuring multiple RADIUS server infrastructures 216
Configuring RADIUS clients 219
Managing RADIUS templates 221
Configuring RADIUS accounting 222
Configuring certificates 224
Configuring NPS templates 228
Objective summary 231
Objective review 231

ixContents
Objective 4.2: Configure NPS policies . . . . . . . . . . . . . . . . . . . . . . . . . . . . . . 232
Configuring connection request policies 233
Configuring network policies for VPN clients 238
Managing NPS templates 244
Importing and exporting NPS configuration 245
Objective summary 246
Objective review 247
Objective 4.3: Configure Network Access Protection (NAP) . . . . . . . . . . . 248
Configuring system health validators (SHVs) 248
Configuring health policies 251
Configuring NAP enforcement using DHCP and VPN 252
Configuring isolation and remediation of noncompliant computers using DHCP and VPN 255
Configuring NAP client settings 260
Objective summary 261
Objective review 262
Answers . . . . . . . . . . . . . . . . . . . . . . . . . . . . . . . . . . . . . . . . . . . . . . . . . . . . . . . . 263
Chapter 5 Configure and manage Active Directory 267Objective 5.1: Configure service authentication . . . . . . . . . . . . . . . . . . . . . 267
Creating and configuring service accounts 268
Creating and configuring Managed Service Accounts 269
Creating and configuring group Managed Service Accounts (gMSAs) 271
Configuring Kerberos delegation 273
Configuring virtual accounts 274
Managing service principal names 274
Objective summary 276
Objective review 277
Objective 5.2: Configure domain controllers . . . . . . . . . . . . . . . . . . . . . . . . 277
Configuring universal group membership caching 278
Transferring and seizing operations master 279
Installing and configuring a read-only domain controller 283
Configuring domain controller cloning 293
Objective summary 298
Objective review 299

x Contents
Objective 5.3: Maintain Active Directory . . . . . . . . . . . . . . . . . . . . . . . . . . .300
Backing up Active Directory and SYSVOL 300
Managing Active Directory offline 301
Optimizing an Active Directory database 302
Cleaning up metadata 303
Configuring Active Directory snapshots 306
Performing object- and container-level recovery 307
Performing Active Directory restore 309
Configuring and restoring objects by using the Active Directory Recycle Bin 311
Objective summary 313
Objective review 314
Objective 5.4: Configure account policies . . . . . . . . . . . . . . . . . . . . . . . . . . 314
Configuring domain user password policy 315
Configuring and applying Password Settings Objects 316
Delegating password settings management 320
Configuring local user password policy 321
Configuring account lockout settings 322
Configuring Kerberos policy settings 322
Objective summary 323
Objective review 324
Answers . . . . . . . . . . . . . . . . . . . . . . . . . . . . . . . . . . . . . . . . . . . . . . . . . . . . . . . . 325
Chapter 6 Configure and manage Group Policy 331Objective 6.1: Configure Group Policy processing . . . . . . . . . . . . . . . . . . . 331
Configuring processing order and precedence 332
Configuring blocking of inheritance 334
Configuring enforced policies 335
Configuring security filtering and Windows Management Instrumentation filtering 335
Configuring loopback processing 337
Configuring and managing slow-link processing and Group Policy caching 337
Configuring client-side extension (CSE) behavior 338
Forcing Group Policy updates 340

xiContents
Objective summary 342
Objective review 342
Objective 6.2: Configure Group Policy settings . . . . . . . . . . . . . . . . . . . . . . 343
Configuring settings 344
Importing security templates 349
Importing custom administrative template files 349
Configuring property filters for administrative templates 350
Objective summary 352
Objective review 353
Objective 6.3: Manage Group Policy Objects (GPOs) . . . . . . . . . . . . . . . . . 354
Backing up, importing, copying, and restoring GPOs 354
Creating and configuring a Migration Table 359
Resetting default GPOs 360
Delegating Group Policy management 360
Objective summary 362
Objective review 363
Objective 6.4: Configure Group Policy Preferences . . . . . . . . . . . . . . . . . . 363
Configuring Windows settings 364
Configuring Control Panel settings 376
Objective summary 379
Objective review 380
Answers . . . . . . . . . . . . . . . . . . . . . . . . . . . . . . . . . . . . . . . . . . . . . . . . . . . . . . . . 382
Index 389
What do you think of this book? We want to hear from you! Microsoft is interested in hearing your feedback so we can continually improve our books and learning resources for you. to participate in a brief online survey, please visit:
www.microsoft.com/learning/booksurvey/

This page intentionally left blank

xiii
Introduction
This book is written for IT professionals who want to earn the MCSA: Windows Server 2012 certification. This certification includes three exams:
■■ 70-410 Installing and Configuring Windows Server 2012
■■ 70-411 Administering Windows Server 2012
■■ 70-412 Configuring Advanced Windows Server 2012 Services
Exam 70-411, the focus of this book, serves as the middle exam in the path to the Windows Server 2012 MCSA for those who are not currently Microsoft certified in an earlier version of Windows Server. This book is therefore written specifically for IT professionals who want to demonstrate that they have the primary set of Windows Server 2012 skills, relevant across multiple solution areas in a business environment, to reduce IT costs and deliver more business value. Starting in January, 2014, this exam covers topics that include new features and capabilities introduced in Windows Server 2012 R2.
The three exams—Exam 70-410, Exam 70-411, and Exam 70-412—allow you to earn the Windows Server 2012 MCSA from scratch, without any prior certification. Together, these three exams include 18 domains of broader skills and 62 more specific objectives. Because the exams are intended for individuals who haven’t yet earned Windows Server certification, the exams test new features in Windows Server 2012 as well as older features that haven’t changed since Windows Server 2008 or even earlier.
The 70-411 exam tests six domains, and 22 objectives that comprise the core knowledge needed to administer a Windows Server 2012 R2 infrastructure.
In order to create a book that is a manageable study tool, we’ve focused on covering primarily the new features and capabilities of Windows Server 2012 R2, while not ignoring likely test subjects that were introduced in earlier versions of Windows Server.
This book covers every exam objective, but it does not cover every exam question. Only the Microsoft exam team has access to the exam questions themselves and Microsoft regularly adds new questions to the exam, making it impossible for us to cover specific questions. You should consider this book a supplement to your relevant real-world experience and other study materials. If you encounter a topic in this book that you do not feel completely comfortable with, use the links you’ll find in the book to find more information—and then take the time to research and study the topic. Valuable information is available on MSDN, TechNet, and in blogs and forums.

xiv Introduction
Microsoft certifications
Microsoft certifications distinguish you by proving your command of a broad set of skills and experience with current Microsoft products and technologies. The exams and corresponding certifications are developed to validate your mastery of critical competencies as you design and develop, or implement and support, solutions with Microsoft products and technologies both on-premise and in the cloud. Certification brings a variety of benefits to the individual and to employers and organizations.
MORE INFO ALL MICROSOFT CERTIFICATIONS
For information about Microsoft certifications, including a full list of available certifica-tions, go to http://www.microsoft.com/learning/en/us/certification/cert-default.aspx.
Acknowledgments
As only writers can fully appreciate, no book ever makes it into a reader’s hands without the work of many, many people, some of whom I’ll never know, but all of whose efforts I greatly appreciate. Of those I do know, I’d like to sincerely thank Anne Hamilton and Karen Szall at Microsoft Press for their long-standing support and friendship. Gaby Kaplan and Dave Bishop at Microsoft for patiently taking my “bug” reports on Windows PowerShell documentation without ever once suggesting that the problem might be self-inflicted; Jeff Riley at Box Twelve Communications for his unflagging attention to keeping the project on course while working around and through whatever came our way; Rich Kershner for his excellent design and layout skills, and especially for saving me from the consequences of my own actions; Nancy Sixsmith for her light, but highly competent editing; Brian Svidergol for his meticulous technical review; and Angie Martin for creating an outstanding Index that helps you quickly find what you’re looking for, no matter how obscure the topic.
I’d also like to sincerely thank two of my fellow Microsoft MVPs, Karen McCall and Jay Freedman. Their invaluable assistance with creating a Microsoft Word macro rescued me from a significant annoyance. I really, really appreciated their help. They exemplify the spirit of MVPs around the world and in every discipline, who give of their time and expertise unstintingly to make life better for the computing community.

xvIntroduction
Finally, my Research and Support Department, headed by Sharon Crawford, who came out of retirement to dig in and help when I really needed it. Her team includes Spuds Trey, Boots Khatt, and Sir William Wallace who put in especially long hours of support. I couldn’t have done it without them.
Errata, updates, & book support
We’ve made every effort to ensure the accuracy of this book and its companion content. You can access updates to this book—in the form of a list of submitted errata and their related corrections on the Errata & Updates tab of the book page at:
http://aka.ms/ER411R2
If you discover an error that is not already listed, please submit it to us at the same page.
For additional support, email Microsoft Press Book Support at [email protected].
Please note that product support for Microsoft software and hardware is not offered through the previous addresses. For help with Microsoft software or hardware, go to http://support.microsoft.com.
We want to hear from you
At Microsoft Press, your satisfaction is our top priority and your feedback is our most valuable asset. Please tell us what you think of this book at:
http://aka.ms/tellpress
The survey is short, and we read every one of your comments and ideas. Thanks in advance for your input!
Stay in touch
Let’s keep the conversation going! We’re on Twitter: http://twitter.com/MicrosoftPress.

This page intentionally left blank

xviiPreparing for the exam
Preparing for the exam
Microsoft certification exams are a great way to build your resume and let the world know about your level of expertise. Certification exams validate your on-the-job experience and product knowledge. Although there is no substitute for on-the-job experience, preparation through study and hands-on practice can help you prepare for the exam. We recommend that you augment your exam preparation plan by using a combination of available study materials and courses. For example, you might use the Exam Ref and another study guide for your “at home” preparation, and take a Microsoft Official Curriculum course for the classroom experience. Choose the combination that you think works best for you.

This page intentionally left blank

This page intentionally left blank

117
C H A P T E R 3
Configure network services and accessThis chapter covers essential network technologies that will play an important part in the exam: the Domain Name System (DNS); Virtual Private Networks (VPNs) and routing; and DirectAccess, which enables remote domain-joined computers to be managed by the same tools you use to manage locally connected computers, while optionally providing users who work remotely a seamless experience that allows them to work remotely as easily as in the office.
Objectives in this chapter:■■ Objective 3.1: Configure DNS zones
■■ Objective 3.2: Configure DNS records
■■ Objective 3.3: Configure virtual private network (VPN) and routing
■■ Objective 3.4: Configure DirectAccess
Objective 3.1: Configure DNS zones
There are three basic types of DNS zones: primary, secondary, and stub. Primary zones can be Active Directory-integrated or can be conventional, stand-alone primary zones. A primary zone is a zone hosted on the DNS server that is both authoritative for the zone and the primary point of storage for the zone. The zone data can be hosted in Active Directory Domain Services (AD DS) or in a local file on the DNS server.
Secondary zones contain all the information that a primary zone contains, but get their information by transferring zone information from other DNS servers. Changes to DNS records can’t originate in a secondary zone, and a secondary zone is never authoritative for the zone.
Stub zones are zones that contain only information about the servers that are authorita-tive for the zones. Stub zones are useful for distributing information about where the full information for a zone can be found, but don’t have all the zone data.
Beginning with Windows Server 2012, there is full Windows PowerShell parity with the user interface and the legacy dnscmd.exe command-line tool. There are two Windows PowerShell modules that support DNS: DnsClient, and DnsServer.

118 CHAPTER 3 Configure network services and access
This objective covers how to: ■■ Configure primary and secondary zones
■■ Configure stub zones
■■ Configure conditional forwards
■■ Configure zone and conditional forward storage in Active Directory
■■ Configure zone delegation
■■ Configure zone transfer settings
■■ Configure notify settings
Configuring primary and secondary zonesA primary DNS zone is required for DNS functionality and name resolution of any domain name. A primary DNS zone is both authoritative for the zone and the primary point of stor-age for the zone. Secondary zones are not required and not authoritative, but are useful to reduce network traffic and provide faster name resolution, especially when not using an Active Directory-integrated primary zone.
Configuring primary DNS zonesPrimary DNS zones can be both forward lookup zones and reverse lookup zones. The most common use of a forward lookup zone is to translate a device name into the IP address that is represented by that name. A reverse lookup zone is used to obtain the device name when you only know the device’s IP address.
The zone data can be hosted in AD DS or in a local file on the DNS server. If stored in a local file, it is in the %windir%\System32\Dns directory on the DNS server. The file name is zonename.dns where zonename is the name of the DNS zone.
A forward lookup zone, such as treyresearch.net, is composed of records of the names of devices in the treyresearch.net namespace and their corresponding IP addresses. If a client computer wants to connect to trey-dc-02.treyresearch.net, it requests the IP address for trey-dc-02 from the client’s primary DNS server. If that server hosts the record, it replies immediately. If it doesn’t, it either forwards that request to a server on its forwarders list, or looks up who the authoritative DNS server is for treyresearch.net and queries that server for the information and then returns the answer to the client that asked for the information in the first place.
A reverse lookup zone enables clients to look up the name of a device when all they know is the IP address for the device. So if I want to know the computer associated with

Objective 3.1: Configure DNS zones CHAPTER 3 119
192.168.10.2, I would look it up on my local DNS server and it would reply immediately if it hosted the 10.168.192.in-addr.arpa zone. If my local DNS server didn’t host the zone, it would forward the request to one of its forwarders.
To configure a new primary zone, use either the DNS Management console (dnsmgmt.msc) or Windows PowerShell. To create a new primary forward lookup zone for TailspinToys.com, follow these steps:
1. Open the DNS Manager console.
2. Expand the server you are adding the zone to and right-click Forward Lookup Zones.
3. Select New Zone from the menu to open the New Zone Wizard.
4. Click Next on the Welcome page and select Primary Zone.
5. If running the New Zone Wizard on a writeable domain controller, you can select the Store The Zone In Active Directory check box if you want to store the zone in Active Directory or clear the check box to use conventional files (see Figure 3-1).
FIGURE 3-1 The New Zone Wizard
6. If storing the zone in Active Directory, click Next and specify which DNS servers to replicate the zone to, as shown in Figure 3-2. (Skip this if running zone files instead of AD DS-integrated zones.)

120 CHAPTER 3 Configure network services and access
FIGURE 3-2 The Active Directory Zone Replication Scope page of the New Zone Wizard
7. Click Next and enter the Zone Name. Click Next again.
8. On the Zone File page of the New Zone Wizard, select Create A New File With This File Name and click Next. (Skip this step if this zone will be an Active Directory-integrated zone.)
9. Select whether to allow dynamic updates. If the zone is stored in Active Directory you have the option of using only secure dynamic updates, as shown in Figure 3-3.
FIGURE 3-3 The Dynamic Update page of the New Zone Wizard
10. Click Next and then Finish to complete the wizard and create the primary DNS forward lookup zone.

Objective 3.1: Configure DNS zones CHAPTER 3 121
To create a primary forward lookup zone by using Windows PowerShell, use the Add-DnsServerPrimaryZone cmdlet. To create an Active Directory-integrated primary zone for TailspinToys.com that allows only secure dynamic updates and is replicated to the entire Forest, use the following command:
Add-DnsServerPrimaryZone -Name 'TailspinToys.com' ` -ReplicationScope 'Forest' ` -DynamicUpdate 'Secure'
To create a reverse lookup zone, use the -NetworkID parameter. For example, use this command:
Add-DnsServerPrimaryZone -NetworkID 192.168.10.0/24 ` -ReplicationScope 'Forest' ` -DynamicUpdate 'Secure'
To create a file-based primary DNS zone for TailspinToys.com, use the following command:
Add-DnsServerPrimaryZone -Name 'TailspinToys.com' ` -ZoneFile 'TailspinToys.com.dns' ` -DynamicUpdate 'None'
EXAM TIP
the Windows powerShell commands to create a DNS zone are fairly straightforward, but there are a couple of places that can easily create problems for the careless exam taker. For example, the -replicationScope parameter can’t be used with the -ZoneFile parameter because zone files are used for storage only when the zone is not integrated into active Directory and replication is possible only for an active Directory-integrated zone. another possible trip point is the -DynamicUpdate parameter. You can’t have secure updates in a file-based DNS zone.
Configuring secondary zonesSecondary DNS zones can be both forward lookup zones and reverse lookup zones. The most common use of a forward lookup zone is to translate a device name into the IP address that is represented by that name. A reverse lookup zone is used to obtain the device name when you only know the device’s IP address.
Secondary DNS zones depend on transferring the data for the zone from another DNS server. That other DNS server must have enabled zone transfers.
To create a secondary forward lookup zone, follow these steps:
1. Open the DNS Manager console.
2. Expand the server you are adding the zone to and right-click Forward Lookup Zones.
3. Select New Zone from the menu to open the New Zone Wizard.

122 CHAPTER 3 Configure network services and access
4. Click Next on the Welcome page and select Secondary Zone.
5. On the Zone Name page, enter the name of the zone you want to create a secondary zone of, as shown in Figure 3-4, and then click Next.
FIGURE 3-4 The Zone Name page of the New Zone Wizard
6. Enter the fully qualified domain name (FQDN) or IP address of the primary DNS server or other Master Server for the zone. You can enter an IPv4 or IPv6 address, or both.
EXAM TIP
the Master Server that you specify when creating a secondary DNS zone is usually the pri-mary DNS server for the zone, especially when referencing an active Directory-integrated zone, but that isn’t a requirement. a secondary DNS server can act as a Master Server for other secondary servers.
7. If the IP address is correct, and the Master DNS server has enabled zone transfers to the secondary server, you’ll see a green check mark, as shown in Figure 3-5. If not, you see a red X and you’ll have to correct the issue before the zone transfer occurs.

Objective 3.1: Configure DNS zones CHAPTER 3 123
FIGURE 3-5 The Master DNS Servers page of the New Zone Wizard
8. Click Next and then Finish to create the secondary zone, as shown in Figure 3-6.
FIGURE 3-6 The DNS Manager console
To create a reverse lookup secondary zone, use the same procedure. There is no difference in the procedure regardless of whether the primary zone is Active Directory-integrated or file-based.
To create a new secondary zone at the command line by using Windows PowerShell, use the Add-DnsServerSecondaryZone cmdlet. For example:
Add-DnsServerSecondaryZone -Name 10.168.192.in-addr.arpa ` -ZoneFile "10.168.192.in-addr.arpa.dns" ` -MasterServers 192.168.10.2,2001:db8::2

124 CHAPTER 3 Configure network services and access
If there is a problem with the zone transfer, the zone will still be created, and you can correct the issue and then reinitiate the transfer. (A failed zone transfer looks like Figure 3-7.) Correct the source of the problem and then reinitiate the transfer by right-clicking the failing zone and selecting Transfer From Master from the menu.
FIGURE 3-7 The DNS Manager console showing a failed initial zone transfer
EXAM TIP
although not explicitly called out in the objective for this exam, there is one other way to create a primary or secondary DNS zone: convert an existing zone to a different type. So, for example, you can convert a file-based primary zone to a secondary zone as long as an-other primary zone exists. and you can convert a secondary zone to a primary zone as long as the creation doesn’t result in more than one file-based primary zone.
Configuring stub zonesStub DNS zones are zones that contain only data about a zone’s name servers, without maintaining all the data for the entire zone. Stub zones are a useful way, for example, to keep track of the currently authoritative servers for a child zone without maintaining the full records of the child zone. Unlike secondary zones, stub zones contain only the records for the name servers of the zone. Also, unlike secondary zones, stub zones can be Active Directory-integrated. Stub zones can be created for both forward and reverse lookup zones.
Stub zones also alleviate a significant security concern about secondary zones. Because secondary zones contain a full copy of all DNS records in the zone, they provide a poten-tial attacker with important information that could jeopardize network security. Stub zones expose only the IP addresses of the designated name servers. Because stub zones use standard DNS queries to obtain their information, they can be used even when the zone is marked “Do not transfer.”

Objective 3.1: Configure DNS zones CHAPTER 3 125
To create a stub zone, use essentially the same procedures as creating a primary or secondary server, as detailed in the following steps:
1. Open the DNS Manager console.
2. Expand the server you are adding the zone to and right-click Forward Lookup Zones.
3. Select New Zone from the menu to open the New Zone Wizard.
4. Click Next on the Welcome page and select Stub Zone on the Zone Type page.
5. Click Next and enter the Zone Name. Click Next.
6. Accept the default value in the Create A New File With This Name box and then click Next.
7. On the Master DNS Servers page, enter the IP address or FQDN of a Master Server in the zone for which you are creating a stub, click OK, and then click OK again.
To create a stub zone at the command line by using Windows PowerShell, use the Add-DnsServerStubZone cmdlet. For example:
Add-DnsServerStubZone -Name TailspinToys.com ` -MasterServers 192.168.10.4 ` -ReplicationScope "Tree"
Configuring conditional forwardsConditional forwards allow you to specify a specific DNS server or servers to which you can forward DNS requests based on the DNS domain for which the request is made. This is useful when you have multiple internal namespaces (such as after a merger or acquisition). By creating conditional forwards, you allow DNS requests to stay internal without having to completely take over the DNS server role or create secondary zones. For example, if the DNS server at 192.168.10.2, which is a DNS server for the TreyResearch.net domain, receives a request for the address of tail-rdsh-105.tailspintoys.com, the DNS server would first look to see whether it hosted the domain or a stub for it. Failing that, it would check its cache to see whether it had already looked up the address. If it still didn’t have the address, it would next forward a request to the Internet, either to a configured forwarding address or to the root DNS servers. But, if you have a conditional forwarder configured for TailspinToys.com at 192.168.10.102, it will instead send the request to the conditional forwarder.
Conditional forwarders can be maintained on an individual DNS server basis, or integrated into Active Directory and replicated. To configure a conditional forwarder, follow these steps:
1. Open the DNS Manager console.
2. Expand the server you are adding the forwarder to and right-click Conditional Forwarders.

126 CHAPTER 3 Configure network services and access
3. Select New Conditional Forwarder from the menu to open the New Conditional Forwarder dialog box shown in Figure 3-8.
FIGURE 3-8 The New Conditional Forwarder dialog box
4. Enter the DNS domain to forward and the IP address of the target DNS server. (You can specify more than one target DNS server.)
5. Select Store This Conditional Forwarder In Active Directory, And Replicate It As Follows; then select the replication scope from the list.
6. Click OK, and the conditional forwarder is created.
You can also use the Add-DnsServerConditionalForwarderZone cmdlet. For example:
Add-DnsServerConditionalForwarderZone -Name treyresearch.net ` -MasterServers 192.168.10.2,2001:db8::2 ` -ForwarderTimeout 10 ` -ReplicationScope "Forest"
Configuring zone and conditional forward storage in Active DirectoryWhen you create a zone, be it a primary zone or a stub zone, or you create a forwarder, you have the option of storing the data in Active Directory by choosing Active Directory-integrated. This option is not available for a secondary zone. A secondary zone can never be stored in Active Directory, which leads to an exam tip, of course.

Objective 3.1: Configure DNS zones CHAPTER 3 127
EXAM TIP
Secondary zones are a seductive solution to many situations, but they have some limita-tions that exam question writers are likely to take advantage of. One is that they present a potential security consideration because the entire zone is available, so be leery of ques-tions that include security as a called-out concern where a secondary zone appears to be the answer. the other limitation is that they can’t be active Directory-replicated because they can’t be stored in active Directory. Secondary zones are always file-based zones.
Zone and conditional forwarder storage is usually set at creation time, but you have the option to change it after the fact by using either the DNS Management console. To configure an existing conditional forwarder that is not stored in Active Directory to one that is, use the DNS Management console (the operation is not supported in Windows PowerShell). The same is true for converting a file-based DNS zone into an Active Directory-integrated one. Use the DNS Management console.
So to convert a DNS file-based stub zone into an Active Directory-integrated one, follow these steps:
1. Open the DNS Manager console.
2. Expand the server on which you are converting the stub zone.
3. Select the stub zone folder in the console tree and right-click.
4. Select Properties from the menu to open the Zone Properties dialog box shown in Figure 3-9.
FIGURE 3-9 The Zone Properties dialog box for tailspintoys.com

128 CHAPTER 3 Configure network services and access
5. Click Change to open the Change Zone Type dialog box. Select the Store The Zone In Active Directory check box, as shown in Figure 3-10.
FIGURE 3-10 The Change Zone Type dialog box
6. Click OK and click Yes on the DNS prompt shown in Figure 3-11.
FIGURE 3-11 The DNS dialog box
7. Click OK, and the zone is converted.
EXAM TIP
With the nearly 100 percent coverage of the Windows powerShell DNS cmdlets, you’d expect that you could convert a file-based zone to an active Directory-integrated zone by using the appropriate Set-DnsServer* cmdlet. But that option fails with a “not supported” message. You should expect to see at least one question on the exam that revolves around that limitation.
Configuring zone delegationZone delegation allows you to delegate the administration of a portion of your DNS namespace, and to divide up a large zone into smaller subzones to distribute the load and improve performance.

Objective 3.1: Configure DNS zones CHAPTER 3 129
To delegate a zone, follow these steps:
1. Open the DNS Manager console.
2. Expand the zone for which you are making the delegation.
3. Right-click the zone you want to delegate and select New Delegation from the menu.
4. On the Welcome screen, click Next. On the Delegated Domain Name page, enter the Delegated Domain, as shown in Figure 3-12, and click Next.
FIGURE 3-12 The New Delegation Wizard
5. On the Name Servers page, click Add and then enter the DNS name of the server that is authoritative for the zone to be delegated and click Resolve, as shown in Figure 3-13.
FIGURE 3-13 The New Name Server Record dialog box

130 CHAPTER 3 Configure network services and access
6. Click OK to close the New Name Server Record dialog box and return to the Name Servers page of the New Delegation Wizard.
7. Click Next and then Finish to complete the delegation.
To create a zone delegation by using Windows PowerShell, use the Add-DnsServerZoneDelegation cmdlet. For example:
Add-DnsServerZoneDelegation -Name TreyResearch.net ` -ChildZoneName Engineering ` -IPAddress 192.168.10.8,2001:db8::8 ` -NameServer trey-engdc-8.engineering.treyresearch.net
Configuring zone transfer settingsYou can configure the zone transfer settings that control transfers to secondary DNS zones either through the DNS Management console, or by using the Set-DnsServerPrimaryZone cmdlet.
Zone transfers can be disallowed to all servers or enabled to the following servers:
■■ To Any Server Any server can request a zone transfer, including servers that you know nothing about and don’t manage or control.
■■ Only To Servers Listed On The Name Servers Tab Only designated Name Servers are allowed to request a zone transfer.
■■ Only To The Following Servers Only specified servers are allowed to request a zone transfer.
The options for the Set-DnsServerPrimaryZone are worded slightly differently, but have the same effect. The choices for the -SecureSecondaries parameter are these:
■■ NoTransfer No transfers are allowed for this zone from this server.
■■ TransferAnyServer Any server can request a zone transfer, including servers that you know nothing about and don’t manage or control.
■■ TransferToZoneNameServer Only servers in the NS records for this zone are allowed to request transfers.
■■ TransferToSecureServers Only servers specified with the -SecondaryServers parameter are allowed to request a zone transfer.
To configure the zone transfer settings in the DNS Management console, right-click the zone folder on the server you want to configure and select Properties from the menu. Click the Zone Transfers tab and select the zone transfer settings appropriate for your environment, as shown in Figure 3-14.

Objective 3.1: Configure DNS zones CHAPTER 3 131
FIGURE 3-14 The Zone Transfers tab of the DNS Zone Properties dialog box
Configuring notify settingsYou can configure which secondary servers are notified of changes to the zone by clicking the Notify button on the Zone Transfers tab of the DNS Manager console or by using the Set-DnsServerPrimaryZone cmdlet. The settings in the DNS Manager console are these:
■■ Automatically Notify When disabled, no notifications are sent, and second-ary servers need to manually request a zone transfer or update. When enabled, the primary DNS server will automatically notify the following:
■■ Servers Listed On The Name Servers Tab All servers for whom there are NS records in the zone are automatically notified whenever a change is made to the zone.
■■ The Following Servers Only the specifically listed servers are automatically notified of changes in the zone. Any other servers that are allowed to request zone transfers must request the transfer manually.
The equivalent Set-DnsServerPrimaryZone parameter is the -Notify parameter, which accepts the following strings:
■■ NoNotify No notifications are sent, and secondary servers need to manually request a zone transfer or update.
■■ Notify All servers for whom there are NS records in the zone are automatically notified whenever a change is made to the zone.

132 CHAPTER 3 Configure network services and access
■■ NotifyServers Only servers specified by the -NotifyServers parameter are automati-cally notified of changes to the domain. Any other servers that are allowed to request zone transfers must request the transfer manually.
Thought experimentDesigning namespace and DNS zones
In this thought experiment, apply what you’ve learned about this objective. You can find answers to these questions in the “Answers” section at the end of this chapter.
You are the network administrator for Trey Research. Your Forest root zone is TreyResearch.net, with child domains of Engineering and Finance, and a tree domain of TailspinToys.com. Users are located in several branch locations, as well as a central main office, and all need access to resources in both trees.
You need to design your namespace and DNS zones to provide fast and efficient lookups while maintaining as secure an environment as possible, especially in branch office locations. Further, you need to minimize network traffic.
1. It has been suggested that you use secondary zones at the branch sites to pro-vide a better resource lookup experience. The branch sites do not have domain controllers. What are the pluses and minuses of using secondary zones at the branch offices, and what other solutions might you consider?
2. There is a lot of computer name churn in the Engineering department as they continually build and rebuild clients and servers to support ever-changing project requirements. This name churn includes both static DNS names and DHCP names. What are your options to reduce the management overhead to the system administrators?
3. Consider the DNS churn and management overhead in the Engineering depart-ment DNS structure from a broader perspective. What other steps might you suggest?
Objective summary■■ Windows DNS Server supports primary, secondary, and stub DNS zones.
■■ Primary and stub DNS zones can be Active Directory-integrated.
■■ Both forward and reverse lookup zones are supported.
■■ Starting with Windows Server 2012, full Windows PowerShell support for DNS servers is included.

Objective 3.1: Configure DNS zones CHAPTER 3 133
■■ Use stub zones and conditional forwarders to replace the need for secondary zones.
■■ Conditional forwarders provide a means to manage to which DNS server a DNS query is forwarded for specific zones.
■■ You can change whether a zone or conditional forward is stored in Active Directory or in files, except for secondary zones, which are always file based.
■■ Use DNS zone delegation to delegate administration of a portion of your DNS namespace.
■■ Zone transfers are disallowed unless explicitly allowed.
Objective review1. You need to create a new primary forward lookup zone for Engineering.TreyReseach.
net. The zone should have its data stored in Active Directory and be available to all do-main controllers in the domain. What Windows PowerShell commands would you use?
A. Add-DnsServerPrimaryZone -Name ‘Engineering.TreyResearch.net’ -zone ‘engineering.treyresearch.net.dns’ -replication Domain
B. Add-DnsServerPrimaryZone -Name ‘Engineering.TreyResearch.net’ -zone ‘engineering.treyresearch.net.dns’ -replication Forest
C. Add-DnsServerPrimaryZone -Name ‘Engineering.TreyResearch.net’ -replication Domain
D. Add-DnsServerPrimaryZone -Name ‘Engineering.TreyResearch.net’ -replication Forest
2. You need to create a new secondary reverse lookup zone for the TreyResearch.net, which uses 192.168.10.0 - 192.168.10.255 for network addresses. The Primary zone is hosted by trey-dc-02 at 192.168.10.2. What Windows PowerShell commands would you use?
A. Add-DnsSecondaryZone -Name ‘TreyResearch.net’ -NetworkID “192.168.10.0/24” -Replication Domain -Master “trey-dc-02.treyresearch.net”
B. Add-DnsSecondaryZone -NetworkID “192.168.10.0/24” -Master 192.168.10.2 -Zone “10.168.192.in-addr.arpa”
C. Add-DnsSecondaryZone -NetworkID “192.168.10.0/24” -Master 192.168.10.2 -Zone “0.10.168.192.in-addr.arpa”
D. Add-DnsSecondaryZone -NetworkID “192.168.10.0/24” -Master “trey-dc-02.treyresearch.net” -Zone “10.168.192.dns”

134 CHAPTER 3 Configure network services and access
3. You are the enterprise administrator for Trey Research. Your domain name is TreyResearch.net, and your IPv4 address range is 192.168.10.0-192.168.10.255. Your IPv6 address range is 2001:db8:10::/64. The primary domain controller for TreyResearch.net is trey-dc-02 and it hosts the Active Directory-integrated DNS. The Engineering department is migrating to use a new child domain, Engineering.TreyResearch.net, with a domain controller of trey-engdc-8. What commands would you use to delegate this domain?
A. Add-DnsServerZoneDelegation -Name TreyResearch.net ` -ChildZoneName Engineering ` -IPAddress 192.168.10.8,2001:db8:10::8 ` -NameServer trey-engdc-8.engineering.treyresearch.net
B. Add-DnsServerZoneDelegation -Name Engineering.TreyResearch.net ` -ChildZoneName Engineering ` -IPAddress 192.168.10.8,2001:db8:10::8 ` -NameServer trey-dc-02.treyresearch.net
C. Add-DnsServerZoneDelegation -Name Engineering.TreyResearch.net ` -ChildZoneName Engineering ` -IPAddress 192.168.10.8,2001:db8:10::8 ` -NameServer trey-engdc-02.engineering.treyresearch.net
D. Add-DnsServerZoneDelegation -Name TreyResearch.net ` -ChildZoneName Engineering ` -IPAddress 192.168.10.8,2001:db8:10::8 ` -NameServer trey-dc-02.engineering.treyresearch.net
Objective 3.2: Configure DNS records
DNS servers support many different kinds of resource records. For the 70-411 exam, you should understand which resource record types are supported by the Windows Server 2012 and Windows Server 2012 R2 DNS server, and how to configure those records. You should also know how to configure zone and record options, as well as how to configure round robin load balancing.
This objective covers how to: ■■ Create and configure DNS resource records (RR) including A, AAAA, PTR, SOA,
NS, SRV, CNAME, and MX records
■■ Configure zone scavenging
■■ Configure record options including Time To Live (TTL) and weight
■■ Configure round robin
■■ Configure secure dynamic updates

Objective 3.2: Configure DNS records CHAPTER 3 135
Creating and configuring DNS resource recordsThe DNS server in Windows Server supports a very wide variety of resource records, but the ones that most people have to deal with are the following:
■■ A An IPv4 host address record. The A record is a forward lookup record that translates a host name into an IPv4 address.
■■ AAAA An IPv6 host address record. The AAAA record is a forward lookup record that translates a host name into an IPv6 address.
■■ CName A canonical name record. The CName record allows the use of more than one resource record to refer to a single host.
■■ MX A Mail Exchanger record. The MX record identifies the email server for a domain. There can be multiple MX records for a domain, and they are used in order of precedence.
■■ NS A Name Server record. The NS record identifies a name server for the domain. There can be multiple NS records in a domain.
■■ PTR A pointer record. The PTR record is a reverse lookup record that translates an IP address into a host name. PTR records can be IPv4 or IPv6 addresses.
■■ SOA A Start of Authority record. The SOA record is a version number record identifying the version number of the DNS zone.
■■ SRV A Service record. The SRV record identifies the host name and port number of servers for the specified service.
All these resource records can be created or generated in the DNS Management console. They can also be created or generated by using Windows PowerShell, with the exception of the SOA record, which can’t be directly manipulated by Windows PowerShell. You can use the general Add-DnsServerResourceRecord or Set-DnsServerResourceRecord for all the resource records listed except the SOA record, plus there are specific Add cmdlets for the A, AAAA, CName, MX, and PTR records.
There are a wide variety of other DNS record types, but they are rarely of concern on typical Windows networks and they are not called out in the description for this objective, so they are unlikely to be on the exam.
The procedure for setting these record types is essentially the same for all except the SOA and NS records.
Creating A resource recordsThe A resource record is a host address record that points to an IPv4 address. DNS clients query the DNS server with a name, and if it matches an A record, the DNS server returns an IPv4 address. You can create an A record with either the DNS Manager console or by using the Add-DnsServerResourceRecordA or Add-DnsServerResourceRecord cmdlet.
In most DHCP-managed networks, the A record is usually automatically generated when the IPv4 address is handed out to the DHCP client. This is the preferred method for DHCP

136 CHAPTER 3 Configure network services and access
clients whose address is subject to change, but you can create a static A record by manually creating it. The problem with static records is that they need to be manually maintained if there are changes in the network. However, if there are servers with static IP addresses (as opposed to DHCP reservations), you might need to manually create the records.
To create an A record with the DNS Manager console, follow these steps:
1. Open the DNS Manager console.
2. Expand the server on which you want to create the record and then expand Forward Lookup Zones.
3. Right-click the DNS domain name in which you want to create the record and select New Host (A Or AAAA).
4. Enter the host name in the Name box. (You don’t need to enter the FQDN, just the host name.)
5. Enter the IPv4 address in the IP Address box, as shown in Figure 3-15, and select Create Associated Pointer (PTR) Record if you’re using reverse lookup zones.
FIGURE 3-15 The New Host dialog box
6. Click Add Host to create the record.
To create the A record with Windows PowerShell, use the Add-DnsServerResourceRecordA cmdlet. For example:
Add-DnsServerResourceRecordA -ZoneName "TreyResearch.net" ` -Name trey-srv-14 ` -IPv4Address 192.168.10.14 ` -CreatePtr

Objective 3.2: Configure DNS records CHAPTER 3 137
You can also use the more general Add-DnsServerResourceRecord cmdlet to create the record. For example:
Add-DnsServerResourceRecord -ZoneName "TreyResearch.net" ` -A ` -Name trey-srv-14 ` -IPv4Address 192.168.10.14 ` -CreatePtr
Both Windows PowerShell cmdlets create the exact same record and produce no output unless you include the -PassThru parameter. If you do include that, you see this:
HostName RecordType Timestamp TimeToLive RecordData -------- ---------- --------- ---------- ---------- trey-srv-14 A 0 01:00:00 192.168.10.14
Creating AAAA resource recordsThe AAAA resource record is a host address record that points to an IPv6 address. DNS clients query the DNS server with a name, and the DNS server returns an IPv6 address if it matches an AAAA record. You can create an AAAA record with either the DNS Manager console or by using the Add-DnsServerResourceRecordAAAA or Add-DnsServerResourceRecord cmdlet.
In most DHCP-managed networks, the AAAA record is usually automatically generated when the IPv6 address is handed out to the DHCP client. This is the preferred method for DHCP clients whose address is subject to change, but you can create a static AAAA record by manually creating it. The problem with static records is that they need to be manually maintained if there are changes in the network. However, if there are servers with static IP addresses (as opposed to DHCP reservations), you might need to manually create the records.
To create an AAAA record with the DNS Manager console, follow these steps:
1. Open the DNS Manager console.
2. Expand the server on which you want to create the record and then expand Forward Lookup Zones.
3. Right-click the DNS domain name in which you want to create the record and select New Host (A Or AAAA).
4. Enter the host name in the Name box. (You don’t need to enter the FQDN, just the host name. )
5. Enter the IPv6 address in the IP Address box, as shown in Figure 3-16, and select Create Associated Pointer (PTR) Record if you’re using reverse lookup zones.

138 CHAPTER 3 Configure network services and access
FIGURE 3-16 New Host dialog box
6. Click Add Host to create the record.
7. Click OK to acknowledge the successful creation of the record and then click Done to exit out of the New Host dialog box.
To create the AAAA record with Windows PowerShell, use the Add-DnsServerResourceRecordAAAA cmdlet. For example:
Add-DnsServerResourceRecordAAAA -ZoneName "TreyResearch.net" ` -Name trey-srv-14 ` -IPv6Address 2001:db8::0e ` -CreatePtr
You can also use the more general Add-DnsServerResourceRecord cmdlet to create the record. For example:
Add-DnsServerResourceRecord -ZoneName "TreyResearch.net" ` -AAAA ` -Name trey-srv-14 ` -IPv6Address 2001:db8::0e ` -CreatePtr
Both Windows PowerShell cmdlets create the exact same record and produce no output unless you include the -PassThru parameter. If you do include that, you see this:
HostName RecordType Timestamp TimeToLive RecordData -------- ---------- --------- ---------- ---------- trey-srv-14 AAAA 0 01:00:00 2001:db8::e
Creating CNaMe resource recordsThe CNAME resource record is a canonical record that adds an additional host name for a server. It is also called an Alias. The CNAME record points to a host name record and provides an alternative name for that host name. DNS clients query the DNS server

Objective 3.2: Configure DNS records CHAPTER 3 139
with a name, and if it matches an CNAME record, the DNS server looks up the IP address for the host name that the CNAME points to and returns an IPv4 address for that host name. You can create a CNAME record with the DNS Manager console or by using the Add-DnsServerResourceRecordCName or Add-DnsServerResourceRecord cmdlet.
CNAME records are typically used to provide an alternate host name during a transi-tion phase or to point to specific services that run on the same server. So, for example, you might use a CNAME of ns1 to point to trey-dc-02 in the treyresearch.net zone and also use a CNAME of ns1 to point to tail-dc-102 in the tailspintoys.com zone, enabling you maintain a uniform naming convention across domains.
To create a CNAME record with the DNS Manager console, follow these steps:
1. Open the DNS Manager console.
2. Expand the server on which you want to create the record and then expand Forward Lookup Zones.
3. Right-click the DNS domain name in which you want to create the record and select New Alias (CNAME).
4. Enter the host name in the Name box. (You don’t need to enter the FQDN, just the host name.)
5. Enter the FQDN of the target host, as shown in Figure 3-17.
FIGURE 3-17 The New Resource Record dialog box
6. Click OK to create the record.

140 CHAPTER 3 Configure network services and access
To create the CNAME record with Windows PowerShell, use the Add-DnsServerResourceRecordCName cmdlet. For example:
Add-DnsServerResourceRecordCNAME -ZoneName "TreyResearch.net" ` -Name dc1 ` -HostNameAlias trey-dc-02.treyresearch.net
You can also use the more general Add-DnsServerResourceRecord cmdlet to create the record. For example:
Add-DnsServerResourceRecord -ZoneName "TreyResearch.net" ` -CName ` -Name dc1 ` -HostNameAlias trey-dc-02.treyresearch.net
Both Windows PowerShell cmdlets create the exact same record and produce no output unless you include the -PassThru parameter. If you do include that, you see this:
HostName RecordType Timestamp TimeToLive RecordData -------- ---------- --------- ---------- ---------- dc1 CNAME 0 01:00:00 trey-dc-02.treyresearch.net.
Creating MX resource recordsThe MX resource record is a Mail Exchanger record that tells Simple Mail Transfer Protocol (SMTP) servers which host or hosts handle email for the domain. The MX record points to a host name record and includes a Mail Server Priority box that allows you to have backup mail servers with the email always being delivered to the mail server with the lowest value available. DNS clients query the DNS server for the MX record. If there is one or more, the DNS server returns the host names that the MX records point to, along with the priority for each server. You can create an MX record with the DNS Manager console or by using the Add-DnsServerResourceRecordMX or Add-DnsServerResourceRecord cmdlet.
To create an MX record with the DNS Manager console, follow these steps:
1. Open the DNS Manager console.
2. Expand the server on which you want to create the record and then expand Forward Lookup Zones.
3. Right-click the DNS domain name in which you want to create the record and select New Mail Exchanger (MX).
4. Enter a Host Or Child Domain if appropriate. (In most environments, you can leave this box blank.)
5. Enter the FQDN of the mail server in the Fully Qualified Domain Name (FQDN) Of Mail Server box.

Objective 3.2: Configure DNS records CHAPTER 3 141
6. Enter the Mail Server Priority, as shown in Figure 3-18.
FIGURE 3-18 The New Resource Record dialog box for an MX Record
7. Click OK to create the record.
To create the MX record with Windows PowerShell, use the Add-DnsServerResourceRecordMX cmdlet. For example:
Add-DnsServerResourceRecordMX -ZoneName "TreyResearch.net" ` -Name "." ` -MailExchange trey-srv-12.treyresearch.net ` -Preference 10
You can also use the more general Add-DnsServerResourceRecord cmdlet to create the record. For example:
Add-DnsServerResourceRecord -ZoneName "TreyResearch.net" ` -Name "." ` -MX -MailExchange trey-srv-12.treyresearch.net ` -Preference 10
Both Windows PowerShell cmdlets create the exact same record and produce no output unless you include the -PassThru parameter. If you do include that, you see this:
HostName RecordType Timestamp TimeToLive RecordData -------- ---------- --------- ---------- ---------- @ MX 0 01:00:00 [10][trey-srv-12.treyresearch.net.]

142 CHAPTER 3 Configure network services and access
Creating ptR resource recordsThe PTR resource record is a pointer record that does a reverse lookup to point to a host name. DNS clients query the DNS server with an IP address. If it matches a PTR record, the DNS server returns the host name for that IP address. You can create a PTR record with the DNS Manager console or by using the Add-DnsServerResourceRecordPTR or Add-DnsServerResourceRecord cmdlet.
Reverse lookup zones are not required for most Windows networks, but when they are used, the PTR record is automatically generated when the IP address is handed out to the DHCP client or when the A or AAAA record is manually created. This is the preferred method, but you can create a static PTR record by manually creating it. The problem with static records is that they need to be manually maintained if there are changes in the network. However, if you don’t initially create a reverse lookup zone and then decide that you need one, you might well have servers with static addresses that need manually created records.
To create PTR record with the DNS Manager console, follow these steps:
1. Open the DNS Manager console.
2. Expand the server on which you want to create the record and then expand Reverse Lookup Zones. For an IPv4 address in the 192.168.10/24 network, this is the 10.168.192.in-addr.arpa zone; for an IPv6 address in the 2001:db8::/64 network, the zone is the 0.0.0.0.0.0.0.0.8.b.d.0.1.0.0.2.ip6.arpa zone.
3. Right-click the zone in which you want to create the record and select New Pointer (PTR).
4. Enter the IP address in the Host IP Address box. (You don’t need to enter the FQDN, just the IP address.)
5. Enter the FQDN in the Host Name box, as shown in Figure 3-19.
6. Click OK to create the record.
To create the PTR record with Windows PowerShell, use the Add-DnsServerResourceRecordPtr cmdlet. For example:
Add-DnsServerResourceRecordPtr -ZoneName 10.168.192.in-addr.arpa ` -Name "14" ` -PtrDomainName "trey-srv-14.treyresearch.net"

Objective 3.2: Configure DNS records CHAPTER 3 143
FIGURE 3-19 The New Resource Record dialog box for creating a PTR record
You can also use the more general Add-DnsServerResourceRecord cmdlet to create the record. For example:
Add-DnsServerResourceRecordPtr -ZoneName 10.168.192.in-addr.arpa ` -PTR -Name "14" ` -PtrDomainName "trey-srv-14.treyresearch.net"
Both Windows PowerShell cmdlets create the exact same record, and produce no output unless you include the -PassThru parameter. If you do include that, you see the following:
HostName RecordType Timestamp TimeToLive RecordData -------- ---------- --------- ---------- ---------- 14 PTR 0 01:00:00 trey-srv-14.treyresearch.net.
Creating SRV resource recordsThe SRV resource record is a service location record that points to the location of key network resources. SRV records are required for AD DS domain controllers, but can also be required for other services. The necessary SRV records for domain controllers are created as part of the process of promoting a server to be a domain controller. Typically, _ldap and _kerberos SRV

144 CHAPTER 3 Configure network services and access
records are created in the _msdcs.<domainname> zone. The _kerberos record has a protocol of _tcp and a port number of 88, as shown in Figure 3-20.
FIGURE 3-20 The Properties dialog box for the _kerberos SRV record
The _ldap record is similar to the _kerberos record, except that it uses a port of 389. You usually should not modify these records, but it might be necessary to re-create them in the case of recovery from an unplanned event. Alternately, you might want to adjust the weight and priority of individual servers providing the service to manage load.
Other services that can use SRV records typically create their own records in DNS as part of their installation process, but you might have to manually create them as well. One other Microsoft service that uses SRV records is Microsoft Exchange, which uses SRV records to allow Outlook and other clients to autodiscover the Exchange server.
You can create an SRV record with the DNS Manager console or by using the Add-DnsServerResourceRecord cmdlet. To create an SRV record with the DNS Manager console, follow these steps:
1. Open the DNS Manager console.
2. Expand the server you on which you want to create the record and then expand Forward Lookup Zones.
3. Right-click the DNS domain name in which you want to create the record and select Other New Records.
4. Select Service Locator (SRV) from the list on the Resource Record Type dialog box, as shown in Figure 3-21, and click Create Record.

Objective 3.2: Configure DNS records CHAPTER 3 145
FIGURE 3-21 The Resource Record Type dialog box
5. Fill in the Service, Protocol, Priority, Weight, Port Number, and Host Offering This Service boxes on the New Resources Record dialog box, as shown in Figure 3-22.
FIGURE 3-22 The New Resource Record dialog box for a new SRV record
6. Click OK to create the record.

146 CHAPTER 3 Configure network services and access
To create the SRV record with Windows PowerShell, use the Add-DnsServerResourceRecord cmdlet with the -SRV parameter set. For example:
Add-DnsServerResourceRecord -ZoneName "TreyResearch.net" ` -Name _nntp._tcp ` -SRV ` -DomainName "trey-edge-1.treyresearch.net" ` -Port 119 ` -Priority 0 ` -Weight 0 ` -PassThru
The Windows PowerShell cmdlet doesn’t produce output unless you include the -PassThru parameter. If you do include it, you see the following:
HostName RecordType Timestamp TimeToLive RecordData -------- ---------- --------- ---------- ---------- _nntp SRV 0 01:00:00 [0][0][113][trey-edge-1.treyresearch.net.]
Creating NS resource recordsThe NS resource record is a name server record that identifies a name server for the domain. You can create an NS record with the DNS Manager console or by using the Add-DnsServerResourceRecord cmdlet.
NS records are usually created automatically when servers are promoted to a domain controller, but you might have to manually create the NS record.
To create an NS record with the DNS Manager console, follow these steps:
1. Open the DNS Manager console.
2. Expand the server on which you want to create the record and then expand Forward Lookup Zones.
3. Right-click the Zone Name for the zone for which you want to create an NS record and select Properties from the menu.
4. Select the Name Servers tab and click Add to open the New Name Server Record dialog box shown in Figure 3-23.
5. Enter FQDN of the new name server in the Server Fully Qualified Domain Name (FQDN) box and click the Resolve button.
6. Click OK and then OK again to create the record.

Objective 3.2: Configure DNS records CHAPTER 3 147
FIGURE 3-23 The New Name Server Record dialog box
To create the NS record with Windows PowerShell, use the Add-DnsServerResourceRecord cmdlet. For example:
Add-DnsServerResourceRecord -ZoneName "TreyResearch.net" ` -NS ` -Name "." ` -NameServer trey-srv-12.treyresearch.net ` -PassThru
The Windows PowerShell cmdlet produces no output unless you include the -PassThru parameter. If you do include it, you see this:
HostName RecordType Timestamp TimeToLive RecordData -------- ---------- --------- ---------- ---------- @ NS 0 01:00:00 trey-srv-12.treyresearch.net.
EXAM TIP
the NS record is a bit different from other resource records, and it’s easy to get the fields wrong with the Windows powerShell cmdlet. the Name field needs to be “(same as parent folder)” (without the quotes), and the way to enter it is with a value of "." for the -Name parameter. there are several compelling alternatives that the exam writers might offer as distractors, but don’t be seduced by them.

148 CHAPTER 3 Configure network services and access
Configuring SOa resource recordsThe SOA resource record is a Start of Authority record that sets the version number of a DNS zone. Typically, this record is not manipulated manually, but is automatically incremented whenever there is a change to the zone. The version number is used to determine which zone record is authoritative if there have been DNS zone changes in more than one location.
To update a SOA record with the DNS Manager console, follow these steps:
1. Open the DNS Manager console.
2. Expand the server on which you want to create the record and then expand the Zone you want to configure.
3. Right-click the zone name and select Properties from the menu.
4. Click the Start Of Authority (SOA) tab, as shown in Figure 3-24.
FIGURE 3-24 The Start Of Authority (SOA) tab of the zone Properties dialog box
5. Enter the host name in the Primary Server box.
6. Click Increment to increment the Serial Number for the record.
7. Set Refresh Interval, Retry Interval, Expires After, Minimum TTL, and TTL For This Record and then Click OK to update the zone.

Objective 3.2: Configure DNS records CHAPTER 3 149
Configuring zone scavengingYou can enable DNS scavenging and aging on a per-zone basis or for all zones on an Active Directory-integrated DNS server. To enable and configure scavenging for all zones on the server, follow these steps:
1. Open the DNS Manager console.
2. Right-click the server name and select Set Aging/Scavenging For All Zones.
3. On the Server Aging/Scavenging Properties dialog box, shown in Figure 3-25, select Scavenge Stale Resource Records.
FIGURE 3-25 The Server Aging/Scavenging Properties dialog box
4. Adjust the no-refresh and refresh intervals if necessary and then click OK.
5. On the Server Aging/Scavenging Confirmation dialog box, shown in Figure 3-26, select Apply These Settings To The Existing Active Directory-Integrated Zones and then click OK.
FIGURE 3-26 The Server Aging/Scavenging Confirmation dialog box

150 CHAPTER 3 Configure network services and access
Next, enable scavenging on at least one DNS server hosting Active Directory-integrated primary DNS zones:
6. Right-click the name of the DNS server in the console tree of the DNS Manager console and select Properties from the menu.
7. Click the Advanced tab, shown in Figure 3-27, and select Enable Automatic Scavenging Of Stale Records.
FIGURE 3-27 The Advanced tab of the DNS Server Properties dialog box
8. Set the Scavenging Period as appropriate for your environment (the default is 7 days.)
9. Click OK to close the Properties dialog box and enable automatic scavenging.
You can control which zones are subject to scavenging on a zone-by-zone basis. To enable or disable scavenging for an individual zone, follow these steps:
1. Open the DNS Manager console and expand the server name that hosts the primary zone for which you want to enable or disable scavenging.
2. Right-click the zone you want to configure and select Properties. You can set aging and scavenging on both forward lookup zones and reverse lookup zones.
3. On the General tab, click Aging to open the Zone Aging/Scavenging Properties, shown in Figure 3-28.
4. Select or clear the Scavenging Stale Resource Records check box to enable or disable scavenging for the zone.
5. If enabled, you can also set the No-Refresh Interval and Refresh Interval.

Objective 3.2: Configure DNS records CHAPTER 3 151
FIGURE 3-28 The Zone Aging/Scavenging Properties dialog box
6. Click OK and then OK again to close the Zone Properties dialog box.
Alternately, you can use Windows PowerShell to set the scavenging settings, by using the Set-DnsServerScavenging cmdlet. For example, to configure the settings for all zones, set a scavenging interval of three days, and enable scavenging on new zones by default, use the following command:
Set-DnsServerScavenging -ScavengingState:$True ` -ScavengingInterval 3:00:00:00 ` -ApplyOnAllZones ` -PassThru
This command returns the following (because the -PassThru parameter is set):
NoRefreshInterval : 7.00:00:00 RefreshInterval : 7.00:00:00 ScavengingInterval : 3.00:00:00 ScavengingState : True LastScavengeTime :
To set the aging and scavenging for an individual zone, use Set-DnsServerZoneAging to enable aging and scavenging for a zone, and use Set-DnsServerResourceRecordAging to set a timestamp on the records in a zone and begin the aging. For example:
Set-DnsServerZoneAging -Name TreyResearch.net ` -Aging:$True ` -RefreshInterval 3:00:00:00 -NoRefreshInterval 3:00:00:00 -ScavengeServers 192.168.10.2 -PassThru

152 CHAPTER 3 Configure network services and access
This command returns the following (because the -PassThru parameter is set):
ZoneName : TreyResearch.net AgingEnabled : True AvailForScavengeTime : 4/7/2014 10:00:00 AM RefreshInterval : 3.00:00:00 NoRefreshInterval : 3.00:00:00 ScavengeServers : 192.168.10.2
Next, begin the aging process on the zone with the following:
Set-DnsServerResourceRecordAging -ZoneName TreyResearch.net
Configuring record options including time to Live (ttL) and weightYou can configure resource record options for record types that support individual configura-tion of options, such as SRV resource records. The combination of weight and priority control the server that will deliver specific services. So, for example, if you have multiple Network News Transfer Protocol (NNTP) servers that use SRV records, you can set both a Priority value and a Weight value. For example, assume that you have two SRV records for the service, each with a priority of 1 and each pointing to a different service provider. If one has a weight of 2, and the other a weight of 8, a query for the service will return the SRV record with the weight of 8 four times for every one time it returns the SRV record with a weight of 2.
MX resource records support a Preference setting. This is equivalent to the Priority setting on an SRV record. The record returned includes the Preference or Priority value, and the low-est Preference (MX) or Priority (SRV) value is used if the server it points to is available.
To set the weight on an SRV record, follow these steps:
1. Open the DNS Manager console and navigate to the zone that hosts the SRV record.
2. Right-click the SRV record and select Properties from the menu.
3. Enter the weight and priority in the appropriate boxes and click OK to update the record and close the Property dialog box.
To set the weight at the command line, use the DnsServerResourceRecord cmdlets. For example, to set the weight of the _nntp SRV record to 10, use the following commands:
$NewRRObj = $OrigRRObj = Get-DnsServerResourceRecord -Name _nntp ` -ZoneName TreyResearch.net ` -RRType SRV $NewRRObj.RecordData.Weight = 20 Set-DnsServerResourceRecord -NewInputObject $NewRRObj ` -OldInputObject $OrigRRObj ` -ZoneName treyresearch.net

Objective 3.2: Configure DNS records CHAPTER 3 153
You can also use this same technique to set the TTL for an individual resource record. For example, to change the A record for server trey-wds-11 to have a TTL of two hours, use the following:
$NewRRObj = $OrigRRObj = Get-DnsServerResourceRecord -Name trey-wds-11 ` -ZoneName TreyResearch.net ` -RRType A $NewRRObj.TimeToLive = [System.TimeSpan]::FromHours(2) Set-DnsServerResourceRecord -NewInputObject $NewRRObj ` -OldInputObject $OrigRRObj ` -ZoneName treyresearch.net ` -PassThru HostName RecordType Timestamp TimeToLive RecordData -------- ---------- --------- ---------- ---------- trey-wds-11 A 0 02:00:00 192.168.10.11
Configuring round robinRound robin load balancing is an easy and unsophisticated way to distribute load across a group of servers that provide the same service. The basic process is to create A or AAAA records with the same name pointing to each of the servers in the round robin. By default, round robin is enabled on Windows Server 2012 R2 DNS servers. If the service uses an SRV record, the SRV record should use that A or AAAA record name in the Host Offering This Service box.
Each time a new client requests the service or server, the DNS server returns one of the IP addresses that matches the host name queried. After clients have cached the DNS informa-tion locally, they usually won’t need to request it again until the record they’ve cached ages out. But different clients get a different IP address in the round robin group.
Windows Server also uses netmask ordering to attempt to connect to the service or server that is closest. This proximity awareness is used to return the A or AAAA record whose IPv4 address is in the same subnet, or whose IPv6 address has the longest prefix match. When both netmask ordering and DNS round robin are enabled, round robin load balancing might not always return a load balanced address.
Configuring secure dynamic updatesAnother option you can configure for resource records is what type of update is permitted. By default, Active Directory-integrated zones are set to allow only secure dynamic updates. When DNS records are created or updated by a Windows DHCP server, the update auto matically updates the A or AAAA record and the PTR record. It can be further configured on the DHCP server to enable DHCP Name Protection. If DHCP Name Protection is enabled, the DHCP server attempts to register the A or AAAA and PTR records for the client, but if a different client already has the name registered on the DNS server, the new registration will fail.

154 CHAPTER 3 Configure network services and access
Enabling Name Protection is possible only with Secure Dynamic Updates enabled. Enabling Name Protection will set the following DHCP server settings:
■■ DHCP Server honors requests for registration from Windows DHCP clients.
■■ DHCP Server dynamically updates A (or AAAA) and PTR records for non-Windows DHCP clients.
■■ DHCP Server discards the A (or AAAA) and PTR records when the client lease is deleted.
The Secure Updates option is set in the DNS Manager console and is set at the zone level. To change the setting, open the DNS Manager, right-click the zone you want to change, and select properties from the menu. On the General tab, select one of three options:
■■ Secure Only Only devices that are in the same DNS domain are permitted to register their DNS records.
■■ Nonsecure And Secure Any device can update a dynamic DNS record.
■■ None No dynamic updates are accepted. All DNS records must be manually maintained.
Thought experimentConfiguring round robin
In this thought experiment, apply what you’ve learned about this objective. You can find answers to these questions in the “Answers” section at the end of this chapter.
You are the network administrator for TreyResearch.net. Engineering users run specialized applications on a trio of dedicated Remote Desktop Session Host (RDSH) servers to reduce the need to install them on each workstation locally. Especially because there is a large amount of computer churn in the department as compute resources get scavenged for other uses. These computers are all on the same sub-net, and each has a single IP address.
1. Currently, users connect to one or another RDSH server, depending on how their client is configured. If their primary RDSH is down, they connect to one of the alternate ones manually, which doesn’t provide a good user experience. How can you use DNS round robin to distribute the load across the RDSH servers and improve the user experience?
2. How would you configure the round robin records? (Assume that the three RDSH servers are rdsh1, rdsh2, and rdsh3.)

Objective 3.2: Configure DNS records CHAPTER 3 155
Objective summary■■ The DnsServer Windows PowerShell module includes cmdlets to create and manage
DNS resource records.
■■ The Windows DNS server supports a wide variety of resource records, including A, AAAA, PTR, SOA, NS, SRV, CNAME, and MX records.
■■ You can use the DNS Manager console or Windows PowerShell to manage DNS record options such as TTL.
■■ DNS resource records can be used to do basic round robin load balancing.
■■ Use DHCP Name Protection with DNS secure dynamic updates to ensure that you don’t end up with conflicting DNS records.
■■ Use DNS zone scavenging and aging to remove stale records from your DNS servers.
Objective review1. Which records do you need to create to support a new application server that uses
both IPv4 and IPv6? (Choose all that apply.)
A. MX
B. SRV
C. A
D. AAAA
E. PTR
F. CNAME
2. What command should you use to create a new name server record for ns13.treyresearch.net at 192.168.10.13?
A. Add-DnsServerResourceRecord -ZoneName “treyresearch.net” -NS -Name “.” -NameServer “ns13.treyresearch.net”
B. Add-DnsServerResourceRecord -ZoneName “treyresearch.net” -NS -Name “ns13” -NameServer “ns13.treyresearch.net”
C. Add-DnsServerResourceRecord -Name “treyresearch.net” -NS -NameServer “ns13.treyresearch.net”
D. Add-DnsServerResourceRecord -ZoneName “treyresearch.net” -NS -Name “ns13.treyresearch.net” -NameServer “.”
3. How do you update the SOA resource record?
A. Use the Set-DnsServerResourceRecordSOA cmdlet
B. Use the Add-DnsServerResourceRecordSOA cmdlet
C. Use the DNS Manager console Properties of the zone
D. Use the DNS Manager console Properties of the server

156 CHAPTER 3 Configure network services and access
Objective 3.3: Configure virtual private network (VPN) and routing
The traditional methods of providing remote access include dial-in modems and virtual pri-vate network (VPN) connections. Dial-in modems use standard telephone lines and hardware or software modems that enable a direct connection from a remote client to the internal network without using the Internet at all. They have the advantage that they require only an available telephone line; no Internet connection is necessary. Their disadvantages, however, include their speed—they are limited to the speed of the modem and they are hardware-intensive, requiring a dedicated bank of phone lines and modems.
By contrast, VPNs require no additional hardware beyond that required for Internet con-nectivity; they use the public Internet as the transmission medium. VPN remote access creates a dedicated encrypted tunnel between a client computer and a VPN endpoint computer on the internal network. VPNs, however, have some limitations of their own. The biggest is that VPNs limit the ability of the connected client to be managed.
Routing and Network Address Translation (NAT) are two technologies used by internal computers accessing the Internet. Routing controls which path a packet takes to get to its destination; NAT maps internal private IP addresses to external public addresses, enabling a single public IP address to serve for many internal devices.
Finally, Web Application Proxy is a Remote Access role service in Windows Server 2012 R2 that provides a reverse proxy that allows remote users to access web applications on the internal network from anywhere.
This objective covers how to: ■■ Install and configure the Remote Access role
■■ Implement Network Address Translation (NAT)
■■ Configure VPN settings
■■ Configure remote dial-in settings for users
■■ Configure routing
■■ Configure Web Application proxy in passthrough mode
Installing and configuring the remote access roleThe first step of implementing VPNs and routing is installing the Remote Access role and doing the basic initial configuration.

Objective 3.3: Configure virtual private network (VPN) and routing CHAPTER 3 157
Installing the Remote Access roleInstalling the Remote Access role is the same basic process as installing any other role in Windows Server. You can install the role from Server Manager by using the Add Roles And Features Wizard or you can use the Install-WindowsFeature cmdlet. To install by using Server Manager, follow these steps:
1. Open Server Manager either locally on the edge server that will host the Remote Access role or on a computer that has Server Manager configured to connect to the edge server.
2. Select Add Roles And Features from the Manage menu. Click Next on the Before You Begin page if it is displayed.
3. Select Role-Based Or Feature-Based Installation and click Next.
4. Choose Select A Server From The Server Pool and then select the server that will host the role. Click Next.
5. On the Select Server Roles page, shown in Figure 3-29, select Remote Access. Click Next and then click Next again.
FIGURE 3-29 The Select Server Roles page of the Add Roles And Features Wizard
6. Read the Remote Access page and then click Next.

158 CHAPTER 3 Configure network services and access
7. On the Select Role Services page, shown in Figure 3-30, select which role services you want to enable on this server. The choices are these:
■■ DirectAccess and VPN (RAS)
■■ Routing
■■ Web Application Proxy
FIGURE 3-30 The Select Role Services page of the Add Roles And Features Wizard
8. Click Add Features if prompted by selecting a Role Service.
9. Click Next as required until the Confirm Installation Selections page is displayed.
10. Click Install; when the installation is complete, click Close.
To install the Remote Access role, including all the Role Services, you can use the Install-WindowsFeature cmdlet. For example:
Install-WindowsFeature -Name RemoteAccess ` -IncludeAllSubFeatures ` -IncludeManagementTools
Initial configurationThe initial configuration of the Remote Access role can be done by using the Getting Started Wizard, or the Remote Access Setup Wizard from the Remote Access Management console, as shown in Figure 3-31. The Getting Started Wizard is a quick way to get a VPN and

Objective 3.3: Configure virtual private network (VPN) and routing CHAPTER 3 159
DirectAccess configured and set up. It makes all the initial settings and configuration deci-sions based on default recommended settings, and it is a huge improvement over the early days of setting up DirectAccess, especially. However, because it hides most of the choices, it’s not particularly appealing to write exam questions about.
FIGURE 3-31 The Configure Remote Access screen of the Remote Access Management console
Regardless of whether you choose the Configure Remote Access Wizard or the Getting Started Wizard, the first page of each wizard is essentially the same—you need to choose what kind of Remote Access you want to deploy. The choices are these:
■■ Deploy Both DirectAccess And VPN Configures the server as a VPN endpoint and also configures DirectAccess (DirectAccess is covered in Objective 3.4).
■■ Deploy DirectAccess Only Configures the server as a DirectAccess server and enables DirectAccess client computers.
■■ Deploy VPN Only Configures the servers as a VPN endpoint by using the Routing And Remote Access console. VPNs can be remote client VPNs or site-to-site VPNs.
For the sections in this objective, configure the Remote Access server by using the Deploy VPN Only option. (The Web Access Proxy is configured separately and is not dependent on which option you choose for this initial configuration. )
To do the initial configuration of the Remote Access server, follow these steps:
1. Open the Remote Access Management Console by selecting Remote Access Management from the Tools menu in Server Manager.
2. Click DirectAccess And VPN under the Configuration option in the left pane, as shown in Figure 3-31.
3. Select Run The Remote Access Setup Wizard in the Remote Access Setup pane to open the Configure Remote Access page shown in Figure 3-32.

160 CHAPTER 3 Configure network services and access
FIGURE 3-32 The Welcome To Remote Access page of the Configure Remote Access Wizard
4. Select Deploy VPN Only to open the Routing And Remote Access console, as shown in Figure 3-33.
FIGURE 3-33 The Routing And Remote Access console

Objective 3.3: Configure virtual private network (VPN) and routing CHAPTER 3 161
5. Select the server you are configuring and then select Configure And Enable Routing And Remote Access from the Action menu.
6. Click Next on the Welcome page of the Routing And Remote Access Server Setup Wizard.
7. Select Virtual Private Network (VPN) Access And NAT on the Configuration page and click Next.
8. On the VPN Connection page, select the network interface that connects the server to the Internet, as shown in Figure 3-34.
FIGURE 3-34 The VPN Connection page of the Routing And Remote Access Server Setup Wizard
9. If you’re using DHCP on your network, select Automatically on the IP Address Assign-ment page or select From A Specified Range Of Addresses to have the Remote Access server assign the IP addresses of incoming VPN connections. Click Next.
10. On the Managing Multiple Remote Access Servers page, select No, Use Routing And Remote Access To Authenticate Connection Requests.
11. Click Next and then click Finish to return to the Remote Access Management console.
Implementing Network address translation (Nat)NAT allows computers with private IP addresses to share a single public IP address. NAT can be implemented on Windows Server by using the Remote Access role or can be implemented on a network edge device such as a router or firewall. When you configure Windows Server as a NAT device, the server requires at least two network adapters: one connected to the private network and the second to the public network, as shown in Figure 3-35.

162 CHAPTER 3 Configure network services and access
RemoteUser
Public IP Address
RemoteUser
192.168.10.1192.168.10.0/24
Windows Server 2012 R2Remote Access
Windows Server 2012 R2Active Directory Domain Services
Internet
FIGURE 3-35 NAT network design
Internal networks are typically configured with private IP addresses. These private IP ad-dresses cannot be routed to the public Internet, so before computers with private addresses can connect to the Internet, their private address needs to be translated into a public IP ad-dress. Private address ranges for IPv4 were designated by the Internet Engineering Task Force (IETF) Request for Comment (RFC) 1918. Those private addresses come in three ranges:
■■ 10.0.0.0/8 10.0.0.0 through 10.255.255.255 and a subnet mask of 255.0.0.0
■■ 172.16.0.0/12 172.16.0.0 through 172.32.255.255 and a subnet mask of 255.255.0.0
■■ 192.168.0.0/16 192.168.0.0 through 192.168.255.255 and a subnet mask of 255.255.0.0
When you run the Routing And Remote Access Server Setup Wizard, it enables NAT on the IPv4 address of the public facing network adapter. The second adapter is connected to the private, internal local area network (LAN). Packets to the public Internet are translated to show that they came from the public IP address of the public facing network adapter. When a reply comes back from the Internet, the Remote Access server reads the packet and routes it onto the private internal LAN to the originating device.
When you configure NAT using the Routing And Remote Access console, you specify which network adapter is connected to your private network and which adapter is connected to the public network. The Routing And Remote Access Server Setup Wizard creates two additional network interfaces, as shown in Figure 3-36: an internal interface, and a loopback interface.

Objective 3.3: Configure virtual private network (VPN) and routing CHAPTER 3 163
FIGURE 3-36 The Network Interfaces in the Routing And Remote Access console
You can specify specific services that are available on your internal network and map ports and protocols to the servers providing that service across the NAT boundary. For example, if you have a mail server at 192.168.10.5, you can configure port mapping on the public fac-ing network interface to forward all SMTP packets (port 25) to the server at 192.168.10.5, as shown in Figure 3-37. However, this port mapping capability should not be substituted for a firewall.
FIGURE 3-37 The Edit Service dialog box

164 CHAPTER 3 Configure network services and access
Configuring VpN settingsWindows Server 2012 R2 supports four different VPN protocols, Point to Point Tunneling Protocol (PPTP), Layer 2 Tunneling Protocol (L2TP), Internet Key Exchange version 2 (IKEv2), and Secure Socket Tunneling Protocol (SSTP). These protocols are compared in Table 3-1. By default, when you use the Routing And Remote Access Server Setup Wizard to configure VPN, it creates VPN ports for all four protocols with a maximum of 128 ports each.
TABLE 3-1 VPN Protocols
ProtocolIP Protocol and Ports Security Comments
PPTP TCP 1723; GRE 47 Low Widely available across virtually all platforms.
L2TP UDP 500, UDP 4500, UDP 1701; ESP 50
High Uses IPSec, IKEv1. Difficult to configure, but suitable for site-to-site VPNs and client VPNs. Supported by Windows 2000, Windows XP, Windows Server 2003, Windows Vista, and Windows Server 2008.
SSTP TCP 443 (SSL) High Easily used from almost any location. High overhead Supported on Windows Vista SP1 and later, and on Windows Server 2008. Used for Client VPN only, not site-to-site VPN. Not cross-platform.
IKEv2 UDP 500, UDP 4500, UDP 1701; ESP 50
High Supports VPN Reconnect. Supports NAT Transversal. Supported by Windows Server 2008 R2, Windows 7, Windows Server 2012, Windows Server 2012 R2 and Windows 8.x.
Windows Server 2012 added support for many VPN management operations. The two modules that include VPN-related cmdlets are the RemoteAccess module and the VpnClient module. The related cmdlets in the RemoteAccess module are for VPN server operations, and the cmdlets in the VpnClient module are client operations. You can get a complete list of VPN-related cmdlets by using the following command:
Get-Command -Module RemoteAccess,VpnClient ` | Sort-Object module,noun,verb ` | where {$_.Noun -match "Vpn" } ` | ft -auto verb,noun,Module
Configuring available VpN protocolsYou can configure which protocols are available for VPN. The default is to use any available protocol; follow these steps to remove a protocol:
1. Open the Routing And Remote Access console (rrasmgmt.msc).
2. Select and expand the VPN server you want to manage.
3. Right-click Ports and select Properties.
4. Select the Device for which you want to remove support and click Configure.

Objective 3.3: Configure virtual private network (VPN) and routing CHAPTER 3 165
5. Clear the check box for Remote Access Connections (Inbound Only).
6. Clear the check box for Demand-dial Routing Connections (Inbound And Outbound) if it is selected.
7. Change Maximum Ports to 0, as shown in Figure 3-38.
FIGURE 3-38 The Configure Device - WAN Miniport dialog box
8. Click OK and click Yes to acknowledge that you’re reducing the number of ports for the connection. Any users using the ports you’re eliminating will be disconnected.
9. Click OK to return to the Routing And Remote Access console.
You can add support for the removed protocol by reversing the preceding process.
Configuring DhCp and security settings for VpN connectionsIf you took the default settings when you configured VPN by using the Routing And Remote Access Server Setup Wizard, VPN clients will get their IP address from your existing DHCP server if one was detected. You can change this by configuring Routing And Remote access service (RRAS) to issue an IP address from a set block of addresses rather than requesting an address from the DHCP server. You can also change which network interface RRAS uses to request a DHCP address for the client. Follow these steps to configure DHCP on the server:
1. Open the Routing And Remote Access console (rrasmgmt.msc).
NOTE DIFFERENT IF DIRECTACCESS IS ENABLED
If you have both DirectAccess and VPN enabled, you must configure DHCP and authentica-tion settings from the Remote Access Management console, not RRAS. The settings are the same, but the location is different.
2. Select the VPN server you want to manage and right-click.
3. Select Properties from the menu and then click the IPv4 tab shown in Figure 3-39.

166 CHAPTER 3 Configure network services and access
FIGURE 3-39 The IPv4 tab of the RRAS Server Properties dialog box
4. Select Dynamic Host Configuration Protocol (DHCP) to use network DHCP servers or Static Address Pool to issue IP addresses from the VPN server.
5. If using a static address pool, click Add to add a range of IP addresses to use for VPN clients, as shown in Figure 3-40.
FIGURE 3-40 The New IPv4 Address Range dialog box
IMPORTANT DHCP EXCLUSION
If you choose to use a static IP address range for VPN clients, make sure to exclude that range from DHCP servers on the network to avoid an IP address conflict.

Objective 3.3: Configure virtual private network (VPN) and routing CHAPTER 3 167
6. Select Enable Broadcast Name Resolution to specify the adapter to use for DHCP, DNS, and WINS.
7. Select the IPv6 tab to configure IPv6 properties, as shown in Figure 3-41.
FIGURE 3-41 The IPv6 tab of the RRAS Server properties dialog box
8. Select the Security tab to configure security settings for remote access clients. The settings are these:
■■ Authentication Provider Choose Windows Authentication or RADIUS Authentication. Click the Authentication Methods button to select the authenti-cation methods that are allowed. Choices include EAP, MS-CHAPv2, CHAP, PAP, unauthenticated, and machine certificates for IKEv2.
■■ Accounting Provider Choose Windows Accounting or RADIUS Accounting.
■■ Allow Custom IPsec Policy For L2TP/IKEv2 Connection When selected, you can enter a Pre-shared Key.
■■ Use HTTP When selected, SSL Certificate Binding can use HTTP. When deselected, specify the certificate that SSTP should use.

168 CHAPTER 3 Configure network services and access
EXAM TIP
Support for the MS-ChAp, SpAp, and EAp-MD5 protocols ended with Windows Server 2008, and these protocols are no longer supported beginning with Windows Server 2008 r2.
9. Select the General tab to enable or disable portions of RRAS. In the Enable This Computer As A section, the options are these:
■■ IPv4 Router Enabled by default. When enabled, can be set to Local Area Network (LAN) routing only, or LAN And Demand-Dial Routing (default).
■■ IPv6 Router Disabled by default. When Enabled, can be set to Local Area Network (LAN) routing only or to LAN And Demand-Dial Routing.
■■ IPv4 Remote Access Server Enabled by default.
■■ IPv6 Remote Access Server Disabled by default.
Use the Set-VpnIPAddressAssignment cmdlet to set IP address assignment to DHCP or Static, and if static, to set a range of addresses to use. For example:
Set-VpnIPAddressAssignment ` -IPAssignmentMethod StaticPool ` -IPAddressRange "192.168.10.200","192.168.10.239"
Use the Set-VPNAuthProtocol cmdlet to set acceptable authentication protocols, and the Set-VPNAuthType cmdlet to set to “Windows” or “ExternalRadius”; if set to ExternalRadius, set the RadiusServer, SharedSecret, RadiusScore, RadiusTimeout, and RadiusPort parameters.
Configuring remote dial-in settings for usersThe Routing And Remote Access console is also the interface for configuring remote dial-in settings. To enable dial-up remote access, open the Routing And Remote Access console and follow these steps:
1. Select the server you want to configure in the Tree pane and select Configure And Enable Routing And Remote Access from the Action menu.
2. Click Next on the Welcome page and then select Remote Access (Dial-Up Or VPN) on the Configuration page shown in Figure 3-42.
3. Click Next and select Dial-Up on the Remote Access page shown in Figure 3-43. You can also select VPN. If you do, you’ll get a slightly different page progression through these steps.

Objective 3.3: Configure virtual private network (VPN) and routing CHAPTER 3 169
FIGURE 3-42 The Configuration page
FIGURE 3-43 The Remote Access page
4. Click Next and select the network that dial-up clients will be connected to.
5. Click Next and specify whether to assign IP addresses Automatically or From A Specified Range Of Addresses. Automatically depends on an available DHCP server.
6. Click Next and specify whether to use Routing And Remote Access to authenticate connection requests or to use an RADIUS server. Click Next.

170 CHAPTER 3 Configure network services and access
7. If you selected RADIUS, specify the details of the RADIUS server on the RADIUS Server Selection page shown in Figure 3-44. Click Next.
FIGURE 3-44 The RADIUS Server Selection page
8. Click Finish; the server is configured for dial-up remote access.
Configuring routingYou can configure the Remote Access server to also do routing between the LAN and the Internet, with or without NAT. When you install NAT, routing is also configured and enabled.
You can see the routing table for a default installation in Figure 3-45 by right-clicking the Static Routes node under IPv4 in the Routing And Remote Access console. The public facing IP address is 192.168.199.125, and the private LAN IP address is 192.168.10.1 for this figure.
FIGURE 3-45 The IP Routing Table for Trey-Edge-1

Objective 3.3: Configure virtual private network (VPN) and routing CHAPTER 3 171
Adding a new routing protocolYou can add the Routing Information Protocol (RIP) version 2 routing protocol to the Routing And Remote Access server by following these steps:
1. Open the Routing And Remote Access console (rrasmgmt.msc).
2. Expand the server to which you want to add the protocol in the console tree.
3. Right-click the General node of the IPv4 folder and select New Routing Protocol, as shown in Figure 3-46.
FIGURE 3-46 The context menu for the General IPv4 node
4. On the New Routing Protocol dialog box, select RIP Version 2 For Internet Protocol and click OK. A New RIP node is added to the IPv4 folder of the server. (There is no RIP or equivalent protocol for IPv6.)
5. Right-click the new RIP node and select New Interface from the menu.
6. Select the interface on which you want to enable RIP, usually the Internet facing interface, and click OK.
7. On the RIP Properties page, shown in Figure 3-47, set the options for RIP.

172 CHAPTER 3 Configure network services and access
FIGURE 3-47 The RIP Properties dialog box
8. There are four tabs on the RIP Properties dialog box:
■■ General Includes settings for Operation Mode, Outgoing Packet Protocols, Incoming Packet Protocols, Added Cost For Routes, Tag For Announced Routes, and an option to Activate Authentication.
■■ Security Includes settings For Incoming Routes and For Outgoing Routes. You can choose to Accept All Routes or specify the incoming route ranges to accept or ignore, and you can specify to announce all routes, announce only specified routes, or not announce specified routes.
■■ Neighbors Includes settings for how the router interacts with neighboring RIP routers. You can use Broadcast Or Multicast Only, Use Neighbors In Addition To Broadcast Or Multicast, or Use Neighbors Instead Of Broadcast Or Multicast. You can specify the IP Address of neighbors.
■■ Advanced Includes timing settings and processing options, as shown in Figure 3-48.

Objective 3.3: Configure virtual private network (VPN) and routing CHAPTER 3 173
FIGURE 3-48 The Advanced tab of the RIP Properties dialog box
9. After you make any choices appropriate for your environment on the RIP Properties dialog box, click OK; the interface is added to the RIP node.
You can add the DHCPv6 Relay Agent routing protocol to the Routing And Remote Access server by following these steps:
1. Open the Routing And Remote Access console (rrasmgmt.msc).
2. Expand the server to which you want to add the protocol in the console tree.
3. Right-click the General node of the IPv6 folder and select New Routing Protocol from the menu.
4. In the New Routing Protocol dialog box, select DHCPv6 Relay Agent and click OK. A new DHCPv6 Relay Agent node is added to the IPv6 folder.
5. Right-click the new DHCPv6 Relay Agent node and select New Interface from the menu.
6. Select the interface on which you want to relay DHCPv6 packets and click OK to open the DHCP Relay Properties dialog box for that interface, as shown in Figure 3-49.

174 CHAPTER 3 Configure network services and access
FIGURE 3-49 The DHCP Relay Properties dialog box
7. Click OK to enable the DHCPv6 Relay Agent.
Adding static routesIn addition to adding routing protocols, you can manually configure the RRAS server to use specific static routes. To add a static route, follow these steps:
1. Open the Routing And Remote Access console (rrasmgmt.msc).
2. Select and expand the server to which you want to add a route in the console tree.
3. Select IPv4 to add an IPv4 static route or IPv6 to add an IPv6 static route.
4. Right-click in the details pane and select New Static Route from the menu.
5. On theIPv4 Static Route dialog box (or the IPv6 Static Route dialog box), select the Interface and enter a Destination, Network Mask, Gateway, and Metric for the route, as shown in Figure 3-50.
6. Click OK to create the static route.

Objective 3.3: Configure virtual private network (VPN) and routing CHAPTER 3 175
FIGURE 3-50 The IPv4 Static Route dialog box
Configuring Web application proxy in passthrough modeWeb Application Proxy can be configured to do passthrough preauthentication without requiring Active Directory Federation Services (AD FS) to publish applications. When Web Application Proxy is used in pass-through mode, domain users who have authenticated to the domain as part of their sign in on their computer can then access the application by passing through their AD DS credentials. When configured this way, the applications can’t take ad-vantage of Workplace Join, Multi-Factor Authentication (MFA), or Multi-factor Access Control. These features require AD FS. The flow for Web Application Proxy in passthrough mode is as follows:
1. A client attempts to connect to a public resource URL for an application. This URL is a public address that the Web Application Proxy listens on for HTTPS requests.
2. The Web Application Proxy passes the HTTPS request to the backend server hosting the application via HTTP or HTTPS.
3. Optionally, the user authenticates directly to the backend server or application.
4. If the user successfully authenticates (or if no authentication is required), the client now has access to the published application.
To publish an application using passthrough mode, follow these steps:
1. Open the Remote Access Management Console and click Web Application Proxy.
2. Right-click Web Application Proxy and select Publish.
3. Click Next. On the Preauthentication page of the Publish New Application Wizard, click Pass-Through and then Next.

176 CHAPTER 3 Configure network services and access
4. On the Publish Settings page, do the following:
■■ Enter a friendly name in the Name box.
■■ In the Enter URL box, enter the fully qualified resource URL for the application.
■■ Select a certificate from the External Certificate list. Click Next.
5. Click Publish and then Close when the application publish completes.
The Windows PowerShell method for publishing an application in passthrough mode, uses the Add-WebApplicationProxyApplication cmdlet. For example:
Add-WebApplicationProxyApplication ` -BackendServerURL "https://app.treyresearch.net/" ` -ExternalCertificateThumbprint '1a2b3c4d5e6f1a2b3c4d5e6f1a2b3c4d5e6f1a2b' ` -ExternalURL "https://app.treyresearch.net/" ` -Name "Trey App" ` -ExternalPreAuthentication PassThrough
Thought experimentConfiguring VPN protocols
In this thought experiment, apply what you’ve learned about this objective. You can find answers to these questions in the “Answers” section at the end of this chapter.
You are the network administrator for TreyResearch.net. You need to deploy VPN to support legacy remote users and non-domain-joined remote clients, including includes both Windows and non-Windows devices. You also have users running Windows 8 and Windows 8.1 who need to use VPN as a fallback for their DirectAccess connection.
1. What protocols provide the widest range of support for different operating sys-tems and devices? Do you really need or want all four available protocols?
2. You currently use DirectAccess with Windows Authentication, but you want to move to two-factor authentication for DirectAccess and VPN. What are your options?
Objective summary■■ Windows Server 2012 introduced the new combined Remote Access role that
combines Routing, VPN, DirectAccess, and Web Application Proxy.
■■ A single Remote Access server can provide both VPN and DirectAccess.

Objective 3.3: Configure virtual private network (VPN) and routing CHAPTER 3 177
■■ Network Address Translation (NAT) allows multiple computers to share a single public IP address.
■■ The RemoteAccess Windows PowerShell module provides support for some VPN Server management functions, and the VpnClient module is used for VPN client functions.
■■ The Routing And Remote Access console is used to configure routing, NAT, and dial-up remote access and VPN remote access.
■■ Windows Server 2012 supports four VPN protocols: PPTP, L2TP, IKEv2, and SSTP.
■■ Windows Server optionally supports the RIPv2 routing protocol.
■■ Windows Server 2012 R2 adds Web Application Proxy as a reverse proxy to make ap-plications available for external access. Web Application Proxy can publish applications in passthrough mode.
Objective review1. What command do you use to install only VPN and NAT and their management tools?
A. Enable-WindowsOptionalFeature -FeatureName RRAS -online
B. Add-WindowsFeature -Name RemoteAccess -IncludeManagementTools
C. Add-WindowsFeature -Name DirectAccess-VPN,Routing ` -IncludeManagementTools
D. Add-WindowsFeature -Name RRAS -IncludeManagementTools
2. You need to configure VPN to only support clients using the SSTP protocol. What changes do you need to make to the default VPN configuration in Windows Server 2012 R2?
A. Add the WAN Miniport for SSTP and set the maximum number of ports. Restart the RemoteAccess service.
B. Remove the PPTP WAN Miniport and set the maximum number of ports for PPTP to zero.
C. Clear Remote Access Connections for the WAN Miniport (PPTP), WAN Miniport (IKEv2), and WAN Miniport (L2TP).
D. Enable demand-dial for the WAN Miniport (PPPOE).

178 CHAPTER 3 Configure network services and access
3. You use DirectAccess for all Windows 8 and later remote clients, but you use VPN to support Windows 7 clients. You need to configure VPN to use IP addresses controlled by the Remote Access server. What settings do you need to make? (Choose all that apply.)
A. In the Routing And Remote Access console, select Assign Addresses Automatically.
B. In the Routing And Remote Access console, select Assign Addresses From A Static Pool.
C. In the DHCP Management console, create DHCP reservations for the IP addresses assigned to VPN clients.
D. In the DHCP Management console, create a DHCP exclusion for the IP addresses assigned to VPN clients.
E. In the Remote Access Management console, select Assign Addresses Automatically.
F. In the Remote Access Management console, select Assign Addresses From A Static Address Pool.
Objective 3.4: Configure DirectAccess
Originally introduced in Windows Server 2008 R2 and Windows 7, DirectAccess is an always-on technology that allows remote management of domain-joined computers and optionally a transparent, always available, remote connection to the domain network that provides users remote access without having to initiate a VPN connection.
A DirectAccess remote connection has the following benefits as compared with VPNs:
■■ Always-on With a VPN, a user needs to initiate a connection before the computer is connected. With DirectAccess, the computer is connected to the domain network as soon as it has an Internet connection.
■■ Seamless A DirectAccess connected computer is transparently connected to the domain network. The computer seems to users as if they are directly connected to the domain network, with the exception of the connection speed, which is dependent on the Internet connection speed.
■■ Security A VPN connection is an unmanaged connection with Group Policy not enforced. A DirectAccess connection is a fully managed connection with all Group Policy Objects enforced; and management tools, such as Microsoft System Center Configuration Manager, can manage the client computer just as they do when it is connected locally. DirectAccess uses IPSec to authenticate the user and computer, and to encrypt communication.

Objective 3.4: Configure DirectAccess CHAPTER 3 179
This objective covers how to: ■■ Implement client configuration
■■ Implement server requirements
■■ Configure DNS for DirectAccess
■■ Configure certificates for DirectAccess
Installing DirectAccessThere are two different scenarios for DirectAccess: remote management only or remote management plus remote access. In either scenario, the DirectAccess server can be directly connected to the Internet as the edge device or connected behind an edge device. When connected directly to the Internet, the DirectAccess server needs at least two network adapters. When connected behind an edge device, the DirectAccess server can have a single network adapter if the edge device is doing NAT.
Follow the steps in the section titled “Installing the Remote Access role” in Objective 3.3 to install the Remote Access role on the DirectAccess server. The Getting Started Wizard or the Remote Access Setup Wizard from the Remote Access Management console can be used to initially configure the Remote Access role (refer to Figure 3-31). Each enables you to install both DirectAccess and VPN on the same server. The Getting Started Wizard is a very useful tool for configuring DirectAccess with only a very few mouse clicks, but that process is not terribly interesting from an exam viewpoint. It also hides a lot of the decisions by making de-fault choices. For this objective, focus on using the Remote Access Setup Wizard and installing the DirectAccess role only.
When you install DirectAccess, there are four stages of the installation:
■■ Configure DirectAccess Client DirectAccess clients can be configured for both re-mote access and remote management, or remote management only. You also need to configure which security groups to enable for DirectAccess. Only client computers that are explicitly allowed can connect via DirectAccess. You can also enable DirectAccess for mobile computers only. This is the default for the Getting Started Wizard.
■■ Configure DirectAccess Server The DirectAccess server configuration varies, depending on the physical topology of the network. You configure where the server is located on your network and what network configuration to use.
■■ Configure Infrastructure Servers The DirectAccess Infrastructure Server Setup Wizard is used to configure settings for the network location server, the DNS server, and management servers used by DirectAccess clients.
■■ Configure Internal Application Servers The DirectAccess Application Server Setup page enables you to configure IPsec authentication for end-to-end authentication and encryption to specified servers, if desired. Traffic between the DirectAccess client and the DirectAccess server is always authenticated and encrypted with IPsec.

180 CHAPTER 3 Configure network services and access
Implementing client configurationThe first step of installing and configuring DirectAccess is to set the client configuration. These steps are performed at the server or by using the Remote Server Administrative Tools (RSAT). To install DirectAccess after the Remote Access role is installed, follow these steps:
1. Open the Remote Access Management console and select DirectAccess And VPN in the left pane (refer to Figure 3-31).
2. Click Run The Remote Access Setup Wizard to open the Welcome To Remote Access page of the Configure Remote Access Wizard, as shown in Figure 3-51.
FIGURE 3-51 The Welcome To Remote Access page of the Configure Remote Access Wizard
The choices are as follows:
■■ Deploy Both DirectAccess And VPN Configures the server as a VPN endpoint and also configures DirectAccess.
■■ Deploy DirectAccess Only Configures the server as a DirectAccess server and enables DirectAccess client computers.
■■ Deploy VPN Only Configures the servers as a VPN endpoint by using the Routing And Remote Access console. VPNs can be remote client VPNs or site-to-site VPNs. (VPNs are covered in Objective 3.3.)
For the sections in this objective, configure the Remote Access server by using the Deploy DirectAccess Only option.

Objective 3.4: Configure DirectAccess CHAPTER 3 181
3. Select Deploy DirectAccess Only to open the Configure Remote Access, Including The DirectAccess And VPN page, as shown in Figure 3-52.
FIGURE 3-52 The Configure Remote Access, Including DirectAccess And VPN page
4. Click Configure in the Step 1 Remote Clients box to open the DirectAccess Client Setup Wizard shown in Figure 3-53. Choose whether DirectAccess clients will have remote access and remote management, or only remote management.
FIGURE 3-53 The Deployment Scenario page of the DirectAccess Client Setup Wizard

182 CHAPTER 3 Configure network services and access
5. Click Next to open the Select Groups page of the DirectAccess Client Setup Wizard, as shown in Figure 3-54. The options are the following:
■■ Click Add to open the standard Select Groups dialog box to add security groups that will have DirectAccess enabled.
■■ Select Enable DirectAccess For Mobile Computers Only if you want DirectAccess to be enabled only on laptop and tablet computers.
EXAM TIP
the default for the Quick Start Wizard is to limit Directaccess to mobile computers only. this sets up a scenario for which it is particularly easy to write an exam question. Why can laptops connect to the corporate network but not desktop computers?
■■ Select Use Force Tunneling to force DirectAccess clients to send all Internet traffic through the corporate network.
FIGURE 3-54 The Select Groups page of the DirectAccess Client Setup Wizard
6. Click Next to open the Network Connectivity Assistant page of the Direct Access Client Setup Wizard, as shown in Figure 3-55.

Objective 3.4: Configure DirectAccess CHAPTER 3 183
FIGURE 3-55 The Network Connectivity Assistant page of the DirectAccess Client Setup Wizard
7. Double-click in the first line in the Resources That Validate Connectivity To Internal Network box to open the Configure Corporate Resources For NCA dialog box shown in Figure 3-56. You can enter an HTTP address or a PING address that the Network Con-nectivity Assistant (NCA) can use to verify connectivity. You can add multiple resources if desired.
FIGURE 3-56 The Configure Corporate Resources For NCA dialog box
8. Select PING or HTTP for the resource type and enter the URL or FQDN of the resource. Click Validate to ensure that the resource is reachable.

184 CHAPTER 3 Configure network services and access
NOTE PING ISN’T ENOUGH
When you configure corporate resources for the NCA, choose at least one HTTP resource type. PING doesn’t use IPsec and is not sufficient to correctly detect the connectivity status.
9. Click Add to add the resource and return to the NCA page. On this page, you can also configure the following:
■■ Helpdesk Email Address An email address dedicated to resolving DirectAccess client problems for remote users.
■■ DirectAccess Connection Name A connection name that users will see on DirectAccess connected clients for the DirectAccess connection.
■■ Allow DirectAccess Clients To Use Local Name Resolution When enabled, clients can use the broadcast protocols of NetBIOS over TCP/IP and Link-Local Multicast Name Resolution (LLMNR) to resolve single-level names when they can’t resolve them through DNS. Local name resolution also needs to be configured on the Infrastructure Server Setup Wizard for this to work.
10. Click Finish; the DirectAccess Client Setup Wizard closes, and you’re back at the main Configure Remote Access page. Step 1 now shows Edit instead of Configure.
Implementing server requirementsAfter you complete the client configuration section of Step 1 in the Configure Remote Access Wizard, the Configure button is enabled on Step 2. You can configure the DirectAccess server by following these steps:
1. Click the Configure button in Step 2 of the Remote Access Setup pane of the Remote Access Management console.
2. On the Network Topology page of the Remote Access Server Setup Wizard, select the topology that best describes your network. The choices are these:
■■ Edge The DirectAccess server is at the edge of the internal network. The server has two network adapters, one of which is configured with a public IP address and is connected to the Internet. The second adapter is connected to the internal pri-vate network and has a private IP address.
■■ Behind An Edge Device (With Two Network Adapters) The DirectAccess server is deployed behind an edge firewall or device. The server has two network adapters, one of which is connected to the perimeter network, and the other is connected to the internal private network. If the edge device uses NAT, only IP over HTTPS (IP-HTTPS) is deployed.
■■ Behind An Edge Device (With One Network Adapter) The DirectAccess server is deployed with a single network adapter that is connected to the internal network. The edge device does NAT.

Objective 3.4: Configure DirectAccess CHAPTER 3 185
3. Enter the public DNS name or IPv4 address that remote clients use to connect to the remote access server, as shown in Figure 3-57.
FIGURE 3-57 The Network Topology page of the Remote Access Server Setup Wizard
4. Click Next to open the Network Adapters page. The Remote Access Server Setup Wizard will attempt to determine your network adapter settings and configure them, as shown in Figure 3-58.
FIGURE 3-58 The Network Adapters page of the Remote Access Server Setup Wizard

186 CHAPTER 3 Configure network services and access
5. Specify the certificate to use for IP-HTTPS connections. It can be a self-signed certificate that is automatically created by DirectAccess, or you can use a public certificate that matches the public DNS name or IP address you specified on the Network Topology page. Click Next.
6. On the Prefix Configuration page, the IPv6 prefix settings that have been detected are displayed, along with the IPv6 prefix that will be assigned to DirectAccess clients. You can edit these settings if they don’t look right, but the wizard is usually correct. Click Next.
7. On the Authentication page, shown in Figure 3-59, specify the authentication used. The choices on the page are these:
■■ User Authentication Active Directory credentials is the default choice. You can, however, specify Two-Factor Authentication, which uses a smart card or one-time password (OTP). Beginning with Windows Server 2012, the client computer’s Trusted Platform Module (TPM) can be used as a virtual smart card. OTP requires configur-ing RADIUS and other configuration steps that are beyond the scope of this portion of the exam, although you should know that it is an option.
FIGURE 3-59 The Authentication page of the Remote Access Server Setup Wizard
■■ Computer Certificates The default is to use Kerberos for client authentication, which doesn’t require a certificate. However, certificate authentication is required for two-factor authentication, for a multisite deployment, and for Windows 7 DirectAccess clients.
■■ Windows 7 Clients Windows 7 clients can’t connect to a Windows Server 2012 DirectAccess deployment unless you configure computer certificates. If you select this box, it automatically selects the Use Computer Certificates box.

Objective 3.4: Configure DirectAccess CHAPTER 3 187
■■ Network Access Protection NAP is not supported for new DirectAccess deployments beginning with Windows Server 2012 R2.
8. Click Finish to close the Remote Access Server Setup Wizard and return to the Config-ure Remote Access Wizard. Step 2 now has an Edit button; and Step 3, Infrastructure Servers, has the Configure button enabled.
The settings on the Authentication page can also be configured with the Set-DAServer cmdlet.
Configuring DNS for DirectaccessThis item in the objective domain for the exam actually aligns with Step 3, the Infrastructure Server configuration, although Step 3 includes other name and location services. To run the Infrastructure Server Setup Wizard, follow these steps:
1. Click the Configure button in Step 3 of the Remote Access Setup pane of the Remote Access Management console.
2. On the Network Location Server page, enter the URL of the Network Location server if the server is on a remote web server and then click Validate. This is the preferred solution, but you can also host the network location server on the DirectAccess server. However, if you do, you need to provide a certificate or use a self-signed certificate, as shown in Figure 3-60.
3. On the DNS page of the Infrastructure Server Setup Wizard, shown in Figure 3-61, double-click the DNS Server Address to open the DNS Server Addresses dialog box.
FIGURE 3-60 The Network Location Server page of the Infrastructure Server Setup Wizard

188 CHAPTER 3 Configure network services and access
FIGURE 3-61 The DNS Server Addresses dialog box
4. Click the Validate button to validate the DNS Server address and DNS Suffix, and then click Apply to return to the DNS page. Select from the three Local Name Resolution options:
■■ Use Local Name Resolution If The Name Does Not Exist In DNS. (Most restrictive)
■■ Use Local Name Resolution If The Name Does Not Exist In DNS, Or DNS Servers Are Unreachable When The Client Computer Is On A Private Network. (Default, recommended)
■■ Use Local Name Resolution For Any Kind Of DNS Resolution Error. (Least restrictive)
5. Click Next. On the DNS Suffix Search List page, shown in Figure 3-62, configure the Domain Suffixes to use for DNS search. The default values should include all detected internal domain DNS names. To add a suffix, use the New Suffix box plus the Add but-ton. Use the up and down arrow buttons to reorder the list.
6. Click Next and enter any Management Servers on the Management page of the Infrastructure Server Setup Wizard. Any automatically discovered System Center Configuration Manager servers are added to the list after the wizard completes.
7. Click Finish to complete Step 3, Infrastructure Servers. Step 3 is changed to an Edit button, and Step 4 is now active with an enabled Configure button.

Objective 3.4: Configure DirectAccess CHAPTER 3 189
FIGURE 3-62 The DNS Suffix Search List page of the Infrastructure Server Setup Wizard
Step 4 of the Configure Remote Access Wizard is the DirectAccess Application Server Setup page. This page enables you to configure end-to-end authentication and encryption between the DirectAccess client and selected internal application servers. This is a single page with the option to Extend Authentication To Selected Application Servers, as shown in Figure 3-63.
FIGURE 3-63 The DirectAccess Application Server Setup page

190 CHAPTER 3 Configure network services and access
Add servers to the list for end-to-end authentication by adding the security group con-taining the servers to the list. You can restrict access to application servers to only the servers in the list by selecting Allow Access Only To Servers Included In The Security Groups. It does not restrict access to infrastructure servers used for DirectAccess, such as DNS servers and domain controllers.
You can also specify that the end-to-end scenario is for authentication only, but that encryption stops at the DirectAccess server. This less-secure option is available only for application servers running Windows Server 2008 R2 or later operating systems.
When you configure the Application Server settings, click Finish and then Finish again on the Remote Access Setup page to complete the configuration changes. The Remote Access Review page shown in Figure 3-64 opens. This page lists the GPO settings, Remote Clients settings, Remote Access Server settings, Infrastructure Server settings, and Application Server settings. You can save all these settings to a file by clicking the Save To A File link.
FIGURE 3-64 The Remote Access Review page
When you click Apply, the wizard will attempt to make the changes shown in the Remote Access Review page. If the wizard experiences a problem, it will identify it and then either roll back or issue a warning, as shown in Figure 3-65.

Objective 3.4: Configure DirectAccess CHAPTER 3 191
FIGURE 3-65 The Applying Remote Access Setup Wizard Settings dialog box
You can correct any errors and restart the applying step of the wizard from the main Remote Access Management console.
Configuring certificates for Directaccess Beginning with Windows Server 2012 and Windows 8, DirectAccess clients are configured to use Kerberos authentication by default. This means that Windows 8 and later clients do not need a certificate to connect. If you enable connecting with Windows 7 clients to a Windows Server 2012 or Windows Server 2012 R2 DirectAccess server, you need to enable computer certificate authentication. You also need to enable computer certificate authentication for two-factor authentication or for a multisite deployment of DirectAccess.
To enable computer certificate authentication, follow these steps:
1. Open the Remote Access Management console and select DirectAccess And VPN in the Configuration section of the left pane.
2. Click Edit in Step 2 Remote Access Server in the Remote Access Setup pane.
3. Click Authentication in the left pane and select Use Computer Certificates.
4. Select Use An Intermediate Certificate if you want to use an intermediate certificate authority certificate, such as the DirectAccess RADIUS certificate.
5. Click Browse to open a list of available certificates, as shown in Figure 3-66.
6. Select the certificate you want to use and click OK.

192 CHAPTER 3 Configure network services and access
FIGURE 3-66 The Remote Access Setup Select A Certificate dialog box
Thought experimentConfiguring two-factor authentication
In this thought experiment, apply what you’ve learned about this objective. You can find answers to these questions in the “Answers” section at the end of this chapter.
You are the network administrator for TreyResearch.net. You’re migrating from purely VPN remote access to primarily DirectAccess for remote access, with VPN for fallback only.
The sensitive nature of much of the research data that users work with is a compelling driver in the move to DirectAccess. You want to be sure that you can remotely manage the computers that are connecting to your network and that those computers are meeting all company policies.
1. You want to include twofactor authentication in your rollout of DirectAccess. What are the choices available, and what are the factors favoring each? What hardware or software considerations does your choice of twofactor authentication entail?
2. Because you intend to keep VPN available as a fallback option, what changes can you make to ensure that VPN also works with twofactor authentication? What other suggestions do you have for improving the security of the VPN fallback?

Objective 3.4: Configure DirectAccess CHAPTER 3 193
Objective summary■■ DirectAccess can be installed for remote access and remote management, or for
remote management only.
■■ Windows 8 and later clients do not require certificates for DirectAccess.
■■ To support Windows 7, DirectAccess must be configured with computer certificates.
■■ DirectAccess can be installed with one or two network adapters, and can be installed directly connected to the Internet, in a perimeter network, or behind a NAT device.
■■ Client computers must be explicitly allowed to connect via DirectAccess.
■■ DirectAccess is configured in four steps: Client, Server, Infrastructure Servers, and Application Servers.
■■ You can limit DirectAccess to mobile computers only.
■■ All DirectAccess computers must be domain joined.
■■ DirectAccess can be co-installed with VPN.
Objective review1. You are the network administrator for TreyResearch.net. You have deployed
DirectAccess, and initial acceptance has been good, but now some users report that they cannot connect to the corporate network since the rollout, but have used VPN as a fallback. Other users report that they can connect via DirectAccess without problems. Upon investigation, all users reporting that they cannot connect are on desktop com-puters. What are the possible causes? (Choose all that apply.)
A. During initial setup, you configured DirectAccess with the Quick Start Wizard.
B. During initial setup, you configured DirectAccess with the Remote Access Setup Wizard and cleared both the Use Force Tunneling and Enable DirectAccess for Mobile Computers Only check boxes in the DirectAccess Client Setup Wizard.
C. During initial setup, you configured DirectAccess with the Remote Access Setup Wizard, and added the Mobile Computers Security Group and the Home Computers Security Group to the Enabled For DirectAccess field.
D. All of the above.
E. None of the above.

194 CHAPTER 3 Configure network services and access
2. You are the network administrator for TreyResearch.net. Your current network topology has a single-edge device that performs firewall and NAT functions. All client computers run Windows 8.1 and use VPN for remote access. Your ISP has provided you with a single, static public IP address. You have been asked to deploy DirectAccess for remote access, and a server has been identified for the project. The server has a single network adapter. What are the minimum steps you need to do before you can enable DirectAccess? (Choose all that are required.)
A. Purchase and install an additional network adapter for the identified server.
B. Install Windows Server 2012 R2 on the identified server.
C. Install the Remote Access role as a role on the server.
D. Purchase an additional static IP address from your ISP.
E. Decommission your existing edge device.
F. All of the above.
G. None of the above.
3. You are the network administrator for TreyResearch.net. After an initial test deploy-ment of DirectAccess, which reported no issues, you have now deployed DirectAccess across all remote users. Users are reporting a significant slowing of Internet access. What are the possible causes? (Choose all that apply.)
A. During initial setup, you configured DirectAccess with the Quick Start Wizard.
B. During initial setup, you configured DirectAccess with the Remote Access Setup Wizard and selected Use Force Tunneling.
C. During initial setup, you configured DirectAccess with the Remote Access Setup Wizard and selected Enable DirectAccess for Mobile Computers Only.
D. None of the above.

Answers CHAPTER 3 195
Answers
This section contains the solutions to the thought experiments and answers to the lesson review questions in this chapter.
Objective 3.1: thought experiment1. Secondary zones provide fast and efficient lookups because they need updating only
when there are actual changes. They are local to the users who use them, reducing network traffic. But they are a security concern because they have the full list of all servers and clients in the zone, and they are located in what is often a less-secure environ ment of the branch office. Other solutions that could be considered are stub zones or conditional forwarders. Both would have a higher initial network traffic, but local caching would quickly overcome that. Another possible solution is to consider putting a Read-Only Domain Controller (RODC) at the branch offices. Doing so would provide faster resource lookups with the Active Directory-integrated zones loaded as read-only DNS records and also enable faster logons because logons wouldn’t have to authenticate to the main office.
2. This is a classic scenario for zone delegation. Create the zone delegations and give limited admin privilege to someone in the Engineering group who can take control of the process.
3. Looking beyond just DNS zones, you might consider setting up an aggressive DNS record aging and scavenging schedule to keep the zones from building up lots of dead records. Also consider creating DHCP reservations for most or all the computers in use. As the computers get repurposed and renamed, they continue to get the same IP address and settings, which will simplify keeping track of machines. Also, if there’s a lot of full rebuild going on, this is a perfect fit for enabling Windows Deployment Services (WDS) in the department.
Objective 3.1: review1. Correct answer: C
A. Incorrect. You can’t have both a zone file and a replication parameter.
B. Incorrect. You can’t have both a zone file and a replication parameter, and the replication is to the Forest, not the domain.
C. Correct. Creates a primary zone, replicated to the domain.
D. Incorrect. Creates a primary zone, but with Forest-wide delegation.

196 CHAPTER 3 Configure network services and access
2. Correct answer: B
A. Incorrect. Secondary zones can’t be Active Directory-integrated, so they can’t have a Replication parameter.
B. Correct. The NetworkID, zone master, and zone file name are all correctly identified.
C. Incorrect. The zone file name is incorrect. It should be “10.168.192.in-addr.arpa”.
D. Incorrect. The zone file name is not in the required .in-addr.arpa format.
3. Correct answer: A
A. Correct. Creates a delegation of the child zone named Engineering to the domain controller trey-engdc-8.engineering.treyresearch.net.
B. Incorrect. The Name parameter should point to the parent domain, and the NameServer parameter should point to the name server of the child domain.
C. Incorrect. The Name parameter should point to the parent domain.
D. Incorrect. The NameServer parameter should point to the DNS server of the child domain.
Objective 3.2: thought experiment1. Because all three servers are on the same subnet, netmask ordering will treat them as
equivalent. Therefore, by using round robin load balancing, users connect to “rdsh”. The first user gets connected to rdsh1, the second to rdsh2, and the third to rdsh3. The fourth gets connected to rdsh1, and so on. If the Remote Desktop Gateway (RD Gateway) is configured correctly, when one of the servers is unavailable, it is dropped from the rotation.
2. If you have three RDSH servers—rdsh1, rdsh2, and rdsh3—start by making three new A records: rdsh pointing to the IP address of rdsh1, a second rdsh pointing to the IP address of rdsh2, and a third rdsh A record pointing to the IP address of rdsh3. You then create an RD Gateway–managed computer group and add rdsh plus rdsh1, rdsh2, and rdsh3 to the group; and create an RDSH farm with appropriate resource authoriza-tion policy (RAP) and connection authorization policy (CAP) policies for it.

Answers CHAPTER 3 197
Objective 3.2: review1. Correct answers: C, D, E
A. Incorrect. MX records are required only for mail servers.
B. Incorrect. Depending on the specific application and the service it is providing, you might need to create one or more SRV records. In a real exam question, this would be very clearly called out.
C. Correct. The basic Address record is required.
D. Correct. The basic IPv6 Address record is required.
E. Correct. If the network is using reverse lookup zones, one or two PTR records should be created (one for IPv4, and possibly one for IPv6 if the network uses reverse lookup records for IPv6). As with answer B, a real exam question would call out clearly whether reverse lookup was being used.
F. Incorrect. CNAME records are usually needed for very specialized circumstances. Although it’s possible that a particular application server might require one, espe-cially during a transition period from an earlier version, normally CNAME records are not used.
2. Correct answer: A
A. Correct. Creates a new name server record with the name “(same as parent folder)”.
B. Incorrect. Creates a separate folder with the name ns13 instead of creating the NS record in the parent folder with (same as parent folder).
C. Incorrect. Misses the ZoneName parameter; instead, it has the zone name as the Name parameter.
D. Incorrect. Has the NameServer and Name parameters reversed.
3. Correct answer: C
A. Incorrect. You can’t create or update the SOA record explicitly from Windows PowerShell.
B. Incorrect. You can’t create or update the SOA record explicitly from Windows PowerShell.
C. Correct. The zone properties allow you to increment the version of the zone, which updates the SOA record.
D. Incorrect. You don’t modify the SOA record at the server level, but at the zone level.

198 CHAPTER 3 Configure network services and access
Objective 3.3: thought experiment1. Unfortunately, the VPN protocol with the widest range of support is the one you prob-
ably don’t want to use: PPTP. There are a number of security vulnerabilities related to PPTP, so it is no longer recommended. Many older clients using PPTP supported only MS-CHAP, which is now gone from the PPTP list of authentication providers. L2TP is also reasonably well supported by a wide range of clients.
2. Beginning with Windows Vista, Windows clients all support SSTP, which has the dis-tinct advantage of being able to work behind virtually any firewall. However, it is not well supported natively by other operating systems, although there are third-party products that provide support.
3. Beginning with Windows 7, Windows clients support IKEv2, also known as VPN Reconnect. IKEv2 supports user or machine authentication and has the capability to seamlessly reconnect the VPN when the network adapter changes.
4. Both smart cards and OTPs can be used with VPN and DirectAccess. With smart cards, Windows 8 and later mobile users who have a TPM chip on their computer can use virtual smart cards to simplify the user experience.
5. Regardless of whether you choose smart cards or OTPs, you have to implement a Public Key Infrastructure (PKI) to support computer certificates. If you choose OTP, you also have to implement RADIUS.
Objective 3.3: review1. Correct answer: C
A. Incorrect. This is a client-only cmdlet from the DISM module.
B. Incorrect. Installs the Remote Access role, but not the VPN or Routing role features.
C. Correct. Installs the Remote Access role and the DirectAccess-VPN and Routing role features. The DirectAccess-VPN role feature meets the VPN requirement in the question, and the Routing role feature meets the NAT requirement. The -IncludeManagementTools parameter ensures that all management tools are also installed.
D. Incorrect. Not an available Windows role. The RRAS role has been replaced by the Remote Access role, and VPNs have been combined with DirectAccess in a unified remote access role.

Answers CHAPTER 3 199
2. Correct answer: C
A. Incorrect. All WAN miniport devices are installed by default.
B. Incorrect. Removes one of the WAN miniports, but leaves L2TP and IKEv2 still available.
C. Correct. Disables remote access for these protocols.
D. Incorrect. This is an outgoing protocol, not an incoming one.
3. Correct answers: D, F
A. Incorrect. Because DirectAccess is enabled, you make VPN changes on the Remote Access Management console.
B. Incorrect. Because DirectAccess is enabled, you make VPN changes on the Remote Access Management console.
C. Incorrect. You don’t make DHCP reservations; instead, make a DHCP exclusion.
D. Correct. You have to make a DHCP exclusion to ensure that the Remote Access server doesn’t give a remote client the same IP address as an internal one.
E. Incorrect. This would use DHCP, and the address assigned to the remote client would not be controlled by the Remote Access server.
F. Correct. Enables the Remote Access server to control the assignment of IP addresses for remote VPN clients.
Objective 3.4: thought experiment1. Three choices are available: physical smart cards, virtual smart cards, and OTPs.
2. Physical smart cards are expensive and complicated to deploy, but can be easily integrated into the VPN strategy. You have to ensure that all users have a smart card reader, and provide a solution to reset the smart cards, and so on.
3. Virtual smart cards require only a TPM, and it is already company policy to require a TPM and BitLocker on all company mobile devices because they routinely work with sensitive data. With a TPM already assured, using virtual smart cards is a compelling solution. It does not, however, solve the issue of remote users who are on non-TPM desktop computers, and those users need to be addressed. However, the new corpo-rate desktop specification includes at least two desktop options that have a TPM, so rolling that out to remote users should be a priority.
4. OTPs are simple and easy to use, require only a smartphone app for users to generate their password, and need no extra hardware for desktop users. However, they require deploying RADIUS servers, and do nothing to address desktop remote users who do not have a TPM and BitLocker, so you’d likely want to consider upgrading them even though you didn’t plan to use virtual smart cards.

200 CHAPTER 3 Configure network services and access
5. You should require two-factor authentication of VPN as well as DirectAccess, and deploy the same solution across both. Also consider removing PPTP and L2TP as VPN protocols.
Objective 3.4: review1. Correct answer: A
A. Correct. The Quick Start Wizard defaults to selecting the Enable DirectAccess for Mobile Computers Only option.
B. Incorrect. By clearing the Enable DirectAccess for Mobile Computers Only check box, DirectAccess is allowed for both mobile and non-mobile devices.
C. Incorrect. By adding the Home Computers and Mobile Computers security groups, both home users’ and mobile users’ computers are enabled for DirectAccess.
D. Incorrect. Only answer A is a possible cause of only mobile computers being able to connect via DirectAccess.
E. Incorrect. Only answer A is a possible cause of only mobile computers being able to connect via DirectAccess.
2. Correct answers: B, C
A. Incorrect. DirectAccess can be installed with a single network adapter.
B. Correct. Windows Server must be installed on the server.
C. Correct. The Remote Access role must be installed on the server.
D. Incorrect. Only a single public IP address is required.
E. Incorrect. With a single network adapter, DirectAccess can be installed behind a NAT device. If the edge device were decommissioned, you’d also need to add an additional network adapter, but you would have additional options for DirectAccess protocols.
F. Incorrect. Incorrect because A, D, and E are incorrect.
G. Incorrect. Incorrect because B and C are correct.

Answers CHAPTER 3 201
3. Correct answer: B
A. Incorrect. Using the Quick Start Wizard would not have created a configuration that was affected by the number of actual users on the system.
B. Correct. By selecting Use Force Tunneling, you have forced all remote traffic through the company’s network connection. This actually causes a double load on the Internet connection, since remote users have to first connect inbound, and then outbound through the company’s Internet connection. The extra load wasn’t particularly noticeable for a few test users, but with many remote users you are now saturating the Internet connection, causing a general slowdown.
C. Incorrect. This would have no effect on Internet connection speed for users.
D. Incorrect. Since answer B is a possible answer, this can’t be correct.

This page intentionally left blank

This page intentionally left blank

389
Action tab (Create File Management Task dialog box), 82
Active Directoryaccount policies, 314–323
account lockout settings, 322delegating password settings management, 320domain user password policies, 315–316Kerberos policy settings, 322–323local user password policies, 321–322PSOs (Password Settings Objects), 316–320
configuring zone and conditional forward storage, 126–128
domain controllers, 277–297cloning, 293–297RODCs (read-only domain controllers), 283–293transferring/seizing operations master, 279–284UGMC (universal group membership
caching), 278maintenance, 300–312
backing up and SYSVOL, 300–301cleaning up metadata, 303–306object- and container-level recovery, 307–308offline management, 301–302optimizing databases, 302–303Recycle Bin, 311–312restore, 309–310snapshots, 306–307
service authentication, 267–275gMSAs (group Managed Service
Accounts), 271–272Kerberos delegation, 273–274MSAs, 269–271service accounts, 268–269SPNs (service principal names), 274–275virtual accounts, 274–275
Active Directory Administrative Center Domain Controllers page, 286
Index
AAAAA resource records, 137–138access services, configuring
DirectAccess, 178–193certificates, 191client configuration, 180–184DNS for DirectAccess, 187–191server requirements, 184–187
NAP (Network Access Protection), 248–261health policies, 251–252isolation and remediation of noncompliant
computers, 255–261NAP enforcement for DHCP, 252–254NAP enforcement for VPN, 254–255SHVs (system health validators), 248–251
NPS (Network Policy Server), 203–230certificates, 224–228multiple RADIUS server infrastructures, 216–219policies, 232–246RADIUS accounting, 222–224RADIUS clients, 219–221RADIUS servers, 204–216RADIUS templates, 221–222templates, 228–230
Accounting Configuration Wizard, 223Account Lockout Duration policy, 322account lockout settings (AD), configuring, 322Account Lockout Threshold policy, 322accountname element (SPNs), 275account policies (AD), configuring, 314–323
account lockout settings, 322delegating password settings management, 320domain user password policies, 315–316Kerberos policy settings, 322–323local user password policies, 321–322PSOs (Password Settings Objects), 316–320

390
Active Directory Domain Services Configuration Wizard
Add Or Remove Snap-ins dialog box, 281Add RADIUS Server dialog box, 217Address tab (Add RADIUS Server dialog box), 217Add Roles And Features Wizard, 3, 13–14, 157
installing DFS-N role, 45installing FSRM role, 65Select Role Services page, 204
AD DS integrated option, 5AD DS section (Server Manager), 289Add Threshold dialog box, 71Add-WdsDriverPackage cmdlet, 10Add-WebApplicationProxyApplication cmdlet, 176Add-WindowsPackage cmdlet, 8Add-WsusComputer cmdlet, 19ADFineGrainedPasswordPolicy cmdlet, 316ADFineGrainedPasswordPolicySubject cmdlet, 316administrative template settings, configuring Group
Policy, 348–349ADServiceAccount cmdlet, 273ADUser cmdlet, 273advanced audit policies, configuring, 101–106
expression-based audit policies, 103–106Group Policy settings, 102–103removable device policies, 106
Advanced Security Settings for Global File SACL dialog box, 104
Advanced tabDNS Server Properties dialog box, 150New RADIUS Client dialog box, 213RIP Properties dialog box, 172Verify Address dialog box, 221
Agent Windows Service (NAP), 260alerts, monitoring servers, 26–27All Server Task Details And Notifications dialog
box, 288–289Analyze Wait Chain dialog box, 29Antivirus Settings, configuring SHVs, 249Applications Group Policy extension, 364Applying Remote Access Setup Wizard Settings dialog
box, 191A resource records, 135–137attributes, configuring GPP settings, 373Auditing Entry For Global File SACL dialog box, 105Audit Logon Properties dialog box, 102–103AuditPol.exe, 102–103audit policies, configuring, 101–106
expression-based audit policies, 103–106Group Policy settings, 102–103
Active Directory Domain Services Configuration Wizard, 290–291
Active Directory Domain Services dialog box, 305Active Directory Domain Services Installation
Wizard, 284Active Directory Sites And Services, 304–305Active Directory Users and Computers, 268, 303–304Active Directory Zone Replication Scope page (New
Zone Wizard), 120active file screens, 77ADComputer cmdlet, 273Add-ADDSReadOnlyDomainControllerAccount
cmdlet, 284Add-ADFineGrainedPasswordPolicySubject cmdlet, 318Add Application Policy dialog box, 227Add-BitLockerKeyProtector cmdlet, 87Add Computer Group dialog box, 19Add-DfsrConnection cmdlet, 54Add-DfsrMember cmdlet, 59Add-DnsServerConditionalForwarderZone cmdlet, 126Add-DnsServerPrimaryZone cmdlet, 121Add-DnsServerResourceRecordAAAA cmdlet, 137–138Add-DnsServerResourceRecordA cmdlet, 135–136Add-DnsServerResourceRecord cmdlet, 135–143,
146–147Add-DnsServerResourceRecordCName
cmdlet, 139–140Add-DnsServerResourceRecordMX cmdlet, 140–141Add-DnsServerResourceRecordPTR cmdlet, 142Add-DnsServerSecondaryZone cmdlet, 123Add-DnsServerStubZone cmdlet, 125Add-DnsServerZoneDelegation cmdlet, 130Add Features That Are Required For DFS Namespaces
dialog box, 45Add Folder Target dialog box, 49Add Group Or User dialog box, 361Add IP Filter dialog box, 243Additional Domain Controller Options page (Active
Directory Domain Services Installation Wizard), 287
Add-KDSRootKey cmdlet, 271Add-NetEventNetworkAdapter cmdlet, 35Add-NetEventPacketCaptureProvider cmdlet, 35Add-NetEventProvider cmdlet, 35Add-NetEventVMNetworkAdapter cmdlet, 36Add-NetEventVmSwitch cmdlet, 36Add New Server dialog box, 256–257Add Notification dialog box, 83

391
cmdlets
Clear-EventLog cmdlet, 33client configuration, DirectAccess, 180–184Client SHV Checks, 229client-side extension (CSE) behavior,
configuring, 338–340client-side targeting, configuring, 19–21cloning
DFS database, 59–61domain controllers, 293–297
cmdletsADComputer, 273Add-ADDSReadOnlyDomainControllerAccount, 284Add-ADFineGrainedPasswordPolicySubject, 318Add-BitLockerKeyProtector, 87Add-DfsrConnection, 54Add-DfsrMember, 59Add-DnsServerConditionalForwarderZone, 126Add-DnsServerPrimaryZone, 121Add-DnsServerResourceRecord, 135–143, 146–147Add-DnsServerResourceRecordA, 135–136Add-DnsServerResourceRecordAAAA, 137–138Add-DnsServerResourceRecordCName, 139–140Add-DnsServerResourceRecordMX, 140–141Add-DnsServerResourceRecordPTR, 142Add-DnsServerSecondaryZone, 123Add-DnsServerStubZone, 125Add-DnsServerZoneDelegation, 130Add-KDSRootKey, 271Add-NetEventNetworkAdapter, 35Add-NetEventPacketCaptureProvider, 35Add-NetEventProvider, 35Add-NetEventVmNetworkAdapter, 36Add-NetEventVmSwitch, 36Add-WdsDriverPackage, 10Add-WebApplicationProxyApplication, 176Add-WindowsPackage, 8Add-WsusComputer, 19ADFineGrainedPasswordPolicy, 316ADFineGrainedPasswordPolicySubject, 316ADServiceAccount, 273ADUser, 273Backup-BitLockerKeyProtector, 98Backup-GPO, 356Clear-EventLog, 33Disable-WdsDriverPackage, 10Disable-WindowsOptionalFeature, 8DISM (Deployment Image Servicing and
Management) platform, 8
removable device policies, 106Authentication/Accounting tab (Add RADIUS Server
dialog box), 218Authentication page (Remote Access Server Setup
Wizard), 186authoritative restore, Active Directory, 309–310autoenrollment, configuring, 225Automatic Update Settings, configuring SHVs, 249auto-unlock, BitLocker volumes, 89
Bbacking up
Active Directory, 300–301GPOs (Group Policy Objects), 354–356
Backup-BitLockerKeyProtector cmdlet, 98Backup-GPO cmdlet, 356Back Up Group Policy Object dialog box, 354Basic template, creating DCS, 25BitLocker, configuring
certificates, 97–100encryption, 86–89policies, 93–95
blocking inheritance, Group Policy processing, 334Boot images, configuring, 6Browse For Shared Folders dialog box, 49
Ccaching, Group Policy, 337–338canonical name (CNAME) records, 138–140Capture images, configuring, 7certificate-based authentication PEAP, 224Certificate Import Wizard, 92Certificate Manager console, 90certificates
authentication, 186, 191configuring
DirectAccess, 191NPS, 224–228
Certificate Services Client - Auto-Enrollment Properties dialog box, 225
Certificate Templates Console, 226Change Directory Server dialog box, 307Change Schema Master dialog box, 280Change Zone Type dialog box, 128

392
cmdlets
New-ADFineGrainedPasswordPolicy, 317New-ADServiceAccount, 272New-DFSNFolder, 49New-DfsnRoot, 47New-DfsReplicatedFolder, 59New-DfsReplicationGroup, 54, 59New-Event, 33New-FsrmAction, 69, 76New-FsrmFileGroup, 77New-FsrmFileManagementJob, 83New-FsrmFileScreen, 76New-FsrmFileScreenTemplate, 77New-FsrmQuota, 69New-FsrmQuotaTemplate, 70New-FsrmQuotaThreshold, 69New-NetEventSession, 35New-NpsRadiusClient, 221New-NpsRemediationServer, 257New-NpsRemediationServerGroup, 257New-WinEvent, 33Remove-ADComputerServiceAccount, 270Remove-ADServiceAccount, 270Remove-NetEventNetworkAdapter, 35Remove-NetEventPacketCaptureProvider, 35Remove-NetEventProvider, 35Remove-NetEventSession, 35Remove-NetEventVMNetworkAdapter, 36Remove-NetEventVmSwitch, 36Remove-WdsDriverPackage, 10Restore-ADObject, 309, 312Resume-BitLocker, 88Save-WindowsImage, 8Set-ADDefaultDomainPasswordPolicy, 315, 322Set-ADServiceAccount, 272Set-DfsrGroupSchedule, 56Set-DfsrMembership, 54, 58, 59Set-DnsServerPrimaryZone, 130–131Set-DnsServerResourceRecord, 135Set-DnsServerResourceRecordAging, 151Set-DnsServerScavenging, 151Set-DnsServerZoneAging, 151Set-FsrmFileScreenTemplate, 77Set-FsrmQuotaTemplate, 70Set-NetEventPacketCaptureProvider, 35Set-NetEventProvider, 35Set-NetEventSession, 35Set-VPNAuthProtocol, 168Set-VPNAuthType, 168
Dismount-WindowsImage, 8DnsClient, 117DnsServer, 117DnsServerResourceRecord, 152Enable-ADOptionalFeature, 311Enable-BitLocker, 88Enable-VMResourcePool, 29Enable-WdsDriverPackage, 10Enable-WindowsOptionalFeature, 8Export-Counter, 32Export-NpsConfiguration, 245FsrmStorageReport, 81Get-ADDCCloningExclusionApplicationList, 294Get-ADFineGrainedPasswordPolicy, 318Get-ADObject, 309Get-ADUserResultantPasswordPolicy, 319Get-Counter, 32Get-Credential, 5Get-DfsrCloneState, 60Get-DfsrMembership, 58Get-DfsrPreservedFiles, 61Get-Event, 33Get-EventLog, 33Get-NetEventNetworkAdapter, 35Get-NetEventPacketCaptureProvider, 35Get-NetEventProvider, 35Get-NetEventSession, 35Get-NetEventVMNetworkAdapter, 36Get-NetEventVmSwitch, 36Get-WdsDriverPackage, 10Get-WinEvent, 33Get-WsusServer, 16Import-Counter, 33Import-DfsrClone, 61Import-GPO, 357Import-Module, 269Import-NpsConfiguration, 246Import-WDS, 7Import-WdsDriverPackage, 10Install-ADDSDomainController, 285, 293Install-ADServiceAccount, 272, 295Install-WindowsFeature, 4, 66, 157, 205Invoke-GPUpdate, 340Lock-BitLocker, 88Mount-WindowsImage, 8Move-ADDirectoryServerOperationMasterRo
le, 280, 283New-ADDCCloneConfig, 295

393
configuring
configuringActive Directory
account policies, 314–323domain controllers, 277–297service authentication, 267–275
advanced audit policies, 101–106expression-based audit policies, 103–106Group Policy settings, 102–103removable device policies, 106
alerts, 26–27client-side targeting, 19–21DCS (Data Collection Sets), 24–26DFS (Distributed File System), 43–62
cloning a DFS database, 59–61DFS-N, 44–50DFS-R targets, 50–54fault tolerance, 58–59optimizing DFS-R, 62RDC settings, 56–57recovering DFS databases, 61–62replication scheduling, 54–56staging, 57–58
file and disk encryption, 86–100BitLocker encryption, 86–89BitLocker policies, 93–95EFS recovery agent, 95–96managing EFS and BitLocker certificates, 97–100Network Unlock feature, 89–93
FSRM (File Server Resource Manager), 64–83file management tasks, 81–83file screens, 74–79installation of FSRM role, 65–67quotas, 67–74reports, 79–81
GPOs (Group Policy Objects), 17–19Group Policy
GPO management, 354–362GPPs (Group Policy Preferences), 363–378processing, 331–341settings, 343–351
NAP (Network Access Protection), 248–261health policies, 251–252isolation and remediation of noncompliant
computers, 255–261NAP enforcement for DHCP, 252–254NAP enforcement for VPN, 254–255SHVs (system health validators), 248–251
network monitoring, 35–36
Set-VpnIPAddressAssignment, 168Set-WsusServerSynchronization, 16Start-NetEventSession, 35Stop-Computer, 296Stop-NetEventSession, 35Stop-VM, 296Suspend-BitLocker, 88Test-ADServiceAccount, 272Uninstall-ADServiceAccount, 270, 295Unlock-BitLocker, 88Write-EventLog, 33
CNAME (canonical name) resource records, 138–140Command tab (Add Threshold dialog box), 72–73commented property filters, 350Common tab (HP_ColorLJ Properties dialog box), 367conditional forwards, configuring, 125–128conditions
connection request policies, 237network policies, 240–241
Conditions tab (network policy properties dialog box), 239
Configuration page (Routing And Remote Access Server Setup Wizard), 169
Configure Authentication Methods pageConfigure VPN Or Dial-Up Wizard, 208Network Policy Server console, 207
Configure Automatic Updates policy setting, 21Configure Constraints page (New Network Policy
Wizard), 259Configure Corporate Resources For NCA dialog
box, 183Configure Device - WAN Miniport dialog box, 165Configure DirectAccess Client stage, 179Configure DirectAccess Server stage, 179Configure Infrastructure Servers stage, 179Configure Internal Application Servers stage, 179Configure Local File Logging page (Accounting
Configuration Wizard), 223Configure Remote Access, Including DirectAccess
And VPN page (Configure Remote Access Wizard), 181
Configure Remote Access screen (Remote Access Management console), 159
Configure Remote Access Wizard, 160, 180Configure Settings page
New Connection Request Policy Wizard, 215–216New Network Policy Wizard, 259
Configure VPN Or Dial-Up Wizard, 208

394
connection request policies
CNAME resource records, 138–140DCS (Data Collection Sets), 24-26DFS-N, 46–48expression-based audit policies, 103–106file groups, 78–79file screen exceptions, 76file screens, 75–77file screen templates, 77gMSAs (group Managed Service Accounts), 271–272Migration Tables, 359–360MSAs (Managed Service Accounts), 269–271MX resource records, 140–141noncompliant network policies, 257NPS Remediation Server Group, 257NS resource records, 146–147PSOs (Password Settings Objects), 316–318PTR resource records, 142–143quotas, 67–69quota templates (FSRM), 70–71service accounts, 268–269shared secret templates, 222SRV resource records, 143–145WMI filters, 336
critical volumes backups, 300Cross-Domain Copying Wizard, 358CSE (client-side extension) behavior, configuring, 338–
340custom administrative templates, configuring Group
Policy, 349–350CustomDCCloneAllowList.xml files, 294custom registry settings, configuring GPPs, 374–375custom views, monitoring events, 31–32
DDAC (Dynamic Access Control), 101database defragmentation, ntdsutil.exe sequence, 303Data Collection Sets (DCS), configuring, 24–26Data Link Properties dialog box, 224Data Sources Group Policy extension, 376DCCloneConfig.xml files, 295Dcgpofix tool, 360DCS (Data Collection Sets), configuring, 24–26Default Domain Controller Policy, 360Default Domain Policy, 360delegating Group Policy management, 360–362Delegation of Control Wizard, 320
network servicesDirectAccess, 178–193DNS records, 134–154DNS zones, 117–132VPNs and routing, 156–176
NPS (Network Policy Server), 203–230certificates, 224–228multiple RADIUS server infrastructures, 216–219policies, 232–246RADIUS accounting, 222–224RADIUS clients, 219–221RADIUS servers, 204–216RADIUS templates, 221–222templates, 228–230
server images, 6–7WDS (Windows Deployment Services), 5–6WSUS (Windows Server Update Services), 13–19
command line, 15groups, 19GUI, 13–15postinstallation configuration, 16–17
connection request policiesconditions, 237configuring, 233–237
constraints, network policies, 241Constraints tab (network policy properties dialog
box), 239container-level recovery, Active Directory, 307–308Control Panel Settings, configuring GPPs, 376–378Controls dialog box, 308Copy GPO dialog box, 358copying
GPOs (Group Policy Objects), 358WMI filters, 336
Create Capture Image Wizard, 8–9Create Custom View dialog box, 32Create File Group Properties dialog box, 78–79Create File Management Task dialog box, 81Create File Screen dialog box, 75Create New Data Collector Set Wizard, 26Create New Health Policy dialog box, 229, 251Create Password Settings page (Active Directory
Administrative Center), 317Create Quota dialog box, 67creating
AAAA resource records, 137–138A resource records, 135–137cloned domain controllers, 296–297

395
dialog boxes
DFS-R (DFS Replication)configuring targets, 50–54optimization, 62
DFS Replication. See DFS-R (DFS Replication)DHCP
NAP enforcement, 252–254servers, 236settings, configuring VPNs, 165–168
DHCP Relay Properties dialog box, 174dialog boxes
Active Directory Domain Services, 305Add Application Policy, 227Add Computer Group, 19Add Features That Are Required For DFS
Namespaces, 45Add Folder Target, 49Add Group Or User, 361Add IP Filter, 243Add New Server, 256–257Add Notification, 83Add Or Remove Snap-ins, 281Add RADIUS Server, 217Add Threshold, 71Advanced Security Settings for Global File
SACL, 104-105All Server Task Details And Notifications, 288–289Analyze Wait Chain, 29Applying Remote Access Setup Wizard Settings, 191Auditing Entry For Global File SACL, 105Audit Logon Properties, 102–103Back Up Group Policy Object, 354Browse For Shared Folders, 49Certificate Services Client - Auto-Enrollment
Properties, 225Change Directory Server, 307Change Schema Master, 280Change Zone Type, 128Configure Corporate Resources For NCA, 183Configure Device - WAN Miniport, 165Controls, 308Copy GPO, 358Create Custom View, 32Create File Group Properties, 78–79Create File Management Task, 81Create File Screen, 75Create New Health Policy, 229, 251Create Quota, 67Data Link Properties, 224
Delegation tab (GPMC), 361–362delete files, configuring GPP settings, 373Deleting Domain Controller dialog box, 303–304deployment
serverscapturing a new template image, 8–10configuring driver groups and packages, 10–11configuring images, 6–7installing/removing features in offline images, 8installing WDS role, 2–6updating images, 8
updates, 13–21configuring client-side targeting, 19–21configuring GPOs, 17–19configuring WSUS groups, 19installing/configuring WSUS role, 13–17
Deployment Configuration page (Active Directory Domain Services Configuration Wizard), 290
Deployment Image Servicing and Management (DISM) platform, updating images, 8
Deployment Scenario page (DirectAccess Client Setup Wizard), 181
Deployment Server role service, 3DER Encoded Binary X.509 format, 91destination files, configuring GPP settings, 373destination folders, configuring GPP settings, 373Devices Group Policy extension, 376DFS (Distributed File System), configuring, 43–62
cloning a DFS database, 59–61DFS-N, 44–50DFS-R targets, 50–54fault tolerance, 58–59optimizing DFS-R, 62RDC settings, 56–57recovering DFS databases, 61–62replication scheduling, 54–56staging, 57–58
DFS Manager console, 46Dfsmgmt.msc, 44DFS Namespaces. See DFS-N (DFS Namespaces)DFS-N (DFS Namespaces), 44–50
adding a folder, 48–49changing properties, 49–50creating, 46–48installation
Server Manager, 45–46Windows PowerShell, 46
Dfsradmin command, 62

396
dial-up connections, configuring RADIUS servers for
Role Transfer Confirmation, 282RRAS Server Properties, 166Select Condition, 234Select Password Settings Object, 318Select User, Computer, Or Group, 336Select User, Computer, Service Account, Or
Group, 104Server Aging/Scavenging Confirmation, 149Server Aging/Scavenging Properties, 149Storage Reports Task Properties, 80Targeting Editor, 368Tree View, 308Verify Address, 206–207, 220Windows Security Health Validator, 248–249WMI Query, 337Zone Aging/Scavenging Properties, 151Zone Properties, 127
dial-up connections, configuring RADIUS servers for, 209–210
DirectAccess, 178–193client configuration, 180–184configuring certificates for, 191configuring DNS for, 187–191installation, 179server requirements, 184–187
DirectAccess Application Server Setup page (Configure Remote Access Wizard), 189–190
DirectAccess Client Setup Wizard, 181Directory Services Restore Mode (DSRM)
passwords, 290Disable-WdsDriverPackage cmdlet, 10Disable-WindowsOptionalFeature cmdlet, 8disabling BitLocker encryption, 89disaster recovery, Dcgpofix tool, 360Discover images, configuring, 7disk encryption, configuring, 86–100
BitLocker encryption, 86–89BitLocker policies, 93–95EFS recovery agent, 95–96managing EFS and BitLocker certificates, 97–100Network Unlock feature, 89–93
DISM (Deployment Image Servicing and Management) platform, updating images, 8
Dismount-WindowsImage cmdlet, 8Distributed File System. See DFS (Distributed File
System)DNS, configuring
DirectAccess, 187–191
Deleting Domain Controller, 303–304DHCP Relay Properties, 174DNS, 128DNS Server Addresses, 188DNS Server Properties, 150DNS Zone Properties, 131Edit Service, 163Edit Settings (New Namespace wizard), 47Enable Certificate Templates, 228File Screen Properties, 75File System Properties, 104Filter Options, 350Find BitLocker Recovery Password, 99Generate Storage Reports, 80Health Policies, 257–258HP_ColorLJ Properties, 367Inbound Filters, 243IPv4 Static Route, 174–175Manage Backups, 355Modify, 308New Conditional Forwarder, 126New Drive Properties, 371New Folder, 48New GPO, 365New Host, 136, 138New Internet Explorer 10 Properties, 378New IP Filters Template, 243New IPv4 Address Range, 166New Name Server Record, 129, 146–147New RADIUS Client, 206, 213–214, 219–220New RADIUS Shared Secret Template, 222New Remediation Server Group, 230New Remote RADIUS Server Group, 217New Resource Record, 139, 141, 143New Routing Protocol, 171New Shared Printer Properties, 365–366NTDS Site Settings Properties, 278–279Open, 346Operations Masters, 281Properties (DCS), 28Properties of New Template, 226Query Filter, 34Quota Properties, 68Remediation Servers And Troubleshooting URL, 260Remote Access Setup Select A Certificate, 192Report Parameters, 80Resource Record Type, 145RIP Properties, 172

397
Extensible Authentication Protocol
driver groups, configuring, 10–11Dsamain.exe utility, 306DSRM (Directory Services Restore Mode)
passwords, 290Dynamic Access Control (DAC), 101Dynamic Update page (New Zone Wizard), 120
EEAP (Extensible Authentication Protocol)
authentication, 224Edit Service dialog box, 163Edit Settings dialog box (New Namespace wizard), 47EFS certificates, 97–100EFS recovery agent, configuring, 95–96ElevateNonAdmins registry key, 20E-Mail Message tab (Add Threshold dialog box), 71Enable-ADOptionalFeature cmdlet, 311Enable-BitLocker cmdlet, 88Enable Certificate Templates dialog box, 228Enable Client-Side Targeting policy setting, 21Enable-VMResourcePool cmdlet, 29Enable-WdsDriverPackage cmdlet, 10Enable-WindowsOptionalFeature cmdlet, 8enabling
AD DS storage of BitLocker recovery keys, 97–98BitLocker encryption, 88BitLocker protectors, 87–88Name Protection, 154UGMC (universal group membership
caching), 278–279WDS server role, 90
enforced policies, Group Policy processing, 335Enforce User Logon Restrictions (Kerberos policy
setting), 322Environment Group Policy extension, 364Event Log tab (Add Threshold dialog box), 71–72event monitoring, 31–33event subscriptions, monitoring servers, 33–35Event Viewer, 33–35Export-Counter cmdlet, 32exporting
NPS configuration, 245–246WMI filters, 336
Export-NpsConfiguration cmdlet, 245expression-based audit policies, 103–106Extensible Authentication Protocol, 207, 224
records, 134–154AAAA resource records, 137–138CNAME resource records, 138–140MX resource records, 140–141NS resource records, 146–147PTR resource records, 142–143record options, 152–153round robin, 153secure dynamic updates, 153–154SOA resource records, 148SRV resource records, 143–145zone scavenging, 149–152
zones, 117–132conditional forwards, 125–126notify settings, 131–132primary DNS zones, 118–121secondary DNS zones, 121–124stub zones, 124–125zone and conditional forward storage in Active
Directory, 126–128zone delegation, 128–130zone transfer settings, 130–131
DnsClient cmdlet, 117dnscmd.exe command-line tool, 117DNS dialog box, 128DNS page (Infrastructure Server Setup Wizard), 187DNS Server Addresses dialog box, 188DnsServer cmdlet, 117DNS Server Properties dialog box, 150DnsServerResourceRecord cmdlets, 152DNS Suffix Search List page ( Infrastructure Server
Setup Wizard), 188–189DNS Zone Properties dialog box, 131domain-based DFS-N fault tolerance, 58–59domain-based namespaces, 44Domain Controller Options page (Active Directory
Domain Services Configuration Wizard), 291domain controllers, 277–297
cloning, 293–297RODCs (read-only domain controllers), 283–293
installation from media, 292–293pre-requisites, 292
transferring/seizing operations master, 279–284UGMC (universal group membership caching), 278
domain naming master role, 279domain user password policies, configuring, 315–316domain-wide operations master roles, 279Drive Maps Group Policy extension, 364

398
Extensions tab (Properties of New Template dialog box)
File System Properties dialog box, 104Filter Options dialog box, 350Find BitLocker Recovery Password dialog box, 99Firewall Settings, configuring SHVs, 249fixed data BitLocker policies, 93flexible single master operations roles, 279–284folder deployment, configuring GPPs, 373–374Folder Options Group Policy extension, 376folder redirection, configuring Group Policy
settings, 346–347Folders Group Policy extension, 364-Force parameter ( Move-ADDirectoryServerOperation
MasterRole cmdlet), 283forcing Group Policy updates, 340–341forest-wide operations master roles, 279forward lookup zones, 118FSMO (flexible single master operations) roles, 279–284FSRM (File Server Resource Manager) role
configuring, 64–83file management tasks, 81–83file screens, 74–79quotas, 67–74reports, 79–81
installation, 65–67Server Manager, 65–66Windows PowerShell, 66–67
FsrmStorageReport cmdlets, 81full enforcement (NAP), 255full enforcement with remediation (NAP), 255full server backups, 300
Ggeneral BitLocker policies, 93General tab
Certificate Templates Console, 226RIP Properties dialog box, 172
Generate Storage Reports dialog box, 80-GenerateXML parameter (Get-ADDCCloningExclusionA
pplicationList cmdlet), 294Get-ADDCCloningExclusionApplicationList cmdlet, 294Get-ADFineGrainedPasswordPolicy cmdlet, 318Get-ADObject cmdlet, 309Get-ADUserResultantPasswordPolicy cmdlet, 319Get-Counter cmdlet, 32Get-Credential cmdlet, 5Get-DfsrCloneState cmdlet, 60
Extensions tab (Properties of New Template dialog box), 226
Ffault tolerance, configuring DFS, 58–59file deployment, configuring GPPs, 372–373file encryption, configuring, 86–100
BitLocker encryption, 86–89BitLocker policies, 93–95EFS recovery agent, 95–96managing EFS and BitLocker certificates, 97–100Network Unlock feature, 89–93
file groups, creating, 78–79file management tasks, configuring FSRM, 81–83file screen exceptions, creating, 76file screen notification actions, 77File Screen Properties dialog box, 75file screens, configuring FSRM, 74–79file screen templates, creating, 77File Server Resource Manager console, 78File Server Resource Manager role. See FSRM rolefile services
configuring DFS, 43–62cloning a DFS database, 59–61DFS-N, 44–50DFS-R targets, 50–54fault tolerance, 58–59optimizing DFS-R, 62RDC settings, 56–57recovering DFS databases, 61–62replication scheduling, 54–56staging, 57–58
configuring file and disk encryption, 86–100BitLocker encryption, 86–89BitLocker policies, 93–95EFS recovery agent, 95–96managing EFS and BitLocker certificates, 97–100Network Unlock feature, 89–93
configuring FSRM, 64–83file management tasks, 81–83file screens, 74–79installing FSRM role, 65–67quotas, 67–74reports, 79–81
Files Group Policy extension, 364file system objects, shortcuts, 376

399
importing
processing, 331–341settings, 343–351
implementing audit policies, 102–103Group Policy Management Console (GPMC), 332–333
configuring blocking of inheritance, 334Delegation tab, 361–362setting Default Domain Password Policy, 315
Group Policy Management Editor, 17Group Policy Objects. See GPOsGroup Policy Preferences. See GPPsgroups, configuring WSUS groups, 19GUI, installing and configuring WSUS, 13–15
Hhard quotas, 70HCAP (Host Credential Authorization Protocol)
servers, 236health policies, configuring, 251–252Health Policies dialog box, 257–258Health Registration Authority servers, 236Helpdesk Email Address, configuring, 184Host Credential Authorization Protocol (HCAP)
servers, 236host element (SPNs), 274HP_ColorLJ Properties dialog box, 367
IICMP protocol, 243_ldap SRV resource records, 143If Logging Fails, Discard Connection Requests
setting, 224IFM (Install From Media) option, 301Ignore User Account Dial-in Properties setting (network
policy properties dialog box), 238IKEv2 (Internet Key Exchange version 2) protocol, 164implementation, patch management, 13–21
configuring client-side targeting, 19–21configuring GPOs, 17–19configuring WSUS groups, 19installing/configuring WSUS role, 13–17
Import-Counter cmdlet, 33Import-DfsrClone cmdlet, 61Import-GPO cmdlet, 357importing
Get-DfsrMembership cmdlet, 58Get-DfsrPreservedFiles cmdlet, 61Get-Event cmdlet, 33Get-EventLog cmdlet, 33Get-NetEventNetworkAdapter cmdlet, 35Get-NetEventPacketCaptureProvider cmdlet, 35Get-NetEventProvider cmdlet, 35Get-NetEventSession cmdlet, 35Get-NetEventVMNetworkAdapter cmdlet, 36Get-NetEventVmSwitch cmdlet, 36Get-WdsDriverPackage cmdlet, 10Get-WinEvent cmdlet, 33Get-WsusServer cmdlet, 16Global Object Access Auditing, 101gMSAs (group Managed Service Accounts), 271–272GPMC (Group Policy Management Console), 332–333
configuring blocking of inheritance, 334Delegation tab, 361–362setting Default Domain Password Policy, 315
GPO settings, configuring Kerberos, 273GPOs (Group Policy Objects)
configuring, 17–19management, 354–362
backing up and restoring, 354–356copying GPOs, 358creating and configuring Migration Tables, 359–
360delegating Group Policy management, 360–362importing settings, 356–357resetting default GPOs, 360–361
GPPs (Group Policy Preferences), configuring, 363–378Control Panel Settings, 376–378Windows Settings
custom registry settings, 374–375file deployment, 372–373folder deployment, 373–374item-level targeting, 366–370Printers extension, 364–365shortcut deployment, 375–376
Grant Access/Deny Access setting (network policy properties dialog box), 238
Graphical method, transferring FSMO roles, 280–282graphic installation, RODCs, 285–292group Managed Service Accounts (gMSAs), 271–272Group Policy
configuringGPO management, 354–362GPPs (Group Policy Preferences), 363–378

400
Import-Module cmdlet
Invoke-GPUpdate cmdlet, 340IP filters, 243–245IPv4 Static Route dialog box, 174–175IPv4 tab (RRAS Server Properties dialog box), 166IPv6 tab (RRAS Server properties dialog box), 167item-level targeting, configuring GPPs, 366–370IUpdateServer objects, 16
KKDC (Key Distribution Center), 273KDS (Key Distribution Services), 271_kerberos SRV records, 143Kerberos delegation, configuring, 273–274Kerberos policy settings (AD), configuring, 322–323Key Distribution Center (KDC), 273Key Distribution Services (KDS), 271
LL2TP (Layer 2 Tunneling Protocol), 164Layer 2 Tunneling Protocol (L2TP), 164Ldp.exe utility, 307limited enforcement (NAP), 255Load Balancing tab (Add RADIUS Server dialog
box), 218–219Local Group Policy Editor, 321local user password policies, configuring, 321–322Local Users And Groups console, 268Local Users and Groups Group Policy extension, 376Lock-BitLocker cmdlet, 88locking BitLocker volumes, 88loopback processing, Group Policy, 337LSDOU: Local, Site, Domain, Organizational Unit
processing order, 331lusrmgr.msc tool, 268
MMail Exchanger (MX) records, 140-141maintenance, Active Directory, 300–312
backing up and SYSVOL, 300–301
custom administrative template files, Group Policy, 349–350
GPO settings, 356–357NPS configuration, 245–246security templates, Group Policy, 349WMI filters, 336
Import-Module cmdlet, 269Import-NpsConfiguration cmdlet, 246Import-WDS* cmdlets, 7Import-WdsDriverPackage cmdlet, 10Inbound Filters dialog box, 243-IncludeDeletedObjects parameter (Get-ADObject
cmdlet), 309Infrastructure master role, 279Infrastructure Server Setup Wizard, 187Inheritance tab (Group Policy Management
Console), 333Ini Files Group Policy extension, 364Install-ADDSDomainController cmdlet, 285, 293Install-ADServiceAccount cmdlet, 272, 295installation
DFS-N, 44–50Server Manager, 45–46Windows PowerShell, 46
DirectAccess, 179FSRM role
Server Manager, 65–66Windows PowerShell, 66–67
gMSAs (group Managed Service Accounts), 272NPAS (Network Policy And Access Services)
role, 204Remote Access role, 156–161RODCs (read-only domain controllers)
graphic installation, 285–292Windows PowerShell, 284–285
Windows Deployment Services role, 2–6WSUS role
command line, 15GUI, 13–15postinstallation configuration, 16–17
-InstallationMediaPath parameter (Install-ADDSDomainController cmdlet), 293
Install From Media (IFM) option, 301Install images, configuring, 6–7Install-WindowsFeature cmdlet, 4, 66, 157, 205Internet Explorer settings, configuring GPPs, 377–378Internet Key Exchange version 2 (IKEv2) protocol, 164Internet Settings Group Policy extension, 376

401
Network Connectivity Assistant page (DirectAccess Client Setup Wizard)
Microsoft NPS server, acting as RADIUS proxy, 210–211Migration Table Editor, 359Migration Tables, creating and configuring, 359–360Modify dialog box, 308monitoring servers, 24–36
alerts, 26–27DCS (Data Collection Sets), 24–26events, 31–33event subscriptions, 33–35network monitoring, 35–36real-time performance, 28–29scheduling performance monitoring, 27virtual machines, 29–31
Mount-WindowsImage cmdlet, 8Move-ADDirectoryServerOperationMasterRole
cmdlet, 280, 283MSAs (Managed Service Accounts), 269–271MS-CHAP (Microsoft Encrypted Authentication), 207MS-CHAPv2 (Microsoft Encrypted Authentication
Version 2), 207MX resource records, 140–141
NName Protection, enabling, 154Name Server (NS) records, 146-147Namespace Server page (New Namespace Wizard), 46NAP Client Configuration console, 261NAP (Network Access Protection), configuring, 248–261
health policies, 251–252isolation and remediation of noncompliant
computers, 255–261NAP enforcement for DHCP, 252–254NAP enforcement for VPN, 254–255SHVs (system health validators), 248–251
NAT (Network Address Translation), 161–163Neighbors tab (RIP Properties dialog box), 172NetEventPacketCapture module, 35netsh, 245Network Access Protection. See NAPNetwork Access Protection tab (Properties dialog
box), 253Network Adapters page (Remote Access Server Setup
Wizard), 185Network Address Translation (NAT), 161–163Network Connectivity Assistant page (DirectAccess
Client Setup Wizard), 182–183
cleaning up metadata, 303–306object- and container-level recovery, 307–308offline management, 301–302optimizing databases, 302–303Recycle Bin, 311–312restore, 309–310snapshots, 306–307
Manage Backups dialog box, 355managed property filters, 350Managed Service Accounts (MSAs), 269–271management
Active Directoryaccount policies, 314–323domain controllers, 277–297service authentication, 267–275
Group PolicyGPO management, 354–362GPPs, 363–378processing, 331–341settings, 343–351
RADIUS templates, 221–222servers
capturing a new template image, 8–10configuring driver groups and packages, 10–11configuring images, 6–7installing/removing features in offline images, 8installing WDS role, 2–6updating images, 8
SPNs (service principal names), 274–275Management page ( Infrastructure Server Setup
Wizard), 188manually creating DCS (Data Collection Sets), 26Master DNS Servers page (New Zone Wizard), 123Maximum Lifetime For Service Ticket (Kerberos policy
setting), 323Maximum Lifetime For User Ticket (Kerberos policy
setting), 323Maximum Lifetime for User Ticket Renewal (Kerberos
policy setting), 323Maximum Tolerance For Computer Clock
Synchronization (Kerberos policy setting), 323
merge mode, loopback processing, 337Message-Authenticator attribute, 221metadata, Active Directory, 303–306Microsoft Encrypted Authentication (MS-CHAP), 207Microsoft Encrypted Authentication Version 2
(MS-CHAPv2), 207

402
Network Interfaces (Routing And Remote Access console)
Network Topology page (Remote Access Server Setup Wizard), 184–185
Network Unlock feature, configuring, 89–93network updates, patch management, 13–21
configuring client-side targeting, 19–21configuring GPOs, 17–19configuring WSUS groups, 19installing/configuring WSUS role, 13–17
New-ADDCCloneConfig cmdlet, 295New-ADFineGrainedPasswordPolicy cmdlet, 317New-ADServiceAccount cmdlet, 272New Conditional Forwarder dialog box, 126New Connection Request Policy Wizard, 213–216New Delegation Wizard, 129New-DFSNFolder cmdlet, 49New-DfsnRoot cmdlet, 47New-DfsReplicatedFolder cmdlet, 59New-DfsReplicationGroup cmdlet, 54, 59New Drive Properties dialog box, 371New-Event cmdlet, 33New Folder dialog box, 48New-FsrmAction cmdlet, 69, 76New-FsrmFileGroup cmdlet, 77New-FsrmFileManagementJob cmdlet, 83New-FsrmFileScreen cmdlet, 76New-FsrmFileScreenTemplate cmdlet, 77New-FsrmQuota cmdlet, 69New-FsrmQuotaTemplate cmdlet, 70New-FsrmQuotaThreshold cmdlet, 69New GPO dialog box, 365New Host dialog box, 136, 138New Internet Explorer 10 Properties dialog box, 378New IP Filters Template dialog box, 243New IPv4 Address Range dialog box, 166New Name Server Record dialog box, 129, 146–147New Namespace Wizard, 46New-NetEventSession cmdlet, 35New Network Policy Wizard, 257New-NpsRadiusClient cmdlet, 221New-NpsRemediationServer cmdlet, 257New-NpsRemediationServerGroup cmdlet, 257New RADIUS Client dialog box, 206, 213–214, 219–220New RADIUS Client page (Network Policy Server
console), 206New RADIUS Shared Secret Template dialog box, 222New Remediation Server Group dialog box, 230New Remote RADIUS Server Group dialog box, 217New Replication Group Wizard, 55
Network Interfaces (Routing And Remote Access console), 163
Network Location Server page (Infrastructure Server Setup Wizard), 187
network monitoring, configuring, 35–36Network Options Group Policy extension, 377network policies, configuring for VPN clients, 238–244Network Policy And Access Services (NPAS) role, 204Network Policy Server. See NPSNetwork Policy Server console, 205, 212Network Policy Server Health Policies details pane, 252network services, configuring
DirectAccess, 178–193certificates, 191client configuration, 180–184DNS for DirectAccess, 187–191server requirements, 184–187
DNS records, 134–154AAAA resource records, 137–138CNAME resource records, 138–140MX resource records, 140–141NS resource records, 146–147PTR resource records, 142–143record options, 152–153round robin, 153secure dynamic updates, 153–154SOA resource records, 148SRV resource records, 143–145zone scavenging, 149–152
DNS zones, 117–132conditional forwards, 125–126notify settings, 131–132primary DNS zones, 118–121secondary DNS zones, 121–124stub zones, 124–125zone and conditional forward storage in Active
Directory, 126–128zone delegation, 128–130zone transfer settings, 130–131
routing, 170–175VPNs (Virtual Private Networks), 156–176
NAT (Network Address Translation), 161–163Remote Access role, 156–161remote dial-in settings for users, 168–170settings, 164–168Web Application Proxy, 175–176
Network Shares Group Policy extension, 364

403
Prefix Configuration page (Remote Access Server Setup Wizard)
DFS-R, 62OTP (one-time password), 186Overview tab (network policy properties dialog
box), 238
PParallel logging, configuring NPS, 222passive file screens, 77passthrough mode, Web Application Proxy, 175–176passwords, MSAs (Managed Service Accounts), 269password settings management, delegating, 320Password Settings Objects (PSOs), 314-318patch management (servers), 13
configuring client-side targeting, 19–21configuring GPOs, 17–19configuring WSUS groups, 19installing/configuring WSUS role, 13–17
PDC emulator role, 279Performance Monitor, creating DCS (Data Collection
Sets), 24–25performance monitoring
DCS (Data Collection Sets), 24–25real-time performance, 28–29scheduling, 27
pointer (PTR) records, 142-143Point to Point Tunneling Protocol (PPTP), 164policies, configuring NPS, 232–246
connection request policies, 233–237importing/exporting NPS configuration, 245–246network policies for VPN clients, 238–244NPS templates, 244
Policy Enabled setting (network policy properties dialog box), 238
Policy Name setting (network policy properties dialog box), 238
port element (SPNs), 274postinstallation configuration, WSUS, 16–17power options, configuring GPPs, 377Power Options Group Policy extension, 377PPTP (Point to Point Tunneling Protocol), 164Preauthentication page (Publish New Application
Wizard), 175precedence, Group Policy processing, 332–333Preference settings (MX resource records), 152Prefix Configuration page (Remote Access Server Setup
Wizard), 186
New Resource Record dialog box, 139, 141, 143, 145New Routing Protocol dialog box, 171New Shared Printer Properties dialog box, 365–366New-WinEvent cmdlet, 33New Zone Wizard, 119non-authoritative restore, Active Directory, 310noncompliant network policies, creating, 257non-enforcement (NAP), 255notification actions, 70–74, 77Notification tab (Create File Management Task dialog
box), 82notification thresholds, 70Notify parameter (Set-DnsServerPrimaryZone
cmdlet), 131notify settings, configuring, 131–132NPAS (Network Policy And Access Services) role, 204NPS (Network Policy Server), configuring, 203–230
certificates, 224–228multiple RADIUS server infrastructures, 216–219policies, 232
connection request policies, 233–237importing/exporting NPS configuration, 245–246network policies for VPN clients, 238–244NPS templates, 244
RADIUS accounting, 222–224RADIUS clients, 219–221RADIUS servers, 204–216RADIUS templates, 221–222templates, 228–230
NPS Remediation Server Group, creating, 257NS (Name Server) resource records, 146–147NTDS Site Settings Properties dialog box, 278–279Ntdsutil.exe tool, 280, 282–283, 305–306
ifm command, 292sequence for database defragmentation, 303
Oobject-level recovery, Active Directory, 307–308offline management, Active Directory, 301–302one-time password (OTP), 186Open dialog box, 346operating system drive BitLocker policies, 94Operations Masters dialog box, 281operations master, transferring/seizing, 279–284optimizing
Active Directory databases, 302–303

404
pre-requisites, RODCs (read-only domain controllers)
RADIUS Server Selection page (Routing And Remote Access Server Setup Wizard), 170
RADIUS templates, 221–222RDC (Remote Differential Compression) settings, 56–57read-only domain controllers. See RODCsreal-time performance, monitoring, 28–29records. See resource recordsrecovering DFS databases, 61–62recovery agents, configuring EFS recovery
agents, 95–96Recycle Bin, 311–312Regional Options Group Policy extension, 377registrations, SPNs, 275–276Registry Browser, 374Registry Group Policy extension, 364registry key, 20Registry Wizard, 374Remediation Servers And Troubleshooting URL dialog
box, 260RemoteAccess module, VPN management, 164Remote Access page
Configure Remote Access Wizard, 160Routing And Remote Access Server Setup
Wizard, 169Remote Access Review page (Configure Remote Access
Wizard), 190Remote Access role, installing and configuring, 156–161Remote Access Server Setup Wizard, 184Remote Access Server (VPN-Dial up) servers, 235Remote Access Setup Select A Certificate dialog
box, 192Remote Access Setup Wizard, 158, 179Remote Desktop Gateway servers, 236remote dial-in settings for users, configuring
VPNs, 168–170Remote Differential Compression (RDC) settings, 56-57remote management only remote access
(DirectAccess), 179remote management plus remote access,
DirectAccess, 179Remote Server Administrative Tools (RSAT), 180removable data drive BitLocker policies, 95–96removable device audit policies, 106Remove-ADComputerServiceAccount cmdlet, 270Remove-ADServiceAccount cmdlet, 270Remove-NetEventNetworkAdapter cmdlet, 35Remove-NetEventPacketCaptureProvider cmdlet, 35Remove-NetEventProvider cmdlet, 35
pre-requisites, RODCs (read-only domain controllers), 292
Prerequisites Check page (Active Directory Domain Services Configuration Wizard), 291
primary DNS zonesconfiguring, 118–121defined, 117
Printers Group Policy extension, 364–365, 377processing order, Group Policy, 331–341
blocking inheritance, 334caching, 337–338configuring order and precedence, 332–333CSE behavior, 338–340enforced policies, 335forcing updates, 340–341loopback processing, 337security filtering and WMI filtering, 335–337slow-link processing, 337–338
Properties dialog box (DCS), 28Properties of New Template dialog box, 226property filters, configuring Group Policy settings, 350–
351protectors, BitLocker, 87–88protocols, configuring VPNs, 164–165PSOs (Password Settings Objects), 314-318PTR (pointer) resource records, 142–143Publish New Application Wizard, 175Publish Settings page (Publish New Application
Wizard), 176
QQuery Filter dialog box, 34Quota Properties dialog box, 68quotas, configuring FSRM, 67–74
RRADIUS accounting, configuring, 222–224RADIUS clients, configuring, 219–221RADIUS proxy, configuring, 210–216RADIUS servers, configuring, 204–216
dial-up connections, 209–210multiple RADIUS server infrastructures, 216–219VPNs, 205–209

405
Server Manager
SSave-WindowsImage cmdlet, 8saving
BitLocker recovery passwords, 99EFS certificates, 99–100
scheduled tasks, gMSAs (group Managed Service Accounts), 272
Scheduled Tasks Group Policy extension, 377scheduling performance monitoring, 27schema master role, 279scripts, configuring Group Policy settings, 347secondary DNS zones
configuring, 121–124defined, 117
secure dynamic updates, configuring, 153–154SecureSecondaries parameter ( Set-
DnsServerPrimaryZone cmdlet), 130Secure Socket Tunneling Protocol (SSTP), 164security filtering, Group Policy processing, 335–337security settings, configuring VPNs, 165–168security support providers (SSPs), 273Security tab (RIP Properties dialog box), 172security templates, Group Policy, 349Security Update Settings, configuring SHVs, 249Select Condition dialog box, 234Select Condition page (New Connection Request Policy
Wizard), 214Select Dial-Up Or Virtual Private Network Connections
Type page (Configure VPN Or Dial-Up Wizard), 210
Select Groups page (DirectAccess Client Setup Wizard), 182
Select Password Settings Object dialog box, 318Select Role Services page (Add Roles And Features
Wizard), 158, 204Select Server Roles page (Add Roles and Features
Wizard), 45, 66, 157Select User, Computer, Or Group dialog box, 336Select User, Computer, Service Account, Or Group
dialog box, 104Server Aging/Scavenging Confirmation dialog box, 149Server Aging/Scavenging Properties dialog box, 149Server Authentication certificates, 224Server Manager
AD DS section, 289DFS-N installation, 45–46FSRM installation, 65–66
Remove-NetEventSession cmdlet, 35Remove-NetEventVMNetworkAdapter cmdlet, 36Remove-NetEventVmSwitch cmdlet, 36Remove-WdsDriverPackage cmdlet, 10removing
MSAs (Managed Service Accounts), 270–271PSOs (Password Settings Objects), 320
replace mode, loopback processing, 337Replicate Folder Wizard, 51replication scheduling, configuring DFS, 54–56Report Parameters dialog box, 80reports, configuring FSRM, 79–81Report tab (Add Threshold dialog box), 74Reset Lockout Counter policy, 322resetting default GPOs, 360–361resource records, configuring
AAAA resource records, 137–138A resource records, 135–137CNAME resource records, 138–140MX resource records, 140–141NS resource records, 146–147PTR resource records, 142–143SOA resource records, 148SRV resource records, 143–145
Resource Record Type dialog box, 145Restore-ADObject cmdlet, 309, 312Restore Group Policy Object Wizard, 355restoring GPOs (Group Policy Objects), 354–356Resume-BitLocker cmdlet, 88reverse lookup zones, 118RID master role, 279RIP Properties dialog box, 172robocopy commands, 60RODCs (read-only domain controllers), 283–293
graphic installation, 285–292installation from media, 292–293installing with Windows PowerShell, 284–285pre-requisites, 292
Role Transfer Confirmation dialog box, 282round robin, configuring, 153Routing And Remote Access console, 160Routing And Remote Access Server Setup
Wizard, 161–163, 208routing, configuring, 170–175RRAS Server Properties dialog box, 166RSAT (Remote Server Administrative Tools), 180

406
server requirements, DirectAccess
Set-ADServiceAccount cmdlet, 272Set-DfsnRoot -Path command, 50Set-DfsrConnection command, 56Set-DfsrGroupSchedule cmdlet, 56Set-DfsrMembership cmdlet, 54, 58, 59Set-DnsServerPrimaryZone cmdlet, 130–131Set-DnsServerResourceRecordAging cmdlet, 151Set-DnsServerResourceRecord cmdlet, 135Set-DnsServerScavenging cmdlet, 151Set-DnsServerZoneAging cmdlet, 151Set- FsrmFileScreenTemplate cmdlet, 77Set-FsrmQuotaTemplate cmdlet, 70Set-NetEventPacketCaptureProvider cmdlet, 35Set-NetEventProvider cmdlet, 35Set-NetEventSession cmdlet, 35settings
configuring Group Policy, 343–351administrative template settings, 348–349custom administrative templates, 349–350folder redirection, 346–347importing security templates, 349property filters, 350–351scripts, 347software installation, 344–346
configuring Kerberos with GPO settings, 273configuring VPNs, 164–168network policies, 242WSUS GPO settings, 17–18
Settings page (New RADIUS Client dialog box), 219–220
Settings tabnetwork policy properties dialog box, 239Virtual Private Network Connection Properties
Wizard, 236Set-VPNAuthProtocol cmdlet, 168Set-VPNAuthType cmdlet, 168Set-VpnIPAddressAssignment cmdlet, 168Set-WsusServerSynchronization cmdlet, 16shared secrets, 207, 222shell objects, shortcuts, 376shortcut deployment, configuring GPPs, 375–376Shortcuts Group Policy extension, 364SHVs (system health validators), 248–251slow-link processing, Group Policy, 337–338snapshots, Active Directory, 306–307SOA (Start of Authority) resource records, 148soft quotas, 70software, configuring Group Policy settings, 344–346
WDS installation, 3–4server requirements, DirectAccess, 184–187servers
deployment and management, 8capturing a new template image, 8–10configuring driver groups and packages, 10–11configuring images, 6–7installing/removing features in offline images, 8installing WDS role, 2–6
DHCP, 236HCAP (Host Credential Authorization Protocol), 236Health Registration Authority, 236monitoring, 24–36
alerts, 26–27DCS (Data Collection Sets), 24–26events, 31–33event subscriptions, 33–35network monitoring, 35–36real-time performance, 28–29scheduling performance monitoring, 27virtual machines, 29–31
patch management, 13–21configuring client-side targeting, 19–21configuring GPOs, 17–19configuring WSUS groups, 19installing/configuring WSUS role, 13–17
Remote Access Server (VPN-Dial up), 235Remote Desktop Gateway, 236
service accountscreating and configuring, 268–269defined, 267gMSAs (group Managed Service Accounts), 271–272MSAs (Managed Service Accounts), 269–271SPNs (Service Principal Names), 274–275virtual accounts, 274–275
service authentication (AD), configuring, 267–275gMSAs (group Managed Service Accounts), 271–272Kerberos delegation, 273–274MSAs, 269–271service accounts, 268–269SPNs (service principal names), 274–275virtual accounts, 274–275
serviceclass element (SPNs), 274service principal names (SPNs), 274–275service (SRV) records, 143-145Services Group Policy extension, 377Set-ADDefaultDomainPasswordPolicy cmdlet, 315,
322–323

407
user authentication
defined, 117suppress errors, configuring GPP settings, 373Suspend-BitLocker cmdlet, 88suspending BitLocker, 88System Diagnostics template, creating DCS, 25system health validators (SHVs), 248–251System Performance template, creating DCS, 25system state backups, 300SYSVOL folder, 300–301
TTarget Folder Location, Group Policy settings, 346TargetGroupEnabled registry key, 20Targeting Editor dialog box, 368Tasks To Delegate page (Delegation of Control
Wizard), 320TCP (established) protocol, 243TCP protocol, 243templates
configuring NPS, 228–230, 244creating DCS (Data Collection Sets), 25
Test-ADServiceAccount cmdlet, 272Test logging only, configuring NPS, 222Time To Live (TTL), resource records, 153TPM (Trusted Platform Module), 186Transport Server role service, 3Tree View dialog box, 308Trusted Platform Module (TPM), 186TTL (Time To Live), resource records, 153Two-Factor Authentication, 186Type of Network Access Server setting (network policy
properties dialog box), 238
UUDP protocol, 243UGMC (universal group membership caching), 278Uninstall-ADServiceAccount cmdlet, 270, 295universal group membership caching (UGMC), 278Unlock-BitLocker cmdlet, 88unlocking BitLocker volumes, 88updates
forcing Group Policy updates, 340–341server images, 8
user authentication, 186
source domain controllers, cloning domain controllers, 294
source files, configuring GPP settings, 373Specify Access Permission page (New Network Policy
Wizard), 258Specify Authentication Methods page (New Connection
Request Policy Wizard), 234Specify Conditions page (New Network Policy
Wizard), 258Specify Connection Request Forwarding page (New
Connection Request Policy Wizard), 215, 234–235
Specify Connection Request Policy Name And Connection Type page (New Connection Request Policy Wizard), 214, 233
Specify Dial-up Or VPN Server page (Network Policy Server console), 206
Specify Intranet Microsoft Update Service Location policy setting, 21
Specify IP Filters page (Configure VPN Or Dial-Up Wizard), 209
Specify The Computer Name page (Active Directory Domain Services Installation Wizard), 287
Specify User Groups page, (Configure VPN Or Dial-Up Wizard), 208
SPNs (service principal names), 274–275Spyware Protection Settings, configuring SHVs, 249SQL logging only mode, configuring NPS, 222SQL logging with backup mode, configuring NPS, 223SRV (service) resource records, 143–145SSPs (security support providers), 273SSTP (Secure Socket Tunneling Protocol), 164staging folders, configuring, 57–58stand-alone DFS-N fault tolerance, 59Standalone mode, installing DFS-N, 44stand-alone namespace servers, 44Standard Configuration pane (Network Policy Server
console), 205Start Menu Group Policy extension, 377Start-NetEventSession cmdlet, 35Start of Authority (SOA) records, 148static routes, 174–175Stop-Computer cmdlet, 296Stop-NetEventSession cmdlet, 35Stop-VM cmdlet, 296Storage Reports Task Properties dialog box, 80stub zones
configuring, 124–125

408
User Configuration node, Printer Preferences folder
DFS-N installation, 46FSRM installation, 66–67WDS installation, 4–5monitoring events, 32–33
Windows Security Health Validator dialog box, 248–249Windows Security Health Validator Settings tab, error
codes, 251Windows Server Backup feature, 300–301Windows Server Update Services role. See WSUS
(Windows Server Update Services) roleWindows Settings, configuring GPPs
custom registry settings, 374–375file deployment, 372–373folder deployment, 373–374item-level targeting, 366–370Printers extension, 364–365shortcut deployment, 375–376
WinRAR tool, 8wizards
Accounting Configuration, 223Active Directory Domain Services
Configuration, 290–291Active Directory Domain Services Installation, 284Add Roles And Features, 3, 13–14, 157
installing DFS-N role, 45installing FSRM role, 65Select Role Services page, 204
Certificate Import, 92Configure Remote Access, 160, 180Configure VPN Or Dial-Up, 208Create Capture Image, 8–9Create new Data Collector Set, 26Cross-Domain Copying, 358Delegation of Control, 320DirectAccess Client Setup, 181Infrastructure Server Setup, 187New Connection Request Policy, 213–216New Delegation, 129New Namespace, 46New Network Policy, 257New Replication Group, 55New Zone, 119Publish New Application, 175Registry, 374Remote Access Server Setup, 184Remote Access Setup, 158, 179Replicate Folder, 51Restore Group Policy Object, 355
User Configuration node, Printer Preferences folder, 365
VVerify Address dialog box, 206–207, 220virtual accounts, configuring, 274–275virtual machines (VMs), monitoring, 29–31Virtual Private Network Connection Properties
Wizard, 236virtual private networks. See VPNs (virtual private
networks)VMs (virtual machines), monitoring, 29–31Volume Shadow Copy Service (VSS), 306VpnClient module, VPN management, 164VPN Connection page (Routing And Remote Access
Server Setup Wizard), 161VPN ports, 164VPNs (virtual private networks), configuring, 156–176
NAP enforcement, 254–255NAT (Network Address Translation), 161–163network policies for VPN clients, 238–244RADIUS servers, 205–209Remote Access role, 156–161remote dial-in settings for users, 168–170settings, 164–168Web Application Proxy, 175–176
VSS (Volume Shadow Copy Service), 306
WWbadmin.exe command line, 301WDAC Diagnostics template, creating DCS, 25WDS (Windows Deployment Services) role, 2–6, 90Web Application Proxy, configuring, 175–176wecutil qc command, 33Welcome To Remote Access page (Configure Remote
Access Wizard), 180WID (Windows Internal Database), 14Win81 Password Policy, 321Windows Deployment Services (WDS) role, 2-6, 90Windows Internal Database (WID), 14Windows Management Instrumentation
(WMI), 270, 334–335Windows PowerShell
creating new DFS-R targets, 54

409
Zone Transfers tab (DNS Zone Properties dialog box)
Routing And Remote Access Server Setup, 161–163, 208
Virtual Private Network Connection Properties, 236WMI Query dialog box, 337WMI (Windows Management
Instrumentation), 270, 335–337Workstation Authentication certificates, 224Write-EventLog cmdlet, 33Wsusutil.exe utility, 15WSUS (Windows Server Update Services) role
installing and configuringcommand line, 15GUI, 13–15postinstallation configuration, 16–17
settings, 17–18WUServer registry key, 20WUStatusServer registry key, 20
ZZone Aging/Scavenging Properties dialog box, 151zone delegation, configuring, 128–130Zone File page (New Zone Wizard), 120Zone Name page (New Zone Wizard), 122Zone Properties dialog box, 127zone scavenging, configuring, 149–152zone transfer settings, configuring, 130–131Zone Transfers tab (DNS Zone Properties dialog
box), 131