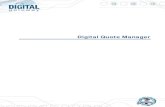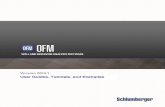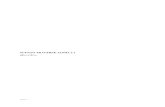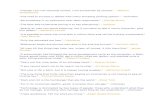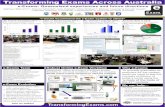Quick Quotes Guide - eTendersetenders.gov.ie/.../UserGuides/Quick_Quotes_Guide.pdf · Check Total...
Transcript of Quick Quotes Guide - eTendersetenders.gov.ie/.../UserGuides/Quick_Quotes_Guide.pdf · Check Total...

1
Quick Quotes Guide
January 2015

2
Version Control
Version Date By Description
0.1 06-01-2015 Vivien Pierce First Draft
0.2 30-01-2015 Vivien Pierce Revised Version

3
Table of Contents
Introduction ........................................................................................................... 4
To Begin ................................................................................................................. 4
Create a Workspace ............................................................................................... 5
Create a Quick Quote ............................................................................................. 7
RFT Checklist ............................................................................................................................................. 9
Manage Lots ........................................................................................................................................ 11
Set Message Recipients ....................................................................................................................... 11
RFT Dates / Planned activities in this process ..................................................................................... 11
Publication Sites .................................................................................................................................. 12
Pricing Required (if any) ...................................................................................................................... 12
Manage Questionnaire........................................................................................................................ 13
Documents .......................................................................................................................................... 16
Internal Documents............................................................................................................................. 16
Attach Cover Letter ............................................................................................................................. 17
Define opening committee ................................................................................................................. 18
Suppliers .............................................................................................................................................. 19
Send invitations ................................................................................................................................... 21
Close RFT ............................................................................................................................................. 21

4
Introduction
This document is designed as a quick guide on how to prepare a quick quote on eTenders. Quick quotes
are requests for tenders below €25,000 from Buyers to Suppliers. The buyer can use eTenders to search
for suppliers who can provide the specific business they require. They can search for them based on the
CPV codes they have chosen, the key words they have entered on their Company Profile and based on their market coverage, i.e. where the supplier can provide business.
To Begin
Go to http://etenders.gov.ie/ and click on LOGIN to enter the system;
Enter your user credentials and click Log In;

5
Welcome to your eTenders Homepage. To see all Tenders, click on one of the links in the panel on the left of the page; My ongoing, Ongoing, Closed as below;
Create a Workspace
In this section you can create a new workspace which will act like a project folder/category folder for
related tenders, including quick quotes e.g. All tenders in the “ICT and Office Equipment” category. A
team can be assigned to a workspace for access to all tenders within.
You can decide to create / not create a workspace before setting up a tender. A tender can be created
outside of a workspace for example if your tender is not related to any other tenders or if you don’t want workspace members to view this particular tender.
To create a workspace, click on the button at the bottom of the page Create new Workspace.

6
You are now presented with the Workspace form to fill in. Enter a reference, name and address for the
new Workspace and click Save. Note: All fields with a * are mandatory fields.

7
You can Add/Remove members to the Workspace now and assign appropriate permissions as follows; Note: Members can have one or more permissions.
Editor - Has permissions to update and view information.
Limited editor - Same as Editor but cannot create objects.
Viewer - Can only view information. Will not receive any system or email alerts.
Limited viewer – Same as Viewer but cannot view quotation information.
Evaluator - User can be selected as evaluator in a RFT if not "strict evaluation" is enabled.
Create a Quick Quote
Create a Quick Quote by clicking Create RFT within a Workspace or by clicking Create RFT outside of
the Workspace at the bottom of the page.
Choose Works, Supplies or Services as appropriate. Enter the estimated value of the contract click Next.
Select the Quick Quote Procedure and click Next.

8
Next you enter a tender Reference, Short description and Detailed description. You have already chosen
Quick Quote. Indicate your Response deadline and check the Use a tender box if you plan to open the
Tender responses online. If you decide to open the tender responses offline i.e. receiving the responses
on paper, uncheck Use a tender box and check the Disable submission of online proposals. You can also
check the box provided if you want the awarded supplier to make a discount bid.

9
RFT Checklist You are now presented with the Quick Quote Checklist, as below. Where there is a hyperlink to the right
of a section on the check list, click it and follow the instructions in the left panel or as follows;

10

11
Manage Lots If you have broken the RFT into more than one lot, you can manage the lots here by clicking on each of
the lot links to the right of the checklist. You can edit and copy lots for this RFT. Click Edit to enter more
details about a lot and then click Save. Click Copy lot… to create a new lot, enter details and click Save.
Click Done when finished managing lots.
Set Message Recipients Set/change who is going to receive messages from suppliers for this RFT. Each message received is seen
on the message tab by all members but selected recipients will receive an email alert/eTenders
notification of a new message. If no recipient is selected only the owner will receive alerts.
To set a message recipient, check the box beside the member you wish to add and click Save.
RFT Dates / Planned activities in this process Here you can set/change all dates for the whole RFT. Select dates in chronological order. If you select dates in the wrong order, you will receive a warning. Check the boxes for the dates you wish to set.
Set Publication of notice date for RFT here. The date has to be the same for all publication sites,
e.g. eTenders and TED.
Set Deadline of clarification questions. No questions will be answered after this date.
Set Response deadline for last date suppliers can respond to RFT. Tender box/envelopes can be
opened after this date.
Set Validity of tender date to ensure supplier maintains Tender offer until this date.
Set Planned award date for when buyer plans to award the contract.
Set Publication of award date for when the RFT process is finished and awarded supplier will be
published to any of the publication sites. The publishing of award can only be done after a
completed RFT process.
Click Save when complete.

12
NOTE: For the purpose of Quick Quotes, the only important date to select is the Response Deadline
Publication Sites A quick quote is not published, rather suppliers invited to quote, so no publication site is selected here.
Pricing Required (if any) Here, you can decide the types of quotes you wish to receive from suppliers;
Check Total quote requested and click Save if you wish to get one full quote
If you have more than one lot, you will need to do this for each lot
If you will allow suppliers to provide a quote with add-on’s, check Option total quotes and click Save
o State the number of add-on’s allowed.

13
Manage Questionnaire In this section, you can set questions for the suppliers to answer in relation to the Quick Quote. You will
use the answers to these questions in your evaluation. Predefined questions are available right away
with every template and if you don’t want to use them you should delete them. You can add questions
by creating sections and then creating questions within each section.
Note: If you do not want to receive any responses through the system then you should disable the Pricing Required and Manage Questionnaire sections.
To add questions, click Create section… as below.
Give the section a name, e.g. Criteria. Click Save when complete.
Check the Section (Criteria) box and click Create question… to add a question within that section.

14
Choose the question type and click Next. For the purpose of this manual, I have chosen ‘Single Choice’ so the answer is only right or wrong. Choose the question type that suits your question.
Select section where you want your question to appear (Criteria). Give the question a code, this is just a
number for your question, I have numbered it 1 here, you could add a second question and give it code
2. Next, enter your question, then enter the possible answers to choose from. By checking the
Mandatory requirement box at the bottom, this highlights the Mandatory requirement values boxes.
NOTE: This mandatory requirement is not that you must answer the question but more so that you must
give the correct answer, such as No, I am not bankrupt!
Click Save as draft when complete.

15
The question is now set as Draft and will not be seen by the supplier until it is updated to a new version,
check the box beside the question and click Update to new version.

16
Draft has changed to 1 as below and will now be seen by the supplier. Click Done when finished adding questions.
Documents Here you can upload documents for the suppliers to download;
Click on Upload files… to upload files (documents) from your computer, check the box beside
the file you want and click Upload.
Click on Add from shared folder… to add files already uploaded to eTenders
Click on Manage Folders… to create folders to put your files in. Do this if you want to bundle
uploaded files into folders for zipping.
Click Done when complete.
Internal Documents This is the same process as the ‘Documents’ stage above, but in this case, uploaded files are internal for
the RFT and are not visible to suppliers.

17
Attach Cover Letter Here you can create/select from template a letter to go out to suppliers receiving the RFT.
You can write your own letter, click Save and Done or;
Click Load template… to load a predefined letter template.
Use the Variable settings to add fields to your letter such as RFT.owner, RFT.description, Date
etc.

18
Define opening committee Here you can select users to open the tender box.
To select users, click on a user from the All users field on the left and click the arrow pointing to the right, that user is now one the Selected Users to open the Tender Box.
If you want all users in the project required to open the tender box, click on All users at the bottom and
click Save. Though, it is recommended that you click Other and enter in a minimum of 2 users for opening a tender box as this way you won’t have to wait for every user to open the tender box.
Click Save when finished adding/removing members.

19
Suppliers This section is used to search for suppliers to add to your Quick Quote. The following search facilities are
available and you can search using any of the filters within any of the search tabs, make your selection
and click Search;
Quick Search
RFT Search
Category Search
Approved Suppliers
Quick Search
Search for suppliers by Company Name, Organisation Number, where in the market they can provide
business, by address
RFT Search
Search for suppliers by tender name or postal code

20
Category Search
Search for suppliers CPV code (most useful search tool), Products & Services, where in the market they
can provide business, using free text keywords
Approved Suppliers
Search for approved suppliers from previous RFTs

21
Send invitations Create or select an Invitation letter that will be displayed to the suppliers receiving the RFT.
Click To… to select the suppliers you want to invite
Enter details of your letter in the box provided
Click View Invitation to see the invitation that will go out
Click Invite to send the invitation
Close RFT Closing the RFT sets the RFT in a non-editable mode and moves it to the completed list of RFTs.
Click Close.
You will be prompted to make sure you are ready to close as you cannot make any more changes after
this point.