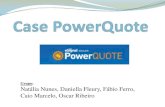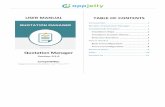Digital Quote Manager - ECi Software Solutions · Digital Quote Manager The Digital Quote Manager...
Transcript of Digital Quote Manager - ECi Software Solutions · Digital Quote Manager The Digital Quote Manager...

Digital Quote Manager


iii
Table of Contents
DIGITAL QUOTE MANAGER ................................................................................................................................ 1
CREATING SALES QUOTES .................................................................................................................................. 5
CREATING A SALES QUOTE ............................................................................................................................................... 5
SALES QUOTE TYPES ....................................................................................................................................................... 5
Equipment Sales Quote .......................................................................................................................................... 5 MPS Sales Quote .................................................................................................................................................. 10 Bundled Sales Quote ............................................................................................................................................ 13 Supply Sales Quote .............................................................................................................................................. 18
MANAGING PROSPECTS ................................................................................................................................................. 22
Creating a Prospect.............................................................................................................................................. 22 Deleting a Prospect .............................................................................................................................................. 23 Editing a Prospect ................................................................................................................................................ 24
MANAGING OPPORTUNITIES ........................................................................................................................................... 25
Creating an Opportunity ...................................................................................................................................... 25 Editing an Opportunity ........................................................................................................................................ 26 Deleting an Opportunity ...................................................................................................................................... 27
USING THE TABS ........................................................................................................................................................... 27
Using the Current Situation Tab .......................................................................................................................... 27 Using the Configured Items Tab .......................................................................................................................... 30 Using the Other Items Tab ................................................................................................................................... 33 Using the Lease Options Tab ............................................................................................................................... 36 Using the Service Options Tab ............................................................................................................................. 39 Using the Billing/Shipping Tab ............................................................................................................................. 42
GENERAL QUOTE INFO .................................................................................................................................................. 45
Finding a Sales Quotes ......................................................................................................................................... 45 Removing a Sales Quote ...................................................................................................................................... 46 Copying a Sales Quote ......................................................................................................................................... 47 Marking a Quote Ready to Submit ...................................................................................................................... 48 Using the Financial Summary .............................................................................................................................. 49
PRINTING, EMAILING, & EXPORTING ................................................................................................................. 53
Last Update: 5/30/13 © Digital Gateway, Inc. All rights reserved i

Digital Quote Manager
iv
EXPORTING.................................................................................................................................................................. 53
EMAILING FROM DIGITAL QUOTE MANAGER ...................................................................................................................... 56
PRINTING A SALES QUOTE .............................................................................................................................................. 59
Overview .............................................................................................................................................................. 59 How to Print a Sales Quote .................................................................................................................................. 60
PRINTING .................................................................................................................................................................... 60
BOOKMARKS ................................................................................................................................................................ 61
Bookmarks ........................................................................................................................................................... 61 Custom Properties Bookmarks ............................................................................................................................. 70
COMPLETING QUOTES ...................................................................................................................................... 73
COMPLETING A SALES QUOTE ......................................................................................................................................... 73
Overview .............................................................................................................................................................. 73 How to Submit a Sales Quote to e-automate ...................................................................................................... 73
FILTERS ............................................................................................................................................................. 75
EDITING COLUMNS ....................................................................................................................................................... 75
Overview .............................................................................................................................................................. 75 Moving Columns Around ..................................................................................................................................... 75 Adding Columns ................................................................................................................................................... 75 Removing Columns .............................................................................................................................................. 76 Adjusting Columns ............................................................................................................................................... 76 Putting Columns in Ascending or Descending Order ........................................................................................... 76
GROUPING COLUMNS .................................................................................................................................................... 76
Overview .............................................................................................................................................................. 77 Group by Column ................................................................................................................................................. 78 Group by Box ....................................................................................................................................................... 79 Removing Groupings ............................................................................................................................................ 80 Expanding and Collapsing Groupings .................................................................................................................. 81
USING THE FILTER EDITOR .............................................................................................................................................. 81
Overview .............................................................................................................................................................. 81 How to User the Filter Editor ............................................................................................................................... 81
Last Update: 5/30/13 © Digital Gateway, Inc. All rights reserved ii

Table of Contents
v
Groups ................................................................................................................................................................. 82 Conditions ............................................................................................................................................................ 82
CREATING A BASIC AUTO-FILTER ..................................................................................................................................... 83
Overview .............................................................................................................................................................. 83 How to Create a Basic Auto-Filter ........................................................................................................................ 83
CREATING A CUSTOM AUTO-FILTER ................................................................................................................................. 84
Overview .............................................................................................................................................................. 84 How to Create a Custom Auto-Filter .................................................................................................................... 84
REPORTS ........................................................................................................................................................... 85
EQUIPMENT DETAILS REPORT (ENHANCED) ....................................................................................................................... 85
Overview .............................................................................................................................................................. 85 Running the Report .............................................................................................................................................. 85 Understanding the Report ................................................................................................................................... 85
EQUIPMENT DETAILS ..................................................................................................................................................... 86
Overview .............................................................................................................................................................. 86 Running the Report .............................................................................................................................................. 87 Understanding the Report ................................................................................................................................... 87
TCO EQUIPMENT SUMMARY .......................................................................................................................................... 89
Overview .............................................................................................................................................................. 89 Running the Report .............................................................................................................................................. 89 Understanding the Report ................................................................................................................................... 89
TCO EQUIPMENT SUMMARY BY LOCATION ........................................................................................................................ 90
Overview .............................................................................................................................................................. 90 Running the Report .............................................................................................................................................. 91 Understanding the Report ................................................................................................................................... 91
Last Update: 5/30/13 © Digital Gateway, Inc. All rights reserved iii


Digital Quote Manager The Digital Quote Manager is a sales quote management and creation software. Digital Quote Manager consists of an admin tool for managers, a tool for sales reps in which they create the sales quotes, and a pricing tool. The admin tool allows your admin to define specific equipment and accessory configurations, out cost assignments, and sales rep assignments. Once these aspects are defined and the rules are set-up, sales reps can use the sales quote tool to create sales quotes using correct equipment configurations. This takes the hassle out of quote generation and eliminates costly errors caused by incorrect equipment configurations. The pricing tool helps sales reps identify their customer’s current equipment cost and develop a better equipment cost plan for your customer.
There are four different types of sales quotes you may create with Digital Quote Manager: Equipment, MPS, Bundled, and Supply. The Equipment type sales quotes are for new equipment; you only add the new equipment and items the customer wants to purchase. With the MPS type sales quotes you can create sales quotes only for current equipment cost (captured in Digital Pricer); no new equipment or items can be added to the quote. On the Bundled type sales quotes you include both the new equipment and items the customer wants to purchase, and the current equipment cost information. With the Supply type sales quotes you have the ability to add only new non-configured items and new non-configured items that are associated with a contract.
The Digital Quote Manager consists of several tabs. The type of sales quote you select to create determines which tabs display. The Current Situation tab provides you with a snapshot of the customer's current equipment cost situation and a snapshot of the proposed equipment cost you can offer your customer. This tab allows you to view this information side by side so that you can compare the difference between the customer's current and proposed costs. The cost information pulls from the data you input into the Digital Pricing application. Information provided on the Current Situation tab includes the overall monthly totals for the current costs, the overall totals for proposed costs offered, and overall total savings per month the customer will get if they accept your proposal. The Current Situation tab displays for MPS and Bundled sales quote types.
On the Configured Items tab you add equipment and their related items to the sales quote. The Configured Items tab displays for Equipment and Bundled sales quote types. The equipment and items that show on this tab are previously configured by your administrator. Your administrator can configure the items in several ways; so that they are required and already selected and you cannot deselect them, so that you can only choose one item but not another, so that you can select the quantity of an item to add to the sales quote, so that there is a maximum limit set on the quantity of an item you can add to the sales quote, et cetera. You must first select a host equipment. Once the host equipment is selected, all its related items along with their descriptions, quantity in stock, the out cost for the item, and a suggested price for the item display in the Configuration details region. If the item is assigned to a cost level, the group cost replaces the out cost value when the cost level is selected. As you add items to the quote, a subtotal for the out cost and suggested price of the selected items display at the bottom right of the Digital Quote Manager window. Once you save the items to the Configured Items tab, the tab shows all configured items added under their host equipment. You can view all host equipment and their related items at once, or you can collapse groupings to only view a specific host equipment with its related items. The Configured Items tab lists the following information on each related item:
• Item number • Description
Last Update: 5/30/13 © Digital Gateway, Inc. All rights reserved Page 1

• Out cost • Suggested price • Price • Quantity • Amount • Item out cost subtotal by host equipment
You can change the price of a related item once the item is added to the configuration. If you change the price of a related item the total price, out cost, and quote margin adjust accordingly in the summary box. On the Other Items tab you add any extra items the customer would like to place on the quote that are not related to the host equipment. Your administrator limits items shown on this tab. You can either add one item at a time or add several items at once. The Other Items tab displays for Equipment and Bundled sales quote types. The Items tab only displays for the Supply sales quote type. On the Items tab you can add non-configured items that are not associated with any contract as well as non-configured items that must be assigned to an equipment record in order for the item to be properly credited to a contract after the sales order is created. On the Lease Options tab you identify and enable lease options and terms for the sales quotes. The lease options from which you select are previously configured by the admin in the Digital Quote Manager Admin. When you identify the lease option, Digital Quote Manager automatically calculates the monthly lease payment. The monthly lease payment consists of the item prices, and service costs. When selecting the lease option you may choose to have all items on the sales quote under the selected lease option or choose to have only certain items on the sales quotes under the selected lease option. The monthly lease payment calculation automatically updates as you select or deselect items. If you need to adjust the monthly lease payment to meet the customer's needs, you may do so in the Lease Payment field of the Lease Options tab. When you modify the monthly lease payment the item prices equally adjust for all items. The service costs are not affected when the monthly lease payment is adjusted. You can add up to three different lease options to a sales quote. Doing so allows you to compare the different lease options to determine which option will best fit your customer's needs. The Lease Options tab displays for the Equipment and Bundled sales quote types. The Lease Option(s) specified on a quote can also be bookmarked on output documents. You use the Service Options tab to determine and view a summary of service costs for the equipment on a sales quote. Your administrator identifies service settings in Digital Quote Manager Admin that you use to calculate service. You can also manually enter service information if your administrator has enabled the ability to do so. The Service Options tab displays for the Equipment and Bundled sales quote types. On the Billing/Shipping tab you specify the bill to and ship to information. If necessary, you can identify multiple ship to addresses and delivery options for different items on the sales quote. For example, if you have several pieces of equipment on the quote that are all going to different locations, you can specify to which locations you want each item shipped or delivered. The multiple ship to options function also allows you to identify very specific shipping information including delivery contacts, delivery methods, equipment type, equipment contact, equipment bill to address, decision maker contact, meter reading contact, equipment remarks, and additional checks such as location is residential and delivery involves stairs. The Billing/Shipping tab displays for Equipment, Bundled, and Supply sales quotes types.
Pictured below is the Digital Quote Manager window for a sales rep that has been given access to all areas of Digital Quote Manager and is working on a "Bundled" quote type. The blue region to the left is where you select or create a customer or prospect for the sales quote and select or create an opportunity under which
Last Update: 5/30/13 © Digital Gateway, Inc. All rights reserved Page 2

the sales quote is categorized. The upper half of the window is where you enter all the general sales quote information. This region also displays a summary box that provides running totals regarding the sales quote. The lower, tabbed area of the region is where you add configured items, add other items, define lease options, define service settings, access Digital Pricing, and define billing/shipping options.
Last Update: 5/30/13 © Digital Gateway, Inc. All rights reserved Page 3

Last Update: 5/30/13 © Digital Gateway, Inc. All rights reserved Page 4

Creating Sales Quotes
Creating a Sales Quote
When you are creating a sales quote there a few steps you must complete before you can begin adding items and any other sales quote information to the quote. You must assign a customer, assign an opportunity, and select which quote type you want to use for the sales order. You are unable to add anything else to the quote until you have assigned a customer and an opportunity. You may begin adding quote information once the customer and opportunity have been assigned. However, it is also a good idea to select the quote type at this point so that you will have the correct tabs and information available.
1. Identify the customer for which you are creating the sales quote by, by doing one of the following.
• If you want to select an existing customer, do the following. a. Click [Refresh Accounts...] to update the list of customers with most recent list of
customers from your e-automate database. If a customer was added or the admin added a customer account to your list after you have logged in to Digital Quote Manager, that customer would not show unless you refresh the list.
b. In the Accounts field, use the dropdown menu to select the desired customer.
• If you want to create a prospective customer see the Creating a Prospect subtopic for instructions on how to do so.
2. Identify the opportunity under which you want to create the sales quote, by doing one of the following.
• If you want to select an existing opportunity, use the dropdown menu in the Opportunities field to select the desired opportunity.
• If you want to create an opportunity, see the Creating an Opportunity subtopic for instructions on how to do so.
3. Identify the type of quote you want to create. For more information on the different types of quotes see the Sales Quotes Types topic. You may select one of the following.
• Equipment • MPS • Bundled • Supply
Sales Quote Types
Equipment Sales Quote
Overview
There are four different types of sales quotes you may create with Digital Quote Manager: Equipment, MPS, Bundled, and Supply. The Equipment type sales quotes do not have current equipment cost information included (the Current Situation tab is not visible; you only add new equipment and items the customer wants
Last Update: 5/30/13 © Digital Gateway, Inc. All rights reserved Page 5

to purchase. The Current Situation tab as well as access to the Digital Pricing application is not available with Equipment and Supply type quotes. Because you will not be providing information to your customer on how they can bring down their equipment cost, the gray region of the financial summary area displays zeros.
There are four main areas that make up an Equipment Sales Quote. The blue area that runs along the left side of the quote is where you begin the Equipment sales quote creation process as well as prepare the quote for submission and complete the sales quote. In this blue area you identify the customer or prospect for which you want to create an equipment sales quote, create the categories for the customer/prospect under which you want to categorize their quotes, and complete the sales quote. The top half of an Equipment sales quote provides the general information area and the financial summary area. The general information area is where you are provided and enter general equipment sales quote information such as a name for the quote, contact information, and sales quote status. The Financial Summary area gives you a financial summary of the quote broken down by black copies and color copies. The financial summary numbers update as information is added to or deleted from the sales quote. Because Equipment type sales quotes do not have equipment cost information, the gray and blue regions of the financial summary display zeros. For more information on the Financial Summary area see the Using the Financial Summary topic.
To create a new Sales Quote you can select a customer from a list of existing customers that your administrator has configured to appear in your list or create a new prospective customer that can be made an active customer once the quote is completed and submitted to e-automate.
You must categorize each quote under an opportunity. Opportunities help you to better organize your quotes under each customer. Each customer can have one or more opportunities associated with one or more sales quotes. For example, you can have an opportunity named Demo if the sales quote is for equipment to be used for demo purposes and another opportunity named Special if the sales quote is created for a special sale your company is holding. You must create new opportunities for the customer before creating a new quote.
The Equipment sales quote type consists of several tabs to help you create a sales quote with minimal errors: the Configured Items tab, the Other Items tab, the Lease Options tab, the Service Options tab, and the Billing/Shipping tab.
On the Configured Items tab you add equipment and their related items to the sales quote. The Configured Items tab displays for Equipment and Bundled sales quote types. The equipment and items that show on this tab are previously configured by your administrator. Your administrator can configure the items in several ways; so that they are required and already selected and you cannot deselect them, so that you can only choose one item but not another, so that you can select the quantity of an item to add to the sales quote, so that there is a maximum limit set on the quantity of an item you can add to the sales quote, et cetera. You must first select a host equipment. Once the host equipment is selected, all its related items along with their descriptions, quantity in stock, the out cost for the item, and a suggested price for the item display in the Configuration details region. If the item is assigned to a cost level, the group cost replaces the out cost value when the cost level is selected. As you add items to the quote, a subtotal for the out cost and suggested price of the selected items display at the bottom right of the Digital Quote Manager window. Once you save the items to the Configured Items tab, the tab shows all configured items added under their host equipment. You can view all host equipment and their related items at once, or you can collapse groupings to only view a specific host equipment with its related items. The Configured Items tab lists the following information on each related item:
Last Update: 5/30/13 © Digital Gateway, Inc. All rights reserved Page 6

• Item number • Description • Out cost • Suggested price • Price • Quantity • Amount • Item out cost subtotal by host equipment • Dollar amount subtotal by host equipment
You can change the price of a related item once the item is added to the configuration. If you change the price of a related item the total price, out cost, and quote margin adjust accordingly in the summary box. On the Other Items tab you add any extra items the customer would like to place on the quote that are not related to the host equipment. Your administrator limits items shown on this tab. You can either add one item at a time or add several items at once. The Other Items tab displays for Equipment and Bundled sales quote types. On the Lease Options tab you identify and enable lease options and terms for the sales quotes. The lease options from which you select are previously configured by the admin in the Digital Quote Manager Admin. When you identify the lease option, Digital Quote Manager automatically calculates the monthly lease payment. The monthly lease payment consists of the item prices, and service costs. When selecting the lease option you may choose to have all items on the sales quote under the selected lease option or choose to have only certain items on the sales quotes under the selected lease option. The monthly lease payment calculation automatically updates as you select or deselect items. If you need to adjust the monthly lease payment to meet the customer's needs, you may do so in the Lease Payment field of the Lease Options tab. When you modify the monthly lease payment the item prices equally adjust for all items. The service costs are not affected when the monthly lease payment is adjusted. You can add up to three different lease options to a sales quote. Doing so allows you to compare the different lease options to determine which option will best fit your customer's needs. The Lease Options tab displays for the Equipment and Bundled sales quote types. You use the Service Options tab to determine and view a summary of service costs for the equipment on a sales quote. Your administrator identifies service settings in Digital Quote Manager Admin that you use to calculate service. You can also manually enter service information if your administrator has enabled the ability to do so. The Service Options tab displays for the Equipment and Bundled sales quote types. On the Billing/Shipping tab you specify the bill to and ship to information. If necessary, you can identify multiple ship to addresses and delivery options for different items on the sales quote. For example, if you have several pieces of equipment on the quote, that are all going to different locations, you can specify to which locations you want those items shipped or delivered. The multiple ship to options function also allows you to identify very specific shipping information including delivery contacts, delivery methods, equipment type, equipment contact, equipment bill to address, decision maker contact, meter reading contact, equipment remarks, and additional checks such as location is residential and delivery involves stairs. The Billing/Shipping tab displays for Equipment, Bundled, and Supply sales quotes types.
Last Update: 5/30/13 © Digital Gateway, Inc. All rights reserved Page 7

How to Create an Equipment Sales Quote
The following instructions give you linear steps for creating an Equipment type sales quote from the beginning. The topics referenced in these steps do not necessarily need to be done in this order when making changes and modifications to a sales quote in progress.
1. You must first select a customer or prospect to which you want to assign this sales quote. Do one of the following:
• To create a quote for an existing customer, in the Accounts field, use the dropdown menu to select the customer for whom this sales quote is intended. Your administrator configures which customers appear in this list. If a customer is on hold, the words "ON HOLD" display in red letters across the top region of the sales quote.
• To create a quote for a prospective customer, see the Creating a Prospect topic. 2. Select an Opportunity under which you want to categorize this sales quote. Do one of the following:
• To create a quote under an existing Opportunity, in the Opportunities field, use the dropdown menu to select an existing Opportunity under which you want this quote categorized.
• To create a new Opportunity, see the Creating an Opportunity topic. 3. Click [New Quote] to display Quote1 along with the date in the Quotes region and to activate the
buttons and fields in the Sales Quote: Quote Name region. Note: If you have existing quotes, the Quotes region displays those quotes already created under
Last Update: 5/30/13 © Digital Gateway, Inc. All rights reserved Page 8

the selected opportunity for the selected customer. The Quotes region is blank if you have not yet created any quotes for this opportunity under the selected customer.
4. Select the Equipment radio button located at the top of the window. 5. Complete the following fields as appropriate.
Customer: Displays the customer you selected or the prospect you created. Note: You cannot override the customer name from this field. If necessary you can change it in the left region. Quote name: Displays the default name, Quote1. You can change the name appropriately. No: Displays quote number assigned to this sales quote. You cannot override this field. Description: Brief description of the quote. Status: Displays the status of the quote. Before the quote is submitted the field displays Proposal. After the quote is submitted the field displays the status of the sales order as it is in e-automate along with the sales order number in red above the field. You cannot override this field. Assigned rep: Displays sales rep assigned to this sales quote. You cannot override this field. PO number: PO number associated with this proposal, if any. Last update: Displays the date this sales quote was last updated. Date: Date you want this proposal dated. Select the appropriate date from the dropdown menu calendar or click in the field and enter the appropriate date. Due by: Date by which the signed proposal is due. This field is automatically populated using the defaults set in e-automate. For more information on setting these defaults see the Setting Sales Options subtopic under the Setting All e-automate Options (EA-1250) topic in e-automate STEPS. Req. date: Date by which the customer needs the completed proposal. This field is automatically populated with the defaults set in e-automate. For more information on setting these defaults see the Setting Sales Options subtopic under the Setting All e-automate Options (EA-1250) topic in e-automate STEPS. Expires Date: Date on which the proposal is no longer valid. This field is automatically populated with the defaults set in e-automate. For more information on setting these defaults see the Setting Sales Options subtopic under the Setting All e-automate Options (EA-1250) topic in e-automate STEPS. Cost Level: Cost level you want to assign this sales quote. Name: Use the [...] button to select a contact or enter the first and last name in the provided fields. Email: Contact email for this proposal.
Last Update: 5/30/13 © Digital Gateway, Inc. All rights reserved Page 9

Remarks: Enter any remarks you want to add to this sales quote. Customer price level: Price level assigned to this customer in e-automate. You cannot override this field. Tax code: Tax code you want to assign to this customer. If this is an existing customer, the field is populated with the tax code assigned in e-automate. If this is a prospective customer, use the down arrow to select the appropriate tax code. In e-automate, you may want to set up a tax code specifically for prospects with a preceding underscore or asterisk as this tax code list is sorted alphabetically. That way the prospect tax code will be preselected for prospects. Note: This field is disabled on current customers unless you have the proper rights; this field is always enabled for prospects.
6. Add configured items to the sales quote. See the Using the Configured Items Tab topic. 7. Add other items to the sales quote. See the Using the Other Items Tab topic. 8. Specify lease options for the quote. See the Using the Lease Options Tab topic. 9. Determine a summary of service costs for the equipment on a sales quote. See the Using the Service
Option Tab topic. 10. Specify billing and shipping information. See the Using the Billing/Shipping Tab topic. 11. When the sales quote is complete and you are ready for it to be submitted, check the Ready to
submit checkbox to indicate to your Admin that this quote is ready to submit to e-automate. This is especially important in instances where the sales rep does not have the rights to complete and submit sales quotes to e-automate.
12. Complete and submit the quote to e-automate for sales order creation. See the Completing a Sales Quote topic.
MPS Sales Quote
Overview
There are four different types of sales quotes you may create with Digital Quote Manager: Equipment, MPS, Bundled, and Supply. With the MPS type sales quotes you can create sales quotes only for equipment cost; no equipment or items can be added to the quote. The purpose of the MPS type sales quote is to helps you identify your customer’s current equipment cost and develop a better equipment cost plan for your customer.
There are four main areas that make up an MPS Sales Quote. The blue area that runs along the left side of the quote is where you begin the MPS sales quote creation process as well as prepare the quote for submission and complete the sales quote. In this blue area you identify the customer or prospect for which you want to create an equipment sales quote, create the categories for the customer/prospect under which you want to categorize their quotes, and complete the sales quote. The top half of an MPS quote provides the general information area and the financial summary area. The general information area is where you are provided and enter general MPS sales quote information such as a name for the quote, contact information, and sales quote status. The Financial Summary area gives you a financial summary of the quote broken down by black copies and color copies. The financial summary numbers update as information is added to or deleted from the sales quote. For more information on the Financial Summary area see the Using the Financial Summary topic.
Last Update: 5/30/13 © Digital Gateway, Inc. All rights reserved Page 10

To create a new Sales Quote you can select a customer from a list of existing customers that your administrator has configured to appear in your list or create a new prospective customer that can be made an active customer once the quote is completed and submitted to e-automate.
You must categorize each quote under an opportunity. Opportunities help you to better organize your quotes under each customer. Each customer can have one or more opportunities associated with one or more sales quotes. For example, you can have an opportunity named Demo if the sales quote is for equipment to be used for demo purposes and another opportunity named Special if the sales quote is created for a special sale your company is holding. You must create new opportunities for the customer before creating a new quote.
The MPS type sales quote has just the Current Situation tab with access to the Digital Pricing application. The Current Situation tab provides you with a snapshot of the customer's current equipment cost situation and a snapshot of the proposed equipment cost you can offer your customer. This tab allows you to view this information side by side so that you can compare the difference between the customer's current and proposed costs. The cost information pulls from the data you input into the Digital Pricing application. Information provided on the Current Situation tab includes the overall monthly totals for the current costs, the overall totals for proposed costs offered, and overall total savings per month the customer will get if they accept your proposal.
How to Create an MPS Sales Quote
Last Update: 5/30/13 © Digital Gateway, Inc. All rights reserved Page 11

The following instructions give you linear steps for creating an MPS type sales quote from the beginning. The topics referenced in these steps do not necessarily need to be done in this order when making changes and modifications to a sales quote in progress.
1. You must first select a customer or prospect to which you want to assign this sales quote. Do one of the following:
• To create a quote for an existing customer, in the Accounts field, use the dropdown menu to select the customer for whom this sales quote is intended. Your administrator configures which customers appear in this list. If a customer is on hold, the words "ON HOLD" display in red letters across the top region of the sales quote.
• To create a quote for a prospective customer, see the Creating a Prospect topic. 2. Select an Opportunity under which you want to categorize this sales quote. Do one of the following:
• To create a quote under an existing Opportunity, in the Opportunities field, use the dropdown menu to select an existing Opportunity under which you want this quote categorized.
• To create a new Opportunity, see the Creating an Opportunity topic. 3. Click [New Quote] to display Quote1 along with the date in the Quotes region and to activate the
buttons and fields in the Sales Quote: Quote Name region. Note: If you have existing quotes, the Quotes region displays those quotes already created under the selected opportunity for the selected customer. The Quotes region is blank if you have not yet created any quotes for this opportunity under the selected customer.
4. Select the MPS radio button located at the top of the window. 5. Complete the following fields as appropriate.
Customer: Displays the customer you selected or the prospect you created. Note: You cannot override the customer name from this field. If necessary you can change it in the left region. Quote name: Displays the default name, Quote1. You can change the name appropriately. No: Displays quote number assigned to this sales quote. You cannot override this field. Description: Brief description of the quote. Status: Displays the status of the quote. Before the quote is submitted the field displays Proposal. After the quote is submitted the field displays the status of the sales order as it is in e-automate along with the sales order number in red above the field. You cannot override this field. Assigned rep: Displays sales rep assigned to this sales quote. You cannot override this field. PO number: PO number associated with this proposal, if any. Last update: Displays the date this sales quote was last updated. Date: Date you want this proposal dated. Select the appropriate date from the dropdown menu calendar or click in the field and enter the appropriate date. Due by: Date by which the signed proposal is due. This field is automatically populated using the defaults set in e-automate. For more information on setting these defaults see the Setting Sales
Last Update: 5/30/13 © Digital Gateway, Inc. All rights reserved Page 12

Options subtopic under the Setting All e-automate Options (EA-1250) topic in e-automate STEPS. Req. date: Date by which the customer needs the completed proposal. This field is automatically populated with the defaults set in e-automate. For more information on setting these defaults see the Setting Sales Options subtopic under the Setting All e-automate Options (EA-1250) topic in e-automate STEPS. Expires Date: Date on which the proposal is no longer valid. This field is automatically populated with the defaults set in e-automate. For more information on setting these defaults see the Setting Sales Options subtopic under the Setting All e-automate Options (EA-1250) topic in e-automate STEPS. Cost Level: Cost level you want to assign this sales quote. Name: Use the [...] button to select a contact or enter the first and last name in the provided fields. Email: Contact email for this proposal. Remarks: Enter any remarks you want to add to this sales quote. Customer price level: Price level assigned to this customer in e-automate. You cannot override this field. Tax code: Tax code you want to assign to this customer. If this is an existing customer, the field is populated with the tax code assigned in e-automate. If this is a prospective customer, use the down arrow to select the appropriate tax code. In e-automate, you may want to set up a tax code specifically for prospects with a preceding underscore or asterisk as this tax code list is sorted alphabetically. That way the prospect tax code will be preselected for prospects. Note: This field is disabled on current customers unless you have the proper rights; this field is always enabled for prospects.
6. Calculate the customer’s current equipment cost situation and calculate a cost savings proposal using the Digital Pricing application. See the Using the Current Situation Tab and the Digital Pricing help topics.
Bundled Sales Quote
Overview
There are four different types of sales quotes you may create with Digital Quote Manager: Equipment, MPS, Bundled, and Supply. On the Bundled type sales quotes you include both the equipment and items the customer wants to purchase, and the equipment cost information. The Current Situation tab is present and you have access to the Digital Pricing application. The information provided in this topic assumes you have been given rights to all areas of Digital Quote Manager. If there is a something that you do not see, contact your admin for access.
There are four main areas that make up a Bundled Sales Quote. The blue area that runs along the left side of the quote is where you begin the Bundled sales quote creation process as well as prepare the quote for submission and complete the sales quote. In this blue area you identify the customer or prospect for which
Last Update: 5/30/13 © Digital Gateway, Inc. All rights reserved Page 13

you want to create an equipment sales quote, create the categories for the customer/prospect under which you want to categorize their quotes, and complete the sales quote.
The top half of an Equipment sales quote provides the general information area and the financial summary area. The general information area is where you are provided and enter general equipment sales quote information such as a name for the quote, contact information, and sales quote status. The Financial Summary area gives you a financial summary of the quote broken down by black copies and color copies. The financial summary numbers update as information is added to or deleted from the sales quote. For more information on the Financial Summary area see the Using the Financial Summary topic.
A Bundled sales quote consists of several tabs. The Current Situation tab provides you with a snapshot of the customer's current equipment cost situation and a snapshot of the proposed equipment cost you can offer your customer. This tab allows you to view this information side by side so that you can compare the difference between the customer's current and proposed costs. The cost information pulls from the data you input into the Digital Pricing application. Information provided on the Current Situation tab includes the overall monthly totals for the current costs, the overall totals for proposed costs offered, and overall total savings per month the customer will get if they accept your proposal.
On the Configured Items tab you add equipment and their related items to the sales quote. The Configured Items tab displays for Equipment and Bundled sales quote types. The equipment and items that show on this tab are previously configured by your administrator. Your administrator can configure the items in several ways; so that they are required and already selected and you cannot deselect them, so that you can only choose one item but not another, so that you can select the quantity of an item to add to the sales quote, so that there is a maximum limit set on the quantity of an item you can add to the sales quote, et cetera. You must first select a host equipment. Once the host equipment is selected, all its related items along with their descriptions, quantity in stock, the out cost for the item, and a suggested price for the item display in the Configuration details region. If the item is assigned to a cost level, the group cost replaces the out cost value when the cost level is selected. As you add items to the quote, a subtotal for the out cost and suggested price of the selected items display at the bottom right of the Digital Quote Manager window. Once you save the items to the Configured Items tab, the tab shows all configured items added under their host equipment. You can view all host equipment and their related items at once, or you can collapse groupings to only view a specific host equipment with its related items. The Configured Items tab lists the following information on each related item:
• Item number • Description • Out cost • Suggested price • Price • Quantity • Amount • Item out cost subtotal by host equipment
You can change the price of a related item once the item is added to the configuration. If you change the price of a related item the total price, out cost, and quote margin adjust accordingly in the summary box. On the Other Items tab you add any extra items the customer would like to place on the quote that are not related to the host equipment. Your administrator limits items shown on this tab. You can either add one item at a time or add several items at once. The Other Items tab displays for Equipment and Bundled sales quote types.
Last Update: 5/30/13 © Digital Gateway, Inc. All rights reserved Page 14

On the Lease Options tab you identify and enable lease options and terms for the sales quotes. The lease options from which you select are previously configured by the admin in the Digital Quote Manager Admin. When you identify the lease option, Digital Quote Manager automatically calculates the monthly lease payment. The monthly lease payment consists of the item prices, and service costs. When selecting the lease option you may choose to have all items on the sales quote under the selected lease option or choose to have only certain items on the sales quotes under the selected lease option. The monthly lease payment calculation automatically updates as you select or deselect items. If you need to adjust the monthly lease payment to meet the customer's needs, you may do so in the Lease Payment field of the Lease Options tab. When you modify the monthly lease payment the item prices equally adjust for all items. The service costs are not affected when the monthly lease payment is adjusted. You can add up to three different lease options to a sales quote. Doing so allows you to compare the different lease options to determine which option will best fit your customer's needs. The Lease Options tab displays for the Equipment and Bundled sales quote types. You use the Service Options tab to determine and view a summary of service costs for the equipment on a sales quote. Your administrator identifies service settings in Digital Quote Manager Admin that you use to calculate service. You can also manually enter service information if your administrator has enabled the ability to do so. The Service Options tab displays for the Equipment and Bundled sales quote types. On the Billing/Shipping tab you specify the bill to and ship to information. If necessary, you can identify multiple ship to addresses and delivery options for different items on the sales quote. For example, if you have several pieces of equipment on the quote that are all going to different locations, you can specify to which locations you want each item shipped or delivered. The multiple ship to options function also allows you to identify very specific shipping information including delivery contacts, delivery methods, equipment type, equipment contact, equipment bill to address, decision maker contact, meter reading contact, equipment remarks, and additional checks such as location is residential and delivery involves stairs. The Billing/Shipping tab displays for Equipment, Bundled, and Supply sales quotes types. The following instructions give you linear steps for creating am Bundled type sales quote from the beginning. The topics referenced in these steps do not necessarily need to be done in this order when making changes and modifications to a sales quote in progress.
Last Update: 5/30/13 © Digital Gateway, Inc. All rights reserved Page 15

How to Create a Bundled Sales Quote
The following instructions give you linear steps for creating a Bundled type sales quote from the beginning. The topics referenced in these steps do not necessarily need to be done in this order when making changes and modifications to a sales quote in progress.
1. You must first select a customer or prospect to which you want to assign this sales quote. Do one of the following:
• To create a quote for an existing customer, in the Accounts field, use the dropdown menu to select the customer for whom this sales quote is intended. Your administrator configures which customers appear in this list. If a customer is on hold, the words "ON HOLD" display in red letters across the top region of the sales quote.
• To create a quote for a prospective customer, see the Creating a Prospect topic. 2. Select an Opportunity under which you want to categorize this sales quote. Do one of the following:
• To create a quote under an existing Opportunity, in the Opportunities field, use the dropdown menu to select an existing Opportunity under which you want this quote categorized.
• To create a new Opportunity, see the Creating an Opportunity topic. 3. Click [New Quote] to display Quote1 along with the date in the Quotes region and to activate the
buttons and fields in the Sales Quote: Quote Name region. Note: If you have existing quotes, the Quotes region displays those quotes already created under
Last Update: 5/30/13 © Digital Gateway, Inc. All rights reserved Page 16

the selected opportunity for the selected customer. The Quotes region is blank if you have not yet created any quotes for this opportunity under the selected customer.
4. Select the Bundled radio button located at the top of the window. 5. Complete the following fields as appropriate.
Customer: Displays the customer you selected or the prospect you created. Note: You cannot override the customer name from this field. If necessary you can change it in the left region. Quote name: Displays the default name, Quote1. You can change the name appropriately. No: Displays quote number assigned to this sales quote. You cannot override this field. Description: Brief description of the quote. Status: Displays the status of the quote. Before the quote is submitted the field displays Proposal. After the quote is submitted the field displays the status of the sales order as it is in e-automate along with the sales order number in red above the field. You cannot override this field. Assigned rep: Displays sales rep assigned to this sales quote. You cannot override this field. PO number: PO number associated with this proposal, if any. Last update: Displays the date this sales quote was last updated. Date: Date you want this proposal dated. Select the appropriate date from the dropdown menu calendar or click in the field and enter the appropriate date. Due by: Date by which the signed proposal is due. This field is automatically populated using the defaults set in e-automate. For more information on setting these defaults see the Setting Sales Options subtopic under the Setting All e-automate Options (EA-1250) topic in e-automate STEPS. Req. date: Date by which the customer needs the completed proposal. This field is automatically populated with the defaults set in e-automate. For more information on setting these defaults see the Setting Sales Options subtopic under the Setting All e-automate Options (EA-1250) topic in e-automate STEPS. Expires Date: Date on which the proposal is no longer valid. This field is automatically populated with the defaults set in e-automate. For more information on setting these defaults see the Setting Sales Options subtopic under the Setting All e-automate Options (EA-1250) topic in e-automate STEPS. Cost Level: Cost level you want to assign this sales quote. Name: Use the [...] button to select a contact or enter the first and last name in the provided fields. Email: Contact email for this proposal.
Last Update: 5/30/13 © Digital Gateway, Inc. All rights reserved Page 17

Remarks: Enter any remarks you want to add to this sales quote. Customer price level: Price level assigned to this customer in e-automate. You cannot override this field. Tax code: Tax code you want to assign to this customer. If this is an existing customer, the field is populated with the tax code assigned in e-automate. If this is a prospective customer, use the down arrow to select the appropriate tax code. In e-automate, you may want to set up a tax code specifically for prospects with a preceding underscore or asterisk as this tax code list is sorted alphabetically. That way the prospect tax code will be preselected for prospects. Note: This field is disabled on current customers unless you have the proper rights; this field is always enabled for prospects.
6. Calculate the customer’s current equipment cost situation and calculate a cost savings proposal using the Digital Pricing application. See the Using the Current Situation Tab and the Digital Pricing help topics.
7. Add configured items to the sales quote. See the Using the Configured Items Tab topic. 8. Add other items to the sales quote. See the Using the Other Items Tab topic. 9. Specify lease options for the quote. See the Using the Lease Options Tab topic. 10. Determine a summary of service costs for the equipment on a sales quote. See the Using the Service
Option Tab topic. 11. Specify billing and shipping information. See the Using the Billing/Shipping Tab topic. 12. When the sales quote is complete and you are ready for it to be submitted, check the Ready to
submit checkbox to indicate to your Admin that this quote is ready to submit to e-automate. This is especially important in instances where the sales rep does not have the rights to complete and submit sales quotes to e-automate.
13. Complete and submit the quote to e-automate for sales order creation. See the Completing a Sales Quote topic.
Supply Sales Quote
Overview
There are four different types of sales quotes you may create with Digital Quote Manager: Equipment, MPS, Bundled, and Supply. The purpose of the Supply type sales quotes is to give you the ability to add only non-configured items and non-configured items in order for the item to be properly credited to a contract when the sales order is created. The Items tab and Billing/Shipping tab are the only tabs that display on Supply type sales quotes. The Items tab only displays for the Supply sales quote type.
There are four main areas that make up an Supply Sales Quote. The blue area that runs along the left side of the quote is where you begin the Equipment sales quote creation process as well as prepare the quote for submission and complete the sales quote. In this blue area you identify the customer or prospect for which you want to create an equipment sales quote, create the categories for the customer/prospect under which you want to categorize their quotes, and complete the sales quote. The top half of an Supply sales quote provides the general information area and the financial summary area. The general information area is where you are provided and enter general equipment sales quote information such as a name for the quote, contact information, and sales quote status. The Financial Summary area gives you a financial summary of the quote broken down by black copies and color copies. The financial summary numbers update as information is added to or deleted from the sales quote. Because Supply type sales
Last Update: 5/30/13 © Digital Gateway, Inc. All rights reserved Page 18

quotes do not have equipment cost information, the gray and blue regions of the financial summary display zeros. For more information on the Financial Summary area see the Using the Financial Summary topic.
To create a new Sales Quote you can select a customer from a list of existing customers that your administrator has configured to appear in your list or create a new prospective customer that can be made an active customer once the quote is completed and submitted to e-automate.
You must categorize each quote under an opportunity. Opportunities help you to better organize your quotes under each customer. Each customer can have one or more opportunities associated with one or more sales quotes. For example, you can have an opportunity named Demo if the sales quote is for equipment to be used for demo purposes and another opportunity named Special if the sales quote is created for a special sale your company is holding. You must create new opportunities for the customer before creating a new quote.
How to Create a Supply Sales Quote
The following instructions give you linear steps for creating a Supply type sales quote from the beginning. The topics referenced in these steps do not necessarily need to be done in this order when making changes and modifications to a sales quote in progress.
Last Update: 5/30/13 © Digital Gateway, Inc. All rights reserved Page 19

1. You must first select a customer or prospect to which you want to assign this sales quote. Do one of the following:
• To create a quote for an existing customer, in the Accounts field, use the dropdown menu to select the customer for whom this sales quote is intended. Your administrator configures which customers appear in this list. If a customer is on hold, the words "ON HOLD" display in red letters across the top region of the sales quote.
• To create a quote for a prospective customer, see the Creating a Prospect topic. 2. Select an Opportunity under which you want to categorize this sales quote. Do one of the following:
• To create a quote under an existing Opportunity, in the Opportunities field, use the dropdown menu to select an existing Opportunity under which you want this quote categorized.
• To create a new Opportunity, see the Creating an Opportunity topic. 3. Click [New Quote] to display Quote1 along with the date in the Quotes region and to activate the
buttons and fields in the Sales Quote: Quote Name region. Note: If you have existing quotes, the Quotes region displays those quotes already created under the selected opportunity for the selected customer. The Quotes region is blank if you have not yet created any quotes for this opportunity under the selected customer.
4. Select the Supply radio button located at the top of the window. 5. Complete the following fields as appropriate.
Customer: Displays the customer you selected or the prospect you created. Note: You cannot override the customer name from this field. If necessary you can change it in the left region. Quote name: Displays the default name, Quote1. You can change the name appropriately. No: Displays quote number assigned to this sales quote. You cannot override this field. Description: Brief description of the quote. Status: Displays the status of the quote. Before the quote is submitted the field displays Proposal. After the quote is submitted the field displays the status of the sales order as it is in e-automate along with the sales order number in red above the field. You cannot override this field. Assigned rep: Displays sales rep assigned to this sales quote. You cannot override this field. PO number: PO number associated with this proposal, if any. Last update: Displays the date this sales quote was last updated. Date: Date you want this proposal dated. Select the appropriate date from the dropdown menu calendar or click in the field and enter the appropriate date. Due by: Date by which the signed proposal is due. This field is automatically populated using the defaults set in e-automate. For more information on setting these defaults see the Setting Sales Options subtopic under the Setting All e-automate Options (EA-1250) topic in e-automate STEPS. Req. date: Date by which the customer needs the completed proposal. This field is automatically
Last Update: 5/30/13 © Digital Gateway, Inc. All rights reserved Page 20

populated with the defaults set in e-automate. For more information on setting these defaults see the Setting Sales Options subtopic under the Setting All e-automate Options (EA-1250) topic in e-automate STEPS. Expires Date: Date on which the proposal is no longer valid. This field is automatically populated with the defaults set in e-automate. For more information on setting these defaults see the Setting Sales Options subtopic under the Setting All e-automate Options (EA-1250) topic in e-automate STEPS. Cost Level: Cost level you want to assign this sales quote. Name: Use the [...] button to select a contact or enter the first and last name in the provided fields. Email: Contact email for this proposal. Remarks: Enter any remarks you want to add to this sales quote. Customer price level: Price level assigned to this customer in e-automate. You cannot override this field. Tax code: Tax code you want to assign to this customer. If this is an existing customer, the field is populated with the tax code assigned in e-automate. If this is a prospective customer, use the down arrow to select the appropriate tax code. In e-automate, you may want to set up a tax code specifically for prospects with a preceding underscore or asterisk as this tax code list is sorted alphabetically. That way the prospect tax code will be preselected for prospects. Note: This field is disabled on current customers unless you have the proper rights; this field is always enabled for prospects.
6. If you want to add items to the sales quote without crediting them to a contract, do one of the following.
• To add items one at a time, do the following. a. Click the [Loads/Refreshes Items] button to refresh the list of items to make sure
you can choose from the most current items available. b. In the Item field use the down arrow to select the item you want to add to the
sales quote. c. In the Quantity field, use the arrows or click in the field to enter the quantity of the
item you want to add to the sales quote. • To add multiple items, do the following.
a. Click the [Loads/Refreshes Items] button to refresh the list of items to make sure you can choose from the most current items available.
b. Click [Add Items...] to open the Add Items window. c. Check the checkbox in the Selected column next to each item you want to add to
the sales quote. d. Click [Add Selected Items] to add the items to the Items tab. e. You may edit any of the following columns of the added items.
• Out Cost • Price • Qty
7. If you want to add items to the sales quote and credit them to the contract to which they are associated, do one of the following.
Last Update: 5/30/13 © Digital Gateway, Inc. All rights reserved Page 21

• To add items one at a time, do the following. a. Click the [Loads/Refreshes Items] button to refresh the list of items to make sure
you can choose from the most current items available. b. Check the Add equipment and contract checkbox to credit the items you add to
the contracts to which they are associated. The Contract field displays. c. In the Equipment field, use the down arrow to select the equipment you want to
add to the sales quote. d. In the Contract field, use the down arrow to select the contract to which the
equipment is associated. e. In the Quantity field, enter the quantity of the equipment you want to add to the
sales quote. f. Click [QuickAdd] to add the equipment to the Items tab.
• To add multiple items, do the following. a. Click the [Loads/Refreshes Items] button to refresh the list of items to make sure
you can choose from the most current items available. b. Click [Add Items...] to open the Add Items window. c. Check the checkbox in the Selected column next to each item you want to add to
the sales quote. d. Check the checkbox in the Selected column next to each item you want to add to
the sales quote. e. Check the Add equipment and contract checkbox to credit the items you add to
the contracts to which they are associated. The Contract field displays and the Contract column displays on the Items tab.
f. In the Contracts column, enter the contract number for each item you want to credit to that contract.
g. You may edit any of the following columns of the added items. • Out Cost • Price • Qty • Equipment • Contract
8. If you want to remove items from the Items tab, do the following.
a. From the Items tab select the item you want to remove. b. Click [Remove Item...] to remove the item from the list.
9. Specify billing and shipping information. See the Using the Billing/Shipping Tab topic.
Managing Prospects
Creating a Prospect
Overview
When you create a new sales quote you can create them for existing customers or you can create them for prospective customers. When you create a prospect, the customer remains a prospect until the sales quote is sent to e-automate. Once the sales quote is sent to e-automate, a sales order is created in e-automate from the sales order and the prospective customer becomes an active customer in your e-automate database. Use these steps to create a prospect when creating a new sales quote.
Last Update: 5/30/13 © Digital Gateway, Inc. All rights reserved Page 22

How to Create a Prospective Customer
1. Under the Accounts region, click the [New…] icon (piece of paper) to open the Add Prospect window.
2. Enter the prospect general information by completing the following fields as appropriate. Prospect name: Name of the customer you are creating the quote for that is not yet an active customer in the system. Attention: Name of the person to whom the sales quote is sent. Remarks: Enter any remarks for this prospective customer in this box.
3. Enter the prospect details by completing the following fields as appropriate. Address: Prospective customer street address. This field is required. City: City in which the prospective customer is located. This field is required. County: County in which the prospective customer is located. State: State in which the prospective customer is located. This field is required. Zip: Zip in which the prospective customer is located. This field is required. Country: Country in which the prospective customer is located. Phone1: Prospective customer phone number. This field is required. This field is required. Phone2: Prospective customer 2nd phone number. Fax: Prospective customer fax number. Email: Prospective customer email address. Website: Prospective customer website.
4. In the Tax code field, use the dropdown menu to select the tax code you want to assign to this prospect. When the sales quote is submitted to e-automate creating a sales order, e-automate will use the tax code you selected here.
5. In the Price level field, use the dropdown menu icon to select the price level you want to assign to this customer.
6. Click [OK] to add the new prospective customer to the Accounts list.
Copyright © 2013 Digital Gateway, Inc. - All Rights Reserved
Deleting a Prospect
Overview
Last Update: 5/30/13 © Digital Gateway, Inc. All rights reserved Page 23

With the Digital Quote Manager sales reps have the ability to correctly configure related items with their host equipment when creating a sales quote for a customer. The equipment configurations and rules, such as limits and defaults, are previously defined by the admin in the Digital Quote Manager Admin, the configuration component of the Digital Quote Manager.
When you create a new sales quote you can create them for existing customers or you can create them for prospective customers. In the Digital Quote Manager you can create a new prospective customer. The customer remains a prospect until the sales quote is sent to e-automate. Once the sales quote is sent to e-automate, it becomes a sales order and the customer becomes an active customer in your e-automate database. You can also delete a prospect, if necessary. A prospect that has opportunities and quotes associates with them cannot be deleted. You must first remove all quotes and delete all opportunities associated with the prospect before you can delete the prospect.
How to Delete a Prospect
1. In the Accounts region, use the dropdown menu icon to select the prospect you want to delete. 2. Click the [Delete...] icon (red circle) to display the Delete Prospect verification window. 3. Click [Yes] to delete the prospect.
Editing a Prospect
Overview
With the Digital Quote Manager sales reps have the ability to correctly configure related items with their host equipment when creating a sales quote for a customer. The equipment configurations and rules, such as limits and defaults, are previously defined by the admin in the Digital Quote Manager Admin, the configuration component of the Digital Quote Manager.
When you create a new sales quote you can create them for existing customers or you can create them for prospective customers. In the Digital Quote manager you can create a new prospective customer. The customer remains a prospect until the sales quote is sent to e-automate. Once the sales quote is sent to e-automate, it becomes a sales order and the customer becomes an active customer in your e-automate database. Before the customer becomes active you can edit the prospect information as necessary. Use these steps to edit a prospect.
How to Edit a Prospect
1. In the Accounts region, use the dropdown menu to select the prospect you want to edit. Note: Prospects display with the work Prospect displayed in the Customer No. column.
2. Click the [Edit...] icon (paper and a pencil) to open the Edit Prospect window. 3. Make changes to the prospect's general information in the following fields as appropriate.
Prospect name: Name of the prospective customer. This field is required. Attention: Name of the person to whom the sales quote is sent. Remarks: Any remarks for this prospective customer.
4. Make changes to the prospect details in the following fields as appropriate.
Last Update: 5/30/13 © Digital Gateway, Inc. All rights reserved Page 24

Address: Prospective customer Street Address City: City in which the prospective customer is located. County: County in which the prospective customer is located. State: State in which the prospective customer is located. Zip: Zip in which the prospective customer is located. Country: Country in which the prospective customer is located. Phone1: Prospective customer phone number. This field is required. Phone2: Prospective customer 2nd phone number. Fax: Prospective customer fax number. Email: Prospective customer email address. Web site: Prospective customer web site.
5. In the Tax code field, use the dropdown menu to select the tax code you want to assign to this prospect. When the sales quote is submitted to e-automate creating a sales order, e-automate will use the tax code you selected here.
6. In the Price level field, use the dropdown menu icon to select the price level you want to assign to this customer.
7. Click [Update Prospect] to save the changes to the selected prospect.
Copyright © 2013 Digital Gateway, Inc. - All Rights Reserved
Managing Opportunities
Creating an Opportunity
Overview
With the Digital Quote Manager sales reps have the ability to correctly configure related items with their host equipment when creating a sales quote for a customer. The equipment configurations and rules, such as limits and defaults, are previously defined by the admin in the Digital Quote Manager Admin, the configuration component of the Digital Quote Manager.
When creating a new sales quote in the Digital Quote Manager, you must categorize each quote under Opportunities. Opportunities help you to better organize your quotes within each customer. Each customer can have one or more opportunities associated with one or more sales quotes. For example, you can have an opportunity named Demo if the sales quote is for equipment to be used for demo purposes and another
Last Update: 5/30/13 © Digital Gateway, Inc. All rights reserved Page 25

opportunity named Special if the sales quote is created for a special sale your company is holding. You must create new opportunities for the customer before creating a new quote.
How to Create an Opportunity
1. Do one of the following:
• To create an Opportunity for an existing customer, in the Accounts field, use the dropdown menu to select the customer for whom this sales quote is intended.
• To create an Opportunity for a new prospect, you must first create a new prospect in Digital Quote Manager. See the Creating a Prospect topic.
2. Under the Opportunities field, click the [New…] icon (piece of paper) to open the Add Opportunity window.
3. In the Opportunity name field, enter the name of the new opportunity you are creating.
4. Click [OK] to save the new opportunity to the opportunity list.
Copyright © 2013 Digital Gateway, Inc. - All Rights Reserved
Editing an Opportunity
Overview
With the Digital Quote Manager sales reps have the ability to correctly configure related items with their host equipment when creating a sales quote for a customer. The equipment configurations and rules, such as limits and defaults, are previously defined by the admin in the Digital Quote Manager Admin, the configuration component of the Digital Quote Manager.
When creating a new sales quote in the Digital Quote Manager, you must categorize each quote under Opportunities. Opportunities help you to better organize your quotes within each customer. Each customer can have one or more opportunities associated with one or more sales quotes. For example, you can have an opportunity named Demo if the sales quote is for equipment to be used for demo purposes and another opportunity named Special if the sales quote is created for a special sale your company is holding. You must create new opportunities for the customer before creating a new quote.
How to Edit an Opportunity
1. In the Accounts region, use the dropdown menu icon to select the customer or prospect under which the opportunity was created.
2. In the Opportunities region, use the dropdown menu icon to select the opportunity you want to edit.
3. Click the [Edit…] icon (paper and pencil) to open the Edit Opportunity window. 4. In the Opportunity name field, make the appropriate changes. 5. Click [OK] to save the changes.
Last Update: 5/30/13 © Digital Gateway, Inc. All rights reserved Page 26

Deleting an Opportunity
Overview
With the Digital Quote Manager sales reps have the ability to correctly configure related items with their host equipment when creating a sales quote for a customer. The equipment configurations and rules, such as limits and defaults, are previously defined by the admin in the Digital Quote Manager Admin, the configuration component of the Digital Quote Manager.
When creating a new sales quote in the Digital Quote Manager, you must categorize each quote under Opportunities. Opportunities help you to better organize your quotes within each customer. Each customer can have one or more opportunities associated with one or more sales quotes. For example, you can have an opportunity named Demo if the sales quote is for equipment to be used for demo purposes and another opportunity named Special if the sales quote is created for a special sale your company is holding. You must create new opportunities for the customer before creating a new quote. If necessary, you can delete opportunities. Opportunities can only be deleted if they do not have any sales quotes associated with them. If you want to delete an Opportunity with which sales quotes are associated, you must remove the sales quotes first.
How to Delete an Opportunity
1. In the Accounts region, use the dropdown menu cion to select the customer or prospect under which the opportunity you want to deleted was created.
2. In the Opportunities region, use the dropdown menu icon to select the opportunity you want to delete.
3. Click the [Delete...] icon (red circle) to display the Delete Opportunity verification window. 4. Click [Yes] to delete the opportunity.
Using the Tabs
Using the Current Situation Tab
Overview
The Current Situation tab itself provides you with a snapshot of the customer's current equipment cost situation and a snapshot of the proposed equipment cost you can offer your customer. This tab allows you to view this information side by side so that you can compare the difference between the customer's current and proposed costs. The cost information pulls from the data you input into the Digital Pricing application. Information provided on the Current Situation tab includes the overall monthly totals for the current costs, the overall totals for proposed costs offered, and overall total savings per month the customer will get if they accept your proposal.
The Digital Pricing application is accessed through the Current Situation tab.
How to Access the Current Situation Tab
Last Update: 5/30/13 © Digital Gateway, Inc. All rights reserved Page 27

1. Click the Current Situation tab to bring it forward. Note: Your admin can deny access to the Current Situation tab. If you do not see this tab, contact your administration for the appropriate rights.
Digital Pricer
The Digital Pricing application helps you identify your customer’s current equipment cost and develop a better equipment cost plan for your customer. There are two parts to the Digital Pricing application, the Client Costs tab and the Dealer Costs tab. The Client Costs tab helps you identify the costs associated with your customer’s current equipment. The Dealer Costs tab helps you develop a better equipment cost plan for your customers by allowing you to view and compare real-time equipment and supply pricing with participating vendors. This allows you to see what prices dealers are offering right now and if those prices can compare with what your customer is currently paying. With this information, you can more accurately assess your customer’s current situation and develop a cost savings proposal that not only fits the needs of their company, but will be profitable for yours.
To access Digital Pricer, click the [Digital Pricing...] button located to the right of the Proposed Monthly Totals summary box.
For help using Digital Pricer, see the Help menu within the Digital Pricer applicaiton.
Digital Pricer - Client Costs Tab
Last Update: 5/30/13 © Digital Gateway, Inc. All rights reserved Page 28

Digital Pricer - Dealer Costs Tab
Last Update: 5/30/13 © Digital Gateway, Inc. All rights reserved Page 29

Using the Configured Items Tab
Overview
With the Digital Quote Manager sales reps have the ability to correctly configure related items with their host equipment when creating a sales quote for a customer. The equipment configurations and rules, such as limits and defaults, are previously defined by the admin in the Digital Quote Manager Admin, the configuration component of the Digital Quote Manager.
On the Configured Items tab you add equipment and their related items to the sales quote. The equipment and items that show on this tab have already been previously configured by the admin. You first select a host equipment. After the host equipment is selected, all its related items along with their descriptions, quantity in stock, the out cost for the item, and default price (if specified in e-automate) for the item display in the Configuration details region. Please note that if the item is assigned to a cost level, the group cost replaces the out cost value when the cost level is selected. After you save the items to the Configured Items tab, the tab shows them added under their host equipment. The Configured Items tab lists the following information on each related item: item number, description, out cost, default price (if specified in e-automate), price, quantity and the amount.
Last Update: 5/30/13 © Digital Gateway, Inc. All rights reserved Page 30

Your administrator can set a maximum limit; keeping you from placing too many of the item on the sales quote. If the item is already checked, the administrator has configured this item as required. The administrator can also configure whether you are able to uncheck this box. If your admin has defined item requirements or exclusions, the items that are required or excluded display highlighted in yellow under the ‘parent’ item. The required item displays in green and the excluded item displays in red with a strikethrough. An item requirement requires an item be selected along with another item, for example, if item A is selected, item B will automatically be selected as well or if you select Item B without first selecting item A, item A will automatically be selected. An item exclusion disallows you to select a specific item if another is selected, for example, if item A is selected item B cannot be selected.
How to Add Configured Items to a Sales Quote
1. Click the Configured Items tab to bring it forward. 2. Click [Add Configured Item…] to open the Digital Sales Configurator window. 3. In the Select Configuration field, use the dropdown menu icon to select the host equipment you
want to add to this proposal and to display a tree menu in the Configuration details region listing the selected equipment and all items related to that equipment.
4. Select the related items you would like to add to this sales order. Depending on the host equipment and how the administrator sets it up, the manner by which you select the equipment can vary. The following are different methods by which you can select the items:
• Check the box or click the radio button to the left of the item. • Click in the box to the left of the item the appropriate amount of times to display the quantity
of the item you would like placed on the proposal. If you click too many times you have to click in the box until it comes back around to your desired quantity. Note: Left-click to increase the amount and right-click to decrease the amount.
5. In the Configuration Qty field, use the arrows to determine how many of this item configuration you want added to the sales quote. 6. Click [Save to Quote] to save your item configuration to the sales quote. The host equipment displays with its make, model, item number, quantity, and configuration item number (in parenthesis). The configuration number is number assigned to the configuration at the time it is created by the admin. It is a reference number that helps you identify which configuration you are looking at when you are working on the different tabs. The configured items display listed under their host equipment along with the item’s Item number, Description, Out cost, Suggest price, Price, Quantity, and Amount.
How to Edit Configured Items or Remove Related Items
To edit configured items or remove a related item from its host equipment do the following:
1. Select the host equipment or related item you want to edit. 2. Click [Edit…] to open the Digital Sales Configurator window. 3. Make the appropriate changes. 4. Click [Save to Quote] to save your changes to the Configured Items tab.
Note: You use the edit option to remove related items from a host item.
How to Remove a Host Equipment
Last Update: 5/30/13 © Digital Gateway, Inc. All rights reserved Page 31

When removing a host equipment from a sales quote, all it's related items are removed as well. To remove the host equipment, do the following:
1. Select the host equipment or any of its related items you want to remove from the sales quote. 2. Click [Remove…], located at the bottom of the window, to open the Remove items confirmation
window. 3. Click [Yes] to remove the host item along with all its related items from the sales quote.
Note: This function removes all items including the host item from the sales quote. If you want to only remove a specific related item from a host equipment, use the edit function.
How to Modify an Item's Out Cost
If the out cost code is modified it will change to blue and be italicized. If you edit a configuration where one or more out cost values have been modified, you will be notified that continuing will overwrite your out cost adjustments. Only the out cost values for the edited configuration will be over written; out cost values that may have been modified on other configurations or other items on the quote will not be affected. Once an item’s out cost is modified, you may reset the out cost back to the original value.
To modify the out cost, do the following:
1. Select the item for which you want to adjust the out cost.
2. In the Out Cost column field, enter the out cost you want for this item.
3. Press ENTER or TAB out to accept the new out cost. Note: If you edit a configuration where one or more out cost values have been modified, you will be notified that continuing will overwrite your out cost adjustments. Only the out cost values for the edited configuration will be over written; out cost values that may have been modified on other configurations or other items on the quote will not be overwritten.
To reset the out cost to the original value, do the following:
1. Right-click on the line item for which you want to reset the out cost. Note: Modified out cost values display blue and italicized.
2. Select Reset selected item Out Cost to reset the item’s out cost.
How to Change the Price of a Related Item
To change the price of a related item, do the following:
1. Select the item whose price you want to adjust. 2. In the Price column field, click in the field and enter the appropriate amount or use the dropdown
menu icon calculator to calculate the appropriate amount. Note: In the Digital Quote Manager Admin, your administrator can disallow adjusting the price lower than the out cost. If the administrator allows adjusting the price lower than the out cost, a warning box appears. Click [OK] to accept the price adjustment. Note: The Amount field, Sub total field, and Financial Summary update accordingly.
3. Press ENTER or TAB out to accept the new out cost.
Last Update: 5/30/13 © Digital Gateway, Inc. All rights reserved Page 32

How to Reset Item Pricing to Current Defaults
If you find you need to reset the item costs/prices to the current default values as they are in e-automate, you may do so by doing the following:
1. Click the [Cost/Prices] button located at the bottom of the Configured Items tab.
2. In the verification window that displays, click [OK] to verify you want to reset the modified
costs/prices.
Copyright © 2013 Digital Gateway, Inc. - All Rights Reserved
Using the Other Items Tab
Overview
On the Other Items tab the sales rep adds any extra items the customer wants to place on the sales quote that are not related to the host equipment. Your administrator limits items shown on this tab. In the Add Items window you select the items by checking the appropriate checkbox next to the item you want to place on the sales quote. This window gives you the item number, description, make, model and a suggested price for each item. If you want to adjust the given price or quantity of the other item, you must do so on the Other Items tab, after the item has been added to the tab.
The Other Items tab displays the item number, item description, out cost, suggested price, price, quantity, and amount. If the item is assigned to a cost level, the group cost replaces the out cost value when the cost level is selected.
How to Access the Other Items Tab
Last Update: 5/30/13 © Digital Gateway, Inc. All rights reserved Page 33

1. Click the Other Items tab to bring it forward.
How to Add Other Items to a Sales Quote
There are two methods by which you can add items to e-automate. The first option is generally used by supply reps to easily add items one at a time. The second option allows you to pull up a full list of all items and select which ones you want to add.
To add Other Items one at a time, do the following:
1. Click the [Loads/Refreshes Items] button to refresh the list of items to make sure you can choose from the most current items available.
2. In the Item field, use the down arrow to select the item you want to add. 3. In the Quantity field, enter the quantity of this item you want to add to the sales quote. 4. Click [QuickAdd] to add the item to the Other Items tab.
To add several items at once, do the following:
1. Click the [Loads/Refreshes Items] button to refresh the list of items to make sure you can choose from the most current items available.
2. Click [Add Items…] to open the Add Items window. This window displays items along with the item’s item number, description, make, model, and default price (if specified in e-automate).
3. Check the checkbox to the left of the item(s) you want to add to the proposal. 4. Click [Add Selected Items] to add the items you have selected to the sales quote.
How to Edit a Non-Stock Item Description
You can modify the description of a non-stock item that has been added on the Other Items tab. If you are selling an item that is not currently an inventory/stock item, but rather an item that you have an option to sell, you may find you want to change the item description. The modified item description displays italicized and blue. The ability to modify item descriptions is available for only non-stock items.
To edit the item description, do the following:
1. Select the non-stock item for which you want to edit the description.
2. Double-click in the Description field, and enter a new description.
3. Press ENTER or TAB out to accept the description edit. The edited description displays in blue italics.
4. If you want to reset the item description back to the original description, click the [Costs/Prices] button.
How to Adjust the Out Cost of Other Items
To adjust the out cost of Other Items added to the sales quote, do the following:
1. Select the item for which you want to adjust out cost.
Last Update: 5/30/13 © Digital Gateway, Inc. All rights reserved Page 34

2. In the Out Cost column field, adjust the out cost appropriately by using the dropdown menu calculator or clicking in the field and entering the desired price.
3. Press ENTER or TAB out to accept the out cost edit.
How to Adjust the Price of Other Items
To adjust the price of Other Items added to the sales quote, do the following:
1. Select the item for which you want to adjust the price. 2. In the Price column field, adjust the price appropriately by using the dropdown menu calculator or
clicking in the field and entering the desired price. Note: In the Digital Quote Manager Admin, your administrator can disallow adjusting the price lower than the out cost. If the administrator allows adjusting the price lower than the out cost, a warning box appears. Click [OK] to accept the price adjustment.
3. Press ENTER or TAB out to accept the price edit.
How to Reset Item Pricing and Description to Current Defaults
If you find you need to reset the item costs/prices and item description to the current default values as they are in e-automate, you may do so by doing the following:
1. Click the [Cost/Prices] button located at the bottom of the Other Items tab.
2. In the verification window that displays, click [OK] to verify you want to reset the modified
costs/prices.
How to Adjust the Quantity of Other Items
To adjust the quantity of Other Items added to the sales quote do the following:
1. Select the item for which you want to adjust the quantity.
Last Update: 5/30/13 © Digital Gateway, Inc. All rights reserved Page 35

2. In the Qty column field, use the arrows to adjust the quantity appropriately or click in the field and enter the desired quantity. Note: The Amount column will update accordingly.
3. Press ENTER or TAB out to accept the price edit.
How to Remove Other Items
To remove Other Items, do the following:
1. Select the item you want to remove. 2. Click [Remove Item…] to remove the item from the Other Items tab.
Copyright © 2013 Digital Gateway, Inc. - All Rights Reserved
Using the Lease Options Tab
Overview
On the Lease Options tab you identify and enable lease options and terms for the sales quotes. The lease options from which you select are previously configured by the admin in the Digital Quote Manager Admin. When you identify the lease option, Digital Quote Manager automatically calculates the monthly lease payment. The monthly lease payment consists of the item prices, and service costs. When selecting the lease option you may choose to have all items on the sales quote under the selected lease option or choose to have only certain items on the sales quotes under the selected lease option. The monthly lease payment calculation automatically updates as you select or deselect items. If you need to adjust the monthly lease payment to meet the customer's needs, you may do so in the Lease Payment field of the Lease Options tab. When you modify the monthly lease payment the item prices equally adjust for all items. The service costs are not affected when the monthly lease payment is adjusted. You can add up to three different lease options to a sales quote. Doing so allows you to compare the different lease options to determine which option will best fit your customer's needs.
How to Access the Lease Options Tab
1. Click the Lease Options tab to bring it forward.
How to Set Up Lease Options on a Sales Quote
1. Click [Add Lease Option] to open the Add Lease Option window. 2. In the Term field, use the dropdown menu icon to select the lease term you want to use for this
sales quote. The following fields populate with the appropriate lease information. If your admin has granted permission to manually enter leasing terms, the Manual Entry option is available in the Term field and you may enter the appropriate information in the following fields. Duration: XX months: Duration of the lease in months. Lease factor: Enter the decimal amount that yields the monthly payment the customer must make.
Last Update: 5/30/13 © Digital Gateway, Inc. All rights reserved Page 36

The Lease Factor is provided by the leasing company. The formula by which the lease factor works is: Total Purchase Price * Lease Factor = Monthly Payment (over term of lease) Purchase option: Conditions for purchasing equipment at the end of the lease, defined by leasing company. Lease company: Name of the leasing company to use for this sales quote.
3. Click [OK] to add the lease option. 4. If you want to include the cost of buying out the rest of the customer’s previous lease, do the
following: a. Check the Include buyout checkbox. b. In the adjacent field that becomes active, enter in the buyout amount. c. If you want the buyout amount to absorb evenly into the cost of the equipment, check the
Wrap Buyout into Equipment Price checkbox. 5. From the lease options you have added to the sales quote, choose the option for which you want to
view the monthly lease payment by selecting the radio button in the Select column of the desired lease option.
6. You must now select which items you want included in the selected lease. Digital Quote Manager automatically calculates the lease option payment as you select items. The Items on lease region is where you decide which items you want included on the lease. The Items on lease region lists the item, the CItem number assigned to the configured item at the time the administrator creates the item configuration, the quantity of the item, and the item amount. The CItem number is a number that references the item configuration helping you identify which configuration you are looking at while you are working on the different tabs. To select the items you want included on the lease option, do one of the following:
• To add all items to the lease option selected, check the Select all checkbox. • To add specific items to the lease option selected, check the checkbox in the Selected
columns of the items you want on the lease. 8. The monthly lease payment is automatically calculated and displays in the Payment Summary box
of the Lease Options tab. You may edit the monthly lease payment so that you may adjust the payment to fit your customer's needs. When you adjust the monthly lease payment amount, Digital Quote Manager automatically adjusts the item prices equally for all items on the lease option. Adjusting the monthly lease payment does not affect the service payment. To adjust the monthly lease payment, do the following:
a. In the Lease Payment field of the Payment Summary region, enter the desired lease payment amount.
b. Press ENTER or TAB out of the Lease Payment field. The Confirm Price Adjustment window displays. Note: If the resulting item prices are no longer valid for the currently specified lease option, a dialog displays giving you the option to select a valid lease option. Also, if the resulting item prices causes items to fall below the out cost, a notification dialog displays.
c. Click [Yes] to confirm you want to adjust the lease payment to the amount you entered. 9. If you want to print a list of the items on the lease, click [Print Items on Lease] to open the
Preview window. Use the controls in the Preview window to select how you want to print the items. See List of Items on the Lease under the Printing, emailing, & Exporting heading.
Last Update: 5/30/13 © Digital Gateway, Inc. All rights reserved Page 37

How to Edit a Lease Option
1. From the region where the list options are listed right-click on the lease option you want to edit and select [Edit...]. The Edit Lease Option window displays.
2. Make the appropriate changes in the following fields. Term: Use the dropdown menu to select the lease term you want to use for this sales quote. The fields populate with the appropriate lease information. Note: The admin can allow or disallow access to the Manual Entry option in this field. If this option is available and selected you can manually set the values. Duration: XX months: Duration of the lease in months. Lease factor: Enter the decimal amount that yields the monthly payment the customer must make. The Lease Factor is provided by the leasing company. The formula by which the lease factor works is: Total Purchase Price * Lease Factor = Monthly Payment (over term of lease) Purchase option: Conditions for purchasing equipment at the end of the lease, defined by leasing company. Lease company: Name of the leasing company to use for this sales quote.
How to Remove a Lease Option
1. From the region where the list options are listed right-click on the lease option you want to remove and select [Remove...]. The Remove Lease Term window displays.
2. Click [Yes] to remove the least option.
Payment Summary
The Payment Summary box on the Lease Options tab gives you a breakdown of the lease option payment. As you selected the different lease options and the items you want under those lease options, the Payment Summary box updates the listed information. This allows you to see all the different lease option scenarios for different items on the sales quote. The Payment Summary box provides you with the following:
• Suggested Price • Lease Items Price • Lease duration in months • Lease payment • Service payment • Total monthly payment
Printing, emailing, and Exporting a List of Items on the Lease
On the Lease Options tab you have the ability to print, export, and email the list of items that are assigned to the lease.
To print,email, and/or print a list of items on the lease, do the following:
Last Update: 5/30/13 © Digital Gateway, Inc. All rights reserved Page 38

1. From the Lease Options tab, click [Print Items on Lease] to open the Preview window. 2. Once you are in the Preview window, use the controls to complete the appropriate action. For more
information see, the Printing, emailing, & Exporting topics.
Copyright © 2013 Digital Gateway, Inc. - All Rights Reserved
Using the Service Options Tab
Overview
You use the Service Options tab to determine and view a summary of service costs for the equipment on a sales quote. Your administrator identifies service settings in Digital Quote Manager Admin that you use to calculate service. You can also manually enter service information if your administrator has enabled the ability to do so. If you manually enter service information, you must identify the following information to calculate the service summary:
• Black and White Volume • Black and White Rate • Black and White Overage • Black and White Allocation % • Color Volume • Color Rate • Color Overage • Color Allocation % • Base Cost • Connect Fee • Install Fee
Once service information has been identified, using either service settings previously identified by your administrator or service settings you manually entered, the Service Summary area will display:
• Black and White Service cost • Black and White Cost Per Page • Black and White Allocation • Color Service Cost • Color Cost Per Page • Color Allocation • Overall Service Cost • Overall Allocation
The Service Options tab displays the following information for each machine that is added to the sales quote: Item: Description of the piece of equipment. CItem: Configured item number assigned to the configuration at the time it is created by the admin. It is a reference number that helps you identify which configuration you are looking at when you are working on the
Last Update: 5/30/13 © Digital Gateway, Inc. All rights reserved Page 39

different tabs. Qty: How many of the item you have added to the sales quote. Amount: Price of the configured item alone. Does not include the price of items required under the configuration.
Using Service Settings Defined by Your Admin
1. Click the Service Options tab to bring it forward. 2. Verify the Use current configuration service settings checkbox is checked. Check this box if it is
not checked. 3. Do one of the following:
• If you want to use service settings defined by your admin for all equipment on the sales quote, check the Select all checkbox.
• If you want to use service settings defined by your admin for specific machines, check the box to the left of the appropriate machine(s).
4. You can change the allocation of cost per page between black and white, and color copies. When you do this the total payment stays the same; the only thing that changes is where you are getting the total between black and white, and color copies. To change the cost per page allocation, do the following:
4. a. In the Alloc. % column in the B/W row, enter the percent of cost per page you want for
black and white copies. b. In the Alloc. % column in the Color row, enter the percent of cost per page you want for
color copies. 5. If desired, you may modify the volumes of a service setting by doing the following.
a. In the Configured items on service region, locate the item for which you want to modify the volumes of a service setting.
b. Click the [+] on the left of the line item to expand the settings. c. In the Volume column of each meter category you want to modify, enter the preferred
volume. 6. If desired, you may modify the service rate of service setting by doing the following.
a. In the Configured items on service region, locate the item for which you want to modify the rates of a service setting.
b. Click the [+] on the left of the line item to expand the settings. c. In the Rate column of each meter category you want to modify, enter the preferred rate.
7. Click [Refresh Service] to calculate the cost per page total and to populate the Service Summary region.
8. If you want to add this information to the payment, check the Add to payment checkbox.
Manually Entering Service Settings
If given the proper permission, you have the ability to override the admin settings and manually enter service information. To do so, do the following:
1. Click the Service Options tab to bring it forward. 2. Uncheck the Use current configuration service settings checkbox
Last Update: 5/30/13 © Digital Gateway, Inc. All rights reserved Page 40

3. In the field under the Volume column, in the B/W row, enter the amount of black and white copies you want to allow. You can use the dropdown menu to calculate the amount or click in the field and enter the amount.
4. In the field under the Volume column, in the Color row, enter the amount of color copies you want to allow. You can use the dropdown menu to calculate the amount or click in the field and enter the amount.
5. In the field under the Rate column, in the B/W row, use the dropdown calculator to determine the price you want to charge per copy for the specified volume of black and white copies. You must have the appropriate rights to change the service rate.
6. In the field under the Rate column, in the Color row, use the dropdown calculator to determine the price you want to charge per copy for the specified volume of black and white copies. You must have the appropriate rights to change the service rate.
7. In the field under the Overage column, in the B/W row, use the dropdown menu to determine the price you want to charge for copies made over the specified volume of black and white copies. You must have the appropriate rights to change the overage rate.
8. In the field under the Overage column, in the Color row, use the dropdown menu to determine the price you want to charge for copies made over the specified volume of black and white copies. You must have the appropriate rights to change the overage rate.
9. In the Alloc. % column in the B/W row, enter the percent of cost per page you want for black and white copies.
10. In the Alloc. % column in the Color row, enter the percent of cost per page you want for color copies.
11. In the Base Cost field, enter the base cost for which you want to calculate service. 12. In the Connect Fee field, enter the amount you want to charge to connect this equipment. 13. If you want to add the connect fee to the total service cost, check the Add Connect Fee checkbox. 14. In the Install Fee field, enter the amount you want to charge for installation of this equipment. 15. If you want to add the install fee to the total service cost, check the Add Install Fee checkbox. 16. Click [Refresh Service] to calculate the cost per page total and to populate the Service Summary
region. 17. If you want to add this information to the payment, check the Add to payment checkbox.
How to Print, email, and Export a list of Items on Service
From the Equipment/Service tab you can print a list of all equipment on this proposal that require service. To print this list, do the following:
1. Click the Equipment/Service tab to bring it forward. 2. Click [Print Items on Service] to open the Preview window. 3. Navigate the printing controls to print, email or export the list of equipment on service. See the
Printing, emailing, & Exporting topics
Service Summary Box
The Service Summary box displays a running cost per page broken down by black and white, color, and a total of both together. The Service Summary box also displays a running service rate broken down by black and white, color and a total service rate for both together.
Last Update: 5/30/13 © Digital Gateway, Inc. All rights reserved Page 41

Copyright © 2013 Digital Gateway, Inc. - All Rights Reserved
Using the Billing/Shipping Tab
Overview
On the Billing/Shipping tab you specify the bill to and ship to information. If necessary, you can identify multiple ship to addresses and delivery options for different items on the sales quote. For example, if you have several pieces of equipment on the quote, that are all going to different locations, you can specify to which locations you want those items shipped or delivered. The multiple ship to options function also allows you to identify very specific shipping information including delivery contacts, delivery methods, equipment type, equipment contact, equipment bill to address, decision maker contact, meter reading contact, equipment remarks, and additional checks such as location is residential and delivery involves stairs.
How to Use the Basic Billing Shipping Options
The basic billing/shipping options allow you to select a different customer as the ship to than the customer that is identified as the bill to. Do the following:
1. Click the Billing/Shipping tab to bring it forward. 2. In the Bill To region, the Bill to field displays the customer that is billed for this proposal. If you
want to make a different selection, use the dropdown menu icon to select the desired bill to address. 3. In the Ship to region, do one of the following:
• If you want the ship to address the same as the bill to, check the Same as bill to checkbox. • If you want to select a separate ship to customer where you want all items on this sales
quote sent, do the following: a. Check the Show all customers checkbox to display all customers in the Ship to
dropdown menu. b. In the Ship to field, use the dropdown menu icon to select the customer to which
you want all items on this sales quote shipped.
How to Use the Multiple Ship To Options
The Multiple Ship To options functionality allows you to identify multiple ship to addresses and delivery options for different items on the sales quote. For example, if you have several pieces of equipment on the quote, that are all going to different locations, you can specify to which locations you want those items shipped or delivered. The Multiple Ship To Options functionality also gives you the ability to specify other options such as who the decision maker contact is, and who the meter reading contact is. When you identify multiple ship-to options, you can specify whether you want a sales order created for each line item on the sales quote or you want one sales order created for the entire sales quote.
When you activate the multiple ship to options, Multiple shipment and delivery options region will display. This region displays the following information:
Item: Equipment item number. CItem: Number assigned to the configuration to which this equipment is assigned. This number cross references the number displayed in parentheses in the line item of the host equipment information on the Configured Items tab. Qty: How many of this item has been added to the sales quote.
Last Update: 5/30/13 © Digital Gateway, Inc. All rights reserved Page 42

Ship to name: Customer name where you want this item shipped. Address: Address where you want this item shipped. City: City where you want this item shipped. State: State where you want this item shipped. Delivery Contact: Name of the person to whom you want this item shipped. Method: Delivery method for this item. Type: This item’s equipment type, such as demo or rental. Notes: Where you can enter any additional notes regarding the shipment and delivery options for this item. Advanced: Where you can enter additional shipment and delivery information for this item including the following:
• Equipment Contact • Equipment bill to address • Decision maker contact • Additional checks including Power has been verified, Location is residential, and Delivery involves
stairs • Meter reading contact • Equipment remarks
To define multiple shipment and delivery options, do the following:
1. Click the Billing/Shipping tab to bring it forward. The Bill to region displays the customer that will be billed for this proposal. The Ship to region displays ship to options.
2. In the Ship to region check the Multi-ship options checkbox to activate the Multiple shipment and delivery options region and to display the Single Order, One-to-One order, and Per Ship To Order options in the Ship to region.
3. You may select one of the following options. If you do not select any of the following, one sales order is created for the entire sales quote and the bookmarking function does not recognize the multi-ship options.
• Single Order: When selected, the system creates one sales order for the entire sales quote while still recognizing the separate ship to options assigned to each line item on the sales quote.
• One-to-One Order: When selected, the system creates a separate sales order for each line item on the sales order. Note: If nothing is specified in the Ship to name column of a line item, the system uses the ship to specified in the blue Ship to region.
• Per Ship To Order: When selected, the system creates a sales order for each ship to location. This means, for example, if you have three line items going to Salt Lake City, and two line items going to New York, there will be two sales orders created; the items going to Salt Lake City will be on one sales order and the items going to New York will be on the other sales order. Note: If nothing is specified in the Ship to name column of a line item, the system uses the ship to specified in the blue Ship to region.
4. If you want to assign the same multi-ship and delivery options to multiple pieces of equipment, check the boxes next to those pieces of equipment. When you assign mutli-ship and delivery options to one of the checkmarked items, all other checkmarked items will automatically be assigned the same options. For example, if you have 100 printers and 25 go to one different location, you can check those 25, make the assignment to one of those 25, and all 25 checked printers will be assigned that location. Note: If you want to assign different multi-ship and delivery options to each piece of equipment,
Last Update: 5/30/13 © Digital Gateway, Inc. All rights reserved Page 43

leave all checkboxes unchecked until you have finished assigning options. Note: If you do not check the box next to an equipment, that equipment will ship to the customer associated with the sales quote with the original shipping options.
5. In the Multiple shipment and delivery options region, highlight the item to which you want to assign multiple shipment and/or delivery options.
6. To specify an alternate ship to address for the highlighted piece of equipment, do the following:
6. a. In the Ship to name column field, click the down arrow to display the window where you
will enter alternate ship to information. b. In the first field, use the dropdown menu to select a customer from the list to whom you
want this item to ship. Once the customer is selected, the appropriate information populates the fields. You may change the content of these fields, if necessary. Note: If you want to select from a list of all customers assigned to you, check the Show all customers checkbox.
c. Click [OK] to save the ship to information for the highlighted item. Note: The Address, City, and State columns populate with the information identified in the Ship to name column dropdown window.
7. To specify alternate delivery contact information for the highlighted piece of equipment, do the following:
a. In the Delivery Contact column field, click the down arrow to display the window where you will enter alternate delivery contact information.
b. In the Select contact field, use the dropdown menu to select a contact from the list to whom you want this item to ship. The contact information populates in the Enter/edit contact field. You may make changes in this field, if necessary. Note: If you want to select from a list of all contacts of customers assigned to you, check the Show all checkbox.
c. Click [OK] to save the contact. 8. To specify a delivery method for the highlighted item, in the Method column field, use the dropdown menu to select a delivery method. 9. To specify a type for the equipment such as demo or rental, in the Type column field, use the dropdown menu to select the type of equipment. 10. If you want to make any additional notes regarding the shipment or delivery options for this item, do the following:
a. In the Notes column field, use the dropdown menu to display the notes field. b. Enter any notes you want to add regarding this item. c. Click [OK] to add the notes to the item.
11. The Advanced column field gives you the ability to specify other options such as Equipment Contact, Equipment bill to address, Decision maker contact, Additional checks including Power has been verified, Location is residential and Delivery involves stairs, Meter reading contact, and Equipment remarks. To enter advanced information, do the following:
a. In the Advanced column field, click the down arrow in to display the window where you will enter the advanced information for the highlighted item.
b. If you want to identify an Equipment contact for the highlighted piece of equipment, use the dropdown menu in the select contact field to select an equipment contact. The contact information displays in the subsequent field.
c. If you want to identify an alternate Equipment bill to address for the highlighted piece of equipment, use the dropdown menu in the select bill to field to select an address. The address information displays in the subsequent field.
Last Update: 5/30/13 © Digital Gateway, Inc. All rights reserved Page 44

d. If you want to identify a Decision maker contact, use the dropdown menu in the select contact field to select a decision maker contact for the highlighted equipment. The contact information displays in the subsequent.
e. If you want to identify Additional checks, check the checkbox next to any of the options that display. Note: This list is hard-coded to three items. You can customize this list to contain any items you specify. To add line items run the following script against your database: EXEC SA_DeliveryChecksUpdate 'Location', 'insert additional check name here ',1 Insert the name of the check you want to add into the script where it says insert additional check name here. For instructions on how to run a script see the Running Scripts topic under the Maintenance section in e-admin help.
f. If you want to identify a Meter reading contact use the dropdown menu in the select contact field to select a meter reading contact for the highlighted equipment. The contact information displays in the subsequent.
g. If you want to enter any remarks, enter them in the Equipment remarks field. h. Once the information has been entered, click [OK] to save the additional information.
12. Check the checkbox to the left of each piece equipment to add these additional ship to and delivery options to the sales quote. Note: If you do not check the box next to an equipment, that equipment will ship to the customer associated with the sales quote with the original delivery options. Note: You have the ability to assign a different ship to/delivery option to each piece of a equipment, however, you have to have them unchecked when you do so. Otherwise, if you check the checkboxes first, before assigning options, all items checked will be assigned the same ship to/delivery option; if one item has already been assigned an alternate ship to/delivery option, it will be overwritten with the one you assign to a fellow checkmarked item. See step 3 above.
General Quote Info
Finding a Sales Quotes
Overview
Digital Quote Manager provides you with the ability to quickly find any sales quote you have previously created in Digital Quote Manager. Sales reps cannot search for sales quotes created by other sales rep. They do not have access to other sales rep’s sales quotes. The Find Quote window gives provides the following information for each quote:
• Sales Rep assigned to the quote • Whether the quote is marked ready to admit or not • Sales order number associated with the quote. • The date by which the quote is due • DQM number assigned to the quote • Quote name • Quote status • Date the quote was created
Last Update: 5/30/13 © Digital Gateway, Inc. All rights reserved Page 45

• Sales price • Customer • Customer number
How to Find a Sales Quotes
1. From within the Digital Quote Manager main window, click [Find…] to open the Find Quote window.
2. If desired, narrow and/or organize the list of quotes displayed to locate the quote you want to find using Digital Quote Manager filters. For more information see the Filters topic. Note: If you change the layout of the Find Quote window to a specific order or grouping, the layout will stick for the next time the window is opened.
3. Locate and select the quote you want to view. Note: To narrow and/or organize the list of quotes displayed, you can apply Digital Quote Manager filters. For more information see the Filters topic.
4. Click [Select Quote] to close the Find Quote window and to load the quote information.
Printing, emailing & Exporting a List of Quotes
The Find Quote window gives you the ability to print, export, and email the list of quotes that you have created. When emailing or exporting the list Digital Quote Manager offers you several output format options to select from including PDF, HTML, MHT, RTF, XLS, XLSX, CSV, Text, and Image.
To print a list of sales quotes, do the following:
1. From within the Find Quote window, select [Print...] to open the Preview window. 2. Once you are in the Preview window, use the controls to complete the appropriate action. For more
information see, the Printing, emailing, & Exporting topics.
Removing a Sales Quote
Overview
With the Digital Quote Manager sales reps have the ability to correctly configure related items with their host equipment when creating a sales quote for a customer. The equipment configurations and rules, such as limits and defaults, are previously defined by the admin in the Digital Quote Manager Admin, the configuration component of the Digital Quote Manager.
You remove a sales quote if the customer decides they do not want to go through with the purchase or if it was entered in error, entered twice, or for any other reason. A quote cannot be removed if it has been pushed to e-automate, because a sales order has already been created in e-automate.
How to Remove a Sales Quote
1. In the Accounts region, use the dropdown menu icon to select the customer or prospect under which the quote you want to delete was created.
2. In the Opportunities field, use the dropdown menu icon to select the opportunity under which the quote is categorized.
Last Update: 5/30/13 © Digital Gateway, Inc. All rights reserved Page 46

3. In the Quotes field, select the quote you want to remove. 4. Click [Remove Quote] to open the Remove Quote confirmation window. 5. Click [Yes] to permanently remove the quote.
Copyright © 2013 Digital Gateway, Inc. - All Rights Reserved
Copying a Sales Quote
Overview
In the Digital Quote Manager, you can copy an entire existing quote and create a new quote with the copied information for another customer or you can copy certain information on an existing quote to a new quote. Once copied, you can make any necessary changes to the new quote. You can choose to copy any or all of the following portions of an existing sales quote:
• Items • Lease Options • Service Options • Billing/Shipping • Multi-Shipping • Current Situation
If this sales quote is an MPS type sales quote, only the Current Situation option is available.
How to Copy a Sales Quote
1. In the Accounts region, use the dropdown menu icon to select the customer whose quote you want to copy. Note: The admin configures which customers appear in this list.
2. In the Opportunities field, use the dropdown menu icon to select the opportunity for the quote you want to copy.
3. In the Quotes region, select the quote you want to copy. 4. Click [Copy Quote] to open the Copy Quote (configs & items) window. 5. In the Customer/Prospect field, use the dropdown menu icon to select the customer to which you
want to copy the quote. 6. In the Opportunity field, use the dropdown menu icon to select the opportunity you want the
copied quote to fall under. 7. In the Quote Name field, enter the name you want for the new quote. 8. In the Options region, check the checkbox next to one or more of the following parts of the quote
you want to copy. All: When selected, the entire quote will be copied. Items: When selected, the items on the current quote will be copied to the new quote. Lease Options: When selected, the lease options assigned on the current quote will be copied to
Last Update: 5/30/13 © Digital Gateway, Inc. All rights reserved Page 47

the new quote. Service Options: When selected, the service options identified on the current quote will be copied to the new quote. Billing/Shipping: When selected, the billing/shipping options identified on the current quote will be copied to the new quote. Multi-Shipping: When selected, any multiple shipping options identified on the current quote will be copied to the new quote. Current Situation: When selected, the Digital Pricing data on the current quote will be copied to the new quote. Note: This option is inactive if Digital Pricing data has not been entered.
9. Click [OK]. A new quote is created with the selected portions identical to the original quote.
Copyright © 2013 Digital Gateway, Inc. - All Rights Reserved
Marking a Quote Ready to Submit
When you have completed a quote and it is ready to submit, you must indicate this is the case so that your Admin is aware of which quotes are ready. This is especially important in cases where the sales rep does not have the rights to submit a quote. Marking a quote as ready to submit is done on the main screen of Digital Quote Manager. When locating sales quotes through the Find Quote option, you will be able to view which quotes have been marked as ready to submit. This is indicated by a checked box in the Ready to submit column.
To mark the quote as ready to submit, check the Ready to submit checkbox in the main Digital Quote Manager screen.
Last Update: 5/30/13 © Digital Gateway, Inc. All rights reserved Page 48

Using the Financial Summary
Overview
In the upper right corner Digital Quote Manager provides a financial summary of the quote broken down by black copies and color copies.
Last Update: 5/30/13 © Digital Gateway, Inc. All rights reserved Page 49

The financial summary numbers update as information is added to or deleted from the sales quote. The financial summary includes the following information:
• Current Costs for Black copies: Customer's current monthly costs for black copies. • Current Costs for Color copies: Customer's current monthly costs for color copies. • Total Current Costs: Currently monthly cost for both black and color copies combined. • Current Volume for Black copies: Amount of black copies the customer's machines are currently
producing per month. • Current Volume for Color copies: Amount of color copies the customer's machines are currently
producing per month. • Total Current Volume: Total amount of copies (color and black combined) that the customer's
machines are currently producing per month. • Proposed Costs: Cost for equipment on the sales quote that you are proposing to the customer for. • Lease Payment: Calculated monthly lease payment for equipment on this sales quote. • Service Payment for Black copies: Calculated monthly service payment for black copies. • Service Payment for Color copies: Calculated monthly service payment for color copies. • Total Service Payment: Total calculated monthly service payment for black and color copies
combined. • Proposed Volume for Black copies: Amount of black copies it is proposed the machines on this
sales quote will produce in a month. • Proposed Volume for Color copies: Amount of black copies it is proposed the machines on this
sales quote will produce in a month. • Total Proposed Volume: Total amount of copies (color and black combined) it is proposed the
machines on this sales quote will produce in a month. • Savings for Black Copies: Amount of savings it is proposed the customer can save on black copies. • Savings for Color Copies: Amount of savings it is proposed the customer can save on color copies. • Total savings: Total amount of savings it is proposed the customer can save on all copies (both
black and color). • Black Volume Variance: Copy volume variance for black copies. • Color volume Variance: Copy volume variance for color copies. • Total Item GP Profit: Tota profit from items on sales quote. • Total Service GP Margin: Total service gross profit.
Last Update: 5/30/13 © Digital Gateway, Inc. All rights reserved Page 50

• Items tax: Total sales tax for all items on the sales quote. • Items total: Total price for the quote.
Item Margins
In the Item Margins area of the Financial Summary you can add a discount to the sales quote, adjust the sale price, adjust the margin, and adjust the out cost. When you adjust any of these numbers, the prices adjust evenly for all items on the sales quote and the discount, sale price, margin, and out cost adjust accordingly.
1. Click [Item Margins...] to display the Items Margins window. 2. If you want to add a discount to this sales quote, do the following.
a. Enter the discount percentage in the Discount field. b. Tab out to display the Confirm Price Adjustment window. c. Click [Yes] to accept the adjustment.
3. If you want to adjust the total sale price, do the following: a. Enter the desired sale price in the Sale price field.
Note: The sale price displayed is the sale price minus tax. b. Tab out to display the Confirm Price Adjustment window. c. Click [Yes] to accept the adjustment.
4. If you want to adjust the total margin, do the following. a. Enter the desired margin in the Margin field. b. Tab out to display the Confirm Price Adjustment window. c. Click [Yes] to accept the adjustment.
5. If you want to adjust the total out cost, do the following. a. Enter the desired out cost in the Out cost field. b. Tab out to display the Confirm Out Cost Adjustment window. c. Click [Yes] to accept the adjustment.
6. Click [Item Margins...] to close the Item Margins window.
Copyright © 2013 Digital Gateway, Inc. - All Rights Reserved
Last Update: 5/30/13 © Digital Gateway, Inc. All rights reserved Page 51

Last Update: 5/30/13 © Digital Gateway, Inc. All rights reserved Page 52

Printing, emailing, & Exporting
Exporting
Digital Quote Manager gives you the ability to export a list of sales quotes, and a list of items you have put on a lease. The ability to print a list of your sales quotes is accessed through the Find Quote function. The ability to print a least of items from an individual sales quote that are on the lease is accessed through the Lease Options tab. The topics for those areas of Digital Quote Manager instruct you on how to access the print preview window from which you can print, email, and export. This topic explains how to use the Preview window.
When exporting a list, Digital Quote Manager offers you several output format options to select from including PDF, HTML, MHT, RTF, Excel, CSV, Text, and Image.
To export a list from Digital Quote Manager, do the following once you have opened the print preview window.
1. Click the [Export Document...] icon. An Options window displays that corresponds to the default output format. If you want to select a different output format, click the down arrow to the right of the [Export Document...] icon to display a list of export formats.
Select the output format you want. An Options window displays that corresponds to the output option you selected.
2. Enter the appropriate information for the selected format type. Use the following directions listed under the format you selected.
• PDF File: When selected the PDF Export Options window displays. Do the following:
Last Update: 5/30/13 © Digital Gateway, Inc. All rights reserved Page 53

a. In the Page range field, enter the pages you want included. Separate nonconsecutive pages with a comma. Use a dash to set a range of consecutive pages, for example, 1-3.
b. In the Don't embed these fonts field, to reduce the file size, define the fonts that you do not want embedded in the complete file. Separate the fonts with a semicolon.
c. In the Images quality field use the dropdown menu to select the desired image quality level. The higher the quality, the bigger the file, and vice versa.
d. If you want to compress the file, check the Compressed checkbox. e. If you want the print dialog box to display, click the Show print dialog on open
checkbox. f. In the Application field, enter Digital Quote Manager, if necessary. g. In the Author field, enter your name, if necessary. h. In the Keywords field, enter keywords that would identify this document, if
necessary. i. In the Subject field, enter a subject name for this file, if necessary. j. In the Title field, enter a title name for this file, if necessary.
• HTMLFile: When selected the HTML Export Options window displays. This option is for
export only; it is not available for email. Do the following: a. In the Export mode field, use the dropdown menu to select one of the following:
Single file: Exports all pages of the list into one file. If you have selected Sing file, skip to step e. Single file page-by-page: Allows export of a document to a single file, while preserving page-by-page breakdown. In this mode, the Page range, Page border color, and Page border width options are available. Different files: Exports each page into its own file. In this mode, the Page range, Page border color, and Page border width options are available.
b. In the Page range field, enter the pages you want included. Separate nonconsecutive pages with a comma. Use a dash to set a range of consecutive pages, for example, 1-3.
c. In the Page border color, use the dropdown menu to choose the color for the page border. When the dropdown menu displays click on the appropriate tab, Custom, Web, or System, and then select a border color from the available palettes.
d. In the Page border width field, use the up and down arrows to select the width of the page border on the document. You may also enter the desired width in the field.
e. In the Title field, enter a title name for this file, if necessary. f. In the Character set field, use the dropdown menu to select the character set for
your HTML document. g. If you do not want carriage return symbols to be include din the exported file, check
the Remove carriage returns checkbox. • MHT File: When selected the MHT Export Options window displays. Do the following:
a. In the Export mode field, use the dropdown menu to select one of the following: Single file: Exports all pages of the list into one file. If you have selected Sing file, skip to step e. Single file page-by-page: Allows export of a document to a single file, while preserving page-by-page breakdown. In this mode, the Page range, Page border color, and Page border width options are available. Different files: Exports each page into its own file. In this mode, the Page range, Page border color, and Page border width options are available.
Last Update: 5/30/13 © Digital Gateway, Inc. All rights reserved Page 54

b. In the Page range field, enter the pages you want included. Separate nonconsecutive pages with a comma. Use a dash to set a range of consecutive pages, for example, 1-3.
c. In the Page border color, use the dropdown menu to first select Custom, Web, or System, and then select the color you want the border on the exported document.
d. In the Page border width field, use the up and down arrows to select the width of the page border on the document. You may also enter the desired width in the field.
e. In the Title field, enter a title name for this file, if necessary. f. In the Character set field, use the dropdown menu to select the character set for
your HTML document. g. If you do not want carriage return symbols to be included in the exported file, check
the Remove carriage returns checkbox.
• RTF File: When selected the RTF Export Options window displays. Do the following: a. In the Export mode field, use the dropdown menu to select one of the following:
Single file: Allows export of a document to a single file, without preserving the page-by-page breakdown. If you have selected Single file, skip to step e. Single file page-by-page: Allows export of a document to a single file, while preserving page-by-page breakdown. In this mode, the Page range, Page border color, and Page border width options are available.
b. In the Page range field, enter the pages you want included. Separate nonconsecutive pages with a comma. Use a dash to set a range of consecutive pages, for example, 1-3.
c. If you want the watermarks included in the exported file, check the Export watermarks checkbox.
• XLS and XLSX File: When selected the XLS/XLSX Export Options window displays. Do the following:
a. If you want the grid lines to display in the exported document, check the Show grid lines chexkbox.
b. If you want the values to display in the exported Excel document in the same format as they display in the Find Quote list, check the Export values using their format checkbox. Otherwise they will display in the General format.
c. If you want the hyperlinks to display on the exported documented, check the Export hyperlinks checkbox.
d. In the Sheet name field, enter a name for the Excel sheet to which this list is exported.
• CSV File: When selected the CSV Export Options window displays. Do the following: a. In the Text separator field, leave the default value, a comma, or enter the value
you want as the text separator in the CSV document. b. In the Encoding field, use the dropdown menu to select the encoding process you
want to use to transfer the data from the Find Quote list to the CSV document. c. If you want to separate coding strings in the CSV document using the separator
specified in step a., check the Quote strings with separators checkbox.
• Text File: When selected the Text Export Options window displays. Do the following: a. In the Text separator field, leave the default value, TAB, or enter the value you
want as the text separator in the Text document.
Last Update: 5/30/13 © Digital Gateway, Inc. All rights reserved Page 55

b. In the Encoding field, use the dropdown menu to select the encoding process you want to use to transfer the data from the Find Quote list to the Text document.
c. If you want to separate coding strings in the Text document using the separator specified in step a., check the Quote strings with separators checkbox.
• Image File: When selected the Image Export Options window displays. Do the following: a. In the Image format field, use the dropdown menu to select the image format in
which you want to export the image file. You can select from BMP, EMF, WMF, GIF, JPEG, PNG, or TIFF.
b. In the Resolution (dpi) field, use the dropdown menu to select the resolution you want for the exported image.
c. In the Export mode field, use the dropdown menu to select one of the following: Single file: Allows export of a document to a single file, without preserving the page-by-page breakdown. If you have selected Single file, skip to step e. Single file page-by-page: Allows export of a document to a single file, while preserving page-by-page breakdown. In this mode, the Page range, Page border color, and Page border width options are available. Different files: Exports each page into its own file. In this mode, the Page range, Page border color, and Page border width options are available.
d. In the Page range field, enter the pages you want included. Separate nonconsecutive pages with a comma. Use a dash to set a range of consecutive pages, for example, 1-3.
e. In the Page border color, use the dropdown menu to choose the color for the page border. When the dropdown menu displays click on the appropriate tab, Custom, Web, or System, and then select a border color from the available palettes.
f. In the Page border width field, use the up and down arrows to select the width of the page border on the document. You may also enter the desired width in the field.
2. Click [OK] to open the Save as window. 3. Save the file to an easily accessible location.
emailing From Digital Quote Manager
Digital Quote Manager gives you the ability to email sales quotes, a list of sales quotes, and a list of items you have put on a lease. For information on printing sales quotes, see Printing a Sales Quote. The ability to print a list of your sales quotes is accessed through the Find Quote function. The ability to print a least of items from an individual sales quote that are on the lease is accessed through the Lease Options tab. The topics for those areas of Digital Quote Manager instruct you on how to access the preview window from which you can print, email, and export from that area. This topic explains how to use the Preview window.
To email a list from Digital Quote Manager, do the following once you have opened the print preview window.
1. Click the [Send via E-MAIL...] icon. An Options window displays that corresponds to the default output format. If you want to select a different output format, click the down arrow to the right of the [Send via E-MAIL...] icon to display a list of export formats.
Last Update: 5/30/13 © Digital Gateway, Inc. All rights reserved Page 56

Select the output format you want. An Options window displays that corresponds to the output option you selected.
2. Enter the appropriate information for the selected format type. Use the following directions listed under the format you selected.
• PDF File: When selected the PDF Export Options window displays. Do the following: a. In the Page range field, enter the pages you want included. Separate
nonconsecutive pages with a comma. Use a dash to set a range of consecutive pages, for example, 1-3.
b. In the Don't embed these fonts field, to reduce the file size, define the fonts that you do not want embedded in the complete file. Separate the fonts with a semicolon.
c. In the Images quality field use the dropdown menu to select the desired image quality level. The higher the quality, the bigger the file, and vice versa.
d. If you want to compress the file, check the Compressed checkbox. e. If you want the print dialog box to display, click the Show print dialog on open
checkbox. f. In the Application field, enter Digital Quote Manager, if necessary. g. In the Author field, enter your name, if necessary. h. In the Keywords field, enter keywords that would identify this document, if
necessary. i. In the Subject field, enter a subject name for this document, if necessary. j. In the Title field, enter a title name for this document, if necessary.
• MHT File: When selected the MHT Export Options window displays. Do the following: a. In the Export mode field, use the dropdown menu to select one of the following:
Single file: Exports all pages of the list into one file. If you have selected Sing file, skip to step e. Single file page-by-page: Allows export of a document to a single file, while preserving page-by-page breakdown. In this mode, the Page range, Page border color, and Page border width options are available. Different files: Exports each page into its own file.
Last Update: 5/30/13 © Digital Gateway, Inc. All rights reserved Page 57

b. In the Page range field, enter the pages you want included. Separate nonconsecutive pages with a comma. Use a dash to set a range of consecutive pages, for example, 1-3.
c. In the Page border color, use the dropdown menu to first select Custom, Web, or System, and then select the color you want the border on the exported document.
d. In the Page border width field, use the up and down arrows to select the width of the page border on the document. You may also enter the desired width in the field.
e. In the Title field, enter a title name for this file, if necessary. f. In the Character set field, use the dropdown menu to select the character set for
your HTML document. g. If you do not want carriage return symbols to be include din the exported file, check
the Remove carriage returns checkbox.
• RTF File: When selected the RTF Export Options window displays. Do the following: a. In the Export mode field, use the dropdown menu to select one of the following:
Single file: Allows export of a document to a single file, without preserving the page-by-page breakdown. If you have selected Single file, skip to step e. Single file page-by-page: Allows export of a document to a single file, while preserving page-by-page breakdown. In this mode, the Page range, Page border color, and Page border width options are available.
b. In the Page range field, enter the pages you want included. Separate nonconsecutive pages with a comma. Use a dash to set a range of consecutive pages, for example, 1-3.
c. If you want the watermarks included in the exported file, check the Export watermarks checkbox.
• Excel File: When selected the XLS Export Options window displays. Do the following: a. If you want the grid lines to display in the exported document, check the Show grid
lines checkbox. b. If you want the values to display in the exported Excel document in the same format
as they display in the Find Quote list, check the Export values using their format checkbox. Otherwise they will display in the General format.
c. If you want the hyperlinks to display on the exported documented, check the Export hyperlinks checkbox.
d. In the Sheet name field, enter a name for the Excel sheet to which this list is exported.
• CSV File: When selected the CSV Export Options window displays. Do the following: a. In the Text separator field, leave the default value, a comma, or enter the value
you want as the text separator in the CSV document. b. In the Encoding field, use the dropdown menu to select the encoding process you
want to use to transfer the data from the Find Quote list to the CSV document. c. If you want to separate coding strings in the CSV document using the separator
specified in step a., check the Quote strings with separators checkbox.
• Text File: When selected the Text Export Options window displays. Do the following: a. In the Text separator field, leave the default value, TAB, or enter the value you
want as the text separator in the Text document.
Last Update: 5/30/13 © Digital Gateway, Inc. All rights reserved Page 58

b. In the Encoding field, use the dropdown menu to select the encoding process you want to use to transfer the data from the Find Quote list to the Text document.
c. If you want to separate coding strings in the Text document using the separator specified in step a., check the Quote strings with separators checkbox.
• Image File: When selected the Image Export Options window displays. Do the following: a. In the Image format field, use the dropdown menu to select the image format in
which you want to export the image file. You can select from BMP, EMF, WMF, GIF, JPEG, PNG, or TIFF.
b. In the Resolution (dpi) field, use the dropdown menu to select the resolution you want for the exported image.
c. In the Export mode field, use the dropdown menu to select one of the following: Single file: Allows export of a document to a single file, without preserving the page-by-page breakdown. If you have selected Single file, skip to step e. Single file page-by-page: Allows export of a document to a single file, while preserving page-by-page breakdown. In this mode, the Page range, Page border color, and Page border width options are available. Different files: Exports each page into its own file. In this mode, the Page range, Page border color, and Page border width options are available.
d. In the Page range field, enter the pages you want included. Separate nonconsecutive pages with a comma. Use a dash to set a range of consecutive pages, for example, 1-3.
e. In the Page border color, use the dropdown menu to choose the color for the page border. When the dropdown menu displays click on the appropriate tab, Custom, Web, or System, and then select a border color from the available palettes.
f. In the Page border width field, use the up and down arrows to select the width of the page border on the document. You may also enter the desired width in the field.
2. Click [OK] to open the Save as window. 3. Save the file to an easily accessible location. 4. Send the file using your email application.
Printing a Sales Quote
Overview
To print your sales quotes you can select from different predesigned sales quote templates that come with Digital Quote Manager or you can select a template that you have created yourself. You must have at least Microsoft Word 2003 or 2007 in order for the sales quote template to populate. Digital Quote Manager is equipped with bookmarks that allow the Microsoft Word or Excel sales quote templates to pull pertinent pieces of information from Digital Quote Manager into the Word or Excel sales quote. If you have password protected Excel and Word templates, Digital Quote Manager must be configured to have the ability to access your templates in order to be able to populate those templates. Your Admin must configure Digital Quote Manager to access password protected templates in the Manage Settings area of Digital Quote Manager Admin. It is important to note that if the numerical fields of the template are configured to display less decimal places than display in Digital Quote Manager, the template will round the number which will affect the Total dollar amount. You will need to configure the template to display the same amount of decimal places as displays in Digital Quote Manager, so that the printed sales quote displays the correct Total dollar
Last Update: 5/30/13 © Digital Gateway, Inc. All rights reserved Page 59

amount. For a list of bookmarks see Bookmarks. Before selecting a template you must identify the following options:
• If you want the host equipment and all its accessories to appear on the printed sales quote or if you want only the host equipment to appear without its accessories.
• Whether or not you want individual accessory prices to appear on the sales quote. • If you have both a lease option and a purchase option on your quote you can choose if you want
both options or just the lease option to appear on the printed sales quote.
How to Print a Sales Quote
1. In the Accounts region, use the dropdown menu to select the customer or prospect under which the quote is created.
2. In the Opportunity field, use the dropdown menu to select the opportunity under which the quote is categorized.
3. In the Quotes region, select the quote you want to print. 4. Click [Print Quote] to open the Print Configuration window. 5. Click [Browse Templates] to browse your directory and select the appropriate Sales Quote
template. Once selected the location displays in the Digital Quote Manager Template Location field.
6. In the Print options regions, make the appropriate selections. Rollup Accessories: When checked, the accessories do not appear on the printed sales quote. Hide line-item pricing: When checked, prices for the accessories do not appear on the printed sales quote.
7. Click [Print Quote] to open and populate the selected sales quote template. 8. Print the sales quote using the Word print options.
Copyright © 2013 Digital Gateway, Inc. - All Rights Reserved
Printing
Digital Quote Manager gives you the ability to print sales quotes, a list of sales quotes, and a list of items you have put on a lease. For information on printing sales quotes, see Printing a Sales Quote. The ability to print a list of your sales quotes is accessed through the Find Quote function. The ability to print a least of items from an individual sales quote that are on the lease is accessed through the Lease Options tab. The topics for those areas of Digital Quote Manager instruct you on how to access the preview window from which you can print, email, and export from that area. This topic explains how to use the Preview window. You may either quick print or choose print options.
To print a list from Digital Quote Manager, do the following once you have opened the print preview window.
Last Update: 5/30/13 © Digital Gateway, Inc. All rights reserved Page 60

1. To print the list, click one of the two print icons.
2. If you select the Print... option you must specify appropriate printing options in the window that
displays and click [OK]. If you select the Print (Quick Print) option, the list will begin printing with options that had been previously specified.
Bookmarks
Bookmarks
Overview
After you have created sales quotes in Digital Quote Manager you will need a means of presenting the sales quote to your customer. Digital Quote Manager allows you to pull the sales quote information from the Digital Quote Manager sales quote into a predefined Microsoft Word or Excel document using the bookmarks functionality. Digital Quote Manager is equipped with bookmarks that identify the pertinent pieces of information on the Digital Quote Managers sales quote that you want displayed on the Word or Excel document sales quote. This allows you to create a Word or Excel sales quote that can be printed or sent to the customer. You can use the templates that come with Digital Quote Manager or create the templates yourself allowing you to customize the information you want displayed on the printed sales quotes. You must have at least Microsoft Word 2003 or 2007 in order for the sales quote template to populate.
If you have password protected Excel and Word templates, Digital Quote Manager must be configured to have the ability to access your templates in order to be able to populate those templates. Your Admin must configure Digital Quote Manager to access password protected templates in the Manage Settings area of Digital Quote Manager Admin.
It is important to note that if the numerical fields of the template are configured to display less decimal places than display in Digital Quote Manager, the template will round the number which will affect the Total dollar amount. You will need to configure the template to display the same amount of decimal places as displays in Digital Quote Manager, so that the printed sales quote displays the correct Total dollar amount.
The Excel bookmarking capability can also recognize and pull custom property values that are assigned to inventory items in e-automate. See Custom Properties Bookmarks for more information.
List of All Bookmarks
Last Update: 5/30/13 © Digital Gateway, Inc. All rights reserved Page 61

The list below displays all information that is bookmarked in Digital Quote manager. The “Number of Instances” column indicates how many references there are to the corresponding bookmark. The indicated value that represents a bookmark can only be used once, so we use an increment to allow the same value to be used more than once, for example, CustomerName, CustomerName1, CustomerName2, and CustomerName3.
Bookmark Description
Dealer Information
DealerName Name of the dealer DealerAddress Dealer Address DealerCity City where the dealer is located DealerState State where dealer is located DealerZip Zip code where dealer is located DealerPhone Dealer's phone number DealerFax Dealer's fax number DealerEmail Dealer's email address DealerWebsite Dealer's website
Customer
CustomerName Name of the Customer CustomerNumber e-automate customer number Address Customer's Address City City in which the Customer is located County County in which the Customer is located StateOrProvince State or Province in which the Customer State State in which the Customer is located ZipCode Zip code in which the Customer is located Phone Customer's phone number Fax Customer's fax number Website Customer's website
Last Update: 5/30/13 © Digital Gateway, Inc. All rights reserved Page 62

Contact
ContactFirstName Customer contact's first name ContactLastName Customer contact's last name ContactEmail Cutomer contact's email address SalutationName Customer Contacts salutation name
Summary
EquipSalesMargin Margin, in dollar amount, between sell price and out cost
EquipSalesMarginPerc Margin percentage between sell price and out cost
Quote
SalesRep Dealer's sales rep QuoteName Name of the quote QuoteNumber Quote number QuoteDescription Quote description QuotePONumber PO number assigned to the quote QuoteDate Date quote was created QuoteDueDate Date by which quote is due QuoteReqDate Date by which the quote is required QuoteExpDate Date on which the quote expires QuoteRemarks Quote remarks QuoteSONumber SO number assigned to the quote QuoteCostLevel Currently selected cost level for the quote QuoteOpportunity Opportunity to which the quote is assigned
Quote Lease
LeaseTerm Lease terms LeaseFactor Lease factor LeaseBuyoutAmount Lease buyout amount
Last Update: 5/30/13 © Digital Gateway, Inc. All rights reserved Page 63

LeaseSuggestedPrice Suggested price on lease LeaseSalesPrice Sale price on lease LeasePayment Lease payment amount LeaseSvcPayment Lease service payment LeaseMonths Months lease covers LeaseOption Lease option LeaseCompany Leasing company name
Equipment
EquipTotalCPP Total equipment cost per page for all equipment
EquipTotalSvc Total equipment service EquipBlkVol Equipment black volume EquipBlkRate Equipment black rate EquipBlkOver Equipment black overage EquipBlkCPP Equipment black cost per page EquipBlkSvc Equipment black service EquipClrVol Equipment color volume EquipClrRate Equipment color rate EquipClrOver Equipment color overage EquipClrCPP Equipment color cost per page EquipClrSvc Equipment color service EquipServicePayment Equipment service payment EquipMonthlyPayment Equipment monthly payment EquipSuggestPrice Equipment suggested price SalesPrice Equipment sales price
EquipSalesDiscount Savings in dollars from suggested price
EquipSalesDiscountPerc Savings in percentage from suggested price EquipTotalVol Equipment total volume EquipOutCost Equipment out cost
Last Update: 5/30/13 © Digital Gateway, Inc. All rights reserved Page 64

EquipSvcBaseCost Equipment service base cost EquipSvcConnectFee Equipment service connect fee EquipSvcInstallFee Equipment service install fee EquipSalesPricePlusTax Equipment sales price plus tax EquipSalesTax Equipment sales tax EquipSalesTaxRate Equipment sales tax rate EquipTotalSvcAndBaseCost Equipment total service plus base cost EquipTotalQty Quantity of Equipment
Bill to
BilltoName Name of customer that will be billed for the quote
BilltoAdress Bill to address BilltoNumber Customer number of bill to customer BilltoCity City where bill to is located BilltoCounty County where bill is located BilltoState State where bill is located BilltoCountry Country where bill to is located BilltoZipCode Zip code where bill to is located BilltoPhone Bill to phone number BilltoFax Bill to fax number
Ship to
ShiptoName Name of ship to customer ShiptoAddress Address of ship to customer ShiptoPhone Default phone number for ship to customer ShiptoCity City where ship to customer is located ShiptoCounty County where ship to customer is located ShiptoState State where ship to customer is located ShiptoCountry Country where ship to customer is located
Last Update: 5/30/13 © Digital Gateway, Inc. All rights reserved Page 65

ShiptoZipCode Zip code where ship to customer is located ShiptoFax Ship to customer's fax number ShiptoNumber Customer number for default ship to customer
MPS
TotalBlkVol Combined total proposed black volume and equipment black volume
TotalClrVol Combined total proposed color volume and equipment color volume
TotalBlkCPP Combined total proposed black cost per page and equipment cost per page
TotalClrCPP Combined total proposed color cost per page and equipment cost per page
TotalPayment Total monthly payment ProposedSavings Proposed savings TotalSavings Overall savings ProposedSavingsOne Proposed savings one TotalSavingsOne Total Savings in 1 year TotalSavingsTwo Total savings 2 years TotalSavingsThree Total savings 3 years TotalSavingsFour Total savings 4 years ProposedSavingsFive Proposed savings in 5 years TotalSavingsFive Total savings in 5 years ProposedPrice Total Proposed price ProposedBlkVol Proposed monthly black volume ProposedClrVol Proposed monthly color volume ProposedVol Proposed monthly total volume ProposedBlkCPP Proposed average black cost per page ProposedClrCpp Proposed average color cost per page ProposedBlkPrice Proposed monthly black cost ProposedClrPrice Proposed monthly color cost ProposedAverageage Proposed average age of equipment
Last Update: 5/30/13 © Digital Gateway, Inc. All rights reserved Page 66

CurrentBlkCost Current monthly black cost CurrentClrCost Current monthly color cost CurrentClientCosts Current monthly total costs CurrentBlkVol Current black volume CurrentClrVol Current color volume CurrentBlkCPP Current black cost per page CurrentClrCPP Current color cost per page CurrentAverageage Current average age of equipment CurentVol Current monthly total volume
Current Equipment (Digital Pricer)
CurrEquipBlkCPP Current equipment black cost per page CurrEquipBlkVol Current equipment black volume CurrEquipClrCPP Current equipment color cost per page CurrEquipClrVol Current equipment color volume CurrEquipAge Current equipment age CurrEquipCost Current equipment cost CurrEquipType Current equipment type CurrEquipSerial Current equipment serial number CurrEquipIPAddress Current equipment IP address CurrEquipBuilding Current equipment building CurrEquipFloor Current equipment floor CurrEquipDepartment Current equipment department CurrEquipItem Current equipment item CurrEquipMake Make of the current equipment line item CurrEquipModel Model of the current equipment line item
CurrEquipMakesCount Number of unique Makes in current equipment list
CurrEquipModelsCount Number of unique Models in current equipment list
Note: The following bookmarks are grouped by Device Type
Last Update: 5/30/13 © Digital Gateway, Inc. All rights reserved Page 67

CurrEquipGroupCount Number of different current equipment groups by device type
CurrEquipGroupItem/Type Type of group (device type of the group) CurrEquipGroupVolume Total volume of the device group CurrEquipGroupBlkVol Total black volume of the device group CurrEquipGroupClrVol Total color volume of the device group CurrEquipGroupCost Total cost of the device group CurrEquipGroupCPP Average cost per page of the device group
CurrEquipGroupBlkCPP Average black cost per page of the device group
CurrEquipGroupClrCPP Average color cost per page of the device group
Proposed Equipment (Digital Pricer)
PropEquipCost Proposed equipment cost PropEquipItem Proposed equipment item PropEquipType Proposed equipment type PropEquipAge Proposed equipment age PropEquipBlkCPP Proposed equipment black cost per page PropEquipClrCPP Proposed equipment color cost per page PropEquipBlkVol Proposed equipment black volume PropEquipClrVol Proposed equipment color volume PropEquipSerial Proposed equipment serial number PropEquipMake Make of the proposed equipment line item PropEquipModel Model of the proposed equipment line item PropEquipIPAddress IP address of proposed equipment line item PropEquipBuilding Building of proposed equipment line item PropEquipDepartment Department of proposed equipment line item
Note: The following bookmarks are grouped by Device Type
PropEquipGroupCount Number of different proposed equipment grouped by device type
Last Update: 5/30/13 © Digital Gateway, Inc. All rights reserved Page 68

PropEquipGroupItem/Type Type of group (device type of the group) PropEquipGroupVolume Total volume of the device group PropEquipGroupBlkVol Total black volume of the device group PropEquipGroupClrVol Total color volume of the device group PropEquipGroupCost Total cost of the device group PropEquipGroupCPP Average cost per page of the device group
PropEquipGroupBlkCPP Average black cost per page of the device group
PropEquipGroupClrCPP Average color cost per page of the device group
New Equipment
NewEquipAmount New equipment amount NewEquipSuggestedAmount Suggested amount of each line item NewEquipDesc New equipment description NewEquipItem New equipment item NewEquipQty New equipment quantity NewPrice New price NewEquipPrice New equipment price NewEquipBlkCPP New equipment black cost per page NewEquipClrCPP New equipment color cost per page NewEquipBlkMinVol New equipment existing black volume NewEquipClrMinVol New equipment existing color volume NewEquipBlkOver New equipment black overage NewEquipClrOver New equipment color overage NewEquipBaseCost New equipment base cost NewEquipBaseCostOne New equipment base cost one NewEquipBlkSvcCost New equipment black service cost NewEquipClrSvcCost New equipment color service cost
Last Update: 5/30/13 © Digital Gateway, Inc. All rights reserved Page 69

Charts (for Word)
ChartBarCurrentEquipmentVolume Bar graph that displays current equipment volume
ChartPieCurrentEquipmentVolume Pie chart that displays current equipment volume
ChartPieCurrentEquipmentVendor Pie chart that displays current equipment vendors
Custom Properties Bookmarks
Overview
The Excel bookmarking capability can also recognize and pull custom property values that are assigned to inventory items in e-automate. To add custom property values you must first, create the attributes that enable you to record the values you will assign to the custom property, second, create the custom property, third, assign the custom property to the inventory items you want used, and fourth, include the property for the line item in the Excel worksheet. Once you have completed these steps, that information can be pulled by the bookmarking engine and imported into the Excel template.
Attributes and Custom Properties are created through the Lists and Codes area of e-automate. Custom properties are assigned to inventory items through the Custom Properties tab of the Item record in e-automate. In order for the Digital Quote Manager bookmarking engine to recognize the custom property, the custom property must be entered in the following format: DQMItem_bookmark. In place of the value _bookmark you enter the custom property name when creating the custom property. The default value entered for _bookmark will be interpreted as the bookmark name and will be populated in the template as long as you have entered the custom property in the template. For example, if the custom property is an extended description, the custom property name you enter is DQMItem_ExtendedDesc and the bookmark you would need to add to the Excel template is ExtendedDesc. ExtendedDesc will then be the bookmark in the template that receives the default value from the DQMItem_ExtendedDesc item custom property. In the document template the custom property information can only be displayed on the item row of the item with which the information is associated. This is because the bookmarks are not automatically incremented by Excel.
When you are creating the Attributes and Custom Properties you must precede the name with DQMItem_. Doing so ensures that the bookmarking engine can recognize the bookmark and pull the correct custom property value into the correct area of the template.
For more information on enabling and creating custom properties for inventory items, see the Creating an Attribute and the Custom Properties topics in e-automate STEPS.
Last Update: 5/30/13 © Digital Gateway, Inc. All rights reserved Page 70

Edit inventory item window in e-automate
Last Update: 5/30/13 © Digital Gateway, Inc. All rights reserved Page 71

Last Update: 5/30/13 © Digital Gateway, Inc. All rights reserved Page 72

Completing Quotes
Completing a Sales Quote
Overview
When you complete a sales quote, the sales quote is submitted to e-automate where a sales order is created for those quotes that have items included. The parent/child relationships of the items on the sales quote are transferred to the sales quote that is created in e-automate. The relationship is indicated in the Line column on the Items tab of the sales order in e-automate. The parent item is indicated by a whole number (1, 2, et cetera). Each child is indicated by decimal beginning with the decimal. For example, the first host equipment on the sales order will be indicated with a 1. The first child item will be indicated with 1.01, the second child item will be indicated with 1.02, the third child item will be indicated with 1.03, et cetera.
Once the sales quote is complete the e-automate sales order number appears in red in the sales order field and the word Submitted appears in red letters across the Price Summary region and no changes can be made. You must have the appropriate rights to complete a sales quote. When completing sales quotes for a prospect you must determine whether or not you want the system to create a customer record in e-automate for the prospect once the quote is submitted.
If you do not have any items added to the sales quote and you try to complete the quote the Complete Quote window displays a warning informing you There are no items for a Sales Order. There may be cases in which you will not have items on the sales quote such as an MPS only quote, for example. In these cases you may ignore the warning and complete the quote. The status on the sales quote will update to Proposal, and the word Submitted does not display on the quote. If the sales quote is for a prospect, you still have the option to create a customer record in e-automate for the prospect. A sales order will not be created in e-automate for these types of sales quotes.
How to Submit a Sales Quote to e-automate
1. In the Accounts region, use the dropdown menu to select the customer or prospect whose sales quote you want to push to e-automate.
2. In the Opportunities field, use the dropdown menu to select the opportunity under which the sales quote is categorized.
3. In the Quotes region, select the sales quote you want to submit to e-automate. 4. When the sales quote is complete and you are ready for it to be submitted, check the Ready to
submit checkbox to indicate to your Admin that this quote is ready to submit to e-automate. This is
Last Update: 5/30/13 © Digital Gateway, Inc. All rights reserved Page 73

especially important in instances where the sales rep does not have the rights to submit quotes to e-automate.
5. Click [Complete Quote...] to open the Complete Quote window. 6. If this quote is for a prospect, and you want the prospect to be added to e-automate as a customer,
check the Create customer record checkbox. 7. The following fields display, but cannot be edited in this window.
Customer name: Customer with which this sales quote is associated. Address: Customer address. City: City in which the customer is located. State: State in which the customer is located. Zip: Zip code in which the customer is located. Sales rep: Sales rep assigned to this sales quote. PO number: PO number associated with this sales quote, if any.
8. In the Tax code field, use the dropdown menu to select the appropriate tax code for this customer. 9. In the Date field, use the dropdown menu to select the date you want this sales order to use at the
SO submittal date. 10. In the Description field, enter a brief description of the sales quote. 11. In the Order type field, use the dropdown menu to select the order type you want for this sales
quote. 12. In the On hold code field, if necessary, use the dropdown menu to select an on hold code you want
associated with this sales quote. 13. In the Department field, use the dropdown menu to select the department you want assigned to
the sales rep. If a department is already assigned in e-automate, that department will be preselected in this field.
14. In the Warehouse field, enter the warehouse from which you want the items on the sales quote to be taken. If a warehouse is assigned to the rep in e-automate, that warehouse is preselected in this field. If the sales rep has more than one warehouse Digital Quote Manager selects the first one in alphabetical order. If the sales rep does not have a warehouse assigned the default dealer's warehouse is selected.
15. In the Whse Bin field, use the dropdown menu to select the bin from which you want the items on the sales quote to be taken. If this quote is for a customer and not a prospect, Digital Quote Manager will automatically choose the dealer’s default warehouse and relative bin.
16. In the Remarks field, enter any remarks regarding this sales quote. 17. If you want to create only a sales order header, rather than create the entire sales order check the
Create sales order header (Only) checkbox. Note: You will need to complete the sales order in e-automate.
18. Click [OK] to submit the sales quote. After the quote is sent to e-automate, Submitted appears in red letters across the Summary region, the status field updates to Sales Order and display the SO number, and no changes can be made to the sales quote. Note: You must have the correct security rights to perform this function.
Copyright © 2013 Digital Gateway, Inc. - All Rights Reserved
Last Update: 5/30/13 © Digital Gateway, Inc. All rights reserved Page 74

Filters
Editing Columns
Overview
In the Digital Quote Manager and the Digital Quote Manager Admin, you have the ability to move columns around, add more columns, and remove ones you do not want. When adding columns, you choose from an existing list of columns that are not displayed by default. Once removed, columns can be easily added back to the window. Columns can also be placed in either ascending or descending order.
Moving Columns Around
You can move columns around so you can view them in any order you want. To move columns around do the following:
1. Click on the column header and drag it to your desired location. 2. Repeat until all columns are in your desired location.
Adding Columns
You have the ability to add certain columns to the default columns that appear in the window. These columns are limited to the database query built to build the grid. To view what columns can be added and to add those columns to the window, do the following:
Last Update: 5/30/13 © Digital Gateway, Inc. All rights reserved Page 75

1. Right-click on any column header and select Column Chooser to open the Customization window. 2. In the Customization window, click on the column header you want to add and drag it to the
appropriate location. 3. Repeat steps 1 and 2 until all appropriate columns are added. 4. To close the Customization window, click the [X] in the upper right corner.
Removing Columns
You can remove columns from the window if you want to simplify what columns display in the window. The columns are not permanently deleted. They are just removed from your view in the window giving you the ability to place them back. You can remove the columns from view using either drag and drop functionality or right click functionality. To remove columns from your window, do one of the following:
• Use drag and drop functionality by clicking on the column you want to remove from view and dragging it to a an empty area of the window.
• Use right-click functionality by doing the following: a. Right-click on any column header and select Column Chooser to open the Customization
window. b. In the window in which you are editing columns, click on the column you want to remove
and drag it to the Customization window. c. To close the Customization window, click the [X] in the upper right corner.
Adjusting Columns
You can have the Digital Quote Manager and the Digital Quote Manager Admin automatically adjust column sizes to fit in the window so you can best view all information. You can automatically adjust each column separately or you can automatically adjust all columns at the same time. To automatically adjust columns, do one of the following:
• To automatically adjust a column to its best fit in the window, right-click on the column header you want to adjust and select Best Fit.
• To automatically adjust all columns in the window so you can best view all information in all columns, right-click on the column header you want to adjust and select Best Fit (all columns).
Putting Columns in Ascending or Descending Order
You can put columns in Ascending or Descending order to suit your needs.
1. To sort the columns in ascending or descending order, do one of the following: • Right-click on the column header for which you want to sort column information and select
Sort Ascending or Sort Descending appropriately. • Click on the column header and the column will sort in the opposite direction.
2. To clear the sort filter and return the column to the default sort order, right-click on the column header for which you want to sort column information and select Clear Sorting.
Grouping Columns
Last Update: 5/30/13 © Digital Gateway, Inc. All rights reserved Page 76

Overview
Some column headings in the Digital Quote Manager and Digital Quote Manager Admin are equipped with Auto-Filters that allow you to narrow and/or organize the list by columns listed in the window. There are different methods you can use to manipulate your lists.
You can change the format of the window and organize the information by the column. You can sort by as many columns as you like adding several sorting tiers. For example, if you are in the Find Quote window you can group the list of quotes by Customers to which they are assigned and then add a second group tier and group the Customers by whether they are ready to submit or not. With these two grouping selections in place all quotes are now listed under the customer to which they are assigned and the quotes that are ready to submit under that customer are grouped together and quotes that are not ready to submit under that customer are grouped together. The image below displays this example.
Window without Grouping
Last Update: 5/30/13 © Digital Gateway, Inc. All rights reserved Page 77

Window with Grouping
You have the ability to sort using the right-click functionality or the drag and drop functionality. To sort using the right-click functionality, you use the Group by Column method. To sort using the drag and drop functionality you use the Group by Box functionality. Both methods accomplish the exact same task; they are just separate ways of achieving your goal. These options may not be available in all windows of Digital Quote Manager.
Group by Column
The Group by Column option allows you to select a specific column and group the information in the window by the column you choose. This option is the same as the Group by Box option, the only difference is this option is utilizes right-click functionality. You can group the information by as many columns as you want.
To group by columns, do the following:
1. Right-click on the column header by which you want to group the list.
Last Update: 5/30/13 © Digital Gateway, Inc. All rights reserved Page 78

2. Select Group By This Column to organize the list by the selected column.
3. Repeat steps 1 and 2 until you have organized the list appropriately.
Note: You can select Group By Box any time during this process to view a breakdown of groups in a small region directly above the list.
Group by Box
The Group by Box option allows you to organize the information in the window by columns. This option is the same as the Group by Column option, the only difference is this option is drag and drop functionality; you drag the column to the grouping area to group the information. You can group the information by as many columns as you want.
To group by box, do the following.
Last Update: 5/30/13 © Digital Gateway, Inc. All rights reserved Page 79

1. Right-click on any column header and select Show Group By Box.
2. Click on the column header by which you want to group the list and drag it to the region that says
Drag a column header here to group by that column. 3. Repeat steps 1 - 2 until you have organized the list appropriately.
Removing Groupings
You can remove any groupings you have created and view your list in the original form. To remove groupings, do one of the following:
• If you have grouped by column and you do not have the Show Group By Box option selected, do the following:
a. Right-click on any column header and select Show Group By Box to display the grouping breakdown in the small region directly above the list.
b. This step varies depending on which area of Digital Quote Manager you are in. Do one of the following:
o Right-click in the small region directly above the list and select Clear Grouping.
Last Update: 5/30/13 © Digital Gateway, Inc. All rights reserved Page 80

o Right-click on the column name which you want to remove from the grouping and select Ungroup.
• If you have grouped by box, right-click in the small region directly above the list and select Clear Grouping.
Expanding and Collapsing Groupings
You can expand the groupings to view all information or collapse the groupings to only view the first grouping. To expand and collapse, do one of the following:
• If you have grouped by column and you do not have the Show Group By Box option selected, do the following:
a. Right-click on any column header and select Show Group By Box to display the grouping breakdown in the small region directly above the list.
b. Right-click in the small region directly above the list and select either Full Expand or Full Collapse.
• If you have grouped by box do the following, right-click in the small region directly above the list and select Full Expand or Full Collapse.
Using the Filter Editor
Overview
In the Filter Editor you can modify a filter to show the specific information you want to view. When editing a filter, you can add several levels of filter criteria to meet your needs. The levels of criteria are broken down into groups and conditions. When editing a filter you must first define a group. Examples of groups are and, or, not and, and not or. Groups determine how you want to filter the information. You can add groups under existing groups, if necessary. Once you have groups created, you can add conditions under those groups. Adding a condition adds a top level condition in the logic statement. For example, the filter would consider condition 1 AND condition 2 OR condition 3. Adding a group adds a sub-group of conditions in the logic statement. If condition 2 and 3 are added under a group then the logic result is: condition 1 AND (condition 2 OR 3).
How to User the Filter Editor
1. Right-click on the column header of the column for which you want to edit the filter. 2. Select Filter Editor to open the Filter Builder window. 3. If you want to change the filter group, see the Groups heading below. 4. If you want to change the condition, see the Condition heading below. 5. Click on the green operator to display a dropdown menu. 6. Select the appropriate operator. 7. Click <enter value> to display a field and enter the appropriate value.
Last Update: 5/30/13 © Digital Gateway, Inc. All rights reserved Page 81

Groups
When you first open the Filter Editor, a group and condition are already added to the Filter Builder window. The default group is And. The condition will be the column you right-clicked on in the original window. You may change the group and condition as appropriate.
When editing a filter, you can add several levels of filter criteria to meet your needs. The levels of criteria are broken down into groups and conditions. Examples of groups are and, or, not and, and not or. You can add groups under existing groups, if necessary. Once you have groups created, you can add conditions under those groups. You can add as many conditions to groups as necessary to fit your needs for your filter. A condition is the column by which you want to filter. Adding a condition adds a top level condition in the logic statement. For example, the filter would consider condition 1 AND condition 2 OR condition 3. Adding a group adds a sub-group of conditions in the logic statement. If condition 2 and 3 are added under a group then the logic result is: condition 1 AND (condition 2 OR 3).
Change Filter Group
To change a filter group, do the following:
1. Click on the group name that appears in red letters to display a dropdown menu. 2. Select the appropriate group filter.
Add Filter Group
To add another filter group, do the following:
1. Click on the group name that appears in red letters to display a dropdown menu. 2. Select Add Group to add another group to the filter 3. Follow the steps under Basic Info to define the new group’s filter settings. 4. Repeat steps 1-3 to add as many groups as necessary.
Remove Filter Group
To remove a group, do the following:
1. Click on the group name that appears in red letters to display a dropdown menu. 2. Select Remove Group to remove the group from the filter.
Conditions
When editing a filter, you can add several levels of filter criteria to meet your needs. The levels of criteria are broken down into groups and conditions. Examples of groups are and, or, not and, and not or. You can add groups under existing groups, if necessary. Once you have groups created, you can add conditions under those groups. You can add as many conditions to groups as necessary to fit your needs for your filter. A condition is the column by which you want to filter. Adding a condition adds a top level condition in the logic statement. For example, the filter would consider condition 1 AND condition 2 OR condition 3. Adding a group
Last Update: 5/30/13 © Digital Gateway, Inc. All rights reserved Page 82

adds a sub-group of conditions in the logic statement. If condition 2 and 3 are added under a group then the logic result is: condition 1 AND (condition 2 OR 3).
Change a Condition
To change a condition, do the following:
1. Click the blue condition name that appears in brackets to display a dropdown menu. 2. Select the appropriate condition.
Add a Condition
To add a condition, do one of the following:
• Click the [+] next the group in red letters to which you want to add a condition. A new condition appears connected to that group.
• Click the group in red letters to which you want to add a condition to display a dropdown menu and select Add Condition.
Remove a Filter
To remove a condition, click the [x] at the end of the condition row to remove the condition from the filter.
Copyright © 2013 Digital Gateway, Inc. - All Rights Reserved
Creating a Basic Auto-Filter
Overview
Some column headings in the Digital Quote Manager and Digital Quote Manager Admin are equipped with Auto-Filters that allow you to narrow the list in the column you are viewing. There are different methods you can use to filter your lists. The first method is a basic Auto-Filter. This method contains limited options. You can use the basic Auto-Filter to narrow the list to one entry, entries with blanks, entries with non-blanks, and back to all entries. Within the basic Auto-Filter you can also create a custom filter which allows you to narrow the list even further. For more information on how to create a custom filter see the Custom Auito= Filter topic. Another Auto-Filtering method is editing the Filters. For more information see Using the Filter Editor. To create a basic Auto-Filter use this topic.
How to Create a Basic Auto-Filter
1. Hover over the column heading. The heading turns orange and a small icon appears in the right corner.
2. Click on the small icon to open the Auto-Filter list. 3. Select the appropriate filter to narrow the list.
Last Update: 5/30/13 © Digital Gateway, Inc. All rights reserved Page 83

Copyright © 2013 Digital Gateway, Inc. - All Rights Reserved
Creating a Custom Auto-Filter
Overview
Some column headings in the Digital Quote Manager and Digital Quote Manager Admin are equipped with Auto-Filters that allow you to narrow the list in the column you are viewing. There are different methods you can use to filter your lists. The first method is a basic Auto-Filter. This method contains limited options. You can use the basic Auto-Filter to narrow the list to one entry, entries with blanks, entries with non-blanks, and back to all entries. Within the basic Auto-Filter you can also create a custom filter which allows you to narrow the list even further. To create a custom Auto-Filter use this topic.
How to Create a Custom Auto-Filter
1. Hover over the column heading. The heading turns orange and a small icon appears in the right corner.
2. Click on the small icon to open the Auto-Filter list. 3. Select (Custom) to open the Custom Auto-Filter window. 4. In the first dropdown menu field, use the dropdown menu to select the appropriate operator. 5. In the field to the right of the first dropdown menu field, enter the appropriate value that allows you
to narrow the list to your desired level. 6. Do one of the following:
• If you want the column to filter information to include both the first and the second search criteria, select the And radio button.
• If you want the column to filter information to include either the first or the second search criteria, select the Or radio button.
7. If you want the filter to include a second search criteria, in the second dropdown window, use the dropdown menu to select the appropriate operator. 8. In the field to the right of the second dropdown menu field, enter the appropriate value that allows you to narrow the list to your desired level. 9. Click [OK] to save the custom Auto-Filter.
Last Update: 5/30/13 © Digital Gateway, Inc. All rights reserved Page 84

Reports
Equipment Details Report (Enhanced)
Overview
In Digital Quote Manager you have the ability to view certain reports from the e-automate Reports Console through Digital Quote Manager. These reports are filtered specifically for Digital Quote Manager and the sales rep. The users only have access to generate the reports listed in their Digital Quote Manager Reports console; they do not have access to the other reports in e-automate. Each sales rep must be given the appropriate security rights in order to access these reports. If you do not have the correct security rights, when you try to access the reports, an error box displays informing you of what security rights you need to view the report. To obtain the correct security rights to view the Digital Quote Manager reports, contact your administrator.
The Enhanced Equipment Details report gives details on the CPP (cost per page) for equipment currently listed on sales quotes in a side-by-side layout. The information on this report allows you to see from where the numbers originate. The cost per page information in this report is organized by black, color, and miscellaneous costs. The details under the Black portion of the report include the costs and yield for toner, drums, transfer kits, maintenance kits, and fusers. The details under the Color portion of the report include the costs and yields for toner and drums.
Running the Report
1. From the Digital Quote Manager Reports menu, select Report Console to open the Report Console window.
2. In the left pane of the Report Console window, double click on the second [Standard Reports] to display the available reports in the right pane.
3. In the right pane, select the first report labeled Equipment Details with the description Current TCO Equipment Details enhanced report.
4. From the Report Console toolbar click [View] to open the Equipment Details report parameter window.
5. In the QuoteID region, use the field's lookup to select the sales quote for which you want to display report information.
6. Click [OK].
Understanding the Report
The report displays at-a-glance TCO information for the equipment on the specified sales quote. The report is divided into four sections: general information, information for black CPP, information for color CPP, and miscellaneous information.
The top portion of the report displays the general information for the equipment on the sales quote. The general information includes:
• Equipment Cost: The cost of the equipment itself.
Last Update: 5/30/13 © Digital Gateway, Inc. All rights reserved Page 85

• Depreciation/Lease Month: If the customer owns this piece of equipment, this area displays the depreciation schedule.
• Monthly Lease or Future Capital Expense: The monthly lease amount or future capital expense for this piece of equipment.
• Future Capital/Lease Cost Per Page: Future capital for this piece of equipment and lease cost per page.
• Location: The place where this piece of equipment is located. • Serial Number: This piece of equipment's serial number. • Ownership: The owner of this piece of equipment. • Age in months: The age of this piece of equipment.
Under the general information section the report displays the information for black CPP and color CPP. For both black and color the report provides you with the following information:
• Monthly Volume: The monthly volume produce by this piece of equipment each month. • Fill Ratio %: Percentage of toner that is printed per page for this machine. • Toner Costs: Amount the customer spends on toner cartridges for this machine. • Toner Yield: Number of copies that can be made from toner cartridges for this machine. • True Yield: Number of copies that were actually made using the toner cartridges for this machine. • Drum Cost: Amount the customer spends on drum kits. • Drum Yield: Number of copies that can be made with on drum kits. • Transfer Kit Cost: Price for a transfer kit for this machine. • Transfer Kit Yield: Number of copies that can be made on one transfer kit for this machine. • Maintenance Kit Cost: Price for a maintenance kit for this machine. • Maintenance Kit Yield: Number of copies that can be made on one maintenance kit for this
machine. • Fuser Cost: Price for a fuser for this machine. • Fuser Yield: Number of copies that can be made using one fuser. • Black Cost Per Page: Total cost per page for black copies/prints.
The Misc portion of the report provides you with the following information: • Service Parts Cost: Cost for service parts for this machine. • Misc Costs: Total cost for all other miscellaneous costs. • Misc Cost Per Page: Total cost per page for all other miscellaneous costs.
Under the Misc section, the report gives you the overall Total Black Cost Per Page and overall Total Color Cost Per Page.
Equipment Details
Overview
In Digital Quote Manager you have the ability to view certain reports from the e-automate Reports Console through Digital Quote Manager. These reports are filtered specifically for Digital Quote Manager and the sales rep. The users only have access to generate the reports listed in their Digital Quote Manager Reports console; they do not have access to the other reports in e-automate. Each sales rep must be given the appropriate security rights in order to access these reports. If you do not have the correct security rights, when you try to access the reports, an error box displays informing you of what security rights you need to view the report. To obtain the correct security rights to view the Digital Quote Manager reports, contact your administrator.
Last Update: 5/30/13 © Digital Gateway, Inc. All rights reserved Page 86

The Equipment Details report gives you details on the CPP (cost per page) for equipment currently listed on sales quotes. The information on this report allows you to see from where the numbers originate. The cost per page information in this report is organized by Black, Color, Additional Color Costs, Additional Operations Costs, and Miscellaneous Costs. The details under the Black section of the report include the costs and yield for toner, drums, and fusers as well as the cost per page for service/parts. The details under the Color section of the report include the costs and yields for cyan, magenta, and yellow toner. Both the Black and Color sections of the report give the volumes and fill ratios for the corresponding section. The Additional Color Costs section includes costs and yields for cyan, magenta, and yellow drums. The Additional Operation Costs section includes the labor rate as well as the costs and yields for transfer and maintenance kits.
Running the Report
1. From the Digital Quote Manager Reports menu, select Report Console to open the Report Console window.
2. In the left pane of the Report Console window, double click on the second [Standard Reports] to display the available reports in the right pane.
3. In the right pane, select the second report labeled Equipment Details with the description Current TCO Equipment Details report.
4. From the Report Console toolbar click [View] to open the Equipment Details report parameter window.
5. In the QuoteID region, use the field's lookup to select the sales quote for which you want to display report information.
6. Click [OK].
Understanding the Report
The report displays detailed TCO information for the equipment on the specified sales quote. The report is divided into six sections: general information, information for black CPP, information for color CPP, Additional Color Costs, Additional Operation Costs, and Miscellaneous Costs.
The top portion of the report displays the general information for the equipment on the sales quote. The general information includes:
• Ownership: Owner of the equipment. • Location: Where the equipment is currently located. • Serial Number: The equipment's serial number. • Equipment Cost: The cost of the piece of equipment itself. • Depreciation/Lease Month: If the customer owns this piece of equipment, this area displays the
depreciation schedule. • Monthly Lease or Future Capital Expense: The monthly lease amount or future capital expense
for this piece of equipment. • Future Capital/Lease Cost Per Page: Future capital for this piece of equipment and lease cost
per page. • Age in months: The age of this piece of equipment.
Under the general information section the report displays the information for Black CPP. This information includes:
Last Update: 5/30/13 © Digital Gateway, Inc. All rights reserved Page 87

• Monthly Volume: Monthly black volume produced by this piece of equipment each month. • Black Fill Ratio: Percentage of black toner that is printed per page for this machine. • Toner Yield: Number of copies that can be made from one black toner cartridge for this machine. • Toner Costs: Amount the customer spends on one black toner cartridge for this machine. • True Yield: Number of copies that were actually made using one black toner cartridge for this
machine. • Toner Cost Per Page: Total cost for using one black toner cartridges in this machine. • Drum Cost: Amount the customer spends on one drum kit for this machine. • Drum Yield: Number of copies that can be made with one black drum kit on this machine. • Service Parts Cost: Cost for service parts for this piece of equipment. • Service/Parts Cost Per Page: Total cost per page for service and parts for this piece of
equipment. • Fuser Yield: Number of copies that can be made using one fuser in this machine. • Fuser Costs: Price for a fuser for this machine.
Under the Black section the report displays information for Color CPP. This information includes:
• Monthly Volume: Monthly color volume produced by this piece of equipment each month. • Color Fill Ratio: Percentage of color toner that is printed per page in this machine. • Cyan Yield: Number of copies that can made using one cyan toner cartridge in this machine. • Cyan True Yield: Number of copies actually made using one cyan toner cartridge in this machine. • Cyan Toner Cost: Cost of one cyan toner cartridge for this machine. • Magenta Yield: Number of copies that can made using one magenta toner cartridge for this
machine. • Magenta True Yield: Number of copies actually made using one magenta toner cartridge in this
machine. • Magenta Toner Cost: Cost of one magenta toner cartridge for this machine. • Yellow Yield: Number of copies that can made using one yellow toner cartridge in this machine. • Yellow True Yield: Number of copies actually made using one yellow toner cartridge in this
machine. • Yellow Toner Cost: Cost of one yellow toner cartridge for this machine.
The Additional Color Costs section displays the following information: • Cyan Drum Cost: Amount the customer spends on one cyan drum kit for this machine. • Cyan Drum Yield: Number of copies that can be made using one cyan drum in this machine. • Magenta Drum Cost: Cost of one magenta drum for this machine. • Magenta Drum Yield: Number of copies that can be made using one magenta drum in this
machine. • Yellow Drum Cost: Amount the customer spends on yellow drum kits for this machine. • Yellow Drum Yield: Number of copies that can be made using one yellow drum in this machine. • Additional Color Cost Per Month: Total cost of all drum kits; cyan, magenta, and yellow.
The Additional Operation Costs section displays the following information: • Transfer Kit Cost: Amount the customer spends on one transfer kit for this machine. • Transfer Kit Yield: Number of copies that can be made using one transfer kit for this machine. • Maintenance Kit Cost: Amount the customer spends on one maintenance kit for this machine. • Maintenance Kit Yield: Number of copies that can be made using one maintenance kit for this
machine. • Labor Rate: amount you spend in labor costs per month for the selected equipment.
The Miscellaneous Costs section displays the following information: • Misc Costs: Total for all other miscellaneous costs on this machine.
Last Update: 5/30/13 © Digital Gateway, Inc. All rights reserved Page 88

• Misc Cost Per Page: Total cost per page for any other miscellaneous costs on this machine. • Additional Cost Per Month: Total cost of all transfer, maintenance, and labor kits.
Located in the bottom, right of the report, the report displays the overall Total Black Cost Per Page and overall Total Color Cost Per Page.
TCO Equipment Summary
Overview
In Digital Quote Manager you have the ability to view certain reports from the e-automate Reports Console through Digital Quote Manager. These reports are filtered specifically for Digital Quote Manager and the sales rep. The users only have access to generate the reports listed in their Digital Quote Manager Reports console; they do not have access to the other reports in e-automate. Each sales rep must be given the appropriate security rights in order to access these reports. If you do not have the correct security rights, when you try to access the reports, an error box displays informing you of what security rights you need to view the report. To obtain the correct security rights to view the Digital Quote Manager reports, contact your administrator.
The Enhanced Equipment Details report gives you details on the CPP (cost per page) for equipment currently listed on sales quotes. Organized by device type this report lists each machine's volume of black copies, volume of color copies, cost per page for black copies, and cost per page for color copies. This report also provides an overall total volume of black copies, volume of color copies, overall cost per page for black copies, and overall cost per page for color copies for all machines included in the report.
Running the Report
1. From the Digital Quote Manager Reports menu, select Report Console to open the Report Console window.
2. In the left pane of the Report Console window, double click on the second [Standard Reports] to display the available reports in the right pane.
3. In the right pane, select the report labeled TCO Equipment Summary report. 4. From the Report Console toolbar click [View] to open the TCO Equipment Summary report
parameter window. 5. In the Quote region, use the field's lookup to select the sales quote for which you want to display
report information. 6. Click [OK].
Understanding the Report
This report provides TCO (Total Cost of Ownership) information for all pieces of equipment that are currently on the specified sales quote. The information provided by this report is listed by device type. The report is divided into the following nine columns:
• Make & Model: Make and model of the equipment listed in the report. • Printer Age: Age of the equipment listed in the report. • Serial Number: Serial number assigned to the equipment listed in the report. • Black Monthly Volume: Black volume produced each month by the equipment listed in the report. • Color Monthly Volume: Color volume produced each month by the equipment listed in the report.
Last Update: 5/30/13 © Digital Gateway, Inc. All rights reserved Page 89

• Black CPP: Cost per page for black copies made by the equipment listed in the report. • Color CPP: Cost per page for color copies made by the equipment listed in the report. • TCO: Total Cost of Ownership for the equipment listed in the report. • TCO Color: Total Cost of Ownership for color for the equipment listed in the report.
At the end of the list of a equipment the following fields provide totals for that column:
• Total Units: Located at the end of the Make & Model column, this field gives you the total amount of machines listed on the report.
• Average Age: Located at the end of the Printer Age column, this field gives you the average age of all the machines listed on the report.
• Total Black Volume: Located at the end of the Black Monthly Volume column, this field gives you the overall total black volume for all machines listed on the report.
• Total Color Volume: Located at the end of the Color Monthly Volume column, this field gives you the overall total color volume for all machines listed on the report.
• Avg Black CPP: Located at the end of the Black CPP column, this field gives you the average cost per page for black copies for all machines listed on the report.
• Avg Color CPP: Located at the end of the Color CPP column, this field gives you the average cost per page for color copies for all machines listed on the report.
• Total Black CPP: Located at the end of the TCO column, this field gives you the total cost per page for black copies for all machines.
• Total Color CPP: Located at the end of the TCO Color column, this field gives you the total cost per page for color copies for all machines.
• Total Volume (Black): Total black volume produced by all machines listed on the report. • Total Volume (Color): Total color volume produced by all machines listed on the report. • Average Black CPP: Average cost per page of black copies made on machines listed in the report. • Average Color CPP: Average cost per page of color copies made on machines listed in the report. • Grand Total Black TCO: Overall total cost of ownership for black copies made on machines listed in
the report. • Grand Total Color TCO: Overall total cost of ownership for color copies made on machines listed in
the report. • Grand Total TCO: Overall total cost of ownership for machines listed on this report.
TCO Equipment Summary by Location
Overview
In Digital Quote Manager you have the ability to view certain reports from the e-automate Reports Console through Digital Quote Manager. These reports are filtered specifically for Digital Quote Manager and the sales rep. The users only have access to generate the reports listed in their Digital Quote Manager Reports console; they do not have access to the other reports in e-automate. Each sales rep must be given the appropriate security rights in order to access these reports. If you do not have the correct security rights, when you try to access the reports, an error box displays informing you of what security rights you need to view the report. To obtain the correct security rights to view the Digital Quote Manager reports, contact your administrator.
The Enhanced Equipment Details report gives you details on the CPP (cost per page) for equipment currently listed on sales quotes. Organized by location this report lists each machine's volume of black copies, volume
Last Update: 5/30/13 © Digital Gateway, Inc. All rights reserved Page 90

of color copies, cost per page for black copies, and cost per page for color copies. This report also provides an overall total volume of black copies, volume of color copies, overall cost per page for black copies, and overall cost per page for color copies for all machines included in the report.
Running the Report
1. From the Digital Quote Manager Reports menu, select Report Console to open the Report Console window.
2. In the left pane of the Report Console window, double click on the second [Standard Reports] to display the available reports in the right pane.
3. In the right pane, select the report labeled TCO Equipment Summary report. 4. From the Report Console toolbar click [View] to open the TCO Equipment Summary by
Location report parameter window. 5. In the Quote region, use the field's lookup to select the sales quote for which you want to display
report information. 6. Click [OK].
Understanding the Report
This report provides TCO (Total Cost of Ownership) information for all pieces of equipment that are currently on the specified sales quote. The information provided by this report is listed by location. The report is divided into the following nine columns:
• Make & Model: Make and model of the equipment listed in the report. • Printer Age: Age of the equipment listed in the report. • Serial Number: Serial number assigned to the equipment listed in the report. • Black Monthly Volume: Black volume produced each month by the equipment listed in the report. • Color Monthly Volume: Color volume produced each month by the equipment listed in the report. • Black CPP: Cost per page for black copies made by the equipment listed in the report. • Color CPP: Cost per page for color copies made by the equipment listed in the report. • TCO: Total Cost of Ownership for the equipment listed in the report. • TCO Color: Total Cost of Ownership for color for the equipment listed in the report.
At the end of the list of a equipment the following fields provide totals for that column:
• Total Units: Located at the end of the Make & Model column, this field gives you the total amount of machines listed on the report.
• Average Age: Located at the end of the Printer Age column, this field gives you the average age of all the machines listed on the report.
• Total Black Volume: Located at the end of the Black Monthly Volume column, this field gives you the overall total black volume for all machines listed on the report.
• Total Color Volume: Located at the end of the Color Monthly Volume column, this field gives you the overall total color volume for all machines listed on the report.
• Avg Black CPP: Located at the end of the Black CPP column, this field gives you the average cost per page for black copies for all machines listed on the report.
• Avg Color CPP: Located at the end of the Color CPP column, this field gives you the average cost per page for color copies for all machines listed on the report.
Last Update: 5/30/13 © Digital Gateway, Inc. All rights reserved Page 91

• Total Black CPP: Located at the end of the TCO column, this field gives you the total cost per page for black copies for all machines.
• Total Color CPP: Located at the end of the TCO Color column, this field gives you the total cost per page for color copies for all machines.
• Total Volume (Black): Total black volume produced by all machines listed on the report. • Total Volume (Color): Total color volume produced by all machines listed on the report. • Average Black CPP: Average cost per page of black copies made on machines listed in the report. • Average Color CPP: Average cost per page of color copies made on machines listed in the report. • Grand Total Black TCO: Overall total cost of ownership for black copies made on machines listed in
the report. • Grand Total Color TCO: Overall total cost of ownership for color copies made on machines listed in
the report. • Grand Total TCO: Overall total cost of ownership for machines listed on this report.
Last Update: 5/30/13 © Digital Gateway, Inc. All rights reserved Page 92