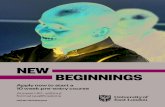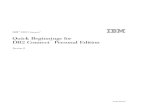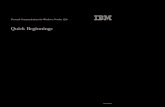Quick Beginnings - IBM...In addition to the PDF documents, ther e ar e HTML documents pr ovided with...
Transcript of Quick Beginnings - IBM...In addition to the PDF documents, ther e ar e HTML documents pr ovided with...

Personal Communications for Windows, Version 13.0
Quick Beginnings
GI11-9137-01
IBM


Personal Communications for Windows, Version 13.0
Quick Beginnings
GI11-9137-01
IBM

NoteBefore using this information and the product it supports, be sure to read the general information under “Notices,” on page105.
Ninth Edition (February 2016)
This edition applies to Version 12.0 of Personal Communications (program number: 5639–I70) and to all subsequentreleases and modifications until otherwise indicated in new editions.
© Copyright IBM Corporation 1989, 2015.US Government Users Restricted Rights – Use, duplication or disclosure restricted by GSA ADP Schedule Contractwith IBM Corp.

Contents
About This Book . . . . . . . . . . . vWhat's in the Package . . . . . . . . . . . vWhere to Find More Information . . . . . . . v
Knowledge Center . . . . . . . . . . . viOnline Help . . . . . . . . . . . . . viPersonal Communications Library . . . . . . viRelated Publications . . . . . . . . . . viiContacting IBM . . . . . . . . . . . . vii
Part 1. Introduction . . . . . . . . . 1
Chapter 1. Welcome to PersonalCommunications . . . . . . . . . . . 3What's New in Personal Communications Version13.0 . . . . . . . . . . . . . . . . . 3
Session Ergonomics . . . . . . . . . . . 3Security enhancements . . . . . . . . . . 4API enhancements . . . . . . . . . . . 5Miscellaneous . . . . . . . . . . . . . 5IBM Knowledge Center for PersonalCommunications . . . . . . . . . . . . 6
Personal Communications Program Icons . . . . . 6Administrative and Problem Determination (PD)Aids . . . . . . . . . . . . . . . . 6Utilities . . . . . . . . . . . . . . . 8
Personal Communications Sessions . . . . . . . 9Personal Communications Connections . . . . . 10
zSeries Emulator Connections . . . . . . . 10iSeries Emulator Connections . . . . . . . 11ASCII Emulator Connections (SBCS only) . . . 12Client/Server (Peer) Connections . . . . . . 12APPN Networking . . . . . . . . . . . 13AnyNet. . . . . . . . . . . . . . . 14Enterprise Extender (HPR over IP) . . . . . 14
ActiveX/OLE 2.0 Support . . . . . . . . . 15Object-Oriented API . . . . . . . . . . . 15
Chapter 2. Planning to Install PersonalCommunications . . . . . . . . . . 17Workstation Hardware. . . . . . . . . . . 17
Workstation Memory Requirements . . . . . 17Windows x64 Platform Support. . . . . . . . 18Application Data . . . . . . . . . . . . 18
Application Data Locations . . . . . . . . 19
Part 2. Using PersonalCommunications . . . . . . . . . 21
Chapter 3. Configuring Sessions . . . 23Creating a Configuration . . . . . . . . . . 23
Creating an FTP configuration . . . . . . . 25Environment variables in workstation profile . . 25
Saving Configuration Information . . . . . . . 26
Saving an SNA Configuration . . . . . . . 26Saving a Workstation Profile. . . . . . . . 26Saving an FTP Client Configuration . . . . . 27
Changing Configuration Information . . . . . . 27Changing an SNA Configuration . . . . . . 27Changing a Workstation Profile. . . . . . . 28
Configuring Your Workstation for Thai, Arabic, orHebrew. . . . . . . . . . . . . . . . 28
Configuring for Thai . . . . . . . . . . 28Configuring for Arabic or Hebrew. . . . . . 29Configuring VT Emulation for Arabic or Hebrew 34Configuring FTP client for Arabic or Hebrew . . 36
Chapter 4. Starting and StoppingEmulator Sessions . . . . . . . . . 39Session Manager. . . . . . . . . . . . . 39
Session Manager Options . . . . . . . . . 39Starting Sessions. . . . . . . . . . . . . 41Starting Multiple Sessions . . . . . . . . . 42
Command line options for PCSWS.EXE . . . . 42Creating a Batch File . . . . . . . . . . 43Starting a Batch File . . . . . . . . . . 44Editing an Existing Batch File . . . . . . . 45Starting Multiple Sessions without a Batch File 45
Automatically Starting Sessions. . . . . . . . 45Stopping Sessions . . . . . . . . . . . . 46
Option to suppress confirmation message forpcomstop . . . . . . . . . . . . . . 46Stopping an emulator session without access tothe tool bar . . . . . . . . . . . . . 47
Chapter 5. Using Emulator Sessions . . 49Accessibility . . . . . . . . . . . . . . 49
Sounds . . . . . . . . . . . . . . . 49Screen Reader Assist . . . . . . . . . . 49Expanded OIA . . . . . . . . . . . . 49Popup Keypad . . . . . . . . . . . . 50Quick Connect . . . . . . . . . . . . 50
Power Management . . . . . . . . . . . 50Connected State . . . . . . . . . . . . 50Non-Connected State . . . . . . . . . . 51Critical Sleep . . . . . . . . . . . . . 51
Printer Session Association . . . . . . . . . 51Print Session Setup (3270 and 5250) . . . . . . 52Printing . . . . . . . . . . . . . . . 55
Print Screen Collection functions . . . . . . 55Collecting Print Jobs (5250 Printer Session) . . . 56Using the Windows Printer Driver. . . . . . 57Using Printer Definition Table (PDT) Files . . . 57Using Host Print Transform (5250 only) . . . . 57Page Setup . . . . . . . . . . . . . 58Scalable (Truetype) APL Font Support on Printers 58
Editing . . . . . . . . . . . . . . . . 58Edit Options . . . . . . . . . . . . . 59
© Copyright IBM Corp. 1989, 2015 iii
||||||||||||||
|||

Editing by Linking to Windows ApplicationPrograms . . . . . . . . . . . . . . 61Copying Table Data to a Spreadsheet . . . . . 62DBCS IME Auto-Start Switch (DBCS only) . . . 64DOS GAIJI Files (Japan only) . . . . . . . 64Using the User Font Defined on iSeries, eServeri5, or System i5 (Japan only) . . . . . . . . 64
Transferring Files . . . . . . . . . . . . 65ASCII Host Data Transfer. . . . . . . . . 66
Setting Up the Appearance of a Session Window . . 67Sounds . . . . . . . . . . . . . . . 67Tool Bar Setup . . . . . . . . . . . . 68Showing or Hiding the Menu Bar, Status Bar, orTool Bar . . . . . . . . . . . . . . 68Window Setup . . . . . . . . . . . . 68
Setting Up and Using the Assist Functions . . . . 69Keyboard, Macro, and Script Functions . . . . 69Hotspot Setup . . . . . . . . . . . . 69Keyboard Setup . . . . . . . . . . . . 70Macro/Script Setup and Use. . . . . . . . 71Express Logon Feature . . . . . . . . . 75Mouse Setup . . . . . . . . . . . . . 76Pop-Up Keypad Setup. . . . . . . . . . 77Tab Setup (VT only) . . . . . . . . . . 77Web Browser Setup. . . . . . . . . . . 78
Managing Emulator Sessions . . . . . . . . 78Getting Help . . . . . . . . . . . . . 78
1390/1399 Code Page Support . . . . . . . . 78Detect and Repair . . . . . . . . . . . . 78
Chapter 6. Utilities . . . . . . . . . . 8132-Bit ODBC Administrator . . . . . . . . . 82Database Access . . . . . . . . . . . . . 84Menu Bar Customization . . . . . . . . . . 84Multiple Sessions . . . . . . . . . . . . 85ZipPrint . . . . . . . . . . . . . . . 85
File Transfer Considerations . . . . . . . . 85Convert Macro . . . . . . . . . . . . . 85PC Organizer . . . . . . . . . . . . . . 86
Starting the PC Organizer . . . . . . . . 86New behavior of STRPCCMD . . . . . . . 87Disable STRPCCMD command support . . . . 87
Getting Help . . . . . . . . . . . . . 88Data Transfer . . . . . . . . . . . . . . 88Text Assist (SBCS only) . . . . . . . . . . 89
Text Assist Key Functions. . . . . . . . . 90iSeries Connection Configuration Utility . . . . . 90
Extension List . . . . . . . . . . . . 91Cache Size. . . . . . . . . . . . . . 91
User Preference Manager . . . . . . . . . . 91Basic . . . . . . . . . . . . . . . 92Advanced . . . . . . . . . . . . . . 92Standby/Hibernate . . . . . . . . . . . 93
Personal Communications FTP client . . . . . . 93Command Line FTP . . . . . . . . . . . 94
Chapter 7. Enabling Client/ServerApplications . . . . . . . . . . . . 97Configuring a Node . . . . . . . . . . . 97Starting the SNA Node . . . . . . . . . . 97Stopping the SNA Node . . . . . . . . . . 98APING Requirements . . . . . . . . . . . 98
Chapter 8. API Client Attachments . . . 99Support for Communications Server . . . . . . 99Load Balancing . . . . . . . . . . . . . 99
Load Balancing over TCP/IP Protocols . . . . 100Hot Standby. . . . . . . . . . . . . . 100
Chapter 9. Messages . . . . . . . . 101Security-Related Messages . . . . . . . . . 101Functions Restricted by System Policies . . . . 101System Error Messages . . . . . . . . . . 101OIA Messages . . . . . . . . . . . . . 101
Part 3. Appendixes . . . . . . . . 103
Appendix. Notices . . . . . . . . . 105Trademarks . . . . . . . . . . . . . . 106
Index . . . . . . . . . . . . . . . 107
iv Quick Beginnings
||
||

About This Book
This book describes how to install, configure, and start IBM® PersonalCommunications. After you get Personal Communications up and running andbegin to perform various tasks, use the online help whenever you need additionalinformation. See “Where to Find More Information” for information about onlinehelp, the Personal Communications library, and related publications. Refer to IBMTerminology for definitions of technical terms used throughout this book.
This book is for users of:v IBM Personal Communications for Windows, Version 13.0
v IBM Personal Communications iSeries for Windows, Version 13.0
See “What's in the Package” for information regarding what is in the productpackage.
In this book, Windows refers to Microsoft Windows 7, Windows 8/8.1, Windows 10,Windows Server 2008, and Windows Server 2012. When information is applicableonly to a specific operating system, this will be indicated in the text.
What's in the PackageThe Personal Communications Version 13.0 package contains IBM PersonalCommunications for Windows, Version 13.0, which provides 5250, 3270, and VTemulation and connections to z/OS®, z/VM®, eServer™ i5, System i5®, iSeries,zSeries and ASCII host systems.
In addition to the products previously mentioned, the Personal Communicationsinstallation image contains the following:v Adobe Acrobat Reader, to enable you to read softcopy books available on the
installation imagev Book files in PDF format
Notes:
1. For each of the two basic packaging options, there are also separate installationimages, depending on:
GlobalizationPersonal Communications is supported on 23 languages. To installTraditional/Simplified Chinese or Korean, click the appropriate linkfrom the Launchpad panel under the Install section. To install otherlanguages, you can install from the Launch setup for PersonalCommunications link.
Security LevelsPersonal Communications is shipped at the 168-bit encryption level.
Where to Find More InformationThe following sections discuss getting help when you are installing, configuring, orusing Personal Communications.
© Copyright IBM Corp. 1989, 2015 v
||
|||
|||||

Knowledge CenterYou can find documentation and links to other resources at the PersonalCommunications Knowledge Center, at the following address:
http://www.ibm.com/support/knowledgecenter/SSEQ5Y
The Knowledge Center contains reference material that is not found in this book,such as keyboard layouts and host code page tables. The Knowledge Center withJapanese locale also contains FAQs and troubleshooting tips.
The Personal Communications Knowledge Center provides information in Englishand Japanese.
Online HelpThe help facility describes how to install, configure, and use PersonalCommunications. Online help is very extensive and includes information aboutevery aspect of configuring and using Personal Communications. You can usePersonal Communications online help just as you use the online help for Windows.
Use help to obtain information about:v Menu choicesv Operation proceduresv Operations in windowsv Meanings of the terms displayed in windowsv Causes of errors and the corresponding actions to takev Mouse-based operationsv Operation without a mousev Detailed explanations of specific termsv Further technical information about Personal Communicationsv Detailed explanations of operator information area (OIA) messages
The Quick Beginnings book is also available online, in HTML form. You can accessthe book from the Help menu in the Session Manager.
Personal Communications LibraryThe Personal Communications library includes the following publications:v Installation Guidev Quick Beginnings (this document)v Emulator User's Referencev Administrator's Guide and Referencev Emulator Programmingv Client/Server Communications Programmingv System Management Programmingv Host Access Class Libraryv Configuration File Reference
In addition to the PDF documents, there are HTML documents provided withPersonal Communications:
Quick BeginningsThe HTML form of Quick Beginnings contains the same information as thePDF version. The HTML files are installed automatically and can beaccessed from the Help menus in the Session Manager and .WS sessionpanels.
vi Quick Beginnings

Host Access Class Library for JavaThis HTML document describes how to write an ActiveX/OLE2.0–compliant application to use Personal Communications as anembedded object.
Related PublicationsFor information about local area networks (LANs), refer to the followingpublications:v IBM Local Area Network Technical Referencev AS/400 Communications: Local Area Network (LAN) Guide Version 2
Contacting IBMThis section lists ways you can reach IBM in case you encounter a problem orconcern with Personal Communications. Depending on the nature of your problemor concern, we ask that you be prepared to provide the following information toallow us to serve you better.v The environment in which the problem occurs:
– Personal Communications configuration- Personal Communications version and manufacturing refresh level- The name of the workstation profile- The name of the SNA Node Configuration file
– Workstation configuration- The machine type and model, the system memory, the video adapter- The communication adapter you are using- Other adapters (especially communication adapters) installed- The printer type and model- Other devices installed, such as sound cards, modems, or fax machines
– Software configuration- Windows version and level- Communication and device-driver version and level- Other communication programs (such as Microsoft SNA Server or
Microsoft Data Link Control) that are running and using resources- Printer driver version and level
– Host configuration- The upstream host connection and configuration
v Problem analysis information– Symptoms– Type of problem– OIA messages or error messages (if any)– Key factors related to the problem
If you have a technical problem, take the time to review and carry out the actionssuggested here. Use your local support personnel before contacting IBM. You canalso check the Hints and Tips at the Personal Communications support Web pagefor more information. Only persons with in-depth knowledge of the problemshould contact IBM; therefore, support personnel should act as the interface withIBM.
About This Book vii

For information about problem analysis tools, refer to Emulators User's Reference forPersonal Communications 13.0. This reference also provides detailed, specificemulator information about printing, file and data transfer, node operations, andother topics.
viii Quick Beginnings

Part 1. Introduction
© Copyright IBM Corp. 1989, 2015 1

2 Quick Beginnings

Chapter 1. Welcome to Personal Communications
Personal Communications brings the power of personal networking to yourworkstation by exploiting networking capabilities to provide a variety ofconnectivity options supporting local area network (LAN) and wide area network(WAN) environments. Whether it is for host terminal emulation, client/serverapplications, or connectivity, Personal Communications offers a robust set ofcommunication, networking, and administrative features.
Personal Communications is a full-function emulator. In addition to host terminalemulation, it provides these useful features:v File transferv Dynamic configurationv An easy-to-use graphical interfacev Emulator APIs such as Emulator High-Level Language Programming Interface
(EHLLAPI), Host Access Class Library (HACL), and PCSAPI. For example,EHLLAPI is often used for automated operator applications which read hostscreens and enter keystrokes without direct user intervention. Refer to EmulatorProgramming and Host Access Class Library for details.
A variety of SNA-based client application programming interfaces (APIs) aresupported by Personal Communications. You can create applications that use thepeer-to-peer client APIs, which are based on LU 6.2 and provided by PersonalCommunications. These APIs let you simultaneously access and processinformation on peer workstations.
Personal Communications supports Advanced Peer-to-Peer Networking (APPN) asan end node, and uses the advanced network features: high-performance routing(HPR) and dependent LU requester (DLUR).
AnyNet® SNA over TCP/IP is a feature of Personal Communications which allowsemulator and client/server SNA applications to communicate over a TCP/IPnetwork.
Enterprise Extender allows you to extend the reach of SNA applications and datato include IP networks and IP-attached clients with similar levels of reliability,scalability, and control as SNA users. Personal Communications supports theEnterprise Extender (EE) DLC.
What's New in Personal Communications Version 13.0Personal Communications Version 13.0 is based on the popular PersonalCommunications Version 6.0. If you are familiar with Personal CommunicationsVersion 6.0, you might want to review the following new functions andenhancements.
Session ErgonomicsFonts to scale the entire Presentation Space
With previous versions of IBM Personal Communications, size of the fontsof the emulator screen (a.k.a presentation space) would not increasebeyond a point. On a larger monitor, this would make PCOMM to fill lotof blank area around the active presentation space. With IBM Personal
© Copyright IBM Corp. 1989, 2015 3
|
||||
|
|||||

Communications V13.0, True Type Fonts (.ttf) will scale up to cover theentire presentation space, in proportion to the screen resolution.
Context Menu upon right-click mouse operationWith IBM Personal Communications V13.0, right-click mouse operation onthe presentation space results in a context menu. The context menuprovides options to carry out basic edit operations, and session operationssuch as switching between sessions, saving, disconnecting and exitingsessions.
“Settings” menu to set session preferencesPreferences sub-menu under Edit menu has now been made available asSettings menu with IBM Personal Communications V13.0. The newSettings menu is available between the Edit and View menus
Enhanced Visual Styles and IconsIBM Personal Communications V13.0 offers new Windows visual styles.The product has been updated with richer icons in toolbars and menus.The emulator tool bar shows the icons along with captions by default
“Recent Profiles” menuWith IBM Personal Communications V13.0, Recent Profiles submenu hasbeen added under the File menu. Through this submenu, most recentlyused 10 emulator sessions can be accessed.
“Alt + Enter” to switch to Full ScreenWith IBM Personal Communications V13.0, an emulator session can betoggled to and fro between full screen and normal window at the click ofAlt + Enter key. A keyboard mnemonic “[fullscreen]” has been providedto map the functionality to any of the keys on the keyboard.
Security enhancementsAutomatic selection of security protocol
With IBM Personal Communications V13.0, provision to choose thesecurity protocol between TLS 1.2, TLS 1.1 and TLS 1.0 has been removed.With the new implementation, emulator session attempts the secureconnection starting with the highest protocol version – TLS 1.2. If the hostdoes not support the security protocol, negotiation will fall down to thenext lower level, up till TLS 1.0. This enhancement ensures that an enduser is always connected over the highest security protocol supported bythe host.
This is true with PCOMM FTP Client as well. With this release, PCOMMFTP Client support TLS 1.2, TLS 1.1, in addition to TLS 1.0. Support forSSL v3.0 has now been discontinued due to security reasons.
Discontinuation of IBM GSKit as the security package
IBM Personal Communications V13.0 provides Microsoft Crypto API(MSCAPI) as the only security package to establish secured emulator andFTP sessions. Use of IBM GSKit as the cryptographic service provider hasbeen discontinued.
If secured emulator sessions are configured to use IBM GSKit withprevious versions of IBM Personal Communications, the personal and CA(signer) certificates will have to be migrated to Microsoft certificate storebefore upgrading to IBM Personal Communications V13.0. Please use the
4 Quick Beginnings
||
||||||
||||
||||
||||
|||||
|
|
||||||||
|||
|
||||
||||

Certificate Migration utility from IBM Personal Communications ->Administrative and PD Aids to migrate the certificates from IBM GSKit toMSCAPI.
Enhancements to HI License Manager
With this release, IBM Personal Communications will support both HTTPSand HTTP connections to the License Manager. In an intranet environment,when a License Manager Server is configured with local CertificateAuthorities, the HTTPS connectivity from PCOMM client to the licensemanager may fail, due to failure in verifying the certificates received fromthe license manager. Following pcswin.ini keywords have been introducedto ignore these scenarios arising out of such a situation:
[License]
IgnoreUnknownCA=Y
IgnoreInvalidCertCN=Y
IgnoreCertRevCheck=Y
When IgnoreUnknownCA is set to Y, it allows an invalid certificateauthority. This allows PCOMM to send License information even when theLicense Manager Server sends an untrusted CA certificate. This setting isrecommended only under test environments. The default value of thekeyword is N. When IgnoreInvalidCertCN is set to Y, it allows an invalidcommon name in a certificate; that is, the server name specified by theapplication does not match the common name in the certificate. Thissetting is recommended only under test environments. The default value ofthe keyword is N.
When IgnoreCertRevCheck is set to Y, it ignores certificate revocationproblems. This allows PCOMM to send License information even when itcould not verify whether the host certificate is valid or revoked. Thissetting is recommended only under test environments. The default value ofthe keyword is N. \
Please note that these keywords are recommended only under testenvironments.
API enhancementsIntroducing APIs to copy to & from Windows clipboard
IBM Personal Communications V13.0 introduces two APIs – CopyText( )and PasteText( ). These APIs allow an emulator application to copy the textfrom the presentation space to Windows clipboard, and paste the text fromWindows clipboard to the emulator presentation space. The APIs areavailable as part of:v EHLLAPI Functionsv Host Access Class Library C++v Host Access Class Library Automation Objectsv Host Access Class Library for Java
MiscellaneousCM Mouse and REXX EHLLAPI reintroduced
With IBM Personal Communications V13.0, support for CM Mouse andREXX EHLLAPI have been resumed.
Chapter 1. Welcome to Personal Communications 5
|||
|
|||||||
|
|
|
|
|||||||||
|||||
||
|
||||||||||
|
|||

IBM Knowledge Center for Personal CommunicationsYou can find documentation and links to other resources at the IBM KnowledgeCenter for Personal Communications 13.0 at http://www.ibm.com/support/knowledgecenter/SSEQ5Y.
The Knowledge Center provides information in English and Japanese. To view theJapanese content, you must be using a system with a Japanese regional setting. Allother regional settings will default to the English content.
The Knowledge Center with a Japanese regional setting also contains FAQs andtroubleshooting tips.
Personal Communications Program IconsWhen you have installed Personal Communications, the main functions that youcan use are displayed as icons. Icons are grouped in subfolders of the IBMPersonal Communications program folder.
A brief explanation of each function follows:
Start or Configure SessionsUse this icon to bring up the Session Manager. This dialog allows you tostart or configure sessions. During configuration, you can specify thesession type, screen size, LU number, graphics support, the type ofcommunication link and its parameters, as well as other information. Youcan save all this information in a workstation profile. After saving, you canstart the session by just clicking the session icon. Authorized users can alsocreate new batch files from this dialog.
SNA Node Configuration (32-bit only)Use this icon to configure an SNA node and associated resources or tochange advanced configuration parameters. Although most emulatorsessions can be configured without the use of this utility, you will need tocreate an SNA node configuration to enable client/server and peercommunication. This can also be run from an active session by selectingActions → Launch → SNA Node Configuration.
Administrative and Problem Determination (PD) Aids
Certificate MigrationUse this icon to migrate security certificates from GSKit to MicrosoftCryptoAPI (MSCAPI). Refer to Administrator's Guide and Reference fordetails about enabling and using session security.
6 Quick Beginnings
|
|||
|||
||
|
||

Display SNA Sense DataUse this icon to display SNA sense data and associated explanations. Sensedata is SNA error information located in internal SNA flows, error logs,error messages, and traces. Some Personal Communications error messagesinclude sense data.
Information BundlerUse this icon to gather system files and specific trace and log files, as wellas registry information, such as the software installed or running on amachine. This can also be run from an active session by clicking Actions →Launch → Information Bundler.
Internet ServiceUse this icon to send system and diagnostic data collected by theInformation Bundler to an FTP server. This can also be run from an activesession by selecting Actions → Launch → Internet Service.
Log ViewerUse this icon to view, merge, and sort the Personal Communicationsmessage and trace logs. Personal Communications logs errors andinformational messages during initialization and operation. This can alsobe run from an active session by selecting Actions → Launch → Log Viewer.
Migration UtilityUse this icon to migrate your user-class and system-class files and desktopicons to Personal Communications Version 13.0.
SNA Node Configuration VerificationUse this icon to verify that the ASCII editing changes that you havemanually made to the SNA node configuration data are valid.
SNA Node OperationsUse this icon to perform SNA node operations, such as starting or stoppingresources or displaying resource information. This can also be run from anactive session by selecting Actions → Launch → SNA Node Operations.
Trace FacilityUse this icon to turn trace functions on and off and to capture
Chapter 1. Welcome to Personal Communications 7

communication protocol information that passes between your workstationand other host systems. You can use traces to resolve communicationproblems. This can also be run from an active session by selecting Actions→ Launch → Trace Facility.
UtilitiesThe APING utility is available in U.S. English only.
NoteTHESE PROGRAMS ARE PROVIDED ON AN AS-IS BASIS WITHOUT ANY WARRANTY OF ANY KIND,INCLUDING THE WARRANTIES OF MERCHANTABILITY AND FITNESS FOR A PARTICULAR PURPOSE
WHICH ARE EXPRESSLY DISCLAIMED.
Check Connection APINGUse this sample CPI-C program to verify network connections. You can useAPING to establish network connections, diagnose problems, and takesimple performance measurements. APING exchanges data packets with apartner computer and measures how long the data transfer takes.
iSeries Connection ConfigurationUse this icon if you want to define connections to each iSeries, eServer i5,or System i5 host that will use the data transfer function.
Certificate ManagementUse this icon to enable Secure Sockets Layer (SSL) communication betweenyour communication server and client. Refer to Administrator's Guide andReference for details on how to use this utility.
Convert MacroUse this icon to convert an existing Personal Communications macro to anXML or VBScript file.
Data Transfer (iSeries only)Use this icon to transfer data between a workstation and an iSeries, eServeri5, or System i5 database.
8 Quick Beginnings

Database AccessUse this icon to start the Database Access utility that lets you retrieve datafrom a database, such as an SQL server, Microsoft Excel, Lotus® 1-2-3, ordBASE database (that complies with Microsoft ODBC standards, Level 1).You can then pass the retrieved data directly to Excel, Lotus 1-2-3, andother applications.
DOS EHLLAPIUse this icon to enable or disable DOS-based EHLLAPI programs thatcommunicate with the 32-bit Personal Communications emulator.
Menu Bar CustomizationUse this icon to customize the menu bar in the session window.
Multiple SessionsUse this icon to create batch files (.BCH), which can specify multipleemulator sessions (workstation profiles) or other supported Windowsprograms that you want to start concurrently. You can create an icon foreach batch file and start the programs just by clicking the icon.
User PreferencesUse this icon if you want to set up or change the user preferences, such aschanging the user interface language.
ZipPrint (3270 only)Use this icon to start the ZipPrint program, which allows you to print hostsystem files or screens, PROFS™ or OfficeVision notes, calendars, anddocuments, CMS files, and XEDIT workspaces. When started, ZipPrintadds an item to the menu bar of the session window.
FTP ClientUse this icon to start the Personal Communications FTP client application,which allows files and directories upload and download, and directorynavigation of local and remote file systems running FTP servers.
Personal Communications SessionsThe sessions that Personal Communications provides are logical connectionsenabling communication between your workstation and a host system. Thefollowing session types are available:Display session
Use your workstation as a display terminal connected to the host system.
Chapter 1. Welcome to Personal Communications 9

Printer sessionUse your workstation printer as a host system printer.
Client/server sessionEstablish connections that allow peer communications using CPI-C andAPPC (LU 6.2).
Personal Communications ConnectionsPersonal Communications supports a variety of connections to the following hostsystems. Following are the icons you will encounter when you begin to configurean emulator session:
zSeries
iSeries
ASCII
zSeries Emulator ConnectionsTable 1. zSeries Emulator Connection Icons
Interface Attachment
LAN LAN via IEEE 802.23270 via Communications Server for WindowsTelnet32703270 via iSeries (passthru)APPC 3270 via LANMicrosoft SNA client over FMIMicrosoft SNA client (using the LUA interface)Microsoft SNA client (using the APPC interface)Dependent LU Requester (DLUR)3174 Peer CommunicationsVT-over-Telnet (TCP/IP)
10 Quick Beginnings

Table 1. zSeries Emulator Connection Icons (continued)
Interface Attachment
COM port SNA-over-AsyncIBM Global Network (not in Japan)Home3270IBM Global Network - SNA-over-AsyncDependent LU Requester (DLUR) via
SNA-over-AsyncHayes AutoSync
Hayes AutoSyncAPPC 3270 via:
SNA-over-AsyncHayes AutoSync
VT over AsyncTelnet 3270VT over Telnet (TCP/IP)X.25 Hayes AutoSyncX.25 DLUR via Hayes AutoSyncX.25 APPC 3270 via Hayes AutoSync
SDLC Synchronous Data Link Control3270 via iSeries (passthrough)APPC 3270 via SDLCDependent LU Requester (DLUR)
SNA/IP LU 0, 1, 2, 3APPC 3270LU 0,1,2,3 via DLUR
API Client Communications Server clientCommunications Server
IBM-EEDLC LU (0, 1, 2, 3) via DLURAPPC 3270
OEM LU (0, 1, 2, 3)3270 via iSeries (passthrough)APPC 3270Dependent LU Requester (DLUR)
iSeries Emulator ConnectionsTable 2. iSeries Emulator Connection Icons
Interface Attachment
LAN LAN via IEEE 802.2Telnet5250 over TCP/IPTelnet5250 over IPX/SPXVT over Telnet
Chapter 1. Welcome to Personal Communications 11

Table 2. iSeries Emulator Connection Icons (continued)
Interface Attachment
COM port SNA-over-AsyncHayes AutoSyncSNA-over-Async (Console)VT over AsyncVT over TelnetTelnet 5250X.25 Hayes AutoSync
SDLC Synchronous Data Link Control
SNA/IP 5250
IBM-EEDLC 5250
OEM APPC 5250
ASCII Emulator Connections (SBCS only)Table 3. ASCII Emulator Connection Icons
Interface Attachment
LAN VT over Telnet (TCP/IP)
COM port VT over AsyncVT over Telnet (TCP/IP)
Client/Server (Peer) ConnectionsPersonal Communications provides APPN end node support for workstations,allowing them to communicate more flexibly with other systems in the network.
When your workstation is defined as an APPN end node, an APPN network nodeserver provides the following directory and routing services for your workstation:v Intermediate session routingv Directory services
12 Quick Beginnings

v Topology and route selection services
Using Personal Communications, you can establish client/server connections to avariety of computers and to workstations running Windows 7 and later versions.Another option is to connect the computers to a workstation runningCommunications Server. Available SNA client/server connection types are:v LAN via IEEE 802.2v Synchronous Data Link Controlv SNA-over-Asyncv AnyNet SNA over TCP/IPv Hayes AutoSyncv X.25v OEM Deep adapterv Enterprise Extender
APPN NetworkingAdvanced Peer-to-Peer Networking (APPN) is the underlying networking protocolthat routes APPC traffic through intermediate nodes in the network. For instance,when Program A uses APPC to talk to Program B, APPN finds the node whereProgram B is located and directs the APPC traffic through the network.
APPN includes several features that help reduce the amount of configurationrequired to set up and maintain a network. These features automate many tasksthat are time consuming, complicated, and error prone. For example, if you'reinstalling a new workstation that uses APPN, you don't have to set upconfiguration information for every workstation you want to communicate with.You simply provide the name of the computer and the address of the intermediatenode that handles your traffic. APPN takes care of the rest of the informationneeded to route APPC traffic to and from your workstation.
If you connect to an APPN network, you simplify your own configuration andmake it easier for other computers in the network to find you.
For more information about SNA Client/Server concepts, refer to Administrator'sGuide and Reference.
APPCAdvanced program-to-program communication (APPC), also known as LU 6.2, issoftware that enables high-speed communications between programs on differentcomputers, from portables and workstations to midrange and host computers.APPC software is available for many different operating systems, either as part ofthe operating system or as a separate software package.
APPC is a communications protocol that enables programs on different computersto “talk to” each other. APPC provides the interface between the programs and thenetworking hardware and software and defines the rules that programs use toexchange information.
APPC serves as an interface between application programs and the network. Whenthe communications application on your workstation passes information to theAPPC software, APPC takes the information and sends it on to a networkinterface, such as a Token-Ring adapter card. The information travels across thenetwork to another computer, where the APPC software receives the informationfrom the network interface. APPC puts the information back into its originalformat and passes it to the corresponding communications application.
Chapter 1. Welcome to Personal Communications 13
||||||||||||

Refer to Emulator User's Reference for more information.
APPN NetworkBy participating in an APPN network, Personal Communications workstations canalso take advantage of two additional functions:v High-performance routingv Dependent LU requester
High-Performance Routing (HPR): Personal Communications supportshigh-performance routing (HPR) over token-ring and Ethernet connections, whichincreases data routing performance and reliability. HPR supports the rapidtransport protocol to provide nondisruptive rerouting around network outages,efficient selective retransmission, and end-to-end data integrity and congestioncontrol.
Dependent LU Requester (DLUR): DLUR allows dependent LUs (LU 0, 1, 2, 3,and dependent LU 6.2) to benefit from an APPN network. It supports dynamic andmultiple paths through the network and eliminates the need for dependent LUs (ortheir gateway) to be adjacent to the VTAM® host.
A DLUR is an APPN end node or network node that owns dependent LUs, butrequests that a dependent LU server (DLUS) provide the system services controlpoint (SSCP) for those dependent LUs. A DLUS controls conversion from a subareaenvironment to an APPN environment, allowing you to maintain centralmanagement of remote dependent LUs while benefiting from an APPN network.
Personal Communications uses the support in VTAM V4R2 for dependent LUsthrough APPN networks and combined subarea and APPN networks. Thedependent LU server function (in VTAM) provides dependent secondarylogicalunit (SLU) support by establishing an LU 6.2 session between a dependent LUrequester node (DLUR), and a dependent LU server node (DLUS).
Refer to the information about SNA Client/Server concepts in Emulator User'sReference for more information.
AnyNetPersonal Communications includes AnyNet SNA over TCP/IP support, whichallows SNA emulator and client/server applications to communicate over aTCP/IP network. Using the AnyNet function, you can reduce the number ofinstalled network protocols and reduce operational complexity without modifyingyour existing applications or hardware.
Refer to Emulator User's Reference for more basic information about AnyNet.
Refer to Administrator's Guide and Reference for examples of how to set up AnyNetconnections.
Enterprise Extender (HPR over IP)Enterprise Extender allows you to extend the reach of SNA applications and datato include IP networks and IP-attached clients with similar levels of reliability,scalability, and control as SNA users. Enterprise Extender integration uses standardIP technology and does not require new hardware or software in the IP backbone.
Enterprise Extender is a simple set of extensions to the existing HPR technology,and provides the following:
14 Quick Beginnings

v Nondisruptive backup from desktop to hostv SNA transport over native IP networkv End-to-end failure protectionv End-to-end data prioritizationv Scalable and cost-effective connectivity
ActiveX/OLE 2.0 SupportPersonal Communications sessions can be included as part of a compounddocument. A compound document is a document that appears to be a single unit,but which is in fact made up of information from more than one program. Forexample, a compound document could include data that allows PersonalCommunications to execute within the context of the spreadsheet program.
When included as part of another program, Personal Communications is known asan embedded or linked object and the program is known as a container. PersonalCommunications supports ActiveX/OLE 2.0–compliant containers such as LotusNotes®, Lotus WordPro, and Microsoft Word. For most containers you can embedan object by using a menu sequence (for example, in Microsoft Word, use Insert,then Object), or by dragging and dropping a workstation profile into thedocument.
As an embedded object, Personal Communications can change its appearance to bepart of the container program, providing the container program allows this changeto occur. Or, Personal Communications can be started so that it runs in its ownseparate window utilizing its own profile and screen displays.
There is a variety of ways that Personal Communications can be activated as anembedded object. For example, Personal Communications can be shown as an iconwithin another program, and be activated by double-clicking. Another wayPersonal Communications can be activated is through a script; Visual Basic orLotusScript are examples of scripting languages supported by PersonalCommunications, but any ActiveX/OLE automation scripting language can beused.
The use of scripts allows Personal Communications to be activated as a part of anautomation request. For example, a script can be written to automatically startPersonal Communications every time the container object is started, or a script canbe used to automatically put data on host entry screens.
The Personal Communications session ends when the container is closed or whenyou close the Personal Communications window. If Personal Communications wasactuated as a linked object, it must be closed separately.
Object-Oriented APIPersonal Communications provides a new language-independent object-orientedAPI. There are seven objects that can be used in conjunction with Visual Basic,Lotus Script, or any ActiveX/OLE automation scripting language to producecompound documents where Personal Communications is an embedded objectwithin another program.
If you are interested in writing an application that includes PersonalCommunications as an object within your ActiveX/OLE 2.0 compliant program,refer to the Host Access Class Library (HACL) programming manual. This manual
Chapter 1. Welcome to Personal Communications 15

describes the objects that Personal Communications provides and describes whatyou need to do to access the Personal Communications data. Information isprovided for programmers using Visual Basic scripts, Lotus scripts, and the C++programming language. Samples of Visual Basic and Lotus scripts are provided onthe Personal Communications installation image.
16 Quick Beginnings

Chapter 2. Planning to Install Personal Communications
Personal Communications supports a wide range of workstations. There arehardware and software requirements, as well as memory and storage requirements,to consider when planning the installation of Personal Communications.
The following sections describe and list support for monitors, adapters, andkeyboards.
For detailed instructions on installing Personal Communications, refer toInstallation Guide.
Workstation HardwarePersonal Communications supports workstations with the following hardware:
Table 4. Workstation Hardware Support
System units The recommended system unit has an Intel Pentium®
microprocessor and access to a DVD-ROM drive.
A minimum of 180 MB of fixed drive space is required.
Display monitors All VGA resolution or above display monitors supported byWindows.
Video adapters All VGA resolution or above video adapters supported byWindows.
Keyboards v Enhanced keyboard (101-key, 102-key, 104-key) (Only the 101-keyfor Japanese)
v Space-saving keyboardv Microsoft Natural keyboardv 5576-001/002/003/A01/B01/B05 (Japanese)
Printers All printers supported by Windows when a PDT file is not used.For more details about printers supported in PDT mode, refer toEmulator User's Reference.
Communicationadapters
LAN, SDLC, COM Port, OEM, and Multiprotocol communicationadapters.
Modems All asynchronous modems that use the Hayes AT command setand are supported by Windows.
Synchronous (SDLC) modems attached to a multiprotocol adapter(MPA) or SDLC adapter.
Workstation Memory RequirementsFor Personal Communications the amount of memory you need depends onseveral factors, including the operating system you are running on, the attachmenttype, number of sessions, and the use of programming interfaces such as EmulatorHigh-Level Language Application Programming Interface (EHLLAPI) and DynamicData Exchange (DDE).
For information regarding the Recommended System Memory, refer to the SoftwareProduct Compatibility Reports.
© Copyright IBM Corp. 1989, 2015 17

Host RequirementsRefer to Emulator User's Reference for information about hardwarerequirements for host systems.
For all supported Windows operating systems, Java Runtime Environment 1.8is installed.
Windows x64 Platform SupportPersonal Communications provides non-SNA platform support for Windows7/8/8.1/10 x64 Edition and Windows Server 2008/2012 Standard x64 Edition andEnterprise x64 Edition.
Using SNA in an x64 environment requires configuring Personal Communicationswith IBM Remote API Client. Personal Communications now packages IBMRemote API Client under admin\ibm_rapic in the Docs_Admin_Aids package.
The x64-based versions of Microsoft Windows Server 2008/2012 and MicrosoftWindows 7/8/8.1/10 x64 Edition are optimized to run native 64-bit programs, butdo not support 32-bit drivers or 16-bit applications.
For these platforms, Personal Communications does not install the followingfeatures and libraries.v IBM SNA protocolsv DOS EHLLAPIv 16-bit API support:
– Standard EHLLAPI 16-bit interface– WinHLLAPI 16-bit interface– PCSAPI 16-bit interface– SRPI 16-bit interface
Application DataApplication Data is generally defined to be files that contain user preferences orconfiguration information; an application may need some or all of these files to runproperly. Personal Communications uses multiple configuration files: User Classfiles can be stored individually by user profile, while System Class files are storedin a common location.
Table 5 lists the classifications of some of the most common PersonalCommunications file extensions.
Table 5. Application Data File Types
User Class System Class
Extension File Type Extension File Type
.ws Workstation Profile .acg SNA Configuration
.bch Multiple Sessions .mlg Default Message Log
.ini Session Size and Location .trc Unformatted Trace
18 Quick Beginnings
||
|||
|||
|||

Table 5. Application Data File Types (continued)
User Class System Class
.pmp Popup KeypadConfiguration
.tlg Formatted Trace
.kmp Keyboard Configuration .cfg FTP Client Configuration
.srl File Transfer List .pub Client/Host public key
.ndc iSeries ConnectionConfiguration
.dat FTP Client data file
.upr iSeries User Profile
.tto iSeries Data TransferRequest (Receive)
.tfr iSeries Data TransferRequest (Send)
.bar Toolbar Setup
.mac Macro
.mmp Mouse Setup
.xlt Translation Table
.xld DBCS Translation Table
.cert Certificate
.sth Password Stash
.adu Automatic Dial Utility
.kdb Certificate ManagementDatabase
.der Binary DER
Application Data LocationsThe location for Application Data is specified during installation of PersonalCommunications. The following tables list the default Application Data locations,based on operating system.
If the [UserProfile]\Application Data location was selected at installation, thefollowing profile paths are used:
OperatingSystem
User-Class Directory (CurrentUser)1
System-Class Directory
Windows 7,Windows8/8.1,Windows 10,WindowsServer 2008,WindowsServer 2012
C:\Users\%USERNAME%\AppData\Roaming\IBM\PersonalCommunications
C:\ProgramData\IBM\PersonalCommunications
1 The FTP Client configuration files are stored in the profile path mentioned above, underthe FTP folder.
If the All Users\Application Data location was selected at installation, thefollowing profile paths are used:
Chapter 2. Planning to Install Personal Communications 19
||||||||
|||
||
||

OperatingSystem
User-Class Directory (CurrentUser)1
System-Class Directory
Windows 7,Windows8/8.1,Windows 10,WindowsServer 2008,WindowsServer 2012
C:\ProgramData\IBM\PersonalCommunications
C:\ProgramData\IBM\PersonalCommunications
1 The FTP Client configuration files are stored in the profile path mentioned above, underthe FTP folder.
Note: For installations on Windows x64 platforms, the directory path ProgramFiles is replaced by Program Files (x86).
20 Quick Beginnings
||||||||
||||
||
||

Part 2. Using Personal Communications
© Copyright IBM Corp. 1989, 2015 21

22 Quick Beginnings

Chapter 3. Configuring Sessions
Personal Communications saves emulator configuration information to aworkstation profile (.WS) and SNA information to a configuration file (.ACG).Depending on your Personal Communications configuration, you might have aworkstation profile only or both a workstation profile and a configuration file. Theworkstation profile can be used later by other Personal Communications sessions,or to restart this session. The SNA configuration file (.ACG) is used to initialize theSNA node of Personal Communications.
You can have an icon created for each workstation profile. Then you can select thesession icon to establish communication with the host system using the savedworkstation profile.
Note: If you configure more than one workstation profile for connection to anSNA host, we strongly recommend that you use the same SNA configurationfile for all of them. If you do not use a common SNA configuration file,make sure that there are no conflicts of link names or PU names (for 3270sessions) between the two configuration files. In addition, the local systeminformation should be the same on the Configure Local System windows.Failure to do this might result in unpredictable or inconsistent behavior.
Configuring for iSeries, eServer i5, or System i5To connect to an iSeries, eServer i5, or System i5, specific configurationinformation in the workstation profile must correspond to the informationspecified at the iSeries, eServer i5, or System i5 system. Refer to the iSeries,eServer i5, or System i5 configuration examples in Emulator User's Referencefor more information about creating display, line, and controllerdescriptions on the iSeries, eServer i5, or System i5 system.
If you want to configure multiple links, refer to Administrator's Guide and Reference.
Creating a ConfigurationTo create a new session, use the following procedure:1. From the Start menu, click Programs → IBM Personal Communications → Start
or Configure Sessions.2. From the Session Manager dialog, click New Session.
The Customize Communication window appears.3. Select the type of host from the Type of Host drop-down list box.4. Select the interface you will use from the Interface drop-down list box.5. Select the attachment type you want to use from the Attachment drop-down
list box.6. Click Session Parameters to modify the session type (display or printer), host
code page, and display/graphics options.The Session Parameters – 3270, 5250, or ASCII – Host window appears(depending on the host you selected in step 3). Click OK.
7. Click Link Parameters.If you selected an SNA attachment, you will be prompted to configure anSNA attachment. Enter the appropriate information for each page and clickNext to continue. Click Finish when you are done.
© Copyright IBM Corp. 1989, 2015 23

Save the SNA configuration, as described on page 26.If you selected an attachment type other than SNA, make your selections forthe parameters in the window displayed. Click Help or press F1 to displayparameter details. Click OK when you are finished. You will not need to savean SNA configuration.
Note: If your host is configured to support Secure Sockets Layer (SSL) orTransport Security Layer (TLS), then click the Security Setup tab. Referto Administrator's Guide and Reference for details on configuring sessionsecurity.
8. Click the Host Definition tab to configure the Connection Options.v Select Auto-reconnect to reestablish an interrupted connection.v The Connection Timeout value tells Personal Communications how long it
should wait for connection to the host.v The Try connecting to last configured host infinitely option is enabled by
default. Clear this box if you do not want Personal Communications toautomatically and indefinitely wait for acknowledgement for a connectrequest from the last correctly configured server/host.
v Select Telnet keep alive to send Telnet Keep Alive commands to the host.v There are two keep alive mechanisms supported: NOP and TIMING-MARK.
The Keep Alive Timeout value specifies the interval between the keep-aliverequests in seconds. The range of values is 30 to 99999 seconds.
v Select Bypass signon using Kerberos principal to enable Kerberosauthentication. A ticket is generated and passed to the iSeries, eServer i5, orSystem i5 host during TN5250 negotiation. This option is only available for5250 sessions.
Note: You must log into a Windows domain in order to use Kerberosauthentication. Refer to the relevant Microsoft documentation forspecific details. Refer to Administrator's Guide and Reference for detailsabout express logon functions.
v Select Bypass signon using Password substitute to enable the user tobypass the iSeries login screen by sending a SHA1 password substitute.
9. To set up printer association, click the Printer Association tab and do thefollowing:a. Select Associated Printer Session.b. Enter the .WS file for the printer that is to be associated with the specific
terminal. You can also click Browse to locate the file.You can also set the following options:v Select the Start Associated Printer Minimized check box, if preferred. This
option is unavailable until an associated printer is selected.v Select the Automatically close Associated Printer Session with this session
check box, if preferred. This option is unavailable until an associated printeris selected.
v Select Associated device name to associate the display session with anyprinter device that currently exists on an iSeries, eServer i5, or System i5host. This option is only available for 5250 sessions.
10. After configuring the session options, click OK in the Telnet tab panel.11. Click OK on the Customize Communication window. The session is displayed
automatically.
24 Quick Beginnings

Save the workstation profile as described in “Saving a Workstation Profile” onpage 26.
Note: If you have a user profile that was created by a previous version of PersonalCommunications, auto-logon may not work, when connecting to an iSeries,eServer i5, or System i5 host over an SNA connection. In this case, you mustrecreate. Select Configure User Profile in the Session Parameters – 5250Host window.
Creating an FTP configuration1. Open the FTP client from Start Menu by clicking Start -> IBM Personal
Communications -> Utilities -> FTP Client.2. Click Communication -> Configuration from the menu.3. Choose the options in the Connect tab.v Enter the host name or IP address of the FTP server.v Set the required options from the Connection group box if the default
values are to be changed.4. Click the Logon tab.v Enter the user name and password.v Enter the Remote/Local Home Directory values so that once the connection
is established, the client will list these directories you specified.5. Click the File Transfer tab and select the appropriate choice for the Transfer
mode from the drop-down list. Browse and select a Transfer List File if any.6. Click the SSL tab to specify the security parameters for Secure FTP. SSL is
optional and not enabled by default.v Check Enable Security to enable the SSL security.v Select the Security provider for the connection.v Enter the Channel Security parameters for the connection.v Select the Client Authentication method from the two options.
7. Click the Runtime Preferences tab.v Enter the action to be taken if target file exists during a file transfer.v Startup Commands enables you to provide a comma-separated list of FTP
Command(s) to be executed after a successful connection.v Pass Through Host Certificate Validation allows the FTP client to finish a
successful handshake bypassing the server certificate validation.8. Click OK to close the configuration dialog.9. Connect to the host by clicking Communication->Connect or the Connect
button.
Environment variables in workstation profileIn the .WS profile, you can specify environment variables for the paths of thefollowing Personal Communications files:v Bar files (.bar)v Popup keypad files (.pmp)v Mouse customization files (.mmp)v Keyboard map files (.kmp)
The syntax is as follows:
Chapter 3. Configuring Sessions 25

[Toolbar]BarFile=C:\%USERDIR%\disp.bar
[Poppad]DefaultPoppad=C:\%PROFILEDIR%\test.pmp
[Mouse]DefaultMouse=%PCOMMPROFILE%\vtpf.mmp
[Keyboard}DefaultKeyboard=C:\%USERFOLDER%UserMap.kmp
In the above examples, USERDIR, PROFILEDIR, PCOMMPROFILE, andUSERFOLDER are environment variables that you specify. See the followingexample:USERDIR = profile\toolbarfiles
Saving Configuration InformationThis section describes how to save configuration information. The SNA node,emulator workstation profile, and FTP Client configuration information is stored ina .ACG, .WS, and .CFG file respectively.
Saving an SNA ConfigurationThe Save As window appears automatically after you create or change aconfiguration with an SNA attachment. To save this information in a configurationfile, use the following procedure:1. Type the file name and then click Save. The default file type is .ACG and the
default directory is the application data directory specified during installation.When you save an SNA configuration file, you are also making it the defaultconfiguration for the SNA node.You are returned to the Customize Communication window.
2. Click OK until you return to the session window, and then save yourworkstation profile, as described in the next section, Saving a WorkstationProfile.
Note: You must have Power User or Administrator privileges in order to modifyor create an SNA .ACG configuration.
Saving a Workstation ProfileIf you save your emulator configuration information, the session will have thesame characteristics the next time you start it. If you have an icon added to thePersonal Communications folder, you can restart the session with the savedconfiguration information by clicking this icon from the Start menu. You areautomatically given the opportunity to save your session information when youclose a session. However, if you want to save the information at any time, use thefollowing procedure:1. Select Save from the File menu in the session window.
The Save WorkStation Profile As window appears.2. Type a file name (.WS) and then click OK. The name you enter will become the
icon title unless you enter a description. Note that you can choose the directorywhere this file is saved, but the default directory is the application datadirectory specified during installation.
3. An icon associated with the profile will appear in the Session Manager.
26 Quick Beginnings

Saving an FTP Client ConfigurationYou can save the FTP Client configuration in two ways:v When exiting the FTP Client after you create or change a configuration in the
FTP Client Session Configuration panel, you are prompted to select whether tosave changes, exit, or continue to work in the application. If you select to savechanges, type the file name and click Save. The default file type is .CFG and thedefault directory is the application data directory specified during installation.
v You can save configuration changes by selecting File->Save or File->Save As.
Changing Configuration InformationYou can change all of the configuration parameters in the workstation profile andthe SNA configuration.
Changing an SNA ConfigurationYou can change the basic configuration parameters of an SNA configuration foryour session in the following ways:v Using the emulator SNA configuration wizardv Using the SNA Node Configuration utilityv Editing the configuration file with an ASCII editor
Note: To change advanced configuration options or to specify a different defaultconfiguration, you should use the SNA Node Configuration program, whichprovides more configuration options than the emulator wizard. If youmanually edit the configuration files, it is highly recommended that you usethe SNA Node Configuration Verification utility, before using the file for thefirst time.
Using the Emulator ConfigurationTo change an SNA configuration, use the following procedure:1. Select Configure from the Communication menu, then click Session
Parameters.2. Change the parameters on this window as necessary and click OK.3. Click Link Parameters.
Your default configuration file should be opened automatically. If you want tochange a different configuration, click Existing and choose the configurationfile you want to change.A wizard is displayed to prompt you through the configuration.
4. Make your changes and then click Next.Now you can proceed through the wizard and make additional changes, ifnecessary.
5. Click Finish when you are done.6. If you want to replace the existing configuration, click Yes to overwrite it. If
you want to create a new configuration that is based on the existing one, type anew file name; however, you must use SNA Node Configuration to make anew configuration the default configuration.
7. Click OK until you return to the session window.
Chapter 3. Configuring Sessions 27

Using the SNA Node Configuration ProgramThe SNA Node Configuration program is a graphical user interface (GUI) formanaging the content of the .ACG files. This program allows you to defineindividual SNA resources or change the definition of these resources.
Using an ASCII Editor to Change Your Configuration FilesYou can create and modify a configuration file without going through the SNANode configuration interface. You can use the ASCII editor of your choice. Averification tool is available to ensure that you have not made errors when editingyour file.
Refer to the Configuration File Reference manual for information on how to edit yourconfiguration data using an ASCII editor and how to verify your editing changes.
Changing a Workstation ProfileTo change a workstation profile, use the following procedure:1. If your session window is not active, select the icon corresponding to the
workstation profile to be changed.The session window appears.
2. Select Configure from the Communication menu.The subsequent steps are the same as for creating a new configuration,beginning with step 3 on page 23.
3. After you have made your changes, the following message appears:Because you have changed the configuration,communication will be terminated if youproceed. Are you sure?
If you click OK, communication ends, but then you are reconnected using thenew configuration information.To save the changes in your workstation profile, click Save from the File menuin the session window and then click Yes to replace the existing file. Otherwise,click No to save this information in a new configuration file.
TipUnless you have deselected Save on Exit in the Exit Options dialog byselecting Exit from the Settings menu, changes are saved in the workstationprofile automatically whenever you exit a session.
Configuring Your Workstation for Thai, Arabic, or HebrewRefer to the bidirectional language support section of Administrator's Guide andReference for additional information on printing and other configuration options.
Configuring for ThaiTo configure for the Thai language:1. Select Configure from the Communication menu.2. Click on Session Parameters.3. For each configuration, select Host Code-Page to be one of the following:v 838 Thaiv 037 Thai/US
To enable Thai keyboard input:
28 Quick Beginnings

1. Select Keyboard from the Settings menu.2. Select Keyboard Layout: Thai.
Configuring for Arabic or HebrewTo set up an Arabic workstation, do the following:1. Select Configure from the Communication pull-down menu.2. ClickSession Parameters to display the Customize Communication panel.3. Select 420 Arabic Speaking as the host code page.
Note: For 5250 print sessions, selecting the 420 host code page promptsPersonal Communications to load the PCSPDA.DAT file. This fileensures that the host-specified fonts will map properly to the TypingArabic print font. Refer to the bidirectional language support section ofAdministrator's Guide and Reference for more information about DAT fileoptions for Arabic sessions.
4. Click OK in the Session Parameters panel.5. Click OK in the Customize Communication panel.6. Select Keyboard from the Settings pull-down menu. Select Arabic Speaking
as the keyboard layout.7. Select Font from the Settings → Appearance pull-down menu. Choose
ARB3270 at the Automatic Sizing list box or at the Fixed size font selection.This ensures that the active font for display is the Arabic font.
8. Select API from the Settings pull-down menu.9. Select DDE/EHLLAPI and select 1256 as the PC code page.
10. Select Page Setup from the File pull-down menu. Choose Typing Arabic asthe font in order to be able to print Arabic files.
For Arabic, to set up for Numeric Swapping or Symmetric Swapping, do thefollowing:1. Select Appearance → Display Setup from the Settings menu.2. Select Swapping from the list box at the left; the settings for numerics and
symmetric characters are displayed. Changes are immediately reflected on theactive session.
Note: Numeric Swapping is only available for 3270 sessions. This function willnot be selectable for iSeries, eServer i5, or System i5 sessions.
To set up a Hebrew workstation, do the following:1. Select Configure from the Communication pull-down menu; then click
Session Parameters to display the Customize Communication panel.2. Select 424 Hebrew (Bulletin Code) or 803 Hebrew (Old Code) as the host
code page.3. Click OK in the Session Parameters panel.4. Click OK in the Customize Communication panel.5. Select Keyboard from the Settings pull-down menu. Select Hebrew (Bulletin
Code) or Hebrew (Old Code) as the Keyboard layout.6. Select Transfer from the Settings pull-down menu.7. From the General tab, select 862, 916, or 1255 from the PC Code-Page list.8. Select API from the Settings pull-down menu.
Chapter 3. Configuring Sessions 29

9. Check the DDE/EHLLAPI box, then select 862, 916, or 1255 as the PCCode-Page.
10. Select Font from the Settings → Appearance pull-down menu.11. Choose HEB3270 in the Automatic Sizing list box or choose the appropriate
size of face name at the Fixed size font selection.12. Select Page Setup from the File pull-down menu.13. In the Text tab, choose (Courier Heb) printer font.
Right-to-Left (RTL) Print OrientationFor 3270 Arabic printer sessions (code page 420), you can print a file in RTLorientation. Select right-to-left orientation in the Printer Setup dialog. You can thenselect the symmetric or numeric swapping options.
Page Setup for Arabic Printing
Using the Windows Printer Driver: For 5250 printer sessions, click the AdvancedOptions tab in the Page Setup dialog. Set the Printer Font Code Page to 1008.
For 3270 sessions, click the Text tab in the Page Setup dialog. Set the Font toTyping Arabic.
Using Printer Definition Table (PDT) Files: For 5250 printer sessions, click theAdvanced Options tab in the Page Setup dialog. Set the Printer Font Code Page to864.
Using Host Print Transform (5250 only): For 5250 printer sessions, click theAdvanced Options tab in the Page Setup dialog. Set the Printer Font Code Page to864.
Lam-Alef ExpansionThe bidirectional layout engine converts between visual and implicit representationof Arabic characters. The Lam-Alef ligature in visual representation is expanded to<Lam> and <Alef> characters in implicit representation. If there are insufficientblank spaces at the end of Arabic text (i.e., the beginning of the English field) intowhich the Lam-Alef can be expanded, characters at the end of the Arabic field arelost and replaced by the <SUB> control character.
To ensure a sufficient number of spaces at the beginning of the field, PersonalCommunications protects one space for each <Lam-Alef> character. An errormessage is returned if you try to enter a character in the protected space.
In the following example, entering one <Lam-Alef> character at the beginning ofthe Arabic field results in the protection of one space at the beginning of theEnglish field.
Position 1 2 3 4 6
Character None allowed(protected)
open open open <Lam-Alef>
In this example, two <Lam-Alef> characters have been entered, so PersonalCommunications protects two spaces at the end of the Arabic field.
Position 1 2 3 4 5
30 Quick Beginnings

Character None allowed(protected)
None allowed(protected)
open <Lam-Alef> <Lam-Alef>
Notes:
1. If there are no more unprotected spaces available in a field and you try to enterany additional characters, you will receive an error message and the keyboardwill be locked. Click Reset to unlock the keyboard.
2. For the Paste and Delete functions, if the leftmost space in the field (position 1in the above examples) is not blank when the <Lam-Alef> character is entered,you will not be able to enter the <Lam-Alef> character and PersonalCommunications will return an invalid key error message.
3. This expansion feature is not supported for Windows Terminal Server.
You may enable this expansion protection feature from the Settings → Appearance→ Display Setup menu.
File TransferFor Arabic, when transferring files between the PC and the host, the available PCcode pages are 864 (IBM PC Arabic) and 1256 (Microsoft Windows Arabic).
For Hebrew, when transferring files between the PC and the host, the available PCcode pages are 862 (IBM PC Hebrew), 916 (Hebrew ISO-conforming), and 1255(Microsoft Windows Hebrew).
Note: When uploading a PC file to the host, if you specify a record length smallerthan the PC line length, lines can wrap incorrectly at the host. To avoid thisproblem, you should upload the PC file with a record length greater thanthe maximum PC line length. You can then use a host editor (such asXEDIT) to split the lines.
You can set the file transfer parameters using the following procedure:1. Click Settings → Transfer in the session window.2. Click the General tab.3. Click Bidi Options.
You can modify the following options.v For right-to-left Host File Orientation, select Right to Left. For left-to-right
host file orientation, select Left to Right.v For right-to-left PC File Orientation select Right to Left. For left-to-right PC
file orientation, select Left to Right.v When transferring a file between host and PC using PC code page 1255 or
1256, you can select the Visual PC file type to transfer the file in visualmode. Otherwise, use Implicit to transfer the file in logical mode. Implicit isthe default setting.
v When uploading (sending) an Arabic file to the host, select Lam-AlefCompression. When downloading (receiving) an Arabic file from the host,select Lam-Alef Expansion.
v Use Symmetric Swapping to reset swappable characters. For example, in aright-to-left string, the ( and ) will be reversed.
v Use the Round Trip option to disable the reversal of numerals if they arepreceded by Arabic characters.
v For Numerals Shape, select the appropriate shape: Nominal, National, orContextual.
Chapter 3. Configuring Sessions 31

Note: When performing a Send File or Receive File in an RTL screen, Numeric andSymmetric Swapping should be disabled. To do this, click Settings →Appearance → Display Setup. In the Swapping selection, set SymmetricSwapping and Numeric Swapping to No.
Data Transfer for ArabicWhen transferring SQL Data between the PC and iSeries, eServer i5, or System i5,the available PC code pages are 864 (IBM Arabic) and 1256 (Microsoft WindowsArabic). To transfer data, do as follows:1. Select Transfer from the Settings menu.2. Select the tab for the Translation Tables tab.3. Select User Defined.4. Select Host Codepage: 420 Arabic Speaking.5. Select PC Codepage: 864 or 1256.
If code page 1256 is selected, then you must then set the parameter for theorientation of the host file, as described for file transfer.
For bidirectional sessions, the Host and PC default code pages are dependent onthe Windows system locale. For Hebrew Windows, the host code page is 424 andthe PC code page is 1255. For Arabic Windows, the host code page is 420 and thePC code page is 1256. You can change the values manually.
OIA Indicators for ArabicIn the host session, the bottom line of the screen is called the Operator InformationArea (OIA). This line is always displayed from left-to-right. In the Arabicenvironment, the following symbols are used:v Language Indicator
– Isolated EIN
Current language, Arabic– E : Current language, English
v Screen Direction– S> : Left-to-right screen direction– <S : Right-to-left screen direction
v Typing Direction– => : Left-to-right direction– <= : Right-to-left direction
– : Left-to-right Push direction (3270 Only)
– : Right-to-Left Push direction (3270 Only)v Auto Field Reverse function active (3270 Only)
– <->v Auto Field Reverse for numbers (3270 Only)
– Nv Auto Push active indicator (3270 Only)
– Pv Arabic Character Shape Mode
32 Quick Beginnings

– The character Alef-Madda
indicates CSD mode– Isolated GHEIN
indicates Base/Isolated Shaping Mode– Initial GHEIN
indicates Initial Shaping Mode (3270 Only)– Middle GHEIN
indicates Middle Shaping Mode (3270 Only)– Final GHEIN
indicates Final Shaping Mode (3270 Only)
OIA Indicators for HebrewWhen you are working in host mode, the bottom line of the screen becomes anOperator Information Area (OIA). This line is always displayed from left to right.For work in the Hebrew environment, the following symbols are used:v Language Indicator
– H : Current language is Hebrew– E : Current language is English
v Screen Direction– S> : Left-to-right screen direction– <S : Right-to-left screen direction
v Typing Direction– => : Left-to-right direction– <= : Right-to-left direction– #>: Left-to-right Push direction (3270 Only)– <#: Right-to-Left Push direction (3270 Only)
v Auto Field Reverse function active - bidirectional arrow– <-->
v Auto Field Reverse for numbers– N
v Autopush active indicator– P
Chapter 3. Configuring Sessions 33

Configuring VT Emulation for Arabic or HebrewTo set up an Arabic or Hebrew workstation for VT emulation, do the following:1. Select Configure from the Communication pull-down menu.2. Select ASCII for the host type.3. Click the Session Parameters button.4. Select the National Host Code-Page type.5. Select the Host Code-Page.v If configuring for Arabic, choose Arabic ASMO 708 for 8–bit code page or
Arabic ASMO 449 for 7–bit code page.v If configuring for Hebrew, choose Hebrew ISO or Hebrew NRCS.
6. Click the Advanced button.7. Click the Bidi Options button.8. Set bidirectional options from the Advanced Bidi ASCII Host dialog.v If configuring for Arabic, do the following:
– Select the Numeral Shape.– Select the Bidi Mode to be either on or off.
v If configuring for Hebrew, do the following:– Select the Display Text Type.– Select the Cursor Direction (for Visual Hebrew sessions only).
9. Close the open dialogs by clicking OK in each panel.10. Select the font by going to the Edit pull-down menu and selecting Settings →
Appearance → Font.11. Select Face Name.
v If configuring for Hebrew, select HEB3270.v If configuring for Arabic, select AVT3270.
File TransferAutomatic code page conversion occurs during file transfer. However, this is onlyvalid for 8–bit code pages.
For Arabic workstations, the conversion is from Arabic ASMO 708 to 1256 whensending. The code page conversion is reversed when receiving.
For Hebrew workstations, the conversion is from Hebrew ISO to 1255 whensending. The code page conversion is reversed when receiving.
Copy/PasteAutomatic code page conversion occurs during copy and paste operations. ForArabic, the conversion is from the current host code page to 1256, and vice versa.For Hebrew, the conversion is from the current host code page to 1255, and viceversa.
Print ScreenTo print a screen in an Arabic or Hebrew session, do the following:1. Click Page Setup from the File menu.2. For an Arabic session, select the Typing Arabic VT font. For a Hebrew session,
select the Courier Heb font.
34 Quick Beginnings

Arabic OIA Indicators for VTIn the Arabic environment, the following OIA symbols are used:v Language Indicator
– AIN (Arabic character): Current language is Arabic– E : Current language is English
v Screen Direction– S> : Left-to-right screen direction– <S : Right-to-left screen direction
v Column Heading– CH : Column heading is on
Hebrew OIA Indicators for VTIn the Hebrew environment, the following OIA symbols are used:v Language Indicator
– H : Current language is Hebrew– E : Current language is English
v Screen Direction– S> : Left-to-right screen direction– <S : Right-to-left screen direction
v Text type mode– I : Logical/Implicit text mode– V : Visual text mode
v Cursor Direction– => : Left-to-right direction– <= : Right-to-left direction
Changing Advanced Bidirectional Display OptionsTo set advanced ASCII bidirectional options for Hebrew sessions, do the following:1. Select the appropriate Hebrew National host code page. Click the Advanced
button in the Session Parameters – ASCII Host panel.2. Click the Bidi Options button in the Customize Communications – Advanced
ASCII Host panel.3. Select the Display Text Type, either Logical or Visual.v For Logical Hebrew sessions, choose the Smart Ordering option, either
Enable or Disable. For Smart Ordering enabled, choose the Show TextAttributes option, either Yes or No.
v For Visual Hebrew sessions, select left-to-right or right-to–left CursorDirection.
To set advanced ASCII bidirectional options for Arabic sessions, do the following:1. Select the appropriate Arabic National host code page. Click the Advanced
button in the Session Parameters – ASCII Host panel.2. Click the Bidi Options button in the Customize Communications – Advanced
ASCII Host panel.3. Select the Numeral Shape, either Contextual, Nominal, or National.4. Select the Bidi Mode, either On or Off.5. Choose the Smart Ordering option, either Enable or Disable. For Smart
Ordering enabled, choose the Show Text Attributes option, either Yes or No.
Chapter 3. Configuring Sessions 35

Configuring FTP client for Arabic or HebrewTo configure the FTP client for Arabic, do the following:1. Select Configuration from the Communications menu.2. Click the Bidirectional Options tab.3. Check the Enable bidirectional conversion box.4. Select Arabic as the language.
Note: Selecting Arabic will enable the list of Arabic code pages to be added tothe host and client code pages dropdowns.
5. For right-to-left Host File Orientation, select Right to Left. For left-to-righthost file orientation, select Left to Right.
6. For right-to-left PC File Orientation, select Right to Left. For left-to-right PCfile orientation, select Left to Right.
7. When transferring a file between host and PC using PC code page 1256 andhost code page 420 for z/OS and iSeries, you can select the Visual PC file typeto transfer the file in visual mode. Otherwise, use Implicit to transfer the filein logical mode. Implicit is the default setting.
8. When uploading (sending) an Arabic file to the host or downloading(receiving) an Arabic file from the host, select LamAlef Transform.
9. Select Symmetric Swapping to reset swappable characters. For example, in aright-to-left string, the (and) will be reversed.
10. For Numerals Shape, select the appropriate shape: Nominal, National, orContextual.
11. Click the File Transfer tab.12. Select Binary as the Transfer Mode.13. Click OK in the Session Configuration panel.
To configure the FTP client for Hebrew, do the following:1. Select Configuration from the Communications menu.2. Click the Bidirectional Options tab.3. Check the Enable bidirectional conversion box.4. Select Hebrew as the language.
Note: Selecting Hebrew will enable the list of Hebrew code pages to be addedto the host and client code pages dropdowns.
5. For right-to-left Host File Orientation, select Right to Left. For left-to-righthost file orientation, select Left to Right.
6. For right-to-left PC File Orientation, select Right to Left. For left-to-right PCfile orientation, select Left to Right.
7. When transferring a file between host and PC using PC code page 1255 andhost code page 424 for z/OS and iSeries, you can select the Visual PC file typeto transfer the file in visual mode. Otherwise, use Implicit to transfer the filein logical mode. Implicit is the default setting.
8. Select Symmetric Swapping to reset swappable characters. For example, in aright-to-left string, the (and) will be reversed.
9. For Numerals Shape, select the appropriate shape: Nominal, National, orContextual.
10. Click the File Transfer tab.11. Select Binary as the Transfer Mode.
36 Quick Beginnings

12. Click OK in the Session Configuration panel.
Chapter 3. Configuring Sessions 37

38 Quick Beginnings

Chapter 4. Starting and Stopping Emulator Sessions
This chapter describes how to start and stop single and multiple emulator sessions.
If you saved your emulator configuration information, as described in “SavingConfiguration Information” on page 26, it is stored in a workstation profile (*.WS),which should be displayed in the Session Manager.
Note: If you are a first-time user of Personal Communications, or there are nosession icons in the Session Manager, see Chapter 3, “Configuring Sessions,”on page 23 to create a configuration.
Session ManagerPersonal Communications uses the Session Manager dialog to provide easy accessto workstation profiles and batch files. You can use the Session Manager to start asingle or multiple sessions, and create a new session or batch file.
Note: The Session Manager dialog only displays workstation profiles and batchfiles that are located in the Application Data location that was specifiedduring Personal Communications installation. See “Application Data” onpage 18 for more information about application data.
You can drag an icon from the Session Manager to the Windows Start menu or tothe desktop. Select one or more sessions and drag with the right mouse button. Acontextual menu appears when the icons are dropped, which gives you the optionsfor moving, copying, or creating a shortcut. If you drag an icon with the leftmouse button held down, the icon is moved to that location. If you drag an iconwhile pressing the Ctrl key and with the left mouse button held down, the icon iscopied to that location. If you drag an icon while pressing the Alt key and with theleft mouse button held down, a shortcut is created for the icon.
You should use the shortcut option whenever possible. Moving and copying willaffect the location (and therefore the function) of the profile. Specifically, when youcopy a profile to the desktop instead of creating a shortcut, you have actuallycreated another profile. Any changes you make to the desktop profile will not bereflected in the original profile (and vice versa). Also, the desktop profile is locatedin the desktop folder (not in the application data folder) and will not appear in theSession Manager—the original version of the profile remains in the SessionManager.
Session Manager OptionsVarious Session Manager options are available from the pull-down menus and theright-click menu. For example, you can customize the look of the displayed SessionManager information and import sessions or batch files into the PersonalCommunications Application Data directory.
Session Manager MenusThe following options are available from the Session Manager menus.
File
© Copyright IBM Corp. 1989, 2015 39

Change DirectoryYou can run files that are stored in a directory other than thePersonal Communications Application Data directory.
ImportThis option allows you to copy sessions or batch files to thePersonal Communications Application Data directory. Afterwards,the imported files can be displayed in the Session Manager dialog.
View
SessionsThis option shows all valid workstation profiles that have thestandard .WS extension and are located in the Application Datadirectory.
Multiple SessionsThis option shows all valid batch files that are have the standard.BCH extension and are located in the Application Data directory.
All File ExtensionsThis option shows all valid multiple sessions and workstationprofiles that are located in the Application Data directory,regardless of extension.
HiddenThis option shows files that have been previously hidden using theright-click menu option. If this option is selected, hidden sessionsare shown with black-and-white icons; otherwise, they will not bedisplayed.
Large IconsThis option shows large session icons in the Session Manager.
Small IconsThis option shows small session icons in the Session Manager.
DetailsThe following session detail information is displayed in the panelcolumns. The columns can be resized as needed.v File Namev File extensionv Type (session or batch file)v Description (shows the information specified in the Description=
field in the .WS file)v The following session information is not shown for batch files.
– Host Name (if SNA, this column shows the .ACG file name).– Host Type (shows the host type specified in the Customize
Communication dialog during session configuration)– Interface (shows the interface specified in the Customize
Communication dialog during session configuration)– Attachment (shows the attachment specified in the Customize
Communication dialog during session configuration)– Session Type (printer or display)
v Modified (indicates the last modification date/time of the file)
40 Quick Beginnings

RefreshIf you manually copy a session or batch file into the ApplicationData directory, you must refresh the Session Manager view inorder to see the new files.
Right-Click Menu (Contextual)The following options are available by right-clicking on one or more session.
Start Starts the selected sessions
Delete Deletes the selected sessions. You must have permission in the SystemPolicy to delete any sessions from the Session Manager.
Hide/UnhideYou can hide or unhide sessions using this option. To view hiddensessions, you must select View → Hidden. Hidden sessions haveblack-and-white icons when displayed.
ModifyThis option is only available when selecting one or more batch files—thebatch files are brought up in edit mode. You must have permission in theSystem Policy to modify batch files from the Session Manager.
Starting SessionsYou can use the following methods to start sessions:v Select a previously configured session icon from the Session Manager.v Start from an existing session window.v Specify a workstation profile name in the Run window.v Enter the PCOMSTRT command in the Run window or MS-DOS prompt.v Select an icon that has been previously dragged from the Session Manager.v Start multiple sessions with a batch file.
Note: Connection status messages are displayed on a status bar at the bottom ofyour session window during connection to the host.
Starting from the Start or Configure Sessions IconSelect Programs → IBM Personal Communications → Start or ConfigureSessions from the Start menu. Select the desired session from the SessionManager dialog and click the Start button.
Starting from an Existing Session WindowUse the following methods to start from an existing session window:
Starting Another Session Using the Same ProfileSelect Run the Same from the File menu. Another session starts,using the same profile.
Starting Another Session Using a Different Profile
1. Select Run Other from the File menu.The Open Other Workstation Profile window appears.
2. Double-click the desired workstation profile in the File Namelist.
3. Select OK.Another session starts, using the profile specified in step 2.
Starting a Different Type of Session from a Session Window
Chapter 4. Starting and Stopping Emulator Sessions 41

1. Select Open from the File menu.2. Specify the desired workstation profile and then select OK.
The current session ends and then another session starts, usingthe selected profile.
Starting Using a CommandTo start a session, use the following procedure:1. Start a DOS command prompt.2. Enter the command
PCOMSTRT /P=x:\AppData\my.WS
where my.WS is the workstation profile stored in the Application Datadirectory specified during installation. This is the only requiredparameter.
Note: If multiple /p parameters are given, PCOMSTRT only uses thelast one to start a profile (.WS file).
For a complete description of parameters, refer to Administrator's Guideand Reference.
Another method for invoking Personal Communications using a commandis with the command for the PCSWS.EXE module (see “Command lineoptions for PCSWS.EXE”).
Starting Multiple SessionsIf you installed the Multiple Sessions utility, you can use the batch programPCSWS.EXE, which runs batch files (*.BCH), to start two or more workstationprofiles at the same time. Personal Communications batch files can also start otherprograms when you include their startup commands. This is especially useful ifyou always want to start an application when you start a session. For example,you might want to start an application, such as ZipPrint, that uses a PersonalCommunications API.
Note: You must have permission in the System Policy in order to create a newbatch file.
If you created an icon for your batch file, double-click the icon in the SessionManager or select the icon and click the Start button.
Command line options for PCSWS.EXEYou can use the following options when creating or modifying a batch file.v To specify which view should be used during a session, add the command
/V=myview, where myview is the name of the previously saved view:C:\Pcomm\PCSWS.EXE C:\AppData\LAN1.WS /V=myview
If the specified view does not exist, the command is ignored. See “ManagingEmulator Sessions” on page 78 for information on how to save a view.
v To suppress the IBM logo when you start one or more sessions, add theparameter /Q to the first command in the batch file:C:\Pcomm\PCSWS.EXE C:\AppData\TCPIP1.WS /Q
where C:\Pcomm\ is the directory where you have Personal Communicationsinstalled, and C:\AppData\ is the Application Data directory.
42 Quick Beginnings

v To start a session as an icon, not as a window, add the parameter /I to thecommand in the batch file:
C:\Pcomm\PCSWS.EXE C:\AppData\LAN1.WS /I
where C:\Pcomm\ is the directory where you have Personal Communicationsinstalled, and C:\AppData\ is the Application Data directory.
v To start a hidden session, not as an icon or a window, add the parameter /H tothe command in the batch file:
C:\Pcomm\PCSWS.EXE C:\AppData\LAN1.WS /H
where C:\Pcomm\ is the directory where you have Personal Communicationsinstalled, and C:\AppData\ is the Application Data directory.
v To start a session with a specific short session ID (session letter), insert theparameter /S=m after PCSWS.EXE in the batch file:
C:\Pcomm\PCSWS.EXE /S=m C:\AppData\LAN1.WS
where C:\Pcomm\ is the directory where you have Personal Communicationsinstalled, m is the short session ID, and C:\AppData\ is the Application Datadirectory.
v To start a macro after the session start, add the parameter /M to the command inthe batch file:C:\Pcomm\PCSWS.EXE C:\AppData\LAN1.WS /M=mymacro
where C:\Pcomm\ is the directory where you have Personal Communicationsinstalled, C:\AppData\ is the Application Data directory,LAN1.WS
is the profile, andmymacro
is the Personal Communications macro/script file name.If the specified macro/script does not exist, there will be a pop up with"PCSKBD400- The file: <macro name> is not a Personal Communicationsmacro/script-file."
Notes:
1. If you use the /S option to assign A as the short session ID, you should usethis option for all of the sessions in the batch file. Otherwise, if another sessionstarts first, it becomes the A Session and the session with the /S=a option willnot start because of the conflicting short session IDs. Another way to preventconflicts is to assign a character later in the alphabet for the short session ID.
2. Several parameters can be specified for controlling the particular characteristicsfor starting sessions; the switch values are designated by a single character.
Creating a Batch FileTo create a batch file, use the following procedure:1. From the Session Manager dialog, click New Multiple Sessions. You can also
start a new batch file from the Windows Start menu, using the IBM PersonalCommunications → Utilities → Multiple Sessions program.The Create/Modify Batch File panel appears.
2. There are several methods for including profiles or programs in a batch file:v Double-click the file names in the File Name list box.
Chapter 4. Starting and Stopping Emulator Sessions 43

v Drag and drop the file names (using the right mouse button) from the FileName box to Batch-File Entries.
v Select a file name from the File Name list box and then select Add.v Type the complete path and command file name in the batch files entries
area.v You can also use the Capture View button to capture multiple session
windows into a view.Personal Communications places the full path and command that is needed torun the workstation profile or other program above the cursor line in the editarea. If there is no cursor, the command is added to the last line.To see the contents of the profile you added to the batch file, click it in the FileName list box and then click View File or the magnifying glass.
Note: Some brief instructions appear at the top of Batch-File Entries; you neednot remove them, because they do not affect the running of the batchfile.
There is one exception—if you are using the Japanese version of PersonalCommunications, you must delete these instructions. One way to do thisis to select File → New from the Create/Modify Batch File dialog beforeadding any files.
3. Repeat step 2 for each subsequent file to be added.4. When you complete the edit, save the created batch file by selecting Save from
the File menu.The Save Batch File As window appears.
5. Enter a name for the batch file (*.BCH).The name you enter is used as the icon title, unless you enter a description aswell.
The following example is a batch file that runs four workstation profiles located inthe Application Data directory, and then runs MYAPP.EXE.C:\dir\PCSWS.EXE C:\AppData\SLAN1.WSC:\dir\PCSWS.EXE C:\AppData\SLAN2.WSC:\dir\PCSWS.EXE C:\AppData\AS4Y1.WSC:\dir\PCSWS.EXE C:\AppData\VT220.WSC:\APPL\MYAPP.EXE
where C:\AppData is the Application Data directory specified during installationand dir is the installation directory.
Saving Multiple Session ViewsYou can use the Create/Modify Batch File panel to capture up to multiple sessionviews. Simply size and position up to Maximum session windows, which isconfigured in the User Preference and click the Capture View button. Name theview and click Save View in the View Setup panel. You can save up to eightviews. You may also delete previously saved views from the drop-down list in theView Setup panel.
If a view is already being used when you click Capture View, that view isautomatically used and you are not prompted to save a new view.
Starting a Batch FileYou can use one of the following methods to run a batch file:
44 Quick Beginnings

v If you created an icon for your batch file, double-click the icon in the SessionManager or select the icon and click the Start button.
v Run the batch file from the Run command line:[drive]:\[path]\PCSBAT.EXE [drive]:\[path]\xxxx.BCH /R
Note: To run a batch file, specify the /R option.v Start the Multiple Sessions Utility.
1. Select Open from the File menu in the Create/Modify Batch File window.2. Select the desired batch file and then select OK.
The contents of the batch file appears in the edit area.3. Select Run from the Run menu.
Editing an Existing Batch FileTo edit an existing batch file, do one of the following:v Right-click on the icon in the Session Manager and choose Modify.
You can also use the following procedure:1. Start the Multiple Sessions Utility from the Start menu. The Create/Modify
Batch File window appears.2. Select Open from the File menu. The Open Batch File window appears.3. Select the batch file you want to edit and then select OK. The contents of the
batch file you selected appear in the edit area of the Create/Modify BatchFile window.
v Edit the batch file. See step 2 on page 43 for more details.v When you complete the edit, save your changes by selecting Save or Save As
from the File menu.– Select Save to save your changes in the existing file.– Select Save As to save your changes in a new file and then continue with step
5 on page 44.v Exit the Create/Modify window.
Starting Multiple Sessions without a Batch FileTo start multiple sessions without a batch file, use the following procedure:1. Start the Session Manager.2. Select the icons for the sessions, then click the Start button. You can select icons
using a drag selection box or holding down the Ctrl key while selecting iconswith the mouse.
3. After it connects to the host, select one of the following choices from the Filemenu:v Run the Same to start another session with the same configuration.v Run Other to start a session with a different configuration.
When the Open Other Workstation window appears, select the profile youwant to start and then click OK.
Automatically Starting SessionsTo start one or more sessions automatically, use the following procedure:1. From the Start menu, select Settings → Taskbar.2. Click the Start Menu Programs tab and then click Add.
Chapter 4. Starting and Stopping Emulator Sessions 45

3. Click Browse and then open the Application Data directory specified duringinstallation.
4. Change the file type to All Files.5. Double-click the session icon or the batch icon.6. Click Next and then double-click the Startup folder.7. Accept the icon name or type a new one.8. Click Finish and then OK when you are done.
You can also drag an icon from the Session Manager to the Startup folder as ashortcut.
Stopping SessionsTo stop a session, click the X in the upper right corner or double-click the upperleft corner of the session window, or select Exit from the File menu.
To stop multiple sessions at the same time, select Exit All from the File menu. Allemulator sessions end, and the associated session windows are closed.
Sessions can also be stopped using a command:1. Select Run or Programs → MS-DOS Prompt from the Start menu.2. Enter one of the following commands:
PCOMSTOP /S=xPCOMSTOP /ALL
where x is the session letter of the particular session to be stopped; use ALL tostop all active sessions. There are other parameters; for a complete description,refer to Emulator User's Reference.
Note: Stopping a Telnet session automatically closes an associated printer session,if that option was selected when configuring the session. See “PrinterSession Association” on page 51 for information on how to automaticallyclose an associated printer session.
Option to suppress confirmation message for pcomstopWhen invoking pcomstop.exe from the command line, the NCE option can be usedto suppress the exit confirmation message, which is shown when one or allsessions.
Example:PCOMSTOP /S=<session>|/ALL [/Q] [/C] [/NCE] [/?]
One of the following parameters must be specified:v /S stops the session, while <session> is the letter of the session to be stoppedv /ALL stops all sessions
The following parameters are optional:v /Q specifies quiet modev /C converts the output to Windows code page
Note: Note: This option is intended for use with the Tivoli-integration supportfor Personal Communications.
46 Quick Beginnings

v /NCE (No Confirm on Exit) stops one or all sessions (as defined by /S or /ALL)without confirmation, even if the Confirm on Exit or Exit All options are set.
v /? displays help information
Stopping an emulator session without access to the tool barThis method can help you to stop a session when security restrictions do not allowtool bar access.
To stop an emulator session without access to the tool bar, you can use the mouseor a keyboard shortcut to launch pcomstop.exe. Use the following procedure to setup the pcomstop.exe shortcut:1. Create a shortcut for pcomstop.exe on the desktop or wherever you need.2. Right-click the shortcut to view the Properties window.3. Click the Shortcut tab.4. The executable name and path are in the Target input box. Append any
required parameters to this path and click OK. These parameters will be usedwhen the pcomstop.exe file is launched. For example, if you want to stopsession A, modify the appended path:"E:\Program Files\IBM\Personal Communications\pcomstop.exe" /s=a
Note: The /S or /ALL option is required to run pcomstop.exe. The /ALLoption stops all sessions, while the /S=x option stops a particular session(where x is the session letter).
5. In the Shortcut Key input box, type the key that you want to use as a shortcut(for example, X), and click OK.
You can then launch pcomstop.exe by the following methods:v Mousev Double-click the modified shortcutv Keyboard
Windows always adds the Ctrl+Alt sequence to the shortcut key. For example,Ctrl+Alt+X becomes the shortcut for invoking pcomstop.exe and closes theemulator session.
Chapter 4. Starting and Stopping Emulator Sessions 47
|
||
|||
|
|
|
||||
|
|||
||
|
|
|
|
|||

48 Quick Beginnings

Chapter 5. Using Emulator Sessions
This chapter describes how to use the printing, editing, and data transfer functionsin an emulator session. It also describes some of the choices in the emulatorsession Actions, Window, and Settings → Appearance menus.
AccessibilityPersonal Communications provides functionality with assistive technology such asscreen readers. Following are some of the accessibility-related enhancements.
SoundsPersonal Communications supports the ShowSounds and SoundsSentry optionsavailable in the Windows Control Panel → Accessibility Options → Sound dialog.The ShowSounds option displays a string representing the event that generated asound in the status bar.
To mute all of the sounds generated by Personal Communications, select the Muteoption in the Settings → Appearance → Display Setup → Sound panel.
Screen Reader AssistUsers can configure a toggle key to enable Personal Communications to replaceblank and null characters in the input field with another character. This optionenables screen readers to report the length of the field to visually impaired users.Data sent to and from the host is not changed—only the screen display and thescreen reader's voicing of the display are affected. By default, this function is notenabled.
For 3270 and VT emulators, the default padding character is a blank. For 5250, thedefault replacement character is an underscore. You can choose another character ifyou prefer.
During the emulation session, you can turn the screen reader assist on or off, asneeded. To map the screen reader toggle to a key, click Settings → Keyboard. ClickCustomize to access the keyboard setup dialog. Refer to the online help for acomplete list of available keyboard functions.
Expanded OIAFor an accessible version of the Operator Information Area (bottom line of thesession), you can display the expanded OIA window. Click View → Expanded OIAfrom the session menu bar. You can also select Show Expanded OIA from thesession's system menu. You can change the number of lines displayed in theexpanded OIA in the Settings → Appearance → Window Setup dialog.
To set focus to the expanded OIA so that a screen reader can read the values, youneed to map a key to the function OIA: Toggle focus to/from Expanded OIA. Thiskey enables you to toggle focus back and forth between the session window andthe expanded OIA window. When you set focus to the expanded OIA windowwith a key, the focus in the expanded OIA is always set to the first line. When youreturn to the session window, the cursor should be where it was before you went
© Copyright IBM Corp. 1989, 2015 49

into the expanded OIA window. Refer to the online help in the Settings →Keyboard → Customize dialog, for more information about custom key mapping.
Popup KeypadEven though most users use the popup keypad with a mouse, it is possible tocustomize and use the poppads with the keyboard alone. To display (execute) apoppad without a mouse, you must map a few keys in the Settings → Keyboard →Customize dialog.
The Display Poppad function shows the last poppad and puts keyboard focus onit. The functions Display Poppad Pad 1, Display Poppad Pad 2, Display PoppadPad 3, and Display Poppad Pad 4 display a specific poppad and put keyboardfocus on that pad. You can execute the button with current focus by pressing thespace bar or the Enter key.
If you are using a sticky poppad, the poppad window remains open until youclose it. A regular poppad exits when you push one of the buttons. To get focus toa sticky pad without a mouse, you must map the Set Focus to Poppad function toa key—this sets focus to the sticky poppad from the session window. Because youmust use the Ctrl-Tab key combination to get focus from the sticky poppad back tothe session, mapping the Set Focus to Poppad function to the Ctrl-Tab keycombination is not advisable.
Quick ConnectYou can connect a Telnet (3270/5250/ASCII) session quickly using the QuickConnect bar by configuring only Host, Port and LU Name (3270)/Workstation Id(5250). The LU Name and Workstation ID are optional.
The Quick Connect bar is enabled only for Telnet sessions (both display andPrinter). For non-Telnet Sessions, the Quick Connect bar does not appear.
While using the Quick Connect bar, the other session parameters are taken fromthe active session, if any. If no session is active, then all session parameters will beof default.
You can activate or deactivate the Quick Connect bar by clicking View -> QuickConnect Bar in the session window menu.
Power ManagementPersonal Communications complies with Microsoft Windows Power Managementrequirements for handling sleep events (stand by and hibernate). This supportminimizes session interruptions due to network disconnections caused by sleep onWindows 7 and later versions.
Connected StateWhen Personal Communications is in the connected state and Windows 7 or lateroperating system indicates that the user is available for interaction, PersonalCommunications prompts the user to grant permission to sleep.
You can specify a setting in the User Preference Manager that allows the system tostandby or hibernate without prompting. In default mode (unchecked), if there isat least one connected session, you will be prompted to allow the system to
50 Quick Beginnings
|
|

standby or hibernate. If there are no connected sessions, Personal Communicationsallows the system to standby or hibernate without prompting. See“Standby/Hibernate” on page 93.
Non-Connected StateWhen Personal Communications is not in the connected state, Windows 7 and lateroperating systems might automatically sleep, without prompting the user forpermission.
Critical SleepWhen Windows 7 and later operating system's resumes after an emergencysuspension, Personal Communications might display and log a warning message.
Refer to the Administrator's Guide and Reference for more information about PowerManagement.
Printer Session AssociationWhen you configure a 3270 or 5250 display session, Personal Communications letsyou specify an associated printer session. This function is implemented onCommunications Server, iSeries, eServer i5, or System i5 TN5250, and zSeriesTN3270E servers. This is unique to Telnet, and is not available in the SNAenvironment.
Advantages of this association are as follows:v If sessions are associated, the person who configures the client workstation does
not have to know any details about the printer session.v When you start the display session, the associated printer session is started
automatically.
When configuring a session, if you want the server to associate a printer with thesession, do the following:1. Click the Printer Association tab.2. Select Associated Printer Session.3. Enter the .WS file for the printer that is to be associated with the session. You
can also click Browse to locate the file.
You can also set the following options:v Select the Start Associated Printer Minimized check box, if preferred. This
option is unavailable until an associated printer is selected.v Select the Automatically close Associated Printer Session with this session
check box, if preferred. This option is unavailable until an associated printer isselected.
v Select Associated device name to associate the display session with any printerdevice that currently exists on an iSeries, eServer i5, or System i5 host. Thisoption is only available for 5250 sessions.
Notes:
1. Stopping a Telnet session automatically closes an associated printer session, ifthat option was selected when configuring the session.
2. If a 5250 printer session is associated with multiple 5250 display sessions, thenthe printer session ends only when the last associated display session ends.
Chapter 5. Using Emulator Sessions 51
|
|

3. For a 5250 session, if the host name in the selected printer session profile differsfrom the values in the display session profile, then the display session profilehost name is used instead. The display session values are not saved to theprinter session profile.
Print Session Setup (3270 and 5250)The Print Session Setup dialog enables you to customize the display options for a3270 or 5250 printer session. This dialog can be accessed by clicking Settings →Appearance → Print Session Setup. You can also add the Print Session Setupdialog to the session tool bar.
The following customization options are available.
Show Text InformationYou can specify the title and other information to be shown in the printersession display window. If this option is not selected, no text informationabout the session is displayed.
Configuration Details
The following items can be included in the text information.
Connection DetailsThe following display options are based on the session status andthe settings of the Session Parameters → Advanced and CustomizeCommunications dialog.
Connection Status If this item is selected, Connected is displayed if the session is inconnected state. Disconnected is displayed if the session is notconnected.
Host Name Host name or the IP address for the connection.
Host Type Host system type to which the session is connected.
Interface Interface type selected in the Customize Communication dialog.
Attachment Physical and logical connection selected for the session.
WS Profile If the session is started from a saved workstation (.WS) profile, thename of the profile is displayed. The field is blank if it is a newlyconfigured session.
Host Codepage Code page selected in the host Session Parameters configurationpanel.
Host Device Details
The following display options are based on the selected device andthe settings of the Session Parameters – 5250 Host > Advanceddialog. These options are available for 5250 sessions only.
Device Status If this item is selected, Started is displayed if the device is in readystate. Stopped is displayed if the device is not in Ready state.
Workstation ID Device name for the session.
MessageQueue/Library
Message Queue and Message Library specified in the SessionParameters → Advanced dialog
Host Font Host font selected in the Session Parameters → Advanced dialog
HPT If this item is selected, TRUE is displayed if Host Print Transform isenabled. FALSE is displayed if HPT is not enabled.
52 Quick Beginnings

HPT PrinterModel
If this item is selected, the Printer Model is displayed. If HPT is notenabled, Not configured is displayed.
HPT Drawer 1 If this item is selected, the HPT Drawer 1 paper size is displayed. IfHPT is not enabled, Not configured is displayed.
HPT Drawer 2 If this item is selected, the HPT Drawer 2 paper size is displayed. IfHPT is not enabled, Not configured is displayed.
EnvelopeHopper
If this item is selected, the Envelope Hopper is displayed. If HPT is notenabled, Not configured is displayed.
CustomizationObject/Library
If this item is selected, the Customizing Object and CustomizingLibrary are displayed. If HPT is not enabled, Not configured isdisplayed.
ASCII code page899
If this item is selected, TRUE or FALSE is displayed, depending onwhether ASCII Code Page 899 is enabled. If HPT is not enabled, Notconfigured is displayed.
Printer DetailsThe following display options are based on the settings of thePrinter Setup dialog.
Printer Printer name that is currently selected for the session.
PDT File Printer Definition File currently used for printing.
RTL Orientation
(Bidirectional 3270sessions only)
If this item is selected, TRUE is displayed in the session window ifhost file right-to-left orientation is selected.
SymmetricSwapping
(Arabic 3270sessions only)
If this item is selected, TRUE is displayed in the session window ifSymmetric Swapping is enabled.
NumericSwapping
(Arabic 3270sessions only)
If this item is selected, TRUE is displayed in the session window ifNumeric Swapping is enabled.
v Page Setup Details
The following display options are based on the workstation profile andthe Page Setup dialog. For 3270 sessions, the listed options are on theText and Text Options tabs. For 5250 sessions, the listed options are onthe Orientation and Advanced Options tabs.
CPI/LPI
(3270 sessionsonly)
Number of characters printed per inch and number of lines per inch.
MPL/MPP
(3270 sessionsonly)
Maximum print line and maximum print position.
Font Name
(3270 sessionsonly)
Device font of the printer device driver.
Chapter 5. Using Emulator Sessions 53

Margin – Left/Top Left and top margin values.
Drawer1 Drawer 1 orientation.
Drawer2 Drawer 2 orientation.
Bestfit Scaling If this item is selected, TRUE is displayed if Bestfit is enabled in the.WS profile. If Bestfit is not enabled, FALSE is displayed.
Suppress NullLines
(3270 sessionsonly)
If this item is selected, TRUE is displayed if Suppress Null Lines isenabled. If Suppress Null Lines is not enabled, FALSE is displayed.
Nulls as Spaces
(3270 sessionsonly)
If this item is selected, TRUE is displayed if Nulls as Spaces isenabled. If Nulls as Spaces is not enabled, FALSE is displayed.
Ignore FF at FirstPP
(3270 sessionsonly)
If this item is selected, TRUE is displayed if Ignore FF at First PP isenabled. If Ignore FF at First PP is not enabled, FALSE is displayed.
FF Takes PP iffollowed by Data
(3270 sessionsonly)
If this item is selected, TRUE is displayed if FF Takes PP if followedby Data is enabled. If FF Takes PP if followed by Data is notenabled, FALSE is displayed.
CR at Max PP + 1
(3270 sessionsonly)
If this item is selected, TRUE is displayed if CR at Max PP + 1 isenabled. If CR at Max PP + 1 is not enabled, FALSE is displayed.
NL at Max PP + 1
(3270 sessionsonly)
If this item is selected, TRUE is displayed if NL at Max PP + 1 isenabled. If NL at Max PP + 1 is not enabled, FALSE is displayed.
FF - Any Position/ Column 1
(3270 sessionsonly)
If this item is selected, TRUE is displayed if FF - Any Position /Column 1 is enabled. If FF - Any Position / Column 1 is not enabled,FALSE is displayed.
Ignore color whileprinting
(3270 & VTsessions only)
Select this option to ignore the colors in PS and print in black &white.
Replace FF by LF
(3270 and 5250sessions only)
Select this option to replace a form feed by the number of linesentered in the edit box.
AutomaticOrientation
If this item is selected, TRUE is displayed if automatic pageorientation is enabled. If automatic page orientation is not enabled,FALSE is displayed.
Printer FontCodepage
The printer font code page used for printing on the workstation.
No CR betweenFields
If this item is selected, TRUE is displayed if No CR between Fields isenabled. If No CR between Fields is not enabled, FALSE is displayed.
Bold as Normal If this item is selected, TRUE is displayed if Bold as Normal isenabled. If Bold as Normal is not enabled, FALSE is displayed.
54 Quick Beginnings

Use Raster Fonts If this item is selected, TRUE is displayed if Use Raster Fonts isenabled. If Use Raster Fonts is not enabled, FALSE is displayed.
Show WallpaperYou can specify a bitmap file as a background in the session window. Youcan use the default graphic or another monochrome, 16-color, 256-color, or24-bit file.
Print Status Dialog → Show DialogYou can have a printer status dialog displayed along with the sessionwindow. This option is available only for 5250 sessions.
Print Status Dialog → Contain in Session WindowYou can display a printer status dialog that is tied to the session window.When the session window is moved or minimized, the printer statusdialog is moved with it. This option is available only for 5250 sessions.
PrintingYou can use Personal Communications to print from display or printer sessions:v From display sessions, you can print all (Print Screen) or part (Trim Print) of
the screen of your session window on a workstation printer.To print only part of the session window, drag the mouse to create a trimmingrectangle around the part of the window you want to print and then select PrintScreen from the File menu.
v With printer sessions, you can print files directly from a host system to aworkstation printer. Refer to the online help for more information.Configure a printer session to designate a workstation printer as a systemprinter that will use either the printer definition tables (PDTs) provided withPersonal Communications or the Windows printer drivers. Refer to the onlinehelp for more information.
To print, the following methods apply:v You can use Windows printer drivers that you configure through the session File
→ Printer Setup menu.v You can use printer definition tables (PDTs), which give greater control over the
print data stream.v For 5250 only: You can use Host Print Transform, where the host formats and
builds the printer commands.
For more information about printing, refer to Emulator User's Reference.
Print Screen Collection functionsUsing the Collect Screen function, you can add a capture of all or part of thescreen to a collection of captures.
To add the current screen (or part of the screen) to the collection, click File → PrintScreen Collection → Collect Screen.
To print and purge all the collected screens, click File → Print Screen Collection →Print and Purge Collection.
To print and keep all the collected screens, click File → Print Screen Collection →Print and Keep Collection.
Chapter 5. Using Emulator Sessions 55
||
||
||
||

To preview the collected screen and select collected screens to be printed or purge,click File → Print Screen Collection → Prpcess Collection.
All the collected screens can be deleted without printing by clicking File → PrintScreen Collection → Purge Collection. An individual screen or part of thecollection cannot be deleted.
The File → Print Screen Collection → Print Collection on Exit option ensures thatthe collected screens are printed before you close or disconnect the session. Thisoption is enabled by default. To end the session without printing the collectedscreen, clear the Print Collection on Exit option. All the collected screens are thendeleted when you close or disconnect the session.
Note: The Collect Screen feature works independently of the normal Print Screenfunction. You can still use Print Screen to print individual screens, whilecollecting multiple screens.
You can add the Collect Screen and Print Collection functions to the toolbar, apopup keypad, or a custom keyboard map. The settings in the Page Setup dialogare used (shared with the normal Print Screen function).
In PDT mode, there is an option available for printing more than one screen in apage. Refer to Administrator's Guide and Reference for more information.
Collecting Print Jobs (5250 Printer Session)You can collect 5250 print jobs and print them as a single job or in a group. Thecollected print jobs are stored in a .SCS file.
You can set the following .WS profile keywords to specify the path and file namefor the .SCS file.[Printers]SCSFile=<filename>.scsSCSPath=<local path>
The functions associated with this feature are listed below. The functions can bemapped to the keyboard, popup keypad, mouse button, or toolbar button.v Collect Mode
When Collect Mode has been started, print jobs that have been sent are saved inthe .SCS file. They are not printed immediately.
v Print Collection
The print jobs that have been saved are sent to the printer as a single job.v Purge Collection
The collected print jobs are deleted.
Refer to the online help for details about mapping the functions.
The CombineJobs profile keyword enables you to collect the jobs for printing,while maintaining them as individual jobs (instead of one job in the .SCS file).Specify the .WS keyword as follows:[Printers]CombineJobs=N
If you set CombineJobs to N, the Print Collection function sends the separate,collected jobs to the printer. While in Collect Mode, if the keyword is set to Y or isnot specified, the print jobs are combined as a single job in the .SCS file.
56 Quick Beginnings
||

Using the Windows Printer DriverTo set up your printer to use a Windows printer driver:1. Click File → Printer Setup in the session window.
The Printer Setup window lists the supported printers.2. Select the printer driver to be used from the Printer list box. DEFAULT will
cause the use of the Windows default printer.
Notes:
a. The DEFAULT selection is shown when the .WS file specifiesprinter=DEFAULT in the [printers] stanza.
b. When this selection is made, no message appears before the job is printed.c. When a printer has been selected for a session, the name of that printer is
displayed in the status bar of the session window.3. If desired, click on the check box to Show this dialog before every print.4. Confirm that the Use PDT file check box is not selected and then select OK.
Personal Communications will now use the printer driver you selected, and thePrinter Setup window is closed.
Using Printer Definition Table (PDT) FilesPrinter Definition Table files define the transfer of characters and control codes to aprinter, and the printer output format. If a PDT file is used, the Windows printerdriver is not used, and Personal Communications generates print output based onprinter control information defined in the PDT file.
Refer to Administrator's Guide and Reference for more information about PDT files.
To use PDT files:1. Click File → Printer Setup in the session window.
The Printer Setup window appears.2. Select the port to be used from the Printer list box.
Selected PDT files are available for the port selected here.3. Select Setup and then specify the paper size of the selected printer driver.4. Select the Use PDT file check box and then select Select PDT.
The Select PDT file window appears.5. To use an existing PDT file, select a PDT file to be used and then select OK.
Using Host Print Transform (5250 only)When configuring a 5250 printer session, the HPT mode may be selected. To useHost Print Transform (HPT), do the following:1. From the Session Parameters panel, click Advanced.2. Select HPT Yes. You can then enter the following parameters:v Printer Modulev Drawer 1, Drawer 2, and Envelope form namesv Code Page 899, Yes or No
v Customizing Object and Library (optional)
Chapter 5. Using Emulator Sessions 57

Image Print TransformPersonal Communications allows use of Image Print Transform in 5250 printsessions, when using Host Print Transform. Refer to the most recent IBM iSeries,eServer i5, or System i5 printing reference for more information on this feature.
Page SetupPersonal Communications allows you to set Page Setup parameters, such as themaximum number of lines per page, the maximum number of columns, and fonts.You can also add a header or footer to a page.
For detailed Page Setup information and instructions, refer to Emulator User'sReference.
Scalable (Truetype) APL Font Support on PrintersBecause special APL characters are not provided for printers, the APL fontsprovided for displays are used when APL characters are printed. In some cases,APL characters are printed rather small. To print larger APL characters, you shouldinstall the Personal Communications AICAPL font, using the Windows ControlPanel → Font dialog.
EditingYou can edit the contents of your session window using the Windows clipboardand the Edit menu.
Note: When using copy/cut functions, Personal Communications takes the entirecontents from the session window and places it on the clipboard. To copy orcut only marked sections from the session window, you need to update theCut/Copy options. To update the Cut/Copy options, do the following:1. Click Settings → Edit.2. From the Edit Options window, select the Cut/Copy tab.3. From the Cut/Copy page, select the Only if a trim-rectangle is marked
check box.4. Close the Edit Options window.
Undo Cancels the most recent Edit operation, except for Copy Link, and restoresthe contents of the session window and the clipboard accordingly.
Cut Copies the marked area into the clipboard and removes it from the displaysession window.
Copy Copies (or duplicates) the marked area into the clipboard withoutremoving it from the display session window.
Copy AppendCopies the marked area into the clipboard without removing it from thedisplay session window. If there is already data in the clipboard, CopyAppend adds the new data to it.
Copy As ImageCopies the marked area as a bitmap into the clipboard. If no area ismarked, Copy As Image captures the entire presentation space as bitmap.
Note: Undo functionality is not supported for Copy As Image.
Paste Overlays the current contents of the clipboard into the session window,starting at the current cursor position.
58 Quick Beginnings

Paste NextIf not all data was pasted, Paste Next is enabled and the remainingclipboard data can be pasted.
Clear Removes the marked area of the session window. The clipboard contentsare not altered.
Copy LinkSupports the DDE Copy Link function. To start a link between PersonalCommunications and another application program, mark an area of thesession window, select Copy Link, and then select Paste Link in the otherapplication program.
Note: The command you should use for Paste Link or Paste Specialdepends on the application program you are using.
Find Find text in Presentation Space of a display session. The text found ishighlighted on screen. The search can be case sensitive or insensitive.
Send to Scratch PadSends the selected contents of the Presentation Space into the Scratch Padof the corresponding session.
UnmarkRemoves the clipping (or marking) rectangle. The session window and theclipboard contents are not altered.
Select AllMarks the entire session window.
Edit Options
Paste OptionsYou can control how text is pasted before and after protected fields, and howtabulated text appears after it is pasted. The following Paste functions areavailable.
Field WrapCheck this box if you want pasted data that falls onto a protected field tomove to the next unprotected field. If you do not check this box, any datathat falls onto an unprotected field is lost.
Line WrapCheck this box to allow pasting of copied text across lines.
Don't Split WordsCheck this box to avoid words being split across fields and lines. The textbeing pasted into fields is split on word boundaries, which breaks the textand starts the new word in the next field. If one word is being pasted intoa field, but the field is not long enough to hold the word, then as much ofthe word as possible is put into the field, and the rest of the word iscarried on to the next field.
Note: If the Field Wrap or Line Wrap option is not enabled, the wordbreak option is not available.
Paste to marked area Check this box to restrict pasting to a marked area, if it exists. If themarked area doesn't exist, pasting will take place at the current location.
Chapter 5. Using Emulator Sessions 59

Stop pasting when protected line encountered Check this box to have the pasted text stop when it comes to a protectedline on the emulator screen. If you do not check this box, the pastecontinues.
Tab Character Processing
Advance to next tab stop You can choose to align tabulated text at specified tab stops. Forexample, if you choose Advance to next tab stop 4 column(s), yourtabulated text is advanced to the column position that is the nextmultiple of 4.
Replace with n space(s)You can choose to replace tab stops with a certain number ofspaces. For example, if you choose replace with 3 spaces, each tabstop in your original text becomes 3 spaces.
The default setting is to replace each tab character with one space.
Paste data to fieldsYou can choose to have tabulated text placed in subsequentunprotected fields. With this option, when a tab character isencountered, the following text data will be pasted into the nextunprotected field of the emulator session.
Note: This option is available only for 5250 sessions.
Cut/Copy OptionsYou can control the size of the copy area and how +/- signs behave with signednumeric fields (5250 only).
Only if a trim rectangle is markedSelect this box if you want to copy only the trim rectangle that has beenmarked on the session screen. The default is to copy the entire screen if norectangle is marked.
AutocopyThis option enables you to automatically copy the selected text to theclipboard. When an existing selected area is moved to another screen area,the text inside the new selected area is automatically copied to theclipboard.
Force Leading +/-On a signed numeric field, the Force Leading +/- option will force the +/-sign to be at the beginning of the field rather than at the end.
Note: This option is available only for 5250 sessions.
Trim OptionsYou can control the behavior of the trim rectangle.
Classic Box StyleThis option allows you to draw a normal box like Trim Rectangle.
Trim Rectangle sizing handlesCheck this box to add "handles" to the trim rectangle, allowing you tomodify the size.
Trim Rectangle remains after edit functionThis option keeps the trim rectangle active after completing the trim.
60 Quick Beginnings

Expand Trim Rectangle during dragThis option causes the trim rectangle to step to character boundaries whileit is being sized.
Use solid Trim RectangleThis option changes the appearance of the trim rectangle. Instead of thestandard outline boundary, the trim area appears as a solid box.
Windows Style This option allows you to make uneven selection in the PS. When thisoption is selected, solid Trim rectangles without sizing handles are drawnby default.
Note: Undo functionality under the Edit menu is disabled for thisfunctionality.
Editing by Linking to Windows Application ProgramsLinking to Windows application programs supporting Paste Link lets you pastesession-window data to the windows of those application programs. You can runCopy Link when DDE/EHLLAPI is usable.
Confirming the DDE/EHLLAPI SettingsTo check whether DDE/EHLLAPI is currently set to usable status, do thefollowing:1. Click Settings → API.2. Make sure the DDE/EHLLAPI check box is selected.
If the box is checked, DDE/EHLLAPI is set to usable status. Continue to step 4.3. If the box is not checked:
a. Click the DDE/EHLLAPI check box and then click OK.b. Stop and then start your session to enable the new settings.
4. If DDE/EHLLAPI was already set to usable status, select OK.
Using Copy Link and Paste Link1. Mark the session window area for which Copy Link should be issued.2. Select Copy Link from the Edit menu.
If the session window is already linked with an application program, CopyLink appears in gray and cannot be selected. In this case, force the applicationprogram to end the linkage, or stop the application program. Then you canselect Copy Link.
3. Start the Windows application program for the window to which an areashould be copied.
4. Specify the location for which Paste Link should be run.5. Issue Paste Link or Paste Special by using the menu for the application
program.The contents of the marked area are pasted into the specified location in thewindow of the application program.Copy Link is now completed.
When the contents of the marked area in the session window are updated duringlinking, the contents of the area pasted to the window of the linked applicationprogram are also updated.
Chapter 5. Using Emulator Sessions 61

See the online help for more information about the Copy Link and Paste Linkfunctions.
Copying Table Data to a SpreadsheetYou can use the Cut, Copy, Copy Link, or Copy Append choices in the Edit menuto copy data in the session window to the window of a Windows spreadsheetapplication program.
To use Copy, select the Paste or Paste Link choice in the application programwindow into which data is to be copied.
Data in the marked area can be copied in the following three data formats,depending on the format supported by the spreadsheet for the window to whichdata is to be copied:
Sylk formatData format for general-purpose spreadsheets, such as Multiplan
BIFF formatData format for Microsoft Excel
Wk3 formatData format for Lotus 1-2-3
Note: Whether application programs, such as Excel or Lotus 1-2-3, also supportthese data formats in subsequent versions depends on individual applicationprogram specifications.
Individual items of data in tables of the session window are divided automaticallysuch that they are suitable for spreadsheets, and they are copied into individualcells of tables in the application program.
Copying Marked Data without Dividing It into CellsTo paste data in the marked area per line, without dividing it into individual cells,add the following lines to the workstation profile:[Edit]Sylk=N (If Sylk format data is not divided into cells)Biff3=N (If Biff3 format data is not divided into cells)Wk3=N (If Wk3 format data is not divided into cells)
Copying Lines Containing Only Operational SignsIf data in the marked area contains signs, such as +, −, =, or |, the signs areregarded as being ruled lines of the table. Once they are removed, only numericdata is copied.
Table 6. Table Data in Marked Area
1 2 3 4
1990 60 −63 71 +58
1991 +69 69 90 80
1992 71 +80 80 −30
Table 7. Data Copied to Spreadsheet
1 2 3 4
1990 60 −63 71 58
1991 69 69 90 80
62 Quick Beginnings
||

Table 7. Data Copied to Spreadsheet (continued)
1992 71 80 80 −30
To copy these signs without replacing them with null characters, add the followinglines to the workstation profile:[Edit]MaskGridCharacter=N
Copying Data in Cells As Text DataData in the marked area is treated as numeric data by default. Therefore, currencysymbols, such as $, and punctuation marks, such as commas, are removed beforecopying. To copy data containing such signs and marks as text data rather thannumeric data, add the following lines to the workstation profile:[Edit]ConvertToNumeric=N
Data in the marked area containing signs and marks is then copied as text data. Inaddition, all numeric data that does not contain signs and marks is also copied astext data.
Restrictions with Home3270 AttachmentWhen you use the Home3270 attachment, the following edit functions arerestricted:
Undo functionYou cannot perform the Undo function after using the Cut, Paste,PasteNext, or Clear functions because these functions modify display areasin the protocol converter.
Cut and Clear functionsWhen an area to be cut or cleared contains a field attribute character orprotected field, or each line in that area ends at the end of an unprotectedfield, the following things might occur:v Characters in an unprotected field outside the area to be cut or cleared
might also be cleared.v An alarm might sound.v The cursor might not appear at the initial position.
When you perform the Cut or Clear function, specify only the minimumarea required (for example, some words or one field in one line), and thenconfirm that the frame exists in an unprotected field.
Paste and PasteNext functionsWhen the area to be pasted contains a field attribute character or protectedfield, or the end of the paste area on each line is at the end of anunprotected field, the following things might occur:v The character to be pasted might not be written to the expected position.v An alarm might sound.v The cursor might not appear at the initial position.
When you use the paste function, paste the shortest character stringpossible (for example, a character string, but excluding CR/LF). Confirmthat the area to be pasted is in an unprotected field.
Note: A 5250 emulator session might log off when an ellipsis character ispasted from a Microsoft Word document. Once transformed from
Chapter 5. Using Emulator Sessions 63
||

ASCII to EBCDIC, the ellipsis character falls in a range (iSeries treatsas invalid). To address the problem, add the following keyword tothe 5250 session WS file:[Edit]IgnoreInvalidChar=Y
DBCS IME Auto-Start Switch (DBCS only)The session default is IME auto-start, which means when the cursor moves toDBCS field, the system selected IME is invoked automatically. In PCSWIN.INI, aswitch flag is added into [DBCS] section to disable this function.[DBCS] IME_AUTO_START=N
The default is Yes. When N is specified in the .INI file, the IME would not beinvoked automatically. User needs to invoke IME by pressing system keys.
DOS GAIJI Files (Japan only)The GAIJI-editor J can only process GAIJI files that were created with the Windows3.1 GAIJI editor. It cannot process DOS GAIJI files. The GAIJI-HENKAN-HOJOtool (GAIJICNV.EXE) can be used to convert DOS GAIJI files as follows:1. Start GAIJICNV.EXE, which is located in the Personal Communications
installation directory.A dialog box to specify source file and target file appears.
2. Specify the source path/file C:\$SYS1Z24.FNT and the target path/fileC:\USERFONT.FON.
3. Start a conversion by clicking the Conversion button.4. Run the Windows Gaiji-editor and capture the file that is created by step 3,
which is C:\USERFONT.FON.
For each file, you only need to convert either the 24x24 font or the 16x16 font withGAIJICNV.EXE, not both.
Using the User Font Defined on iSeries, eServer i5, or Systemi5 (Japan only)
You can capture the user-defined font (GAIJI) defined on iSeries, eServer i5, orSystem i5 into Windows by using IBM Personal Communications Tools/400(PCT/400), IBM Personal Communications, and the Gaiji editor of Windows.
The capturing is done as follows:1. PCT/400v Copying user font (CPYUSRFNT) command
This command is executed on iSeries, eServer i5, or System i5. It copies theuser-defined font image from DBCS font table to a file. Please refer to thePCT/400 documentation for details of the command.
2. Personal Communicationsv File transfer facility
This facility transfers the file member that is copied by the copying user font(CPYUSRFNT) command.– GAIJI-HENKAN-HOJO tool (GAIJICNV.EXE)
This program is executed on Windows. It converts the file copied by thecopying user font (CPYUSRFNT) command to a Windows 3.1 formatGAIJI file so that it can be captured by the Gaiji editor of Windows.
64 Quick Beginnings
|||
||

3. Windows 7v GAIJI editor
By using the facility to capture the Windows 3.1 format GAIJI file, the fileconverted by the GAIJI-HENKAN-HOJO tool (GAIJICNV.EXE) program iscaptured.
Example1. Copy the user-defined font images from the DBCS font table to a file by using
the copying user font (CPYUSRFNT) command.a. ADDLIBLE QPCT (Add QPCT library to the library list)b. CPYUSRFNT (Copying fonts, using default parameter)
The physical file USRFNT is created in library QTEMP and user-defined fontsare copied to member USRFNT from the DBCS font table.
2. Download QTEMP/USRFNT(USRFNT) to the PC as file USRFNT.FNT by usingthe file transfer facility of Personal Communications.
3. Convert USRFNT.FNT by using the GAIJI-HENKAN-HOJO tool(GAIJICNV.EXE).v C:\PROGRAM FILES\PERSONAL COMMUNICATIONS\GAIJICNV.EXE
(This command runs GAIJICNV.EXE.):v As the source file, specify the USRFNT.FNT file that you downloaded in step
2. Enter it as c:\usrfnt.fntv As the target path/file, specify c:\userfont.fon)v Start the conversion by clicking the Conversion button.
4. Run the Windows GAIJI editor to capture the file that is created.
What Is Different from Windows 3.11. The GAIJI-HENKAN-HOJO tool (GAIJICNV.EXE) program is used to convert
the USRFNT.FNT. Font Setup Utility (SETUFNTV.EXE), which is provided byPCT/400, is not used. Therefore, Font Setup Utility (SETFNTV.EXE) does notneed to be downloaded from iSeries, eServer i5, or System i5.
2. To capture the font into Windows, the GAIJI editor of Windows is used.
Transferring FilesPersonal Communications enables the transfer of one or more files between a hostsystem and workstation. You can define file transfer options in advance to helpyou transfer a variety of files quickly and easily.
Note:PCT400 was withdrawn from marketing 3/98.
With Personal Communications, you can perform the following file transferfunctions:
Send files to the host systemSend files using the Send File to Host from the Actions menu; or byclicking the Send button on the tool bar; or, when using 3270 sessions, theSEND command from the DOS prompt.
You can also send files by using an EHLLAPI or DDE application or amacro that invokes file transfer.
Chapter 5. Using Emulator Sessions 65
|
|
|||

Receive files from the host systemReceive files using the Receive File from Host from the Actions menu; orby clicking the Receive button on the tool bar; or, when using 3270sessions, the RECEIVE command from the DOS prompt.
You can also receive files by using an EHLLAPI or DDE application or amacro that invokes file transfer.
Data TransferFor 5250 sessions, click Transfer from the Appearance menu; then selectData Transfer on the property page with the General tab. This causes theinvoking of data transfer functionality when one of the above actions istaken. If Data Transfer is not selected, normal file transfer is invoked.
Create, test, replace, and delete templatesCreate a template to have Personal Communications automatically generatea workstation or host file name and transfer type when you select a file tobe sent or received.
Note: It is not possible to define a file transfer template with the long filename naming convention.
Define transfer typesDefine up to 16 transfer types for each host system. Text, binary, andappend (except for CICS®) are initially set as transfer types.
Select, create, and customize translation tablesSelect translation tables to define which translation table is used during filetransfer.
Select, create, and customize DBCS translation tablesSelect DBCS translation tables to define which DBCS translation table isused during file transfer. (Japanese and Korean only.)
Import or export files (PC/3270 only)Import/Export is an office system communication program and anapplication program run on the IBM Customer Information Control System(CICS). The import/export function makes it possible to import or exportFinal Form Text (FFT), Revisable Form Text (RFT), and PC documents.
When you export a file from the host, your workstation receives the fileyou exported and an interchange document profile (IDP) file. Before youcan import a file to your workstation, you need to create an IDP file withtransmission information.
Create interactive document profile (IDP) files (PC/3270 only)An IDP file contains document header information, has the same name asthe file to be transferred, and has the extension .IDP.
To create an IDP file, select Transfer from the Appearance menu.
Note: When you transfer a file on a Telnet5250 session, you cannot transfer a filethat includes FFEF. The current version of the iSeries, eServer i5, or Systemi5 Telnet program misinterprets FFEF in the file as an end-of-record marker.
ASCII Host Data TransferWhen you are transferring files between two computers, specific protocols must befollowed. Files can be transferred only when your PC uses the same protocol as thehost. Personal Communications supports the XMODEM and YMODEM publicdomain protocols.
66 Quick Beginnings

For XMODEM, Personal Communications uses the XMODEM and XMODEM1Kprotocols. XMODEM is a block-oriented, error checking protocol that is a singlefile, half duplex protocol. XMODEM1K is the same as XMODEM, except that ituses larger 1024 byte (1K) packets.
The YMODEM protocol is similar to the XMODEM1K protocol in that it transfersdata in 1K packets, but it also allows multiple files to be sent in one transfer.
The YMODEMG protocol transfers multiple files like YMODEM, but performs noerror detection or error correction. It can be much faster than YMODEM, butrequires an error-free data connection.
With Personal Communications, you can perform the following data transferfunctions to or from ASCII hosts:
Send any type of files to the host systemSend files using the Transfer menu using XMODEM, YMODEM,XMODEM1K, or YMODEMG.
Receive files from the host systemReceive files using the Transfer menu and XMODEM, YMODEM,XMODEM1K, or YMODEMG.
Create, test, replace, and delete templatesCreate a template to have Personal Communications automatically generatea workstation or host file name and transfer type when you select a file tobe sent or received.
Setting Up the Appearance of a Session WindowYou can use the following functions to define the appearance of your sessionwindow. These options are in the Settings → Appearance menu.
Display SetupCustomize a variety of characteristics, such as the cursor, pointer, rule line,and trimming styles, graphics, sound, DBCS, and color palette, in thedisplay session.
Color MappingSet the colors used in session windows.
Font Choose the font to use for display session windows, the style, and whetherit will be an automatic sizing font or a fixed size font. If you use a fixedsize font, you can also choose its size. The set of fonts from which you canchoose depends on the type of display you are using.
Note: You cannot change the font size when the session window ismaximized.
Window SetupChange the appearance and title of the session window and change thesession icon.
SoundsPersonal Communications enables customization of program sounds through theWindows Control Panel. You can configure specific program sounds using soundfiles included with the Personal Communications product.
Chapter 5. Using Emulator Sessions 67

A Mute function can be used to silence all program sounds. This option isavailable from the Settings → Appearance → Display Setup → Sound dialog.
Tool Bar SetupThe tool bar displays under the menu bar in your session window to allow quickaccess to the Personal Communications functions, commands, and defined macros.
Use the tool bar pop-up menu to quickly and easily create, edit, and delete tool baritems, as well as to save and load customized tool bars. When you customize thetool bar, you can change the order of items, add and delete items, change thefunction, title, or graphic associated with any item, change the fonts, colors, andother tool bar visual style elements. The settings are stored in a .BAR file.
To customize your tool bar, select Tool Bar → Tool Bar Style from the Settingsmenu, or display the Tool Bar pop-up menu by clicking on the right mouse buttonwhile pointing at any part of the tool bar.
For information about customizing the tool bar, refer to the online help.
If you want to hide the tool bar, see “Showing or Hiding the Menu Bar, Status Bar,or Tool Bar.”
Showing or Hiding the Menu Bar, Status Bar, or Tool BarYou can show or hide the menu bar, status bar, or tool bar. If the menu bar isdisplayed, enable or disable status bar or tool bar from the session View menu.You can also do the following:v Click the upper left corner of the session window to display the system menu.
– Hide Menu Bar appears when the menu bar is shown.– Show Menu Bar appears when the menu bar is not shown.– Hide Status Bar appears when the status bar is shown.– Show Status Bar appears when the status bar is not shown.– Hide Tool Bar appears when the tool bar is shown.– Show Tool Bar appears when the tool bar is not shown.– Show Expanded OIA appears when the expanded OIA is not shown.– Hide Expanded OIA appears when the expanded OIA is shown.– Hide Quick Connect Bar appears when the Quick Connect bar is shown.– Show Quick Connect Bar appears when the Quick Connect bar is not shown.
v To hide the menu bar, status bar, tool bar, or expanded OIA, select Hide MenuBar, Hide Status Bar, Hide Tool Bar, Hide Expanded OIA, or Hide QuickConnect Bar.
v To show either the menu bar, status bar, tool bar, or expanded OIA, select ShowMenu Bar, Show Status Bar, Show Tool Bar, Show Expanded OIA, or ShowQuick Connect Bar.
Window SetupFor some Windows operating systems, if you clear the Maximized Style → WithTitle Bar option in the session Settings → Appearance &rarrow; Windows Setupdialog, then the Minimize All Windows option on the Microsoft Windows taskbarmay not have any effect. To minimize the window, press Alt-Space and clickMinimize.
68 Quick Beginnings

Setting Up and Using the Assist FunctionsThe auxiliary functions described in this chapter let you operate the system moreefficiently. Keyboard/Macro/Script Function can be customized from the Actionsmenu. The other functions can be customized from the Edit menu.
Keyboard, Macro, and Script FunctionsA Keyboard/Macro/Script Function command lets you run scripts, macros orPersonal Communications-supplied key functions without using the keyboard. Runthe scripts, macros or key functions from the current cursor position in the sessionwindow.
Scripting FunctionsYou can write, execute, record and terminate VBScripts in the emulatorenvironment. These scripts have access to the HACL automation API. Theprogramming environment includes methods, class descriptions and properties.VBScript is a subset of the Visual Basic programming language.
Macro FunctionsA macro is a sequence of key or mouse actions and host commands that you canperform with a single action, such as a keystroke. Before you can use a macrofunction, you need to define it. For more information, see “Macro/Script Setup andUse” on page 71.
Key FunctionsPersonal Communications provides many key functions that can be assigned to thekeys on the keyboard, the mouse buttons, or the buttons of the pop-up keypad.You can also use them to generate macros.
Hotspot SetupA hotspot is an area of the session window on which you can double-click the leftmouse button to perform a command or function. You do not need to use thekeyboard. For example, you can double-click a function key number to perform thefunction.
Tip: Select Show hotspots to get three-dimensional (3D) hotspots; these onlyrequire a single click, and they stand out on your screen.
You can define the following actions for a hotspot:v Click on a URL to connect to a World Wide Web site.v Simulate function keys.v Play a macro that has the same name as the character string you select on the
session window.v Enter the selected string at the cursor position.v Simulate the Enter key at the cursor position.v For VT, simulate two sets of function keys, PF1 through PF4 and F6 through F20.
Using Hotspots
Note: You must have a mouse to use hotspots
To use a hotspot:1. Move the mouse pointer to the hotspot displayed in the session window.
Chapter 5. Using Emulator Sessions 69

2. Double-click the left button of the mouse, except for 3D hotspots, which onlyrequire a single click.Personal Communications determines whether you have specified a hotspotfunction that matches what appears at the position of the mouse pointer. If so,it processes the hotspot. When two or more hotspots are specified for a singlecharacter string, the first retrieved hotspot is processed.Hotspots are retrieved in the following order:a. Point-and-select (connect to Web site using URL)b. PFnn, FPnn, Fnn, nnc. Point-and-select (run the macro)d. Point-and-select (enter the selected string)e. Point-and-select (enter at the cursor position)
Keyboard Setup
You can use Keyboard Setup to modify the function defined for each key on thekeyboard, except some reserved keys.
You can define the following functions for the keys.v Performing a key functionv Playing a macrov Entering characters
Note: By default, the Enter function is assigned to the Ctrl key. To change thisassignment or, if you are using a non-IBM compatible keyboard and theEnter key does not work properly, you need to customize your keyboard.For 3270 and 5250 sessions, you can use the keyboard map files providedwith Personal Communications. Refer to Emulator User's Reference for moreinformation about keyboard mapping and functions.
Keyboard FileWhen you specify a key, you can save the new keyboard layout in a file (.KMP). Ifyou create two or more keyboard files, you can alternate between them asrequired.
To assign a function to a key on the keyboard:1. Select Keyboard from the Settings menu2. When the Keyboard Setup window appears, select Customize.
Note: Select Spain from the Language menu during keyboard setup if youwant Catalan support.
3. Assign the key functions, referring to the online help for detailed instructions.4. Save your changes and exit the Customize Keyboard window.5. Select OK after completing the setup.
You can reset either the entire keyboard or specific keys to defaults:v To reset the entire keyboard, set the current keyboard to IBM Default in the
Keyboard Setup window.v To reset specific keys, select a key in the Customize Keyboard window and then
select Default from the Current Actions for Selected Key box.
70 Quick Beginnings

Note: There are seven keys that you cannot redefine and they are gray or dimmedin Keyboard Setup; these keys are: Alt, AltGr, Print Screen, Scroll Lock,CapsLock, NumLock, and Shift.
Customizing the VT Emulator KeyboardIf you are using a VT emulator session, you can represent ASCII control charactersin the character strings that you define for your customized keyboard.
Use the # character to represent the CTRL key, following it by any character fromthe following list (only upper-case alphabetics are allowed):@ABCDEFGHIJKLMNOPQRSTUVWXYZ[\]^_
Use ## to represent an actual #. For example, 123##45 represents 123#45.
If you follow # with any other character than those shown, you will get an errormessage:PCSKBD160 - Unrecognized key-action: "character string
For example, the error for the string "#a isPCSKBD160 - Unrecognized key-action: "#a
The set of control characters is as follows:
Character pair Control Notes
#@ Control-@ NULL#A Control-A
through#Z Control-Z#[ Control-[ ESC#\ Control-\#] Control-]#^ Control-^#_ Control-_
Because the *.KMP file can be edited, there is a run time check to ensure that thecharacter string is correct. If "### is processed, then # will be displayed, followedby a beep to signify that the entire character string was not played. If "123#a456 isprocessed, then 123 will be displayed, followed by a beep.
Macro/Script Setup and UseA macro is a sequence of key or mouse actions and host commands that you canperform with a single action, such as a keystroke. You can edit an existing macroor create a new macro by selecting Macro/Script from the Appearance menu.
A script is a VBScript program that is a subset of the Visual Basic programminglanguage. For information on VBScript, see the online help pages.
Using a Macro or ScriptYou can use a macro or script in various ways. Table 8 on page 72 lists examples ofhow you can set up and then use macros and scripts.
Chapter 5. Using Emulator Sessions 71

Table 8. Macro Use Examples and Settings
If you want to... Do this...
Automatically play a macro or script when yoursession starts.
Set an Auto-Start Macro/Script.
Play a macro or script while attached to a hostapplication.
Start Playing Macro/Script.
Play a macro or script with the keyboard or macrofunction.
Use the Keyboard/Macro/ScriptFunction.
Click on a hotspot to play a macro or script. Set a Hotspot.
Assign a macro or script to a pop-up keypad button. Customize the Pop-Up Keypad file.
Press the mouse button to play a macro. Customize a Mouse file.
Press a key on the keyboard to play a macro or script. Customize a Keyboard file.
Creating a MacroYou can create a macro manually or by recording some of your interactions withthe host system, such as your logon procedure.
To create a macro manually:1. Macro/Script from the Appearance menu.2. When the Macro/Script Setup window appears, select Customize.3. When the Customize Macro/Script window appears, select File, then New,
then Macro, and edit the macro. You can type statements directly or selectfunctions, characters, or even other macros, from the list of Key Actions in theSelect a Key-Action subpanel.Refer to the online help for detailed information.
4. Click File, then Save to save the macro file.
Notes:
1. Macros that are converted to XML are intended for use in Host On-Demandand will not function in Personal Communications emulation sessions. Use theHOD Macro Manager to import a converted Personal Communications macrointo HOD. These converted macros will not appear in the list of availablePersonal Communications macros.
2. Arabic code page conversion is performed when an XML/VBScript macro iscreated, so that the Arabic characters in the macro are displayed properly.When recording the macro, the code page conversion is as follows:v 3270/5250 sessions: 1008 (Arabic font code page) to 1256v VT sessions: 1089 to 1256When playing the macro, the code page conversion is as follows:v 3270/5250 sessions: 1256 to 1008v VT sessions: 1256 to 1089
Macro StatementsYou can use the following statements when you create a macro:
Key functionUse Personal Communications-supplied key functions
Macro Define a macro within another macro but you cannot create a macro in apermanent loop where the first macro is repeatedly called at the end of themacros.
72 Quick Beginnings

CharacterUse any characters in the Character list in the Customized Macro window.
Character stringUse character strings you can type from the keyboard. You must use adouble quotation mark (“) at the beginning of the character string.
Wait conditionSpecify wait conditions to stop the process until the specified time haselapsed or the status satisfying the specified condition occurs.
TokensYou can use tokens, such as goto and run, to add logic.
Macro Loop ConsiderationsIf you use a GOTO and a label in a macro to create a loop, you may experienceunpredictable behavior if that loop executes a large number (more than 1000) ofiterations.
Creating a ScriptYou can create a script manually or by recording some of your interactions withthe host system, such as your logon procedure. Scripts, however, allow a higherlevel of programming control unavailable with macros.
To create a script:1. Macro/Script from the Appearance menu.2. When the Macro/Script Setup window appears, select Customize.3. When the Customize Macro/Script window appears, select File, then New,
then Script, and edit the script. The Select a Key-Action subpanel, in gray, isnot available for creating scripts.Refer to the online help for detailed information.
4. Click File, then Save to save the script file.
Configuring a Macro or Script to AutostartTo configure a macro or script to autostart, do the following:1. Click Settings → Macro/Script.
The Macro/Script Setup window appears.2. Set a macro or script to autostart when your workstation starts.3. Refer to the online help for detailed instructions and then select OK after
completing your setup.
Auto-start macro support: To specify which macro should be startedautomatically after start of a session, add the PCSWS option /M=<mymacro>,where <mymacro> is the name of the Personal Communications macro or script file.See the following example:C:\Pcomm\PCSWS.EXE C:\AppData\LAN1.WS /M=mymacro
If the specified macro or script does not exist, the following error message will bereturned:
PCSKBD400-The file: <macro name> is not a Personal Communications macro/script-file
Chapter 5. Using Emulator Sessions 73

Configuring a Java Applet to AutostartTo run a Java applet automatically, you can add the function Run Applet to amacro. You can add this function to an autostart macro, so that an applet can berun at session startup.1. Click Settings → Macro/Script.
The Macro/Script Setup window appears.2. Select Run Applet from the Function drop-down list and type the name of the
class.
Refer to the online help for syntax and detailed instructions.
Note: The applet class specified must exist in the same directory path as the .WSfile in which the macro is included.
Recording Macros or ScriptsTo start macro or script recording, use the following procedure:1. Click Start Recording Macro from the Actions menu.2. Type the macro or VBScript name.3. Select the record format.
If you are recording a macro format file for Express Logon, select the Enablecheck box and enter the Express Logon Feature (ELF) Application ID.
4. Configure the other options and click OK.
Note: When recording a macro, the processing of a nondisplayable field iscontrolled by the setting of the parameter HideNonDisplayDataOnRecord=Yin the [Keyboard] stanza of the .WS file. The hidden fields are ignoredduring the recording session.
To cancel macro or script recording, click Actions → Cancel Recording Macro. Therecording operation is canceled, and the macro or script is not saved.
To pause macro or script recording, click Actions → Pause Recording Macro. Therecording operation stops. To restart recording, click Resume Recording Macro.
To end macro or script recording, click Actions → Stop Recording Macro.Recording ends and the macro is saved in the specified file.
Playing Macros and ScriptsTo play a macro or script, click Actions → Start Playing Macro/Script, select themacro or script, and click OK. The selected macro starts to play.
To stop playing a macro or script , click Actions → Quit Playing Macro/Script. Themacro or script stops playing.
Note: Personal Communications macro files more than 32KB in size cannot beplayed in the Personal Communications emulator session. If you want toplay a macro file that is greater than 32KB, you will have to break the macrointo multiple files.
Note: When playing a macro, the processing of a nondisplayable field is controlledby the setting of the parameter HideNonDisplayDataOnRecord=Y in the[Keyboard] stanza of the .WS file; setting this causes a pop-up window todisplay, requiring your input. When this appears, type in the requestedinformation and press Enter to continue.
74 Quick Beginnings

ThisMacroName supportThe ThisMacroName property is used to enable a running script to obtain thename of the macro file that is running. This is useful when writing a script thatwill be using the name of the macro file.
See the following example of ThisMacroName:[PCOMM SCRIPT HEADER]LANGUAGE=VBSCRIPTDESCRIPTION=Example of usage of property ThisMacroName[PCOMM SCRIPT SOURCE]OPTION EXPLICITDim sName, sHandle
REM App MainMain
sub Main()’Initialize the sessionautECLConnMgr.autECLConnList.RefreshsName = autECLConnMgr.autECLConnList(1).NamesHandle = autECLConnMgr.autECLConnList(1).Handle
’Connect to the current sessionautECLSession.SetConnectionByName(ThisSessionName)sName = autECLSession.NamesHandle = autECLSession.Handle
MsgBox("The current session name :")MsgBox(ThisSessionName)MsgBox("The macro name is :")’Should pop up correct macro file name in the message boxMsgBox(ThisMacroName)end sub
Express Logon FeatureThe Express Logon Feature (ELF) allows a Personal Communications TN3270Euser to logon to a host application without sending the user ID and password. Thisfunction is designed to be implemented only in certain circumstances byadministrators of Personal Communications. Refer to Administrator's Guide andReference for detailed information on implementation.
Recording an Express Logon MacroTo record an ELF macro, do the following:1. Select the Macro file format of recording.2. Check the Express Logon for Macro Enable box.3. Enter the Application ID for Express Logon.4. Follow this sequence when the host prompts you to type the user ID:
a. Type the user ID.b. Type the password into the non-display password field.c. Only after typing the password should you type any additional data needed
for logon.As the keystrokes that were recorded during the logon are saved in the ELFmacro file, Personal Communications will attempt to identify and replace theuser ID and password that you enter with special placeholder strings, )USR.ID(and )PSS.WD(. This automatic recognition requires that the password be typedinto the first non-display input field. The user ID is assumed to have beenentered just prior to the password.
Chapter 5. Using Emulator Sessions 75

If you make an error when typing any logon data, you must record the macroagain.
During later playback of the macro, the ELF Application ID (stored in the macro)and the secured connection will be used to repeat the logon without the need foruser ID and password.
You can also manually configure a macro for ELF. Refer to Administrator's Guideand Reference for more information.
Verifying an ELF MacroYou can visually inspect the macro recording of a host application logon to verifythat the user ID and password have been replaced by Express Logon Feature (ELF)tags. The procedure is as follows:1. Open the macro file containing the recorded keystrokes by clicking Settings →
Macro/Script.2. Select the macro file you just recorded and click Customize.3. Verify that the user ID has been replaced with two tags: the ELF Application ID
and the ELF user ID placeholder. The Application ID tag consists of threewords, each separated by a blank character: elf, applid, and the identifier ofthe host application that will be logged onto. The user ID placeholder is)USR.ID(
For example, "myUserID should have been replaced with ")USR.ID(.4. Verify that the Password has been replaced with the ELF Password placeholder
tag )PSS.WD(.For example, "myPassword should have been replaced with ")PSS.WD(.
Mouse SetupThe Mouse Setup command lets you allocate functions to the right and leftbuttons of the mouse; this enables you to perform the following actions withouthaving to use the keyboard:v Running the Personal Communications-supplied key functionsv Running the user-defined macrosv Placing a character at the current cursor location
Mouse FileYou can save the functions defined for the mouse buttons in a mouse file (*.MMP).You can create two or more mouse files and switch between them as required.
To set up the mouseand assign functions to the mouse buttons:1. Select Mouse from the Settings menu.
The current settings appear in the Mouse Setup window.2. Set up the required items, referring to the online help for detailed instructions.
If you want to create or edit a mouse file:a. Select Customize.b. When the Customize Mouse window appears, allocate functions to the right
and left buttons of the mouse. These appear in Current Action for MouseButton.
c. Select the required functions from List of Key Actions.d. Save your changes and then select OK.
3. Select OK.The mouse setup is complete.
76 Quick Beginnings

Pop-Up Keypad Setup
The pop-up keypad is a small window in which some buttons are arranged. Todisplay the pop-up keypad, put the pointer anywhere in the session window andpress the right mouse button.
NoteYou must have a mouse to use the pop-up keypad.
You can allocate the following functions to these buttons:v A standard key function provided by Personal Communicationsv A user-specified macrov A character entry
To perform these functions, you only need to click a button on the pop-up keypadwith the left mouse button.
To view the description of a short-name key function or macro, click the rightmouse button while pointing at one of the function or macro names.
Pop-Up Keypad FileYou can specify the number of buttons displayed in the pop-up keypad, thefunctions allocated to those buttons, and colors of the buttons. You can save thespecified pop-up keypad contents in a pop-up keypad file (also referred to as apoppad file).
A pop-up keypad file (*.PMP) contains the information for the number of buttonsdisplayed in the pop-up keypad, the functions allocated to those buttons,and colorinformation. You can define which pop-up keypad file is allocated to the pop-upkeypad.
Using the Pop-Up KeypadTo use a pop-up keypad:1. With the mouse pointer anywhere in the session window, click the right mouse
button.2. Select Pad 1, Pad 2, Pad 3, or Pad 4.3. Click the required button in the pop-up keypad.
To set up the pop-up keypad:1. Select Popup Keypad from the Settings menu.2. When the Popup Keypad Setup window appears, set the required items,
referring to the online help for detailed instructions.If you want to edit the pop-up keypad file, select Customize and then makeyour changes.
3. Select OK. The pop-up keypad you selected is ready for use.
Tab Setup (VT only)Tab Setup allows you to define tab stops for your VT sessions.
Chapter 5. Using Emulator Sessions 77

Web Browser SetupWeb Browser Setup allows you to define a preferred web browser and to use itrather than the one that comes with your operating system.
Managing Emulator SessionsPersonal Communications provides the following functions, in addition to thoseprovided by Windows, for those who work with several open session windowssimultaneously. These functions allow you to manage your session windows easilyand quickly. The Window menu has the following selections:
Jump Use Jump to switch between the currently opened session windows.
You cannot use Jump to switch to a session window that is currentlyhidden. Instead, select Show Session from the Window menu to displaythe session window on the screen. Then, select Jump.
Hide SessionUse Hide Session to stop displaying a visible session window.
You cannot hide all sessions. At least one session is always shown.
Show SessionUse Show Session to display a session window that was previouslyhidden with Hide Session.
Use the View menu to display a previously-saved arrangement of windows, or tosave an arrangement of windows.
Personal Communications can save and restore the following information relatingto the session window view:v Position and size of each windowv Window status (standard, minimized, or maximized)v Window font
You can save view information for up to eight windows.
Getting HelpFor more information about managing session windows, refer to the online help:1. Select Procedures from the Help menu.2. When the help window appears, scroll down to Managing Workstation
Windows.Select choices from that list for detailed information.
1390/1399 Code Page SupportPersonal Communications supports 1390 and 1399 code pages; this allows Japanesecharacter processing capability. For more information, refer to the informationabout Unicode support in Administrator's Guide and Reference.
Detect and RepairYou can use the Help → Detect and Repair function to check the PersonalCommunications product integrity. The Detect and Repair operation performs acheck on the installed Personal Communications files to determine whether theinstallation has been damaged. A subsequent repair is performed, if necessary.
78 Quick Beginnings

Note: You should stop all active sessions or SNA nodes before starting the Detectand Repair function.
Check Restore my shortcuts if you want your original shortcuts restored. If youhave modified your shortcuts since the original Personal Communicationsinstallation, you might want to keep your shortcuts intact—in that case, do notchoose this option.
In order to use the Detect and Repair function, you must be authorized in theSystem Policy. You might be prompted to provide the original PersonalCommunications installation source.
Personal Communications Detect and Repair can be invoked from the SessionManager or from an emulator session window. Windows Installer repair of thePersonal Communications product is invoked from the Windows Add/RemovePrograms function. Note the following differences in the operations.
Personal Communications Detect and Repair performs the following operations:v Reinstalls a file if it is missing or corrupt, or if it is an older version.v Rewrites all registry settings for the application in the LOCAL_MACHINE
section of the registry.v Rewrites all registry settings for the application in the CURRENT_USER section
of the registry.v Reinstalls all shortcuts (optional).
Alternatively, Windows Installer performs the following operations:v Reinstalls a file if it is missing, or if it is an older version. Windows Installer
does not check files for corruption.v Rewrites all registry settings for the application in the LOCAL_MACHINE
section of the registry.v Rewrites all registry settings for the application in the CURRENT_USER section
of the registry.v Reinstalls all shortcuts. This function is not optional in Windows Installer.
Chapter 5. Using Emulator Sessions 79

80 Quick Beginnings

Chapter 6. Utilities
Personal Communications provides the following utilities:
32-bit ODBC AdministratorAllows you to add, configure, or delete an ODBC data source.
Scratch PadThe Scratch Pad is a lightweight text editor with the capability of normaledit operations, such as cut, copy and paste.
Note that Scratch Pad requires .NET Framework 3.5 or lower versionsinstalled. The menu item is grayed out in Windows 8 or 8.1 as .NETFramework 3.5 is not available by default on these operating systems.Install .NET Framework 3.5 to resolve the problem.
Database AccessAllows read-only access to data in the selected database after you haveconfigured a data source.
Menu Bar CustomizationProvides a means of changing the content of the menu bar of the PersonalCommunications session window.
Multiple SessionsProvides the capability to run multiple host sessions using a single icon.
ZipPrintAllows you to print PROFS or OfficeVision notes, calendars, OVdocuments, CMS files, XEDIT workspaces, and 3270 session screens.
Convert MacroAllows an existing Personal Communications Macro file to be converted toan XML or VBScript file.
PC OrganizerRuns Windows applications from a 5250 display session.
Data TransferTransfers data from the iSeries, eServer i5, or System i5 to yourworkstation, or from your workstation to the iSeries, eServer i5, or Systemi5 (record-level data transfer).
Text Assist (SBCS only)Allows you to create or edit a document or short messages.
iSeries Connection ConfigurationDefine connections to each iSeries, eServer i5, or System i5 host that willuse the data transfer function.
User PreferencesConfiguration of certain advanced parameters.
PcsSoundThe PcsSound utility, available under the product installation directory,allows you to:v Assign labels to sound events.v Associate sound files to sound events.v Cleanup sound labels from the registry.
© Copyright IBM Corp. 1989, 2015 81
|||
||||
|||
|
|
|

v Save the current sound scheme to a file.v Restore a saved sound scheme.
Note: Saving and restoring a sound scheme will be useful while changingWindows themes.
32-Bit ODBC AdministratorODBC is a programming interface that enables applications to access data indatabase management systems that use Structured Query Language (SQL) as adata access standard.
Use the following steps to set up the Personal Communications ODBC data source:1. Select the 32-bit ODBC Administrator icon from the Windows Control Panel.
The Data Sources window appears.2. Select IBM DB2® ODBC Driver data source in the Data Sources (Drivers) list.
Then click Finish.3. Click Add Database. The Personal Communications Add Database SmartGuide
appears to prompt you through the set up.4. Select the Manually Configure a Connection to a DB2 Database radio button.5. Specify the information to set up the data source, by clicking Next.6. When you are finished specifying the information, click Done.7. You will be prompted to test the connection. To test the connection, click OK.
Notes:
1. Personal Communications uses ODBC 32-bit drivers. Applications, such asLotus 1-2-3 included in the Lotus SmartSuite® 96 package, require a 16-bitdriver and will not work with Personal Communications. You should see yourproduct vendor for a version that utilizes 32-bit ODBC drivers (Lotus 1-2-3included in Lotus SmartSuite 97 for example).
2. To successfully test the DB2 connection, you must start the PersonalCommunications SNA subsystem with the appropriate configuration data. Thisconfiguration data must include the following:v Node definitionv Device definitionv Connection definitionv Partner LU definitionv Mode definition (IBMRDB must be created)v CPI-C Side InformationYou might also need to include a Local LU 6.2 definition.For more information on SNA Node operations, refer to Administrator's Guideand Reference.
Following is a sample .ACG file:NODE=(
ANYNET_SUPPORT=ANYNET_SUPPORTEDCP_ALIAS=YOURALIAS
DEFAULT_PREFERENCE=NATIVEDISCOVERY_SUPPORT=DISCOVERY_CLIENTFQ_CP_NAME=YOUR.CPNAME * <---- Modify w/ CP NameNODE_ID=05D00000NODE_TYPE=END_NODEREGISTER_WITH_CDS=1
82 Quick Beginnings
|
|
||

REGISTER_WITH_NN=1)PORT=(
PORT_NAME=LAN0_04DLC_DATA=00000000000004DLC_NAME=LANIMPLICIT_CP_CP_SESS_SUPPORT=1IMPLICIT_DEACT_TIMER=0IMPLICIT_DSPU_SERVICES=NONEIMPLICIT_HPR_SUPPORT=1IMPLICIT_LIMITED_RESOURCE=NOLINK_STATION_ROLE=NEGOTIABLEMAX_IFRM_RCVD=8MAX_RCV_BTU_SIZE=32767PORT_TYPE=SATFPORT_LAN_SPECIFIC_DATA=(
ACK_DELAY=100ACK_TIMEOUT=3000ADAPTER_NUMBER=0BUSY_STATE_TIMEOUT=60IDLE_STATE_TIMEOUT=30LOCAL_SAP=04MAX_RETRY=10OUTSTANDING_TRANSMITS=16POLL_TIMEOUT=3000POOL_SIZE=16REJECT_RESPONSE_TIMEOUT=30TEST_RETRY_INTERVAL=8TEST_RETRY_LIMIT=5XID_RETRY_INTERVAL=8XID_RETRY_LIMIT=5
))LINK_STATION=(
LS_NAME=LINKMVSACTIVATE_AT_STARTUP=1ADJACENT_NODE_TYPE=APPN_NODEAUTO_ACTIVATE_SUPPORT=0CP_CP_SESS_SUPPORT=1DEFAULT_NN_SERVER=0DEST_ADDRESS=40000000000000 * <---- Modify w/ DestDISABLE_REMOTE_ACT=0DSPU_SERVICES=NONEETHERNET_FORMAT=0HPR_SUPPORT=0LIMITED_RESOURCE=NOLINK_DEACT_TIMER=0LINK_STATION_ROLE=USE_ADAPTER_DEFAULTSMAX_IFRM_RCVD=0MAX_SEND_BTU_SIZE=32767NODE_ID=05D00000PORT_NAME=LAN0_04SOLICIT_SSCP_SESSION=0TARGET_PACING_COUNT=1TG_NUMBER=0USE_DEFAULT_TG_CHARS=1
)DLUR_DEFAULTS=(
DEFAULT_PU_NAME=YOURALIAS * <---- Modify w/ your nameDLUS_RETRY_LIMIT=3DLUS_RETRY_TIMEOUT=5
)LOCAL_LU=(
LU_NAME=LUNAME * <---- Modify w/ LU NameLU_ALIAS=LUALIAS * <---- Modify w/ LU AliasLU_SESSION_LIMIT=0NAU_ADDRESS=0
Chapter 6. Utilities 83

ROUTE_TO_CLIENT=0DEFAULT_POOL=0
)...PARTNER_LU=(
FQ_PLU_NAME=PARTNER.LUNAME * <---- Modify w/ Partner InfoCONV_SECURITY_VERIFICATION=1MAX_MC_LL_SEND_SIZE=32767PARALLEL_SESSION_SUPPORT=1PARTNER_LU_ALIAS=RBNAME * <---- Modify w/ Location/RDBNAMEPREFERENCE=USE_DEFAULT_PREFERENCE
)CPIC_SIDE_INFO=(
SYM_DEST_NAME=DB2CPIC * <----- Needed for ODBC configurationCONVERSATION_SECURITY_TYPE=NONEMODE_NAME=IBMRDBPARTNER_LU_NAME=USIBMNM.NM57DB21 * <---- Modify w/ Partner InfoTP_NAME=DB2DRDA * <---- Modify w/TP Name (per DB2 help)TP_NAME_TYPE=APPLICATION_TP
)VERIFY=(
CFG_MODIFICATION_LEVEL=13CFG_VERSION_LEVEL=1
)
Database AccessDatabase Access lets you access host or PC databases and retrieve data, usingODBC drivers. If you specify the conditions for accessing data in each window, thedesired query can be created automatically.
From Database Access, you can:v See and modify the SQL statements that are created automatically.v See available database-table lists.v Copy spreadsheet data to the clipboard.v Show data in the grid in the main window spreadsheet, send data to other
applications (for example, Lotus 1-2-3 or Microsoft Excel), or send data to aprinter.
Before using Database Access, you should read Help information on:v Database size limitsv Installed programs
Menu Bar CustomizationThis utility enables you to remove items from the menu bar of the PersonalCommunications session window. The changes affect only the session that youcustomize, so you can make different changes to each session. You can removethree types of items:v A menu bar command, such as File, Edit, or Communication
v A pulldown menu command, such as, New, Open..., Color Mapping, Configure
v A separator line that resides between two commands in a pulldown menu
The modifications to the menu bar are saved in the workstation profile that youchoose and become active the next time you start the session.
84 Quick Beginnings

Note: If you created a customized menu in a previous version of PersonalCommunications, you may need to reconfigure the settings to account forthe new menu structure in Version 13.0.
Multiple SessionsThe Personal Communications Multiple Sessions Batch Program enables you tostart several host sessions by clicking a single icon; the necessary commands arespecified in a batch file (.BCH). You can include in a batch file other programs,which may communicate with a host session using the DDE or EHLLAPI interface.
ZipPrintZipPrint is a 3270 utility that enables you to print PROFS or OfficeVision (OV)notes, calendars, OV documents, CMS files, XEDIT workspaces, and 3270 sessionscreens. By default, it uses the Windows printer currently set up for the hostsession, but you can change it if you wish.
You do not have to install ZipPrint—you just start it. It adds itself to the menu barof the sessions for which you define it, so you can use it in the same way as anyother menu bar function. You must start ZipPrint before you start a session inwhich you want to use it.
ZipPrint needs the DDE/EHLLAPI, so you must make sure that this is enabled forthe sessions for which you want to use ZipPrint. (It is enabled by default, but youshould check that it has not been turned off.)
File Transfer ConsiderationsZipPrint uses the Personal Communications file transfer function to printVM/CMS notes and files. In order for this function to work correctly, you shoulduse the VM/CMS host type for 3270 file transfer.
In the emulator session window, click Settings → Transfer. On the File TransferSettings → General tab, select VM/CMS from the Host Type drop-down list.
On slow communications lines, such as some IBM Global Network or Home3270connections, or if you are using a large packet or block size, you may experience afile transfer timeout. If you do, you should increase the timeout delay. To changethe timeout delay, do the following:1. From the session menu, click Settings → Transfer.2. On the General tab, change the File Transfer Timeout to 150 seconds.
Convert MacroThe Convert Macro utility enables you to convert an existing PersonalCommunications Macro file to XML or a VBScript file.
Note: Macros that are converted to XML are intended for use in Host On-Demandand will not function in Personal Communications emulation sessions. Usethe HOD Macro Manager to import a converted Personal Communicationsmacro into HOD. These converted macros will not appear in the list ofavailable Personal Communications macros.
To use the conversion utility, click IBM Personal Communications → Utilities →Convert Macro.
Chapter 6. Utilities 85

To convert an existing macro to XML or a VBScript, do the following:1. Select the name of an existing macro to be converted.
Note: The macro must exist in the application data directory specified duringinstallation.
2. Select VBScript or XML as the type of macro to which to convert.3. Click Convert.4. Enter a name for the new XML file or VBScript or accept the generated name.
The extension will be added automatically.
Note: When saving a converted XML macro you can choose where you wouldlike to save it. You should not change the location of the convertedVBScript macros.
5. Click Save.6. Repeat the procedure to convert another macro, or click Close to end the
application.
PC OrganizerYou can use the PC Organizer to run DOS commands and applications orWindows applications from a 5250 display session.
iSeries, eServer i5, or System i5 RequirementsBefore you can use the PC Organizer, one of the following programs musthave been installed on the iSeries, eServer i5, or System i5:v i5/OS or OS/400® V3 or laterv iSeries Access for Windowsv PC Support/400 (5738-PC1)
Starting the PC OrganizerTo start the PC Organizer:1. Start a 5250 display session.2. Sign on to the iSeries, eServer i5, or System i5.3. Enter the following command on the iSeries, eServer i5, or System i5 command
line:STRPCO PCTA(*NO)
Note: Personal Communications does not support the PC Text Assist (PCTA)function, so you should specify this parameter with *NO. Even if youspecify *YES, you cannot use the PC Text Assist function provided bythe PC Support/400 Workstation Feature.
You can now use the PC Organizer functions in a 5250 display session by usingone of the following methods:v Display and then select choices from the menu.
To display the PC Support/400 or iSeries Access for Windows Organizer menu,enter:
GO PCOMNUv Enter PC Organizer commands.
To start the PC Organizer functions, enter:
86 Quick Beginnings

STRPCCMD
PCO.EXE MessageWhen you run a workstation command or program, you might receive amessage that the PCO.EXE program is not active. You can ignore thismessage, because it is not necessary for PC400 to activate PCO.EXE.
New behavior of STRPCCMDPause (PAUSE)
Specifies whether the computer should pause after running a command. Thepossible values are:
Yes The computer will pause after running the command before returning toemulator session. The default value is Yes. OIA will be locked until theexecution of the command is complete.1. For applications running on a separate command window (like DOS
commands, etc), once the command finishes execution, a message isdisplayed saying "Press any key to continue". The emulator session isenabled for input only at the user intervention.
2. For GUI applications (for example, notepad.exe), once the user closesthe application, focus is returned back to emulator session.
3. For non-graphical processes (those that do not have a window, such asbackground processes), a prompt will be displayed once the commandexecution is complete. The emulator session is enabled for input only atthe user intervention.
No The computer returns immediately to the Personal Communications menuafter running the command. OIA will get locked until focus is returnedback to Personal Communications.1. For applications running on a separate command window (like DOS
commands, etc), once the command finishes execution, the emulatorsession is enabled for input.
2. For GUI applications, once the user closes the application, the emulatorsession is enabled for input.
3. For non-graphical applications or commands not running on commandwindow, once the command execution finishes, the emulator session isenabled for input.
Notes:
1. The "computer" means the "emulator session".2. The terms "emulator session" and "Personal Communications menu" are used
interchangeably.3. User will have to take care of pausing the application executed using "cmd /c"
or "cmd /k" options.4. Registry key STRPCCMD_Pause is no longer supported.5. STRPCCMD_Pause keyword is no longer supported.
Disable STRPCCMD command supportYou can disable STRPCCMD command support by using the following .WSkeyword:
Chapter 6. Utilities 87
|
|
||
||||
||||
||
||||
||||
|||
||
|||
|
|
||
||
|
|

[5250]Ignore_STRPCCMD=Y
If the keyword is set to N or is not specified, STRPCCMD will remain enabled.
Getting HelpRefer to the online help for more information about using the PC Organizer.1. Select Procedures from the Help menu.2. When the help window appears, search for organizer or scroll down to PC
Organizer (5250 Session).Select topics in the list to view information about starting and using the PCOrganizer, using the PC Organizer menu, and the differences between the PCOrganizer provided with PC400 and PC Support/400.
Data TransferPersonal Communications Data Transfer enables you to transfer data between aniSeries system and your workstation. To use the Data Transfer function, select theData Transfer icon.
Transferring data is quite different from transferring files, which is described in“Transferring Files” on page 65.
RequirementsBefore you can transfer data with Personal Communications:v If you are using SNA connectivities, you must have an active iSeries,
eServer i5, or System i5session.v IBM PC Support/400 (5738-PC1) must be installed on your iSeries, eServer
i5, or System i5, unless OS/400 Version 3 (or later) or i5/OS is installed.
There are two types of data transfer, depending on the direction of the transfer.
Data sendingData is transferred from your workstation to the iSeries, eServer i5, orSystem i5.You can transfer data to any of the following destinations:v Existing members in an existing iSeries, eServer i5, or System i5 physical
filev New members in an existing iSeries, eServer i5, or System i5 physical
filev New members in a new iSeries, eServer i5, or System i5 physical file
Note: You cannot transfer data from a workstation file to an iSeries,eServer i5, or System i5 logical file.
Data receivingData is transferred from the iSeries, eServer i5, or System i5 to yourworkstation.
While receiving data from the host, you can specify the data to be receivedand where the data is to be output.
Receivable data includes:v An entire iSeries, eServer i5, or System i5 filev Part of an iSeries, eServer i5, or System i5 file
88 Quick Beginnings

v Data combined from several iSeries, eServer i5, or System i5 filesv Summary of record groups
Specify the following output destinations:v Displayv Diskv Printer
Also, you can specify the numeric value format.
For more information about data transfer, refer to Emulator User's Reference.
Text Assist (SBCS only)With Personal Communications, you can use the improved text editing capabilityof Text Assist provided by the OfficeVision/400 word processing function to createa document or short messages, or to edit an existing document.
To start the text assist function, enter WRKDUC on the 5250 command line.
For more information about using Text Assist, refer to the documentation for theOfficeVision/400 program.
The Text Assist function in Personal Communications is a Controller Text Assist,not the PC Text Assist supported by PC Support/400 Workstation Feature.
Controller Text Assist in Personal Communications provides the followingfunctions that are not included in PC Text Assist:v Line commandsv 132 columns
Controller Text Assist in Personal Communications does not, however, provide themulticolumn edit function that is included in PC Text Assist.
Note: In the Text Assist environment, Alt key functions are assigned to the Ctrlkey state to avoid conflicts with existing emulator functions. For example,the Word Underscore (WrdUnd) key is Ctrl+W rather than Alt+W. Many ofthese functions can be remapped to the Alt key state without conflictingwith emulator functions.
When you draw a line using the cursor draw option of the OfficeVision/400program, the insert mode is not available.
iSeries, eServer i5, or System i5 Software RequirementsThe iSeries, eServer i5, or System i5 must have one of the following programsinstalled to support the Text Assist features:v OS/400 V2R2.0 with cumulative PTF C3285220 with PTF SF14687v OS/400 V2R3.0 with PTF SF14495v OS/400 V3R0.5v OS/400 V3R1.0, or laterv i5/OS
Chapter 6. Utilities 89

Text Assist Key FunctionsFollowing is a list of OfficeVision/400 Text Assist key functions:
Function Description
Begin of Line Moves the cursor to the beginning of the line
Begin Bold Begins bold highlighting
Bottom of Page Moves the cursor to the bottom of the page
Carrier Return Ends a line of text or a paragraph by inserting a carrier return
Center Text Centers a line of text
End of Line Moves the cursor to the end of the line
End of Page Inserts an end-of-page character at the cursor position
End Bold/Underscore Ends bold highlighting and underlining
Half Index Down Begin subscript or end superscript
Half Index Up Begin superscript or end subscript
Insert Symbol Displays a menu for special symbols
Display Text Codes Shows hidden text controls
Next Column Inserts a next column instruction at the cursor position
Next Stop Code Moves the cursor to the next stop code symbol
Required Backspace Moves the cursor one space to the left
Required Space Inserts a required space to keep words together on a line
Required Tab Indents a block of text
Stop Code Inserts a stop code at the cursor position
Top of Page Moves the cursor to the top of the page
Begin Underscore Begins underlining text
Word Underscore Underlines the word that starts at the cursor position
iSeries Connection Configuration UtilityThe iSeries Connection Configuration Utility is used to define connections to eachiSeries, eServer i5, or System i5 host that will use the data transfer function. Theconnection definitions are saved in an .NDC file in ASCII format.
You can use this utility for either SNA or TCP/IP connections.
For more information on Data Transfer see “Data Transfer” on page 88.
To use the utility, click Start → Programs → IBM Personal Communications →Utilities → iSeries Connection Configuration; the resulting iSeries, eServer i5, orSystem i5 configuration screen has the following options:
Show IP Host ConnectionsClick this button to display and configure IP connections to the iSeries,eServer i5, or System i5 host.
Show SNA HostsClick this button to display and configure SNA connections to the iSeries,eServer i5, or System i5 host.
90 Quick Beginnings

Add Click the type of connection (IP or SNA), and then click Add. Enter theHost name and Alias in the resulting dialog box.
ModifySelect a host name from the connection list, and then click Modify to editthe Host name and the Alias in the .NDC file.
RemoveSelect a host name from the connection list, and click Remove to deletethis connection definition from the .NDC file.
Note: When disabling a connection, if you want to preserve the connectiondefinition but disable the connection, clear the checkbox next to thename in the connection list.
Select ACG FileClick this button to select an associated SNA Node configuration file(.ACG).
Global ParametersClick this button to edit the Extension list and Cache size.
Extension ListThe extension list parameter specifies the extension of a file on an iSeries, eServeri5, or System i5. You can specify more than one extension parameter in theextension list. The code pages of files with the specified extensions are translatedfrom the EBCDIC code page to the ASCII code page when the file is transferredbetween the iSeries, eServer i5, or System i5 and the client. Up to three charactersare allowed. There are two special cases:v A dot alone (. ) indicates that data for files having no extension should be
converted.v The character pair .* indicates that data for all files should be converted.
Cache SizeThe cache size parameter specifies the number of kilobytes of iSeries, eServer i5, orSystem i5 data that is buffered in the read-ahead cache of the client. The default is256 KB; the maximum is 4 MB. A value of zero requests that no cache be used.iSeries, eServer i5, or System i5 data can be retrieved in amounts that are firstcached locally on the client. The client retrieves the data from the cache topopulate the local device. This read-ahead caching reduces the number of times theclient has to access the iSeries, eServer i5, or System i5 to retrieve the data.
User Preference ManagerThe User Preference Manager (UPM) provides a method for changingconfiguration and setup items.
Notes:
1. Preferences set with UPM pertain to you whenever you log on to the same userID on the affected workstation; they apply to all of your sessions while you arelogged on.
2. Preferences set using the session Edit menu apply to all sessions controlled bythe workstation profile created or changed while using a session—when thatsession profile is used again, the preferences are applicable, regardless of theuser ID at the time.
Chapter 6. Utilities 91

3. One of the capabilities of UPM is to allow specification of a directory to beused for storing your profiles; this allows full control of your environment.
To access UPM, click Programs -> IBM Personal Communications -> Utilities ->User Preferences from the Windows Start menu. Select the Basic tab to changeuser preferences and select Advanced tab to change the maximum number ofemulator sessions and pass through host certification validation.
Basic
Emulator Profile File LocationIf the All User application data directory location was selected during installationof Personal Communications, you can specify the default location of workstationprofiles.
Macro/Script LocationYou can specify where emulator macro and script files are to be placed. Thisdirectory will be common to all sessions.
By default, macros are placed in the application data directory specified during theinstallation of Personal Communications, and the macro/script location field valueis blank.
User Interface LanguageYou can view the language of the installed package by selecting Help > AboutPersonal Communications from the session menu bar. The language indicators areas follows:v S - MLSv T - Traditional Chinesev P - Simplified Chinesev K - Korean
If your system was installed with multiple-language support, the Basic propertypage shows a section labeled Select a default user interface language. If you clickon the radio button for Personal Communications User Interface LanguagePreference, it also shows a drop-down list box, with the language selected that iscurrently being used; you can select any other language from the list, and thatlanguage will be used for the user interface when you subsequently restartPersonal Communications. Or you can click the radio button User Default fromRegional Settings if you want the language to be that specified in the Windowssettings. You can also click the radio button Post a Language Selection Dialog foreach process; this results in a pop-up dialog each time you start a new applicationfrom the Personal Communications group of programs.
Note: You might receive a warning message, if the selected language isincompatible with your system's current code page. You can ignore this, ifyou are planning to reboot your computer to select a new system locale witha compatible code page.
Advanced
Maximum number of emulator sessionsSpecify the maximum number of Telnet emulator sessions. It can be either 26 or 52sessions. Default is 26 sessions.
92 Quick Beginnings
|||

Pass Through Host Certificate ValidationChoose whether to enable or disable the default certificate validation processduring SSL/TLS handshake. Default is enable the certification validation.Applicable only for Microsoft schannel provider.
Note: By default, schannel (MSCAPI) is responsible for validating the hostcertificate chain received during SSL/TLS handshake. Schannel runs severalchecks on the received certificate chain, one of which is verifying that thesignature affixed to the certificate is valid. The hash value computed on thecertificate contents must match the value that results from decrypting thesignature field using the public component of the issuer. In order to performthis operation, you must possess the public component of the issuer, eitherthrough some integrity-assured channel, or by extracting it from another(validated) certificate. The default certificate validation process is exhaustiveand runs several checks on the host certificate chain in order to successfullyvalidate it. By enabling this option, you would effectively suppress thedefault validation done by schannel and the identity of the host would notbe verified. Using this option is not recommended.
Standby/HibernateChoose whether to prompt for acceptance when the system attempts to go tostandby or hibernate (power saving) mode. If you select Standby/Hibernatewithout prompting, Personal Communications allows the system to standby orhibernate without prompting you, even if sessions are connected. By default, thisoption is clear.
See “Power Management” on page 50 for more information.
Personal Communications FTP clientThe Personal Communications FTP client implements the client functionalityspecified by File Transfer Protocol (FTP), which is the standard protocol fortransferring files to and from remote machines running FTP servers. The FTP clientenables file and directory upload and download, and directory navigation ofremote and local file systems.
The Personal Communications FTP client supports the following servers:v UNIXv iSeries (AS/400)v Windowsv z/OS MVSv VMS
The following limitations apply:v Secure connections (SSL/TLS) are not supported.v The local file list does not support listing multiple local or LAN-attached drives.
To view files on a different drive, type the drive letter of the drive you wouldlike to view in the Directory field and click Enter. The new drive is displayed inthe local file list.
v Code page conversion for files is not supported.v Directory transfer is not supported on systems that do not have directory
structures similar to Windows and UNIX. Such systems include the following:
Chapter 6. Utilities 93

– VM– OS/390 or z/OS MVS services– OpenVMS– i5/OS and OS/400 Library File System
Command Line FTPThe command line FTP is used to achieve the FTP functionality over the commandline. It is used to transfer files using FTP to and from a host with a UNIX filesystem, using pcsftpcmd.exe. It can be invoked from the command line using a setof parameters and switches. The functions supported by the executable are:v Download a filev Upload a filev Delete a file (host side)v Create a new directory (host side)
The necessary arguments for invoking the executable are:
hostnameThis is the first argument and you need to specify the FTP server hostname to which you want to connect.
username / passwordThese are the second and third arguments, which specify the usercredentials to access the given host.
operationIn this argument you can specify the operation that needs to be performed.Possible operations are:v /d - This switch is used for downloading a file from the host to the client
system. This switch should be followed by the local directory where thefile needs to be downloaded, a space and the complete path of the hostfile along with the name of the file that needs to be downloaded.
v /u - This switch is used for uploading a file from the client system to thehost server. This switch should be followed by the complete path of thelocal directory along with the name of the file that needs to beuploaded, a space and the host directory where the file needs to beuploaded.
v /FILE - This switch is used to specify that a set of FTP commands arecontained in a separate file and needs to be executed. This switch isfollowed by the complete path and the name of the file that contains thebatch commands.
v MKDR - This switch is used to create a new Directory at the host. Thisis followed by the name of the directory to be created.
v DELE - This switch is used to delete a file from the host. This switch isfollowed by the complete path along with the name of the file to bedeleted.
The transfer mode is set to AUTOMATIC, that is, the executable automaticallychecks to see if the extension of the file to be transferred is one of .log, .ini, .txt,.bat, .inf, in which case the mode is set to ASCII. For everything else it is set toBINARY mode.
Use one of the following switches to invoke help:
94 Quick Beginnings
|
||||
|
|
|
|
|
|||
|||
|||
||||
|||||
||||
||
|||
||||
|

v -?v /?v -HELP
The issue here is that the password would be in plain text, which would be asecurity concern which can be overcome by requesting the customer to explicitlyenter the password when the connection is being made.
The initial command line FTP being developed would entertain non-secureconnections alone and would not support secure connections. The command lineFTP currently under development would support only Windows/Unix style filesystems. Other file systems would be supported in future releases.
If the user does not want to give the password in plain text along with the otherparameters, a - can be entered in the password field, and then run the commandwhich asks for the user to input the password dynamically.
The command line FTP is currently available only in English language.
Chapter 6. Utilities 95
|
|
|
|||
||||
|||
|

96 Quick Beginnings

Chapter 7. Enabling Client/Server Applications
Personal Communications support for APPN end nodes lets you take advantage ofAPPN networks. An APPN network allows automatic locating of partnerapplications and dynamic, optimized route selection. These features allowworkstations to communicate more flexibly with other systems in the network.
Personal Communications also provides support for 32-bit APPC and CPI-Capplication programming interfaces (APIs), which provide convenient ways for32-bit client application programs on your workstation to communicate with thoseon other workstations.
Configuring a NodeBefore you can take advantage of the client APIs and communicate with otherapplication programs, you first need to configure Personal Communications as anSNA end node.
To configure the SNA node:1. From the Start menu, click Programs → IBM Personal Communications → SNA
Node Configuration.The Personal Communications SNA Node Configuration window appears.
2. Select the necessary Configuration Options in the order listed on the window.To select an option, click it and then click New.For each option, enter the appropriate information on the configuration panels.Most required information is listed on the Basic page. Click OK to complete theoption. Click Help if you need more information about the individualparameters.
3. Click File → Save or Save As.4. Type the file name and then click Save. Note that you can choose the file type
and where to save this file. The default file type is .ACG and the defaultlocation is the system-class application data directory.
5. Click File → Exit.
TipIf you have more than one configuration file, you can apply additionalconfiguration files to an active node. Refer to the help in the SNA NodeOperations section of the product for details.
Starting the SNA Node1. To start the SNA node, from the Start menu, click Programs → IBM Personal
Communications → SNA Node Configuration.The Personal Communications SNA Node Operations window appears.
2. Click Start Node from the Operations menu.The Select configuration file to use window appears.
3. Double-click the configuration file (.ACG) that defines the node you want tostart.
© Copyright IBM Corp. 1989, 2015 97

Note: Another way to start the SNA node is to use the command line. Thecommand to use is CSSTART. For the proper syntax, refer to Administrator'sGuide and Reference.
Stopping the SNA Node1. To stop the SNA node, click Programs → IBM Personal Communications →
Administrative and PD Aids → SNA Node Operations.The Personal Communications SNA Node Operations window appears.
2. Select a resource in the Alias column.3. Click Stop Node from the Operations menu.
Note: Another way to stop the SNA node is to use the command line. Thecommand to use is CSSTOP. For the proper syntax, refer to Administrator'sGuide and Reference.
APING RequirementsIf you wish to run the Check Connection (APING) utility provided with thispackage to an iSeries, eServer i5, or System i5 running OS/400 V3R1, you mustinstall PTF MF10808 on the iSeries, eServer i5, or System i5 first. If this PTF is notinstalled, then errors with sense codes of 080F 6051 and 1008 201D will occur.
98 Quick Beginnings

Chapter 8. API Client Attachments
Support for Communications ServerIf you are connecting to an IBM Communications Server for Windows by using theCommunications Server client or installing on the Communications Servermachine, configure Personal Communications to use the SNA API client interface.
The API client interface lets you make the following attachments:v 3270 emulation
LUA - LU 0, 1, 2 or 3 via the WinRUI interface. This lets you have normaldisplay or printer sessions.
v APPC3270
This provides 3270 display sessions (not printer) over an LU 6.2 connection tothe host.
v 5250 emulation
This provides 5250 display and printer sessions through APPC.
Note: You must first install the API client, or the Communications Server forWindows 5.0 or later client. Personal Communications now packages IBMRemote API Client under admin\ibm_rapic in the Docs_Admin_Aidspackage.
On Windows (64-bit) operating system, the products should be installed in thefollowing order for Personal Communications to interact with Remote API Client.1. Microsoft Visual C++ 2008 SP1 Redistributable Package (x86)2. Remote API Client v7.03. IBM Personal Communications
Two interfaces are supported:v Communications Server for Windows
You can run Personal Communications on a Communications Server; it uses theCommunications Server protocol stack to connect to the host.
v Client for Communications Server for Windows
For client workstations, Communications Server has a client that communicateswith the server and provides an interface that Personal Communications canuse. The client must be installed on your workstation before you install PersonalCommunications.
Note: You cannot install the Personal Communications SNA protocol drivers if youintend to use the API Client interface. You can, however, use the non-SNAattachment types, which include HPO, Home3270, TN3270, and IPX/SPX.
Load BalancingPersonal Communications supports load balancing for all client types. Loadbalancing enables you to distribute LU 0 to 3 and LU 6.2 sessions across PersonalCommunications servers. The server advertises services including load factors,which the clients or servers can gather and organize to select a server.
© Copyright IBM Corp. 1989, 2015 99
||||
||
|
|
|

Load Balancing over TCP/IP ProtocolsLoad Balancing over TCP/IP protocols is a key feature for IBM CommunicationsServer for Windows 5.1. This feature dynamically balances dependent LU2(host-to-workstation) sessions. For LU2 sessions over TCP/IP connections, the loadis distributed across servers within a named LU2 pool and a named scope. That isthe server with the least overall load within the named scope supporting thenamed LU2 pool will satisfy a given LU2 connection request.
Notes:
1. IBMSLP.DLL should be available on the client workstation system directory.Refer to your Server documentation for information about where to obtain thisdynamic load library file.
2. For true load balancing use a wild card ('*') Server Name and Service Name,and use the pooled LU category with a LU-Pool Name.
Hot StandbyThe Hot Standby feature enables to ensure that configured connections to a hostcan continue to function when a critical server goes down by triggering activationof alternative connections on a backup server. Load Balancing can be used inconjunction with Hot Standby.
If the active session to the server goes down because of server or link failure,Personal Communications will try to reconnect the session with the providedbackup server name, service name, or pool name.
IBMSLP.DLL should be available on the client workstation system directory.
100 Quick Beginnings

Chapter 9. Messages
Online messages are displayed during Personal Communications sessions, but amessage does not always mean an error occurred. For example, a message mighttell you that an operation is in progress or has been completed. A message can alsoprompt you to wait for the completion of an operation.
Press F1 to display help for the messages that appear.
Security-Related MessagesPersonal Communications optionally utilizes Transport Layer Security (TLS) orSecure Sockets Layer (SSL) to establish sessions with servers; this might requireinput from you (for example, a password). Refer to Administrator's Guide andReference for details.
Functions Restricted by System PoliciesIf your workstation is centrally administered, you may be shown a warning orpop-up error message whenever you attempt to use certain restricted functions.For example, if your ability to remap the keyboard is restricted, a message wouldbe displayed when you select Keyboard from the Settings menu.
Contact your system administrator for further guidance. For further informationabout the systems policies provided with Personal Communications, refer toAdministrator's Guide and Reference.
System Error MessagesIf a page fault or similar system error message appears in a pop-up window, youcan copy its contents into the Windows clipboard. Use the following procedure:1. Click Details Command on the pop-up window.2. Mark the text that you want to copy.3. Right click the marked text and then click Copy.4. Start an editor, such as Notepad, and click Edit → Paste.5. Save the file in case an IBM service representative needs this information to
diagnose your problem.
OIA MessagesPersonal Communications displays messages in the operator information area(OIA) or in a pop-up window. Messages from Personal Communications aredisplayed in the message window; messages from the host system are displayed inthe OIA of the session window.
The bottom line of the session window is the OIA. The OIA indicator indicates thestatus of Personal Communications and information about the workstation, hostsystem, and attachment method.
All of the OIA indicators, reminders, and messages are described in the onlinehelp.
© Copyright IBM Corp. 1989, 2015 101

102 Quick Beginnings

Part 3. Appendixes
© Copyright IBM Corp. 1989, 2015 103

104 Quick Beginnings

Appendix. Notices
This information was developed for products and services offered in the UnitedStates. IBM may not offer the products, services, or features discussed in thisinformation in other countries. Consult your local IBM representative forinformation on the products and services currently available in your area. Anyreference to an IBM product, program, or service is not intended to state or implythat only that IBM product, program, or service may be used. Any functionallyequivalent product, program or service that does not infringe any IBM intellectualproperty right may be used instead. However, it is the user's responsibility toevaluate and verify the operation of any non-IBM product, program, or service.
IBM may have patents or pending patent applications covering subject matterdescribed in this information. The furnishing of this information does not give youany license to these patents. You can send license inquiries, in writing, to:
IBM Director of LicensingIBM Corporation500 Columbus AvenueThornwood, NY 10594U.S.A
For license inquiries regarding double-byte (DBCS) information, contact the IBMIntellectual Property Department in your country or send inquiries, in writing, to:
IBM World Trade Asia CorporationLicensing2-31 Roppongi 3-chome, Minato-kuTokyo 106, Japan
The following paragraph does not apply to the United Kingdom or any othercountry where such provisions are inconsistent with local law:INTERNATIONALBUSINESS MACHINES CORPORATION PROVIDES THIS INFORMATION AS ISWITHOUT WARRANTY OF ANY KIND, EITHER EXPRESS OR IMPLIES,INCLUDING, BUT NOT LIMITED TO, THE IMPLIED WARRANTIES OFNON-INFRINGEMENT, MERCHANTABILITY OR FITNESS FOR A PARTICULARPURPOSE. Some states do not allow disclaimer of express or implied warranties incertain transactions, therefore, this statement may not apply to you.
This information could include technical inaccuracies or typographical errors.Changes are periodically made to the information herein; these changes will beincorporated in new editions of the information. IBM may make improvementsand/or changes in the product(s) and/or program(s) described in this informationat any time without notice.
Any references in this information to non-IBM documentation or non-IBM Websites are provided for convenience only and do not in any manner serve as anendorsement of those documents or Web sites. The materials for those documentsor Web sites are not part of the materials for this IBM product and use of thosedocuments or Web sites is at your own risk.
Licensees of this program who wish to have information about it for the purposeof enabling:(i) the exchange of information between independently createdprograms and other programs (including this one) and (ii) the mutual use of theinformation which has been exchanged, should contact:
© Copyright IBM Corp. 1989, 2015 105

IBM CorporationDepartment T01Building 062P.O. Box 12195Research Triangle Park, NC 27709-2195
The licensed program described in this information and all licensed materialavailable for it are provided by IBM under terms of the IBM Customer Agreement,IBM International Programming License Agreement, or any equivalent agreementbetween us.
Information concerning non-IBM products was obtained from the suppliers ofthose products, their published announcements or other publicly available sources.IBM has not tested those products and cannot confirm the accuracy ofperformance, compatibility or any other claims related to non-IBM products.Questions on the capabilities of non-IBM products should be addressed to thesuppliers of those products.
TrademarksThe following terms are trademarks of the IBM Corporation in the United States orother countries, or both:
Advanced Peer-to-Peer NetworkingAnyNetAPPNATCICSDB2DB2 ConnecteServeri5/OSIBMIBM Global NetworkiSeries
Lotus, Notes, SmartSuite, and 1–2–3 are trademarks of Lotus DevelopmentCorporation in the United States, other countries, or both.
Microsoft, Windows, Windows logo are trademarks of Microsoft Corporation in theUnited States and/or other countries.
Tivoli® is a trademark of Tivoli Systems, Inc. in the United States and/or othercountries.
Java™, JavaBeans, and all Java-based trademarks and logos are trademarks of SunMicrosystems, Inc. in the United States and/or other countries.
Other company, product, and service names may be trademarks or service marksof others.
106 Quick Beginnings

Index
Numerics1390/1399 code page 7832-Bit ODBC Administrator 82
AActiveX 15adapters
attachments 23AnyNet
functions 14API Client Attachments 99APING (check connection) 8APPC communications protocol 13applet 74Application Data
file types 18locations 18
APPNend node 97
APPN network protocol 13ASCII emulator 12Assist Functions
hotspots 69keyboard 69Keyboard Setup 70macro 69macro/script 71script 69setup 69
automatically starting sessions 45autostart
applet 74macro 73
Bbatch file
editing 45h option 43i option 43q option 42s option 43using 42v option 42
bidirectional language supportArabic
OIA 32Hebrew
OIA 33RTL printing 30
Ccertificate management, icon 8Certificate Migration, icon 6changing
configuration files 27workstation profiles 27
Client/server applicationsenabling 97
Collect ScreenPrint Collection on Exit 55Purge Collection 55
color mapping 67communications protocols
APPC 13LU 6.2 13
Communications Server for Windows 99configuration
changingSNA 27workstation profiles 28
default 26saving
SNA 26workstation profiles 26
ConfiguringSNA node 97
connectionchecking 8
ConnectionsASCII emulator 12client/server 12icons 10iSeries emulator 11zSeries emulator 10
Convert Macro 85copying
data in cells as text data 63lines containing only operational signs 62marked data 62
Copyingtable data to spreadsheet 62
customizing the menu bar 9Cut/Copy
Copy signed numeric fields 60Force Leading +/- 60Only if a trim rectangle is marked 60
DData Transfer
icon 8types of 88
Data Transfer utility 88Database Access 84database access tool 9DDE/EHLLAPI 61dependent LU requester (DLUR) 14dependent LU server 14desktop 41DLUR (dependent LU requester) 14DOS EHLLAPI 9
EEditing
Copy Link 61
© Copyright IBM Corp. 1989, 2015 107

Editing (continued)functions 58Home3270 attachment restrictions 63linking to Windows application programs 61options
Cut/Copy 59Paste 59
Paste Link 61EHLLAPI 9enabling
DDE/EHLLAPI 61Enterprise Extender 14existing batch file 45Express Logon Feature
macro 75
FFiles
transfer 65ASCII host data transfer 66
fonts 67
Hhigh-performance routing (HPR) 14Home3270 attachment 63Hotspots 69HPR (high-performance routing) 14
Ii option 43icons
Certificate Migration 6information bundler 7Internet service 7log viewer 7migration utility 7SNA node configuration 6SNA node configuration verification 7SNA node operations 7SNA sense data 7start or configure sessions 6trace facility 7
information bundler, icon 7Installation
hardware requirements 17Internet service, icon 7iSeries emulator 11
JJapanese language
DOS GAIJI 64iSeries user-defined font 64
Java applet 74
KKeyboard Setup 70
keyboard file 70modifying layout 70
LLam-Alef expansion 30licensing agreement 106log viewer, icon 7LU 6.2 communications protocol 13
Mmacro
convert 8Express Logon Feature 75
Macrocreating 72Express Logon Feature 74playing 74recording 74setup 71
autostart 73statements 72using 71
menu barcustomizing 9
Menu barsetup 68
Menu Bar Customization 84Messages 101
OIA 101security 101system error 101
migration utility, icon 7mouse
file 76setup 76
Multiple Sessionsbatch program 85
Nnetwork protocols
APPN 13
Oobject-oriented API 15OLE 2.0 15online help vi
PPage Setup 58Paste
optionsPaste 59Tab character processing 59Wrap 59
PC Organizer 86PCSWS.EXE
options 42PDT files
using 57Personal Communications
connections 10icons 6library viprogram folder 6
108 Quick Beginnings

Personal Communications (continued)sessions
Client/server 9Display 9Printer 9
ping 8pop-up keypad 77
(poppad) file 77setup 77
poppad color 77Print Collection 55Print screen 55Print Screen Collection
Print Collection on Exit 55Purge Collection 55
Print Session Setup 52printer association 51Printer definition
file 57table 57
printing 51APL Font Support 58Host Print Transform 57
Image Print Transform 58Page Setup 58PDT files 57Printer session 57, 58Scalable Font 58Truetype Font 58Windows printer driver 57ZipPrint 9
PrintingCollect Screen
Print Collection on Exit 55Purge Collection 55
description 55multiple print screen 55Print Collection 55Print Screen Collection
Print Collection on Exit 55Purge Collection 55
Qq option 42
Rreceiving data from the host 88related publications vii
Ss option 43Script
creating 73functions 69playing 74recording 74setup 71using 71
sending data to the host 88Session Manager 6, 23, 39
options 39sessions
automatically starting 45
sessions (continued)configuring 23exiting 46icons 39icons for 23IDs for 43managing 78multiple 42start or configure sessions, icon 6starting 39, 41starting specific session ID 43stopping 46tool bar 68
menu bar 68status bar 68
using 49window 39window appearance 67
setting upthe mouse 76the pop-up keypad 77
SNAnode configuration 23
SNA nodeconfiguration 97starting 97stopping 98
SNA node configuration verification, icon 7SNA node configuration, icon 6SNA node operations, icon 7SNA sense data, icon 7starting
configuration setup 23Status bar
setup 68stopping
macro playing 74SNA nodes 98
TText Assist 89Thai 28Tool bar
setup 68trace facility, icon 7trademarks 106Transfer
files 65ASCII host data transfer 66
Trimoptions 60
Trim print 55types of
hotspots 70sessions 10
UUnicode support 78User Preference Manager 91Utilities
32-Bit ODBC Administrator 82Convert Macro 85Data Transfer 88Database Access 84
Index 109

Utilities (continued)Menu Bar Customization 84Multiple Sessions
batch program 85overview 81PC Organizer 86Text Assist 89User Preference Manager 91ZipPrint 85
Vv option 42View menu
Hide Session 78Jump 78Show Session 78
Wwindow
setup 67Windows printer driver 57workstation profile 26
ZZipPrint 9, 85zSeries emulator 10
110 Quick Beginnings


IBM®
Product Number: 5639-I70
Printed in USA
GI11-9137-01