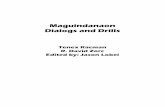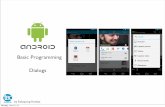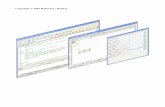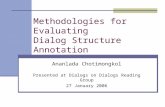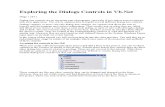PAC Mate Quick Start Guide Outline · Web view{0>Pocket PC uses HTML dialogs, better known as...
-
Upload
doankhuong -
Category
Documents
-
view
214 -
download
0
Transcript of PAC Mate Quick Start Guide Outline · Web view{0>Pocket PC uses HTML dialogs, better known as...
PUBLISHED BYFreedom Scientific BLV Group, LLC 11800 31st Court NorthSt. Petersburg, Florida 33716-1805USAhttp://www.freedomscientific.com
Informacje umieszczone w tym dokumencie mogą bez wcześniejszego powiadomienia ulegać zmianom. Bez wcześniejszego zezwolenia Freedom Scientific, żaden fragment tej publikacji nie może być w żadnej formie powielany ani przesyłany.
Copyright © 2004 Freedom Scientific BLV Group, LLC, wszystkie prawa zastrzeżone.
Microsoft, ActiveSync, Outlook, Windows, Windows NT i logo Windows to zastrzeżone w Stanach Zjednoczonych i/lub w innych krajach znaki towarowe Microsoft Corporation. Microsoft Licensing Inc. przedsiębiorstwo podlegające Microsoft Corporation, udziela licencji na produkty OEM firmy Microsoft.
440140-001 Rev. A
Moduł International CorrectSpell system sprawdzania pisowni 1993 jest własnością Lernout & Hauspie Speech Products N.V. Wszelkie prawa zastrzeżone.
440140-001 Rev. A
Spis Treści
PAC Mate BX400 1
Witamy 6
Co to jest PAC Mate?............................................................6
Korzystanie z pomocy...........................................................7
Konwencje dokumentacji.....................................................11
Używanie Windows Mobile z PAC Mate.............................11
Personalizacja PAC Mate....................................................22
Podstawy PAC Mate 27
Konfiguracja ustawień mowy...............................................27
Rozumienie poleceń warstwowych.....................................30
Praca z tekstem...................................................................30
Instalacja programów..........................................................43
Usuwanie programów..........................................................44
Budowa PAC Mate 46
Porty i przełączniki..............................................................46
Bateria.................................................................................47
Sprawdzanie poziomu naładowania baterii.........................48
Zarządzanie energią............................................................48
Resetowanie PAC Mate......................................................49
Futerał.................................................................................50
Zasady korzystania z PAC Mate.........................................51
440140-001 Rev. A
Konfiguracja PAC Mate 52
Opcje brajla.........................................................................52
Przyciski..............................................................................56
Opcje słownika....................................................................57
HTML...................................................................................59
Wprowadzanie.....................................................................62
Klawiatura............................................................................63
Menu...................................................................................64
Dane o właścicielu...............................................................64
Hasło...................................................................................64
Dźwięki i powiadomienia.....................................................64
Tekst....................................................................................66
Dziś.....................................................................................68
Oznajmianie........................................................................68
Głos.....................................................................................69
Informacje............................................................................69
Certyfikaty...........................................................................70
Zegar...................................................................................70
Pamięć................................................................................72
Zasilanie..............................................................................73
Ustawienia regionalne.........................................................73
Usuń programy....................................................................74
Ekran...................................................................................74
440140-001 Rev. A
Wyślij...................................................................................74
Połączenia...........................................................................75
Łączenie PAC Mate 76
Łączenie z ActiveSync........................................................76
Łączenie przy użyciu karty sieciowej (Ethernet)..................81
Łączenie przy użyciu modemu............................................83
Łączenie z siecią bezprzewodową......................................85
Konfiguracja konta email.....................................................87
Łączenie z siecią bezprzewodową......................................90
Kończenie połączenia.........................................................91
Wysyłanie informacji............................................................92
Używanie programów PAC Mate 93
Poczta.................................................................................93
Kontakty............................................................................100
Zadania.............................................................................101
Kalendarz..........................................................................105
Notatnik.............................................................................111
Kalkulator..........................................................................115
Pocket Internet Explorer....................................................116
FSEdit................................................................................127
FSCalc...............................................................................142
Pocket Excel......................................................................152
Pocket Word......................................................................155
440140-001 Rev. A
Stoper................................................................................162
Windows Media Player......................................................163
PrintPocketCE...................................................................165
Sprite Pocket Backup........................................................167
Dodatek A: Polecenia PAC Mate 170
Polecenia konfiguracyjne..................................................170
Klawisze funkcyjne i podstawowe skróty do nawigacji......170
Polecenie Czytaj Wszystko...............................................171
Czytanie i nawigacja po tekście........................................172
Polecenia do zaznaczania.................................................173
Polecenia informacyjne.....................................................174
Podstawowe polecenia do edycji......................................175
Zaawansowane polecenia.................................................176
Polecenia Pomocy.............................................................179
Polecenia Skrzynki Odbiorczej..........................................179
Polecenia Notatnika..........................................................180
Polecenia Internet Explorer...............................................181
Polecenia FSEdit...............................................................182
Polecenia Stopera.............................................................183
Polecenia Windows Media Player.....................................183
Polecenia Pocket Excel.....................................................183
Polecenia PrintPocketCE..................................................185
Dodatek B: Dodatkowe uwagi 186
440140-001 Rev. A
Bateria litowo-polimerowa.................................................186
Ochrona słuchu.................................................................187
Dodatek C: Nie obsługiwane elementy 188
Dodatek D: Spis znaków brajlowskich - litery 189
Dodatek E: Spis znaków brajlowskich - cyfry 191
Dodatek F: Komputerowe symbole brajlowskie 192
Index 194
440140-001 Rev. A
WitamyGratulujemy zakupu PAC Mate BX400. BX400 to urządzenie PDA (Personal Data Assistant) zaprojektowane i produkowane przez firmę Freedom Scientific. BX400 korzysta z technologii X-scale, która umożliwia osiągnięcie wysokiej wydajności przy niskim zużyciu energii.
Co to jest PAC Mate?PAC Mate to linia komputerów łączących platformę Windows® Pocket PC 2003 z technologią czytania ekranu przez JAWS®. Zestaw ten udostępnia najnowsze technologie mobilne, tworząc wydajne, przenośne narzędzie do zarządzania informacjami.
Kluczowe funkcje:
Program udźwiękawiający JAWS dla Windows Mobile Krzyż kursora do szybkiej nawigacji i wybierania
poleceń Osiem przycisków funkcyjnych do uruchamiania
aplikacji Jednoręczny tryb pisania w brajlu Procesor Intel XScale 400 MHz 64 MB RAM 32 MB Pamięci Flash 2 Gniazda CompactFlash® Typ II Port USB, który automatycznie przełącza PAC Mate w
tryb Hosta lub Klienta ActiveSync Port podczerwieni Akumulator
6 440140-001 Rev. A
Wewnętrzny mikrofon oraz możliwość podłączenia zewnętrznego mikrofonu do nagrywania notatek głosowych.
Wewnętrzny głośnik oraz złącze stereo jack do podłączenia słuchawek.
Podwójny mikser stereo, który umożliwia jednoczesne słuchanie plików dźwiękowych i komunikatów JAWS.
Korzystanie z pomocyPAC Mate udostępnia wiele metod korzystania z pomocy.
Jeden z rodzajów pomocy PAC Mate to Komunikaty Samouczka. Komunikaty Samouczka udostępniają informacje na temat nawigacji i używania kontrolek. Domyślnie komunikaty te są wyłączone, możesz jednak odczytać je wciskając na PAC Mate AKORD G. Więcej informacji na temat Komunikatów Samouczka znajdziesz w sekcji Konfiguracja PAC Mate, Oznajmianie .
Inny tryb pomocy dostępny w PAC Mate to informacje o klawiszach skrótu. Są to klawisze, które wciskasz, aby przejść bezpośrednio do wybranej kontrolki lub elementu menu. Podobnie jak Komunikaty Samouczka, informowanie o klawiszach skrótu jest domyślnie wyłączone. Możesz włączyć tę kontrolkę w oknie Opcje Oznajmiania. Jeżeli funkcja ta jest wyłączona, możesz wcisnąć AKORD Obniżone G, aby usłyszeć klawisz skrótu. Aby przejść bezpośrednio do kontrolki, naciśnij AKORD PUNKTY 2-3-4-5-6, a następnie klawisz skrótu.
Pomoc w zasięgu rękiPoniższe komendy zapewniają szybki dostęp do Pomocy podczas pracy z PAC Mate.
Opis Polecenie
Pomoc kontrolki AKORD PUNKTY 1-4-5-6, C
Pomoc klawiatury AKORD PUNKTY 1-4-5-6, K
440140-001 Rev. A 7
Pomoc kontekstowa AKORD PUNKTY 1-4-5-6, H
Wprowadzenie do pomocy PAC Mate
AKORD PUNKTY 1-4-5-6, T
Skróty klawiszowe PAC Mate
AKORD PUNKTY 1-4-5-6, P
Pomoc klawiszy Windows AKORD PUNKTY 1-4-5-6, W
Pomoc poleceń warstwy Polecenie warstwy, a następnie PUNKTY 1-4-5-6
Pomoc dla kontrolkiNaciśnij AKORD PUNKTY 1-4-5-6, C gdy chcesz dowiedzieć się, jak korzystać z kontrolki w oknie dialogowym.
Pomoc klawiaturyWłącz tę funkcję, aby poznać polecenia PAC Mate. Gdy będziesz wciskać kombinacje klawiszy, PAC Mate będzie ogłaszać funkcje poszczególnych skrótów, nie będzie zaś wykonywał samego polecenia. Naciśnij ponownie AKORD PUNKTY 1-4-5-6, K, aby wyjść z pomocy klawiatury.
Pomoc kontekstowaJeżeli chcesz uzyskać informacje na temat bieżącej aplikacji lub okna oraz poznać dostępne polecenia, naciśnij AKORD PUNKTY 1-4-5-6, H.
Wprowadzenie do pomocy PAC MatePolecenie AKORD PUNKTY 1-4-5-6, T otwiera temat pomocy online Wprowadzenie do pomocy PAC Mate, znajdziesz tam informacje na temat nawigacji, poleceń PAC Mate oraz korzystania z menu Ustawienia.
8 440140-001 Rev. A
Skróty klawiszowe PAC MateJeżeli chcesz otworzyć listę skrótów klawiszowych Pomocy PAC Mate, naciśnij AKORD PUNKTY 1-4-5-6, P.
Pomoc klawiszy WindowsPolecenie AKORD PUNKTY 1-4-5-6, W wyświetla listę poleceń Windows przydatnych podczas pracy z PAC Mate.
Pomoc poleceń warstwyNaciśnij polecenie z pierwszej warstwy, a następnie PUNKTY 1-4-5-6, aby wyświetlić listę poleceń tej warstwy. Przejdź do polecenia na liście i naciśnij PUNKT 8, aby je uaktywnić. Na przykład AKORD E, PUNKTY 1-4-5-6 wyświetla listę poleceń edycji.
Używanie pomocy online w PAC MateWskazówka: Najszybsza metoda otwarcia Pomocy to
przejść do menu Start (F4), nacisnąć raz STRZAŁKĘ W GÓRĘ, a następnie 8 PUNKT, możesz też nacisnąć F4, C (PUNKTY 1-4).
Pomoc online w PAC Mate jest skonstruowana zadaniowo, możesz tam znaleźć zwięzły opis, jak wykonać daną czynność. Aby ułatwić pracę, pomoc online zmienia się zależnie od uruchomionego programu. Na przykład, jeżeli w programie FSEdit otworzysz Pomoc z menu Start, wyświetlona zostanie pomoc dla FSEdit.
Dodatkowo, ponieważ pomoc PAC Mate jest napisana w HTML, możesz używać poleceń programu Internet Explorer, aby nawigować po tematach pomocy. Możesz na przykład szybko nawigować po tematach wywołując listę łączy poleceniem AKORD H, L lub szybko przemieszczać się po tabelach wciskając 8 PUNKT i kursor.
440140-001 Rev. A 9
Aby zwiększyć wygodę pracy, dodano łącze Dalej, które pozwala szybko przejść do następnego tematu. Aby przejść wstecz, naciśnij po prostu AKORD PUNKTY 2-4-6. Jeżeli po przejściu do poprzedniego tematu nie jesteś na początku strony, naciśnij AKORD L.
Poniższa tabela zawiera listę poleceń przeglądarki Internet Explorer przydatnych podczas nawigacji.
Opis PolecenieWstecz AKORD PUNKTY 2-4-6
Odśwież stronę AKORD PUNKTY 1-4-6, R(AKORD PUNKTY 1-4-6, PUNKTY 1-2-3-5)
Następne łącze AKORD PUNKTY 4-5
Poprzednie łącze AKORD PUNKTY 1-2
Lista łączy AKORD H, L(AKORD PUNKTY 1-2-5, PUNKTY 1-2-3)
Przejdź do następnego tekstu nie będącego łączem
N (PUNKTY 1-3-4-5)
Lista nagłówków AKORD H, H(AKORD PUNKTY 1-2-5, PUNKTY 1-2-5)
Następny nagłówek H (PUNKTY 1-2-5)
Poprzedni nagłówek PUNKTY 1-2-5-7
Pierwszy nagłówek AKORD H, STRZAŁKA W GÓRĘ
Ostatni nagłówek AKORD H, STRZAŁKA W DÓŁ
Czytaj bieżącą komórkę
AKORD H, C
Następna komórka PUNKT 8+STRZAŁKA W PRAWO
10 440140-001 Rev. A
Poprzednia komórka PUNKT 8+STRZAŁKA W LEWO
Komórka w górę PUNKT 8+STRZAŁKA W GÓRĘ
Komórka w dół PUNKT 8+STRZAŁKA W DÓŁ
Pierwsza komórka PUNKTY 1-3-8
Ostatnia komórka PUNKTY 4-6-8
Odwiedź naszą stronę internetowąDokumentację PAC Mate jest stale uaktualniana i poprawiana przez firmę Freedom Scientific. Najnowszą i najpełniejszą wersję dokumentacji znajdziesz na naszej stronie http://www.freedomscientific.com/fs_support/doc_accessiblepda.asp
Konwencje dokumentacji Polecenia są podawane w dwóch formatach, litery lub
znaku brajlowskiego oraz jako wzorzec punktowy. Punkty w definicji wzorca punktowego są rozdzielane myślnikami. Wszystkie punkty należy wcisnąć jednocześnie.
Znak plus (+) sygnalizuje, że klawisze należy nacisnąć razem. Na przykład: "Naciśnij PUNKT 5+STRZAŁKA W PRAWO, aby przejść do następnego słowa i odczytać je".
Polecenie z akordem oznacza, że należy je wciskać razem ze SPACJĄ.
Polecenie warstwowe to polecenie dwuczęściowe. Wciśnij klawisze z pierwszego zestawu, następnie zwolnij je i wciśnij klawisze z drugiego zestawu. Na przykład: "naciśnij AKORD I, T (AKORD PUNKTY 2-4, PUNKTY 2-3-4-5) aby odczytać tytuł bieżącego okna."
Określenie program jest synonimem słowa aplikacja, obie te nazwy mogą być używane zamiennie.
440140-001 Rev. A 11
Kolejna konwencja odnosi się do stanu aktywnego elementu. Gdy element jest aktywny, oznacza to, że fokus PAC Mate jest umieszczony na tym elemencie i skróty klawiszowe będą wywoływać akcje dla tego elementu. PAC Mate ogłasza stan elementu.
Aby zachować zgodność z nowymi wytycznymi BANA, określenie skróty brajlowskie jest równoznaczne z brajlem drugiego stopnia, a brajl bez skrótów oznacza brajl komputerowy. Określenia te są stosowane zamiennie w całym podręczniku.
Używanie Windows Mobile z PAC MatePo opanowaniu podstawowych umiejętności, korzystanie z Windows Mobile i PAC Mate jest dość proste. Zalecane jest dokładnie przeczytanie tej sekcji, ponieważ zawiera ona podstawowe informacje na temat PAC Mate, konieczne do pracy w Windows Mobile.
Uruchamianie PAC Mate Zanim uruchomisz PAC Mate po raz pierwszy, podłącz zasilacz do gniazdka, a następnie drugi koniec kabla włóż w gniazdo zasilania z prawej strony na tylnej ściance urządzenia. Następnie naciśnij włącznik umieszczony obok gniazda zasilania. PAC Mate sygnalizuje włączenie dźwiękiem o rosnącej wysokości, a wyłączenie dźwiękiem o malejącej wysokości.
Po kilku sekundach usłyszysz: "JAWS dla Pocket PC gotowy".
Możesz od razu rozpocząć korzystanie z PAC Mate, podczas gdy bateria będzie się ładować, jednak przed odłączeniem PAC Mate od zasilacza baterię należy ładować przez co najmniej cztery godziny.
Układ klawiatury i podstawowe poleceniaKlawiatura PAC Mate BX składa się z brajlowskiej klawiatury typu Perkins, spacji, ośmiu przycisków funkcyjnych oraz
12 440140-001 Rev. A
przycisku kursora. Osiem przycisków brajlowskich patrząc od lewej do prawej odpowiada następującym punktom: 7, 3, 2, 1, 4, 5, 6 i 8. Pomiędzy przyciskami 1 i 4 umieszczony jest krzyż kursorów. Przycisk kursora jest odpowiednikiem klawiszy strzałek na klawiaturze qwerty. Nad każdym przyciskiem brajlowskim umieszczony jest odpowiedni przycisk funkcyjny. Od lewej do prawej: F7, F3, F2, F1, F4, F5, F6 i F8. Spacja jest umieszczona pod przyciskiem kursorów. Spacja wciskana razem z dowolnym przyciskiem brajlowskim lub funkcyjnym wywołuje polecenie z akordem.
Wskazówka: Możesz sprawdzić funkcję każdego przycisku brajlowskiego i funkcyjnego korzystając z Pomocy Klawiatury (AKORD PUNKTY 1-4-5-6, K). Aby wyjść z Pomocy Klawiatury naciśnij ponownie AKORD PUNKTY 1-4-5-6, K.
F1 (Anuluj lub ESC) F2 (Pasek Menu) F3 (FSCalc) F7 (Stoper) Kursory (W GÓRĘ, DÓŁ, LEWO i PRAWO)
440140-001 Rev. A 13
F4 (Menu Start) F5 (Ostatnio używane aplikacje) F6 (FSEdit) F8 (Eksplorator Plików) PUNKT 8 (ENTER) AKORD PUNKTY 4-5 (TAB) AKORD PUNKTY 1-2 (SHIFT+TAB) PUNKTY 6-8 (Zatrzymaj mowę) AKORD S, STRZAŁKA W GÓRĘ (Zwiększ głośność) AKORD S, STRZAŁKA W DÓŁ (Zmniejsz głośność)
Uwaga: AKORD jest wywoływany po każdym wciśnięciu SPACJI razem ze skrótem klawiszowym.
Dodatkowo wiele menu PAC Mate umożliwia nawigację przy użyciu pierwszej litery nazwy opcji.
Więcej informacji na temat poleceń znajdziesz w sekcji: Dodatek A: Polecenia PAC Mate.
Kolejne przydatne polecenie to AKORD F2. Polecenie to uaktywnia Menu Kontekstowe, które umożliwia szybkie wywołanie polecenia dla zaznaczonego elementu. Możesz na przykład użyć menu kontekstowego, aby wyciąć, skopiować, zaznaczyć całość, wkleić, skasować lub utworzyć nowy folder. Aby skorzystać z menu kontekstowego, zaznacz element np. słowo w dokumencie, datę w kalendarzu lub plik i naciśnij AKORD F2. Menu udostępnia wiele poleceń, wybierz polecenie używając przycisku kursora i naciśnij PUNKT 8. Lub naciśnij F1, aby wyjść z menu nie wybierając polecenia.
Nawigacja po ekranie DziśPo włączeniu PAC Mate aktywny jest ekran Dziś. Domyślnie na ekranie Dziś wyświetlanych jest sześć elementów: data
14 440140-001 Rev. A
systemowa, informacje o właścicielu, Spotkania, Wiadomości Email, Zadania i poziom naładowania baterii . Przejdź do elementu używając STRZAŁEK W GÓRĘ i W DÓŁ na przycisku kursora. Tak samo przemieszczasz się po wszystkich menu. Aby uaktywnić wybrany element ekranu Dziś lub opcję menu, naciśnij PUNKT 8.
W przypadku elementów ekranu Dziś, które otwierają okno dialogowe lub listę, aby powrócić na ekran Dziś naciśnij F1.
Aby odświeżyć ekran Dziś, żeby zawierał on najbardziej aktualne informacje, naciśnij AKORD F1.
Opcja konfiguracji ekranu Dziś, aby wyświetlał tylko najczęściej używane opcje, dostępna jest na liście Ustawienia, po wybraniu opcji Dziś na zakładce Osobisty.
Niezależnie od aktualnie wykonywanej czynności, menu Start zawsze jest dostępne po wciśnięciu klawisza F4.
Aby przejść do zasobnika systemowego, naciśnij AKORD F5, a następnie przemieszczaj się pomiędzy elementami STRZAŁKAMI W LEWO i W PRAWO.
Na ekranie Dziś można znaleźć jeszcze jeden przydatny komponent. Podobnie jak wszystkie inne programy na PAC Mate, ekran Dziś udostępnia menu. Aby przejść do tego menu, naciśnij F2. Menu to pozwala szybko: utworzyć spotkanie, zadanie lub notatkę, wprowadzić nowy kontakt, napisać wiadomość e-mail oraz otworzyć dokument Word lub arkusz Excel.
Uwaga: Pracując z PAC Mate możesz czasami napotkać nie obsługiwane funkcje lub zwroty typu “stuknij tutaj”. W takim przypadku zamiast stuknięcia, naciśnij PUNKT 8.
Programy i menuStandardowo, większość programów udostępnia pasek menu z takimi opcjami jak Nowy, Edycja lub Narzędzia. Polecenia z paska menu są dostępne po wciśnięciu klawisza F2. Naciśnij
440140-001 Rev. A 15
PUNKT 8 na menu, które chcesz otworzyć. Wiele menu posiada podmenu. Jeżeli program udźwiękawiający ogłosi obecność podmenu, możesz nacisnąć 8 PUNKT lub STRZAŁKĘ W PRAWO, aby otworzyć podmenu, do poprzedniego menu możesz powrócić STRZAŁKĄ W LEWO.
W przypadku podmenu, które nie są ogłaszane, nie możesz powrócić do poprzedniego menu STRZAŁKĄ W LEWO, zamiast tego należy ponownie nacisnąć F2. Podobnie, jeżeli do otwarcia menu użyjesz 8 PUNKTU, nie można wtedy przemieszczać się pomiędzy menu przy użyciu strzałek, jak dzieje się to w Windows dla komputerów desktop i laptop. Zamiast tego musisz ponownie nacisnąć F2.
Praca z oknami dialogowymi i kontrolkamiOkna dialogowe to mniejsze okna, które przeważnie pojawiają się po wybraniu jakiejś opcji w menu. Zawierają one kontrolki pozwalające konfigurować rozmaite ustawienia.
W oknach dialogowych występuje wiele typów kontrolek, np. pola edycyjne, pola kombi, suwaki.
W oknach dialogowych, AKORD PUNKTY 4-5 przechodzi do przodu, podczas gdy AKORD PUNKTY 1-2 przechodzi do tyłu.
Wielostronicowe okna dialogoweOkno wielostronicowe to okno z kilkoma zakładkami. Gdy otworzysz okno wielostronicowe, po nazwie okna odczytywana jest nazwa bieżącej zakładki. Na przykład "Dźwięki i powiadomienia, Głośność strona".
Aby szybko przechodzić pomiędzy stronami w wielostronicowym oknie, naciśnij AKORD PUNKTY 5-6 lub AKORD PUNKTY 2-3.
Okna HTMLPocket PC używa okien HTML, znanych również jako dymki informacyjne, aby wyświetlać informacje przy użyciu tekstu
16 440140-001 Rev. A
HTML, łączy i przycisków. Standardowo okna te są dostępne tylko w wybranych programach i urządzeniach. Po oknie takim możesz przemieszczać się przy pomocy kursorów, aby uaktywnić przycisk, hiperłącze lub przycisk opcji, naciśnij 8 PUNKT.
Przyciski opcjiPrzyciski opcji są wyświetlane jako małe kółka. Kontrolka ta pozwala na zasadzie wykluczania zaznaczyć tylko jeden przycisk opcji w grupie. Użyj STRZAŁKI W DÓŁ, aby przemieszczać się pomiędzy przyciskami opcji, kiedy przejdziesz do odpowiadającej Ci opcji, naciśnij AKORD PUNKTY 4-5, aby przejść do następnej kontrolki.
Uwaga: Tylko jeden przycisk opcji w grupie może być aktywny.
Pola edycyjnePola edycyjne działają podobnie do pól edycyjnych w edytorach tekstu. Możesz wpisać w polu edycyjnym tekst i przemieszczać się po nim używając poleceń do czytania. Wielowierszowe pola edycyjne pozwalają na wprowadzenie więcej niż jednej linii tekstu.
Pola edycyjne kombiPole edycyjne kombi to połączenie dwóch kontrolek: pola edycyjnego i pola listy. Możesz wpisać wartość lub otworzyć listę poleceniem PUNKT 7+STRZAŁKA W DÓŁ. Lista zawiera propozycje wartości dla pola edycyjnego. Po liście możesz przemieszczać się STRZAŁKAMI W GÓRĘ i W DÓŁ, aby zamknąć listę, naciśnij 7 PUNKT+STRZAŁKA W GÓRĘ lub F1. Jeżeli nie znajdziesz odpowiedniej wartości na liście, możesz wpisać ją w polu edycyjnym.
Pole kombiZwykłe pole kombi różni się nieco od pola edycyjnego kombi. Musisz dokonać wyboru spośród wartości zaproponowanych
440140-001 Rev. A 17
przez program. Naciśnij STRZAŁKĘ W DÓŁ, aby przemieszczać się pomiędzy opcjami lub naciśnij pierwszą literę nazwy poszukiwanej opcji.
Uwaga: Gdy napotkasz pole kombi, aby przejść do następnego elementu konieczne może być dwukrotne wciśnięcie STRZAŁKI W DÓŁ.
Pole edycyjne pokrętłoPole edycyjne pokrętło to połączenie dwóch kontrolek. Możesz pisać w tym polu lub używać klawiszy strzałek, aby przełączać się pomiędzy dostępnymi wartościami. Pola tego typu najczęściej używane są do wprowadzania wartości numerycznych.
Suwak poziomy Kontrolkę tą możesz dostrajać STRZAŁKAMI W LEWO i W PRAWO. W przypadku niektórych kontrolek polecenia 2 PUNKT+STRZAŁKA W GÓRĘ i 2 PUNKT+STRZAŁKA W DÓŁ, pozwalają przemieszczać się o większą wartość.
Pole wyboruPole wyboru może zaznaczone lub nie zaznaczone. Po przejściu na pole wyboru PAC Mate ogłasza jego bieżący stan. Naciśnij SPACJĘ, aby zaznaczyć lub odznaczyć pole wyboru.
Na liście, której elementy posiadają pola wyboru, pomiędzy opcjami możesz przełączać się przy pomocy strzałek, pola wyboru można zaznaczać i odznaczać SPACJĄ.
Przyciski Przyciski to najczęściej spotykany element okien dialogowych. W większości okien dialogowych wciśnięcie 8 PUNKTU uaktywnia przycisk. Na wciśnięcie 8 PUNKTU reaguje również domyślny przycisk okna, nawet jeżeli aktywna jest inna kontrolka. Na przykład w oknie Opcje Głosu, aby uaktywnić
18 440140-001 Rev. A
przycisk OK po ustawieniu tempa głosu wystarczy wcisnąć 8 PUNKT, zamknie to okno dialogowe i zapisze zmiany.
Widok listyTa kontrolka udostępnia listy plików i folderów, może również zawierać kilka kolumn informacji. Po elementach listy możesz przemieszać się STRZAŁKAMI W GÓRĘ i W DÓŁ. Podczas przemieszczania po liście odczytywana jest pierwsza kolumna informacji. Aby usłyszeć informacje ze wszystkich kolumn dostępnych dla bieżącego elementu, naciśnij AKORD PUNKTY 1-4, polecenie czytania bieżącej linii.
W widoku listy bieżący element jest także zaznaczony. Możesz zaznaczać wiele elementów, jeżeli są one umieszczone obok siebie. Naciśnij i przytrzymaj 7 PUNKT, następnie naciśnij AKORD 4 PUNKT, aby zaznaczyć bieżący element. Trzymaj cały czas 7 PUNKT i naciśnij ponownie AKORD 4 PUNKT, aby zaznaczyć następny element.
DrzewoNa drzewie elementy są prezentowane jako pionowa zhierarchizowana struktura. Pomiędzy elementami drzewa możesz przemieszczać się STRZAŁKAMI W GÓRĘ i W DÓŁ. Gdy usłyszysz “poziom zero zamknięty”, użyj STRZAŁKI W PRAWO, aby otworzyć ten poziom. Poniżej pojawi się nowy zestaw informacji. Naciśnij STRZAŁKĘ W DÓŁ, aby przejść na następny poziom. Jeżeli element jest zamknięty, naciśnij ponownie STRZAŁKĘ W PRAWO, aby rozwinąć ten element. Jeżeli chcesz zamknąć poziom, naciśnij STRZAŁKĘ W LEWO lub 7 PUNKT.
Uwaga: PAC Mate ogłasza numer poziomu tylko, gdy ulegnie on zmianie.
Używanie Eksploratora plikówEksplorator plików, podobnie jak Eksplorator Windows, umożliwia dostęp do wszystkich plików w PAC Mate. Aby
440140-001 Rev. A 19
uruchomić Eksploratora Plików, przejdź do Menu Start (F4), naciśnij P, aby przejść do menu Programy i naciśnij 8 PUNKT. Następnie naciśnij E, aby uruchomić Eksploratora plików.
Po pierwszym uruchomieniu Eksploratora plików usłyszysz “My Documents lista, Osobiste folder, jeden z trzy.” Zwrot “My Documents lista” oznacza, że otwarty jest folder My Documents i wyświetlona jest lista wszystkich jego podfolderów i umieszczonych w nim plików. Zwrot “Osobiste folder, jeden z trzy” oznacza, że zaznaczony jest folder Osobiste i jest to pierwszy z trzech podfolderów katalogu My Documents.
Aby wyświetlić na liście wszystkie pliki i foldery PAC Mate, naciśnij najpierw F2. Przejdź do opcji Wyświetl i naciśnij 8 PUNKT. Następnie przejdź do opcji Moje urządzenie i ponownie naciśnij 8 PUNKT.
Do nawigacji po liście folderów i plików, używaj poleceń z poniższej tabeli.
Opis PoleceniePoprzedni plik/folder STRZAŁKA W GÓRĘ
Następny plik/folder STRZAŁKA W DÓŁ
Otwórz plik/folder STRZAŁKA W PRAWO lub ENTER
W górę o jeden poziom
STRZAŁKA W LEWO
Zaznacz plik lub folder SPACJA
Wyświetlaj według AKORD PUNKTY 1-4-6, W
Sortuj według AKORD PUNKTY 1-4-6, Y
W Eksploratorze Plików pasek menu (F2) zawiera: Edytuj, Otwórz, Moje dokumenty, Karta pamięci, Wyświetl i Sortuj według. Aby otworzyć plik lub folder, zaznacz go na liście i naciśnij 8 PUNKT.
Aby szybko skasować, zmienić nazwę, skopiować lub przenieść plik lub folder, zaznacz na liście wciskając SPACJĘ, następnie
20 440140-001 Rev. A
naciśnij AKORD E, D lub otwórz menu kontekstowe poleceniem AKORD F2 i wybierz Usuń. Aby zaznaczyć wiele elementów, użyj SPACJI+STRZAŁKA W DÓŁ.
Oto kilka przykładów, jak używać Eksploratora plików do zarządzania plikami.
Przenoszenie lub kopiowanie pliku/plików na kartę CompactFlash:
1. Zaznacz pliki, które chcesz przenieść.2. Otwórz menu kontekstowe. 3. Przyciskiem kursora wybierz opcję kopiuj lub
przenieś i naciśnij 8 PUNKT.4. Następnie naciśnij F2, aby przejść na pasek menu
i wybierz Kartę Pamięci. 5. Przejdź do folderu, w którym chcesz zapisać pliki.6. Naciśnij ponownie F2, wybierz menu Edytuj i
Wklej. Sortowanie plików według typu:
1. From the list view, press F2.Na liście plików naciśnij F2.
2. Wybierz przyciskiem kursora opcję Sortuj Według i naciśnij 8 PUNKT.
3. Ponownie użyj przycisku kursora, tym razem wybierz opcję Typ i naciśnij 8 PUNKT.
Tworzenie nowego folderu:
1. In File Explorer, decide where you want to create a new folder.Wybierz w Eksploratorze plików, gdzie chcesz utworzyć nowy folder. You can create folders at every level except at My Device.Możesz tworzyć foldery na każdym poziomie z wyjątkiem poziomu Moje Urządzenie.
440140-001 Rev. A 21
2. Naciśnij F2, następnie naciśnij 8 PUNKT na opcji Edytuj.
3. Wybierz przyciskiem kursora opcję Nowy folder i naciśnij 8 PUNKT.
4. Gdy usłyszysz komunikat "Nowy folder", wpisz nazwę dla utworzonego folderu.
Logowanie do sieciZa każdym razem, gdy chcesz skorzystać poprzez PAC Mate z urządzenia sieciowego, musisz wpisać ścieżkę sieciową, a następnie zalogować się przy pomocy nazwy użytkownika i hasła. W poniższym przykładzie użyta została sieciowa drukarka brajlowska.
1. In File Explorer, press F2 and choose Open from the menu.W Eksploratorze plików naciśnij F2 i wybierz z menu opcję Otwórz.
2. Wpisz ścieżkę do drukarki brajlowskiej i wciśnij 8 PUNKT. PAC Mate umieści na początku pola edycyjnego dwa znaki bekslesz. Ścieżka powinna wyglądać mniej więcej tak: \\nazwaserwera\Urzadzenie_brajlowskie.
3. Na koniec, naciśnij 8 PUNKT.4. Gdy wyświetlony zostanie komunikat, pomiędzy
polami możesz przemieszczać się klawiszem TAB, wpisz nazwę użytkownika i hasło wymagane do połączenia z drukarką. Konieczne może być też wpisanie nazwy domeny.
5. Po wypełnieniu wszystkich pól, wciśnięcie 8 PUNKTU powinno połączyć Cię z serwerem, do którego podłączona jest drukarka brajlowska.
Jeżeli zdecydujesz się zapisać hasło w Eksploratorze plików, nie będzie już potrzebne uruchamianie Eksploratora plików przed każdym drukowaniem.
22 440140-001 Rev. A
Używanie opcji wyszukiwania1. Open the Start menu (F4), move to Find, and
press DOT 8. Otwórz menu Start (F4), przejdź do opcji Znajdź i naciśnij 8 PUNKT.
2. Wpisz tekst lub temat którego szukasz.Wskazówka: Jeżeli szukałeś już wcześniej tego tekstu,
naciśnij w polu Znajdź STRZAŁKĘ W DÓŁ i wybierz tekst z listy.
3. In the Type combo box, use your cursor cross to narrow your search by selecting the appropriate item in the combo where you will find it.W polu kombi Typ wybierz przyciskiem kursora zakres wyszukiwania.
4. Naciśnij TAB, aby przejść do przycisku Szukaj i naciśnij 8 PUNKT.
Naciśnij TAB, aby przejść na listę Wyniki, zaznacz przyciskiem kursora szukany element i naciśnij 8 PUNKT, aby go otworzyć.
Personalizacja PAC MateJeżeli zamierzasz używać PAC Mate w publicznych miejscach, sekcja ta jest bardzo ważna, ponieważ omawia metody personalizacji PAC Mate i możliwości ochrony hasłem.
Sekcja ta jest również ważna, jeżeli chcesz zakupić jeden z programów dostępnych dla PAC Mate. Dowiesz się z niej, jak sprawdzić informacje na temat sprzętu i oprogramowania.
Jednoręczny tryb brajlaJednoręczny tryb brajla zmienia obsługę klawiatury, aby można było wprowadzać dane używając tylko jednej ręki.
Aby włączyć jednoręczny tryb brajla, naciśnij AKORD F1-F2-F3-F7 lub AKORD F4-F5-F6-F8. Usłyszysz "Jednoręczny tryb brajla włączony".
440140-001 Rev. A 23
W jednoręcznym trybie brajla polecenia wpisywane są poprzez wciskanie pojedynczych przycisków lub tylu przycisków ile jest wygodne dla użytkownika; po wprowadzeniu całego polecenia należy nacisnąć SPACJĘ. Oto przykład, jak otworzyć okno Ustawienia z ekranu Dziś:
5. Włącz jednoręczny tryb brajla wciskając AKORD F1-F2-F3-F7 lub AKORD F4-F5-F6-F8.
6. Naciśnij F4, a następnie SPACJĘ. Otworzy to Menu Start.
7. Wciśnij kolejno PUNKT 1, PUNKT 3, PUNKT 6, SPACJA (poszczególne punkty składające się na literę "u", a następnie SPACJĘ). Po naciśnięciu SPACJI usłyszysz lub zobaczysz na monitorze brajlowskim, że otwarte zostało okno Ustawienia.
Aby przemieszczać się po oknie Ustawienia wciskaj przycisk kursora w górę lub w dół, a następnie SPACJĘ. Każdy element okna będzie ogłaszany lub wyświetlany w brajlu.
Aby nawigować używając pierwszych liter nazw, wciśnij kolejno wszystkie punkty wchodzące w skład litery, a następnie naciśnij SPACJĘ. Na przykład wciśnięcie kolejno PUNKT 1, PUNKT 3, PUNKT 5, SPACJA działa tak samo jak wciśnięcie "o" i pozwala przejść do elementu Opcje Oznajmiania.
8. Wciśnij 8 PUNKT, SPACJA, aby otworzyć Opcje Oznajmiania.
9. Naciśnij F1, SPACJA aby zamknąć okno Opcje Oznajmiania. Okno zostanie zamknięte i powrócisz do okna Ustawienia. Naciśnij ponownie F1, SPACJA aby zamknąć okno Ustawienia, a przejdziesz na ekran Dziś.
Jeżeli wprowadzasz dane i musisz wpisać znak Spacji, naciśnij dwukrotnie SPACJĘ. Jeżeli musisz wprowadzić kombinację z akordem, naciśnij SPACJĘ, następnie przyciski będące składnikami akordu, naciśnij ponownie SPACJĘ.
24 440140-001 Rev. A
Aby wyłączyć jednoręczny tryb brajla, naciśnij najpierw SPACJĘ, następnie naciśnij AKORD F1-F2-F3-F7 lub AKORD F4-F5-F6-F8. Usłyszysz "Jednoręczny tryb brajla wyłączony".
Wprowadzanie informacji o właścicieluInformacje te możesz wpisać w oknie Dane o Właścicielu.
Aby to zrobić, przejdź do menu Start (F4) i naciśnij U, aby wybrać Ustawienia. Przejdź STRZAŁKAMI do elementu Dane o właścicielu i naciśnij 8 PUNKT lub naciśnij D, aby przejść do opcji Dane o właścicielu i naciśnij 8 PUNKT.
Po otwarciu okna, aktywna jest strona Identyfikacja, na której możesz wprowadzić swoje dane. Zaznacz (SPACJĄ) pole wyboru “Pokazuj dane kiedy włączysz”, aby w przypadku zgubienia, PAC Mate mógł do Ciebie wrócić.
Jeżeli chcesz umieścić dodatkowe informacje, naciśnij AKORD PUNKTY 5-6, aby przejść na stronę Notatnik. Wpisz informacje i zaznacz SPACJĄ pole wyboru, jeżeli chcesz, aby były one wyświetlane po włączeniu PAC Mate. Naciśnij 8 PUNKT, aby zapisać zmiany i zamknąć okno, a następnie F1, aby powrócić na ekran Dziś.
Ochrona informacji w PAC MateGdy poznasz już funkcje PAC Mate i zaczniesz korzystać z niego jak z prawdziwego PDA, zauważysz, że zaczynasz przechowywać w nim coraz więcej poufnych informacji. Na przykład adresy i numery telefonów ważnych kontaktów, numery kart kredytowych lub dokumenty powiązane ze szkołą lub pracą. Aby chronić dane, PAC Mate udostępnia ochronę informacji hasłem.
Przejdź do Menu Start (F4), naciśnij U, aby wybrać Ustawienia. Wciśnij H, aby przejść do opcji Hasło i naciśnij 8 PUNKT.
W oknie Ustawienia Hasła wybierz przyciskiem kursora pole wyboru pozwalające zdefiniować okres, po którym ma być wyświetlane pytanie o hasło. Wciśnij AKORD PUNKTY 4-5 i
440140-001 Rev. A 25
wybierz jeden z dwóch przycisków opcji, aby określić rodzaj używanego hasła: proste 4 cyfrowe hasło lub mocne alfanumeryczne hasło.
Aby wpisać hasło, poleceniem AKORD PUNKTY 4-5 przejdź do pola edycyjnego Hasło i w razie potrzeby, potwierdź hasło. Dla bezpieczeństwa możesz nagrać to hasło i przechowywać je w innym miejscu.
Możesz również wpisać podpowiedź, z której możesz skorzystać jeżeli zapomnisz hasła. W oknie Ustawienia Hasła naciśnij AKORD PUNKTY 5-6, aby przejść na zakładkę Podpowiedź. Naciśnij AKORD PUNKTY 4-5 i wpisz podpowiedź w polu edycyjnym.
Uwaga: Jeżeli wybierzesz alfanumeryczne hasło, musi ono mieć przynajmniej siedem znaków długości i zawierać kombinację wielkich i małych liter, cyfr lub znaków interpunkcyjnych. Naciśnij i przytrzymaj 7 PUNKT, aby wpisać wielkie litery.
Gdy skończysz naciśnij 8 PUNKT, a następnie F1, aby powrócić na ekran Dziś. Od teraz, po włączeniu, aby rozpocząć pracę PAC Mate będzie wymagał hasła.
Uwaga: Jeżeli zapomnisz hasło, aby uruchomić PAC Mate musisz skasować pamięć wykonując twardy reset. Skasuje to wszystkie pliki i wprowadzone dane oraz zainstalowane programy. Dlatego zalecane jest tworzenie kopii zapasowych wszystkich plików i programów przy użyciu ActiveSync.
Sprawdzanie numeru seryjnego PAC MateNumer seryjny PAC Mate umożliwia identyfikację Twojego PAC Mate w bazie produktów firmy Freedom Scientific. Numer ten można znaleźć na spodzie urządzenia, wydrukowany w czarnodruku i w brajlu. Ze względów bezpieczeństwa warto zapisać ten numer.
26 440140-001 Rev. A
Sprawdzanie informacji na temat FirmwareZawsze w przypadku kontaktu z działem Obsługi Technicznej firmy Freedom Scientific, potrzebny będzie numer seryjny i inne dostępne informacje. Informacje te można znaleźć w oknie wyświetlanym po wciśnięciu AKORD PUNKTY 1-4-5-6, A.
Sprawdzanie informacji o Pocket PCAby dowiedzieć się więcej na temat PAC Mate, skorzystaj z wielostronicowego okna Info. Znajdziesz tu informacje na temat wersji Pocket PC, typu procesora, ilości pamięci, ID urządzenia oraz dokument z uwagami na temat praw autorskich.
Przeglądać te informacje, przejdź do menu Start (F4) i naciśnij U, aby wybrać Ustawienia. Wciśnij AKORD PUNKTY 5-6, aby przejść na stronę System, naciśnij I, aby przejść do opcji Info, a następnie naciśnij 8 PUNKT.
Po otwarciu okna Info aktywna jest strona Wersja. PAC Mate automatycznie odczyta zawartość tej strony, umieszczone tam informacje opisują wersję oprogramowania, procesor, pamięć, gniazdo rozszerzenia, i dane właściciela.
Gdy skończysz ustawianie opcji na tej stronie, naciśnij AKORD PUNKTY 5-6 aby przejść na stronę ID urządzenia. Na tej stronie znajdziesz pola edycyjne Nazwa i Opis. PAC Mate używa Nazwy Urządzenia do identyfikacji podczas łączenia z innymi komputerami. Jeżeli nie możesz podłączyć się do sieci, ponieważ z siecią jest już połączone inne urządzenie o tej samej nazwie, wpisz nową nazwę w polu edycyjnym Nazwa. Możesz też wprowadzić opis, aby ułatwić identyfikację.
Aby przeczytać informacje na temat praw autorskich, przejdź poleceniem AKORD PUNKTY 5-6 na stronę Prawa autorskie.
440140-001 Rev. A 27
Podstawy PAC MateKonfiguracja ustawień mowy
Okno opcje głosu pozwala skonfigurować parametry syntezatora PAC Mate. Do opcji tych możesz przejść na dwa sposoby.
Otwórz menu Start (F4) i naciśnij U, aby przejść do Ustawień. Następnie naciśnij dwa razy O, aby zaznaczyć Opcje Głosu i naciśnij 8 PUNKT, aby otworzyć okno.
Przy pomocy kontrolek okna Opcje Głosu skonfiguruj sposób czytania przez JAWS. Gdy skończysz, naciśnij PUNKT 8, aby zapisać ustawienia.
Aby otworzyć okno Opcje Głosu, naciśnij F4, U, przejdź strzałkami do Opcji Głosu i naciśnij 8 PUNKT.
Po otwarciu tego okna PAC Mate jest na polu kombi, w którym możesz wybrać "głos" do konfiguracji. Dostępnych jest pięć opcji:
Głos ogólny: Gdy wybrany jest ten głos, możesz zmieniać tylko tempo, zmianę wysokości dla wielkich liter i poziom interpunkcji (patrz niżej). Wprowadzone tu zmiany wpływają na cztery pozostałe głosy, chyba że zostaną one później dodatkowo skonfigurowane.
Głos komunikatów: Ten głos jest używany do czytania wiadomości pochodzących od systemu, JAWS i innych.
Głos klawiatury: Tym głosem odczytywane jest echo klawiatury podczas pisania. Ten głos jest używany do odczytywania danych wprowadzanych do PAC Mate.
Głos kursora PC: Głos kursora PC to podstawowy głos używany przez PAC Mate do odczytywania zawartości ekranu. Ten głos słyszysz najczęściej.
28 440140-001 Rev. A
Głos kursora JAWS: Gdy przełączysz się z kursora PC na kursor JAWS, aby przeglądać zawartość okna, informacje odczytywane są tym głosem.
Naciśnij AKORD PUNKTY 4-5, aby przejść do suwaka Tempo Mowy. Strzałkami W PRAWO i W LEWO możesz zwiększać lub zmniejszać tempo mowy. Aby zwiększyć lub zmniejszyć tempo mowy o większą wartość, naciśnij PUNKT 2+STRZAŁKA W GÓRĘ lub PUNKT 2+STRZAŁKA W DÓŁ.
Pole kombi Głosy pozwala wybrać jeden z głosów syntezatora. W polach kombi możesz wybrać opcję, używając do tego strzałek W GÓRĘ lub W DÓŁ. Podczas przemieszczania po liście będziesz słyszeć aktualnie wybrany głos.
Za każdym razem, gdy przejdziesz do kontrolki, JAWS ogłosi typ tej kontrolki. Suwak wysokość głosu pozwala dostosować strzałkami W LEWO i W PRAWO wysokość głosu. Gdy skończysz, naciśnij AKORD PUNKTY 4-5, aby przejść do następnej kontrolki.
Kontrolka Zmiana Wysokości Dla Wielkich liter działa nieco inaczej niż dotychczas opisywane. Jest to pole edycyjne i gdy przejdziesz do niego wciskając AKORD PUNKTY 4-5, usłyszysz “Zmiana wysokości dla wielkich liter pole edycyjne 1”. Oznacza to, że JAWS ogłasza wielkie litery głosem wyższym o 1. Aby zmienić wysokość, wpisz nową wartość używając brajla komputerowego. Gdy skończysz, naciśnij AKORD PUNKTY 4-5, aby przejść do następnej kontrolki.
Ostatnia kontrolka w tym oknie to pole kombi Interpunkcja. Kontrolka ta ma cztery wartości, które określają poziom odczytywanej interpunkcji. Są to kolejno brak, niektóre, większość i wszystkie. Wybierz opcję kursorem.
Jeżeli masz zainstalowanych kilka syntezatorów, okno Opcje Głosu zawiera dwie zakładki: Podstawowy i Dodatkowy. Naciśnij AKORD PUNKTY 5-6, aby przejść na zakładkę Dodatkowy. Zakładka Podstawowy została opisana powyżej. Zakładka dodatkowy wygląda dokładnie tak samo z wyjątkiem ostatniej
440140-001 Rev. A 29
kontrolki, jest to pole kombi, w którym możesz wybrać język uaktywniany po wywołaniu funkcji przełączania języka (AKORD S, L).
Gdy skończysz naciśnij 8 PUNKT, aby powrócić do wielostronicowego okna Ustawienia. Aby zamknąć okno Ustawienia i powrócić na ekran Dziś, naciśnij F1.
Druga metoda zmiany parametrów mowy korzysta z polecenia AKORD S, które możesz wywołać z dowolnego programu.
Uwaga: Jeżeli zmienisz parametry mowy poleceniem AKORD S i później wykonasz gorący reset (AKORD PUNKTY 1-2-3-4-6-7-8) lub odświeżysz ekran (AKORD F1), ustawienia mowy zostaną przywrócone do poprzednich wartości wybranych w oknie Ustawienia.
Polecenie AKORD S jest poleceniem warstwowym, ponieważ musisz nacisnąć AKORD S tylko raz, aby mieć dostęp do wszystkich parametrów mowy. Na przykład, naciśnij AKORD S, następnie kursorem dostosuj tempo i głośność głosu. Gdy skończysz, wciskając P możesz dostosować poziom interpunkcji itd. Aby wyjść z warstwy ustawień, naciśnij AKORD PUNKTY 4-5.
Poniższa tabela zawiera listę poleceń warstwy konfiguracji mowy.
Opis PolecenieZmień język AKORD S, L
Jednoręczny tryb brajla tak/nie
AKORD F1-F2-F3-F7 lub AKORD F4-F5-F6-F8
Zwiększ tempo głosu AKORD S, STRZAŁKA W PRAWO
Zmniejsz tempo głosu AKORD S, STRZAŁKA W LEWO
Zwiększ głośność AKORD S, STRZAŁKA W GÓRĘ
Zmniejsz głośność AKORD S, STRZAŁKA W DÓŁ
Poziom interpunkcji AKORD S, P
Echo ekranu AKORD S, S
30 440140-001 Rev. A
Echo klawiatury AKORD S, K
Drugi stopień brajla AKORD S, G
Opcje słownika AKORD S, D
Język AKORD S, L
Rozumienie poleceń warstwowychW PAC Mate jest kilka typów skrótów klawiszowych. Większość skrótów jest wciskana raz i zwalniana. Istnieją również polecenia warstwowe. Polecenia warstwowe wymagają wciśnięcia i zwolnienia skrótu z jednego zestawu, a następnie wciśnięcia skrótu z kolejnego zestawu, dopiero wtedy uruchamiane jest polecenie. Na przykład wciśnięcie AKORD I, T odczytuje tytuł bieżącego okna.
Podczas powtarzania poleceń warstwowych skróty z drugiego zestawu można wciskać wiele razy. Na przykład, naciśnij AKORD S, STRZAŁKA W PRAWO, aby zwiększyć tempo mowy. Po wciśnięciu AKORD S, możesz wielokrotnie wciskać STRZAŁKĘ W PRAWO aż osiągniesz pożądane tempo mowy. Jeżeli uznasz, że tempo jest zbyt duże, możesz je zmniejszyć wciskając STRZAŁKĘ W LEWO. Nie musisz wciskać ponownie AKORD S, chyba że naciśniesz kombinację klawiszy, która nie jest przypisana do drugiej warstwy jako powtarzalne polecenie dostępne po wciśnięciu AKORD S.
Jeżeli po wciśnięciu pierwszego skrótu warstwowego polecenia wciśniesz kombinację klawiszy, która nie jest przypisana do drugiej warstwy, PAC Mate odtworzy sygnał dźwiękowy, aby zasygnalizować nieprawidłowe polecenie.
PAC Mate udostępnia również pomoc dla poleceń warstwowych. Naciśnij polecenie z pierwszej warstwy, a następnie PUNKTY 1-4-5-6, aby wyświetlić listę poleceń tej warstwy. Przejdź do polecenia na liście i naciśnij 8 PUNKT, aby je uaktywnić. Na przykład, wciśnij AKORD S, PUNKTY 1-4-5-6, aby wyświetlić polecenia ustawień. Dostosuj tempo i głośność mowy używając listy poleceń.
440140-001 Rev. A 31
Praca z tekstemTen rozdział opisuje korzystanie z brajla drugiego stopnia w PAC Mate, wyjaśnia jak czytać i edytować tekst, opisuje wszystkie dostępne polecenia oraz udostępnia przykłady często wykonywanych operacji.
Brajl 2 stopniaObecnie brajl 2 stopnia jest dostępny w następujących aplikacjach: FSEdit, Pocket Word, Skrzynka odbiorcza, Kontakty, Zadania, Kalendarz i Notatnik. Dla każdego nowo tworzonego pliku można włączyć brajla 2 stopnia, domyślnie w PAC Mate używany jest brajl komputerowy.
Uwaga: Jeżeli chcesz pisać w brajlu literackim używając pierwszego stopnia, należy włączyć drugi stopień i pisać używając reguł drugiego stopnia. Na przykład, pojedyncze litery powinny być poprzedzone znakiem litery (PUNKTY 5-6).
Ponieważ edytor FSEdit został zaprojektowany, aby obsługiwać wprowadzanie i wyświetlanie w brajlu, obsługa brajla 2 stopnia działa w FSEdit inaczej niż w programach Pocket PC. Aby uzyskać więcej informacji na temat FSEdit i brajla drugiego stopnia, zobacz rozdział Używanie programów PAC Mate, FSEdit.
W Pocket Word i Skrzynce odbiorczej, wciśnięcie AKORD S, G włącza brajl 2 stopnia. W przeciwieństwie do innych poleceń mowy, polecenie to nie jest powtarzalnym skrótem warstwowym, oznacza to, że możesz od razu rozpocząć wpisywanie tekstu brajlowskiego w wieloliniowym polu edycyjnym (np. w dokumencie Pocket Word).
W polach, w których możesz wpisać tylko pojedynczą linię tekstu, na przykład pole To: lub Temat: w nagłówku wiadomości email, Kalendarzu lub oknie informacji o Spotkaniu, musisz pisać używając brajla komputerowego, PAC Mate ogłasza
32 440140-001 Rev. A
wtedy (przy włączonych komunikatach samouczka) "Tylko brajl komputerowy".
Wstawianie ASCII i znaków kontrolnychFunkcja ta jest dostępna jako polecenie warstwowe. Aby przejść do funkcji, naciśnij AKORD PUNKTY 2-4-7-8. PAC Mate przeczyta "wprowadzanie znaku".
Aby wpisać wartość ASCII, po wejściu w warstwę naciśnij PUNKTY 1-2-3-6 (litera V). PAC Mate ogłosi "ASCII", możesz teraz wpisać trzy-cyfrową wartość ASCII. Wartość tą należy wpisać w obniżonej notacji. Na przykład, aby pisać kod ASCII znaku P, naciśnij PUNKTY 3-5-6
(obniżone j), PUNKTY 2-3-6 (obniżone H) i PUNKTY 3-5-6 (obniżone J) co oznacza liczbę 080.
Procedura ta obowiązuje niezależnie od stanu translacji (zapis rozwinięty lub skrótowy).
Aby wpisać znak z klawiszem control, po wejściu w warstwę naciśnij PUNKTY 1-3-5-6 (litera X). PAC Mate ogłosi "control", możesz teraz wpisać znak wciśnięty z klawiszem Control. Wartość ta wpisywana jest jako znak alfabetu. Na przykład, aby wcisnąć Control F, naciśnij PUNKTY 2-4-7-8, aby uaktywnić warstwę wstawiania znaku, następnie X. Potem wciśnij PUNKTY 1-2-4 (litera f), aby wprowadzić znak Control F.
Wstawianie brajla komputerowego do pliku w brajlu 2 stopnia
Czasami może zdarzyć się, że nie chcesz aby dany łańcuch tekstu był tłumaczony podczas konwersji brajla drugiego stopnia na brajl komputerowy. Może to być napis zawierający symbole z brajla komputerowego i nie chcesz, aby były one tłumaczone podczas zapisywania w w pliku RTF, tekstowym lub dokumencie Pocket Word. Aby to zrobić, konieczne jest oznaczenie napisu ogranicznikami, które informują translator o pozostawieniu tekstu bez tłumaczenia.
440140-001 Rev. A 33
Aby zaznaczyć początek tekstu w brajlu komputerowym, naciśnij 4 PUNKT, następnie PUNKTY 3-6. Aby zaznaczyć koniec tekstu w brajlu komputerowym, naciśnij 4 PUNKT, następnie PUNKTY 1-2-3. Po obu stronach ograniczników umieść spacje. Podczas translacji brajla znak ogranicznika zostanie wycięty.
Translacja dokumentuAby przetłumaczyć plik z jednego stopnia na inny:
1. Make sure the grade is set properly.Upewnij się, że stopień jest prawidłowo ustawiony. If you have written text in Grade 2, press S CHORD, G and set the file to Grade 2. Jeżeli tekst był wpisany w 2 stopniu, naciśnij AKORD S, G i ustaw plik na drugi stopień 2.
2. Naciśnij AKORD T, aby przetłumaczyć plik.
Przesyłanie plików w brajlu drugiego stopniaGdy zakończysz pisanie dokumentu, wiadomości lub notatki w brajlu 2 stopnia, przed zapisaniem lub przesłaniem należy ją przetłumaczyć. Aby przetłumaczyć, naciśnij AKORD T. Pomimo, że polecenie AKORD T tłumaczy wiadomość email, polecenie AKORD PUNKTY 1-4-6, T jest wygodniejsze, ponieważ tłumaczy i wysyła wiadomość email. Przeczytaj rozdział Używanie programów PAC Mate, Skrzynka odbiorcza, aby uzyskać więcej informacji na temat tworzenia i wysyłanie wiadomości email.
Tłumaczenie z brajla drugiego stopnia (AKORD T) jest ważne, ponieważ jeżeli Twój przyjaciel lub znajomy otworzy nie przetłumaczony plik w brajlu drugiego stopnia na innym urządzeniu lub komputerze, tekst będzie rozpoznany i czytany jak w brajlu komputerowym. Podobnie wiadomość email lub dokument napisane w brajlu drugiego stopnia po wysłaniu do kolegi, który używa JAWS i/lub monitor brajlowski z włączoną translacją brajlowską drugiego stopnia, przeczyta on tekst w
34 440140-001 Rev. A
brajlu drugiego stopnia po zastosowaniu translacji drugiego stopnia.
Podczas pracy w aplikacjach Pocket PC, które obsługują drugi stopień brajla, ważne jest, aby pamiętać, że funkcja ta została zaimplementowana tylko w celu wygodnego wprowadzania danych. Dlatego, jeżeli współtworzysz dokument z kolegą, zalecane jest, aby podczas pracy na PAC Mate BX400 używać jako edytora tekstu programu FSEdit.
CzytanieZależnie od tego co chcesz osiągnąć, czasami czytanie znakami, zdaniami lub akapitami może być bardziej odpowiednie niż czytanie poleceniem Czytaj Wszystko (AKORD PUNKTY 4-5-6-8). Na przykład, jeżeli próbujesz zrozumieć składnię akapitu, możesz czytać liniami lub zdaniami. Jeżeli chcesz wiedzieć jak napisane jest słowo, możesz chcieć przeczytać je znak po znaku lub użyć polecenia “Literuj bieżące słowo” (AKORD PUNKTY 2-5 szybko dwa razy). Poniższa tabela zawiera spis wszystkich poleceń PAC Mate do czytania/przemieszczania się po tekście.
Opis Polecenie
Poprzedni znak AKORD PUNKT 3
Następny znak AKORD PUNKT 6
Bieżący znak AKORD PUNKTY 3-6
Bieżący znak fonetycznie AKORD PUNKTY 3-6 szybko dwa razy
Poprzednie słowo AKORD PUNKT 2
Następne słowo AKORD PUNKT 5
Bieżące słowo AKORD PUNKTY 2-5
Literuj bieżące słowo AKORD PUNKTY 2-5 szybko dwa razy
440140-001 Rev. A 35
Poprzednia linia AKORD PUNKT 1
Następna linia AKORD PUNKT 4
Bieżąca linia AKORD PUNKTY 1-4
Poprzednie zdanie PUNKT 4+STRZAŁKA W LEWO
Następne zdanie PUNKT 4+STRZAŁKA W PRAWO
Bieżące zdanie PUNKT 4+STRZAŁKA W LEWO+W PRAWO
Poprzedni akapit PUNKT 1+STRZAŁKA W GÓRĘ
Następny akapit PUNKT 1+STRZAŁKA W DÓŁ
Bieżący akapit PUNKT 1+STRZAŁKA W GÓRĘ+W DÓŁ
Strona w górę PUNKT 2+STRZAŁKA W GÓRĘ
Strona w dół PUNKT 2+STRZAŁKA W DÓŁ
Alternatywne polecenia do czytaniaAlternatywne do czytania można używać klawiszy strzałek. Strzałki W LEWO i W PRAWO służą do poruszania się i czytania w poziomie. STRZAŁKA W LEWO przechodzi wstecz, STRZAŁKA W PRAWO do przodu, wciśnięte razem odczytują bieżącą linię. Same strzałki to znaki, wciskane razem z PUNKTEM 5 to słowa, razem z PUNKTEM 4 zdania.
Strzałki W GÓRĘ i W DÓŁ pozwalają przemieszczać się i czytać w pionie. STRZAŁKA W GÓRĘ przechodzi wstecz, STRZAŁKA W DÓŁ do przodu, wciśnięte razem odczytują bieżącą linię. Strzałki wciskane oddzielnie przechodzą o linię, wciskane z PUNKTEM 1 przechodzą o akapit, wciskane z PUNKTEM 2 o stronę.
36 440140-001 Rev. A
Granice plikuPrzytrzymując PUNKT 3 podczas wciskania kursora można przejść do krańca dokumentu (tzn. na jeden z końców bieżącej linii lub na początek lub koniec pliku). Wciśnij po prostu PUNKT 3 i strzałkę w odpowiednim kierunku. Jeżeli nie chcesz przesuwać kursora, ale chcesz odczytać tekst pomiędzy jednym z brzegów i kursorem, dodaj do polecenia PUNKT 7. Na przykład polecenie PUNKTY 3-7+STRZAŁKA W PRAWO czyta tekst do końca linii.
Poniższa tabela zawiera listę poleceń używanych do przechodzenia na krańce dokumentu.
Opis Polecenie
Przejdź na początek linii PUNKT 3+STRZAŁKA W LEWO
Przejdź na koniec linii PUNKT 3+STRZAŁKA W PRAWO
Przejdź na początek pliku PUNKT 3+STRZAŁKA W GÓRĘ
Przejdź na koniec pliku PUNKT 3+STRZAŁKA W DÓŁ
Czytaj od początku linii PUNKTY 3-7+STRZAŁKA W LEWO
Czytaj do końca linii PUNKTY 3-7+STRZAŁKA W PRAWO
Czytaj wszystkoJeżeli chcesz przeczytać cały tekst bez zatrzymywania, użyj polecenia Czytaj Wszystko (AKORD PUNKTY 1-2-4-5-6). Po otrzymaniu polecenia Czytaj Wszystko, PAC Mate przeczyta tekst od pozycji kursora do końca dokumentu lub do otrzymania polecenia Zatrzymaj Mowę (PUNKTY 6-8). W trakcie wykonywania polecenia “Czytaj Wszystko” dostępne są polecenia do szybkiego przemieszczania się po czytanym tekście. Możesz na przykład nacisnąć STRZAŁKĘ W LEWO lub W PRAWO, aby przewinąć dokument do tyłu lub do przodu. Możesz też zmniejszyć lub zwiększyć tempo i głośność mowy.
440140-001 Rev. A 37
Ta tabela zawiera listę poleceń dostępnych w trakcie wykonywania akcji Czytaj Wszystko.
Opis Polecenie
Czytaj wszystko AKORD PUNKTY 1-2-4-5-6 lubPUNKTY 3-7+STRZAŁKA W DÓŁ
Przewiń do tyłu STRZAŁKA W LEWO
Przewiń do przodu STRZAŁKA W PRAWO
Zwiększ tempo mowy PUNKT 4
Zmniejsz tempo mowy PUNKT 1
Zwiększ głośność PUNKT 5
Zmniejsz głośność PUNKT 2
Zatrzymaj mowę PUNKTY 6-8
EdycjaEdycja to złożony proces, ten rozdział omawia polecenia używane do edycji tekstu i podaje przykłady ich użycia.
Warto wiedzieć, że oprócz opcji z menu Edycja dostępnego w większości programów PAC Mate udostępnia własne skróty klawiszowe do edycji. Poniższa tabela zawiera listę poleceń edycyjnych PAC Mate, których można używać w dowolnym programie.
Opis Polecenie
Cofnij AKORD E, U
Wytnij AKORD E, X
Kopiuj AKORD E, C
Wklej AKORD E, P
Zaznacz wszystko AKORD E, A
38 440140-001 Rev. A
Znajdź AKORD E, F
Znajdź następny AKORD E, N
Zamień AKORD E, R
Skasuj AKORD E, D
Skasuj bieżące słowo AKORD PUNKTY 1-2-3-4-5-6-8
Skasuj poprzednie słowo AKORD PUNKTY 1-2-3-4-5-6-7
W wielu przypadkach, aby edytować tekst należy go zaznaczyć.
Przykład: W poniższych zdaniach, skopiuj słowo “rysik”, wytnij słowo “pióro”, a następnie wklej słowo “rysik” w miejsce słowa “pióro”.
Czy masz pióro?
Nie, mam rysik.
Jeżeli wpisałeś powyższe zdania w jednym z edytorów Twojego PAC Mate, a następnie postępowałeś według instrukcji, konieczne było dwukrotne zaznaczenie tekstu. (Pierwszy raz, aby wyciąć słowo pióro, drugi raz, aby skopiować słowo rysik).
1. Open FSEdit (F4, P).Otwórz FSEdit (F4, P). Press F until you hear FSEdit and then press DOT 8.Naciskaj F, aż usłyszysz FSEdit, a następnie naciśnij 8 PUNKT.
2. W polu edycyjnym Nazwa wpisz: Przykład1 (aby napisać wielką literę, naciśnij 7 PUNKT). Na koniec, naciśnij 8 PUNKT.
3. Wpisz zdanie: Czy masz pióro? Gdy skończysz naciśnij 8 PUNKT . Następnie napisz: Nie, mam rysik.
4. Naciśnij AKORD PUNKT 3 lub STRZAŁKĘ W LEWO, aby przejść w lewo o znak.
440140-001 Rev. A 39
5. Następnie, zaznacz słowo rysik wciskając AKORD PUNKTY 2-7 i skopiuj je poleceniem AKORD E, C.
6. Naciśnij STRZAŁKĘ W GÓRĘ lub AKORD PUNKT 1, aby przejść do poprzedniego zdania.
7. Naciskaj AKORD PUNKT 5 lub AKORD PUNKT 2, aż usłyszysz słowo “pióro”, następnie naciśnij AKORD PUNKTY 5-7, aby zaznaczyć pióro lub naciśnij AKORD PUNKTY 6-7, aby zaznaczyć je znak po znaku, tak aby znak zapytania nie został zaznaczony.
8. Teraz naciśnij AKORD E, X, aby wyciąć słowo pióro, następnie naciśnij AKORD E, P, aby wkleić słowo rysik.
Poniższe tabele zawierają listę wszystkich poleceń PAC Mate do zaznaczania.
Polecenia do zaznaczaniaOpis Polecenie
Zaznacz poprzedni znak AKORD PUNKTY 3-7
Zaznacz do następnego znaku AKORD PUNKTY 6-7
Zaznacz poprzednie słowo AKORD PUNKTY 2-7
Zaznacz do następnego słowa AKORD PUNKTY 5-7
Zaznacz poprzednią linię AKORD STRZAŁKA W GÓRĘ
Zaznacz następną linię AKORD STRZAŁKA W DÓŁ
Zaznacz poprzednie zdanie AKORD PUNKT 4+STRZAŁKA W LEWO
Zaznacz do następnego zdania AKORD PUNKT 4+STRZAŁKA W PRAWO
Zaznacz poprzedni akapit AKORD PUNKT 1+STRZAŁKA W GÓRĘ
40 440140-001 Rev. A
Zaznacz do następnego akapitu
AKORD PUNKT 1+STRZAŁKA W DÓŁ
Zaznacz stronę w górę AKORD PUNKT 2+STRZAŁKA W GÓRĘ
Zaznacz stronę w dół AKORD PUNKT 2+STRZAŁKA W DÓŁ
Czytaj zaznaczony tekst AKORD PUNKTY 4-5-6-7-8
Alternatywne polecenia do zaznaczaniaAlternatywne polecenia do zaznaczania stanowią rozszerzenie alternatywnych poleceń do czytania o SPACJĘ, co czyni z nich polecenia z AKORDEM. Na przykład AKORD STRZAŁKA W LEWO zaznacza poprzedni znak, a AKORD STRZAŁKA W PRAWO zaznacza następny znak. Dodaj 5 PUNKT, aby zaznaczać słowa, 4 PUNKT, aby zaznaczać zdania.
AKORD STRZAŁKA W GÓRĘ zaznacza poprzednią linię, a AKORD STRZAŁKA W DÓŁ zaznacza następną linię. Dodaj 1 PUNKT, aby zaznaczać akapity, 2 PUNKT, aby zaznaczać strony.
Polecenia zaznaczania do krańca plikuOpis Polecenie
Zaznacz do początku linii AKORD PUNKT 3+STRZAŁKA W LEWO
Zaznacz do końca linii AKORD PUNKT 3+STRZAŁKA W PRAWO
Zaznacz do początku pliku
AKORD PUNKT 3+STRZAŁKA W GÓRĘ
Zaznacz do końca pliku AKORD PUNKT 3+STRZAŁKA W DÓŁ
440140-001 Rev. A 41
Alternatywne polecenia zaznaczania do krańca pliku
Alternatywne polecenia do zaznaczania bazują na poleceniach notatnika do czytania. Dodaj po prostu 7 PUNKT do odpowiedniego polecenia czytania. Polecenie AKORD PUNKTY 1-3-7 zaznacza do początku linii, a AKORD PUNKTY 4-6-7 zaznacza do końca linii. Polecenie AKORD PUNKTY 1-2-3-7 zaznacza do początku pliku, a AKORD PUNKTY 4-5-6-7 zaznacza do końca pliku.
Formatowanie Podobnie jak menu Edycja, wiele programów udostępnia menu Format, które pozwala zmieniać wygląd tekstu. Zamiast korzystać z menu lub okien dialogowych, warto nauczyć się skrótów klawiszowych PAC Mate, które znacznie przyśpieszają pracę. Poniższe tabele zawierają listę poleceń PAC Mate do formatowania.
Polecenia do formatowaniaOpis Polecenie
Pogrubienie F+PUNKT 8, B
Kursywa F+PUNKT 8, I
Podkreślenie F+PUNKT 8, U
Przekreślenie F+PUNKT 8, S
Wyśrodkowanie F+PUNKT 8, C
Wyrównanie do lewej F+PUNKT 8, L
Wyrównanie do prawej F+PUNKT 8, R
Ustaw czcionkę F+PUNKT 8, AKORD F
Wielkie literyOpis Polecenie
42 440140-001 Rev. A
Caps Lock Tak AKORD U, U
Caps Lock Nie AKORD U, L
Wstawianie informacjiOpis Polecenie
Wstaw datę i godzinę I+PUNKT 8, D
Wstaw tekst z pliku I+PUNKT 8, F
Nowy akapit PUNKT 8 wciśnięty dwa razy
Wiele z zadań formatowania tekstu przebiega podobnie co zadania edycji.
Przykład2: Wyśrodkuj nazwę “pac mate”. Zmień na wielkie litery p, a, c oraz m. Następnie pogrub cały zwrot.
1. Otwórz FSEdit (F4, P). Naciskaj F, aż usłyszysz FSEdit, a następnie naciśnij 8 PUNKT.
2. W polu edycyjnym Nazwa wpisz: Przykład2 (aby napisać wielką literę, naciśnij 7 PUNKT). Na koniec, naciśnij 8 PUNKT.
3. Wpisz słowa: pac mate. 4. Naciśnij F+PUNKT 8, C aby wyśrodkować tekst.
(Nie ma potrzeby przechodzenia na początek słowa, aby je wyśrodkować.)
5. Naciśnij STRZAŁKĘ W LEWO lub AKORD PUNKT 3, aby przejść w lewo o znak. Zatrzymaj się gdy usłyszysz literę “a”.
6. Następnie zaznacz do początku linii wciskając AKORD PUNKT 3+STRZAŁKA W LEWO.
7. Następnie naciśnij AKORD U, U, aby zmienić p, a, c oraz m na wielkie litery.
8. Naciśnij teraz PUNKT 3+STRZAŁKA W LEWO i AKORD PUNKT 3+STRZAŁKA W PRAWO.
440140-001 Rev. A 43
Przejdziesz na początek linii, co pozwala zaznaczyć cały tekst do końca linii.
9. Ostatnia czynność to pogrubienie całego tekstu, naciśnij F+PUNKT 8, B. (Aby odznaczyć PAC Mate, naciśnij kursor.)
Teraz, gdy stworzyłeś już tytuł dokumentu, jesteś na najlepszej drodze, aby napisać jego treść. Gdy naciśniesz 8 PUNKT, aby rozpocząć pierwsze zdanie, będzie ono wyśrodkowane. Aby wyrównać do lewej, naciśnij F+PUNKT 8, L.
Drukowanie w brajluDrukowanie dokumentu w brajlu można wykonać tylko z programu FSEdit. Ten rozdział opisuje tylko podstawy drukowania w brajlu. Aby uzyskać więcej informacji na ten temat, przeczytaj rozdział FSEdit, Drukowanie dokumentu w brajlu.
Drukowanie można uruchomić poprzez okno edytora FSEdit – Drukowanie w brajlu. Aby otworzyć okno Drukuj w brajlu otwórz menu Plik (F2, P) i wybierz opcję Drukuj w brajlu (B). W oknie tym dostępne są kontrolki, które pozwalają zmienić sposób drukowania dokumentu. Jeżeli nie chcesz zmieniać żadnego z parametrów, naciśnij 8 PUNKT.
Drukowanie PAC Mate udostępnia kilka metod drukowania. Prawdopodobnie najbardziej znaną metodą jest synchronizacja dokumentów PAC Mate i wydruk z komputera typu desktop lub laptop. W metodzie tej tworzysz powiązanie przy użyciu ActiveSync łącząc się poprzez USB lub podczerwień.
Inne mniej znane rozwiązanie polega na wykorzystaniu narzędzia do drukowania dla systemu Pocket PC noszącego nazwę PrintPocketCE. Ten prosty w użyciu program umożliwia drukowanie plików programów Pocket Word, Excel i Outlook bezpośrednio z PAC Mate na drukarkę kompatybilną z
44 440140-001 Rev. A
PrintPocketCE. Program PrintPocketCE znajdziesz na płycie CD z dokumentacją użytkownika w folderze PrintPocketCE. Gdy zainstalujesz ten program w swoim PAC Mate, przejdź do podmenu Programy i wybierz PrintPocketCE. Pomoc online instalowana razem z programem omawia jego najważniejsze funkcje.
Najnowsze rozwiązanie dodane do PAC Mate to możliwość bezpośredniego drukowania z programu FSEdit.
Instalacja programówZanim kupisz program do instalacji w PAC Mate, upewnij się, że jest on obsługiwany przez JAWS oraz jest kompatybilny z platformą Pocket PC 2003 i procesorem Twojego PAC Mate. Aby dowiedzieć się więcej na temat procesora, zobacz Personalizacja PAC Mate, Sprawdzanie informacji o Pocket PC.
Każda aplikacja, którą chcesz zainstalować w PAC Mate, musi być instalowana przy użyciu ActiveSync i komputera. Więcej informacji na temat ActiveSync znajdziesz w rozdziale Podłączanie PAC Mate, Łączenie przy użyciu ActiveSync.
Przed instalacją programu w PAC Mate, musisz zainstalować go w komputerze PC. Nie musisz być w tym momencie połączony. Po instalacji programu, pozostaje on w komputerze PC w programie ActiveSync, zatem możesz w dowolnym momencie zainstalować go lub usunąć z PAC Mate.
Jeżeli tworzysz powiązanie pomiędzy PAC Mate i PC i chcesz tylko dodawać lub usuwać programy, utwórz w ActiveSync powiązanie typu gość. Jeżeli zamierzasz przeprowadzić synchronizację oraz dodawać i usuwać programy, utwórz powiązanie.
Przy powiązaniu typu gość, na komputerze PC automatycznie otwierane jest okno Dodaj/Usuń Programy, w którym możesz zaznaczyć pola wyboru przy programach do zainstalowania. Przy standardowym powiązaniu, w oknie ActiveSync przejdź do menu Narzędzia (ALT+N) i wybierz opcję Dodaj/Usuń Programy. Gdy
440140-001 Rev. A 45
zaznaczysz już programy, które chcesz zainstalować, naciśnij TAB, aby przejść do przycisku OK i naciśnij ENTER, aby zamknąć okno.
Uwaga: Wszystkie programy na liście, przy których nie ma znacznika, zostaną usunięte z PAC Mate.
Jeżeli wymagana jest dodatkowa instalacja, w PAC Mate otwarte zostaną odpowiednie okna instalacyjne, które przeprowadzą Cię przez resztę procesu instalacji.
Usuwanie programówNie można usuwać programów, które są fabrycznie zainstalowane w PAC Mate. Usunąć można tylko programy instalowane przez użytkownika.
Jest kilka metod usuwania programów z PAC Mate. Najprostsza metoda to skorzystanie z okna Dodaj/Usuń Programy w ActiveSync w komputerze PC. Okno to pozwala usuwać nie używane aplikacje, ponieważ pozostają one w komputerze PC, w dowolnym momencie zainstalować je ponownie w PAC Mate.
Aby usuwać programy, utwórz powiązanie w programie ActiveSync. Otwórz na komputerze PC okno ActiveSync, przejdź do menu Narzędzia (ALT+N) i wybierz opcję Dodaj/Usuń Programy. W oknie Dodaj/Usuń Programy wyczyść pola wyboru przy programach, które zamierzasz usunąć z PAC Mate. Gdy odznaczysz już wybrane programy, przejdź do przycisku OK i naciśnij ENTER. Programy zostaną automatycznie usunięte z PAC Mate.
Uwaga: Wszystkie programy na liście, przy których będzie umieszczony znacznik, pozostaną w PAC Mate.
Druga metoda polega na odinstalowaniu programów przy użyciu okna Usuń Programy w PAC Mate. Aby to zrobić, przejdź do Ustawień w menu Start i naciśnij 8 PUNKT. Naciśnij AKORD PUNKTY 5-6, aby przejść na stronę System. Następnie naciśnij
46 440140-001 Rev. A
dwukrotnie U, aby przejść do opcji Usuń Programy i naciśnij 8 PUNKT.
W oknie Usuń Programy wybierz STRZAŁKĄ W DÓŁ program do usunięcia. Naciśnij AKORD PUNKTY 4-5, aby przejść do przycisku Usuń i naciśnij 8 PUNKT.
440140-001 Rev. A 47
Budowa PAC MateNa górze PAC Mate umieszczone są klawisze, z tyłu złącza i przełączniki. Rozmiary BX400 to 27.94 cm x 12.37 cm x 4.9 cm, waga to 0.82 kg.
Porty i przełącznikiGdy położysz PAC Mate na biurku w pozycji do pisania, na tylnej ściance urządzenia od prawej do lewej znajdziesz: włącznik, gniazdo zasilania, port Mini A/B USB, dwa sloty CompactFlash Typ II, port podczerwieni, 2.5 mm gniazdo Jack do podłączenie mikrofonu oraz 3.5 mm gniazdo Jack do podłączenia słuchawek.
Gniazda CompactFlash w BX400 obsługują karty i urządzenia peryferyjne CompactFlash Typ I i Type II. Listę przetestowanych urządzeń peryferyjnych zalecanych do używania z PAC Mate znajdziesz na stronie www.PACMateGear.com.
Karty CompactFlash można wkładać do PAC Mate tylko jedną stroną. Jeżeli włożysz kartę odwrotnie, wyjmij po prostu kartę, przekręć i delikatnie włóż ją ponownie. Nigdy nie wciskaj karty na siłę. Jeżeli włożysz kartę prawidłowo, możesz poczuć jak delikatnie wchodzi na swoje miejsce.
Aby usunąć kartę CompactFlash, chwyć ją i pociągnij.
48 440140-001 Rev. A
Na górze urządzenia, na lewo od klawisza F7 klawiatury BX umieszczony jest głośnik, a na prawo od klawisza F8 umieszczony jest wewnętrzny mikrofon.
Przycisk reset jest umieszczony na spodzie PAC Mate. Aby znaleźć przycisk reset, przekręć PAC Mate spodnią stroną do góry. Lewą ręką znajdź środkową lewą gumową podkładkę. Na lewo od niej umieszczone jest małe wybrzuszenie z dziurką. To właśnie jest przycisk reset.
Uwaga: Przycisk reset kasuje wszystkie dane i programy. Aby uzyskać więcej informacji, przeczytaj Budowa PAC Mate, Resetowanie PAC Mate.
Również na spodzie umieszczona jest blokada szuflady/monitora. Możesz znaleźć ją po prawej stronie na wysokości przycisku reset. Aby zwolnić szufladę lub monitor, pociągnij lekko blokadę w kierunku prawego brzegu urządzenia.
Aby podłączyć Przenośny monitor brajlowski PAC Mate, umieść monitor tak, aby lekko wsunął się w PAC Mate. Następnie wciśnij oba urządzenia w siebie, aby je połączyć.
BateriaPAC Mate jest zasilany lekką, litowo-polimerową baterią o wysokiej pojemności, która przez cały okres żywotności baterii może być w dowolnym momencie ładowana bez utraty pojemności. Gdy poziom naładowania baterii spadnie poniżej 20%, PAC Mate zaalarmuje o niskim poziomie baterii. Gdy naładowanie spadnie do 12%, PAC Mate zaalarmuje o krytycznie niskim poziomie energii i po 2 minutach automatycznie się wyłączy. Po podłączeniu ładowarki, do pełnego naładowania baterii potrzeba około 4 godzin. Możesz używać PAC Mate podczas ładowania baterii bez szkody dla urządzenia. Do ładowania należy używać zasilacza dostarczonego razem z urządzeniem.
Ważne: W urządzeniu tym nie ma części, które wymagają obsługi i wymiany przez użytkownika. Każda nieautoryzowana próba
440140-001 Rev. A 49
naprawy lub wymiany wewnętrznych komponentów poprzez otwarcie obudowy powoduje utratę gwarancji.
Sprawdzanie poziomu naładowania bateriiDla wygody użytkownika, poziom naładowania baterii jest widoczny na ekranie Dziś. Aby odświeżyć ekran Dziś, żeby zawierał on najbardziej aktualne wskazanie stanu baterii, naciśnij AKORD F1. Aby uzyskać więcej informacji, przeczytaj Budowa PAC Mate, Zarządzanie energią.
Uwaga: Jeżeli nie odświeżysz ekranu przed sprawdzeniem poziomu naładowania baterii, odczyt może podać nieaktualne wyniki.
Zarządzanie energiąJeżeli to tylko możliwe, używaj PAC Mate z zasilaczem podłączonym do zewnętrznego źródła zasilania, szczególnie podczas łączenia się z komputerem PC, korzystania z kart CompactFlash, modemu lub innych urządzeń peryferyjnych np. monitora brajlowskiego. Oszczędzi to baterię na sytuacje, gdy będziesz w podróży, z dala od źródła zasilania.
Niezależnie od tego czy używasz zewnętrznego źródła zasilania, czy baterii, możesz oszczędzać energię zużywaną przez PAC Mate poprzez włączanie opcji dostępnych w oknie Opcje Zasilania. Okno to można otworzyć na dwa sposoby. Najprostsza metoda to przejść na ostatni z sześciu elementów ekranu Dziś, który pokazuje poziom naładowania baterii i nacisnąć 8 PUNKT. Inna metoda to skorzystać z menu Start.
W menu Start (F4) naciśnij U, aby przejść do Ustawień. Naciśnij AKORD PUNKTY 5-6, aby przejść na zakładkę System. Naciśnij Z, aby przejść do opcji Zasilanie i naciśnij 8 PUNKT.
W oknie Opcje Zasilania naciśnij AKORD PUNKTY 5-6, aby przejść na zakładkę Zaawansowane. Naciśnij SPACJĘ, aby w sekcji Zasilanie Baterią zaznaczyć: Pole wyboru Wyłącz Urządzenie Jeśli Nie Używasz, następnie przejść do powiązanego
50 440140-001 Rev. A
z nim pola kombi, aby określić ilość minut. Zastosuj tą samą procedurę przy następnej kontrolce, która wyłącza PAC Mate podczas korzystania z zewnętrznego źródła zasilania.
Opcje z zakładki Bezprzewodowa nie są obsługiwane przez PAC Mate.
Możesz również określić szybkość pracy mikroprocesora. Naciśnij AKORD PUNKTY 5-6, aby przejść na zakładkę CPU. Dostępne są następujące ustawienia:
Maksymalna wydajność – Jest to domyślne ustawienie po twardym resecie i umożliwia pracę z zegarem 400 MHz.
Automatyczne - Jeżeli zaznaczona jest ta opcja, szybkość zegara jest zmieniana zależnie od uruchomionej aplikacji. Ta opcja umożliwia najlepsze wyważenie pomiędzy maksymalną wydajnością i czasem pracy baterii. Po wybraniu opcji Automatyczne możesz zauważyć pewne zmniejszenie wydajności PAC Mate.
Maksymalny czas pracy baterii – Wybranie tej opcji spowoduje, że mikroprocesor PAC Mate będzie stale pracował z zegarem 100 MHz. Wybranie tej opcji powoduje znaczny spadek wydajności. Możesz włączyć tę opcję podczas długotrwałego słuchania plików audio.
Dodatkowe informacje na temat baterii PAC Mate znajdziesz w rozdziale Budowa PAC Mate, Bateria oraz w Dodatku B: Dodatkowe uwagi, Bateria litowo-polimerowa.
Resetowanie PAC Mate Okazjonalnie konieczny może być reset PAC Mate. Szczególnie w przypadkach, gdy zacznie pracować bardzo wolno lub kompletnie przestanie reagować. Jeżeli problem ten występuje bardzo często, skontaktuj się o działem pomocy technicznej Freedom Scientific. Jednakże, jeżeli zdarza się to nieczęsto, aby zlikwidować opóźnienia w pracy PAC Mate, wykonaj następujące czynności.
440140-001 Rev. A 51
Wykonywanie gorącego resetuGorący reset nie wpływa na twoje pliki, programy i ustawienia. Zamiast tego, zamyka wszystkie uruchomione aplikacje i powraca na ekran Dziś. Aby wykonać gorący reset, naciśnij AKORD PUNKTY 1-2-3-4-6-7-8 (tzn. wszystkie klawisze z wyjątkiem 5).
Jeżeli klawiatura PAC Mate przestanie reagować, możesz wykonać również gorący reset przytrzymując włącznik w pozycji włączony przez około 10 sekund, a następnie zwalniając go. PAC Mate wykona wtedy gorący reset.
Wykonywanie twardego resetuTwardy reset należy wykonywać tylko w ostateczności, ponieważ kasuje on wszystkie pliki i dane oraz zainstalowane programy. Dlatego zalecane jest tworzenie kopii zapasowych wszystkich plików i programów przy użyciu ActiveSync. Więcej informacji na temat korzystania z ActiveSync znajdziesz w rozdziale Podłączanie PAC Mate, Łączenie przy użyciu ActiveSync.
Aby znaleźć przycisk reset, przekręć PAC Mate spodnią stroną do góry. Znajdź z lewej strony środkową z gumowych nóżek. Na lewo od niej umieszczone jest małe wybrzuszenie z dziurką. To właśnie jest przycisk reset.
Do resetowania PAC Mate użyj wyprostowanego spinacza do papieru lub wykałaczki, wciśnij ją po prostu delikatnie w otwór. Po naciśnięciu poczujesz lekkie przesunięcie przycisku.
FuterałFuterał PAC Mate został zaprojektowany specjalnie, aby chronić urządzenie. Jest lekki i wodoodporny.
Razem z futerałem dostarczane są dwa paski:
52 440140-001 Rev. A
Szeroki pasek z podkładką na ramię. Ten pasek można przyczepić do futerału.
Wąski pasek, który można przyczepić do uchwytów umieszczonych z przodu PAC Mate lub zainstalowanych w monitorze brajlowskim.
Aby poprawić komfort podczas transportu, oba paski mają regulowaną długość. Dodatkowo, możesz z łatwością odczepić paski i przechowywać je razem z innymi akcesoriami w zamykanej kieszeni futerału.
Futerału można używać zarówno z przypiętym monitorem brajlowskim, jak i bez niego.
Zasady korzystania z PAC MateObudowa PAC Mate jest wykonana z mieszanki odpornego na uderzenia poliwęglanu oraz odpornych na wysoką temperaturę polimerów. Aby utrzymać PAC Mate w dobrej kondycji, zalecane jest przechowywanie urządzenia w suchym miejscu, z dala od bezpośredniego wpływu promieni słonecznych. Należy unikać kontaktu z płynami i jedzeniem oraz zawsze pracować na urządzeniu czystymi i suchymi dłońmi.
Urządzenie należy czyścić suchą ściereczką, do żadnego z elementów urządzenia nie należy używać dostępnych w sklepach środków do czyszczenia.
Nigdy nie należy używać ani przechowywać PAC Mate w miejscu, w którym byłby narażony na ekstremalne oświetlenie, temperaturę, wilgotność lub wibracje.
440140-001 Rev. A 53
Konfiguracja PAC MatePAC Mate udostępnia wiele opcji, które pozwalają określić sposób prezentowania informacji i ich ilość. Dodatkowo: możesz ustawiać alarmy, konfigurować format czasu, wybierać które programy będą wyświetlane w menu Start i w podmenu Programy oraz decydować, jakie informacje mają być wyświetlane na ekranie Dziś.
Opcje brajlaWielostronicowe okno Opcje brajla pozwala konfigurować monitor brajlowski podłączony do PAC Mate. Gdy skończysz, naciśnij 8 PUNKT, aby zapisać ustawienia. Aby otworzyć okno Opcje Brajla, naciśnij F4, U, przejdź kursorami do Opcji Brajla i naciśnij 8 PUNKT. Pomiędzy zakładkami okna możesz przełączać się poleceniem AKORD PUNKTY 5-6.
Zakładka OgólneWłącz translator: Zaznacz to pole wyboru SPACJĄ, jeżeli chcesz wyświetlać tekst na monitorze przy użyciu skrótów brajlowskich.
Rozwiń bieżące słowo: Jeżeli to pole oraz pole Włącz Translator są zaznaczone, słowo pod kursorem jest wyświetlane bez skrótów. Jeżeli to pole wyboru nie jest włączone i pole Włącz Translator jest włączone, kursor brajlowski jest umieszczany na początku bieżącego słowa i przemieszcza się podczas nawigacji pomiędzy słowami.
Tryb brajla: To pole kombi pozwala określić format informacji wysyłanych do monitora brajlowskiego. Dostępne opcje to:
Liniowy: Do monitora brajlowskiego wysyłana jest linia tekstu, w której umieszczony jest kursor.
54 440140-001 Rev. A
Strukturalny: Do monitora brajlowskiego wysyłane są informacje powiązane z bieżącą pozycją kursora. Jest to domyślna wartość.
Syntezatora mowy: Do monitora brajlowskiego wysyłana jest ta sama informacja co do syntezatora mowy.
Odwróć przyciski przewijania: Jeżeli zaznaczone, wciśnięcie przycisku przewijania, który normalnie przewija w lewo, powoduje przewinięcie prawo, podobnie zachowuje się drugi przycisk przewijania. Domyślnie to pole wyboru jest nie zaznaczone.
Brajl podąża za kursorem: Jeżeli ta opcja jest włączona, kursor brajlowski podąża za aktywnym kursorem, jednak nie jest ograniczony przez zasięg aktywnego kursora. Na przykład podczas przemieszczania po oknie dialogowym, kursor brajlowski przechodzi do kontrolek, na które przełączasz się poleceniem AKORD PUNKTY 4-5.
Kursor podąża za brajlem: Jeżeli opcja ta jest włączona, kursor brajlowski i aktywny kursor są złączone. Gdy przemieszczasz kursor brajlowski, przemieszcza się również aktywny kursor. Jednakże, kursor brajlowski nie może wtedy przejść tam, gdzie nie może przejść aktywny kursor. Na przykład przy włączonym kursorze PC nie możesz przeczytać paska stanu okna.
8 punktowy brajl: Jeżeli to pole wyboru jest włączone, monitor używa ośmiopunktowego brajla. Domyślnie opcja ta jest zaznaczona.
Podświetl: Gdy to pole wyboru jest zaznaczone, podświetlony tekst jest oznaczany przez wysunięcie punktów 7 i 8. Wyłączenie tej opcji pomaga początkującym użytkownikom przyzwyczaić się do pracy z monitorem brajlowskim. Domyślnie opcja ta jest zaznaczona.
Ukrywaj wielkie litery: Gdy opcja ta jest zaznaczona, wielki litery nie są dodatkowo sygnalizowane na monitorze brajlowskim. Domyślnie opcja ta jest wyłączona.
440140-001 Rev. A 55
Sztywność punktów: Określa sztywność punktów brajlowskich na monitorach PAC Mate i Focus. Dostępnych jest pięć poziomów sztywności. Wybierz poziom sztywności najlepiej dopasowany do czułości Twoich palców.
Przycisk Opcje monitora Focus: Ten przycisk jest dostępny tylko, gdy do PAC Mate podłączony jest monitor brajlowski Focus. Użyj tego przycisku, aby otworzyć okno Opcje Monitora Focus, w którym możesz zmieniać parametry tego monitora.
Zakładka KursoryUżyj zakładki Kursory, aby skonfigurować zachowanie kursora na monitorze brajlowskim podłączonym do PAC Mate.
Typ kursora: Ta lista zawiera trzy rodzaje kursorów, które możesz konfigurować.
Kursor PC: Ten kursor jest połączony z funkcjami klawiatury w Windows i aplikacjach. Kursor ten używany jest do wpisywania informacji, przechodzenia pomiędzy opcjami w oknach dialogowych i zaznaczania opcji lub ikon. Podczas wpisywania informacji Kursor PC podąża za każdym wpisywanym znakiem. Jeżeli wybierasz opcję w menu lub oknie dialogowym, Kursor PC podświetla aktualnie zaznaczony obiekt. Kursor PC jest domyślnie uaktywniany po starcie PAC Mate. Jeżeli używasz innego kursora, wciśnięcie AKORD PUNKT 8, P uaktywnia ponownie kursor PC.
Kursor JAWS: Kursor JAWS jest połączony z funkcjami wskaźnika myszy. Służy do odczytywania informacji, których nie można odczytać używając Kursora PC, przykładem może być pasek narzędzi. Dlatego możesz uzyskać dostęp do informacji, które są niedostępne dla Kursora PC. Aby uaktywnić kursor JAWS, naciśnij AKORD PUNKT 8, J.
Niewidzialny Kursor: Niewidzialny Kursor jest podobny do Kursora JAWS. Jest używany wyłącznie do przeglądania tekstu na ekranie, najczęściej w aplikacjach w których przesuwanie wskaźnika myszy powoduje zmianę wyświetlanego tekstu. Aby
56 440140-001 Rev. A
włączyć Niewidzialny Kursor, naciśnij szybko dwa razy AKORD 8 PUNKT, J.
Wzorzec punktowy: Punkty brajlowskie używane do wyświetlenia kursora. Domyślnie dla każdego typu kursora są to PUNKTY 7-8, możesz jednak zmienić tą wartość.
Kursor: Do wyboru dostępne są trzy przyciski opcji:
Zawsze wysunięty: Kursor brajlowski jest wyświetlany statycznie.
Zawsze schowany: Kursor brajlowski nie jest wyświetlany.
Pulsujący: Kursor brajlowski pulsuje, co ułatwia jego odszukanie.
Tempo pulsowania: Ta opcja określa tempo chowania i wysuwania punktów brajlowskich, gdy kursor jest ustawiony na "Pulsujący". Mniejsza wartość powoduje szybsze pulsowanie. Domyślna wartość to 500 milisekund.
Zakładka KomunikatyPokaż komunikaty: To pole wyboru określa, czy na monitorze wyświetlane są brajlowskie wiadomości Flash. Domyślnie opcja ta jest włączona.
Czas: To pole kombi pozwala wybrać, jak długo wiadomości będą wyświetlane. Domyślna wartość to 5 sekund, można ją regulować w zakresie od jednej sekundy do dziesięciu sekund.
Pokaż prefiks komunikatu: To pole wyboru określa, czy wyświetlany jest prefiks komunikatu, który pozwala określić, jaka wiadomość jest wyświetlana. Domyślnie opcja ta jest włączona.
Poziom komunikatu: To pole kombi pozwala wybrać, poziom wyświetlanych komunikatów. Dostępne opcje to Początkujący, Średni i Zaawansowany.
440140-001 Rev. A 57
Preferencje: Gdy naciśniesz 8 PUNKT na tym przycisku, otwierane jest okno dialogowe, w którym możesz określić rodzaje Brajlowskich Komunikatów Flash wyświetlanych na monitorze.
Komunikaty: Ta lista pozwala wybrać rodzaje wyświetlanych komunikatów. Dostępne opcje to:
Komunikaty JAWS
Komunikaty inteligentnej pomocy
Komunikaty statusu
Komunikaty wywoływane przez użytkownika
Uwaga: Prefiks komunikatu jest wyświetlany w nawiasach, bezpośrednio po typie komunikatu.
Opcje monitora FocusPołożenie komórek statusu: Określa, czy komórki statusu są wyświetlane z lewej lub z prawej strony monitora, czy może są wyłączone. Domyślnie komórki statusu są umieszczone na lewym końcu monitora.
Czytanie linii: Pola edycyjne pokrętła Czytanie Linii pozwalają wyświetlać informacje na wybranym fragmencie monitora. Domyślne wartości są określane poprzez położenie komórek statusu oraz długość monitora brajlowskiego.
Przyciski Okno przyciski pozwala przypisać do ośmiu skrótów klawiszowych dowolne programy PAC Mate. Poniższa tabela zawiera domyślne przypisania.
Program PolecenieNagrywaj AKORD PUNKTY 3-4, PUNKT 1
Media Player AKORD PUNKTY 3-4, PUNKT 2
58 440140-001 Rev. A
Pocket Excel AKORD PUNKTY 3-4, PUNKT 3
Odbieranie w podczerwieni
AKORD PUNKTY 3-4, PUNKT 4
Kalkulator AKORD PUNKTY 3-4, PUNKT 5
Pocket Word AKORD PUNKTY 3-4, PUNKT 6
ActiveSync AKORD PUNKTY 3-4, PUNKT 7
Internet Explorer AKORD PUNKTY 3-4, PUNKT 8
Aby przypisać do polecenia inny program, otwórz okno przyciski wciskając F4, U. W oknie Ustawienia wybierz opcję Przyciski. Naciśnij 8 PUNKT.
Okno dialogowe Przyciski zostanie otwarte na stronie Przyciski Programów. Aktywna jest lista ośmiu poleceń z domyślnie przypisanymi programami.
Przyciskami kursora w górę i w dół wybierz skrót, następnie naciśnij AKORD PUNKTY 4-5, aby przejść do pola kombi Przypisanie Przycisków. Strzałkami wybierz z listy program, który chcesz przypisać do polecenia.
Aby przypisać do skrótu następny program, wróć poleceniem AKORD PUNKTY 1-2 na listę. Naciśnij STRZAŁKĘ W DÓŁ, aby przejść do skrótu AKORD PUNKTY 3-4, PUNKT 2. Domyślnie przycisk ten jest przypisany do Kontaktów. Aby zmienić program, powtórz kroki opisane powyżej.
Dodatkowo oprócz przypisywania programów do skrótów klawiszowych, możesz przypisać polecenia przewijania. Opcje te są również dostępne w polu kombi przypisanie przycisków.
440140-001 Rev. A 59
Opcje słownikaOkno Opcje Słownika pozwala zmieniać sposób wymawiania wyrazów przez JAWS. Zmiany te mają charakter globalny i wpływają na wszystkie aplikacje PAC Mate.
Aby otworzyć okno Opcje Słownika, naciśnij F4, U, przejdź strzałkami do elementu Opcje Słownika i naciśnij 8 PUNKT.
Aby dodać słowo do Słownika:
Naciśnij 8 PUNKT, aby uaktywnić przycisk Dodaj i otworzyć okno Dodaj definicję do słownika.
W polu Bieżące Słowo wpisz słowo, skrót lub akronim.
Naciśnij AKORD PUNKTY 4-5, aby przejść do pola edycyjnego Słowo Zastępcze i wpisz jak powinien być wymawiany ten tekst. Nie należy używać znaków interpunkcyjnych.
Naciśnij AKORD B, aby usłyszeć bieżące słowo i AKORD S, aby usłyszeć słowo zastępcze.
Jeżeli jesteś zadowolony ze sposobu wymawiania słowa przez JAWS, naciśnij AKORD PUNKTY 4-5, aby przejść do przycisku OK i naciśnij 8 PUNKT.
Naciśnij AKORD PUNKTY 4-5, aby przejść do przycisku Zamknij i naciśnij 8 PUNKT.
Aby Zmienić lub Usunąć istniejące wpisy:
Naciśnij AKORD PUNKTY 4-5, aby przejść na rozszerzoną listę Wpisy Słownika. Kursorami lub pierwszą literą nazwy przejdź do wpisu, który chcesz zmienić lub skasować.
Naciśnij AKORD PUNKTY 4-5, aby przejść do przycisku Zmień lub Usuń i naciśnij 8 PUNKT.
Jeżeli zmieniasz wpis, naciśnij AKORD PUNKTY 4-5, aby przejść do pola edycyjnego Słowo Zastępcze i wpisz jak powinien być
60 440140-001 Rev. A
wymawiany ten tekst. Nie należy używać znaków interpunkcyjnych.
Naciśnij AKORD B, aby usłyszeć bieżące słowo i AKORD S, aby usłyszeć słowo zastępcze.
Jeżeli jesteś zadowolony ze sposobu wymawiania słowa przez JAWS, naciśnij AKORD PUNKTY 4-5, aby przejść do przycisku OK i naciśnij 8 PUNKT.
Naciśnij AKORD PUNKTY 4-5, aby przejść do przycisku Zamknij i naciśnij 8 PUNKT.
Możesz też przejść poleceniem AKORD PUNKTY 4-5 do pola edycyjnego Szukaj wpisów i wpisać tekst, który chcesz zmienić lub skasować, następnie naciśnij AKORD PUNKTY 4-5, aby przejść do odpowiedniego przycisku i naciśnij 8 PUNKT.
Uwaga: Jeżeli nie chcesz aby wpisy słownika wpływały na odczytywanie ekranu, możesz wyłączyć przetwarzanie słownikowe. Aby to zrobić, poleceniem AKORD PUNKTY 4-5 przejdź do pola wyboru Przetwarzanie Słownikowe i naciśnij SPACJĘ, aby je wyłączyć.
HTML To okno dialogowe steruje czytaniem stron napisanych w html. Jeżeli zamierzasz korzystać z Internetu, niezbędne jest zapoznanie się z opcjami dostępnymi w tym oknie.
Otwórz menu Start (F4), naciśnij U aby przejść do Ustawień. Po otwarciu okna Ustawienia, kursor jest umieszczony w wielostronicowym oknie na zakładce Osobisty. Naciskaj O, aby przejść do Opcji HTML lub użyj kursora. Jeżeli żaden element nie jest zaznaczony, naciśnij najpierw SPACJĘ, a następnie przejdź do odpowiedniej opcji. Gdy przejdziesz już na element Opcje HTML, naciśnij 8 PUNKT.
Gdy otworzysz Opcje HTML, usłyszysz jak PAC Mate czyta: “JAWS Opcje HTML okno dialogowe, Pomiń tekst powtarzany na nowych stronach pole wyboru zaznaczone.” Jeżeli ta kontrolka jest
440140-001 Rev. A 61
zaznaczona, PAC Mate pomija tekst powtarzany na stronach tej samej witryny i automatycznie przenosi kursor do nowego tekstu znalezionego na stronie.
Gdy naciśniesz AKORD PUNKTY 4-5, aby przejść dalej, następną kontrolką będzie pole edycyjne “Linii na stronie”. Ta opcja określa, o ile linii przenoszony jest kursor po wciśnięciu 2 PUNKTU+STRZAŁKA W GÓRĘ lub 2 PUNKTU+STRZAŁKA W DÓŁ. Domyślna wartość przenosi kursor o dwadzieścia cztery linie. Więcej informacji na temat czytania i nawigacji po tekście znajdziesz w rozdziale Podstawy PAC Mate, Praca z tekstem.
Następna kontrolka to pole edycyjne “Maksymalna długość linii”, określa ona liczbę znaków uznawanych za jedną linię. Domyślna wartość to 150 znaków.
Nagłówki pozwalają poznać rozmieszczenie poszczególnych tekstów względem strony jako całości. Naciśnij AKORD PUNKTY 4-5, aby przejść na pole kombi “Oznajmianie nagłówków”. W polu Oznajmianie nagłówków możesz wybrać kursorem, czy i w jaki sposób PAC Mate ma ogłaszać nagłówki. Domyślne ustawienie to ogłaszanie nagłówków i ich poziomu.
Wiele stron internetowych wykorzystuje obrazy jako łącza. Jeżeli chcesz, aby PAC Mate ogłaszał wyłącznie łącza graficzne, dla których dostępny jest alternatywny opis, w polu kombi Oznajmianie Łączy Graficznych wybierz kursorami opcję Oznakowane łącza graficzne.
Kolejny element, który napotkasz na stronach internetowych to ramki. Pole kombi Ogłaszanie Nowej Ramki pozwala określić reakcję PAC Mate na pojawienie się ramki. Dostępne opcje to:
Bez sygnalizacji: PAC Mate nie sygnalizuje początku i końca ramki.
Czytaj nazwę ramki: PAC Mate ogłasza nazwę ramki przy wejściu i przy wyjściu. Jest to domyślna wartość.
Powiedz nowa ramka: PAC Mate ogłasza tylko początek ramki.
62 440140-001 Rev. A
Jeżeli chcesz kontynuować ustawianie opcji HTML, przejdź poleceniem AKORD PUNKTY 4-5 do przycisku Zaawansowane i naciśnij 8 PUNKT. Po zakończeniu pracy w tym oknie naciśnij 8 PUNKT, aby powrócić do okna Ustawienia. Naciśnij F1, aby powrócić na ekran Dziś.
Zaawansowane opcje HTMLJeżeli naciśniesz 8 PUNKT na przycisku Zaawansowane w oknie JAWS opcje HTML, otworzysz okno Zaawansowane opcje HTML. Pierwsze trzy kontrolki w tym oknie to pola wyboru, domyślnie są one zaznaczone. Aby odznaczyć pola, naciśnij SPACJĘ.
Pierwsze pole wyboru w tym oknie to pole “Ogłaszaj typ łącza”, określa ono czy PAC Mate odczytuje podczas nawigacji po oknach HTML typy napotykanych łączy. Aby przejść do następnej kontrolki, naciśnij AKORD PUNKTY 4-5.
Jeżeli pole wyboru “Wyróżniaj łącza do tej samej strony” jest zaznaczone, PAC Mate ogłasza łącza wskazujące inny fragment tej samej strony słowami: "łącze do tej strony."
Pole wyboru “Ogłaszaj tabele” włącza oznajmianie początku tabeli poprzez podanie ilości kolumn i wierszy oraz końca tabeli. Aby przejść do następnej kontrolki, naciśnij AKORD PUNKTY 4-5.
Pole edycyjne “Długość bloku tekstu” pozwala określić liczbę znaków rozpoznawaną jako blok tekstu. Kontrolka ta wpływa na działanie polecenia AKORD H, T w programie Pocket Internet Explorer. Polecenie to przenosi kursor do następnego bloku tekstu nie będącego łączem, którego długość jest równa lub większa od liczby znaków podanej w tym polu. Domyślna wartość to 25.
Pole kombi “Oznajmianie łączy tekstowych” określa, jakie informacje zostaną odczytane przez PAC Mate po napotkaniu łącza tekstowego. Dostępne opcje to:
440140-001 Rev. A 63
Czytaj tekst tytułu: Jeżeli wybrana jest ta opcja, PAC Mate odczytuje informację dostarczaną przez atrybut HTM "title", który nie jest wyświetlany na ekranie. Jeżeli nie można odnaleźć atrybutu "title", PAC Mate odczytuje tekst z ekranu.
Czytaj tekst z ekranu: PAC Mate odczytuje tylko tekst łącza wyświetlany na ekranie. Jest to domyślna wartość.
Czytaj najdłuższy: PAC Mate odczytuje dłuższy napis niezależnie od tego, czy jest to tekst z ekranu, czy wartość atrybutu "title". Opcja ta ma dostarczyć najpełniejszą informację dostępną na stronie HTML.
Aby przejść do następnej kontrolki, naciśnij AKORD PUNKTY 4-5.
Podobnie pole kombi “Oznajmianie grafiki” pozwala określić, jak PAC Mate ogłasza grafikę w dokumentach HTML. Dostępne opcje to:
Bez grafiki: Obiekty graficzne nie są ogłaszane. Oznakowana grafika: Ogłaszane są obiekty
graficzne w dokumentach, które mają przypisany alternatywny opis. PAC Mate ogłasza "grafika", a następnie odczytuje alternatywny opis. Jest to domyślna wartość.
Cała grafika: Ogłaszane są wszystkie obiekty graficzne.
Ostatnia kontrolka w tym oknie to pole kombi “Oznajmianie łączy obrazu”. Kontrolka ta określa jak ogłaszane są obrazy, w których określone współrzędne zostały zdefiniowane jako łącza. PAC Mate udostępnia trzy opcje:
Bez łączy obrazu: Łącza obrazu nie będą ogłaszane.
Oznakowane łącza obrazu: Ogłaszane są łącza obrazu, które mają przypisany alternatywny opis.
64 440140-001 Rev. A
Wszystkie łącza obrazu: Ogłaszane są wszystkie łącza obrazu. Jest to domyślna wartość.
Gdy skończysz, naciśnij dwukrotnie 8 PUNKT, aby powrócić do okna Ustawienia. Następnie naciśnij F1, aby powrócić na ekran Dziś.
WprowadzanieTo okno ustawień jest obsługiwane w ograniczonym zakresie, zawiera ono jednak dwie kontrolki, których znajomość może być przydatna. Pierwsza kontrolka to pole kombi “Format zapisu głosu”. Ustawienia w tym polu kombi wpływają na jakość nagrania. Domyślna wartość to 8000 Hz, Mono (2 KB/s), pozwala to nagrać najdłuższą możliwą notatkę, jednak przy najniższej jakości nagrania. Oczywiście system Pocket PC udostępnia wiele formatów do wyboru. Aby dowiedzieć się więcej na temat funkcji nagrywania głosu , zobacz Używanie programów PAC Mate, Tworzenie nagrania.
Druga kontrolka w tym oknie to pole wyboru “Rozpoczynaj zdanie dużą literą". Jeżeli ta opcja jest włączona, zawsze gdy naciśniesz w polu edycyjnym 8 PUNKT, aby rozpocząć nową linię, pierwszy znak zostanie napisany wielką literą. Ta kontrolka wpływa tylko na programy Pocket PC.
Aby uzyskać dostęp do tych kontrolek, przejdź do okna Wprowadzanie (F4, U, W, 8 PUNKT), następnie przejdź na zakładkę Opcje poleceniem AKORD PUNKTY 5-6. Po otwarciu zakładki, aktywne jest pole kombi “Format zapisu głosu”. Wybierz strzałkami odpowiednią opcję, a następnie poleceniem AKORD PUNKTY 4-5 przejdź do pola wyboru “Rozpoczynaj zdanie dużą literą”. SPACJĄ możesz włączać i wyłączać tę kontrolkę.
KlawiaturaJeżeli chcesz dostosować ilość informacji odczytywanych podczas pisania w polu edycyjnym, użyj okna "Opcje klawiatury".
440140-001 Rev. A 65
Aby skorzystać z tego okna, otwórz menu Start (F4), wciśnij U aby przejść do Ustawień. Klawiszem O przejdź do elementu Opcje Klawiatury i naciśnij 8 PUNKT.
Po otwarciu okna aktywne jest pole kombi Echo Pisania, wybierz opcję przy użyciu kursorów. Dostępne opcje pola kombi to:
Wyłączone: PAC Mate nie udźwiękawia pisania. Znaki: Odczytywany jest każdy wpisany znak. Słowa: Odczytywane jest każde wpisane słowo, po
naciśnięciu SPACJI lub 8 PUNKTU. Znaki i słowa: W trakcie pisania odczytywane są
znaki, a po naciśnięciu SPACJI lub 8 PUNKT słowa.Gdy skończysz, naciśnij AKORD PUNKTY 4-5, aby przejść do następnej kontrolki.
Wskazówka: Opcję tę możesz również zmieniać skrótem AKORD S, K. Wciskaj K do momentu, aż aktywna będzie odpowiednia opcja.
Ostatnia kontrolka to pole kombi, które pozwala wybrać język pisania. Wybierz opcję kursorem.
Aby zapisać ustawienia i powrócić do okna Ustawienia, naciśnij 8 PUNKT. Aby zamknąć okno Ustawienia i powrócić na ekran Dziś, naciśnij F1. Jeżeli chcesz obejrzeć zawartość innych zakładek okna Ustawienia, naciśnij AKORD PUNKTY 5-6, aby przejść na inne zakładki.
MenuW zależności od tego jakich programów używasz najczęściej, przydatna może być reorganizacja menu Start i menu Nowy ekranu Dziś. Można to zrobić w oknie Menu.
Aby dostosować menu, otwórz menu Start (F4) i naciśnij U, aby przejść do Ustawień. Naciśnij M, aby przejść do opcji Menu i naciśnij 8 PUNKT.
66 440140-001 Rev. A
Po otwarciu okna aktywna jest lista na zakładce Menu Start. Po liście możesz przemieszczać się kursorami. Programy przy których umieszczony jest znacznik, wyświetlane są w menu Start, natomiast programy bez znacznika wyświetlane są w podmenu Programy. Zaznaczenie możesz przełączać SPACJĄ. W menu Start można umieścić tylko dziewięć programów.
Gdy zakończysz konfigurowanie menu Start, naciśnij AKORD PUNKTY 5-6, aby przejść na zakładkę Menu nowych.
(Jeżeli nie znasz tego menu, przejdź na ekran Dziś i naciśnij ALT.)
Ponieważ pierwsza kontrolka na stronie Menu nowych, pole wyboru "Włącz menu nowych elementów" nie jest obsługiwana, poleceniem AKORD PUNKTY 4-5 przejdź na listę. Po liście możesz przemieszczać się kursorami, wybrane elementy zaznaczając lub odznaczając SPACJĄ. Wszystkie zaznaczone elementy wyświetlane są w menu Nowy.
Dane o właścicieluInformacje na temat tego okna znajdziesz w sekcji Personalizacja PAC Mate, Wprowadzanie informacji o właścicielu.
HasłoInformacje na temat tego okna znajdziesz w sekcji Personalizacja PAC Mate, Ochrona informacji w PAC Mate.
Dźwięki i powiadomienia System Powiadomień PAC Mate jest sterowany przez ustawienia w oknie Dźwięki i powiadomienia. W tym oknie możesz ustawić, do jakich zdarzeń przypisane są powiadomienia i jak chcesz być powiadamiany.
Uwaga: PAC Mate nie obsługuje wyskakujących powiadomień, ani stukania w ekran.
Okno Dźwięki i Powiadomienia możesz otworzyć z zakładki Osobisty w oknie Ustawienia. Aby szybko przejść do okna Dźwięki
440140-001 Rev. A 67
i Powiadomienia z ekranu Dziś, naciśnij F4, U. Na liście w oknie Ustawienia przejdź kursorami do elementu Dźwięki i Powiadomienia.
Okno Dźwięki i Powiadomienia otwiera się na stronie Głośność, aktywny jest suwak Głośność. Jest to suwak poziomy, którego wartość możesz zmieniać STRZAŁKAMI W LEWO i W PRAWO. Gdy naciśniesz AKORD PUNKTY 4-5, przejdziesz do pola wyboru “Włącz dźwięki dla wydarzeń (ostrzeżeń, zdarzeń system.)”. Naciśnij SPACJĘ, jeżeli chcesz być informowany o zdarzeniach systemowych takich jak rozpoczęcie i zakończenie synchronizacji lub odebranie nowej wiadomości email. Dwie kolejne kontrolki mają podobne znaczenie, odnoszą się jednak do powiadomień programów takich jak budzik i przypominacze. Jeżeli zamierzasz używać przypominaczy dla spotkań/zadań oraz budzika, zaznacz oba pola wyboru. Ostatnia kontrolka w tym oknie to pole wyboru "Włącz dźwięki dla Dźwięki przycisków". Kontrolka ta działa podobnie do funkcji Echo Pisania z okna Opcje Klawiatury, z tym wyjątkiem że odnosi się do klikania przycisków. Jeżeli włączysz tę opcję, przejdź do towarzyszących jej przycisków opcji, które pozwalają określić głośność dźwięków.
Gdy skończysz ustawianie opcji na tej stronie, naciśnij AKORD PUNKTY 5-6 aby przejść na stronę Powiadomienia.
Na tej zakładce kontrolki Wybierz zdarzenie oraz Wybierz rodzaj powiadomienia Odtwarzaj dźwięk są ze sobą powiązane. Gdy wybierzesz zdarzenie w polu kombi, przejdź dalej i zaznacz pole wyboru Odtwarzaj dźwięk. Następnie przejdź do następnej kontrolki, którą jest pole kombi i wybierz dźwięk odtwarzany jako powiadomienie. W polach kombi wybierasz opcje STRZAŁKAMI W GÓRĘ i W DÓŁ, przyciski uaktywniasz wciskając 8 PUNKT.
Gdy ustawisz opcje naciśnij 8 PUNKT, aby zapisać ustawienia i zamknąć okno. Naciśnij F1, aby powrócić na ekran Dziś.
TekstOkno Opcje Tekstu pozwala skonfigurować sposób działania polecenia Czytaj Wszystko (AKORD PUNKTY 4-5-6-8).
68 440140-001 Rev. A
Aby użyć tego okna, otwórz menu Start (F4), przejdź do Ustawień. Klawiszem O przejdź do elementu Opcje Tekstu i naciśnij 8 PUNKT.
Po otwarciu okna Opcje Tekstu, możesz wybrać kursorami wartość pola kombi Czytaj Wszystko. Dostępne opcje to:
Liniami z przerwami: Ta opcja czyta tekst liniami z krótką pauzą na końcu każdej linii.
Liniami bez przerw: Ta opcja umożliwia płynne czytanie.
Zdanie: Wybierz tę opcję dla aplikacji, w których polecenie Czytaj Wszystko jest wykonywane z przerwami. Przenosi ona pauzy pomiędzy elementami na końce zdań, co powoduje, że czytanie jest bardziej płynne.
Akapit: Opcja ta jest bardzo przydatna w dużych dokumentach, możesz wtedy szybko przemieszczać się po akapitach poleceniami 1 PUNKT+STRZAŁKA W GÓRĘ lub 1 PUNKT+STRZAŁKA W DÓŁ, bez przerywania polecenia Czytaj Wszystko.
Przełącz się (AKORD PUNKTY 4-5) na następną kontrolkę, jest to pole wyboru Ogłaszaj puste linie, zaznacz je SPACJĄ jeżeli chcesz, aby puste linie były ogłaszane podczas wykonywania polecenia Czytaj Wszystko. Domyślnie opcja ta jest wyłączona.
Jeżeli chcesz, aby JAWS inaczej odczytywał daty zapisane za pomocą cyfr, wybierz format w polu kombi Przetwarzanie daty. Dostępne opcje to:
Bez translacji: Jeżeli wybrana jest ta opcja, daty zapisane cyframi są odczytywane jak liczby. Domyślnie wybrana jest ta opcja.
Trochę translacji: Jeżeli wybrana jest ta opcja, tłumaczone są daty w formacie miesiąc, dzień, rok, rozdzielone myślnikami lub ukośnikami. Na przykład 03-16-00 zostanie przeczytane jako "Marzec szesnaście dwa tysiące".
440140-001 Rev. A 69
Pełna translacja: Jeżeli wybrana jest ta opcja, dodatkowo tłumaczone są daty w formacie miesiąc, dzień, rozdzielone myślnikami lub ukośnikami. Na przykład 03-16 zostanie przeczytane jako "Marzec szesnaście".
Wciśnij ponownie AKORD PUNKTY 4-5, aby przejść do pola kombi Przetwarzanie liczb. To pole kombi pozwala określić sposób odczytywania liczb. Wybierz opcję kursorem. Dostępne opcje to:
Cyfry: Jeżeli wybrana jest ta opcja, liczby są czytane jako serie pojedynczych cyfr. Na przykład 123 zostanie przeczytane "jeden dwa trzy".
Pary: Jeżeli wybrana jest ta opcja, liczby są czytane jako pary cyfr. Na przykład 1050 zostanie przeczytane jako "dziesięć pięćdziesiąt". Jeżeli liczba ma nieparzystą liczbę cyfr, pierwsza cyfra jest czytana oddzielnie, a reszta parami. Na przykład 123 zostanie przeczytane jako "jeden dwadzieścia trzy".
Całe liczby: Jeżeli wybrana jest ta opcja, liczby zawsze są czytane w całości. Na przykład 123 zostanie przeczytane jako "sto dwadzieścia trzy". Jest to domyślna wartość.
Następna kontrolka w tym oknie to pole wyboru Przetwarzaj mieszane wielkości. Kontrolka ta powoduje, że JAWS czyta złączone słowa rozpoczynające się wielkimi literami, jako oddzielne wyrazy. Domyślnie opcja ta jest włączona. Aby ją wyłączyć, naciśnij SPACJĘ.
Bezpośrednio za polem wyboru Przetwarzaj mieszane wielkości znajduje się pole wyboru Czytaj dolary. Jeżeli opcja ta jest włączona, JAWS odczytuje liczby poprzedzone symbolem dolara ($) jako kwotę w dolarach i centach. Na przykład $9.95 zostanie przeczytane jako "dziewięć dolarów i dziewięćdziesiąt pięć centów". W przypadku wartości monetarnych mniejszych niż dolar, należy wpisać zero po lewej stronie kropki. Na przykład $0.02 zostanie przeczytane jako "dwa centy". Domyślnie opcja ta jest wyłączona.
70 440140-001 Rev. A
Aby zamknąć to okno naciśnij 8 PUNKT. Jeżeli chcesz obejrzeć zawartość innych zakładek okna Ustawienia, naciśnij AKORD PUNKTY 5-6, aby przejść na inne zakładki.
Dziś Użyj okna Dziś, aby zmienić elementy wyświetlane na ekranie Dziś.
Aby skorzystać z okna Dziś, otwórz menu Start (F4) i naciśnij U, aby wybrać Ustawienia. Następnie klawiszem D przejdź do opcji Dziś i naciśnij 8 PUNKT.
Uwaga: Po otwarciu okna Dziś PAC Mate ogłosi "Dziś okno dialogowe, Wygląd strona". Zakładka ta pozwala zmieniać wygląd interfejsu użytkownika Pocket PC, opcje te nie są obsługiwane przez PAC Mate.
Naciśnij AKORD PUNKTY 5-6, aby przejść na zakładkę Elementy. Po liście możesz przemieszczać się kursorami, pola wyboru przypisane do elementów możesz zaznaczać lub odznaczać SPACJĄ.
Możesz zmienić kolejność w jakiej wyświetlane są elementy ekranu Dziś. Wybierz kursorami element listy. Naciśnij AKORD PUNKTY 4-5, aby zobaczyć, czy przyciski W Górę, W Dół, Opcje są dostępne dla każdego elementu. Przyciski możesz uaktywniać 8 PUNKTEM. Przycisk Opcje pozwala zmienić informację wyświetlaną przez Kalendarz i Zadania.
Aby zapisać ustawienia i powrócić do okna Ustawienia, naciśnij 8 PUNKT. Aby zamknąć okno Ustawienia i powrócić na ekran Dziś, naciśnij F1.
Oznajmianie Okno Opcje Oznajmiania pozwala wybrać jeden z dostępnych poziomów oznajmiania: Początkujący, Średni lub Zaawansowany. Wpływa to na ilość informacji odczytywanych przez JAWS.
440140-001 Rev. A 71
Otwórz menu Start (F4) i naciśnij U, aby przejść do Ustawień. Wciskając O przejdź do elementu Opcje Oznajmiania i naciśnij 8 PUNKT.
Po otwarciu okna JAWS Opcje Oznajmiania, wybierz kursorami bieżący poziom oznajmiania. Przejdź na przycisk Preferencje i naciśnij 8 PUNKT. Otworzysz okno Zaawansowane Preferencje, w którym możesz określić ilość informacji odczytywanych przez JAWS. Po oknie możesz przemieszczać się poleceniem AKORD PUNKTY 4-5. SPACJĄ zaznacz pola wybory przy kategoriach komunikatów, które mają być odczytywane. W polu kombi Długość Komunikatu wybierz kursorami długi lub krótki komunikat. Jeżeli chcesz przywrócić ustawienia domyślne, przejdź do przycisku Przywróć Ustawienia Domyślne i naciśnij 8 PUNKT. Aby zamknąć okno Preferencje i zapisać ustawienia, przejdź do przycisku OK i naciśnij 8 PUNKT.
Przed wyjściem z okna Opcje Oznajmiania warto zwrócić uwagę jeszcze na dwie kontrolki. Komunikaty Samouczka oraz Informacje o Klawiszach Skrótu. Domyślnie oba te pola wyboru są wyłączone. Opcja Komunikaty Samouczka dostarcza informacji na temat nawigacji, podczas gdy Informacje o Klawiszach Skrótu ułatwiają zaznajomienie się z klawiszami skrótu do kontrolek oraz elementów menu. Możesz włączyć te dodatkowe informacje zaznaczając pola wyboru SPACJĄ.
Jeżeli chcesz kontynuować dostrajanie funkcji PAC Mate, naciśnij 8 PUNKT, aby powrócić do okna Ustawienia i przejdź do następnego elementu listy.
Aby zamknąć okno Ustawienia, naciśnij F1.
GłosInformacje na temat tego okna znajdziesz w sekcji Podstawy PAC Mate, Konfiguracja ustawień mowy.
72 440140-001 Rev. A
InformacjeInformacje na temat tego okna znajdziesz w sekcji Personalizacja PAC Mate, Sprawdzanie informacji na temat Pocket PC.
CertyfikatyCertyfikaty pozwalają sprawdzić twoją tożsamość oraz innych komputerów podczas logowania do zabezpieczonej sieci. W PAC Mate możesz przechowywać dwa rodzaje certyfikatów: certyfikaty osobiste, dzięki którym możesz być zidentyfikowany przez innych oraz certyfikaty główne, które umożliwiają identyfikację serwerów.
Aby otworzyć okno Certyfikaty, naciśnij F4, U aby otworzyć Ustawienia, następnie poleceniem AKORD PUNKTY 5-6 przełącz się na stronę System. Przejdź strzałkami do opcji Certyfikaty i naciśnij 8 PUNKT.
W oknie Certyfikaty na zakładce Osobiste, na liście wyświetlone są nazwy certyfikatów oraz ich daty ważności.
Aby dowiedzieć się więcej o certyfikacie, naciśnij na liście certyfikatów 8 PUNKT.
Aby skasować certyfikat, zaznacz go na liście i naciśnij AKORD F2, następnie wybierz z menu opcję Usuń.
Aby przeglądać główne certyfikaty, poleceniem AKORD PUNKTY 5-6 przełącz się na stronę Główne i postępuj według powyższych instrukcji.
ZegarProgram Zegar obsługuje dwa czasy: jeden dla domu i drugi na wyjazdy. Zatem jeżeli odwiedzasz lub masz rodzinę, która mieszka w innej strefie czasowej, możesz ustawić zegar Inne, aby chodził zgodnie z czasem obowiązującym w tej strefie. Zegar Dom będzie przechowywał ustawienia strefy czasowej, w której mieszkasz.
Otwórz menu Start (F4) i naciśnij U, aby przejść do Ustawień. Naciśnij AKORD PUNKTY 5-6, aby przejść na zakładkę System.
440140-001 Rev. A 73
Na stronie System wciskając Z przejdź do elementu Zegar i naciśnij 8 PUNKT.
Pomiędzy zegarami Dom i Inny możesz przełączać się strzałkami W GÓRĘ i W DÓŁ. Każdy zegar pozwala na zmianę strefy czasowej, godziny i daty. Pomiędzy kontrolkami możesz przemieszczać się poleceniem AKORD PUNKTY 4-5. W polu kombi Strefa Czasowa możesz przemieszczać się STRZAŁKAMI W GÓRĘ i W DÓŁ. Do ustawiania godziny i daty należy użyć wszystkich kursorów. Przy ustawianiu godziny pomiędzy godzinami, minutami i sekundami przemieszczaj się STRZAŁKAMI W LEWO i W PRAWO. Do ustawiania parametrów używaj strzałek W GÓRĘ i W DÓŁ. Tak samo należy obsługiwać ustawianie daty.
Używanie alarmuFunkcja ta umożliwia obsługę czterech alarmów, do poprawnego działania konieczne jest zaznaczenie pola wyboru "Powiadomień (budzik, przypominacze)" w oknie Dźwięki i Powiadomienia. Więcej informacji znajdziesz w sekcji Konfiguracja PAC Mate, Dźwięki i powiadomienia.
Z ekranu Dziś możesz przejść do alarmów używając tej samej procedury, co przy otwieraniu zegara.
Otwórz menu Start (F4) i naciśnij U, aby przejść do Ustawień. Naciśnij AKORD PUNKTY 5-6, aby przejść na zakładkę System. Na stronie System wciskając Z przejdź do elementu Zegar i naciśnij 8 PUNKT.
Po otwarciu okna naciśnij AKORD PUNKTY 5-6 aby przejść na zakładkę Alarmy.
Usłyszysz “Alarm 1 pole wyboru nie zaznaczone”. Aby włączyć lub wyłączyć pole wyboru, użyj SPACJI. Następna kontrolka to pole edycyjne, w którym możesz wpisać powód alarmu. Aby określić sposób powiadomienia, naciśnij 8 PUNKT na przycisku Ustaw Dźwięk Powiadomienia.
74 440140-001 Rev. A
Otwarte zostanie nowe okno zawierające trzy pola wyboru i jedno pole kombi. Pomiędzy kontrolkami możesz przemieszczać się przy pomocy standardowych poleceń do nawigacji. Gdy skończysz, naciśnij F1, aby powrócić na stronę Alarmy.
Ostatnia kontrolka to wybór dni, w które aktywny ma być alarm. Możesz na przykład ustawić alarm na wszystkie dni z wyjątkiem Soboty i Niedzieli. Aby zaznaczyć dni od Poniedziałku do Piątku, przełączaj się pomiędzy dniami używając STRZAŁEK W LEWO i W PRAWO, na wybranych dniach naciskaj SPACJĘ. Przemieszczając się po dniach tygodnia usłyszysz “Poniedziałek zaznaczony”, “Wtorek zaznaczony” itd., w przypadku nie zaznaczonych dni usłyszysz tylko ich nazwy. Aby odznaczyć dzień, naciśnij ponownie SPACJĘ.
Zmiana formatu czasuJeżeli preferujesz 24 godzinny format czasu, zamknij okno Zegar wciskając 8 PUNKT. Przejdź do elementu Ustawienia Regionalne i naciśnij 8 PUNKT. Naciśnij AKORD PUNKTY 5-6 aby przejść na zakładkę Czas. Aby zmienić format wyświetlania czasu na 24 godzinny, wybierz format rozpoczynający się wielką literą "H".
Pamięć Gdy program zaczyna działać niestabilnie lub pojawiają się problemy z brakiem pamięci, pierwszy krok to ręczne zamknięcie aktywnych programów PAC Mate.
Aby to zrobić, korzystając z menu Start otwórz okno Ustawienia (F4, U). Naciśnij AKORD PUNKTY 5-6, następnie naciśnij P, 8 PUNKT aby otworzyć wielostronicowe okno Pamięć. Przejdź na stronę Uruchomione Programy (AKORD PUNKTY 5-6). Wybierz program z listy używając STRZAŁKI W DÓŁ. Naciśnij 8 PUNKT na przycisku Zatrzymaj, aby zamknąć zaznaczony program. Naciśnij 8 PUNKT na przycisku Uruchom, aby przełączyć się na wybrany program. Naciśnij 8 PUNKT na przycisku Zatrzymaj
440140-001 Rev. A 75
Wsz., aby zatrzymać wszystkie programy uruchomione w PAC Mate.
Drugi krok to przechowywanie plików na karcie CompactFlash. Otwórz menu Start, przejdź do opcji Programy i naciśnij 8 PUNKT. Przejdź do Eksploratora Plików i ponownie naciśnij 8 PUNKT. Wybierz plik STRZAŁKAMI W DÓŁ i W GÓRĘ lub zaznacz wiele plików poleceniami STRZAŁKA W DÓŁ i STRZAŁKA W GÓRĘ+SPACJA. Następnie naciśnij AKORD F2, wybierz z menu kontekstowego opcję Wytnij i naciśnij 8 PUNKT. Naciśnij F2, przejdź STRZAŁKĄ W DÓŁ do opcji Storage Card i naciśnij 8 PUNKT. Po otwarciu karty pamięci, naciśnij ponownie AKORD F2, wybierz opcję Wklej i naciśnij 8 PUNKT. Więcej informacji na temat pracy z Eksploratorem Plików znajdziesz w sekcji Używanie Windows Mobile z PAC Mate, Używanie Eksploratora Plików.
Jeżeli dwa pierwsze kroki nie zwolnią wystarczającej ilości pamięci, trzeci krok to usunięcie niepotrzebnych plików. Zaznacz plik(i) w Eksploratorze Plików, naciśnij AKORD F2 i wybierz opcję Usuń.
Aby znaleźć i skasować największe pliki, przejdź do menu Start (F4) i wybierz opcję Znajdź. Poleceniem AKORD PUNKTY 4-5 przejdź do pola kombi Typ i wybierz Większe niż 64 KB, następnie naciśnij 8 PUNKT na przycisku Szukaj.
Skasuj wszystkie pliki tymczasowe i historię przeglądarki Internet Explorer.
Ostatni krok to usunięcie nie używanych programów. Więcej informacji na temat odinstalowywania programów znajdziesz w sekcji Podstawy PAC Mate, Usuwanie programów.
ZasilanieInformacje na temat tego okna znajdziesz w sekcji Budowa PAC Mate, Zarządzanie energią.
76 440140-001 Rev. A
Ustawienia regionalne Aby przełączyć PAC Mate na korzystanie z waluty, czasu, daty i zapisu liczb stosowanych w innym kraju, użyj okna Ustawienia Regionalne. Pocket PC udostępnia ustawienia dla ponad 80 krajów.
Okno Ustawienia Regionalne możesz otworzyć z zakładki System w oknie Ustawienia. Aby szybko przejść do okna Ustawienia Regionalne z ekranu Dziś, otwórz menu Start (F4) i naciśnij U, aby przejść do Ustawień. Naciśnij AKORD PUNKTY 5-6, aby przejść na zakładkę System. Wciśnij U aby wybrać Ustawienia Regionalne i naciśnij 8 PUNKT. Otwarte zostanie okno Ustawienia Regionalne, pierwsza zakładka to Region. Na zakładce tej jest tylko jedna kontrolka. Wybierz region kursorami.
Jeżeli chcesz wprowadzać dalsze zmiany lub po prostu obejrzeć inne strony tego okna, pomiędzy stronami możesz przełączać się poleceniem AKORD PUNKTY 5-6. Aby przejść na zakładkę i przełączać się pomiędzy kontrolkami używaj poleceń AKORD PUNKTY 4-5 i AKORD PUNKTY 1-2. Aby wybrać element pola kombi, użyj STRZAŁEK W GÓRĘ i W DÓŁ.
Usuń programyInformacje na temat tego okna znajdziesz w sekcji Podstawy PAC Mate, Usuwanie programów.
EkranOkno Ekran nie jest obsługiwane przez PAC Mate.
WyślijPAC Mate umożliwia wymianę informacji z innymi urządzeniami posiadającym port podczerwieni. Domyślnie port podczerwieni jest włączony. W pewnych sytuacjach lub jeżeli nie korzystasz z tego portu, możesz go wyłączyć, aby przedłużyć czas pracy baterii.
440140-001 Rev. A 77
Jeżeli ktoś próbuje przesłać informacje ze starszej wersji systemu Pocket PC lub Palm OS, mogą wystąpić problemy z nawiązaniem połączenia. W takim przypadku, przed wysłaniem informacji z innego urządzenia przejdź do łącza Otrzymaj przesyłkę via IrDA umieszczonego na dole okna Wyślij, AKORD PUNKTY 4-5, 8 PUNKT.
Wyłączenie portu podczerwieni
10. Naciśnij F4, aby przejść do menu Start.11. Naciśnij U, aby przejść do Ustawień.12. Naciśnij AKORD PUNKTY 5-6, aby przejść na
zakładkę Połączenia.13. Przejdź do opcji Wyślij i naciśnij 8 PUNKT.14. Wyłącz SPACJĄ pole wyboru "Przyjmuj wszystkie
bezprzewodowe przesyłki".
PołączeniaInformacje na temat tego okna znajdziesz w sekcji Łączenie PAC Mate.
78 440140-001 Rev. A
Łączenie PAC MateZgodnie z najnowszymi technologiami, PAC Mate oferuje szerokie możliwości w zakresie łączenia z innymi urządzeniami i przesyłania informacji. Używając BX400 możesz:
Połączyć PAC Mate z komputerem programem ActiveSync i przesyłać pliki oraz inne informacje przez kabel USB lub port podczerwieni.
Łączyć się z Internetem lub siecią lokalną za pomocą modemu lub karty Ethernet.
Przesyłać informacje do innych urządzeń przez port USB.
Wysyłać informacje do innych urządzeń przez port podczerwieni.
Korzystać z technologii WiFi i BlueTooth do łączenia z Internetem, sieciami lokalnymi oraz innymi kompatybilnymi urządzeniami.
Listę kompatybilnego sprzętu znajdziesz na stronie www.pacmategear.com.
Łączenie z ActiveSyncTa sekcja opisuje instalację ActiveSync, tworzenie powiązania i kilka innych popularnych funkcji. Więcej informacji na temat programu ActiveSync znajdziesz w pomocy ActiveSync w komputerze PC.
Wskazówka: Przewodnik po PAC Mate BX400 zawiera instrukcje jak korzystać z pomocy ActiveSync na komputerze PC przy użyciu JAWS.
Program Microsoft® ActiveSync® 3.7 jest już zainstalowany w Twoim PAC Mate. Musisz jednak zainstalować ActiveSync w swoim PC.
440140-001 Rev. A 79
Jeżeli chcesz zsynchronizować zsynchronizować Skrzynkę odbiorczą PAC Mate, Kalendarz, Spotkania, Kontakty i Zadania z komputerem, upewnij się, że w komputerze jest zainstalowany Outlook® 2002. W przeciwnym wypadku należy zainstalować z płyty PAC Mate Companion CD.
Instalacja ActiveSync Jeżeli instalujesz ActiveSync z płyty PAC Mate Companion CD, automatycznie instalowane są również sterowniki USB do obsługi PAC Mate.
1. Podłącz PAC Mate do zasilania.2. Umieść PAC Mate Companion CD w napędzie CD i
zainstaluj ActiveSync postępując według instrukcji wyświetlanych na ekranie.
Uwaga: Jeżeli instalacja nie zostanie uruchomiona automatycznie, otwórz menu Start i wybierz opcję Uruchom. Użyj przycisku przeglądania, aby przejść do katalogu D:\MS\Actsync\Main. Przejdź na plik Setup.exe i naciśnij ENTER, aby rozpocząć instalację. Jeżeli napęd CD ROM jest oznaczony inną literą niż D:, podczas przeglądania wybierz odpowiedni napęd.
1. Gdy pojawi się odpowiedni komunikat, włącz PAC Mate i podłącz go do komputera kablem USB. Gdy to zrobisz, program ActiveSync powinien automatycznie wykryć PAC Mate i poprosić o wybranie powiązania. Wybierz powiązanie standardowe lub typu gość.
Jeżeli PAC Mate nie zostanie automatycznie wykryty i pojawi się Kreator dodawania nowego sprzętu, postępuj według poniższych instrukcji: (This may be necessary for Windows 98 and ME systems.)1. Remove the Companion CD and put the
Documentation CD in your CD drive.Wyjmij z napędu płytę Companion CD i umieść w nim Documentation CD.
80 440140-001 Rev. A
2. W kreatorze wybierz opcję, która umożliwia automatyczne wyszukanie sterownika przez Windows. System Windows odszuka i zainstaluje nowy sterownik.
3. Po wykryciu urządzenia, ActiveSync poprosi o utworzenie powiązania. Wybierz powiązanie standardowe lub typu gość.
(Opcjonalne) Konfiguracja ActiveSyncAby zapobiec próbom synchronizacji przy braku połączenia z serwerem, należy skonfigurować opcje na zakładce Zaplanuj Synchronizację programu ActiveSync w PAC Mate.
1. Open the Start menu and press A to choose ActiveSync.Otwórz menu Start i naciśnij A, aby wybrać ActiveSync.
2. Naciśnij F2, wybierz menu Narzędzia, a następnie Opcje.
3. Naciśnij AKORD PUNKTY 5-6, aby przejść na zakładkę Zaplanuj synchronizację.
4. Naciśnij AKORD PUNKTY 4-5, aby przemieszczać się pomiędzy kontrolkami na stronie.
5. Wprowadź stosowne zmiany.6. Naciśnij 8 PUNKT, aby zapisać zmiany i zamknąć
okno.
Tworzenie powiązania do synchronizacjiW programie ActiveSync można utworzyć dwa rodzaje powiązania: standardowe i typu gość.
Powiązanie standardowe umożliwia synchronizację danych. Możesz też określić, które dane chcesz zsynchronizować.
440140-001 Rev. A 81
Powiązanie typu gość nie umożliwia synchronizacji, pozwala jednak kopiować, przenosić i przywracać informacje oraz instalować i usuwać programy
7. Wybierz w kreatorze tworzenia powiązania opcję “Powiązanie standardowe” i naciśnij 8 PUNKT.
8. Na następnej stronie kreatora domyślnie zaznaczony jest przycisk opcji "Synchronizuj z tym komputerem stacjonarnym". Naciśnij 8 PUNKT na przycisku Dalej. Jeżeli nie zamierzasz łączyć się z serwerem MS Mobile Server, pomiń instrukcje do punktu 5 włącznie.
9. (Opcjonalne) Aby wybrać synchronizację z serwerem Microsoft Mobile Information Server, naciśnij STRZAŁKĘ W DÓŁ i wybierz przycisk opcji “Synchronizuj z serwerem Microsoft Exchange Server i/lub tym komputerem stacjonarnym”. Następnie naciśnij 8 PUNKT.
10. (Opcjonalne) Wpisz żądane informacje, poleceniem AKORD PUNKTY 4-5 możesz przejść do następnego pola edycyjnego. Jeżeli chcesz zapisać hasło, aby w przyszłości nie wpisywać go ponownie, zaznacz SPACJĄ pole wyboru "Zapisz hasło". Po wprowadzeniu informacji naciśnij 8 PUNKT.
11. Wpisz w polu edycyjnym "PACMate". Naciśnij 8 PUNKT na przycisku Dalej.
12. Zaznacz (SPACJĄ) na liście informacje do zsynchronizowania.
13. Po zaznaczeniu elementu, naciśnij AKORD PUNKTY 4-5, aby przejść do przycisku Ustawienia i naciśnij SPACJĘ. (Przycisk ten jest dostępny tylko dla niektórych elementów listy.)
14. Określ dodatkowe parametry i naciśnij SPACJĘ na przycisku OK, aby zamknąć okno “Ustawienia synchronizacji”.
82 440140-001 Rev. A
15. Naciśnij AKORD PUNKTY 4-5, aby przejść do przycisku Dalej i naciśnij SPACJĘ.
16. Naciśnij ponownie 8 PUNKT, aby zamknąć kreator tworzenia powiązania. ActiveSync rozpocznie synchronizację.
Używanie podczerwieni z ActiveSync1. W programie ActiveSync na komputerze naciśnij
ALT+P, S, aby otworzyć menu Plik i wybrać opcję Ustawienia Połączenia.
2. Klawiszem TAB przejdź do pola wyboru "Użyj kabla szeregowego lub połączenia podczerwieni przy pracy z tym portem COM" i zaznacz je SPACJĄ.
3. Przejdź TAB do pola kombi i wybierz strzałkami port podczerwieni (IR).
Umieść porty podczerwieni obu urządzeń w niewielkiej odległości naprzeciwko siebie. Okno portu podczerwieni PAC Mate jest umieszczone z lewej strony na tylnej ściance urządzenia.
4. Naciśnij F4 na PAC Mate, aby przejść do menu Start.
5. Wybierz ActiveSync.6. Naciśnij F2, następnie naciśnij 8 PUNKT na opcji
Narzędzia.7. Aby rozpocząć synchronizację wybierz opcję
Połącz używając IRDa.8. Aby zakończyć połączenie przy użyciu
podczerwieni, odsuń PAC Mate od PC.Korzystając z portu podczerwieni możesz przesyłać pliki w następujących aplikacjach:
Pocket Word Zadania
440140-001 Rev. A 83
Kontakty Eksplorator plików
Używanie ActiveSync do tworzenia kopii bezpieczeństwa
Przy pomocy ActiveSync można utworzyć na komputerze PC kopię wszystkich plików PAC Mate, baz danych oraz zainstalowanych programów.
Możesz automatycznie tworzyć kopię bezpieczeństwa podczas każdej synchronizacji w trybie standardowego powiązania lub tworzyć kopie ręcznie przy powiązaniu typu gość. Dodatkowo możesz określić miejsce przechowywania danych w komputerze oraz wybrać pomiędzy pełną kopią danych, a kopią przyrostową.
1. Wybierz powiązanie standardowe lub typu gość.2. W programie ActiveSync na komputerze naciśnij
ALT+N, T, aby otworzyć z menu Narzędzia otworzyć okno Tworzenie kopii zapasowej/przywracanie.
3. Na zakładce Kopia Zapasowa wybierz sposób tworzenia kopii.
4. Przejdź do przycisku "Utwórz kopię zapasową teraz" i naciśnij go SPACJĄ.
5. Aby automatycznie tworzyć kopię przy każdym połączeniu, zaznacz SPACJĄ pole wyboru "Automatycznie utwórz kopię zapasową zawsze, gdy urządzenie nawiąże połączenie".
Przywracanie informacjiPrzywracanie informacji z kopii zapasowej skasuje istniejące pliki. Aby temu zapobiec, przed odtworzeniem informacji przenieś pliki z PAC Mate do komputera.
1. Utwórz powiązanie typu gość.
84 440140-001 Rev. A
2. Zamknij w PAC Mate wszystkie uruchomione programy.
3. W programie ActiveSync na komputerze naciśnij ALT+N, T, aby otworzyć z menu Narzędzia otworzyć okno Tworzenie kopii zapasowej/przywracanie.
4. Naciśnij CTRL+TAB, aby przejść na zakładkę Przywracanie.
5. Klawiszem TAB przejdź do przycisku Przywróć Teraz i naciśnij go SPACJĄ.
Łączenie przy użyciu karty sieciowej (Ethernet)
Karta sieciowa umożliwia bezpośrednie połączenie PAC Mate z siecią lub łączem internetowym o wysokiej przepustowości np. poprzez telewizję kablową lub modem DSL.
Podobnie jak Pocket PC 2002, Pocket PC 2003 ma preinstalowane sterowniki NE2000, zatem możesz korzystać w PAC Mate z każdej karty sieciowej kompatybilnej z NE 2000.
Używanie karty sieciowejGdy podłączysz kabel sieciowy do kary kompatybilnej z NE2000 i włożysz ją do gniazda CompactFlash, PAC Mate otworzy okno dialogowe Utwórz Połączenie, w którym możesz wybrać połączenie z Internetem lub połączenie do pracy. Komunikat ten jest wyświetlany w oknie HTML, które obsługuje się nieco inaczej niż większość okien dialogowych. Po oknie tym możesz przemieszczać się przyciskami kursorów. Aby zaznaczyć przycisk opcji, naciśnij 8 PUNKT. Jeżeli chcesz wprowadzić zmiany w ustawieniach połączenia, naciśnij 8 PUNKT na łączu Ustawienia. Aby zamknąć to okno, naciśnij 8 PUNKT na przycisku Ok.
440140-001 Rev. A 85
Jeżeli używasz karty sieciowej nie kompatybilnej z NE2000, konieczna jest instalacja sterowników, dopiero potem podłącz przewód sieciowy do karty i wsuń ją w gniazdo PAC Mate.
W większości przypadków nie trzeba robić nic poza uruchomieniem programu Internet Explorer, MSN Messenger, Poczty lub innego programu korzystającego z sieci lub Internetu. Przed odbieraniem i wysyłaniem wiadomości email należy skonfigurować konto email w programie pocztowym.
Jeżeli musisz wpisać konkretny numer IP, otwórz okno Połączenia i przejdź do opcji Karty Sieciowe. Aby to zrobić, naciśnij F4, U, następnie poleceniem AKORD PUNKTY 5-6 przejdź na stronę Połączenia. Naciśnij P i 8 PUNKT, aby otworzyć okno Połączenia. Następnie naciśnij AKORD PUNKTY 5-6, aby przejść na zakładkę Zaawansowane. Na tej stronie naciskaj AKORD PUNKTY 4-5, aż dojdziesz do przycisku Karta sieciowa i naciśnij 8 PUNKT. W oknie Karty Sieciowe przejdź na listę kart, wybierz swoją kartę i naciśnij 8 PUNKT. Na następnej stronie wybierz strzałkami przycisk opcji "Użyj określonego adresu IP", naciśnij AKORD PUNKTY 4-5 i wpisz adres IP.
Jeżeli musisz wpisać informacje na temat serwera, naciśnij AKORD PUNKTY 5-6, aby przejść na stronę Adresy Serwera i wpisz informacje w odpowiednie pola. Naciśnij 8 PUNKT, aby zapisać zmiany i zamknąć okno. Wróciłeś do okna Karty Sieciowe. Naciśnij F1 dwa razy, aby zamknąć to okno, a następnie okno Połączenia.
Łączenie przy użyciu modemuModem to urządzenie, które umożliwia połączenie z siecią lub Internetem za pomocą linii telefonicznej.
Aby podłączyć PAC Mate do Internetu lub sieci za pomocą modemu, należy wykonać kilka operacji.
Zainstalować sterowniki modemu Skonfigurować połączenie
86 440140-001 Rev. A
Uwaga: Sterowniki do modemu Socket 56K Modem CF można znaleźć na płycie Documentation CD w folderze PAC Mate Firmware/Drivers.
Instalacja sterowników modemuUwaga: Są to ogólne instrukcje, które nie muszą odnosić się do
wszystkich modemów. Dokładne informacje na temat instalacji znajdziesz w dokumentacji swojego modemu.
Instalację sterowników należy przeprowadzić przy użyciu ActiveSync na komputerze PC.
1. Connect your PAC Mate to your PC and create a partnership.Podłącz PAC Mate do PC i utwórz powiązanie.
2. Znajdź w komputerze sterowniki modemu i uruchom instalację. Upewnij się, że sterowniki obsługują Pocket PC 2003. Postępuj według instrukcji.
3. ActiveSync zainstaluje w PAC Mate sterowniki modemu.
Konfiguracja połączeniaGdy po raz pierwszy podłączysz do PAC Mate modem, automatycznie otworzy się okno Wykryto nowy modem. W oknie tym dostępne są dwa łącza, które pozwalają wybrać pomiędzy podłączeniem do Internetu lub Pracy. Po oknie tym możesz przemieszczać się klawiszami strzałek. Aby uaktywnić dowolną z kontrolek, naciśnij 8 PUNKT.
Gdy uaktywnisz łącze Internet lub Praca, otwarte zostanie okno Utwórz Nowe Połączenie, w którym możesz rozpocząć konfigurację ustawień modemu.
4. Wpisz nazwę w polu edycyjnym "Wpisz nazwę połączenia".
440140-001 Rev. A 87
5. Poleceniem AKORD PUNKTY 4-5 przejdź do pola kombi Wybierz Modem. Zaznaczony powinien być twój modem.
6. Naciśnij AKORD PUNKTY 4-5, aby przejść do przycisku Dalej i naciśnij 8 PUNKT.
7. W następnym oknie wpisz numer telefonu dostawcy Internetu lub pracy. Numer telefonu możesz wpisywać bez odstępów i kresek. Upewnij się że wpisane są wszystkie dodatkowe cyfry, na przykład '9' do wybrania linii zewnętrznej lub '*70' aby wyłączyć czekanie.
Uwaga: Przecinek powoduje przerwę o długości pół sekundy, co umożliwia urządzeniom przełączającym w firmie telekomunikacyjnej przygotowanie na obsługę reszty sekwencji.
8. Jeżeli wybierasz odległy numer, który wymaga numeru kierunkowego, naciśnij 8 PUNKT na łączu “Używaj zasad wybierania”.
9. Naciśnij AKORD PUNKTY 4-5, aby przejść do przycisku Dalej i naciśnij 8 PUNKT.
10. W polach edycyjnych wpisz nazwę użytkownika i hasło.
11. Naciśnij AKORD PUNKTY 4-5, aby przejść do przycisku Zaawansowane i naciśnij 8 PUNKT.
12. Dla modemu 56K, w polu kombi Szybkość wybierz strzałkami 57600. Gdy skończysz, naciśnij 8 PUNKT, aby zamknąć to okno i wrócić do poprzedniego.
13. Naciśnij AKORD PUNKTY 4-5, aby przejść do przycisku Zakończ i naciśnij 8 PUNKT.
Operacja ta kończy tworzenie połączenia i przechodzi na ekran Dziś.
88 440140-001 Rev. A
Od tego momentu PAC Mate będzie automatycznie wywoływał połączenie po uruchomieniu Pocket Internet Explorer i Poczty. Przed odbieraniem i wysyłaniem wiadomości email należy skonfigurować konto email w programie pocztowym.
Łączenie z siecią bezprzewodowąLokalna sieć bezprzewodowa umożliwia łączenie z komputerem przy pomocy odpowiedniej karty sieciowej i kompatybilnej z nią stacji bazowej.
Sieć bezprzewodowa może być stworzona przy użyciu następujących technologii: 802.11a, 802.11b, 802.11g lub Bluetooth.
Instalacja sterowników karty sieciowejUwaga: Są to ogólne instrukcje, które nie muszą odnosić się do
wszystkich kart sieci bezprzewodowych. Dokładne informacje na temat instalacji znajdziesz w dokumentacji swojej karty.
Instalację sterowników należy przeprowadzić przy użyciu ActiveSync na komputerze PC.
1. Connect your PAC Mate to your PC and create a partnership.Podłącz PAC Mate do PC i utwórz powiązanie.
2. Znajdź w komputerze sterowniki i uruchom instalację. Upewnij się, że sterowniki obsługują Pocket PC 2003. Postępuj według instrukcji.
3. ActiveSync zainstaluje w PAC Mate sterowniki modemu.
Korzystanie z sieci bezprzewodowejPo pierwszym podłączeniu karty sieci bezprzewodowych, wyświetlone zostanie okno podobne do strony web. Okno to
440140-001 Rev. A 89
wyświetla dostępne routery oraz zawiera przycisk Połącz, który umożliwia połączenie z routerem.
Po wciśnięciu przycisku Połącz, wyświetlane jest okno z pytaniem o klucz WEP. Jeżeli łączysz się z szyfrowaną siecią, przejdź w tryb formularzy, aby wprowadzić klucz. Przemieszczaj się kursorami po oknie, aż przejdziesz do pola edycyjnego i naciśnij 8 PUNKT. Uaktywni to tryb formularzy i umożliwi wpisanie klucza. Jeżeli sieć nie jest szyfrowana, możesz pozostawić to pole puste. Następnie naciśnij AKORD PUNKTY 4-5, aby przejść do przycisku Połącz i naciśnij 8 PUNKT. Powrócisz na ekran Dziś.
Należy teraz dostosować konfigurację, aby nawiązać połączenie z routerem. Można to zrobić poprzez Połączenia w oknie Ustawienia.
1. Otwórz menu Start, wybierz Ustawienia i naciśnij 8 PUNKT.
2. Naciśnij AKORD PUNKTY 5-6, aby przejść na stronę Połączenia i wybierz z listy opcję Połączenia.
3. Wciśnij 8 PUNKT, przejdziesz do kolejnego okna podobnego do strony web. Naciśnij AKORD PUNKTY 5-6, aby przejść na zakładkę Zaawansowane.
4. Na tej stronie naciskaj AKORD PUNKTY 4-5, aż dojdziesz do przycisku Karta sieciowa i naciśnij 8 PUNKT. Wyświetlona zostanie lista dostępnych sieci.
5. STRZAŁKĄ W DÓŁ przejdź do routera, z którym chcesz się połączyć. Po nazwie sieci wyświetlone powinno być słowo "Dostępny", chyba że połączenie zostało już ustanowione. Naciśnij 8 PUNKT, aby otworzyć okno konfiguracji sieci bezprzewodowej.
6. Jeżeli wystąpią problemy z połączeniem, naciśnij AKORD PUNKTY 5-6, aby przełączyć się na stronę Klucz Sieciowy. Poleceniem AKORD PUNKTY 4-5 przejdź do pola kombi Udostępniany.
90 440140-001 Rev. A
7. Naciśnij 8 PUNKT, aby zamknąć okno. Powrócisz na listę dostępnych sieci.
8. Ponownie wybierz połączenie, wciśnij Klawisz menu kontekstowego i wybierz Połącz. W tym momencie PAC Mate powinien nawiązać połączenie z routerem. Możesz to sprawdzić przechodząc kursorami do połączenia na liście. Jeżeli konfiguracja była poprawna, JAWS powinien ogłosić "Połączony" Jeżeli usłyszysz "dostępne", próba połączenia nie udała się. Jeżeli usłyszysz "Niedostępny", oznacza to że access point jest obecnie poza zasięgiem lub jest wyłączony.
Konfiguracja konta emailZanim rozpoczniesz tę procedurę, potrzebne będą następujące informacje.
Twój adres email Twoja nazwa użytkownika Twoje hasło Typ usługi: POP3 lub IMAP4 Informacje o serwerach: poczty przychodzącej,
poczty wychodzącej, domeny (opcjonalnie)Aby skonfigurować usługę email POP3 lub IMAP4:
1. Otwórz menu Start (F4) i naciśnij 8 PUNKT na opcji Poczta.
2. Naciśnij F2, przejdź do opcji Konta i naciśnij 8 PUNKT.
3. STRZAŁKĄ W DÓŁ przejdź do opcji Nowe Konto i naciśnij 8 PUNKT.
4. W pierwszym oknie kreatora konfiguracji poczty wpisz Twój adres email, adres wygląda mniej więcej tak: [email protected] lub [email protected].
440140-001 Rev. A 91
5. Naciśnij 8 PUNKT na przycisku Dalej.Auto konfiguracja próbuje połączyć się z serwerem pocztowym i pobrać ustawienia, aby nie trzeba było wprowadzać ich ręcznie. Jeżeli auto konfiguracja zakończyła się powodzeniem, naciśnij 8 PUNKT na przycisku Dalej.
Jeżeli auto konfiguracja nie powiodła się, skontaktuj się ze swoim dostawcą Internetu lub administratorem sieci, aby uzyskać następujące informacje.
Typ serwera Nazwa serwera POP3 lub IMAP4 Nazwa domeny (tylko w przypadku połączeń
sieciowych)Gdy uzyskasz już powyższe informacje, możesz kontynuować pracę z kreatorem email.
6. W polu edycyjnym Imię i nazwisko wpisz nazwę, która będzie wyświetlana u osób odbierających wiadomość. Naciśnij AKORD PUNKTY 4-5, aby przejść do następnego pola edycyjnego.
7. W polu edycyjnym Nazwa użytkownika wpisz nazwę przypisaną przez dostawcę Internetu lub administratora sieci. Często jest to ta sama nazwa, której używasz podczas logowania do sieci. To pole edycyjne zawiera już propozycję nazwy wpisanej w punkcie 4. Jeżeli informacja jest nieprawidłowa, wpisz odpowiednie dane.
8. Wpisz hasło w polu edycyjnym Hasło, a następnie zaznacz SPACJĄ pole wyboru Zapisz hasło. Naciśnij 8 PUNKT na przycisku Dalej.
9. W polu kombi Typ konta wybierz strzałkami POP3 lub IMAP4.
10. W polu Nazwa wpisz unikalną nazwę usługi, na przykład Praca lub Dom. Nie ma możliwości
92 440140-001 Rev. A
późniejszej zmiany tej nazwy. Naciśnij 8 PUNKT na przycisku Dalej.
11. W polu edycyjnym Poczta przychodząca wpisz nazwę serwera pocztowego, następnie naciśnij AKORD PUNKTY 4-5.
12. W polu edycyjnym Poczta wychodząca wpisz nazwę serwera SMTP, następnie naciśnij AKORD PUNKTY 4-5.
13. Jeżeli łączysz się z siecią lokalną, w polu edycyjnym Domena wpisz nazwę domeny. Naciśnij AKORD PUNKTY 4-5, aby przejść do przycisku Zakończ i naciśnij 8 PUNKT przejdź do dodatkowych opcji (patrz Opcjonalne ustawienia poczty) wciskając 8 PUNKT na przycisku Opcje. Dodatkowe ustawienia umożliwiają: Zmianę przerw pomiędzy automatycznym
sprawdzaniem poczty. Konfigurację zabezpieczeń oraz ilości
pobieranych wiadomości. Pobieranie pełnych kopii wiadomości i
załączników. Gdy skończysz pracę z kreatorem konfiguracji poczty, powrócisz do widoku listy Skrzynki odbiorczej. Możesz teraz pobrać wiadomości, naciśnij F2 i wybierz z menu opcję Połącz.
Opcjonalne ustawienia pocztyGdy naciśniesz SPACJĘ na przycisku Opcje, wyświetlone zostanie kreator konfiguracji zawierający trzy dodatkowe okna.
Pierwsze okno pozwala zmienić długość oczekiwania na następne automatyczne sprawdzenie poczty. Naciśnij AKORD PUNKTY 4-5, aby przejść do pola minuty i wpisz nową wartość. Kreator konfiguracji poczty automatycznie wybierze odpowiednie połączenie. Jeżeli z jakiegoś powodu chcesz używać konkretnego połączenia, naciśnij AKORD PUNKTY 4-
440140-001 Rev. A 93
5, aby przejść na listę Połączenie i wybierz strzałkami odpowiednią opcję. Gdy skończysz konfigurację opcji w tym oknie, naciśnij 8 PUNKT na przycisku Dalej, aby przejść do następnego okna.
W drugim oknie, jeżeli Twój serwer poczty wychodzącej (SMTP) wymaga autoryzacji, naciśnij SPACJĘ, aby zaznaczyć pole wyboru "Serwer poczty wychodzącej wymaga autoryzacji". To okno pozwala również zmienić liczbę wiadomości pobieranych przez PAC Mate. Domyślnie zaznaczone jest pole wyboru "Pokazuj wiadomości jedynie z ostatnich". Naciśnij SPACJĘ, aby wyłączyć tę opcję lub AKORD PUNKTY 4-5, aby przejść do pola edycyjnego i podać liczbę dni, z których chcesz odbierać wiadomości.
Ostatnie okno pozwala wybrać pomiędzy pobieraniem wyłącznie nagłówków wiadomości lub całych wiadomości. Aby automatycznie pobierać całe wiadomości, wybierz na liście opcję "Pobieraj pełne kopie wiadomości". Możesz też ustawić ograniczenie wielkości wiadomości, poleceniem AKORD PUNKTY 4-5 przejdź do pola wyboru Dołącz i zaznacz je SPACJĄ, naciśnij ponownie AKORD PUNKTY 4-5 i wpisz rozmiar pobieranych wiadomości.
Jeżeli korzystasz z połączenia IMAP4, trzecie okno umożliwia wybór pobierania załączników. Zaznacz SPACJĄ pole wyboru "Otrzymując pełną kopię ściągaj załączniki". Możesz również ustawić ograniczenie wielkości pobieranego załącznika, naciśnij AKORD PUNKTY 4-5, następnie zaznacz SPACJĄ pole wyboru "Tylko jeśli mniejsze niż" i wpisz w polu edycyjnym rozmiar w kilobajtach.
Naciśnij SPACJĘ na przycisku Zakończ, aby ukończyć konfigurację konta email.
Łączenie z siecią bezprzewodowąLokalna sieć bezprzewodowa umożliwia łączenie z komputerem przy pomocy odpowiedniej karty sieciowej i kompatybilnej z nią stacji bazowej.
94 440140-001 Rev. A
Sieć bezprzewodowa może być stworzona przy użyciu następujących technologii: 802.11a, 802.11b, 802.11g lub Bluetooth.
Instalacja sterowników karty sieciowejUwaga: Są to ogólne instrukcje, które nie muszą odnosić się do
wszystkich kart sieci bezprzewodowych. Dokładne informacje na temat instalacji znajdziesz w dokumentacji swojej karty.
Instalację sterowników należy przeprowadzić przy użyciu ActiveSync na komputerze PC.
1. Connect your PAC Mate to your PC and create a partnership.Podłącz PAC Mate do PC i utwórz powiązanie.
2. Znajdź w komputerze sterowniki i uruchom instalację. Upewnij się, że sterowniki obsługują Pocket PC 2003. Postępuj według instrukcji.
3. ActiveSync zainstaluje w PAC Mate sterowniki modemu.
Korzystanie z sieci bezprzewodowejPo pierwszym włożeniu karty sieciowej PAC Mate automatycznie otworzy okno Wykryto Nową Sieć, w którym możesz wybrać połączenie z Internetem lub z Pracą. Komunikat ten jest wyświetlany w oknie HTML, które obsługuje się nieco inaczej niż większość okien dialogowych. Po oknie tym możesz przemieszczać się klawiszami strzałek. Aby zaznaczyć przycisk opcji, naciśnij 8 PUNKT. Jeżeli chcesz wprowadzić zmiany w ustawieniach połączenia, naciśnij 8 PUNKT na łączu Ustawienia. Aby nawiązać połączenie, naciśnij 8 PUNKT na przycisku Połącz.
Od tego momentu PAC Mate będzie automatycznie wywoływał połączenie po uruchomieniu Pocket Internet Explorer i Poczty.
440140-001 Rev. A 95
Przed odbieraniem i wysyłaniem wiadomości email należy skonfigurować konto email w programie pocztowym.
Kończenie połączeniaMożesz zakończyć połączenie przy pomocy okna Zakończ połączenie, które jest dostępne z dowolnej aplikacji uruchomionej w PAC Mate. Polecenie otwierające okno Zakończ połączenie to AKORD PUNKTY 1-4-6, M. Następnie naciśnij PUNKTY 4-5, aby przejść do łącza Rozłącz i naciśnij 8 PUNKT. PAC Mate powinien zakończyć połączenie w ciągu kilku sekund.
Uwaga: Okno Zakończ Połączenie to tak zwane okienko dymek. Jest ono automatycznie zamykane w około siedem sekund po uaktywnieniu. Zatem ważne jest, aby nie przerywać pracy po wyświetleniu okna przez PAC Mate.
Wysyłanie informacjiPort podczerwieni pozwala na komunikację z innymi urządzeniami PDA, telefonami oraz komputerami stacjonarnymi i przenośnymi wyposażonymi w port podczerwieni.
Informacje na temat przesyłania danych z określonego programu znajdziesz w Pomocy PAC Mate dla tego programu.
Jeżeli nie możesz wysłać informacji, sprawdź następujące rozwiązania:
Wysyłaj tylko jeden plik lub nie więcej niż 25 kontaktów na raz.
Upewnij się, że podczas korzystania z IR nic nie jest umieszczone pomiędzy portami podczerwieni.
Zmień oświetlenie w pomieszczeniu lub przejdź do innego pomieszczenia (niektóre rodzaje oświetlenia wpływają na transfer).
96 440140-001 Rev. A
Odbieranie przesyłki na PAC MatePAC Mate jest skonfigurowany, aby obierać wszystkie przesyłki nadchodzące z urządzeń pracujących w systemie Pocket PC 2002 i 2003. Jeżeli chcesz odebrać przesyłkę z urządzenia pracującego pod kontrolą systemu Palm lub Pocket PC 2000, postępuj według poniższych instrukcji:
1. Naciśnij F4, U, aby otworzyć okno Ustawienia.2. Naciśnij AKORD PUNKTY 5-6, aby przejść na
zakładkę Połączenia. 3. Klawiszem W przejdź do opcji Wyślij i naciśnij 8
PUNKT.4. Naciśnij AKORD PUNKTY 4-5, aby przejść na dół
okna i naciśnij 8 PUNKT na łączu Otrzymaj przesyłkę via IrDA.
440140-001 Rev. A 97
Używanie programów PAC MateTa sekcja zawiera krótki opis wszystkich programów PAC Mate. Pełny opis dla każdego programu możesz wyświetlić wybierając z menu Start opcję Pomoc. Możesz również uzyskać informacje na temat wybranych okien dialogowych, jeżeli wywołasz Pomoc z tego okna. PAC Mate udostępnia również inne rodzaje Pomocy.
W innych wersjach Windows, Outlook otwiera się jako pojedynczy program z łączami do podprogramów wyświetlonymi jako lista folderów. W PAC Mate programy te wyświetlane są jako odrębne pozycje w Menu Start, są to: Poczta, Kontakty, Zadania, Kalendarz i Notatnik.
PocztaSkrzynka odbiorcza w PAC Mate umożliwia odbieranie wiadomości email z Internetu lub sieci lokalnej (LAN). Do połączenia z Internetem lub siecią lokalną możesz użyć modemu, karty sieciowej lub programu ActiveSync i połączenia kablem USB Mini A na Standard B.
Jest kilka metod wysyłania i odbierania wiadomości: synchronizacja PAC Mate z komputerem PC przy użyciu programu ActiveSync, połączenie z serwerem POP3 lub IMAP4. W przypadku POP 3 i IMAP 4 konieczna jest konfiguracja konta pocztowego. Więcej informacji na temat konfiguracji usługi e-mail znajdziesz w sekcji Łączenie PAC Mate, Konfiguracja konta email.
Poniższa tabela zawiera listę poleceń dostępnych w programie Poczta.
Opis PolecenieSkrót do Kontaktów AKORD PUNKTY 1-4-6, C
Wyświetlaj według AKORD PUNKTY 1-4-6, W
Sortuj według AKORD PUNKTY 1-4-6, Y
98 440140-001 Rev. A
Wyślij wiadomość (podczas tworzenia nowej wiadomości)
AKORD PUNKTY 1-4-6, S
Nowa wiadomość AKORD PUNKTY 1-4-6, N
Rozwiń/Zwiń nagłówki wiadomości
AKORD PUNKTY 1-4-6, H
Moje wiadomości tekstowe AKORD PUNKTY 1-4-6, M
Skasuj AKORD E, D
Zmień nazwę AKORD PUNKTY 1-4-6, R
Usługi AKORD PUNKTY 1-4-6, V
Następna wiadomość AKORD N
Poprzednia wiadomość AKORD P
Czytaj treść wiadomości AKORD M
Przetłumacz i wyślij AKORD PUNKTY 1-4-6, T
Następne konto pocztowe PUNKT 5+STRZAŁKA W PRAWO lub AKORD 5 PUNKT
Poprzednie konto pocztowe PUNKT 5+STRZAŁKA W LEWO lub AKORD 2 PUNKT
Pobieranie wiadomości emailJeżeli skonfigurowałeś w Skrzynce odbiorczej więcej niż jedną usługę, naciśnij przycisk F2, przejdź do opcji Wyświetl i naciśnij 8 PUNKT. Wybierz odpowiednią usługę.
Aby pobrać wiadomości email, naciśnij F2 przejdź do opcji Połącz i naciśnij 8 PUNKT. Wiadomości w PAC Mate i na serwerze pocztowym zostaną zsynchronizowane. Oznacza to, że nowe wiadomości zostaną pobrane do folderu Skrzynka Odbiorcza w PAC Mate, a wiadomości z folderu Skrzynka Nadawcza zostaną wysłane. Wiadomości usunięte z serwera, zostaną usunięte również ze Skrzynki Odbiorczej PAC Mate.
440140-001 Rev. A 99
Czytanie wiadomościAby otworzyć wiadomość, w widoku listy naciśnij 8 PUNKT na wybranej wiadomości. W wiadomości możesz nacisnąć AKORD M, aby ominąć nagłówek wiadomości i przejść bezpośrednio do treści wiadomości.
Jeżeli czytając wiadomość, zdecydujesz że potrzebna jest jej pełna kopia, naciśnij F2, następnie 8 PUNKT na menu Edycja i wybierz opcję Zaznacz do ściągnięcia. Na liście wiadomości, naciśnij F2, przejdź do opcji Usługi i naciśnij 8 PUNKT. Przejdź do opcji Zaznacz do ściągnięcia i ponownie naciśnij 8 PUNKT. Po włączeniu odpowiednich opcji pobrane zostaną również załączniki. Możesz również włączyć pobieranie pełnych kopii wiadomości jako akcję domyślną.
Gdy skończysz naciśnij F2, przejdź do opcji Usługi i naciśnij 8 PUNKT. Następnie przejdź do opcji Rozłącz i ponownie naciśnij 8 PUNKT.
Tworzenie i wysyłanie wiadomości1. Na liście wiadomości naciśnij AKORD PUNKTY 1-4-6, N.
2. Naciśnij F2, przejdź do opcji Rozwiń Nagłówki i naciśnij 8 PUNKT. Aby przejść w obszar nagłówka naciśnij AKORD PUNKTY 4-5.
3. Naciśnij AKORD PUNKTY 4-5, aby przejść w obszar wiadomości. Wpisz wiadomość.
4. Naciśnij AKORD PUNKTY 4-5, aby przyjść do przycisku Wyślij, a następnie naciśnij 8 PUNKT. Jeżeli pracujesz w trybie offline, wiadomość jest przenoszona Skrzynki Nadawczej i zostanie wysłana przy następnym połączeniu.
Odpowiadanie i przesyłanie wiadomościOtwórz wiadomość, naciśnij F2, przejdź do opcji Czynność i naciśnij 8 PUNKT. Wybierz z menu czynność (Odpowiedz,
100 440140-001 Rev. A
Odpowiedz wszystkim lub Dalej), którą chcesz wykonać i naciśnij 8 PUNKT.
Wpisz odpowiedź w obszarze wiadomości.
Gdy skończysz, naciśnij F2, przejdź do opcji wyślij i naciśnij 8 PUNKT.
Uwaga: W oknie Opcje dostępnym z menu Narzędzia, na zakładce Wiadomość można wybrać, czy dołączany ma być tekst oryginalnej wiadomości.
Aby obejrzeć informacje na temat nagłówka, naciśnij F2, przejdź do opcji Rozwiń Nagłówek i naciśnij 8 PUNKT. Wywołaj tę opcję ponownie, aby zwinąć obszar nagłówka.
Dołączanie pliku do wiadomości emailW otwartej wiadomości, naciśnij F2, przejdź do opcji Edycja i naciśnij 8 PUNKT. W menu Edycja naciśnij 8 PUNKT na opcji Dodaj załącznik. Następnie wybierz, który plik chcesz dołączyć. Do wiadomości nie można dołączać obiektów OLE.
Odbieranie załącznikówJeżeli twój program pocztowy jest skonfigurowany, aby odbierać tylko nagłówki wiadomości, aby wykryć obecność załącznika, musisz pobrać całą wiadomość. Możesz to zrobić z otwartej wiadomości, naciśnij F2, przejdź do opcji Edytuj i naciśnij 8 PUNKT. Przejdź do opcji Zaznacz do ściągnięcia i ponownie naciśnij 8 PUNKT. Na liście wiadomości, naciśnij F2, przejdź do opcji Usługi i naciśnij 8 PUNKT. Przejdź do opcji Zaznacz do ściągnięcia i ponownie naciśnij 8 PUNKT.
Załącznik wysłany z wiadomością lub pobrany z serwera jest sygnalizowany komunikatem na końcu wiadomości: "Wiadomość okrojona". Naciśnij F2, przejdź do opcji Edytuj i naciśnij 8 PUNKT. Wybierz opcję Zaznacz do ściągnięcia i ponownie naciśnij 8 PUNKT, aby pobrać resztę wiadomości. Możesz oznaczyć załącznik do pobrania (tylko usługa IMAP4) przy następnym połączeniu.
440140-001 Rev. A 101
Jeżeli odbierzesz wiadomości podczas synchronizacji, w programie ActiveSync na komputerze PC, przejdź do menu Narzędzia (ALT+N) i naciśnij ENTER na elemencie Opcje. Następnie naciśnij TAB, aby przejść do przycisku Ustawienia i naciśnij SPACJĘ. W oknie Synchronizacja Poczty naciśnij TAB, aby przejść do pola wyboru “Dołączaj załączniki” i naciśnij SPACJĘ, aby je zaznaczyć.
Jeżeli odbierzesz wiadomości ze zdalnego serwera pocztowego korzystając z protokołu IMAP4 lub POP3, konieczna jest konfiguracja usługi poczty do odbierania załączników. Aby to zrobić, naciśnij F2, przejdź na opcję Narzędzia i naciśnij 8 PUNKT. W oknie Opcje wybierz STRZAŁKĄ W DÓŁ usługę, której ustawienia chcesz zmienić i naciśnij 8 PUNKT. Otwiera to kreatora ustawień poczty. W kreatorze przejdź do strony Informacje o serwerze. Na stronie tej naciśnij AKORD PUNKTY 4-5, aby przejść do przycisku Opcje i naciśnij SPACJĘ. Uwaga: Osadzone obrazy i obiekty OLE nie mogą być
odbierane jako załączniki.
W przypadku korzystania z IMAP4 do odbierania wiadomości, osadzoną wiadomość można przeglądać jako załącznik. Jednak funkcja tan nie działa jeżeli włączony jest format Transport Neutral Encapsulation Format (TNEF).
Odbieranie propozycji spotkaniaJeżeli odbierzesz wiadomości email przez ActiveSync, automatycznie odbierzesz też propozycje spotkań. Jeżeli łączysz się bezpośrednio z serwerem pocztowym, aby odebrać propozycje spotkań, na serwerze powinien być uruchomiony Microsoft Exchange Server 2002. Jeżeli korzystasz z Microsoft Exchange Server 2002, wszystkie propozycje spotkań automatycznie zostaną przesłane do skrzynki odbiorczej.
102 440140-001 Rev. A
Otwieranie propozycji spotkaniaPropozycje spotkań odebrane przez ActiveSync są wyświetlane na ekranie Dziś jako spotkania. Przejdź kursorami do spotkań i naciśnij 8 PUNKT. Jeżeli chcesz, możesz do odpowiedzi dołączyć notatkę. Odpowiedź zostanie wysłana podczas następnej synchronizacji lub połączenia z serwerem pocztowym, uaktualniony zostanie też Kalendarz w PAC Mate.
Drukowanie wiadomościJeżeli zainstalujesz program PrintPocketCE umieszczony na płycie z dokumentacją PAC Mate, możesz drukować wiadomości ze Skrzynki odbiorczej używając drukarki podłączonej przez port USB. W oknie drukowania jako port drukarki należy wybrać LPT1.
Przenoszenie wiadomościNa liście wiadomości, zaznacz wiadomość i naciśnij AKORD F2. Aby zaznaczyć wiele wiadomości, naciśnij SPCJA+STRZAŁKA W DÓŁ. Następnie naciśnij AKORD F2.
Wybierz z menu opcję Przenieś, a następnie określ, do którego folderu chcesz przenieść wiadomość.
Uwaga: Gdy przenosisz wiadomość odebraną przez POP3 lub synchronizację do folderu utworzonego w PAC Mate, kopia wiadomości umieszczona na serwerze zostanie skasowana podczas następnego połączenia. Zapobiega to duplikowaniu kopii wiadomości. Jakkolwiek przenoszona jest cała wiadomość, jeżeli nie zaznaczyłeś opcji ściągania załączników, zostaną one skasowane. Po przeniesieniu wiadomości możesz otwierać ją tylko z PAC Mate.
Kasowanie wiadomości Aby skasować wiadomość z listy, zaznacz ją. Aby zaznaczyć wiele wiadomości, naciśnij SPCJA+STRZAŁKA W DÓŁ.
440140-001 Rev. A 103
Następnie naciśnij F2, przejdź do opcji Narzędzia i naciśnij 8 PUNKT. Wybierz z menu opcję Usuń. Wiadomości zostaną przeniesione do folderu Elementy usunięte, chyba że w Opcjach na zakładce Wiadomość wybrane zostały inne ustawienia. Naciśnij F2, przejdź do opcji Narzędzia i naciśnij 8 PUNKT. Przejdź na Opcje i ponownie naciśnij 8 PUNKT. Naciskaj AKORD PUNKTY 4-5, aż usłyszysz "Konta zakładka", następnie naciśnij STRZAŁKĘ W PRAWO, aby przejść na zakładkę Wiadomość.
Uwaga: Jeżeli pracujesz w trybie offline, wiadomości skasowane z serwera przy następnym połączeniu zostaną usunięte również z PAC Mate, chyba że wybrane zostały inne ustawienia.
Aby trwale skasować wiadomości z folderu Elementy usunięte naciśnij F2, przejdź na opcję Narzędzia i naciśnij 8 PUNKT. Przejdź do opcji Opróżnij elementy usunięte i ponownie naciśnij 8 PUNKT.
Kasowanie wiadomości i folderówGdy odbierzesz wiadomości email przez serwer POP3 lub IMAP4, wybierz w PAC Mate konto zawierające foldery i wiadomości, które chcesz usunąć, następnie naciśnij F2, przejdź do opcji Konta i naciśnij 8 PUNKT. Przejdź na Wyczyść wszystko i ponownie naciśnij 8 PUNKT. Wszystkie wiadomości powiązane z zaznaczonym kontem zostaną usunięte z PAC Mate, bez kasowania z serwera. Podczas następnego połączenia wszystkie wiadomości i foldery zostaną pobrane ponownie.
Nie możesz wyczyścić wiadomości i folderów z folderu ActiveSync.
Zmiana opcji wiadomościNa liście wiadomości naciśnij F2, przejdź do opcji Narzędzia i naciśnij 8 PUNKT. Przejdź na Opcje i ponownie naciśnij 8 PUNKT. Naciskaj AKORD PUNKTY 4-5, aż usłyszysz "Konta
104 440140-001 Rev. A
zakładka", następnie naciśnij STRZAŁKĘ W PRAWO, aby przejść na zakładkę Wiadomość.
Aby pod odpowiedzią umieścić oryginalną wiadomość, zaznacz SPACJĄ pole wyboru “Odpowiadając dołącz wiadomość”.
Domyślnie wysyłane wiadomości email nie są zapisywane w PAC Mate. Pomaga to oszczędzać pamięć. Jeżeli chcesz zachowywać kopie wysyłanych wiadomości, zaznacz SPACJĄ pole wyboru “Zachowuj kopie w Wysłanych”.
Zmiana opcji przechowywaniaNa liście wiadomości naciśnij F2, przejdź do opcji Narzędzia i naciśnij 8 PUNKT. Przejdź na Opcje i ponownie naciśnij 8 PUNKT. Naciśnij AKORD PUNKTY 5-6, aby przejść na zakładkę Magazyn.
Aby zapisywać załączniki na karcie pamięci, zamiast w wewnętrznej pamięci RAM, zaznacz SPACJĄ pole wyboru “Przechowuj załączniki na karcie pamięci”. Wszystkie załączniki zostaną przeniesione na wybraną kartę.
KontaktyUzupełnianie listy członków rodziny, przyjaciół i znajomych pozwala szybko wyszukiwać informacje oraz odnaleźć dane kontaktowe, niezależnie od tego gdzie jesteś. Możesz wpisywać osobiste dane i biznesowe.
Tworzenie lub edycja kontaktuAby utworzyć kontakt, naciśnij AKORD PUNKTY 1-4-6, N. Po otwarciu strony Szczegóły kontaktu aktywne jest pole Nazwisko. Po wpisaniu nazwy kontaktu naciśnij 8 PUNKT, aby wyjść z pola edycyjnego lub jeżeli chcesz dodać tytuł, drugie imię lub sufiks, naciśnij AKORD PUNKTY 1-4-6, F, aby rozwinąć pole. STRZAŁKĄ W DÓŁ możesz przejść do następnego elementu rozwiniętego pola. Aby zamknąć rozwinięte pole, naciśnij F1.
440140-001 Rev. A 105
Naciśnij ponownie STRZAŁKĘ W DÓŁ, aby przejść do następnego pola. Naciśnij 8 PUNKT, aby wejść w pole i wpisać informację. Naciśnij 8 PUNKT jeszcze raz, aby wyjść z pola i STRZAŁKĄ W DÓŁ przejdź do następnego pola. Wszystkie informacje o kontakcie wprowadzasz używając kolejno przycisków 8 PUNKT i STRZAŁKA W DÓŁ.
Gdy przejdziesz do pól "Urodziny" i "Rocznica", naciśnij 8 PUNKT i wybierz strzałkami miesiąc, dzień i rok.
Aby wprowadzić dodatkowe informacje na temat kontaktu, na przykład kiedy najlepiej dzwonić, naciśnij AKORD PUNKTY 5-6, aby przejść na stronę Notatnik. Gdy skończysz naciśnij F1, aby powrócić na listę kontaktów.
Aby edytować dane kontaktu, naciśnij na liście 8 PUNKT na wybranym kontakcie, następnie naciśnij F2, przejdź do opcji Edytuj i naciśnij 8 PUNKT. Gdy skończysz wprowadzać zmiany naciśnij 8 PUNKT, aby powrócić na listę kontaktów.
Nowe kontakty są dodawane do aktualnie wyświetlanej kategorii.
Wysyłanie wiadomości email do kontaktuNa liście kontaktów, zaznacz kontakt i naciśnij AKORD F2. W menu naciśnij 8 PUNKT na opcji “Wyślij pocztę”.
Wyszukiwanie kontaktuKontakt można wyszukiwać na trzy sposoby:
Użyj funkcji Znajdź z menu Start lub naciśnij F2 na liście kontaktów i wybierz opcję Wyświetlaj według. Wybierz typ kontaktów, które mają być wyświetlane. Aby ponownie wyświetlić wszystkie kontakty, wybierz opcję Wszystkie kontakty. Aby wyświetlić kontakty nie przypisane do kategorii, wybierz Brak kategorii.
Aby wyświetlić nazwy firm, w których pracują osoby wpisane w kontaktach, naciśnij F2 i wybierz Widok, następnie wybierz
106 440140-001 Rev. A
opcję Według Firmy. Liczba kontaktów pracujących w danej firmie jest wyświetlana na prawo od nazwy firmy.
Wskazówka: Funkcja Znajdź pozwala przeglądać w polu edycyjnym szukania listę wcześniej szukanych kontaktów. Listę możesz rozwinąć STRZAŁKAMI.
Zmiana opcjiNa liście kontaktów naciśnij F2, przejdź do opcji Narzędzia i naciśnij 8 PUNKT. Przejdź na Opcje i ponownie naciśnij 8 PUNKT. Wybierz preferowane opcje widoku listy.
PAC Mate nie obsługuje opcji "Użyj dużej czcionki".
Numer kierunkowy oraz kraj/region dla nowych kontaktów są automatycznie wpisywane na podstawie wprowadzonych tu informacji.
Zadania Zadania pomagają organizować harmonogram dnia. Możesz utworzyć listę zadań do wykonania i posortować ją według priorytetów zadań. Zadania do wykonania tego dnia są wyświetlane na ekranie Dziś.
ActiveSync automatycznie synchronizuje zadania pomiędzy PAC Mate i PC.
Tworzenie zadania Aby utworzyć zadanie, naciśnij AKORD PUNKTY 1-4-6, N. Otwierane jest okno szczegółów zadania, aktywne jest pole edycyjne kombi Temat. Możesz wpisać temat zadania lub wybrać strzałkami jeden z elementów pola kombi. Gdy skończysz naciśnij 8 PUNKT, aby wyjść z pola kombi. Następnie naciśnij STRZAŁKĘ W DÓŁ, aby przejść do następnego pola. Naciśnij ponownie 8 PUNKT, jednak tym razem aby wejść do pola edycyjnego. Gdy skończysz, naciśnij 8 PUNKT jeszcze raz, aby wyjść z pola i STRZAŁKĄ W DÓŁ przejdź do następnego pola. Wszystkie informacje o zadaniu
440140-001 Rev. A 107
wprowadzasz używając kolejno przycisków 8 PUNKT i STRZAŁKA W DÓŁ.
Gdy dojdziesz do elementów "Początek" i "Koniec", naciśnij 8 PUNKT, aby otworzyć okno wyboru daty. Więcej informacji na temat poleceń związanych z oknem wyboru daty znajdziesz w sekcji Kalendarz, Używanie okna wyboru daty.
Aby dodać informacje na temat zadania, przejdź na zakładkę Notatnik poleceniem AKORD PUNKTY 5-6. Gdy skończysz naciśnij F1, aby powrócić na listę zadań.
Uwaga: Nowe zadania są dodawane do aktualnie wyświetlanej kategorii.
Jeżeli uznasz, że tworzenie szczegółowego zadania zajmuje zbyt wiele czasu, możesz utworzyć zadanie wciskając F2, a następnie 8 PUNKT na menu Narzędzia. Polecenie to umieszcza na górze listy zadań pasek wprowadzania, który pozwala szybko utworzyć jedno zdaniowe zadanie. Naciskaj AKORD PUNKTY 4-5, aż przejdziesz do tego pola i wpisz zadanie. Gdy skończysz naciśnij 8 PUNKT, aby dodać do listy nowe zadanie. Jeżeli jest to zadanie o wysokim priorytecie, naciśnij AKORD PUNKTY 1-4-6, H, aby uaktywnić przycisk “Wysoki priorytet”. Jeżeli jest to zadanie o niskim priorytecie, naciśnij AKORD PUNKTY 1-4-6, L, aby uaktywnić przycisk “Niski priorytet”.
Edycja zadaniaAby zmienić zadanie, wybierz je z listy, następnie naciśnij F2 i wybierz opcję Edytuj.
Wskazówka: Z ekranu Dziś można bardzo szybko utworzyć nowe zadanie, naciśnij F2, przejdź do opcji Zadanie i naciśnij 8 PUNKT. Po wyświetleniu okna szczegółów zadania wpisz odpowiednie informacje.
108 440140-001 Rev. A
Ustawianie przypominacza do zadania1. Na liście zadań naciśnij 8 PUNKT, aby otworzyć zadanie.
Naciśnij F2, przejdź do opcji Edytuj i naciśnij 8 PUNKT.
2. STRZAŁKĄ W DÓŁ przejdź do pola Koniec i naciśnij 8 PUNKT. Datę zakończenia możesz ustawić przy pomocy poleceń okna wyboru daty.
3. Naciśnij ponownie 8 PUNKT i przejdź STRZAŁKĄ W DÓŁ do pola Przypomnij. Przypomnienie będzie ustawione na 8:00 rano w dniu zakończenia.
4. Naciśnij ponownie 8 PUNKT i zmień datę wciskając AKORD PUNKTY 1-4-6, D.
Uwaga: Aby włączyć automatyczne przypominanie o nowych zadaniach w dniu zakończenia, na liście zadań naciśnij F2, przejdź do opcji Narzędzia i naciśnij 8 PUNKT. Przejdź do elementu Opcje i naciśnij ponownie 8 PUNKT, następnie zaznacz pole wyboru “Ustaw przypominanie dla nowej pozycji”.
Aby wybrać sposób przypomnienia, na przykład dźwięk, przejdź do menu Start (F4) i wybierz Ustawienia. Na zakładce Osobisty przejdź strzałkami do opcji Dźwięki i Powiadomienia i naciśnij 8 PUNKT.
Dodawanie notatki do zadaniaMożesz dodawać do zadań notatki.
1. Otwórz zadanie z listy. 2. Naciśnij F2 i wybierz Edytuj. Naciśnij AKORD PUNKTY
5-6, aby przejść na zakładkę Notatnik. 3. Wpisz informacje, które chcesz dołączyć do zadania.
4. Gdy skończysz naciśnij F1, aby powrócić na listę zadań.
5. Gdy otworzysz później zadanie, dodatkowe informacje zostaną odczytane przez PAC Mate.
440140-001 Rev. A 109
Tworzenie zadania cyklicznego1. Otwórz zadanie, następnie naciśnij F2, przejdź do opcji
Edytuj i naciśnij 8 PUNKT.
2. STRZAŁKĄ W DÓŁ przejdź do pola Występuje i naciśnij 8 PUNKT. Wybierz z listy wzorzec lub utwórz nowy wybierając opcję Edytuj Wzór. Następnie postępuj zgodnie z instrukcjami kreatora.
Kończenie zadaniaAby oznaczyć zadanie jako wykonane, na liście zadań naciśnij na zadaniu SPACJĘ, aby zaznaczyć pole wyboru symbolizujące zakończenie zadania.
Zmiana opcjiNa liście zadań naciśnij F2, przejdź do opcji Narzędzia i naciśnij 8 PUNKT. Przejdź na Opcje i ponownie naciśnij 8 PUNKT.
Aby wyświetlić na liście zadań daty rozpoczęcia i zakończenia zaznacz pole wyboru Pokaż daty rozpoczęcia i zakończenia.
PAC Mate nie obsługuje opcji "Użyj dużej czcionki".
KalendarzJakkolwiek bardzo podobny do Zadań, Kalendarz ma pomagać w zarządzaniu spotkaniami. Widok kalendarza pozwala wybrać dzień, tydzień, miesiąc i rok spotkania. Możesz być powiadamiany o zbliżających się spotkaniach sygnałem dźwiękowym lub inną metodą. Lista spotkań na dany dzień jest dostępna z ekranu Dziś.
Kalendarz jest bardzo prosty w obsłudze. Możesz przejść do Kalendarza bezpośrednio z ekranu Dziś lub z menu Start (F4), naciśnij K, aby przejść do Kalendarza, a następnie naciśnij 8 PUNKT. Gdy otworzysz Kalendarz, aktywny jest widok spotkań. Jeżeli nie utworzyłeś żadnych spotkań, usłyszysz "Brak spotkań".
110 440140-001 Rev. A
Z tego miejsca możesz wybrać dowolny dzień tygodnia wciskając F2.
Gdy naciśniesz F2 na liście spotkań, pojawi się następująca lista opcji:
Nowy
Narzędzia
Widok Kalendarza
Niedziela
Poniedziałek
Wtorek
Środa
Czwartek
Piątek
Sobota
Poniższa tabela zawiera listę skrótów do przełączania widoków kalendarza. Polecenia te działają tylko w widoku listy kalendarza.
Opis PoleceniePrzejdź do pierwszego dnia tygodnia
AKORD PUNKTY 1-4-6, 1(AKORD PUNKTY 1-4-6, PUNKT 2)
Przejdź do drugiego dnia tygodnia
AKORD PUNKTY 1-4-6, 2(AKORD PUNKTY 1-4-6, PUNKTY 2-3)
Przejdź do trzeciego dnia tygodnia
AKORD PUNKTY 1-4-6, 3(AKORD PUNKTY 1-4-6, PUNKTY 2-5)
Przejdź do czwartego dnia tygodnia
AKORD PUNKTY 1-4-6, 4(AKORD PUNKTY 1-4-6, PUNKTY 2-5-6)
440140-001 Rev. A 111
Przejdź do piątego dnia tygodnia
AKORD PUNKTY 1-4-6, 5(AKORD PUNKTY 1-4-6, PUNKTY 2-6)
Przejdź do szóstego dnia tygodnia
AKORD PUNKTY 1-4-6, 6(AKORD PUNKTY 1-4-6, PUNKTY 2-3-5)
Przejdź do siódmego dnia tygodnia
AKORD PUNKTY 1-4-6, 7(AKORD PUNKTY 1-4-6, PUNKTY 2-3-5-6)
Tworzenie lub edycja spotkaniaAby utworzyć spotkanie, naciśnij AKORD 1-4-6, N. Otwierane jest okno szczegółów spotkania, aktywne jest pole edycyjne kombi Temat. Możesz wpisać temat spotkania lub wybrać strzałkami jeden z elementów pola kombi. Gdy skończysz naciśnij 8 PUNKT, aby wyjść z pola kombi. Następnie naciśnij STRZAŁKĘ W DÓŁ, aby przejść do następnego pola. Naciśnij ponownie 8 PUNKT, jednak tym razem aby wejść do pola edycyjnego. Gdy skończysz wpisywać informacje, naciśnij 8 PUNKT jeszcze raz, aby wyjść z pola i STRZAŁKĄ W DÓŁ przejdź do następnego pola. Wszystkie informacje o spotkaniu wprowadzasz używając kolejno poleceń 8 PUNKT i STRZAŁKA W DÓŁ.
Gdy dojdziesz do elementów "Początek" i "Koniec", naciśnij AKORD 1-4-6, D, aby otworzyć okno wyboru daty. Więcej informacji na temat poleceń związanych z oknem wyboru daty znajdziesz w sekcji Kalendarz, Używanie okna wyboru daty.
Aby zmienić czas w polach "Początek" i "Koniec", naciśnij 8 PUNKT i wpisz nowy czas lub wybierz strzałkami.
Aby dodać informacje na temat spotkania, przejdź na zakładkę Notatnik poleceniem AKORD PUNKTY 5-6. Gdy skończysz naciśnij F1, aby powrócić na listę kalendarza..
112 440140-001 Rev. A
Aby edytować spotkanie, zaznacz je na liście i naciśnij 8 PUNKT. Następnie naciśnij F2, przejdź do opcji Edytuj i naciśnij 8 PUNKT. Aby zmienić szczegóły spotkania, przejdź STRZAŁKĄ W DÓŁ do wybranego elementu. Następnie naciśnij 8 PUNKT i wpisz nową informację.
Przeglądanie spotkańAby zobaczyć listę poleceń, które możesz zastosować do spotkania, zaznacz spotkanie na liście i naciśnij AKORD F2.
Aby przeglądać szczegóły spotkania, zaznacz je na liście i naciśnij 8 PUNKT. Jeżeli na ten sam dzień zapisane jest wydarzenie całodzienne i jedno lub więcej zwykłych spotkań, pomiędzy listami możesz przełączać się poleceniem AKORD PUNKTY 4-5.
Uwaga: Aby szybko przejść do listy spotkań na bieżący dzień, naciśnij F4, a następnie 8 PUNKT na opcji Dziś.
Tworzenie wydarzenia całodziennegoSpotkania mogą trwać godzinę, kilka godzin, cały dzień lub nawet tydzień. Te, które trwają cały dzień lub tydzień, są określane jako wydarzenia całodzienne. Mogą to być na przykład targi lub szkolenia. Aby zaplanować wydarzenie całodzienne, postępuj tak jak przy tworzeniu spotkania lub wybierz spotkanie z listy. Naciśnij F2 i wybierz Edytuj. W tym oknie dialogowym, naciskaj STRZAŁKĘ W DÓŁ, aż usłyszysz “Cały dzień:”. Naciśnij 8 PUNKT i wybierz strzałkami Tak. Możesz również zaplanować jako całodniowe wydarzenie urodziny lub rocznicę. Jednakże, należy wtedy przejść STRZAŁKĄ W DÓŁ do pola kombi Stan, nacisnąć 8 PUNKT i wybrać strzałkami Wolne. Dzięki temu czas spotkania nie będzie oznaczany w kalendarzu jako zajęty.
PAC Mate sygnalizuje Wydarzenia Całodzienne ogłaszając je na liście w Kalendarzu.
440140-001 Rev. A 113
Tworzenie cyklicznego spotkaniaSpotkania odbywające się regularnie, na przykład cotygodniowe spotkanie zespołu, można wprowadzić raz i zdefiniować dla nich wzorzec cykliczności. Aby to zrobić, postępuj tak jak przy tworzeniu spotkania lub wybierz spotkanie z listy. Naciśnij F2 i wybierz Edytuj. W tym oknie dialogowym, naciskaj STRZAŁKĘ W DÓŁ, aż usłyszysz “Występuje:”. Naciśnij 8 PUNKT i wybierz strzałkami wzorzec. Jeżeli domyślne wzorce dostępne na liści są nieprawidłowe, wybierz opcję <Edytuj wzór...>, aby utworzyć przy pomocy kreatora własny schemat.
Ustawianie przypominacza dla spotkania Po utworzeniu spotkania nowego lub wybraniu go z listy już istniejących, możesz przypisać do niego przypominacz. Następnie naciśnij F2 i wybierz Edytuj. W oknie dialogowym, naciskaj STRZAŁKĘ W DÓŁ, aż usłyszysz “Przypomnij:”. Naciśnij 8 PUNKT i wybierz strzałkami Przypomnij mi.
Możesz teraz określić, na ile minut przed spotkaniem wyświetlone ma być przypomnienie. Aby to zrobić, przejdź poleceniem AKORD PUNKTY 1-4-6, T do pola kombi Minuty i wybierz wartość strzałkami. Dodatkowo możesz nacisnąć AKORD PUNKTY 1-4-6, I aby zmienić okres przypomnienia z domyślnych minut na godziny, dni lub tygodnie przed spotkaniem.
Uwaga: Aby automatycznie ustawiać przypominacz dla wszystkich nowo tworzonych spotkań, naciśnij F2 na liście spotkań, przejdź do menu Narzędzia i naciśnij 8 PUNKT. Naciśnij 8 PUNKT na elemencie Opcje i zaznacz pole wyboru “Ustaw przypominanie dla nowych pozycji”.
Jeżeli chcesz być informowany o nadchodzących spotkaniach za pomocą sygnału dźwiękowego, przejdź do menu Start (F4) i naciśnij 8 PUNKT na opcji Ustawienia. Na zakładce Osobisty wybierz Dźwięki i Powiadomienia i naciśnij 8 PUNKT. Naciśnij
114 440140-001 Rev. A
AKORD PUNKTY 5-6, aby przejść na zakładkę Powiadomienia. Naciskaj AKORD PUNKTY 4-5, aż usłyszysz “Odtwarzaj dźwięk pole wyboru”, następnie naciśnij SPACJĘ, aby zaznaczyć to pole wyboru. Na końcu, naciśnij ponownie AKORD PUNKTY 4-5, aby przejść do pola kombi zawierającego listę dźwięków dostępnych w PAC Mate.
Dodawanie notatki do spotkaniaW razie potrzeby możesz zapisać dodatkowe informacje na temat spotkania.
1. Aby dodać lub edytować notatkę, wybierz spotkanie z listy i naciśnij 8 PUNKT.
2. Naciśnij AKORD PUNKTY 5-6, aby przejść na zakładkę Notatnik.
3. Wpisz informacje na temat spotkania.
4. Naciśnij F1, aby zamknąć notatnik i wrócić na widok listy Kalendarza.
5. Gdy otworzysz później spotkanie, dodatkowe informacje zostaną odczytane przez PAC Mate.
Wysyłanie propozycji spotkaniaPrzy pomocy Kalendarza możesz zaplanować spotkania z osobami, które korzystają z programu Outlook lub Pocket Outlook. Gdy uczestnicy otrzymają propozycję spotkania, mogą ją zaakceptować lub odrzucić. W przypadku akceptacji, spotkanie jest automatycznie dodawane do ich harmonogramu. Dodatkowo odpowiedź jest odsyłania do Ciebie i uaktualniany jest Twój kalendarz.
Uwaga: Zanim wyślesz propozycję spotkania, musisz podać adres email Kontaktu oraz skonfigurować program pocztowy do odbierania i wysyłania wiadomości.
1. Na liście spotkań utwórz nowe spotkanie lub edytuj jedno z istniejących.
440140-001 Rev. A 115
2. Na zakładce Termin wprowadzaj lub edytuj informacje do momentu, aż przejdziesz STRZAŁKĄ W DÓŁ na opcję "Uczestnicy:".
3. Naciśnij 8 PUNKT, aby uaktywnić przycisk.
4. Przejdź strzałkami do kontaktu, który chcesz zaprosić. (Wyświetlane są tylko kontakty, dla których podane zostały adresy email.)
5. Zaznacz kontakt SPACJĄ. 6. Gdy skończysz naciśnij 8 PUNKT, aby powrócić na
stronę Termin. Naciśnij F1, aby zamknąć stronę Termin i powrócić na listę Kalendarza.
7. Zanim wrócisz na listę Kalendarza wyświetlone zostanie pytanie, czy chcesz wysłać email do uczestników spotkania. Naciśnij 8 PUNKT, aby uaktywnić przycisk Tak lub Nie.
Program pocztowy automatycznie utworzy propozycję spotkania, do której dołączone będą wszystkie notatki z zakładki Notatnik i wyśle ją do uczestników podczas następnej synchronizacji z PC.
Uwaga: Jeżeli nie możesz przeprowadzić synchronizacji z PC, możesz wysłać propozycje poprzez połączenie internetowe. Naciśnij F2, przejdź do opcji Narzędzia i naciśnij 8 PUNKT. Przejdź na Opcje i ponownie naciśnij 8 PUNKT. W polu "Wyślij propozycje spotkania przez" wybierz usługę, której chcesz użyć.
Zmiana opcjiMożesz zmienić takie opcje kalendarza, jak na przykład pierwszy dzień tygodnia lub termin przypomnienia dla nowych spotkań. Aby przejść do okna Opcje, naciśnij F2 i wybierz kolejno: Narzędzia, Opcje. Zaznacz odpowiednie opcje Kalendarza.
Uwaga: PAC Mate nie obsługuje opcji "Użyj dużej czcionki" i ikon przypominania.
116 440140-001 Rev. A
Używanie okna wyboru datyOkno wyboru daty jest zbudowane podobnie do tradycyjnego kalendarza. Polecenie otwierające okno wyboru daty to AKORD PUNKTY 1,4,6, D.
Opis PolecenieWstecz o jeden dzień AKORD PUNKT 3 lub STRZAŁKA
W LEWO
Do przodu o jeden dzień AKORD PUNKT 6 lub STRZAŁKA W PRAWO
Do tyłu o jeden tydzień AKORD PUNKT 2
Do przodu o jeden tydzień
AKORD PUNKT 5
Do tyłu o jeden miesiąc AKORD PUNKT 1 lub STRZAŁKA W GÓRĘ
Do przodu o jeden miesiąc
AKORD PUNKT 4 lub STRZAŁKA W DÓŁ
Do tyłu o jeden rok PUNKT 1+STRZAŁKA W GÓRĘ
Do przodu o jeden rok PUNKT 1+STRZAŁKA W DÓŁ
Podczas nawigacji po kalendarzu, gdy zmianie ulega miesiąc, rok lub dzień, odczytywany jest odpowiedni składnik daty. PAC Mate ogłasza również obecność spotkania przypisanego do daty.
Aby wyświetlić w Kalendarzu wybrany dzień, naciśnij w oknie wyboru daty 8 PUNKT.
Notatnik Notatnik pozwala szybko zapisywać idee i pomysły. W widoku listy notatnika możesz korzystać również z funkcji nagrywania. Możesz także wymieniać notatki z innymi poprzez email, podczerwień i synchronizację z PC.
440140-001 Rev. A 117
Uwaga: Aby tworzyć dokumenty z zaawansowanym formatowaniem lub przy użyciu szablonów, na przykład wypunktowane listy, używaj programu FSEdit.
Poniższa tabela zawiera listę poleceń programu Notatnik.
Opis PolecenieWyświetlaj według AKORD PUNKTY 1-4-6, W
Sortuj według AKORD PUNKTY 1-4-6, Y
Nagrywaj AKORD V, R
Zatrzymaj nagrywanie S
Zatrzymaj odtwarzanie nagrania
AKORD V, S
Skasuj AKORD E, D
Przeglądanie notatekW widoku listy Notatnika wyświetlane są notatki i nagrania. Jeżeli musisz wyświetlić długą listę, naciśnij AKORD PUNKTY 1-4-6, Y (sortuj według) i wybierz metodę sortowania. Aby otworzyć notatkę lub odtworzyć nagranie, naciśnij 8 PUNKT. Aby zobaczyć listę poleceń, które możesz zastosować do notatki lub nagrania, zaznacz notatkę na liście w Notatniku i naciśnij AKORD F2.
Tworzenie lub edycja notatki1. Aby utworzyć notatkę naciśnij F2, a następnie 8 PUNKT
na opcji Nowy. 2. Wpisz notatkę.
3. Gdy skończysz naciśnij F1, aby powrócić na listę notatek.
Uwaga: Możesz wstawić w notatce datę. W otwartej notatce, naciśnij AKORD F2 i wybierz opcję Wstaw Datę.
118 440140-001 Rev. A
Tworzenie szablonu1. Utwórz notatkę. 2. W widoku listy Notatnika przejdź kursorami do notatki i
zaznacz ją SPACJĄ. 3. Naciśnij AKORD F2. 4. Wybierz z menu opcję Zmień nazwę/Przenieś. 5. Klawiszem TAB przejdź na listę Folder i wybierz
Templates. Szablon zostanie zapisany folderze Templates.
Tworzenie notatki z szablonu1. Naciśnij F2 i wywołaj opcję Wyświetl (domyślna wartość
to Wszystkie Foldery), a następnie wybierz Templates. 2. Naciśnij 8 PUNKT na szablonie, którego chcesz użyć i
wprowadź zmiany. 3. Naciśnij F1, aby zamknąć notatkę. 4. Zaznacz notatkę na liście i naciśnij AKORD F2, następnie
wybierz polecenie Zmień nazwę/Przenieś. Wpisz nową nazwę oraz określ lokalizację notatki.
Uwaga: Aby utworzyć nowy folder, naciśnij F2 na liście notatek i wybierz opcję Wyświetlaj według, następnie naciśnij 8 PUNKT na Dodaj/Usuń.
Jeżeli chcesz zapisać element na karcie pamięci, włóż kartę do PAC Mate i w oknie Zmień nazwę/Przenieś wybierz w polu kombi Lokalizacja opcję Storage Card.
Tworzenie nagraniaW PAC Mate dostępna jest funkcja nagrywania, która obsługuje wiele formatów zapisu. Ustawienia te wpływają na jakość dźwięku i rozmiar pliku nagrania. Standardowo większy rozmiar próbki (Bit) i częstotliwość (Hz) oznacza większy rozmiar pliku oraz lepsze odwzorowanie. Ponieważ PAC Mate ma 64 MB
440140-001 Rev. A 119
pamięci RAM, parametry 44,100 Hz, 16 Bit, Stereo (172 KB/s) zapewniają najlepszą jakość nagrania, jednak również najkrótszy czas.
Wskazówka: Ustawienie to jest idealne, jeżeli zamierzasz przetwarzać później nagranie w programie do obróbki dźwięku.
Możesz synchronizować nagrania pomiędzy Pocket PC i stacjonarnym PC. Jeżeli nie możesz odtworzyć nagrania na komputerze PC, może to być spowodowane ustawieniami i Pocket PC. W tej sytuacji najlepiej ustawić format nagrywania na "8,000 Hz, 8 Bit, Mono (8 KB/s)." Zapewnia to kompatybilność z odtwarzaczem dźwięku w komputerze stacjonarnym, akceptowalną jakość nagrania oraz relatywnie mały rozmiar plików.
PAC Mate jest również wyposażony w wewnętrzny mikrofon, który jest oznaczony półokrągłym wzniesieniem na prawo od klawisza F8. Jeżeli zależy Ci na jakości nagrania, możesz również zakupić wysokiej jakości mikrofon zewnętrzny, który można podłączyć przez gniazdo jack o średnicy 1/16 cala.
Możesz utworzyć nagranie w widoku listy Notatnika, korzystając z poleceń do nagrywania.
1. Będąc na liście notatek, przysuń mikrofon PAC Mate do źródła dźwięku.
2. Gdy będziesz gotowy, naciśnij AKORD V, R, aby uruchomić nagrywanie. Usłyszysz pojedynczy dźwięk, który sygnalizuje rozpoczęcie nagrywania.
3. Gdy nagrasz już potrzebne informacje, naciśnij S. Usłyszysz podwójny dźwięk, który sygnalizuje zatrzymanie nagrywania.
4. Aby odtworzyć nagranie, w widoku listy naciśnij 8 PUNKT na wybranym nagraniu.
5. Aby zatrzymać odtwarzanie, naciśnij AKORD V, S.
120 440140-001 Rev. A
Możesz też wywołać funkcję nagrywania z dowolnego programu PAC Mate, używając domyślnego skrótu klawiszowego AKORD PUNKTY 3-4 +SPACJA, 1. Polecenie to natychmiast uruchamia nagrywanie, nie ma potrzeby wydawania dodatkowych poleceń. Jeżeli chcesz zatrzymać nagrywanie, naciśnij dowolny klawisz. Nagranie zostanie zapisane w widoku listy Notatnika. Aby odtworzyć nagranie, zaznacz je i naciśnij 8 PUNKT. Aby dowiedzieć się więcej na temat skrótów klawiszowych, zobacz Konfiguracja PAC Mate, Przyciski.
Dołączanie notatki do wiadomości emailW widoku listy Notatnika, zaznacz notatkę lub nagranie i naciśnij AKORD F2. Aby zaznaczyć kilka notatek lub nagrań, naciśnij AKORD STRZAŁKA W GÓRĘ/DÓŁ. Następnie naciśnij AKORD F2. Z menu kontekstowego wybierz opcję Wyślij przez E-mail.
Utworzona zostanie nowa wiadomość email z załączoną notatką.
Jeżeli pracujesz w trybie offline, wiadomość razem z załącznikiem zostanie przeniesiona od Skrzynki Nadawczej i wysłana przy następnym połączeniu.
KalkulatorKalkulator Pocket PC pozwala wykonywać podstawowe obliczenia: dodawanie, odejmowanie, mnożenie, dzielenie. Na klawiaturze BX wprowadzasz liczby używając brajla komputerowego oraz wpisując brajlowskie odpowiedniki znaków PLUS, MINUS, RAZY i PODZIELIĆ.
Wprowadzanie równańAby wpisać równanie, wpisz pierwszą liczbę, następnie operator i druga liczba. Aby usłyszeć wynik, naciśnij 8 PUNKT.
Na przykład:
440140-001 Rev. A 121
8+10-2 należy wpisać jako 8+10-2. Następnie naciśnij 8 PUNKT, aby usłyszeć odpowiedź.
Uwaga: Nie używaj do obliczenia wyniku brajlowskiego odpowiednika ZNAKU RÓWNOŚCI, ponieważ wciśnięcie tego polecenia nie odczyta wyniku.
Zerowanie kalkulatoraAby wyczyścić obliczenia, naciśnij po prostu C.
Pocket Internet ExplorerWitryny internetowe mają wiele do zaoferowania. W dowolnym momencie możesz połączyć się z siecią i znaleźć interesujące artykuły na dowolny temat, możesz kupić prawie wszystko i odwiedzić dowolny kraj. Pocket Internet Explorer pozwala pobierać pliki, wysłać wiadomości na fora, korzystać z plików multimedialnych, a nawet współdzielić zasoby i idee z ludźmi przebywającymi na drugim końcu świata.
Aby otworzyć Internet Explorer, przejdź do menu Start (F4), następnie naciśnij I. Po uruchomieniu przeglądarki Internet Explorer, PAC Mate rozpocznie czytanie strony startowej. Aby wyciszyć mowę naciśnij PUNKTY 6-8. Aby przemieszczać się po łączach na stronie, naciskaj AKORD PUNKTY 4-5 lub AKORD PUNKTY 1-2, aby otworzyć wybraną stroną, naciśnij na łączu 8 PUNKT.
Jeżeli znasz adres witryny, którą chcesz odwiedzić, naciśnij G aby przejść bezpośrednio na pasek adresu Pocket IE i wpisz adres. Na koniec, naciśnij 8 PUNKT.
Poniższa tabela zawiera listę Ogólnych poleceń PAC Mate dostępnych w programie Pocket Internet Explorer. Wiele z tych poleceń to polecenia warstwowe, możesz zatem wywoływać drugie polecenie bez ponownego wywoływania pierwszego członu sekwencji.
Opis Polecenie
122 440140-001 Rev. A
Czytaj pasek adresu A (PUNKT 1)
Przejdź na pasek adresu
G (PUNKTY 1-2-4-5)
Wstecz AKORD PUNKTY 2-4-6
Odśwież stronę AKORD PUNKTY 1-4-6, R(AKORD PUNKTY 1-4-6, PUNKTY 1-2-3-5)
Strona domowa AKORD PUNKTY 1-4-6, H(AKORD PUNKTY 1-4-6, PUNKTY 1-2-5)
Dostosuj opcje HTML AKORD H, V(AKORD PUNKTY 1-2-5, PUNKTY 1-2-3-6)
Ulubione AKORD PUNKTY 1-4-6, F(AKORD PUNKTY 1-4-6, PUNKTY 1-2-4)
Ukryj obrazy AKORD PUNKTY 1-4-6, P(AKORD PUNKTY 1-4-6, PUNKTY 1-2-3-4)
Czytanie i przemieszczanie się po stronach webPAC Mate może dostarczać informacji na temat struktury i organizacji stron web. Ogłaszane są wszystkie tabele, nagłówki i alternatywne opisy tekstowe dla obrazów. Informacje te pomagają w wyszukiwaniu informacji i pozwalają w pełni korzystać z funkcji oferowanych przez strony web.
TekstGdy otworzysz stronę web, PAC Mate ogłasza obecność ramek, łączy i nagłówków, a następnie rozpoczyna odczytywanie tekstu z ekranu. Do czytania i przemieszczania się po dokumentach web można używać tych samych poleceń, co w dokumentach tekstowych. Więcej informacji na temat
440140-001 Rev. A 123
czytania i nawigacji po tekście znajdziesz w rozdziale Podstawy PAC Mate, Praca z tekstem.
Uwaga: Jeżeli rozpoczniesz czytanie strony zanim zostanie całkowicie załadowana, niektóre fragmenty strony mogą być niedostępne.
ŁączaŁącza umożliwiają przemieszczanie się pomiędzy dokumentami lub pomiędzy fragmentami tego samego dokumentu. W trakcie czytania strony web przy pomocy Wirtualnego Kursora, PAC Mate umieszcza każde łącze w oddzielnej linii nawet, jeżeli w programie Internet Explorer łącza są wyświetlane w jednej linii z dodatkowym tekstem lub innymi łączami.
Pomiędzy łączami na stronie możesz przemieszczać się poleceniami: przejdź do następnego łącza AKORD PUNKTY 4-5 i przejdź do poprzedniego łącza AKORD PUNKTY 1-2.
Aby otworzyć łącze, naciśnij 8 PUNKT.
Aby ominąć serię łączy, naciśnij AKORD H, T. PAC Mate przejdzie do pierwszego tekstu nie będącego łączem dłuższego niż 25 znaków.
Gdy przejdziesz Wirtualnym Kursorem do łącza, PAC Mate ogłasza typ łącza i jego tekst. PAC Mate ogłasza następujące typy łączy:
Łącze: Tak jest sygnalizowane nie odwiedzone łącze.
Odwiedzone łącze: Tak jest sygnalizowane odwiedzone łącze.
Łącze do tej strony: Tak jest sygnalizowane łącze, które przeniesie cię w inne miejsce na tej samej stronie.
Łącze pocztowe: Tak jest sygnalizowane łącze, które utworzy nową wiadomość e-mail, używając domyślnego klienta poczty elektronicznej. W nowej wiadomości wypełnione będzie pole Do, a czasami również pole Temat.
124 440140-001 Rev. A
Łącze FTP: Tak jest sygnalizowane łącze wskazujące na serwer FTP (File Transfer Protocol). Przeważnie są to łącza do plików i po otwarciu takiego łącza, Internet Explorer wyświetla okno dialogowe z pytaniem, czy chcesz zapisać plik.
PAC Mate ogłasza obiekty graficzne będące częścią łącza. Ogłaszane są również łącza w mapach obrazu. Łącza map obrazu to fragmenty obrazów. Niewielka część obrazu jest mapowana, aby reprezentować "aktywny punkt", na którym możesz klikać myszą. PAC Mate obsługuje łącza obrazu tak samo jak inne łącza.
Korzystając z opcji PAC Mate możesz określić, jakie informacje zostaną odczytane:
Domyślnie PAC Mate odczytuje tekst łącza wyświetlony na ekranie, jednak możesz zamiast tego włączyć odczytywanie tytułów przypisanych przez autora kodu HTML (atrybut Title). Standardowo tytuł dostarcza dodatkowych informacji na temat łącza.
Domyślnie PAC Mate ogłasza typ łącza, możesz jednak wyłączyć tę funkcję. PAC Mate będzie wtedy ogłaszał wszystkie łącza do tej samej strony, łącza pocztowe i łącza FTP jako "łącze" lub "odwiedzone łącze".
Aby tymczasowo zmienić tą opcję, naciśnij AKORD H, V. Aby trwale zmienić wartość tej opcji, naciśnij F4, U – przejdziesz do okna Ustawienia, następnie dostosuj Opcje HTML.
Korzystając z okna Lista Łączy możesz szybko wyszukiwać i uaktywniać łącza na stronie web. Naciśnij AKORD H, S aby otworzyć Listę Łączy. Po liście możesz przemieszczać się przy pomocy STRZAŁEK W GÓRĘ lub W DÓŁ albo wciskając pierwszą literę tekstu łącza, do którego chcesz przejść, aby uaktywnić łącze naciśnij 8 PUNKT.
Możesz również przemieszczać się pomiędzy kontrolkami w tym oknie wciskając TAB. Znajdziesz tu przyciski umożliwiające przejście do miejsca na stronie, w którym umieszczone jest
440140-001 Rev. A 125
łącze oraz przyciski do uaktywnienia łącza. Dostępne są też grupy przycisków opcji służących do filtrowania i sortowania łączy wyświetlanych na liście.
Poniższa tabela zawiera listę poleceń do nawigacji po łączach.
Opis PolecenieNastępne łącze AKORD PUNKTY 4-5
Poprzednie łącze AKORD PUNKTY 1-2
Lista łączy AKORD H, L(AKORD PUNKTY 1-2-5, PUNKTY 1-2-3)
Przejdź do następnego tekstu nie będącego łączem
N (PUNKTY 1-3-4-5)
NagłówkiW HTML nagłówki są używane do oznaczania początków sekcji i podsekcji strony, aby ułatwić wyszukiwanie informacji podczas czytania strony. Jeżeli nagłówki zostały prawidłowo użyte, oglądając listę wszystkich nagłówków na stronie, na podstawie ich hierarchii, można poznać strukturę strony. Ułatwia to odszukanie informacji oraz zrozumienie powiązań pomiędzy informacjami. Poniższa tabela zawiera listę poleceń używanych do nawigacji pomiędzy nagłówkami.
Opis PolecenieLista nagłówków AKORD H, H
(AKORD PUNKTY 1-2-5, PUNKTY 1-2-5)
Następny nagłówek H (PUNKTY 1-2-5)
Poprzedni nagłówek PUNKTY 1-2-5-7
Pierwszy nagłówek AKORD H, STRZAŁKA W GÓRĘ
Ostatni nagłówek AKORD H, STRZAŁKA W DÓŁ
126 440140-001 Rev. A
PAC Mate rozpoznaje nagłówki poziomów od 1 do 6 i ogłasza je podczas nawigacji po stronie oraz w trakcie wykonywania polecenia Czytaj Wszystko. Aby przejść do następnego nagłówka naciśnij AKORD H, STRZAŁKA W PRAWO, aby przejść do poprzedniego nagłówka, naciśnij AKORD H, STRZAŁKA W LEWO. Aby przejść do pierwszego nagłówka na stronie, naciśnij AKORD H, STRZAŁKA W GÓRĘ. Aby przejść do ostatniego nagłówka naciśnij AKORD H, STRZAŁKA W DÓŁ.
Okno Lista Nagłówków umożliwia wyświetlenie listy wszystkich nagłówków na stronie razem z ich poziomem. Po liście możesz przemieszczać się STRZAŁKAMI W GÓRĘ i W DÓŁ. Aby przejść do wybranego nagłówka, naciśnij 8 PUNKT.
W trakcie przemieszczania się po stronie JAWS ogłasza wszystkie nagłówki, możesz jednak wyłączyć ogłaszanie nagłówków. Aby tymczasowo wyłączyć ogłaszanie nagłówków, otwórz okno oznajmiania poleceniem AKORD H, V i przejdź do opcji Ogłaszanie nagłówków. Naciśnij SPACJĘ, aby wyłączyć tę opcję.
Aby trwale zmienić ustawienia:
1. Naciśnij F4 aby otworzyć menu Start.
2. Naciśnij U, aby otworzyć okno Ustawienia.
3. Naciskaj TAB, aż przejdziesz do pola kombi "Oznajmianie nagłówków".
4. Wybierz opcję strzałkami W GÓRĘ i W DÓŁ.
5. Naciśnij 8 PUNKT, aby zamknąć okno Opcje HTML.
Opcje nawigacji po nagłówkach HTML są niezwykle przydatne na stronach, na których nagłówki zostały odpowiednio użyte. Jednak na wielu stronach web nagłówki są używane niezgodnie z przeznaczeniem. Na takich stronach przydatność funkcji nawigacyjnych jest mocno ograniczona.
440140-001 Rev. A 127
TabelePAC Mate udostępnia polecenia do nawigacji w tabelach. Dodatkowo, używając poleceń do nawigacji w tabelach możesz uzyskać informację na temat pozycji bieżącej komórki i rozmieszczeniu tabel na stronie. Poniższa tabela zawiera listę poleceń używanych do nawigacji w tabelach w programie Pocket Internet Explorer.
Opis PolecenieCzytaj bieżącą komórkę AKORD H, C
Następna komórka PUNKT 8+STRZAŁKA W PRAWO
Poprzednia komórka PUNKT 8+STRZAŁKA W LEWO
Komórka w górę PUNKT 8+STRZAŁKA W GÓRĘ
Komórka w dół PUNKT 8+STRZAŁKA W DÓŁ
Pierwsza komórka PUNKTY 1-3-8
Ostatnia komórka PUNKTY 4-6-8
Podczas nawigacji po stronie, PAC Mate ogłasza wejście do tabeli, podaje liczbę kolumn i wierszy oraz odczytuje streszczenie tabeli, jeżeli jest ono dostępne.
Streszczenie tabeli udostępnia informacje na temat przeznaczenia tabeli. Jeżeli streszczenie jest dostępne, PAC Mate powie "Streszczenie" i odczyta związany z nim tekst.
Jeżeli przemieszczasz się po tabeli używając standardowych poleceń do czytania, PAC Mate odczytuje komórki od lewej do prawej i zachowuje się tak, jakby każda komórka rozpoczynała się od nowej linii. Przy tej metodzie przemieszczania PAC Mate nie rozpoznaje nagłówków tabeli, ani nie udostępnia informacji na temat struktury tabeli.
Aby odczytać informacje na temat bieżącej komórki tabeli, naciśnij AKORD H, C. PAC Mate poda aktualny numer wiersza
128 440140-001 Rev. A
i kolumny, nagłówki wiersza i kolumny dla bieżącej komórki oraz odczyta jej zawartość.
Po przejściu do następnej lub poprzedniej komórki poleceniem do nawigacji w tabeli, na przykład PUNKT 8+STRZAŁKA W PRAWO lub PUNKT 8+STRZAŁKA W LEWO, PAC Mate odczyta nagłówek kolumny, zawartość komórki i poda numer kolumny.
Aby przejść do komórki nad lub pod bieżącą komórką, naciśnij 8 PUNKT+STRZAŁKA W GÓRĘ lub 8 PUNKT+STRZAŁKA W DÓŁ. PAC Mate odczyta nagłówek wiersza, dane z komórki i numer wiersza.
Uwaga: Podczas przemieszczania się po tabelach przy użyciu standardowych poleceń do czytania, PAC Mate nie rozpoznaje nagłówków wierszy i kolumn.
FormularzeFormularze HTML na stronach web pozwalają wprowadzać informacje i przesyłać je do innego komputera. Formularze stosowane są w sklepach internetowych, poczcie elektronicznej obsługiwanej przez stronę www oraz forach.
Formularz to zbiór kontrolek takich jak pola wyboru, pola kombi, pola edycyjne oraz przyciski opcji. Poniższa tabela zawiera listę poleceń PAC Mate do obsługi formularzy na stronach web. Poniższa tabela zawiera listę poleceń używanych do nawigacji po formularzach w programie Pocket Internet Explorer.
Opis PolecenieNastępne pole F (PUNKTY 1-2-4)
Poprzednie pole PUNKTY 1-2-4-7
Pierwsze pole PUNKT 7+STRZAŁKA W GÓRĘ
Ostatnie pole PUNKT 7+STRZAŁKA W DÓŁ
440140-001 Rev. A 129
Aby wpisywać tekst w formularzu, przejdź Wirtualnym Kursorem na pole formularza i przełącz się w tryb formularzy wciskając 8 PUNKT. PAC Mate powie "Tryb Formularza włączony”, a następnie odczyta zawartość i nazwę bieżącego pola. Gdy naciśniesz 8 PUNKT, aby przejść w tryb formularzy, na bieżącym elemencie uaktywniany jest kursor PC. Jeżeli aktywna kontrolka to pole edycyjne, kursor jest umieszczany na początku pola.
W trybie formularzy do nawigacji po polu edycyjnym możesz używać klawiszy strzałek. Aby przejść do następnego pola będąc w Trybie Formularzy, naciśnij klawisz TAB. Aby przejść do poprzedniego pola, naciśnij AKORD PUNKTY 1-2.
Aby wyjść z trybu formularzy, naciśnij AKORD X.
Aby zaznaczyć pole wyboru lub przycisk opcji formularza, w trybie wirtualnego kursora przejdź na kontrolkę i naciśnij 8 PUNKT. W przypadku pola wyboru, przełączony zostanie jego stan. W przypadku nie wybranego przycisku opcji, zaznaczysz go, jednakże jeżeli przycisk był już zaznaczony, jego stan nie ulegnie zmianie.
Jeżeli przejdziesz w Tryb Formularzy na polu kombi, zaznaczony zostanie pierwszy element. Aby zmienić wybór, naciśnij STRZAŁKĘ W GÓRĘ lub W DÓŁ.
Wskazówka: W niektórych formularzach zmiana opcji w polu kombi automatycznie otwiera nową stronę. W takich polach kombi naciśnij PUNKT 7+STRZAŁKA W DÓŁ, aby rozwinąć listę opcji. Następnie wybierz element i naciśnij 8 PUNKT, aby zatwierdzić wybór.
PAC Mate próbuje powiązać wszystkie pola formularza z etykietami tekstowymi. PAC Mate może zidentyfikować etykietę tekstową powiązaną z kontrolką i odczytać ją po przejściu na tą kontrolkę. Jeżeli z kontrolką nie jest powiązana żadna etykieta, PAC Mate próbuje powiązać z kontrolką tekst umieszczony w pobliżu. Najlepsze efekty można osiągnąć, gdy tekst jest
130 440140-001 Rev. A
umieszczony bezpośrednio na lewo lub na prawo od kontrolki formularza.
Na niektórych stronach web można spotkać formularze utworzone bez uwzględnienia dostępności, w takim przypadku PAC Mate nie może uzyskać informacji wystarczających do prawidłowego odczytywania kontrolek formularza. Jeżeli w Trybie Formularzy PAC Mate nieprawidłowo odczytuje etykiety kontrolek, pomocne może okazać się odczytywanie formularza przy użyciu Wirtualnego Kursora. Naciśnij 8 PUNKT, aby włączyć Tryb Formularzy i wypełnij pole formularza. Następnie naciśnij AKORD X, aby wyjść z Trybu Formularzy i kontynuować czytanie formularza przy pomocy Wirtualnego Kursora.
Zmiana strony domowejJeżeli chcesz wybrać inną stronę internetową jako swoją stronę domową, przejdź na pasek adresu wciskając G i wpisz adres tej strony. Gdy skończysz naciśnij 8 PUNKT, aby przejść do tej strony.
Następnie naciśnij F2, aby otworzyć menu, wybierz Narzędzia i naciśnij 8 PUNKT. W menu Narzędzia zaznacz Opcje i naciśnij 8 PUNKT. Pierwsze kontrolki w oknie Opcje to dwa przyciski, pierwszy opisany jest Użyj Obecnej, drugi to Użyj Domyślnej. Aby ustawić aktualnie otwartą stronę jako stronę domową, naciśnij 8 PUNKT na przycisku Użyj Obecnej.
Zmiana opcji bezpieczeństwaPocket Internet Explorer obsługuje protokoły używane przez bezpieczne strony. Podczas korzystania z bezpiecznych stron, bez obawy możesz wysyłać osobiste dane. Aby określić czy strona jest bezpieczna, naciśnij F2, przejdź na menu Widok i naciśnij 8 PUNKT.
Aby zmienić ustawienia zabezpieczeń, naciśnij F2, przejdź na Narzędzia i naciśnij 8 PUNKT. Wejdź w Opcje i naciśnij SHIFT+TAB (AKORD PUNKTY 1-2), aby przejść na zakładkę
440140-001 Rev. A 131
Ogólne, następnie naciśnij STRZAŁKĘ W PRAWO, aby przejść na stronę Zaawansowane.
Pliki Cookie zawierają informacje na temat twojej tożsamości i preferencji, które umożliwiają dostosowanie strony do twoich potrzeb. Aby wyłączyć zapisywanie plików cookie przez Pocket Internet Explorer, odznacz SPACJĄ pole wyboru Dopuszczaj Pliki Cookie.
Synchronizacja łączy z menu UlubioneW ActiveSync na komputerze PC otwórz skrótem ALT+N menu Narzędzia. Naciśnij 8 PUNKT na elemencie Opcje. Na liście w oknie Opcje przejdź do elementu Ulubione i umieść przy nim znacznik wyboru.
W przeglądarce Internet Explorer na komputerze stacjonarnym, zapisz lub przenieś wybrane łącza na liście Ulubione do podfolderu "Ulubione dla urządzenia przenośnego".
Podłącz urządzenie przenośne do komputera PC. Jeżeli synchronizacja nie zostanie uruchomiona automatycznie, w programie ActiveSync na komputerze PC naciśnij ALT+P, a następnie naciśnij ENTER na opcji Synchronizuj.
Uwaga: Jeżeli dodasz lub usuniesz łącze z folderu Mobilne Ulubione na urządzeniu przenośnym, podczas następnej synchronizacji zmiana ta zostanie wprowadzona również w komputerze PC.
Przeglądanie UlubionychJeżeli ulubione strony nie są synchronizowane w wykorzystaniem harmonogramu, na komputerze PC w przeglądarce Internet Explorer przejdź do menu Narzędzia (ALT+T) i wybierz opcję Synchronizuj.
Następnie na PAC Mate naciśnij F2, przejdź na opcję Ulubione i naciśnij 8 PUNKT.
Wybierz kursorami stronę do przeglądania i naciśnij 8 PUNKT.
132 440140-001 Rev. A
Uwaga: Jeżeli pojawi się wiadomość, że strona jest niedostępna, należy pobrać stronę na urządzenie poprzez synchronizację lub połączenie z Internetem.
Aby szybko zatrzymać pobieranie obrazów i dźwięków, naciśnij F2, przejdź do opcji Ukryj Obrazy i naciśnij 8 PUNKT.
Dodawanie/Usuwanie łącza z UlubionychPrzejdź na stronę, którą chcesz dodać. Naciśnij F2, a następnie 8 PUNKT na elemencie Ulubione. Naciśnij AKORD PUNKTY 1-2, aby przejść ze strony Otwórz na kontrolkę zakładka Otwórz. Następnie naciśnij STRZAŁKĘ W PRAWO, aby przejść na zakładkę Dodaj/Usuń. Naciśnij TAB, aby przejść na przycisk Dodaj i naciśnij 8 PUNKT. Na następnym ekranie ponownie naciśnij 8 PUNKT na przycisku Dodaj.
Uwaga: Aby dodać nowy folder, przejdź na stronę Dodaj/Usuń, naciśnij 8 PUNKT na przycisku Nowy folder. Wpisz nazwę folderu i naciśnij 8 PUNKT na przycisku Dodaj.
Aby skasować łącze, należy postępować tak samo, jednak najpierw należy zaznaczyć na stronie Dodaj/Usuń, następnie przejść na przycisk Usuń i wcisnąć 8 PUNKT.
Uwaga: Kasowane jest tylko łącze, nie zawartość strony przechowywana w urządzeniu. Aby skasować samą stronę, naciśnij F2, przejdź na opcję Narzędzia i naciśnij 8 PUNKT. Otwórz Opcje. Na zakładce Ogólne naciśnij 8 PUNKT na przycisku Usuń pliki.
FSEditFSEdit to edytor tekstu, w którym możesz tworzyć i edytować dokumenty. W przeciwieństwie do programów Pocket Word i Notatnik, FSEdit został stworzony specjalnie dla Ciebie. Udostępnia on wiele ciekawych funkcji, pozwala między innymi na pracę z dokumentami utworzonymi przy użyciu skrótów brajlowskich, oferuje też funkcje wydruku na drukarce brajlowskiej.
440140-001 Rev. A 133
Domyślnie edytor FSEdit można znaleźć w podmenu Programy (F4, P, P). Naciskaj F, aż usłyszysz FSEdit, a następnie naciśnij 8 PUNKT. Przy pierwszym uruchomieniu programu FSEdit oraz podczas tworzenia nowego dokumentu wyświetlane jest pytanie, czy nowy plik ma używać drugiego poziomu brajla. Jeżeli wybierzesz Nie, utworzony dokument będzie korzystał z brajla komputerowego. Po utworzeniu pliku w brajlu komputerowym nie możesz przekształcić go na plik zapisany w brajlu drugiego stopnia i odwrotnie. Zamiast tego musisz utworzyć nowy plik i na pytanie, czy chcesz utworzyć notatkę w brajlu drugiego stopnia, odpowiedzieć Tak. Nie oznacza to jednak, że nie możesz zmieniać trybu wydruku dokumentu w brajlu. Więcej informacji znajdziesz w sekcji FSEdit, Brajl komputerowy kontra brajl drugiego stopnia.
Poniższa tabela zawiera listę poleceń dostępnych w programie FSEdit.
Skróty menu PlikOtwórz plik AKORD PUNKTY 1-4-6, O
(AKORD PUNKTY 1-4-6, PUNKTY 1-3-5)
Zapisz plik AKORD PUNKTY 1-4-6, S(AKORD PUNKTY 1-4-6, PUNKTY 2-3-4)
Skróty menu EdycjaUstaw znacznik AKORD E, M
(AKORD PUNKTY 1-5, PUNKTY 1-3-4)
Zaznacz do znacznika AKORD E, S(AKORD PUNKTY 1-5, PUNKTY 2-3-4)
Zamień miejscami kursor i znacznik
AKORD E, W(AKORD PUNKTY 1-5, PUNKTY 2-4-5-6)
Zaznacz słowo AKORD Q, W
Zaznacz zdanie AKORD Q, S
Zaznacz linię AKORD Q, L
134 440140-001 Rev. A
Zaznacz akapit AKORD Q, P
Znajdź AKORD E, F(AKORD PUNKTY 1-5, PUNKTY 1-2-4)
Zamień AKORD E, R(AKORD PUNKTY 1-5, PUNKTY 1-2-3-5)
Skróty menu WstawWstaw datę i godzinę I+PUNKT 8, D
(PUNKTY 2-4-8, PUNKTY 1-4-5)
Wstaw numerowanie I+PUNKT 8, N(PUNKTY 2-4-8, PUNKTY 1-3-4-5)
PisowniaSprawdzanie pisowni AKORD PUNKTY 1-6, S
(AKORD PUNKTY 1-6, PUNKTY 2-3-4)
Czytaj słowo w kontekście
AKORD PUNKTY 1-6, C(AKORD PUNKTY 1-6, PUNKTY 1-4)
Czytaj błąd i sugestię AKORD PUNKTY 1-6, R(AKORD PUNKTY 1-6, PUNKTY 1-2-3-5)
Zapisywanie dokumentuJeżeli plik, który chcesz zapisać ma prawidłową nazwę, jest w prawidłowym formacie oraz w odpowiednim folderze, naciśnij po prostu AKORD PUNKTY 1-4-6, S i plik zostanie zapisany.
Jednak jeżeli chcesz zapisać plik pod inną nazwą, w innym formacie lub folderze, należy otworzyć menu Plik i wybrać opcję Zapisz jako. W oknie Zapisz jako możesz zmienić wszystkie parametry pliku. Po oknie możesz przemieszczać się poleceniem AKORD PUNKTY 4-5. Poniżej umieszczona jest lista opcji dostępnych w polach kombi okna dialogowego Zapisz jako.
440140-001 Rev. A 135
Folder pole kombi: Domyślna wartość to Brak, oznacza ona, że plik zostanie zapisany w domyślnym folderze My Documents. Pozostałe wymienione poniżej opcje to podfoldery folderu My Documents.
Brak
Służbowe
Osobiste
Szablony
Typ pole kombi: FSEdit obsługuje wiele formatów plików. Dodatkowo, domyślny format plików programu FSEdit ".fsd", umożliwia synchronizację z komputerem PC, przechowuje też dodatkowe informacje na przykład stopień brajla (skróty lub rozwinięty), położenie kursora, położenie znacznika oraz szybką translację skrótów brajlowskich przy konwersji do innych typów plików obsługiwanych przez FSEdit.
*.fsd – domyślny format plików programu FSEdit
*.brf – formatowany brajl, kompatybilny z web Braille
*.rtf – Rich Text Format, kompatybilny z większością edytorów tekstu
*.psw – domyślny format plików programu Pocket Word
*.txt – format plików tekstowych ASCII
Lokalizacja pole kombi: Pamięć główna
Internal Flash
Storage Card
Przywróć zapisanyTen element menu wczytuje ponownie ostatnią zapisaną wersję dokumentu, anulując wszystkie zmiany wprowadzone po zapisaniu.
136 440140-001 Rev. A
Otwieranie dokumentu1. Aby wyświetlić okno Otwórz plik, naciśnij AKORD
PUNKTY 1-4-6, O.
2. Przejdź poleceniem AKORD PUNKTY 1-2 na listę plików, a następnie wybierz plik strzałkami.
3. Gdy odnajdziesz szukany plik, klawiszem TAB przejdź na przycisk OK, a następnie naciśnij 8 PUNKT.
4. Jeżeli plik nie jest przechowywany w bieżącym folderze, naciskaj TAB aż usłyszysz “Folder pole kombi”, następnie wybierz strzałkami folder, w którym przechowywany jest plik.
5. Jeżeli plik nie jest przechowywany w bieżącej lokalizacji, naciskaj TAB aż usłyszysz “Położenie pole kombi”, następnie wybierz strzałkami odpowiedni nośnik.
6. Jeżeli plik jest innego typu, naciskaj TAB aż usłyszysz “Typ pole kombi”, następnie wybierz strzałkami typ pliku.
Drukowanie dokumentu w brajluDrukowanie dokumentu w brajlu można uruchomić z okna Drukuj w brajlu. Aby przywołać okno Drukowania, otwórz menu Plik (F2, 8 PUNKT) i wybierz opcję Drukuj w brajlu (B). W oknie tym dostępne są kontrolki, które pozwalają zmienić sposób drukowania dokumentu. Jeżeli nie chcesz zmieniać parametrów i jesteś gotowy rozpocząć drukowanie, klawiszem TAB przejdź do przycisku Ok i wciśnij go SPACJĄ.
Łączenie z drukarką brajlowskąPrzed wydrukiem dokumentu należy wybrać model drukarki, można to zrobić w oknie Właściwości dostępnym z okna Drukuj w brajlu.
Gdy wybierzesz drukarkę, większość pól okna Właściwości jest automatycznie wypełniana domyślnymi ustawieniami dla wybranego modelu. Możesz natychmiast rozpocząć drukowanie lub zmienić parametry drukowania.
440140-001 Rev. A 137
Aby otworzyć okno Właściwości:
1. Naciśnij F2, 8 PUNKT, aby otworzyć menu Plik.
2. Naciśnij B, aby wybrać drukowanie w brajlu. Otwarte zostanie okno Drukuj w brajlu. Poleceniem AKORD PUNKTY 4-5 przejdź do przycisku Właściwości i naciśnij 8 PUNKT.
3. Po otwarciu okna wciskaj AKORD PUNKTY 4-5, aby przejść do pola kombi Drukarka. Pole to zawiera listę drukarek brajlowskich kompatybilnych z programem FSEdit. Wybierz drukarkę STRZAŁKAMI W GÓRĘ i W DÓŁ.
4. Jeżeli odpowiadają Ci automatyczne ustawienia drukarki, naciśnij 8 PUNKT, aby powrócić do okna Drukowanie w brajlu. Jeżeli nie, przełączaj się pomiędzy kontrolkami poleceniem AKORD PUNKTY 4-5 i dostosuj ustawienia. Gdy skończysz, przejdź do przycisku OK i naciśnij 8 PUNKT.
5. W oknie Drukowanie w brajlu naciskaj AKORD PUNKTY 4-5, aż usłyszysz “Połączenie przycisk”, następnie naciśnij 8 PUNKT.
6. STRZAŁKAMI W GÓRĘ i W DÓŁ wybierz port, do którego podłączona jest drukarka.
7. Jeżeli wybierzesz Urządzenie Windows, przejdź poleceniem AKORD PUNKTY 4-5 do pola edycyjnego Lokalizacja. Wpisz ścieżkę do drukarki sieciowej. Na przykład: \\server\moja drukarka.
8. Jeżeli wybierzesz opcję IRDA, przeczytaj sekcję Drukowanie w brajlu z wykorzystaniem portu podczerwieni.
9. Naciśnij PUNKT 8 lub wciśnij przycisk Ok, aby powrócić do okna Drukowanie w brajlu.
138 440140-001 Rev. A
Drukowanie w brajlu z wykorzystaniem portu podczerwieni
Aby drukować z PAC Mate na urządzeniu brajlowskim korzystając z przesyłania danych w podczerwieni, konieczny jest zasilany adapter z portem podczerwieni dla drukarki. Oprócz zasilania adapter powinien mieć również port podczerwieni umieszczony na kablu, który można ustawić w wygodnym położeniu. Możesz podłączyć adapter do dowolnej drukarki brajlowskiej obsługiwanej przez PAC Mate.
Po podłączeniu adaptera i wybraniu drukarki brajlowskiej, umieść naprzeciwko siebie porty IR twojego PAC Mate i adaptera, a następnie w programie FSEdit wybierz z menu Plik opcję Drukuj w brajlu. Dokument zostanie przesłany przy użyciu portu podczerwieni i wydrukowany na drukarce brajlowskiej.
Uwaga: Nie możesz używać portu podczerwieni do przesyłania plików do drukarki brajlowskiej, jeżeli drukujesz poprzez sieć. Aby uzyskać więcej informacji, przejdź do sekcji Łączenie z drukarką brajlowską.+
Większość adapterów podczerwieni dla drukarek to urządzenia "tranzytujące" dane, oznacza to, że po podłączeniu do portu równoległego drukarki brajlowskiej, z drugiej strony adaptera możesz podłączyć kabel przesyłający sygnał z komputera typu desktop lub laptop i drukowanie niezależnie z komputera i z PAC Mate.
Liczba kopiiJeżeli nie określisz liczby drukowanych kopii, FSEdit wydrukuje tylko jedną kopię dokumentu.
Aby wydrukować w brajlu więcej niż jedną kopię dokumentu:
1. Naciśnij F2, B, aby otworzyć okno drukowania w brajlu. 2. Naciskaj TAB aż usłyszysz “Liczba kopii jeden”. 3. Wpisz liczbę kopii do wydrukowania.
440140-001 Rev. A 139
4. Gdy określisz już ilość, możesz dostosować pozostałe parametry wydruku lub przejść klawiszem TAB do przycisku Ok. Naciśnij 8 PUNKT, aby wydrukować dokument.
Ustawienia wydruku w brajluW zależności od potrzeb, możesz chcieć drukować na różnych formatach papieru. Zmiany w ustawieniach wydruku są przechowywane dopóki nie zmienisz ich ponownie.
Dla papieru o wymiarach 8,5 x 11 cali (292,1x279,4 mm), używać należy następujących ustawień:
Komórek na linię: 34Linii na stronę: 25Górny margines w liniach: 0Maksymalna liczba komórek na linię drukarki: 34Maksymalna liczba linii na stronę drukarki: 27
Dla papieru o wymiarach 11,5 x 11 cali (292,1x279,4 mm), używać należy następujących ustawień:
Komórek na linię: 40Linii na stronę: 25Górny margines w liniach: 0Maksymalna liczba komórek na linię drukarki: 42Maksymalna liczba linii na stronę drukarki: 27
Zmiana ustawień wydruku brajlowskiego1. Naciśnij F2, 8 PUNKT, B, aby otworzyć okno drukowania
w brajlu. 2. Klawiszem TAB przejdź do przycisku Właściwości i
naciśnij 8 PUNKT.
3. Naciśnij TAB, aby przejść do pola edycyjnego Liczba komórek w linii. Wpisz liczbę komórek brajlowskich, które mają być drukowane w poszczególnych liniach.
140 440140-001 Rev. A
4. Naciśnij TAB, aby przejść do pola edycyjnego Liczba linii na stronie. Wpisz liczbę linii do wydrukowania na każdej stronie.
5. Naciśnij TAB, aby przejść do pola edycyjnego Górny margines (linii). Wpisz liczbę linii przeznaczonych na górny margines.
6. Naciskaj TAB, aż usłyszysz "Maksymalna szerokość strony pole edycyjne". Wpisz maksymalną dopuszczalną liczbę komórek brajlowskich, które mogą być wydrukowane w każdej linii.
7. Naciśnij TAB, aby przejść do pola edycyjnego Maksymalna wysokość strony. Wpisz maksymalną dopuszczalną liczbę linii, które mogą być wydrukowane na każdej stronie.
8. Naciśnij TAB, aby przejść do pola wyboru Marginesy dla druku dwustronnego, zaznacz je SPACJĄ.
9. Naciśnij TAB, aby przejść do pola wyboru Strony do druku dwustronnego, zaznacz je SPACJĄ.
10. Naciśnij 8 PUNKT na przycisku Ok, aby wydrukować dokument w brajlu.
Przywracanie ustawień domyślnych drukarki1. Naciśnij F2, 8 PUNKT, B, aby otworzyć okno drukowania
w brajlu. 2. Klawiszem TAB przejdź do przycisku Właściwości i
naciśnij 8 PUNKT.
3. Po otwarciu okna przejdź do pola kombi Drukarka. Wybierz inną drukarkę STRZAŁKAMI W GÓRĘ i W DÓŁ.
4. Wybierz ponownie poprzednią drukarkę brajlowską. We wszystkich polach wpisane zostaną ustawienia domyślne.
5. Naciśnij 8 PUNKT lub wciśnij przycisk Ok, aby powrócić do okna Drukowanie w brajlu.
440140-001 Rev. A 141
Brajl komputerowy kontra brajl drugiego stopniaNiezależnie od tego, czy utworzyłeś plik w brajlu komputerowym lub w brajlu drugiego stopnia, domyślnie FSEdit wysyła tekst do drukarki brajlowskiej w brajlu drugiego stopnia. W razie potrzeby możesz jednak wydrukować plik utworzony w brajlu komputerowym jako brajl literacki. Nie można jednak wydrukować pliku zapisanego w brajlu drugiego stopnia jako brajl komputerowy.
Aby wydrukować plik z notatką w brajlu komputerowym, jako brajl komputerowy:
1. Naciśnij F2, 8 PUNKT, B, aby otworzyć okno drukowania w brajlu.
2. Naciskaj TAB aż usłyszysz “Drukuj jako drugi stopień zaznaczone”. Znacznik w tym polu wyboru oznacza, że dokument zostanie wydrukowany w brajlu drugiego stopnia. Aby drukować w brajlu komputerowym, wyczyść to pole SPACJĄ.
3. Po wybraniu trybu brajla możesz dostosować inne opcje drukowania w brajlu lub przejść klawiszem TAB do przycisku Ok i wcisnąć 8 PUNKT, aby wydrukować dokument.
Drukowanie dokumentówOkno drukowania można otworzyć na dwa sposoby. Szybka metoda to nacisnąć w dokumencie AKORD PUNKTY 1-4-6, P. Druga metoda to otworzyć menu Plik (F2, 8 PUNKT) i wybrać opcję Drukuj (D). Jeżeli nie chcesz zmieniać parametrów wydruku i w komputerze zainstalowana jest tylko jedna drukarka, możesz nacisnąć 8 PUNKT lub wcisnąć przycisk Ok, aby wydrukować pojedynczą kopię dokumentu. Domyślnie wszystkie marginesy ustawione są na 1 cal.
142 440140-001 Rev. A
Liczba kopiiJeżeli nie podasz liczby drukowanych kopii, PAC Mate wydrukuje tylko jedną kopię dokumentu.
Aby wydrukować więcej niż jedną kopię dokumentu:
1. Naciśnij AKORD PUNKTY 1-4-6, P, aby otworzyć stronę liczba kopii.
2. Gdy usłyszysz "Liczba kopii jeden", wpisz liczbę kopii do wydrukowania.
3. Gdy wpiszesz już liczbę, aby wydrukować dokument naciśnij dwukrotnie 8 PUNKT lub skorzystaj z okna Drukuj, aby wprowadzić dodatkowe zmiany.
Zmiana drukarkiJeżeli w komputerze zainstalowanych jest kilka drukarek, PAC Mate używa domyślnej drukarki systemu Windows.
Okno Drukuj w PAC Mate pozwala zmienić drukarkę, nie pozwala jednak zmienić domyślnej drukarki.
Aby zmienić drukarkę:
1. Naciśnij AKORD PUNKTY 1-4-6, P, aby otworzyć stronę liczba kopii.
2. Przejdź na następną stronę wciskając 8 PUNKT.
3. Po otwarciu okna aktywne jest pole kombi Drukarka. Wybierz inną drukarkę STRZAŁKAMI W GÓRĘ i W DÓŁ.
4. Naciśnij 8 PUNKT lub wciśnij przycisk Ok, aby wydrukować dokument.
Wybór parametrów portuObecnie PAC Mate umożliwia drukowanie na drukarkach sieciowych, kompatybilnych ze standardami komunikacji w podczerwieni, BlueTooth i WiFi oraz podłączonych do portu USB. Jeżeli wybierzesz drukarkę sieciową, w polu edycyjnym
440140-001 Rev. A 143
"W sieci" musisz wpisać ścieżkę do drukarki w notacji UNC. Informację tą należy wpisać również w Eksploratorze Plików.
Korzystając z drukarki podłączonej do portu USB, należy wybrać z listy port LPT1.
Wybór rozmiaru papieruDomyślny rozmiar papieru w PAC Mate to Letter (8.5 x 11 cali).
Aby wybrać inny rozmiar papieru:
1. Naciśnij AKORD PUNKTY 1-4-6, P, aby otworzyć okno Drukuj.
2. Przejdź na następną stronę wciskając 8 PUNKT.
3. Po otwarciu okna drukuj przejdź do pola kombi Rozmiar. To pole pozwala wybrać inny rozmiar papieru. Wybierz opcję używając STRZAŁEK W GÓRĘ i W DÓŁ.
4. Gdy wybierzesz już nowy rozmiar papieru, możesz zmienić pozostałe opcje drukowania lub nacisnąć 8 PUNKT, aby wydrukować dokument.
Zmiana zakresu wydrukuW oknie Drukuj w grupie Zakres umieszczone są dwa przyciski opcji. Wszystko i Wybór. Wybierz kursorami jeden z przycisków opcji. Jeżeli nie wybierzesz zaznaczenia, PAC Mate wydrukuje wszystkie strony dokumentu.
Aby określić zaznaczenie:
1. Zaznacz tekst, który chcesz wydrukować, używając poleceń do zaznaczania.
2. Naciśnij AKORD PUNKTY 1-4-6, P, aby otworzyć okno Drukuj.
3. Przejdź na następną stronę wciskając 8 PUNKT.
4. Przejdź do grupy przycisków opcji Zakres i wybierz kursorami Wybór.
144 440140-001 Rev. A
5. Naciśnij 8 PUNKT lub wciśnij przycisk Ok, aby wydrukować dokument.
Układ stronyW oknie Opcje w grupie Układ umieszczone są dwa przyciski opcji. Pionowo i Poziomo.
Aby zmienić orientację strony:
1. Naciśnij AKORD PUNKTY 1-4-6, P, aby otworzyć okno Drukuj.
2. Przejdź na następną stronę wciskając 8 PUNKT.
3. Następnie wciskaj AKORD PUNKTY 4-5, aż usłyszysz "Układ". Wybierz opcję kursorem.
4. Gdy wybierzesz już orientację strony, możesz zmienić pozostałe opcje drukowania lub nacisnąć 8 PUNKT, aby powrócić do okna drukowania.
5. Aby wydrukować dokument, poleceniem AKORD PUNKTY 4-5 przejdź do przycisku Ok, następnie naciśnij 8 PUNKT, aby rozpocząć drukowanie.
Tryb roboczyDomyślnie pole wyboru trybu roboczego w oknie Drukuj jest włączone, funkcja ta zużywa mniej tuszu, jednak pogarsza ostrość i jakość wydruku. Aby poprawić jakość wydruku odznacz to pole wyboru wciskając SPACJĘ.
Zaznaczanie wyróżnionego tekstuWyróżniany jest tekst pogrubiony, podkreślony i kursywa. Ten element (domyślnie włączony, dostępny tylko podczas drukowania skrótów brajlowskich) sygnalizuje, czy tekst jest wyróżniony.
440140-001 Rev. A 145
Wyłączanie zaznaczania wyróżnionego tekstu1. Naciśnij AKORD PUNKTY 1-4-6, F, E, aby otworzyć okno
drukowania w brajlu. 2. Naciskaj TAB aż usłyszysz “Zaznaczaj wyróżniony tekst”.
3. Znacznik w tym polu wyboru oznacza, że tekst pogrubiony, podkreślony i kursywa są oznaczane.
4. Jeżeli chcesz drukować w brajlu bez zaznaczania wyróżnionego tekstu, naciśnij SPACJĘ, aby wyczyścić to pole wyboru.
5. Aby wydrukować dokument w brajlu, przejdź klawiszem TAB na przycisk Ok i naciśnij 8 PUNKT.
Zaznaczanie tekstu i oznaczanie tekstuPomimo innego działania, te dwie opcje pełnią praktycznie tą samą funkcję. Różnica między nimi polega na tym, że podczas oznaczania tekstu możesz precyzyjnie zaznaczyć tekst i bez problemu czytać dokument do momentu, aż znajdziesz cały tekst, który chcesz zaznaczyć. Podczas gdy w trakcie zaznaczania tekstu, musisz przemieszczać się liniowo, zwiększając blok zaznaczenia. Konieczna może być dodatkowa edycja, z powodu zaznaczenia niepożądanego tekstu.
Oznaczanie tekstu1. Ustaw znacznik w pozycji kursora wybierając z menu
Edycja opcję Ustaw znacznik lub wciskając AKORD E, M.
2. Przenieś kursor w inne miejsce dokumentu.
3. Wybierz z menu Edycja opcję Zaznacz do znacznika lub naciśnij AKORD E, S, aby zaznaczyć cały tekst pomiędzy znacznikiem i kursorem.
Zamiana pozycji kursora i znacznikaCzasami funkcja ta może być przydatna do przeglądania zaznaczonych informacji. Może być też użyteczna, jeżeli
146 440140-001 Rev. A
chcesz zaznaczyć tekst poza znacznikiem. Możesz wtedy zamienić pozycjami znacznik i kursor. Funkcja ta jest dostępne w menu Edycja lub po naciśnięciu AKORD E, W.
Zaznaczanie tekstuDodatkowo, oprócz poleceń do zaznaczania dostępnych w PAC Mate, FSEdit posiada własne polecenia do szybkiego zaznaczania. Polecenia do szybkiego zaznaczania pozwalają zaznaczać różne jednostki tekstu. Opcje te są dostępne w menu Edycja, w podmenu Szybkie zaznaczanie lub po wciśnięciu jednego z poniższych skrótów.
Wyraz AKORD Q, W
Zdanie AKORD Q, S
Akapit AKORD Q, P
Linia AKORD Q, L
Cały dokument AKORD Q, D
ZnajdźFunkcja Znajdź jest bardzo przydatnym narzędziem, które pozwala szybko wyszukać w otwartym dokumencie słowo lub zwrot. Gdy naciśniesz AKORD F, F, FSEdit otworzy okno Znajdź, kursor będzie umieszczony w polu edycyjnym Znajdź. Wpisz szukane słowo lub zwrot. Po oknie możesz przemieszczać się klawiszem TAB. Pozostałe kontrolki dostępne w oknie to: Znajdź tylko całe wyrazy, Uwzględnij wielkość liter i kierunek szukania.
Gdy ustawisz wszystkie opcje, naciśnij 8 PUNKT na przycisku Znajdź następny.
Zamień Opcja Zamień (AKORD F, R) działa podobnie do funkcji Znajdź, która wyszukuje słowa i zwroty w dokumencie, jednak ma dodatkową funkcję, którą jest zamiana odnalezionych
440140-001 Rev. A 147
zwrotów innym tekstem. Okno to działa podobnie do okna Znajdź, ma jednak dwa dodatkowe przyciski: Przycisk Zamień, który zamienia jedno wystąpienie słowa w dokumencie i przycisk Zamień Wszystko, który zamienia wszystkie wystąpienia szukanego zwrotu w dokumencie.
Formatowanie dokumentuW programie FSEdit formatowanie tekstu jest bardzo proste. Większość opcji formatowania jest dostępna w dwóch podmenu menu Format.
Aby formatować dokument:
1. Naciśnij F2, a następnie F, aby przejść do menu Format.
2. W menu Format dostępne są dwie opcje: Czcionka i Akapit. Po naciśnięciu 8 PUNKTU każda z nich otwiera podmenu.
3. W menu Czcionka dostępne są następujące opcje: pogrubienie, kursywa, podkreślenie, przekreślenie i więcej. Aby użyć opcji pogrubienie, kursywa, podkreślenie lub przekreślenie należy najpierw zaznaczyć tekst jedną z trzech dostępnych metod:
Używając standardowych poleceń Windows. Wcisnąć klawisz Shift, a następnie przemieszczać się strzałkami (lub ich odpowiednikiem w brajlu).
Zaznaczyć wybraną jednostkę. Wybrać z menu Edycja, Szybkie zaznaczanie jedną z opcji: Wyraz, zdanie, akapit, linia lub cały dokument.
Metodą oznaczania.
4. W menu Akapit dostępne są następujące opcje: wyrównaj do lewej, wyśrodkuj, wyrównaj do prawej, justuj, zwiększ wcięcie i zmniejsz wcięcie.
5. Jeżeli w podmenu Czcionka wybierzesz opcję Więcej, wyświetlone zostanie okno dialogowe Czcionka. Możesz w nim wybrać inny krój czcionki, styl, rozmiar lub efekt.
148 440140-001 Rev. A
Wstawianie tekstuNastępne trzy elementy można znaleźć w menu Wstaw (PUNKTY 1-4-6, I). Wstaw tekst z pliku: Pozwala pobrać tekst z innego pliku i
wstawić go w dokumencie FSEdit.
Data/Godzina: Pozwala wstawić datę: Godzina nie jest obsługiwana. (I+PUNKT 8, D)
Wypunktowanie i numerowanie: Musisz przejść do okna Opcje dostępnego z menu Narzędzia i wybrać format. (I+PUNKT 8, N)
Sprawdzanie pisowniMożesz sprawdzić pisownię wybranego słowa lub wszystkich słów w dokumencie. Jeżeli słowo jest napisane prawidłowo, jednak nie zostało rozpoznane, możesz dodać je do słownika programu FSEdit. Aby otworzyć okno sprawdzania pisowni, naciśnij AKORD PUNKTY 1-6, S.
Po uruchomieniu sprawdzania pisowni kursor jest umieszczony w polu Zamień na słowie z listy sugestii. Możesz wybrać jedną z opcji. Po oknie możesz przemieszczać się klawiszem TAB, aby uaktywnić wybraną kontrolkę naciśnij 8 PUNKT. Po liście sugestii możesz przemieszczać się STRZAŁKAMI W GÓRĘ i W DÓŁ.
Statystyka wyrazów Jeżeli chcesz znać liczbę wyrazów w dokumencie, naciśnij F2, przejdź do menu Narzędzia i naciśnij 8 PUNKT. Następnie przejdź na opcję Statystyka wyrazów i naciśnij 8 PUNKT.
FSCalcFSCalc to kalkulator naukowy, inżynierski i finansowy. Kalkulator udostępnia funkcje statystyczne, posiada też opcję konwersji jednostek.
440140-001 Rev. A 149
Wprowadzanie równań i wyrażeńMożesz wprowadzić równanie bądź wyrażenie używając menu (F2) lub wpisać je z klawiatury. W obu przypadkach musisz wpisać zmienne, operatory i funkcje używając brajla komputerowego. Zawsze przy rozwiązywaniu wyrażeń, musisz przestrzegać standardowych reguł matematycznych, na przykład kolejności operacji.
Nawiasy okrągłe i kwadratowe - oblicz wyrażenia z wewnętrznych nawiasów, zanim zajmiesz się wykładnikiem (jeżeli jest) nawiasów lub usuń nawiasy.
Wykładniki potęg - Uprość wykładnik liczby lub nawiasów, zanim go pomnożysz, podzielisz, dodasz lub odejmiesz.
Mnożenie i dzielenie - Uprość mnożenie i dzielenie, aby były zapisane od lewej do prawej.
Dodawanie i odejmowanie - Uprość dodawanie i odejmowanie, aby były zapisane od lewej do prawej.
Jako nazwy zmiennych można używać dowolnych kombinacji liter (a-z) i cyfr (0-9). Standardowo operacje są wprowadzane jako a+b, bez odstępów. Na przykład x=7, y=9, x+y, f+10.
Operatory zmieniają wartość przechowywaną w zmiennej.
Wyrażenia to kombinacje liczb, zmiennych, operatorów i funkcji.
Funkcje składają się z nazwy, po której w nawiasach umieszczona jest lista argumentów rozdzielonych przecinkami. Jeżeli zdecydujesz się wpisać funkcję, zamiast wybierać ją z menu upewnij się, że została wpisana bez spacji.
Gdy wpiszesz już równanie lub wyrażenie, naciśnij 8 PUNKT, aby obliczyć wynik.
Jeżeli wybierzesz funkcję z menu Funkcje, zaznaczone elementy z bieżącej linii zostaną potraktowane jak argumenty, tzn. umieszczone w nawiasach.
150 440140-001 Rev. A
Gdy naciśniesz 8 PUNKT, aby wykonać obliczenia, PAC Mate odczyta i zaznaczy wynik. Jeżeli wprowadzisz nową liczbę lub wpis, zastąpi ona wynik. Jeżeli wpiszesz operator, wynik zostanie potraktowany jako część nowej operacji, a punkt wstawiania zostanie umieszczony na końcu operacji, pozwala to kontynuować obliczenia.
Przeglądanie historiiPo wprowadzeniu wszystkich obliczeń możesz sekwencyjnie przeglądać wykonane kroki lub wpisane równania, naciskaj STRZAŁKĘ W GÓRĘ, aby przechodzić wstecz lub STRZAŁKĘ W DÓŁ, aby przechodzić do przodu.
Zapisywanie obliczeńW dowolnym momencie podczas wykonywania obliczeń, możesz zapisać pracę w pliku .txt. Naciśnij AKORD PUNKTY 1-4-6, S, aby zapisać plik w bieżącym folderze, z bieżącą nazwą i w aktywnej lokalizacji lub otwórz menu Plik i wybierz opcję Zapisz jako. Wpisz nową nazwę pliku, klawiszem TAB przejdź do pola kombi Folder i wybierz folder STRZAŁKĄ W DÓŁ. Ponownie naciśnij TAB, aby przejść do pola kombi Lokalizacja i wybierz lokalizację wciskając STRZAŁKĘ W DÓŁ.
Zerowanie kalkulatoraW programie FSCalc możesz zerować trzy elementy kalkulatora: czyść bieżącą linię (AKORD 0), czyść historię (AKORD PUNKTY 1-4-6, H) i czyść zmienne (AKORD PUNKTY 1-4-6, V). Wszystkie trzy opcje są dostępne również w menu Edycja.
Przykłady obliczeń arytmetycznychZadanie algebraiczne: Oblicz następujące wyrażenie 2+(3-1)*32.
1. Zgodnie z kolejnością operacji, oblicz najpierw wyrażenie wewnątrz nawiasów. W oknie edycji programu FSCalc
440140-001 Rev. A 151
używając brajla komputerowego wpisz 3-1, następnie naciśnij 8 PUNKT.
2. Następnie wpisz p w r ( 3,2 ) lub naciśnij F2, F, aby otworzyć menu Funkcje, naciśnij 8 PUNKT na podmenu Trygonometryczne i wybierz Pwr. W oknie edycji automatyczne wyświetlone zostanie Pwr(2), zatem jedyne co musisz zrobić to nacisnąć dwa razy STRZAŁKĘ W LEWO i wpisać 3,. Na koniec, naciśnij 8 PUNKT.
3. Następna w kolejności operacja polega na pomnożeniu odpowiedzi z drugiego kroku przez odpowiedź z pierwszego kroku, co oznacza (2)*9. Jeżeli nie możesz zapamiętać odpowiedzi z punktu pierwszego, naciśnij STRZAŁKĘ W GÓRĘ, aby przeglądać poprzednio wykonane obliczenia Zaznacz i skopiuj odpowiedź “2” wciskając AKORD PUNKTY 3-7, AKORD E, C. Przejdź STRZAŁKĄ W DÓŁ do ostatniej operacji, którą jest 9, naciśnij PUNKTY 1-6, a następnie wklej “2” wciskając AKORD E, P. Gdy skończysz naciśnij 8 PUNKT.
4. Ostatni krok w obliczaniu wyrażenia to dodać 2 do 18. Naciśnij PUNKTY 3-4-6, wyrażenie będzie miało kształt 18+ i wpisz PUNKTY 2-3, PUNKT 8. (Odpowiedź = 20)
5. STRZAŁKĄ W GÓRĘ sprawdź czy w obliczeniach nie było żadnego błędu.
6. Naciśnij F2, F i wybierz opcję Zapisz jako, aby nazwać i zapisać obliczenia w pliku .txt.
7. Naciśnij AKORD PUNKTY 1-4-6, H, aby wyzerować historię.
Zadanie: Kupujesz nowy komputer stacjonarny i znalazłeś jeden w cenie 875.00 $. Sprzedawca poinformował Cię, że na wszystkie dostępne w sklepie komputery obowiązuje specjalny upust 35%. Ile kosztuje wybrany komputer?
152 440140-001 Rev. A
1. Wpisz w oknie edycji wpisz używając brajla komputerowego 875*35%.
2. Na koniec, naciśnij 8 PUNKT.
3. Teraz odejmij 306.25 od 875.00 (Odpowiedź = 568.75).
Przykład konwersjiZadanie z konwersji: Zima 2002-2003 ma opinię jednej z najzimniejszych w historii. Aby to udowodnić, twoi przyjaciele z Suwałk zadzwonili z informacją, że temperatura na dworze to –25 stopni Celsjusza, a wiatr wieje z prędkością 10 mil na godzinę. Jaka jest temperatura w stopniach Fahrenheita i efekt chłodzący wiatru?
1. Naciśnij F2, F. W menu Funkcje wybierz Konwersje i naciśnij 8 PUNKT. Z podmenu wybierz Celsjusz na Fahrenheit i naciśnij 8 PUNKT.
2. Naciśnij PUNKTY 3-6, PUNKTY 2-3, PUNKTY 2-6 i PUNKT 8. (Odpowiedź = -13 stopni Fahrenheita)
3. Następnie przejdź ponownie do podmenu Konwersje i naciśnij 8 PUNKT na opcji Chłodzenie Wiatru. W oknie edycji powinno być wpisane wc(-13).
4. Naciśnij raz STRZAŁKĘ W PRAWO, aby wejść w nawiasy i naciśnij PUNKT 6, PUNKT 2, PUNKTY 3-5-6, PUNKT 8. (Chłodzenie Wiatru = -37.2555 stopni Fahrenheita)
Przykład obliczeń statystycznychZadanie statystyczne: Znajdź średnią, standardowe odchylenie i sumę następujących danych. Zestaw danych (6,8,9,10,2)
1. Wpisz a v g ( 6,8,9,10,2 ) i naciśnij 8 PUNKT. Albo naciśnij F2, F. Z menu Funkcje wybierz podmenu Statystyczne i naciśnij 8 PUNKT. Naciśnij ponownie 8 PUNKT na opcji Avg. Teraz wpisz 6,8,9,10,2 i naciśnij 8 PUNKT. (Odpowiedź = 7)
440140-001 Rev. A 153
2. Naciśnij kolejno STRZAŁKĘ W GÓRĘ, AKORD PUNKTY 1-3-7, AKORD E, C, aby przejść, zaznaczyć i skopiować (6,8,9,10,2). Naciśnij jeden raz STRZAŁKĘ W DÓŁ, a następnie BACKSPACE (7 PUNKT), aby skasować 7, następnie wklej zaznaczony tekst. Przejdź na początek linii poleceniem PUNKT 3+STRZAŁKA W LEWO i wpisz s t d d e v. Gdy skończysz, naciśnij 8 PUNKT. (Odpowiedź = 2.82843)
3. Wyczyść bieżącą linię, 2.82843, wciskając AKORD 0. Wciśnij AKORD E, P i PUNKT 3+STRZAŁKA W LEWO aby wkleić tekst ze schowka i przejść na początek linii. Wpisz s u m i naciśnij 8 PUNKT. (Odpowiedź = 35)
Przykłady obliczeń finansowychZadanie finansowe: Twój doradca finansowy zaleca Ci inwestycję 5000 $ w wybrany fundusz na 10 lat. Mówi, że roczna stopa zwrotu to 7.18%. Aby podjąć przemyślaną decyzję, musisz sprawdzić ile Twoja inwestycja będzie warta za 10 lat.
Aby rozwiązać to zadanie, konieczna jest wiedza na temat relacji pomiędzy oprocentowaniem (r), czasem (t), obecną wartością (pv) i przyszłą wartością (fv) dolara. Relacja jest następująca:
fv=pv*(1+r/n)nt
pv = 5000 r = 0.0718 n = 1 t = 10 lat fv = ?
Aby zaplanować obliczenia, otwórz Notatnik i wstaw we wzór podane powyżej wartości zmiennych: fv = 5000*(1+.0718/1))(1)
(10). Możesz rozwiązać to zadanie wykonując obliczenia zgodnie z kolejnością operacji lub możesz skorzystać z funkcji finansowych programu FSCalc.
Wykonując obliczenia zgodnie z kolejnością:
1. Oblicz najpierw 1+.0718.
154 440140-001 Rev. A
2. Naciśnij F2, F aby otworzyć menu Funkcje. Z menu Trygonometryczne wybierz Pwr i naciśnij 8 PUNKT.
3. W oknie edycji powinno być napisane: pwr(1.0718). Ponieważ kursor jest poza nawiasami, musisz nacisnąć STRZAŁKĘ W PRAWO i skończyć wpisywanie funkcji wciskając kolejno PUNKT 6, PUNKT 2, PUNKTY 3-5-6, PUNKT 8. (Odpowiedź = 2.0005)
4. Na końcu oblicz fv, mnożąc współczynnik przyszłej wartości, (1+r/n)nt = 2.0005, i wartość obecną = $5000.00. (Odpowiedź = $10000)
Używając funkcji programu FSCalc:
Uwaga: Korzystając z funkcji finansowych programu FSCalc, musisz wypisać zmienne w następującej kolejności: fv(r,n,t,pv), pv(r,n,t,fv), pmt(r,n,t,pv), loan(r,n,t,pmt), install(r,n,t,fv) i rate(n,pv,fv).
Gdzie:
pv = obecna wartość lub wartość początkowa
fv = przyszła wartość
r = roczne oprocentowanie
t = czas
n = liczba okresów w roku
5. Najpierw skasuj historię, wciskając AKORD PUNKTY 1-4-6, H.
6. Naciśnij F2, F. W menu Funkcje wybierz Finansowe i naciśnij 8 PUNKT na opcji przyszła wartość.
7. W oknie edycji powinno być wpisane fv(). Wpisz w nawiasach .0718,1,10,5000. Gdy skończysz naciśnij 8 PUNKT. (Odpowiedź = $10,0002.5)
440140-001 Rev. A 155
Zadanie finansowe: Jesteś zainteresowany kupnem domu. Chcesz wiedzieć jaka będzie miesięczna płatność, jeżeli weźmiesz w banku 15 letnią pożyczkę na kwotę $120,000 przy rocznym oprocentowaniu 4.75% naliczanym w cyklu miesięcznym.
W programie notatnik stwórz listę znanych zmiennych.
pmt = ? r = .0475 n = 12 t = 15 pv = 120,000
1. Naciśnij F2, F. W menu Funkcje wybierz Finansowe i naciśnij 8 PUNKT na opcji płatność.
2. W oknie edycji powinno być wpisane pmt(). Wpisz w nawiasach .0475,12,15,120000. Gdy skończysz naciśnij 8 PUNKT. (Odpowiedź = $933,40)
Zadanie finansowe: Jesteś zaniepokojony swoją emeryturą. Chcesz wiedzieć ile musisz zainwestować dziś, aby do chwili przejścia na emeryturę zebrać 1 milion dolarów. Znalazłeś fundusz emerytalny o oprocentowaniu 10%, z kapitalizacją miesięczną. Oceniasz, że przejdziesz na emeryturę z około 35 lat.
W programie notatnik stwórz listę znanych zmiennych.
fv = $1 milion r = 0.10 n = 12 t = 35 lat pv = ?
1. Naciśnij F2, F. W menu Funkcje wybierz Finansowe i naciśnij 8 PUNKT na opcji obecna wartość.
2. W oknie edycji powinno być wpisane pv(). Wpisz w nawiasach .10,12,35,1000000. Gdy skończysz naciśnij 8 PUNKT. (Odpowiedź = $30,638.50)
Ile należy wpłacać miesięcznie do funduszu z powyższego zadania, jeżeli kapitalizacja jest przeprowadzana co dwa miesiące.
Zaktualizuj zmienne w Notatniku. Zmianie ulega oprocentowanie, ponieważ jest naliczane w cyklu miesięcznym. Jeżeli oprocentowanie jest kapitalizowane raz na kwartał, należy podzielić przez 4.
156 440140-001 Rev. A
fv = $1 milion pv = $35584,10 r = .10 n = 24 t = 35
1. Naciśnij AKORD 0, aby wyczyścić linię, a następnie naciśnij F2, F. Z menu funkcje wybierz podmenu finansowe i naciśnij 8 PUNKT na opcji rata.
2. W oknie edycji powinno być wpisane install(). Wpisz w nawiasach .100,24,35,1000000. Gdy skończysz naciśnij 8 PUNKT. (Odpowiedź = $130,70)
Zadanie finansowe: Musisz wziąć 5 letnią pożyczkę, aby wykonać pewne prace w domu. Zgodnie z budżetem na spłatę pożyczki możesz miesięcznie wydać 50$. W banku 5 letnia pożyczka ma oprocentowanie 6%, kapitalizowane miesięcznie. Ile pieniędzy możesz pożyczyć?
W programie notatnik stwórz listę znanych zmiennych.
loan = ? r = .06 n = 12 t = 5 pmt = 50
1. Naciśnij F2, F. W menu Funkcje wybierz Finansowe i naciśnij 8 PUNKT na opcji pożyczka.
2. W oknie edycji powinno być wpisane loan(). Wpisz w nawiasach .06,12,5,50. Gdy skończysz naciśnij 8 PUNKT. (Odpowiedź = $2586,28)
OperatoryNazwa SymbolPlus + (PUNKTY 3-4-6)
Minus - (PUNKTY 3-6)
Razy * (PUNKTY 1-6)
Podzielić przez / (PUNKTY 3-4)
Procent % (PUNKTY 1-4-6)
Przypisanie = (PUNKTY 1-2-3-4-5-6)
Funkcje arytmetyczne
440140-001 Rev. A 157
Opis NazwaWartość bezwzględna Abs()
Odwrotność recip()
Zaokrąglenie round()
Część całkowita trunc()
Funkcje statystyczneSuma dowolnej liczby argumentów
sum()
Średnia z dowolnej liczby argumentów
avg()
Standardowe odchylenie z dowolnej liczby argumentów
stddev()
Mediana dowolnej liczby argumentów
median()
Minimum z dowolnej liczby argumentów
min()
Maksimum z dowolnej liczby argumentów
max()
Funkcje trygonometryczneArcus cosinus acos()
Arcus sinus asin()
Arcus tangens atan()
Arcus tangens z x/y atan2(arg x, arg y)
Średnia avg()
Cosinus cos()
Cosinus hyperbolicus cosh()
158 440140-001 Rev. A
Wykładnicza exp()
Moduł z liczby zmiennoprzecinkowej
fabs()
Operacje modulo na liczbach zmiennoprzecinkowych
fmod()
Logarytm naturalny log()
Logarytm o podstawie 10 log10()
Arg1 do potęgi arg2 pwr(arg1,arg2)
Sinus sin()
Sinus hyperbolicus sinh()
Pierwiastek kwadratowy sqrt()
Tangens tan()
Tangens hyperbolicus tanh()
Funkcje konwersjiCelsjusz na Fahrenheit Fahr()
Fahrenheit na Celsjusz cels()
centymetry na cale in()
cale na centymetry cm()
metry na stopy ft()
stopy na metry mt()
kilometry na mile mi()
mile na kilometry km()
galony na litry l()
litry na galony gal()
funty na kilogramy kg()
440140-001 Rev. A 159
kilogramy na funty lb()
uncje na gramy gm()
gramy na uncje oz()
efekt chłodzący wiatru (temperatura w stopniach Fahrenheita, prędkość wiatru)
wc()
Funkcje finansoweObecna wartość pv()
Przyszła wartość fv()
Płatność pmt()
Pożyczka loan()
Rata install()
Odsetki rate()
Pocket Excel Program Pocket Excel zachowuje większość funkcji dostępnych w standardowej wersji arkusza kalkulacyjnego Excel.
Podobnie jak w przypadku innych aplikacji Pocket PC, dokumenty programu Excel są w pełni synchronizowalne z programem Excel na komputerze PC.
Pliki programu Pocket Excel mają rozszerzenia .pxl i .pxt. Podczas synchronizacji, wiele elementów pliku .xls nie może być skonwertowane lub ulega zmianie w plikach .pxl lub .pxt. Na przykład komentarze i łącza nie są konwertowane, a ramki są w programie Pocket Excel zmieniane na pojedyncze linie. Jednakże, przy synchronizacji, jeżeli skonwertujesz dokument z powrotem na format .xls, elementy te są przywracane. Więcej informacji na temat zmian podczas konwersji w PAC Mate, znajdziesz pomocy online programu Pocket Excel.
160 440140-001 Rev. A
Program Pocket Excel znajdziesz w podmenu Programy (F4, P, P, 8 PUNKT, P, 8 PUNKT). Przy pierwszym uruchomieniu programu Pocket Excel, domyślnie otwierany jest pusty arkusz i możesz wprowadzać dane.
Po utworzeniu skoroszytu program Pocket Excel będzie uruchamiał się w widoku listy, możesz wybrać skoroszyt z listy lub utworzyć nowy. Aby wybrać skoroszyt z listy, zaznacz go strzałkami i naciśnij 8 PUNKT. Aby utworzyć nowy skoroszyt, naciśnij F2, a następnie 8 PUNKT na opcji Nowy.
W programie Pocket Excel można otworzyć jeden skoroszyt na raz. Gdy otworzysz drugi skoroszyt, pierwszy jest automatycznie zapisywany i zamykany.
Aby zapisać skoroszyt, naciśnij F2, przejdź na opcję Narzędzia i naciśnij 8 PUNKT. W menu Narzędzia, naciśnij 8 PUNKT na opcji Zapisz Skoroszyt Jako. W polu edycyjnym Nazwa wpisz nazwę dokumentu. Jeżeli chcesz zapisać skoroszyt w wybranym folderze, przejdź klawiszem TAB do następnej kontrolki i wybierz folder kursorami. Następna kontrolka pozwala zmienić format skoroszytu. Ponieważ jest to pole kombi, wybierz format pliku kursorami. Ostatnia kontrolka w tym oknie określa, gdzie zapisywany jest plik. Do wyboru jest Pamięć główna i Internal Flash. Aby zamknąć to okno, naciśnij 8 PUNKT.
Synchronizacja skoroszytów Pocket ExcelSkoroszyty Pocket Excel można synchronizować z programem Excel w komputerze stacjonarnym. Aby synchronizować pliki, musisz najpierw utworzyć powiązanie. Następnie w programie ActiveSync na komputerze stacjonarnym przejdź do menu Narzędzia (ALT+N) i wybierz Opcje. Na liście Urządzenie Przenośne zaznacz pole wyboru przy elemencie Pliki. Gdy zaznaczysz Pliki, w komputerze stacjonarnym utworzony zostanie folder My Documents. W folderze tym należy umieścić wszystkie pliki, które mają być synchronizowane. Nie można synchronizować plików chronionych hasłem.
440140-001 Rev. A 161
Wszystkie pliki programu Pocket Excel przechowywane w folderze My Documents i jego podfolderach zostaną zsynchronizowane z komputerem stacjonarnym. ActiveSync konwertuje dokumenty w trakcie synchronizacji.
Więcej informacji na temat synchronizacji i konwersji plików znajdziesz w pomocy programu ActiveSync na komputerze stacjonarnym.
Uwaga: Jeżeli skasujesz plik w komputerze stacjonarnym lub w PAC Mate, podczas następnej synchronizacji zostanie on skasowany również z drugiej lokalizacji.
Dołączenie arkusza do wiadomości emailZaznacz dokument w widoku listy i wciśnij AKORD F2. Aby zaznaczyć wiele dokumentów, użyj polecenia SPACJA+STRZAŁKA W GÓRĘ/DÓŁ. Następnie naciśnij AKORD F2. Z menu kontekstowego wybierz opcję Wyślij przez E-mail.
Utworzona zostanie nowa wiadomość email, zaznaczone dokumenty będą wstawione jako załączniki.
Polecenia Pocket ExcelEdytuj aktywną komórkę
AKORD E, PUNKTY 1-2-4-6
Formatuj komórkę
Autosumowanie zakresu komórek
Z AKORDEM, =
Wstaw datę PUNKTY 2-4-8, D
Wstaw godzinę PUNKTY 2-4-8, T
Znajdź tekst AKORD E, F
Zamień tekst AKORD E, R
Przejdź do AKORD E, G
162 440140-001 Rev. A
Tryb formuły PUNKTY 1-2-3-4-5-6
Pogrubienie PUNKTY 1-2-4-8, B
Kursywa PUNKTY 1-2-4-8, I
Podkreślenie PUNKTY 1-2-4-8, U
Przejdź do następnej komórki w wierszu
AKORD PUNKTY 4-5
Przejdź do poprzedniej komórki w wierszu
AKORD PUNKTY 1-2
W górę o ekran PUNKT 2+STRZAŁKA W GÓRĘ
W dół o ekran PUNKT 2+STRZAŁKA W DÓŁ
Przejdź do następnego arkusza
Przejdź do poprzedniego arkusza
Przejdź do pierwszej komórki w obszarze danych
PUNKT 3+STRZAŁKA W GÓRĘ
Przejdź do ostatniej komórki w obszarze danych
PUNKT 3+STRZAŁKA W DÓŁ
Zaznacz cały arkusz AKORD E, A
Zaznacz cały wiersz PUNKT 7+STRZAŁKA W LEWO+STRZAŁKA W PRAWO
Zaznacz całą kolumnę PUNKT 7+STRZAŁKA W GÓRĘ+STRZAŁKA W DÓŁ
Ręczne zaznaczanie AKORD STRZAŁKA W LEWO, PRAWO, GÓRĘ, DÓŁ
440140-001 Rev. A 163
Pocket Word Uwaga: Ponieważ rozmiar dokumentu programu Pocket Word jest ograniczony do 8186 linii, jako domyślnego edytora plików .rtf, .txt i .psw możesz używać programu FSEdit.
Pocket Word to edytor tekstu zaprojektowany dla systemu Pocket PC. Pocket Word umożliwia synchronizację dokumentów pomiędzy komputerem stacjonarnym i PAC Mate, aby w obu lokalizacjach dostępne były najbardziej aktualne wersje plików.
Aby uruchomić program Pocket Word, przejdź do menu Start (F4), następnie naciśnij P, P, 8 PUNKT, P, P, P, 8 PUNKT. Przy pierwszym uruchomieniu programu Pocket Word, domyślnie otwierany jest pusty dokument i możesz rozpocząć pisanie. W programie Pocket Word możesz pisać używając brajla drugiego stopnia.
Po utworzeniu dokumentu program Pocket Word będzie uruchamiał się w widoku listy, możesz wybrać dokument z listy lub utworzyć nowy. Aby wybrać dokument z listy, zaznacz go strzałkami i naciśnij 8 PUNKT. Aby utworzyć nowy dokument, naciśnij F2, a następnie 8 PUNKT na opcji Nowy.
Pocket Word ma kilka szablonów, których możesz używać do tworzenia nowych dokumentów. Szablony te zawierają wstępnie sformatowany tekst, co pozwala oszczędzić wiele pracy. Aby wybrać szablon, naciśnij F2, a następnie 8 PUNKT na opcji Narzędzia. W menu Narzędzia zaznacz Opcje i naciśnij 8 PUNKT. Klawiszem TAB przejdź do pola kombi Domyślny Szablon i wybierz kursorami typ szablonu.
W programie Pocket Word można otworzyć jeden dokument na raz. Gdy otworzysz drugi dokument, pierwszy jest automatycznie zapisywany i zamykany. Możesz zapisać dokument w jednym z wybranych formatów: Word (.doc), Pocket Word (.psw), Rich Text Format (.rtf) lub Zwykły Tekst (.txt).
Aby zapisać dokument, naciśnij F2, przejdź na opcję Narzędzia i naciśnij 8 PUNKT. W menu Narzędzia, naciśnij 8 PUNKT na opcji
164 440140-001 Rev. A
Zapisz Dokument Jako. W polu edycyjnym Nazwa wpisz nazwę dokumentu. Jeżeli chcesz zapisać dokument w wybranym folderze, przejdź klawiszem TAB do następnej kontrolki i wybierz folder kursorami. Następna kontrolka pozwala zmienić format dokumentu. Ponieważ jest to pole kombi, wybierz format pliku kursorami. Ostatnia kontrolka w tym oknie określa, gdzie zapisywany jest plik. Do wyboru jest Pamięć główna i Internal Flash. Aby zamknąć to okno, naciśnij 8 PUNKT.
Przy tworzeniu, synchronizacji i edytowaniu dokumentów możesz stwierdzić, że wyświetlanie na liście wszystkich plików jest niewygodne. Aby wyświetlić na liście tylko pliki z wybranego folderu, naciśnij F2, a następnie 8 PUNKT na opcji Wyświetlaj Według. Następnie zaznacz folder zawierający plik, który chcesz otworzyć lub dodaj nowy folder, wybierając z menu opcję Dodaj/Usuń.
Dodatkowo oprócz wyświetlania plików z wybranych folderów, możesz sortować je według daty, nazwy, rozmiaru i typu. Aby to zrobić, naciśnij F2, przejdź na opcję Sortuj według i naciśnij 8 PUNKT. Wybierz opcję kursorem.
Do kasowania, kopiowania, zmiany nazwy lub przenoszenia możesz używać poleceń do edycji AKORD E, D; AKORD E, C lub AKORD E, R. Więcej informacji na temat tych poleceń znajdziesz w sekcji Podstawy PAC Mate, Praca z tekstem, Edycja.
Aby wysłać dokument przez email, przejdź do widoku listy programu Pocket Word, zaznacz plik i naciśnij AKORD F2. Kursorami wybierz z menu odpowiednie polecenie.
Synchronizacja dokumentów Pocket WordDokumenty programu Pocket Word można synchronizować z dokumentami programu Word w komputerze stacjonarnym. Aby synchronizować pliki, musisz najpierw utworzyć standardowe powiązanie. Następnie w programie ActiveSync na komputerze stacjonarnym przejdź do menu Narzędzia (ALT+N) i wybierz Opcje. Na liście Urządzenie Przenośne zaznacz pole wyboru przy elemencie Pliki. Gdy zaznaczysz Pliki, w komputerze
440140-001 Rev. A 165
stacjonarnym utworzony zostanie folder My Documents. W folderze tym należy umieścić wszystkie pliki, które mają być synchronizowane. Nie można synchronizować plików chronionych hasłem.
Wszystkie pliki programu Pocket Word przechowywane w folderze My Documents i jego podfolderach zostaną zsynchronizowane z komputerem stacjonarnym. ActiveSync konwertuje dokumenty w trakcie synchronizacji.
Więcej informacji na temat synchronizacji i konwersji plików znajdziesz w pomocy programu ActiveSync na komputerze stacjonarnym.
Uwaga: Jeżeli skasujesz plik w komputerze stacjonarnym lub w PAC Mate, podczas następnej synchronizacji zostanie on skasowany również z drugiej lokalizacji.
Konwersja plikówDokumenty programu Word (.doc) i szablony (.dot) utworzone w Word 6.0 lub nowszym są podczas synchronizacji konwertowane na dokumenty programu Pocket Word (.psw).
Podczas przesyłania na komputer stacjonarny, dokumenty programu Pocket Word są konwertowane na dokumenty programu Word. Podczas konwersji z formatu Word na Pocket Word, większość prostego tekstu i formatowania akapitu jest zachowywana, jednak niektóre parametry formatowania mogą zostać zmienione lub utracone. Więcej informacji na ten temat znajdziesz w pomocy programu ActiveSync na komputerze stacjonarnym.
Uwaga: Aby używać nowego dokumentu jako szablonu, przenieś go do folderu Templates.
Poniższa lista zawiera opis przekształceń wykonywanych podczas konwersji dokumentu z formatu Pocket Word na Word i odwrotnie.
166 440140-001 Rev. A
Obramowanie i cieniowanie nie jest wyświetlane w programie Pocket Word, jednak są przywracane podczas konwersji na dokument Word. Cieniowanie nie jest przywracane jeżeli zostało użyte w tabeli, jednak przywracane są proste ramki.
Formatowanie znaku takie jakie pogrubienie, kursywa, przekreślenie, indeks górny, indeks dolny lub ukryty tekst są zachowywane i wyświetlane. Pozostałe efekty są zmieniane lub usuwane.
Kolory są zachowywane i mapowane na kolory dostępne w urządzeniu.
Kroje czcionek i rozmiary nie obsługiwane przez PAC Mate są mapowane na najlepsze podobne czcionki. Oryginalna czcionka zostanie wyświetlona w PAC Mate. Podczas konwersji z powrotem na format Word, dane wyświetlane są przy użyciu oryginalnej czcionki.
Formatowanie strony takie jak nagłówki, stopki, przypisy, kolumny, informacje na temat ustawień strony oraz style są usuwane podczas konwersji na format Pocket Word. Pocket Word obsługuje wbudowane nagłówki.
Formatowanie akapitu takie jak tabulatory, wyrównanie, wypunktowanie, wcięcia, proste listy numerowane oraz rozmieszczenie akapitów jest zachowywane i wyświetlane w Pocket Word.
Obrazy są usuwane podczas konwersji. Spis treści, tekst i część formatowania jest zachowywana.
Jednakże dowolny tekst przy wyrównanych do prawej tabulatorach może być zawinięty do następnej linii.
Tekst indeksu oraz część formatowania są zachowywane. Formatowanie tabeli jest usuwane, jednak tekst jest
zachowywany. Obiekty OLE są usuwane podczas konwersji. Znaczniki poprawek są widzialne, jednak nie mogą być
zmieniane.
440140-001 Rev. A 167
Adnotacje i komentarze są usuwane podczas konwersji.
Wyszukiwanie i zamiana tekstuW programie Pocket Word dostępna jest funkcja Znajdź/Zamień, działająca podobnie do funkcji Znajdź/Zamień z programu Word. Funkcja ta pozwala wyszukiwać w tekście zwroty lub pojedyncze wyrazy i zamieniać je innym tekstem. Aby skorzystać z funkcji Znajdź/Zamień, naciśnij F2, przejdź na element Edytuj i naciśnij 8 PUNKT. Z menu Edytuj wybierz opcję Znajdź/Zamień. Wpisz szukany tekst. Naciśnij TAB (AKORD PUNKTY 4-5) aby przejść do przycisku Znajdź i naciśnij 8 PUNKT. Jeżeli chcesz zamienić tekst, przejdź do przycisku Zamień i naciśnij 8 PUNKT. Wpisz tekst zastępczy. Funkcja ta umożliwia rozróżnianie małych i dużych liter oraz wyszukiwanie całych wyrazów. Opcje te możesz zaznaczyć SPACJĄ. Gdy wszystkie parametry zostaną ustawione, naciśnij 8 PUNKT na przycisku Znajdź.
Pocket Word zaznacza pierwsze wystąpienie szukanego tekstu w dokumencie i wyświetla okno z przyciskami pozwalającymi wyszukać następne wystąpienie tekstu lub zamienić tekst.
Formatowanie W menu Edytuj programu Pocket Word można znaleźć pokaźny zestaw opcji do formatowania tekstu. Pozwalają one sterować rozmiarem i krojem czcionki, zmieniać atrybuty takie jak pogrubienie, kursywa, podkreślenie itp., wyrównywać tekst, dostępne są też opcje wypunktowania oraz wcięć.
Oczywiście zawsze możesz korzystać z poleceń PAC Mate do formatowania. Więcej informacji na temat tych poleceń znajdziesz w rozdziale Podstawy PAC Mate, Praca z tekstem.
Aby formatować dokument używając poleceń z menu Edytuj programu Pocket Word, naciśnij F2, przejdź na opcję Edytuj i naciśnij 8 PUNKT. Jeżeli chcesz zmieniać czcionkę lub wyrównanie, zaznacz w menu Edytuj opcję Formatuj i naciśnij 8 PUNKT. Aby zmieniać wyrównanie akapitu, wypunktowanie
168 440140-001 Rev. A
list lub wcięcia, wybierz z menu Edytuj opcję Akapit i naciśnij 8 PUNKT.
Podczas pracy w Pocket Word pamiętaj, aby przed przejściem do menu i zmianą ustawień, zaznaczyć tekst który zamierzasz formatować. Więcej informacji na temat zaznaczania tekstu znajdziesz w rozdziale Podstawy PAC Mate, Praca z tekstem.
Jeżeli chcesz, możesz również wstawić datę. Aby to zrobić, naciśnij F2, przejdź do menu Narzędzia i wybierz opcję Wstaw Datę. Data zostanie wstawiona do dokumentu w bieżącej pozycji kursora.
Zapisywanie, zmiana nazwy, przenoszenie i kasowanie
Gdy utworzysz nowy dokument, wpisywane informacje są automatycznie zapisywane i nazywane na podstawie pierwszych znaków tekstu dokumentu. Z otwartego dokumentu możesz:
Zapisać kopię dokumentu. Naciśnij F2, przejdź do menu Narzędzia i wybierz opcję Zapisz dokument jako.
Zmienić nazwę dokumentu. Naciśnij F2, przejdź do menu Edytuj i wybierz opcję Zmień nazwę/Przenieś. W polu Nazwa wpisz nową nazwę.
Przenieść dokument na kartę pamięci lub do innego folderu. Przejdź do menu Edytuj i wybierz opcję Zmień nazwę/Przenieś. Wybierz odpowiedni folder lub lokalizację.
Skasować dokument. Przejdź do menu Narzędzia i wybierz opcję Usuń dokument.
Uwaga: Aby przenieść lub skasować wiele dokumentów, zaznacz je w widoku listy. Następnie naciśnij AKORD F2. Wybierz z menu opcję Zmień nazwę/Przenieś lub Usuń.
440140-001 Rev. A 169
Dołączanie dokumentu do wiadomości emailZaznacz dokument w widoku listy i wciśnij AKORD F2. Aby zaznaczyć wiele dokumentów, użyj polecenia SPACJA+STRZAŁKA W GÓRĘ/DÓŁ. Następnie naciśnij AKORD F2. Z menu kontekstowego wybierz opcję Wyślij przez E-mail.
Utworzona zostanie nowa wiadomość email, zaznaczone dokumenty będą wstawione jako załączniki.
Zmiana ustawień domyślnychMożesz zmienić domyślne ustawienia tworzenia i zapisywania dokumentów Pocket Word, w widoku listy przejdź do menu Narzędzia i wybierz Opcje.
Wybierz szablon używany do tworzenia nowych dokumentów. Możesz zmieniać te ustawienia podczas tworzenia wybranych dokumentów. Dostępne są tylko dokumenty zapisane w folderze Templates.
Wybierz lokalizację do przechowywania dokumentów. Możesz wybierać pomiędzy pamięcią główną lub kartą pamięci, jeżeli jest zainstalowana.
Wybierz typ dokumentów, które chcesz wyświetlać w widoku listy dokumentów.
Stoper Stoper PAC Mate może mierzyć upływający czas lub odliczać od zadanej wartości w dół.
Aby uruchomić Stoper, przejdź do menu Start (F4), wciskając P przejdź na Programy i naciśnij 8 PUNKT, następnie uaktywnij Stop Watch wciskając S.
Poniższa tabela zawiera listę poleceń programu StopWatch.
Opis Polecenie
170 440140-001 Rev. A
Czytaj ostatni czas L (PUNKTY 1-2-3)
Czytaj bieżący czas T (PUNKTY 2-3-4-5)
Start-Stop S (PUNKTY 2-3-4)
Reset R (PUNKTY 1-2-3-5)
Otwórz okno odliczania w dół
C (PUNKTY 1-4)
Mierzenie upływającego czasuPo uruchomieniu programu, stoper mierzący upływający czas jest gotów do działania, wystarczy nacisnąć 8 PUNKT. Gdy to zrobisz, PAC Mate ogłosi "Uruchamianie stopera" i po każdej upływającej minucie będzie podawał zmierzony czas.
Aby zatrzymać lub wstrzymać stoper, naciśnij 8 PUNKT.
Aby kontynuować pomiar, naciśnij ponownie 8 PUNKT.
Aby wyzerować stoper, klawiszem TAB przejdź do przycisku Reset i naciśnij 8 PUNKT.
Odliczanie w dółAby użyć stopera do odliczania określonego czasu, przejdź do przycisku Odliczanie w dół i naciśnij 8 PUNKT. Otwiera to okno, w którym możesz wpisać w polu edycyjnym liczbę minut, naciśnij TAB, aby przejść do następnego pola edycyjnego i wpisz liczbę sekund. Podczas pisania należy używać brajla komputerowego. Gdy skończysz, naciśnij 8 PUNKT. Powrócisz do głównego okna Stopera, PAC Mate rozpocznie odliczanie w dół. PAC Mate co minutę ogłasza pozostający czas. Na piętnaście sekund przed końcem PAC Mate ogłasza każdą sekundę, aż do zera.
Aby zatrzymać lub wstrzymać stoper, naciśnij 8 PUNKT.
Aby kontynuować pomiar, naciśnij ponownie 8 PUNKT.
440140-001 Rev. A 171
Aby wyzerować stoper, klawiszem TAB przejdź do przycisku Reset i naciśnij 8 PUNKT.
Odczytywanie stanu stoperaAby w dowolnym momencie odczytać zmierzony czas, naciśnij AKORD PUNKTY 1-2, aby przejść do pola edycyjnego czas, następnie użyj dowolnego z poleceń do czytania lub naciśnij SPACJĘ.
Windows Media PlayerWindows Media Player umożliwia odtwarzanie plików dźwiękowych na PAC Mate. Automatycznie wyszukuje w pamięci głównej PAC Mate oraz na kartach pamięci pliki w obsługiwanych formatach (.wma, .asf, .mp3, .wav i .wmp) oraz strumienie audio używane głównie w radiach internetowych.
Windows Media Player stanowi część pakietu Pocket PC 2003; możesz znaleźć go w menu Start.
Kopiowanie plików dźwiękowych na PAC MatePliki dźwiękowe możesz kopiować na PAC Mate poprzez synchronizację z ActiveSync lub jeżeli w komputerze stacjonarnym zainstalowany jest Windows Media Player 7 lub nowszy, możesz skorzystać z funkcji Urządzenie Przenośne. Aby uzyskać więcej informacji na temat tej funkcji, skorzystaj z pomocy online programu Windows Media Player w komputerze stacjonarnym.
Po synchronizacji lub skopiowaniu plików na PAC Mate, uruchom Windows Media Player i naciśnij F2, a następnie 8 PUNKT na opcji Lista utworów. Wyświetlone zostanie okno menedżera listy utworów. Wyświetla on wszystkie utwory dostępne w PAC Mate i pozwala układać je na liście. Naciśnij na utworze AKORD F2, aby wyświetlić polecenia: odtwórz zaznaczenie, wcześniej, później i usuń. Późniejsza synchronizacja plików audio na PAC Mate nie musi powodować
172 440140-001 Rev. A
zmian w menedżerze listy utworów. Aby uzyskać dostęp do tych plików, użyj Eksploratora Plików.
Słuchanie dźwiękuProgram Windows Media Player umożliwia słuchanie muzyki na PAC Mate podczas czytania wiadomości email lub edycji pliku. Aby to zrobić uruchom po prostu program Windows Media Player (F4, W), naciśnij F2, a następnie 8 PUNKT na opcji Lista utworów. Wybierz strzałkami utwór, który chcesz odtworzyć, a następnie naciśnij AKORD F2 i wybierz z menu kontekstowego opcję “Odtwórz zaznaczenie”. Następnie uruchom program, w którym chcesz pracować. Jeżeli chcesz odtworzyć całą listę, uruchom po prostu odtwarzacz Windows Media Player i naciśnij AKORD P, P. Aby wstrzymać lub zatrzymać odtwarzanie pliku audio, musisz wyjść z programu, w którym pracujesz i powrócić do programu Windows Media Player, możesz teraz używać poleceń wstrzymujących (AKORD P, P) lub zatrzymujących (AKORD P, S) odtwarzanie. Jeżeli uruchomiony jest tylko Windows Media Player, wystarczy wcisnąć tylko drugą literę, ponieważ pracują one jako polecenia warstwowe.
Aby wyłączyć odtwarzanie w tle, naciśnij F2, a następnie 8 PUNKT na menu Narzędzia. Przejdź na opcję Ustawienia i naciśnij 8 PUNKT. W podmenu Ustawienia naciśnij 8 PUNKT na opcji Audio & Wideo. W oknie Audio & Wideo przejdź klawiszem TAB do pola kombi “Podczas używania innego programu” i wybierz kursorami opcję Zatrzymaj odtwarzanie. Gdy skończysz naciśnij 8 PUNKT, aby zamknąć okno. Teraz, gdy przejdziesz do innego programu, Windows Media Player automatycznie wstrzyma odtwarzanie pliku audio. Naciśnij F4, przełącz się z powrotem na program Windows Media Player, program będzie kontynuował odtwarzanie.
Aby zmniejszyć lub zwiększyć głośność, użyj polecenia AKORD P, STRZAŁKA W GÓRĘ lub W DÓŁ.
Poniższa tabela zawiera listę poleceń dostępnych w programie Windows Media Player.
440140-001 Rev. A 173
Głośność AKORD S, STRZAŁKA W DÓŁ lub W GÓRĘ.
Odtwarzaj/Pauza AKORD P, P
Stop AKORD P, S
Wycisz AKORD P, M
Następna ścieżka AKORD P, F
Poprzednia ścieżka AKORD P, B
Przewiń do tyłu AKORD P, STRZAŁKA W LEWO
Przewiń do przodu AKORD P, STRZAŁKA W PRAWO
Przewodnik po mediach AKORD P, G
Aby wpisać adres radia internetowego, naciśnij F2, zaznacz Narzędzia i naciśnij 8 PUNKT. W menu Narzędzia przejdź na opcję Otwórz URL i ponownie naciśnij 8 PUNKT. W polu edycyjnym kombi wpisz URL witryny i naciśnij 8 PUNKT.
Więcej informacji na temat korzystania z funkcji programu Windows Media Player znajdziesz w pomocy online dla Windows Media Player.
PrintPocketCEWersja programu PrintPocketCE umieszczona na płycie CD z Dokumentacją działa przez 30 dni, po tym okresie musisz zdecydować, czy chcesz zakupić pełną wersję programu. Aby kupić ten program, odwiedź stronę www.fieldsoftware.com.
Instalacja PrintPocketCEUpewnij się, że na komputerze stacjonarnym zainstalowany jest program ActiveSync oraz że PAC Mate jest połączony z komputerem połączeniem typu gość lub standardowym.
1. Włóż do napędu CD-ROM płytę z dokumentacją.
174 440140-001 Rev. A
2. Otwórz menu Start i wybierz opcję Uruchom. 3. W polu edycyjnym Otwórz wpisz następującą ścieżkę D:\
3rd_Party_Programs\PrintPocketCE\PrintPocketCE_install.exe, gdzie D: to litera Twojego napędu CD ROM.
4. Postępuj zgodnie z instrukcjami instalatora.
5. Podczas instalacji programu PrintPocketCE PAC Mate zapyta, czy chcesz nadpisać pliki .htm. Przy każdym pytaniu wybieraj “Nie”. Jeżeli wybierzesz “Tak”, zamazane zostaną preinstalowane pliki pomocy programu PrintPocketCE.
Korzystanie z narzędzia wydrukuAplikacja dostępna jest w podmenu Programy. Aby wyświetlić pomoc aplikacji, musisz najpierw uruchomić aplikację w PAC Mate (F4, P, P, 8 PUNKT, P, P, P, P, 8 PUNKT). Następnie przejdź do menu Start (F4) i wybierz Pomoc.
Gdy uruchomisz program po raz pierwszy, wyświetlone zostanie okno informacyjne, możesz nacisnąć po prostu 8 PUNKT i przejść do widoku listy lub nacisnąć TAB (AKORD PUNKTY 4-5), aby przejść na pole wyboru “Show this screen on startup” i odznaczyć je SPACJĄ, jeżeli nie chcesz, aby było wyświetlane w przyszłości.
Jeżeli masz już pewne doświadczenie z programami Pocket PC, interfejs programu PrintPocketCE powinien wyglądać znajomo. PrintPocketCE udostępnia trzy widoki listy: po jednym dla plików programów Word, Excel i Outlook. Domyślny widok listy to widok plików Word. Aby przełączyć widok, naciśnij F2, następnie naciśnij 8 punkt na elemencie “xxx Options” i w podmenu Options wybierz jeden z dwóch pierwszych elementów.
W widoku listy możesz wyświetlać pliki z wybranych folderów, sortować je według daty, nazwy, rozmiaru i typu. Aby to zrobić,
440140-001 Rev. A 175
naciśnij F2, przejdź na opcję Wyświetlaj według lub Sortuj według i naciśnij 8 PUNKT. Wybierz opcję kursorem.
Dostępne jest też menu kontekstowe, które udostępnia opcje do kasowania, zmiany nazwy, kopiowania, przenoszenia lub wysyłania. Aby skorzystać z menu kontekstowego, zaznacz SPACJĄ plik na liście i naciśnij AKORD F2, a następnie wybierz polecenie. Aby zaznaczyć wiele plików, użyj polecenia SPACJA+STRZAŁKA W DÓŁ.
Sprite Pocket BackupSprite Pocket Backup to narzędzie do tworzenia i przywracania kopii zapasowych systemu PC.
Wersja programu Pocket Backup umieszczona na płycie CD z Dokumentacją działa przez 10 dni, po tym okresie musisz wpisać kod autoryzacyjny. W pudełku z PAC Mate znajduje się karta z kodem autoryzacyjnym. Karta jest wydrukowana w czarnodruku i w brajlu.
Instalacja Pocket Backup Upewnij się, że na komputerze stacjonarnym zainstalowany jest program ActiveSync oraz że PAC Mate jest połączony z komputerem połączeniem typu gość lub standardowym.
1. Włóż do napędu CD-ROM płytę z dokumentacją.
2. Otwórz menu Start i wybierz opcję Uruchom. 3. W polu edycyjnym Otwórz wpisz następującą ścieżkę D:\
3rd_Party_Programs\PocketBackup\SpriteBackupStandardSetup.exe, gdzie D: to litera Twojego napędu CD ROM.
4. Postępuj zgodnie z instrukcjami instalatora. 5. W trakcie instalacji na komputerze stacjonarnym, możesz
wybrać trzy programy do instalacji w PAC Mate.
176 440140-001 Rev. A
Przywracanie plików PAC Mate1. Uruchom Sprite Backup z podmenu Programy. 2. Naciśnij 8 PUNKT na przycisku kropka, kropka, kropka,
aby otworzyć okno Zapisz jako, w którym możesz zmienić nazwę pliku z kopią zapasową, folder, rozszerzenie pliku oraz lokalizację. Gdy skończysz naciśnij ponownie 8 PUNKT, aby zamknąć to okno.
3. Jeżeli chcesz utworzyć kopię zapasową określonych plików, naciskaj AKORD PUNKTY 4-5, aż przejdziesz na widok drzewa i odznacz pola wyboru SPACJĄ.
4. Gdy będziesz gotowy, poleceniem AKORD PUNKTY 4-5 przejdź na przycisk Backup i naciśnij 8 PUNKT.
5. W następnym oknie naciśnij ponownie 8 PUNKT, aby rozpocząć proces tworzenia kopii zapasowej.
6. Gdy kopia zostanie utworzona, naciśnij 8 PUNKT, aby obejrzeć raport lub F1, aby powrócić na zakładkę Backup.
Uwaga: Aby zmienić opcje tworzenia kopii zapasowej, naciśnij F2, otwórz menu Opcje i wybierz element Backup Options.
Przywracanie plików PAC Mate1. Uruchom Sprite Backup z podmenu Programy. 2. Naciśnij AKORD PUNKTY 5-6, aby przejść na zakładkę
Restore. 3. Naciśnij 8 PUNKT na przycisku kropka, kropka, kropka,
aby wyświetlić okno Otwórz i wybierz plik kopii do przywrócenia.
4. Jeżeli chcesz przywrócić tylko wybrane pliki, przejdź poleceniem AKORD PUNKTY 4-5 na widok drzewa i odznacz SPACJĄ pliki, których nie chcesz przywracać.
5. Gdy będziesz gotowy, poleceniem AKORD PUNKTY 4-5 przejdź na przycisk Restore i naciśnij 8 PUNKT.
440140-001 Rev. A 177
6. W następnym oknie naciśnij ponownie 8 PUNKT, aby rozpocząć proces przywracania.
7. Po zakończeniu przywracania, naciśnij 8 PUNKT, aby obejrzeć raport lub F1, aby powrócić na zakładkę Restore.
Uwaga: Aby zmienić opcje tworzenia kopii zapasowej, naciśnij F2, otwórz menu Opcje i wybierz element Backup Options.
178 440140-001 Rev. A
Dodatek A: Polecenia PAC MatePolecenia konfiguracyjne Opis Polecenie
Przełącz wybór menu Jaws AKORD PUNKTY 1-2-3-5-6, PUNKTY 1-3-4-7, AKORD PUNKTY 1-2-3-4-6-7-8
Zmień język AKORD S, L
Jednoręczny tryb brajla tak/nie
AKORD F1-F2-F3-F7 lubAKORD F4-F5-F6-F8
Zwiększ tempo głosu AKORD S, STRZAŁKA W PRAWO
Zmniejsz tempo głosu AKORD S, STRZAŁKA W LEWO
Zwiększ głośność AKORD S, STRZAŁKA W GÓRĘ
Zmniejsz głośność AKORD S, STRZAŁKA W DÓŁ
Poziom interpunkcji AKORD S, P
Echo ekranu AKORD S, S
Echo klawiatury AKORD S, K
Stopień brajla AKORD S, G
Okno Opcje Słownika AKORD S, D
Klawisze funkcyjne i podstawowe skróty do nawigacjiOpis Polecenie
Skrót do uruchomionych programów
PUNKT 8, M
ESC/Anuluj F1
440140-001 Rev. A 179
Pasek menu F2
Menu Start F4
Lista ostatnio używanych aplikacji
F5
Backspace PUNKT 7
Enter PUNKT 8
Tab AKORD PUNKTY 4-5
Shift Tab AKORD PUNKTY 1-2
Czytaj typ i tekst AKORD PUNKTY 1-2-4-5
Menu kontekstowe AKORD F2
Odśwież AKORD F1
Czytaj klawisz skrótu AKORD Obniżone G
Korzystanie z klawiszy skrótu AKORD PUNKTY 2-3-4-5-6, Klawisz skrótu
Poprzednie okno dokumentu AKORD PUNKTY 2-3
Następne okno dokumentu AKORD PUNKTY 5-6
Wybierz z zasobnika AKORD F5
Polecenie Czytaj WszystkoOpis Polecenie
Czytaj wszystko AKORD PUNKTY 1-2-4-5-6 lubPUNKTY 3-7+STRZAŁKA W DÓŁ
Przewiń do tyłu STRZAŁKA W LEWO podczas wykonywania polecenia Czytaj Wszystko
180 440140-001 Rev. A
Przewiń do przodu STRZAŁKA W PRAWO podczas wykonywania polecenia Czytaj Wszystko
Zwiększ tempo mowy PUNKT 4 podczas wykonywania polecenia Czytaj Wszystko
Zmniejsz tempo mowy PUNKT 1 podczas wykonywania polecenia Czytaj Wszystko
Zatrzymaj mowę PUNKTY 6-8
Zwiększ głośność PUNKT 5
Zmniejsz głośność PUNKT 2
Czytanie i nawigacja po tekścieOpis Polecenie
Poprzedni znak AKORD PUNKT 3
Następny znak AKORD PUNKT 6
Bieżący znak AKORD PUNKTY 3-6
Bieżący znak fonetycznie AKORD PUNKTY 3-6 szybko dwa razy
Poprzednie słowo AKORD PUNKT 2
Następne słowo AKORD PUNKT 5
Bieżące słowo AKORD PUNKTY 2-5
Literuj bieżące słowo AKORD PUNKTY 2-5 szybko dwa razy
Poprzednia linia AKORD PUNKT 1
Następna linia AKORD PUNKT 4
Bieżąca linia AKORD PUNKTY 1-4
440140-001 Rev. A 181
Poprzednie zdanie PUNKT 4+STRZAŁKA W LEWO
Następne zdanie PUNKT 4+STRZAŁKA W PRAWO
Bieżące zdanie PUNKT 4+STRZAŁKA W LEWO+W PRAWO
Poprzedni akapit PUNKT 1+STRZAŁKA W GÓRĘ
Następny akapit PUNKT 1+STRZAŁKA W DÓŁ
Bieżący akapit PUNKT 1+STRZAŁKA W GÓRĘ+W DÓŁ
Strona w górę PUNKT 2+STRZAŁKA W GÓRĘ
Strona w dół PUNKT 2+STRZAŁKA W DÓŁ
Przejdź na początek linii PUNKT 3+STRZAŁKA W LEWO
Przejdź na koniec linii PUNKT 3+STRZAŁKA W PRAWO
Przejdź na początek pliku PUNKT 3+STRZAŁKA W GÓRĘ
Przejdź na koniec pliku PUNKT 3+STRZAŁKA W DÓŁ
Czytaj od początku linii PUNKTY 3-7+STRZAŁKA W LEWO
Czytaj do końca linii PUNKTY 3-7+STRZAŁKA W PRAWO
Czytaj od początku pliku do kursora
PUNKTY 3-7+STRZAŁKA W GÓRĘ
182 440140-001 Rev. A
Czytaj zaznaczony tekst AKORD PUNKTY 4-5-6-7-8
Czytaj słowo w kontekście AKORD PUNKTY 1-6, C
Polecenia do zaznaczaniaOpis Polecenie
Zaznacz poprzedni znak AKORD PUNKTY 3-7
Zaznacz do następnego znaku AKORD PUNKTY 6-7
Zaznacz poprzednie słowo AKORD PUNKTY 2-7
Zaznacz do następnego słowa AKORD PUNKTY 5-7
Zaznacz poprzednią linię AKORD PUNKTY 1-7
Zaznacz do następnej linii AKORD PUNKTY 4-7
Zaznacz poprzednie zdanie AKORD PUNKT 4+STRZAŁKA W LEWO
Zaznacz do następnego zdania AKORD PUNKT 4+STRZAŁKA W PRAWO
Zaznacz poprzedni akapit AKORD PUNKT 1+STRZAŁKA W GÓRĘ
Zaznacz do następnego akapitu
AKORD PUNKT 1+STRZAŁKA W DÓŁ
Zaznacz stronę w górę AKORD PUNKT 2+STRZAŁKA W GÓRĘ
Zaznacz stronę w dół AKORD PUNKT 2+STRZAŁKA W DÓŁ
Czytaj zaznaczony tekst AKORD PUNKTY 4-5-6-7-8
Zaznacz do początku linii AKORD PUNKT 3+STRZAŁKA W LEWO
Zaznacz do końca linii AKORD PUNKT 3+STRZAŁKA W PRAWO
Zaznacz do początku pliku AKORD PUNKT 3+STRZAŁKA W GÓRĘ
Zaznacz do końca pliku AKORD PUNKT 3+STRZAŁKA W DÓŁ
440140-001 Rev. A 183
Polecenia informacyjneOpis Polecenie
Tytuł okna AKORD I, T
Czytaj całe okno AKORD I, W
Informacje o czcionce AKORD I, F
Domyślny przycisk okna AKORD I, E
Informacja na temat firmware PAC Mate
AKORD Znak zapytania, A
Czytaj godzinę systemową AKORD F5
Czytaj datę systemową AKORD F5 szybko dwa razy
Podstawowe polecenia do edycjiOpis Polecenie
Cofnij AKORD E, U
Wytnij AKORD E, X
Kopiuj AKORD E, C
Wklej AKORD E, P
Zaznacz wszystko AKORD E, A
Znajdź AKORD E, F
Znajdź następny AKORD E, N
Zamień AKORD E, R
Skasuj AKORD E, D
Tłumacz skróty brajlowskie na brajl bez skrótów
AKORD T
184 440140-001 Rev. A
Formatowanie tekstuOpis Polecenie
Pogrubienie F+PUNKT 8, B
Kursywa F+PUNKT 8, I
Podkreślenie F+PUNKT 8, U
Przekreślenie F+PUNKT 8, S
Wyśrodkowanie F+PUNKT 8, C
Wyrównanie do lewej F+PUNKT 8, L
Wyrównanie do prawej F+PUNKT 8, R
Ustaw czcionkę F+PUNKT 8, AKORD F
Wielkie literyOpis Polecenie
Caps Lock Tak AKORD U, U
Caps Lock Nie AKORD U, L
Wstawianie informacjiOpis Polecenie
Wstaw datę I+PUNKT 8, D
Nowy akapit ENTER wciśnięty dwa razy
Zaawansowane poleceniaPolecenia WIERSZA BAZOWEGO to element narzędzia, które udostępnia użytkownikom piszącym skrypty JAWS informacje na temat aplikacji Pocket PC.
Opis Polecenie
440140-001 Rev. A 185
Wstaw wartość ASCII PUNKTY 2-4-7-8, V
Wstaw znak z klawiszem Control
PUNKTY 2-4-7-8, X
Wirtualizuj okno AKORD PUNKT 8, W
Uaktywnij kursor JAWS AKORD PUNKT 8, J
Uaktywnij kursor PC AKORD PUNKT 8, P
Uaktywnij niewidzialny kursor
AKORD PUNKT 8, P szybko dwa razy
Ogranicz bieżący kursor AKORD PUNKT 8, R
Przywołaj JAWS do PC AKORD PUNKT 8, PUNKTY 3-6
Przywołaj PC do JAWS AKORD PUNKT 8, PUNKTY 3-4-6
Przeczytaj aktywny kursor
AKORD PUNKT 8, C
Lewy klik AKORD PUNKT 8, PUNKT 7
Ustaw oznajmianie grafiki
AKORD PUNKT 8, AKORD G
Uruchom etykietowanie grafiki
AKORD PUNKT 8, G
Czytaj kolor i aktywny kursor
AKORD PUNKT 8, E
Czytaj nazwę bieżącego skryptu i aplikacji
AKORD PUNKT 8, Q
186 440140-001 Rev. A
Przełącz tryb wiersza bazowego
AKORD PUNKT 8, U
Przywołaj JAWS do Wiersza Bazowego
AKORD PUNKT 8, PUNKTY 1-2-5-6
Inicjalizuj pozycję Wiersza Bazowego
AKORD PUNKT 8, PUNKTY 2-6
Czytaj bieżące okno Wiersza Bazowego
AKORD PUNKT 8, PUNKTY 2-3-6
Czytaj informacje wyjściowe dla bieżącego okna Wiersza Bazowego
AKORD PUNKT 8, PUNKTY 3-5
Przeglądaj informacje wyjściowe okna Wiersza Bazowego w oknie komunikatu
AKORD PUNKT 8, AKORD PUNKTY 3-5
Ustaw tryb wyjścia dla okna wiersza bazowego
AKORD PUNKT 8, PUNKTY 2-5
Następne okno Wiersza Bazowego
AKORD PUNKT 8, PUNKTY 4-5
Poprzednie okno Wiersza Bazowego
B
Pierwsze okno potomne Wiersza Bazowego
AKORD PUNKT 8, PUNKTY 3-5-6
Przejdź do rodzica okna Wiersza Bazowego
AKORD PUNKT 8, PUNKTY 2-5-6-7
Stan widoczności AKORD PUNKT 8, AKORD
440140-001 Rev. A 187
bieżącego okna PUNKTY 2-3-5
Przełącz oznajmianie widoczności okna
AKORD PUNKT 8, PUNKTY 2-3-5
Pierwszy żądany atrybut w trybie Wiersza Bazowego
AKORD PUNKT 8, A
Ostatni żądany atrybut w trybie Wiersza Bazowego
AKORD PUNKT 8, PUNKT 4
Następny żądany atrybut w trybie Wiersza Bazowego
AKORD PUNKT 8, PUNKT 5
Poprzedni żądany atrybut w trybie Wiersza Bazowego
AKORD PUNKT 8, PUNKT 2
Ustaw tryb atrybutu dla Wiersza Bazowego
AKORD PUNKT 8, PUNKTY 1-4-6
Polecenia PomocyOpis Polecenie
Pomoc kontrolki AKORD ZNAK ZAPYTANIA, C
Pomoc klawiatury AKORD ZNAK ZAPYTANIA, K
Pomoc kontekstowa AKORD ZNAK ZAPYTANIA, H
Wprowadzenie do pomocy PAC Mate
AKORD ZNAK ZAPYTANIA, T
188 440140-001 Rev. A
Skróty klawiszowe PAC Mate AKORD ZNAK ZAPYTANIA, P
Polecenia Skrzynki OdbiorczejOpis Polecenie
Wyświetlaj według AKORD PUNKTY 1-4-6, W
Sortuj według AKORD PUNKTY 1-4-6, Y
Wyślij wiadomość bez tłumaczenia (podczas tworzenia nowej wiadomości) AKORD PUNKTY 1-4-6, S
Przetłumacz wiadomość i wyślij AKORD PUNKTY 1-4-6, T
Rozwiń/Zwiń nagłówki wiadomości AKORD PUNKTY 1-4-6, H
Moje wiadomości tekstowe AKORD PUNKTY 1-4-6, M
Skasuj AKORD E, D
Zmień nazwę AKORD PUNKTY 1-4-6, R
Kontakty AKORD PUNKTY 1-4-6, C
Następna wiadomość AKORD N
Poprzednia wiadomość AKORD P
Czytaj treść wiadomości AKORD M
Następne konto pocztowe PUNKT 5+STRZAŁKA W PRAWO lub AKORD 5 PUNKT
Poprzednie konto pocztowe PUNKT 5+STRZAŁKA W LEWO lub AKORD 2 PUNKT
Polecenia widoku KalendarzaOpis Polecenie
440140-001 Rev. A 189
Wstecz o jeden dzień STRZAŁKA W LEWO lub AKORD PUNKT 3
Do przodu o jeden dzień STRZAŁKA W PRAWO lub AKORD PUNKT 6
Do tyłu o jeden tydzień AKORD PUNKT 2
Do przodu o jeden tydzień AKORD PUNKT 5
Do tyłu o jeden miesiąc STRZAŁKA W GÓRĘ lub AKORD PUNKT 1
Do przodu o jeden miesiąc STRZAŁKA W DÓŁ lub AKORD PUNKT 4
Do tyłu o jeden rok PUNKT 1+STRZAŁKA W GÓRĘ
Do przodu o jeden rok PUNKT 4+STRZAŁKA W DÓŁ
Polecenia NotatnikaOpis Polecenie
Wyświetlaj według AKORD PUNKTY 1-4-6, W
Sortuj według AKORD PUNKTY 1-4-6, Y
Nagrywaj AKORD V, R
Zatrzymaj nagrywanie S
Zatrzymaj odtwarzanie nagrania AKORD V, S
Odtwarzanie nagrania V AKORD, P
Skasuj AKORD E, D
Polecenia Internet ExplorerOpis Polecenie
Czytaj pasek adresu A
190 440140-001 Rev. A
Przejdź na pasek adresu G
Wstecz AKORD PUNKTY 2-4-6
Odśwież stronę AKORD PUNKTY 1-4-6, R
Strona domowa AKORD PUNKTY 1-4-6, H
Dostosuj opcje HTML AKORD H, V
Ulubione AKORD PUNKTY 1-4-6, F
Ukryj obrazy AKORD PUNKTY 1-4-6, P
Następne łącze AKORD PUNKTY 4-5
Poprzednie łącze AKORD PUNKTY 1-2
Lista łączy AKORD H, L
Przejdź do następnego tekstu nie będącego łączem N
Lista nagłówków AKORD H, H
Następny nagłówek H
Poprzedni nagłówek H+PUNKT 7
Pierwszy nagłówek AKORD H, STRZAŁKA W GÓRĘ
Ostatni nagłówek AKORD H, STRZAŁKA W DÓŁ
Czytaj bieżącą komórkę AKORD H, C
Następna komórka PUNKT 8+STRZAŁKA W PRAWO
Poprzednia komórka PUNKT 8+STRZAŁKA W LEWO
Komórka w górę PUNKT 8+STRZAŁKA W GÓRĘ
Komórka w dół PUNKT 8+STRZAŁKA W DÓŁ
Pierwsza komórka PUNKTY 1-3-8
Ostatnia komórka PUNKTY 4-6-8
440140-001 Rev. A 191
Wejdź w tryb formularzy PUNKT 8
Wyjdź z trybu formularzy AKORD X
Następne pole F
Poprzednie pole F+PUNKT 7
Pierwsze pole PUNKT 7+STRZAŁKA W GÓRĘ
Ostatnie pole PUNKT 7+STRZAŁKA W DÓŁ
Polecenia FSEditOpis Polecenie
Otwórz plik AKORD PUNKTY 1-4-6, O
Zapisz plik AKORD PUNKTY 1-4-6, S
Drukuj plik AKORD PUNKTY 1-4-6, P
Ustaw znacznik AKORD E, M
Zaznacz do znacznika AKORD E, S
Zamień miejscami kursor i znacznik AKORD E, W
Zaznacz słowo AKORD Q, W
Zaznacz zdanie AKORD Q, S
Zaznacz linię AKORD Q, L
Zaznacz akapit AKORD Q, P
Zaznacz cały dokument AKORD Q, D
Znajdź AKORD E, F
Zamień AKORD E, R
Wstaw datę i godzinę I+PUNKT 8, D
Wstaw tekst z pliku I+PUNKT 8, F
192 440140-001 Rev. A
Sprawdzanie pisowni AKORD PUNKTY 1-6, S
Czytaj słowo w kontekście AKORD PUNKTY 1-6, C
Czytaj błąd i sugestię AKORD PUNKTY 1-6, R
Polecenia StoperaOpis Polecenie
Czytaj ostatni czas L
Czytaj bieżący czas T
Start-Stop S
Reset R
Otwórz okno odliczania w dół C
Polecenia Windows Media PlayerOpis Polecenie
Głośność AKORD P, STRZAŁKA W GÓRĘ lub W DÓŁ
Odtwarzaj/Pauza AKORD P, P
Stop AKORD P, S
Polecenia Pocket ExcelOpis Polecenie
Edytuj aktywną komórkę AKORD PUNKTY 1-2-4-6
Formatuj komórkę AKORD PUNKTY 1-4-6, C
Autosumowanie zakresu komórek Z AKORDEM, =
Wstaw datę PUNKTY 2-4-8, D
440140-001 Rev. A 193
Wstaw godzinę PUNKTY 2-4-8, T
Znajdź tekst AKORD E, F
Zamień tekst AKORD E, R
Przejdź do AKORD E, G
Tryb formuły PUNKTY 1-2-3-4-5-6
Przejdź do następnej komórki w wierszu AKORD PUNKTY 4-5
Przejdź do poprzedniej komórki w wierszu AKORD PUNKTY 1-2
W górę o ekran PUNKT 2+STRZAŁKA W GÓRĘ
W dół o ekran PUNKT 2+STRZAŁKA W DÓŁ
Przejdź do następnego arkusza
AKORD PUNKT 2, STRZAŁKA W DÓŁ
Przejdź do poprzedniego arkusza
AKORD PUNKT 2, STRZAŁKA W GÓRĘ
Przejdź do pierwszej komórki w obszarze danych PUNKT 3+STRZAŁKA W GÓRĘ
Przejdź do ostatniej komórki w obszarze danych PUNKT 3+STRZAŁKA W DÓŁ
Zaznacz cały arkusz AKORD E, A
Zaznacz cały wiersz PUNKT 7+STRZAŁKA W PRAWO+STRZAŁKA W LEWO
Zaznacz całą kolumnę PUNKT 7+STRZAŁKA W GÓRĘ+STRZAŁKA W DÓŁ
Ręczne zaznaczanie AKORD STRZAŁKA W LEWO, PRAWO, GÓRĘ, DÓŁ
194 440140-001 Rev. A
Polecenia PrintPocketCEOpis Polecenie
Wybierz widok listy dokumentów AKORD PUNKTY 1-4-6, D
Wybierz widok listy skoroszytów AKORD PUNKTY 1-4-6, M
Wybierz listę wiadomości email AKORD PUNKTY 1-4-6, X
Wyświetlaj według AKORD PUNKTY 1-4-6, W
Sortuj według AKORD PUNKTY 1-4-6, Y
440140-001 Rev. A 195
Dodatek B: Dodatkowe uwagiBateria litowo-polimerowa
Nieprawidłowe używanie baterii może spowodować wyciek płynu z ogniwa, eksplozję baterii lub jej zapłon. Aby zapobiec podobnym wypadkom, stosuj poniższe środki ostrożności:
Nie przenoś, ani nie przechowuj baterii razem z naszyjnikami, spinkami do włosów lub innymi metalowymi obiektami.
Nie rozbieraj, ani nie modyfikuj baterii. Bateria zawiera urządzenia ochronne, których uszkodzenie może spowodować przegrzanie, eksplozję lub zapłon.
Jeżeli płyn wyciekający z ogniwa dostanie się do oka, nie wolno trzeć oczu. Przepłucz oczy wodą i natychmiast zgłoś się do lekarza. Bez odpowiedniego leczenia, płyn ten może spowodować uszkodzenie oka.
Bateria może być używana w temperaturach od -20C do 60C. Korzystanie z baterii w nieodpowiedniej temperaturze może pogorszyć jej wydajność lub skrócić żywotność.
Bateria może być ładowana w temperaturach od 0°C do 45°C. Ładowanie baterii w temperaturach spoza tego zakresu może spowodować poważne uszkodzenia lub zmniejszyć jej żywotność.
Nie umieszczaj baterii w pobliżu okna, ani nie wystawiaj jej na bezpośrednie działanie promieni słonecznych. Przegrzanie baterii może uszkodzić obwód bezpieczeństwa, co może spowodować dodatkowe przegrzanie, pęknięcie lub zapłon baterii.
Podczas ładowania używaj dołączonej ładowarki lub upewnij się, że spełnione są parametry ładowania określone przez firmę Freedom Scientific. Oto one: (Model #SB-123A0F-11)(Wejście 100 – 250V ~ 47 – 63Hz 0.8A)(Wyjście 12V – 3.0A).
196 440140-001 Rev. A
Jeżeli podczas używania lub przechowywania, bateria wydziela nietypowy zapach, rozgrzewa się, zmienia kolor lub kształt, natychmiast należy wycofać ją z użycia.
Jeżeli zauważysz jakikolwiek z tych problemów, skontaktuj się z firmą Freedom Scientific.
Uwaga: Freedom Scientific nie ponosi odpowiedzialności za problemy spowodowanie nie stosowaniem się do powyższych środków ostrożności.
Ochrona słuchuUnikaj korzystania ze słuchawek w hałaśliwym otoczeniu, w którym konieczne jest zwiększanie głośności. Przy wysokich poziomach głośności korzystanie ze słuchawek może spowodować przesyłanie sygnałów o wysokiej częstotliwości, które powodują uszkodzenia słuchu.
Aby zapobiegać przemęczeniu na skutek słuchania, po długich sesjach korzystania ze słuchawek odpoczywaj w ciszy.
Jeżeli doświadczysz dzwonienia w uszach, zmniejsz głośność lub przerwij pracę.
440140-001 Rev. A 197
Dodatek C: Nie obsługiwane elementy FSEdit - pliki w formacie .brl
FSEdit - WinPrint
Gry - Solitaire
Ustawienia – okno Wprowadzanie – strona Typ wprowadzania, strona Kończenie słów, strona Opcje – Domyślny rozmiar do pisania, Domyślny rozmiar dla klawiatury, Przewiń przed ostatnią linią
Ustawienia – okno Dziś – strona Wygląd
Ustawienia – okno Dźwięki i powiadomienia – strona Głośność – Włącz dźwięki dla ekranu, strona Powiadomienia – powiadomienia Wyświetl wiadomość na ekranie oraz Migotanie lampki
Ustawienia – okno Menu - strona Menu nowych – Włącz menu nowych elementów
Ustawienia –okno Przyciski – strona Sterowanie w górę/dół
Pocket Word – menu Narzędzia – Pisanie, Rysowanie, Powiększenie
Pocket Excel – Powiększenie, Pełny ekran
Pocket Internet Explorer – Dopasuj do ekranu, Rozmiar tekstu
Windows Media Player – menu Narzędzia – Ustawienia – Audio & Wideo – wideo na pełnym ekranie, gdy za duże oraz pliki wideo o dużych wymiarach i wysokiej jakości
Windows Media Player – menu Narzędzia – Ustawienia – Wybór skóry
Windows Media Player – menu Lista utworów – Dodaj
Windows Media Player – menu Lista utworów – menu Wyświetl
198 440140-001 Rev. A
Dodatek D: Spis znaków brajlowskich - litery
A PUNKT 1 N PUNKTY 1-3-4-5
B PUNKTY 1-2 O PUNKTY 1-3-5
C PUNKTY 1-4 P PUNKTY 1-2-3-4
D PUNKTY 1-4-5 Q PUNKTY 1-2-3-4-5
E PUNKTY 1-5 R PUNKTY 1-2-3-5
F PUNKTY 1-2-4 S PUNKTY 2-3-4
G PUNKTY 1-2-4-5 T PUNKTY 2-3-4-5
H PUNKTY 1-2-5 U PUNKTY 1-3-6
I PUNKTY 2-4 V PUNKTY 1-2-3-6
J PUNKTY 2-4-5 W PUNKTY 2-4-5-6
K PUNKTY 1-3 X PUNKTY 1-3-4-6
L PUNKTY 1-2-3 Y PUNKTY 1-3-4-5-6
440140-001 Rev. A 199
M PUNKTY 1-3-4 Z PUNKTY 1-3-5-6
Ą PUNKTY 1-6 Ó PUNKTY 3-4-6
Ć PUNKTY 1-4-6 Ś PUNKTY 2-4-6
Ę PUNKTY 1-5-6 Ź PUNKTY 2-3-4-6
Ł PUNKTY 1-2-6 Ż PUNKTY 1-2-3-4-6
Ń PUNKTY 1-4-5-6
200 440140-001 Rev. A
Dodatek E: Spis znaków brajlowskich - cyfry
1 PUNKTY 1-8
2 PUNKTY 1-2-8
3 PUNKTY 1-4-8
4 PUNKTY 1-4-5-8
5 PUNKTY 1-5-8
6 PUNKTY 1-2-4-8
7 PUNKTY 1-2-4-5-8
8 PUNKTY 1-2-5-8
9 PUNKTY 2-4-8
0 PUNKTY 2-4-5-8
440140-001 Rev. A 201
Dodatek F: Komputerowe symbole brajlowskie
: (Dwukropek) PUNKTY 2-5
; (ŚREDNIK) PUNKTY 2-3
( (LEWY NAWIAS) PUNKTY 2-3-6
) (PRAWY NAWIAS) PUNKTY 3-5-6
< (MNIEJSZE) PUNKTY 5-6
> (WIĘKSZE) PUNKTY 4-5
{ (LEWA KLAMRA) PUNKTY 1-2-3-5-6-7
} (PRAWA KLAMRA) PUNKTY 2-3-4-5-6-7
[ (LEWY NAWIAS KWADRATOWY) PUNKTY 1-2-3-5-6
] (PRAWY NAWIAS KWADRATOWY) PUNKTY 2-3-4-5-6
/ (SLASH) PUNKTY 2-5-6
\ (BACKSLASH) PUNKTY 3-4
* (GWIAZDKA LUB MNOŻENIE) PUNKTY 3-5
# (KRZYŻYK) PUNKTY 3-4-5-6
$ (DOLAR) PUNKTY 4-6
? (ZNAK ZAPYTANIA) PUNKTY 2-6
202 440140-001 Rev. A
+ (PLUS) PUNKTY 2-3-5
- (MYŚLNIK, KRESKA, MINUS) PUNKTY 3-6
= (RÓWNE) PUNKTY 2-3-5-6
& (AND LUB AMPERSAND) PUNKTY 1-2-3-4-6-8
! (WYKRZYKNIK) PUNKTY 2-3-5-8
% (PROCENT) PUNKTY 1-2-3-4-5-6
' (APOSTROF) PUNKT 4
" (CUDZYSŁÓW) PUNKT 5
, (PRZECINEK) PUNKT 2
. (KROPKA) PUNKT 3
@ (AT, MAŁPKA) PUNKTY 3-4-5-7
_ (PODKREŚLENIE) PUNKT 6
^ (DASZEK) PUNKTY 2-3-4-6-8
~ (TYLDA) PUNKTY 2-6-7
` (PRIM) PUNKTY 3-4-5
| (PIONOWA KRESKA) PUNKTY 4-5-6
440140-001 Rev. A 203
Index
Access Key Messages..................................................................7, 69ActiveSync......................................................................76, 83, 85, 90
configuring ActiveSync..................................................................78instalacja.......................................................................................77installing........................................................................................77konfiguracja ActiveSync................................................................78
alarm, setting the...............................................................................71alarm, ustawianie..............................................................................71appointments...........................14, See also Pocket Outlook, Calendar
adding a note..............................................................................109commands...................................................................................105creating an all day event.............................................................107creating/editing....................................................................106, 107make recurring............................................................................108sending a meeting request..........................................................109setting a reminder.......................................................................108
auto configuration..............................................................................87auto konfiguracja...............................................................................87AvantGo..........................................................................................116bateria...................................................................................12, 14, 47
oszczędzanie energii..............................Patrz Zarządzanie energiąpoziom naładowania.....................................................................48zasilacz...................................................................................12, 47
battery...................................................................................12, 14, 47AC adapter..............................................................................12, 47available charge............................................................................48
204 440140-001 Rev. A
conserving power......................................See Power ManagementLithium Ion Polymer....................................................................186
beamreceiving........................................................................................92
Braillecomputer.....................................................................................142computer alpha reference...........................................................189computer numeric reference.......................................................191grade 2........................................................................................127
brajlkomputerowy...............................................................................142spis cyfr.......................................................................................191spis liter.......................................................................................189stopień 2.....................................................................................127
brajl 2-go stopnia.............................................................................134brajl komputerowy...........................................................................134buttons, programming.......................................................................56calculator.........................................................................................142calendar................................................See Pocket Outlook, Calendar
commands...................................................................................105Capitalize first letter of sentence.......................................................62carrying case.....................................................................................50clock..................................................................................................70
alarm.............................................................................................71home.............................................................................................70time format....................................................................................72time zone......................................................................................70visiting...........................................................................................70
computer Braille..............................................................................134
440140-001 Rev. A 205
connectioncreating.........................................................................................76
contacts.........................................................See also Pocket Outlookcreating/editing............................................................................100e-mailing.....................................................................................101
Context Help.......................................................................................8Control Help........................................................................................8controls..............................................................................................15
buttons..........................................................................................18check box......................................................................................18combo box.....................................................................................17edit combo box..............................................................................17edit fields.......................................................................................16edit spin box..................................................................................17left/right slider................................................................................17list view.........................................................................................18radio buttons.................................................................................16tree view........................................................................................18
conversion, file................................................................................158cookie..............................................................................................125cookies............................................................................................125Copyright...........................................................................................26Czytaj dolary.....................................................................................67czytaj najdłuższy...............................................................................61czytaj tekst tytułu...............................................................................61czytaj tekst z ekranu..........................................................................61dialogs...............................................................................................15
multi-page dialogs.........................................................................16długość bolku tekstu..........................................................................61
206 440140-001 Rev. A
drukowanie........................................................................................42drukowanie w brajlu............................................................See FSEditDźwięk.............................................................................................164dźwięki..............................................................................64, 103, 109echo pisania......................................................................................63editing commands...........................................................................175Ekran Dziś.........................................................................................14
konfiguracja...................................................................................68Eksplorator plików.............................................................................19email...................................................Zobacz również Pocket Outlook
dokument Pocket Word...............................................................157dołączanie notatki.......................................................................115dołączanie pliku.............................................................................96kasowanie.....................................................................................98konfiguracja konta.........................................................................87kontakt........................................................................................101odbieranie załączników.................................................................96odpowiadanie/przesyłanie.............................................................95opcjonalne ustawienia...................................................................89przenoszenie.................................................................................98sprawdzanie..................................................................................94tworzenie/wysyłanie......................................................................95
e-mailsetting up account.........................................................................87
e-mailoptional settings............................................................................89
e-mail.............................................................See also Pocket Outlooke-mail
downloading..................................................................................94
440140-001 Rev. A 207
e-mailcomposing/sending.......................................................................95
e-mailreplying/forwarding........................................................................95
e-mailattaching a file...............................................................................96
e-mailreceiving attachments...................................................................96
e-mailmoving..........................................................................................98
e-maildeleting.........................................................................................98
e-mailcontact........................................................................................101
e-mailattaching a note...........................................................................115
e-mailPocket Word document...............................................................157
embossing...........................................................................See FSEditEthernet card.....................................................................................76expansion slot...................................................................................26expressions.....................................................................................143File Explorer......................................................................................19
commands.....................................................................................19Find Feature......................................................................................22Flash...................................................................................................6format czasu......................................................................................72Format zapisu głosu..........................................................................62formatting commands......................................................................175
208 440140-001 Rev. A
forms...............................................................................................122formularze.......................................................................................122frames...............................................................................................60Freedom Scientific............................................................................10FSCalc............................................................................................142FSEdit.............................................................................................127
commands...................................................................................127document
opening...................................................................................130reverting..................................................................................130saving......................................................................................128
dokumentotwieranie................................................................................130przywracanie...........................................................................130zapisywanie............................................................................128
drukowanie w brajlu....................................................................130embossing...................................................................................130polecenia.....................................................................................127spell check..................................................................................141sprawdzanie pisowni...................................................................141tekst
formatowanie..........................................................................140oznaczanie..............................................................................139wstawianie..............................................................................141wyszukiwanie..........................................................................140zamiana..................................................................................140zaznaczanie wyróżnień...........................................................138
textfinding.....................................................................................140
440140-001 Rev. A 209
formatting................................................................................140inserting..................................................................................141mark emphasis........................................................................138marking...................................................................................139replacing.................................................................................140
functions..........................................................................................143Funkcja wyszukiwania.......................................................................22funkcje.............................................................................................143futerał................................................................................................50general care......................................................................................51głośność
systemowa....................................................................................65gniazdo rozszerzenia........................................................................26grade 2 Braille.................................................................................134graphical links...................................................................................60help, getting.........................................................................................7
Access Key Messages....................................................................7Context Help...................................................................................8Control Help....................................................................................8Keyboard Help................................................................................8Keystroke Help................................................................................8Online Help.....................................................................................9PAC Mate Basics............................................................................8Tutor Messages..............................................................................7
HTMLadjusting HTML settings................................................................59advanced settings.........................................................................60konfiguracja opcji HTML................................................................59zaawansowane opcje....................................................................60
210 440140-001 Rev. A
identify same page links....................................................................61IMAP4...................................................................................87, 89, 96Inbox......................................................................See Pocket Outlookindicate tables...................................................................................61Informacje o klawiszach skrótu.........................................................69informacje o właścicielu........................................26, Patrz Ekran Dziś
wprowadzanie...............................................................................24informational commands.................................................................174Informowanie o klawiszach skrótu......................................................7infrared........................................................................................76, 79
deactivating...................................................................................74Input..................................................................................................62inserting commands........................................................................176JAWS................................................................................................6kalendarz...........................................Patrz Pocket Outlook, Kalendarz
polecenia.....................................................................................105kalkulator.........................................................................................142karta Ethernet....................................................................................76key click.............................................................................................65Keyboard Help....................................................................................8Keyboard, adjusting the settings.......................................................63Keystroke Help....................................................................................8Klawiatura, dostosowywanie ustawień..............................................63klikanie przycisków............................................................................65Komunikaty Samouczka................................................................7, 69kontakty..................................................Patrz również Pocket Outlook
tworzenie/edycja.........................................................................100wysyłanie emaili..........................................................................101
kontrolki.............................................................................................15
440140-001 Rev. A 211
drzewo..........................................................................................18pola edycyjne................................................................................16pole edycyjne kombi......................................................................17pole edycyjne pokrętło..................................................................17pole kombi.....................................................................................17pole wyboru...................................................................................18przyciski........................................................................................18przyciski opcji................................................................................16suwak poziomy..............................................................................17widok listy......................................................................................18
konwersja, pliki................................................................................158łącza graficzne..................................................................................60layered command..............................................................................11layered commands......................................................................29, 30lines per page....................................................................................59linii na stronie....................................................................................59maksymalna długość linii..................................................................59maximum line length.........................................................................59meeting requests
opening.........................................................................................97receiving........................................................................................97
memory, increasing...........................................................................72menu
kontekstowe..................................................................................14nowy..............................................................................................64reorganizacja.................................................................................64Start..............................................................................................14
menu bar...........................................................................................15menus
212 440140-001 Rev. A
Context..........................................................................................14New...............................................................................................64rearranging....................................................................................64Start..............................................................................................14
messages......................................14, See also Pocket Outlook, InboxMicrosoft Exchange Server 2002......................................................97Mixed Case Processing....................................................................67modem..............................................................................................76
DSL...............................................................................................81DSL...............................................................................................81instalacja sterowników..................................................................83installing drivers............................................................................83using.............................................................................................83używanie.......................................................................................83
mowakonfiguracja...................................................................................27oznajmianie...................................................................................68polecenia.......................................................................................29
nagrywanie........................................................................................62navigation commands.....................................................................170notatki
tworzenie/edycja.........................................................................112notatnik...................................Patrz również Pocket Outlook, Notatnik
polecenia.....................................................................................112szablon........................................................................................112tworzenie nagrania......................................................................113
notes...................................................See also Pocket Outlook, Notescommands...................................................................................112create a recording.......................................................................113
440140-001 Rev. A 213
creating/editing............................................................................112template......................................................................................112
notifications...............................................................................64, 108Number Processing...........................................................................67numer seryjny....................................................................................25Numeric Date Processing.................................................................66ochrona hasłem.................................................................................24Ochrona PAC Mate...........................................Patrz Ochrona hasłemogłaszaj tabele..................................................................................61ogłaszaj typ łącza..............................................................................60okna dialogowe.................................................................................15
okna wielostronicowe....................................................................16On/Off switch.....................................................................................12Online Help.........................................................................................9Opcje głosu...................................................Patrz mowa, konfiguracjaoperators.........................................................................................143operatory.........................................................................................143oprogramowanie, wersja...................................................................26owner information..............................................26, See Today Screen
entering.........................................................................................24oznajmianie
łącza obrazu..................................................................................62nagłówki........................................................................................59
oznajmianie grafiki............................................................................61oznajmianie łączy tekstowych...........................................................61pamięć, zwiększanie.........................................................................72partnership
creating.........................................................................................78guest.............................................................................................43
214 440140-001 Rev. A
standard........................................................................................78pasek menu.......................................................................................15password protect...............................................................................24Pocket Internet Explorer..................................................................116
commandsforms navigation......................................................................123general....................................................................................116heading navigation..................................................................120link navigation.........................................................................119table navigation.......................................................................121
forms...........................................................................................122formularze...................................................................................122home page, changing..................................................................124łącza, dodawanie/usuwanie........................................................126link, adding/deleting....................................................................126polecenia
nawigacja między nagłówkami................................................120nawigacja po formularzach.....................................................123nawigacja po łączach..............................................................119nawigacja w tabelach..............................................................121ogólne.....................................................................................116
security, setting...........................................................................125strona domowa, zmiana..............................................................124
Pocket OutlookCalendar.....................................................................................105Contacts......................................................................................100Inbox.............................................................................................93
commands................................................................................93e-mail...........................................................................See e-mail
440140-001 Rev. A 215
Kalendarz....................................................................................105Kontakty......................................................................................100Notatnik.......................................................................................111Notes...........................................................................................111Poczta...........................................................................................93
e-mail.........................................................................Patrz e-mailTasks..........................................................................................101Zadania.......................................................................................101
Pocket Word....................................................................................155document
attaching to e-mail...........................................................154, 161dokument
dołączanie do wiadomości email.....................................154, 161formatowanie...............................................................................160formatting....................................................................................160tekst
kasowanie...............................................................................160wyszukiwanie..........................................................................159zamiana..................................................................................159zapisywanie............................................................................160zmiana nazwy.........................................................................160
tesktprzenoszenie...........................................................................160
textdeleting...................................................................................160find..........................................................................................159moving....................................................................................160renaming.................................................................................160replace....................................................................................159
216 440140-001 Rev. A
saving......................................................................................160Poczta.................................................................Patrz Pocket Outlookpodczerwień................................................................................76, 79
odbieranie.....................................................................................92wyłączanie.....................................................................................74
połączenietworzenie.......................................................................................76
polecenia do edycji..........................................................................175polecenia do formatowania.............................................................175polecenia do nawigacji....................................................................170polecenia do wpisywania wielkich liter............................................175polecenia do wstawiania.................................................................176Polecenia Eksploratora plików..........................................................19polecenia informacyjne...................................................................174polecenia warstwowe..................................................................29, 30polecenie warstwowe........................................................................11pomiń tekst powtarzany na nowych stronach....................................59Pomoc klawiatury................................................................................8Pomoc kontekstowa............................................................................8Pomoc kontrolki...................................................................................8Pomoc Online......................................................................................9Pomoc skrótów klawiszowych.............................................................8pomoc, używanie................................................................................7
informacje o klawiszach skrótu.......................................................7Komunikaty Samouczka..................................................................7Pomoc klawiatury............................................................................8Pomoc kontekstowa........................................................................8pomoc kontrolki...............................................................................8Pomoc Online..................................................................................9
440140-001 Rev. A 217
Pomoc skrótów klawiszowych.........................................................8Wprowadzenie................................................................................8
POP3...........................................................................................87, 97power management..........................................................................48powiadomienia..........................................................................64, 109powiązanie
gość..............................................................................................43standardowe..................................................................................78tworzenie.......................................................................................78
Prawa autorskie................................................................................26printing..............................................................................................42procesor............................................................................................26processor..........................................................................................26programs
adding...........................................................................................43removing.......................................................................................44
programyinstalacja.......................................................................................43usuwanie.......................................................................................44
propozycje spotkaniaodbieranie.....................................................................................97otwieranie......................................................................................97
Protecting PAC Mate.........................................See Password ProtectPrzetwarzaj mieszane wielkości........................................................67Przetwarzanie daty............................................................................66Przetwarzanie liczb...........................................................................67przyciski, programowanie..................................................................56RAM....................................................................................................6ramki.................................................................................................60
218 440140-001 Rev. A
Recording Feature............................................................................62regional settings................................................................................73reset
button............................................................................................50gorący reset..................................................................................49hard reset......................................................................................50przycisk.........................................................................................50twardy reset...................................................................................50warm reset....................................................................................49
Rozpoczynaj zdanie dużą literą........................................................62say link type......................................................................................60serial
number..........................................................................................25skip past repeated text on new pages...............................................59SMTP................................................................................................89software, version...............................................................................26Sound..............................................................................................164sounds...............................................................................64, 103, 108Speak Dollars....................................................................................67speak longest....................................................................................61speak screen text..............................................................................61speak title text...................................................................................61speech
adjusting........................................................................................27commands.....................................................................................29verbosity........................................................................................68
spotkania........................14, Patrz również Pocket Outlook, Kalendarzcykliczność..................................................................................108dodawanie notatki.......................................................................109
440140-001 Rev. A 219
polecenia.....................................................................................105tworzenie wydarzenia całodziennego.........................................107tworzenie/edycja.................................................................106, 107ustawianie przypominacza..........................................................108
spotkaniewysyłanie propozycji spotkania...................................................109
statystyka wyrazów.........................................................................142Stoper..............................................................................................162
odczytywanie...............................................................................163odliczanie w dół...........................................................................162upływający czas..........................................................................162
StopWatch.......................................................................................162commands...................................................................................162Countdown Timer........................................................................162Elapse Timer...............................................................................162polecenia.....................................................................................162reading........................................................................................163
streaming audio...............................................................................163strumienie audio..............................................................................163synchronizacja
dokumenty Pocket Word.....................................................153, 157Pocket Internet Explorer..............................................................125
synchronizationPocket Internet Explorer..............................................................125Pocket Word documents.....................................................153, 157
tabele..............................................................................................121tables...............................................................................................121tasks.............................................14, See also Pocket Outlook, Tasks
adding a note..............................................................................104
220 440140-001 Rev. A
creating.......................................................................................102editing.........................................................................................103make recurring............................................................................104setting a reminder.......................................................................103
tekst, praca zczytaj wszystko.............................................................................36czytanie.........................................................................................34drukowanie....................................................................................42drukowanie w brajlu......................................................................42edycja............................................................................................37formatowanie.................................................................40, 140, 160nawigacja......................................................................................35oznaczanie......................................................................See FSEditwstawianie....................................................................Patrz FSEditzaznaczanie..................................................................................38zaznaczanie wyróżnień.................................................Patrz FSEdit
tekst, zmiana opcji tekstu..................................................................66tekst, zmiana ustawień tekstu
Czytaj Wszystko............................................................................66text block length................................................................................61text, adjusting text settings................................................................66
Say All...........................................................................................66text, working with
editing...........................................................................................37embossing.....................................................................................42formatting......................................................................40, 140, 160inserting..........................................................................See FSEditmarking...........................................................................See FSEditmarking emphasis...........................................................See FSEdit
440140-001 Rev. A 221
moving..........................................................................................35printing..........................................................................................42reading..........................................................................................34say all............................................................................................36selecting........................................................................................38
time format........................................................................................72Today Screen....................................................................................14
adjusting........................................................................................68Tutor Messages............................................................................7, 69typing echo........................................................................................63uppercase commands.....................................................................175USB
cable Mini B to Standard A............................................................76kabel Mini B na Standard A...........................................................76
ustawienia regionalne.......................................................................73variables..........................................................................................142verbosity
graphic..........................................................................................61headings.......................................................................................59image map link..............................................................................62text link..........................................................................................61
virtual cursor....................................................................................118Voice Recording Format...................................................................62Voice Settings....................................................See speech, adjustingvolume
system...........................................................................................65wiadomości.....14, Patrz również Pocket Outlook, Skrzynka odbiorczaWindows CE......................................................................................11Windows Media Player....................................................................163
222 440140-001 Rev. A
Windows Pocket PC................................................................6, 26, 43wirtualny kursor...............................................................................118włącznik.............................................................................................12word count.......................................................................................142Wprowadzanie..................................................................................62wyrażenia........................................................................................143wyróżniaj łącza do tej samej strony...................................................61zadania..............................14, Patrz również Pocket Outlook, Zadania
cykliczność..................................................................................104dodawanie notatki.......................................................................104edycja..........................................................................................103tworzenie.....................................................................................102ustawianie przypominacza..........................................................103
zarządzanie energią..........................................................................48zasady korzystania............................................................................51zegar.................................................................................................70
alarm.............................................................................................71dom...............................................................................................70format czasu..................................................................................72inny...............................................................................................70strefa czasowa..............................................................................71
440140-001 Rev. A 223