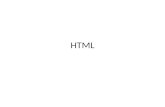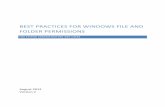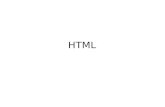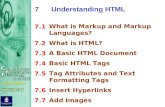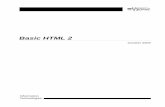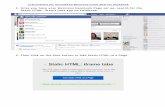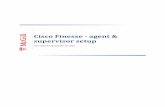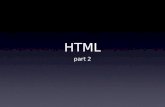instructor Quick start guide - McGill...
Transcript of instructor Quick start guide - McGill...

What is Respondus?Respondus is a Windows-based authoring tool that makes it easy to create and manage exams for Blackboard, ANGEL, Desire2Learn, eCollege, Moodle, and other learning systems.
installationTo install the Campus-wide version of Respondus:• Your institution will provide you the download and
activation information for Respondus. • The name of the installation program is
“Respondus4Campus.exe.” Double-click the file to run it.• Once installed, start Respondus and enter the Institution
Name and Activation Password provided by your institution.
To install the Single-user version of Respondus:• Download the Respondus software from www.respondus.
com.• Locate the file downloaded and double-click it to start the
setup program.• After installation, start Respondus to obtain the Product ID
number.• Return to the Respondus web site to obtain a 30-day
activation password or a permanent activation password.• Enter the activation password in the Respondus software as
prompted.
the staRt Menu
Personality - select the course management system being used with Respondus.
Open - open an existing Respondus file.
Create - create a new file.
Exam Wizard - create a new exam by copying questions from other Respondus files.
Import Questions - import questions from MS Word, Rich Text, QTI and other formats.
Archive Wizard - create a zip archive of a Respondus file, including all pictures and media.
doWnload a publisheR-paRtneR test bank Thousands of publisher test banks are available in Respondus format (free to instructors who adopt a participating textbook).
1. (Instructors only) Open a browser and go to http://www.respondus.com.
2. Locate the area for the Respondus Test Bank Network.3. Search for and select the textbook adopted for the course.4. Submit the request form, including your textbook adoption
information.5. The publisher will email you a File Code and Password
within 1-3 days.6. When the File Code and Password is received, start
Respondus and select the Open task.7. Click the Download Test Bank button.8. Enter the File Code and Password provided by the publisher
and click the Download button.9. The test bank will now appear in the Projects folder in
Respondus. 10. From the Start menu, use the Exam Wizard to select
questions from the test bank (this is described further below).
iMpoRting Questions fRoM otheR foRMatsExisting questions can be imported from other file formats, such as MS Word.1. From the Start menu, select Import.2. Select the Type of File being imported (MS Word, Rich Text,
CSV).3. Make sure that the file to be imported follows the formatting
guidelines provided in the online help (very important).4. Browse to and select the file being imported. 5. Preview the import results to check for errors, then click
Finish to complete the import.
using the exaM WizaRdUse the Exam Wizard to create a new exam by copying questions from other Respondus files (such as publisher test banks).1. From the Start menu, select the Exam Wizard.2. Select the first option to Create a new exam and copy questions
to it. Click Next.3. Enter a name and description for the new file. Click Next.4. Select the Respondus “source” files from where the exam
questions will be copied. Click Next.5. From the pull-down list, select one of the source files from
the previous step.6. Select either the Automatic Selection or Manual Selection
option and then select questions from the source file. 7. Add the selected questions to the list in the lower section by
selecting Add to End of List or Insert into List.8. Repeat steps 5 to 7 until the desired questions are selected.
Click Next.9. The new file has been created. Choose from the options
shown and click Finish.
1
instructor Quick start guide

oveRvieW of edit Menu
Toolbar - provides tools for formatt ing a question or adding equations, images or media fi les.
Question Types - click a tab to view the template for a question type.
Question Template - the question wording and content are entered in a template.
Preview - displays the question as it will appear in an online assessment.
Copy from another fi le - a tool for copying questions from another Respondus fi le.
Question List - lists the questions in the fi le; use the drop-down context menu to edit a question.
using the edit Menu
Use the Edit menu to create or edit questions.1. Select a question type from the tabs along the left.2. Enter the question text in the question template.3. Add formatt ing to the question text using the toolbar options.4. Specify the correct answer (if applicable) and the point
value.5. Click the Preview butt on to preview the question. 6. When ready, click the Add to End of List or Insert into
List butt on.7. The question will appear in the Question List at the bott om
of the screen.
the edit toolbaR
The Edit Toolbar provides tools for formatt ing text or adding equations, tables, images and other media.
Save File - save the currently open fi le.
Spell checker - spell check the fi le.
Cut, Copy and Paste - copy text to/from a text entry fi eld.
Bold, Italic, Underline - add bold, italic or underline formatt ing.
Superscript and Subscript - add superscript or subscript formatt ing.
Equation Editor - launches the equation editor.
HTML Editor - add a block of HTML to a question.
Media Wizard - add images, audio, video, and other fi les; embed fi les from other servers (e.g. YouTube, Picasa).
Power Edit - provides a larger edit window and includes other tools like bulleted lists, fonts, table editor, etc.
the settings Menu
The Sett ings menu displays the exam sett ings available for the course management system (CMS) that was selected on the Start menu. Select the exam sett ings prior to publishing the exam to your CMS. (See the user guide for your CMS, or the online help in Respondus, to learn more about these sett ings.)
the publish Menu
Preview - preview the exam before printing or publishing it.
Publish to [CMS] - publish the exam to your online course using the Publish Wizard.
Update Settings - update the sett ings for an existing exam in a CMS.
Print Options - print the exam or save it to MS Word or Rich Text Format.
using the publish WizaRdUse the Publish Wizard to publish exams directly to your online course.1. From the Preview & Publish menu, select the Publish to
[CMS] tab and then click the Publish Wizard butt on.2. To publish the exam to a single course, select the Publish to
single course option.3. Click the Edit Settings butt on if you haven’t previously
provided server information for your online course. (Otherwise, click Next and skip to step 5.)
4. A screen will appear that looks similar to the one below (each course management system is diff erent, so your display may diff er):
2

• Enter the URL for the login page of your course management system.
• If prompted, enter the URL for a page within one of your courses.
• Click the Extract button.• Enter a description for your server (“My Online Course”).• Enter your User Name and Password for your online course.• Select the Remember my User Name and Password box if it isn’t
a shared computer. • Click the OK button to close the window and click Next to
continue to the next page of the wizard. 5. The wizard will display a screen that looks similar to the one below (each course management system is different, so your features and display may differ):
• Choose the course from the pull-down list.• Enter a name for the exam or quiz.• Select additional options for the exam or quiz.• Click Next to continue. 6. The exam will now be published to the specified course.
When the publishing process is completed, click the Finish button.
pRinting an exaM
1. From the Preview & Publish menu, select the Print Options tab.2. Select an option: Exam or Exam with Answer Key or
Answer Key only. Click the Settings button to the right to further adjust the settings.
3. Click the Edit Headers button to modify the text that will appear at the top of each page.
4. To print multiple variations of the exam (with randomized question orders in each), change the pull-down list to the desired number of exam variations.
5. Click the Print Preview button to display the exam output in a window.
6. Click the Save to File button to save the exam to MS Word, Rich Text Format or Text format. Or, click the Send to Printer button to print the exam directly.
RetRieving an exaM fRoM a CMsRespondus will “retrieve” an exam from a course management system, which then allows the file to be edited, published to another online course, or printed using Respondus. 1. From the Retrieval & Reports menu, select the Retrieve
Questions tab. 2. Choose the CMS Server from the list. 3. Choose the Course from the list.4. Select the Exam from the list. 5. Enter a name for the Respondus file that will be created once
the exam is retrieved. 6. Click the Retrieve button to complete the download process
and to create the new Respondus file.
otheR tRaining & suppoRt ResouRCes• Online Help - press F1 in Respondus to get context-sensitive
help.• User Guide - download the Respondus user guide from
http://www.respondus.com/download.• Demo Movies - view demonstration and training movies at
http://www.respondus.com/demo.• Knowledgebase - http://www.respondus.com/esupport.• Ticket-based Support 1 - http://www.respondus.com/
esupport.
1 If your institution has a campus-wide license of Respondus, contact your local support representative before opening a support ticket at www.respondus.com.
Respondus is a registered trademark of Respondus, Inc. All other trademarks are the property of their respective owners.Copyright © 2010 Respondus
3