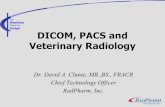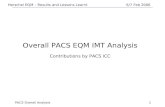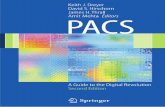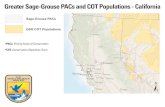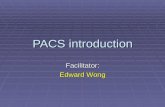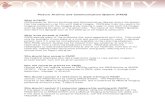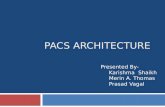Q P DICOM G U M - Villa Radiology Systemsknowledge.villaus.com/Product...
Transcript of Q P DICOM G U M - Villa Radiology Systemsknowledge.villaus.com/Product...

Version 19 January 2011 (Rev. 0)
QUICKPRINT DICOM
GATEWAY
USER’S MANUAL

USER'S MANUAL Contents
(Rev. 0) QuickPrint Dicom i
Contents
1 INTRODUCTION 1 1.1 Acronyms and definitions ....................................................................... 2 1.2 The DICOM protocol ............................................................................... 3
1.2.1 References ..........................................................................................3 1.3 DICOM Printer services........................................................................... 4
1.3.1 Verification SOP Class.........................................................................4 1.3.2 Basic Grey scale Print Management Meta SOP Class ............................4 1.3.3 Basic Colour Print Management Meta SOP Class .................................4
1.4 Adherence to the DICOM 3.0 protocol..................................................... 5 1.5 Acknowledgements ................................................................................. 5
2 INSTALLATION 6 2.1 Requirements for installation.................................................................. 6 2.2 Installation of the application ................................................................. 7 2.3 Installation of the Microsoft .NET Framework package.......................... 10 2.4 Registration of the QuickPrint DICOM Gateway software ...................... 11 2.5 Removal of the application.................................................................... 12 2.6 Reinstallation of the Application ........................................................... 13
3 EXCHANGE OF DATA MODE 14 3.1 The loading of images ........................................................................... 15 3.2 Layout of the image on film................................................................... 16 3.3 Communication of the results of image printing ................................... 17
4 STRUCTURE OF THE USER INTERFACE 18 4.1 Command menu and toolbar ................................................................ 19 4.2 Selection of the printer and the number of copies ................................. 19 4.3 Listing of the images to be printed ........................................................ 20 4.4 Print preview area................................................................................. 21 4.5 Protection against multiple activation of the programme....................... 23
5 USE OF THE USER INTERFACE 24 5.1 Command menu................................................................................... 25
5.1.1 Menu File..........................................................................................25 5.1.1.1 Printing of images .............................................................. 25 5.1.1.2 Hide User Interface ............................................................26 5.1.1.3 Recover Images ..................................................................27 5.1.1.4 Exit ...................................................................................27

USER'S MANUAL Contents
QuickPrint Dicom (Rev. 0) ii
5.1.2 Image Menu...................................................................................... 28 5.1.2.1 Next image ........................................................................ 28 5.1.2.2 Previous Image .................................................................. 28 5.1.2.3 Discard Current Image....................................................... 28 5.1.2.4 Cleanup Print Area ............................................................ 29 5.1.2.5 Automatic Image Layout .................................................... 29
5.1.3 Printer Menu .................................................................................... 30 5.1.3.1 New Printer ....................................................................... 31
5.1.3.1.1 Printer Identification ...................................... 31 5.1.3.1.1.1 Printer name 31 5.1.3.1.1.2 Printer family ............................. 32 5.1.3.1.1.3 Printer Description ..................... 32
5.1.3.1.2 Printer Settings.............................................. 33 5.1.3.1.2.1 Number of copies ....................... 33 5.1.3.1.2.2 Type of Support.......................... 34 5.1.3.1.2.3 Film Destination......................... 34 5.1.3.1.2.4 Film Size .................................... 34 5.1.3.1.2.5 Polarity ...................................... 34 5.1.3.1.2.6 Border Density ........................... 34 5.1.3.1.2.7 Magnification Type ..................... 34
5.1.3.1.3 DICOM Parameters ........................................ 35 5.1.3.1.3.1 Local Application Entity.............. 35 5.1.3.1.3.2 Remote Application Entity .......... 35 5.1.3.1.3.3 IP Address.................................. 36 5.1.3.1.3.4 TCP port number........................ 36 5.1.3.1.3.5 Test Connectivity........................ 37
5.1.3.1.4 Page Layout ................................................... 38 5.1.3.1.4.1 Images per film sheet ................. 38 5.1.3.1.4.2 Film Orientation......................... 38 5.1.3.1.4.3 Image Box Size ........................... 39
5.1.3.2 Change Printer Setting....................................................... 40 5.1.3.3 Printer Removal ................................................................. 41 5.1.3.4 Test of the DICOM connectivity .......................................... 41
5.1.4 Setup Menu ...................................................................................... 42 5.1.4.1 Local Configuration ........................................................... 42
5.1.4.1.1 Application Language Definition ..................... 43 5.1.4.1.2 Annotation Box .............................................. 43 5.1.4.1.3 Folder Scan Parameter Box ............................ 44
5.1.4.2 Enable the Service Functions ............................................. 44 5.1.4.3 Scanning Folder Enable ..................................................... 44
5.1.5 Help Menu........................................................................................ 45 5.1.5.1 About ................................................................................ 45
5.1.6 Registration of the QuickPrint DICOM Gateway software.................... 46
6 APPENDIX A – MODELS OF CERTIFIED PRINTERS 47

USER'S MANUAL Contents
(Rev. 0) QuickPrint Dicom iii
7 APPENDIX B – HOW TO REGISTER THE SOFTWARE 48 7.1 Activation of the registration process .................................................... 49 7.2 Serial number insertion ........................................................................ 49 7.3 Product ID code communication ........................................................... 50 7.4 Insertion of the Product Activation Code ............................................... 51 7.5 Saving of the registration file ................................................................ 52 7.6 Updating of the Registration file............................................................ 52
8 APPENDIX C – INSTALLATION OF FRAMEWORK .NET 53
9 APPENDIX D - SET UP WITH CARESTREAM HEALTH LASER IMAGERS 55 9.1 DryView 8700, 8500, 8200 and Digital Science HQ 969 Laser
Imagers................................................................................................. 55 9.1.1 Requirements....................................................................................55 9.1.2 QuickPrint (for QuickVision) Setup ....................................................56 9.1.3 MIM200 Setup ..................................................................................57 9.1.4 9410 Setup .......................................................................................59 9.1.5 8700 / 8500 / 969 Setup ..................................................................60 9.1.6 8200 Setup on CONFIGURATION Menu.............................................61
9.2 DryView 8100, 8300, 8600 and 8610 Laser Imagers............................. 62 9.2.1 Requirements....................................................................................62 9.2.2 QuickPrint (for QuickVision) Setup ....................................................63 9.2.3 MIM200 Setup ..................................................................................64 9.2.4 9410 Setup .......................................................................................66 9.2.5 8100 Setup on CONFIGURATION Menu.............................................68 9.2.6 8300 Setup .......................................................................................69 9.2.7 8600 / 8610 Setup............................................................................69
9.3 Ektascan 160, 1120, 2180 and Digital Science 190 Laser Printers..... 70 9.3.1 Requirements....................................................................................70 9.3.2 QuickPrint (for QuickVision) Setup ....................................................71 9.3.3 MIM200 Setup ..................................................................................72 9.3.4 160 Setup .........................................................................................74 9.3.5 1120 / 2180 Setup............................................................................74 9.3.6 190 Setup .........................................................................................74
9.4 DryView 8900, 6800, 5850 Laser Imagers............................................. 75 9.4.1 Requirements....................................................................................75 9.4.2 QuickPrint (for QuickVision) Setup ....................................................76 9.4.3 8900 / 6800 / 5850 Setup ................................................................77
9.5 DryView 8150, 5800 Laser Imagers ...................................................... 79 9.5.1 Requirements....................................................................................79 9.5.2 QuickPrint (for QuickVision) Setup ....................................................80 9.5.3 8150 / 5800 Setup............................................................................81

USER'S MANUAL Contents
QuickPrint Dicom (Rev. 0) iv
9.6 Color Medical Imager 1000 ................................................................... 83 9.6.1 Requirements ................................................................................... 83 9.6.2 QuickPrint (for QuickVision) Setup.................................................... 84 9.6.3 CMI-1000 Setup................................................................................ 85
No part of this publication can be reproduced, transmitted, transcribed or translated without the approval of Villa Sistemi Medicali.
This manual in English is the original version.

USER'S MANUAL Introduction
(Rev. 0) QuickPrint Dicom 1
1 INTRODUCTION This manual describes the use of the software application "QuickPrint DICOM Gateway", which enables the printing of radiological images on printers that accept the DICOM protocol revision 3. This application software is unable to generate or manage the images, but we plan a second application, referred to in the following as "Image creation application", which will be able to acquire images from digital radiological systems and then pass these images and the accessory data to QuickPrint DICOM Gateway using an exchange protocol based on shared directories. The capacity to interface with various models of printer on the market is strictly connected to the availability of the communication protocol DICOM, which is a widely accepted standard and provides services whose characteristics are common to all compatible applications. With regard to the single attributes, or fields of information, used in the various phases of interface, the adherence to the standard means the management of value data as defined by the standard itself. However certain printer manufacturers have extended the control of certain attributes in order to make use of characteristics which otherwise could not be used by the protocol. To best adapt to this situation the current application QuickPrint DICOM Gateway uses a database containing the specific characteristics for each model of printer to be interfaced. The database has been constructed in such a way that it can be extended whenever new printer models have been tested and "certified". At present the list of printer models certified is shown in appendix A.
DICOM is a mark registered by the National Electrical Manufacturers Association related to the publication of standards relative to digital communication of medical information.

USER'S MANUAL Introduction
QuickPrint Dicom (Rev. 0) 2
1.1 Acronyms and definitions The following lists the acronyms and definitions used in this document. ACR. American College of Radiology
ACSE Association Control Service Element. That part of a protocol that establishes the interface rules between two Application Entities working together for the transfer of information.
Application Entity (AE) The term DICOM uses to identify an application involved in the exchange of information via the DICOM protocol.
Conformance Statement A document whose structure and content is established by the DICOM protocol and whose scope is to illustrate the adherence to the standard for a particular application.
DICOM Digital Imaging and Communications in Medicine
JPEG Joint Photographic Experts Group. Synonym for a commonly used standard for the compression of images.
PACS Picture Archiving and Communications System.
NEMA National Electrical Manufacturers Association.
Meta SOP Class A term that describes an assembly of DICOM services which together identify a specific DICOM service (e.g. the printing of images).
TCP/IP Transmission Control Protocol / Internet Protocol
USB Universal Serial Bus

USER'S MANUAL Introduction
(Rev. 0) QuickPrint Dicom 3
1.2 The DICOM protocol DICOM is the specification of a protocol that, in the intention of the organisations that originated it, ACR and NEMA, allows for the interoperation of systems, particularly with regard to the exchange of medical images and the associated data. DICOM defines, amongst other things, a series of interoperation services connected principally with storage and retrieval (e.g. for the display of images). Among other services a method of interface towards printer peripherals is defined. In addition DICOM establishes a standard format for radiological images. At present the DICOM protocol is at revision 3 and in recent years has achieved a wide distribution and an additional push in this direction is coming from the increased distribution of the PACS system (Picture Archiving and Communication System).
1.2.1 References Additional references may be found in the publication relative to the standard: ACR-NEMA DICOM 3.0 Standard, Parts 1 to 14 (PS 3.1 – PS 3.14), Copyright © 1999. In particular see part 8 (PS 3.8) of the document for additional information regarding the printer services.

USER'S MANUAL Introduction
QuickPrint Dicom (Rev. 0) 4
1.3 DICOM Printer services From the point of view of the DICOM protocol, this application (QuickPrint DICOM Gateway) implements the following three Meta-SOP classes:
1.3.1 Verification SOP Class The verification services of a DICOM Application Entity check the ability to connect to another Application Entity as related to a group of parameters to be dealt with during the connection phase.
1.3.2 Basic Grey scale Print Management Meta SOP Class Contains a group of services designed to enable medical images to be printed on a black and white basis (grey scale).
1.3.3 Basic Colour Print Management Meta SOP Class Contains a group of services designed to enable medical images to be printed in colour.

USER'S MANUAL Introduction
(Rev. 0) QuickPrint Dicom 5
1.4 Adherence to the DICOM 3.0 protocol Adherence to the DICOM 3.0 standard is described in detail in the "Conformance Statement" document as required by the same DICOM protocol that is installed in the "doc" folder during installation of the application.
1.5 Acknowledgements The QuickPrint DICOM Gateway software uses the mudule "Dicomcs" Copyright (C) 2002 Fang Yang, which, itself is based on the project "dcm4che", Copyright (c) 2002 by TIANI MEDGRAPH AG. This document is subject to licence by GNU Lesser General Public Licence as published by the Free Software Foundation. The file "Notice.txt", that is part of the installation packet, contains more information regarding this aspect.

USER'S MANUAL Installation
QuickPrint Dicom (Rev. 0) 6
2 INSTALLATION
2.1 Requirements for installation The application has been developed for use on Microsoft Windows and the minimum requirements for the Personal Computer on which it is to function are: • At least 256MB of RAM, recommended 512MB • At least 20 MB of space available on the hard disk • Network board type TCP/IP • One slot USB 2.0 free • CD-ROM reader • Operating system: Windows 98SE, ME, NT (SP 6a), 2000 (SP 4), XP
(SP 2), 7 (32 bit), Server 20031 • Microsoft .NET Framework 1.0 We recommend checking that the operative systems NT, 2000, XP are in conformance with the Service Pack indicated in parentheses next to the system.
Microsoft and Windows are registered trade marks of the Microsoft Corporation 1 If used on the same PC where QuickVision software has to be used, the Operating System Windows NT is not supported.

USER'S MANUAL Installation
(Rev. 0) QuickPrint Dicom 7
2.2 Installation of the application Installation of the application is achieved using the installation CD provided by Villa Sistemi Medicali. The CD contains the installation procedure in the language requested by the client which may be: English, Italian, French, German or Spanish. The installation procedure consists simply in inserting the installation CD into the reader. If the "auto run" function is active the installation programme is activated immediately; otherwise select "Start" and "Run" from the Windows start up menu and select the CD-ROM unit followed by "Bootstrapper.exe" Installation startup starts on English and allows to select the language to beused during the installation.
Figure 1 There are two possibilities, the QuickPrint Dicom Gateway installation and the one pertinent to the framework .NET, neeeded if not already installed on the PC. To install the QuickPrint DICOM gateway, the first tab of Figure 1 should be selected.

USER'S MANUAL Installation
QuickPrint Dicom (Rev. 0) 8
The installation procedure uses the MSI technique (Microsoft Installer) of Windows. Just follow the instructions presented on the screen until the installation is completed. The frames that follow describe the process in detail.
Figure 2 – Installation start window The first frame is just informative and advises the user that the installation may be started. Click on "Next" to continue or "Cancel" to abort the installation.
Figure 3 – Selection of the installation folder

USER'S MANUAL Installation
(Rev. 0) QuickPrint Dicom 9
The following frame allows the user to select the folder into which the application is to be installed and whether the application is to be available to the current user (recommended choice) or all users of the computer. With the "Disk Const..." it is possible to check whether there is enough space available on the hard disk. We recommend modification of the installation folder (inserting the path by hand or using the "Browse...") key only if there is a particular reason for doing so. Click on the "Next" key to continue.
Figure 4 – Request for confirmation prior to starting the installation This last frame advises the user that the interactive phase of the installation procedure has terminated. If the "Next" key is clicked then the application will be installed. At this stage it is still possible to abort the installation by clicking on "Cancel". At the end of Installation, the following frame wiil be displayed, meaning that the process is terminated. Click on "Close" to finish the installation.
Figure 5 – Request to close the installation

USER'S MANUAL Installation
QuickPrint Dicom (Rev. 0) 10
2.3 Installation of the Microsoft .NET Framework package This application is realised using the .NET technology of Microsoft, and therefore requires that the .NET Framework package is available on the PC onto which it is to be installed. The most modern systems and particularly those fitted with Windows XP and Windows 7 already have this framework "on board" so that its installation is not necessary. In less recent PC’s, that is, certain versions of Windows 2000 and the larger part of Windows 98, ME e NT, do not, in general, have this framework installed. In this case it is necessary to proceed with the installation of the framework prior to starting the installation of the .NET true application. Proceed as follows. Carry out the installation to be found on the installation CD using the "Run" function in the Windows start up frame and enter the address for the application: The installation of the framewrok is carried out selecting the relevat TAB on Figure 1. Installation will automatically start as described on Appendix C – Installation of Framework .NET.

USER'S MANUAL Installation
(Rev. 0) QuickPrint Dicom 11
2.4 Registration of the QuickPrint DICOM Gateway software Use of the QuickPrint DICOM Gateway software depends on the purchase of a licence to use it from Villa Sistemi Medicali. In order to avoid the distribution and use of illegal copies of the application, QuickPrint DICOM Gateway uses a protection mechanism based on a Product Activation Code. The licence to use the QuickPrint DICOM Gateway software requires that each workstation (Personal Computer) be licensed. Therefore, if the user desires to install the software at a second workstation then a second licence has to be purchased and an additional Product Activation Code requested. On the other hand, there are no limitations on the number of printers on which the images can be printed. The protection mechanism for the QuickPrint DICOM Gateway software functions as follows: On the completion of the installation the software is identified as being not registered. Not registered software operates in all functions but with two significant limitations: The title of the images (see section 3.2) is fixed and indicates that the software is not registered. A text is over stamped on every image to be printed indicating that the software is for demonstration use only and must be registered. In this way the user can evaluate all characteristics of the software but cannot use it in an effective manner until it has been registered. Unregistered software is easily recognised in that on the title of the application as shown on the screen a statement of the type "UNREGISTERED COPY – ONLY FOR EVALUATION"; In addition in the print preview frame there is a "Register Now" key that enables the registration software to be activated. The use of this key is described in appendix B.

USER'S MANUAL Installation
QuickPrint Dicom (Rev. 0) 12
2.5 Removal of the application The application can be removed from the system using the standard mechanism provided by the operative system. Before proceeding with removal ensure that the application has been deactivated. In order to remove the application, proceed as follows (see also Figure 6):
1. Open the control panel.
2. Select Application Installation.
3. Identify and select "QuickPrint DICOM Gateway".
4. Select the option "Remove".
Figure 6 – Removal of the application The application is now removed. The installation directory is not completely removed because the application generates, within itself, files that are not included in the removal process. If the user desires to eliminate all references completely, proceed as follows:
1. Open Explore Resources and select the "programs" folder
2. Select the next level folder "VSM"
3. Remove the folder "QuickPrint DICOM Gateway"

USER'S MANUAL Installation
(Rev. 0) QuickPrint Dicom 13
2.6 Reinstallation of the Application In the case of damage, inability to execute or loss of files necessary for the application, it is possible to "repair" the system by relaunching the installation from the CD-ROM. At the end of installation the initial situation will be recovered. Any previous personalised aspects will be maintained including the main directory of the application (see section: "Removal of the Application"). In particular all the personalised user characteristics, the identification of the DICOM printers and the information related to registration are maintained.

USER'S MANUAL Exchange of data mode
QuickPrint Dicom (Rev. 0) 14
3 EXCHANGE OF DATA MODE As soon as the QuickPrint DICOM Gateway application has been activated, the periodic examination of the input directory is started. This examination is determined by an appropriate configuration parameter (see also paragraph 5.1.4.1.3).

USER'S MANUAL Exchange of data mode
(Rev. 0) QuickPrint Dicom 15
3.1 The loading of images The application, which provides for the loading of images, must produce two files in the following order: The images file in the JPEG2 format. The file of accessory data The image file is used in the preview page and obviously in the printing of the film. The information included in the accessory data file is used in three different ways: To provide the titles of the single images during the print phase; To identify the pertinent data of the single images in the print preview frame; To communicate to the application providing the images the result of the print session. The two files, image and accessory data, must have the same name but different extensions: the image file must have the extension ".jpg", while the accessory data file must have the extension ".prq" ("print request"). The so-called base name, that is the actual name of the image or data file without extension, is not important, provided that they are identical and differ from any other file previously created. This avoids the accidental overwriting of preceding files. For example the two files could have the names: "0021.JPG" and "0021.PRQ". It is essential that the two files are created in the indicated order, first the image file and then the accessory data file. If this rule is not observed, the application will try to process non existent images provoking errors and the inability to print. The content of the accessory data file, independently of its extension is of the text type and organised in three rows. According to the standard used in the MS-Windows context, each row shall be separated from the previous one by the character couplet CR-LF (Hex: 0x0D, 0x0A). The content shall be as follows: Date of the exam + surname and given name of the patient Type of exam and the display parameters used Anatomical parameters
2 JPEG is a compressed format; the application does not distinguish between so called lossless formats and lossy formats. We, therefore recommend do notchange the image quality factor defined on the QuickVision software.

USER'S MANUAL Exchange of data mode
QuickPrint Dicom (Rev. 0) 16
3.2 Layout of the image on film As an example, a specific image could contain the following information: • 13/10/2004 – SMITH JOANNA • PANORAMIC STANDARD (72kV 06mA 15s) • Adult – Size: 2 – Arch type: 1 The data on the three rows would be used as follows for the titling of the image: Title of the radiology-dental studio
Date of exam and surname + name of the patient (row 1)
Type of exam and RX parameters (row2) Anatomical Parameters (row 3)
Figure 7 – Format of the title of a radiological image The title relative to the first row is obtained from the application configuration file and is, therefore, the same for all images. The section relative to the second and third rows is evaluated using the contents of the accessory data file. The type and dimensions of the characters used is also defined by the configuration parameters (see paragraph 5.1.4.1.2). The above title will only be present if the software has been registered. An example of the layout of the image with the data previously shown, could be the following: Dental studio Dr John Green
13/10/2004 –SMITH JOANNA
PANORAMIC STANDARD (72kV 06mA 15s) Adult –Size: 2 – Arch: 1
Figure 8 – Example of the image printed on film

USER'S MANUAL Exchange of data mode
(Rev. 0) QuickPrint Dicom 17
3.3 Communication of the results of image printing The application that supplies the images could need to be informed of the results and possible errors found between receipt of the images and the printing of them. To this end QuickPrint DICOM Gateway uses a notification protocol that consists of modifying the extension of the file of the accessory data in accordance with the following rules: When a file is loaded by QuickPrint DICOM Gateway, the extension is modified from .PRQ to .PPR (print-in-progress). If the printout is completed with success, the extension is changed to .POK (print-ok). In the case of errors during the local processing, during the interchange using the DICOM protocol or during the print phase, the extension is changed to .PFA (print-failure) In this way it is possible to identify those files, which have been processed correctly, and those with error.

USER'S MANUAL Structure of the user interface
QuickPrint Dicom (Rev. 0) 18
4 STRUCTURE OF THE USER INTERFACE Figure 10 shows how the interface of the application appears at the first activation of the programme. The image shown in the figure is shown conventionally together with the installation packet and therefore is shown at the first activation.
Figure 9 – Application window with an image ready for printing The interface with the user can be logically divided into four sections:
1. The command menu with the relative toolbar.
2. The sector for the selection of the printer and the number of copies.
3. The sector with the images to be printed in miniature.
4. The print preview area.

USER'S MANUAL Structure of the user interface
(Rev. 0) QuickPrint Dicom 19
4.1 Command menu and toolbar Figure 10 shows the part of the interface dedicated to the command menu. Immediately below the menu, the toolbar is shown, that is the keys available for rapid selection each of which is associated with a specific function in the menu but limited to the functions most likely to be used.
Figure 10 – Command menu and toolbar For a detailed description of the menu functions see section 5.1.
4.2 Selection of the printer and the number of copies Figure 12 shows that part of the interface window dedicated to the selection of the printer and the number of copies. The definition of the specific characteristics of the printers is shown by the menu function that appears under the word "Printer".
Figure 11 – Selection of the printer and the number of copies

USER'S MANUAL Structure of the user interface
QuickPrint Dicom (Rev. 0) 20
4.3 Listing of the images to be printed The lower left hand part of the application window contains a list of the images to be printed. The list is shown as a miniature of the image to be printed and below it the contents of the accessory data file. The upper part of the window contains the information regarding the number of images in the list and the one currently being shown.
Figure 12 – Frame for the selection of the images to be printed Selection of the images to be printed is carried out using the mouse on the two arrow icons shown or via the menu functions.

USER'S MANUAL Structure of the user interface
(Rev. 0) QuickPrint Dicom 21
4.4 Print preview area The right hand side of the interface frame contains the print preview of the image/s to be printed. As can be seen the image appears within a double frame. The external white frame represents the film, while the inner frame is reserved for the single image; this area is defined, in the DICOM language, as the Image Box. The preview gives a general idea of how the image will be printed; for example, in Figure 13 one can see that the film only contains a single image of horizontal format. The dimensions of the image to be printed shown on the video, the X-Y proportions or the margins will, in general, depend on the type of support chosen for the print (paper or film in various formats) and on the parameters determined by the printer itself (e.g. margins). The purpose of the preview window is simply that of checking which image or images make up the printout and how they will appear.
Figure 13 - Area dedicated to the print preview In the case of selection of more that one image on the same film, usually based on the level of configuration of the printer, the print preview can contain up to four images arranged horizontally or vertically in the Image box.

USER'S MANUAL Structure of the user interface
QuickPrint Dicom (Rev. 0) 22
Figure 14 shows an example of the layout when two images per film (shown vertically aligned) are required with one of the images not yet defined.
Figure 14 – Display of two images per film arranged vertically In order to identify which accessory data are referred to which image (as explained in section 3.2), it is only necessary to move the cursor of the mouse on to the image and hold it steady for a fraction of a second; In this case the so called tooltip (an informative frame), containing the three lines of the accessory data file, as shown in Figure 13. The tooltip window can be hidden by moving the cursor outside the image area or by clicking the left hand key of the mouse.

USER'S MANUAL Structure of the user interface
(Rev. 0) QuickPrint Dicom 23
4.5 Protection against multiple activation of the programme Because the communication between the QuickPrint DICOM Gateway application and the application which provides the images takes place via a shared directory, it is important that the QuickPrint DICOM Gateway application is not activated two or three times; should this happen, there would be a conflict since the various applications would try to manage the same files with one application "robbing" from the other. The situation is made more important since the application operates in a condition where the icon on the Windows Tray-Bar is not directly visible in desktop. A protection against multiple activation of the programme has, therefore, been developed. In the case of an attempt to activate the application for a second time, the following error window appears and the activation is inhibited.

USER'S MANUAL Use of the user interface
QuickPrint Dicom (Rev. 0) 24
5 USE OF THE USER INTERFACE This section describes the working of the QuickPrint DICOM Gateway software in its various functions. Before passing to the single functions, it is worthwhile describing the flow of steps that finalise in the printing of the image. When the application that provides the images generates a new image, the QuickPrint DICOM Gateway software downloads this; the maximum time required between the generation of the image file and the end of the downloading process is determined by the configuration parameter "Scanning Interval" (see section 5.1.4.1.3). The image then appears in the list of images to be printed and optionally in the print preview area. If the QuickPrint DICOM Gateway window is not visible at that instant, because it is hidden by another window then the application window is brought into the foreground. The QuickPrint DICOM Gateway Application operates in two modes: automatic listing and manual listing. The choice between the two modes is determined by selection in a menu function. In the automatic listing mode, the images to be printed are inserted in the first available space available in the preliminary print window. In the manual listing mode, it is the user who decides how to order the images in the preliminary print window; in order to do this proceed as follows: run through the list of images until the required image can be selected, then "drag" this image into the desired space in the preliminary print window. Once the film to be printed has been established, the "Print Images " function is used to start a DICOM session to the selected printer.

USER'S MANUAL Use of the user interface
(Rev. 0) QuickPrint Dicom 25
5.1 Command menu Using the Command Menu access to all the functions of the programme including the configuration functions is enabled. NOTE: Some of the DICOM parameters present within the printer definition function are not accessible to the user; to obtain access to these parameters a specific password has to be used.
5.1.1 Menu File The menu file gives the user access to some of the basic functions of the programme, such as, printing of images, hiding the user interface, recovery of completed images and exit from the application.
5.1.1.1 Printing of images The Print Image function activates a communication session between DICOM and the printer currently selected via the "Default Printer" box. The images to be printed are those present in print preview. If more than one image has been selected, those not present in the print preview (image box blank) give rise to a blank zone on the printed film.

USER'S MANUAL Use of the user interface
QuickPrint Dicom (Rev. 0) 26
5.1.1.2 Hide User Interface With this function the application interface is rendered "invisible" and all future actions are guided by the Windows tray-bar, as shown in Figure 15. Even if the application receives more images to be printed, the user interface is not shown automatically unless the operator specifically requests it.
Figure 15 – The application shown in the "hidden" state on the Windows tray-bar All future interaction with the application is achieved by selecting the printer icon on the Windows tray-bar and clicking the right hand key of the mouse. At this point a menu, as shown in Figure 16, appears which enables the choice of one of the following: • Show User Interface, renders the application visible once more • Shutdown QuickPrint DICOM Gateway, equivalent to the menu
function: File -> Exit • Enable Input Scanning, equivalent to the menu function: Settings->
Folder Scan Enable.
Figure 16 – Menu available on the Windows tray bar

USER'S MANUAL Use of the user interface
(Rev. 0) QuickPrint Dicom 27
5.1.1.3 Recover Images The Image Recovery function enables the user to reinsert, into the list of images to be printed, those images which have already been processed, whether they were printed correctly or with errors. Normally, in either case, after printing, a file is removed from the list of images to be printed and the accessory data file is renamed with the extension .POK or .PFA according to the result of the printing operation (see section 3.3). In this case the image is no longer handled by the application. However, using this Image Recovery function, it is possible to rename the accessory data file with the extension .PRQ and place it, once again, in the list of images to be printed.
5.1.1.4 Exit Causes the QuickPrint DICOM Gateway application to be closed. Exit from the application takes place without any request for confirmation.

USER'S MANUAL Use of the user interface
QuickPrint Dicom (Rev. 0) 28
5.1.2 Image Menu The Image menu gives the user the ability to select from the list of images to be printed, a file of specific images, cleaning of the print area and the selection between the automatic and manual modes.
5.1.2.1 Next image Enables the user to move to the next image in the list of images to be printed. This item is disabled if there are no images in the list or if the current image is the last in the list.
5.1.2.2 Previous Image Enables the user to move around in the list of images to be printed (i.e. previous). This menu item is disabled if there are no other images in the list or when the current image is the first one in the list.
5.1.2.3 Discard Current Image The image shown in the list of images to be printed is removed from the list. The elimination is logical and not physical, that is, the JPEG file containing the image is maintained whereas the data accessory file is renamed with the extension .PFA.

USER'S MANUAL Use of the user interface
(Rev. 0) QuickPrint Dicom 29
5.1.2.4 Cleanup Print Area This menu function annuls all the images contained in the print preview area. It can be useful if it is desired to manually reorganise the content of the print preview area.
5.1.2.5 Automatic Image Layout This item in the menu is of the on/off type the enabling (check-mark present adjacent to the item) or disabling (check-mark absent) the way in which the images are sorted in the print preview box. See section 5.1.3.1.4 for more detail.

USER'S MANUAL Use of the user interface
QuickPrint Dicom (Rev. 0) 30
5.1.3 Printer Menu The printer menu allows the operator to define the parameters associated with the DICOM printer to be managed by the application and, in particular, allows a new printer to be defined, modification of the parameters, or the elimination of a previously defined printer. The parameters specific to DICOM, for example the application entity, the network addresses, etc, are accessible only after having obtained access to the Service Functions (see section 5.1.4.2). The system does not impose limits on the number of printers that can be configured. The relative configuration data is maintained in a configuration file present in the application installation folder.

USER'S MANUAL Use of the user interface
(Rev. 0) QuickPrint Dicom 31
5.1.3.1 New Printer This function allows the operator to define the parameters of a new printer. Insertion of the parameters occurs via a sub frame divided into four sections: Identification, Formulation, DICOM parameters and Image layout as shown below.
5.1.3.1.1 Printer Identification The identification section is shown in Figure 17. This section permits the definition of the identification characteristics of the new printer.
Figure 17 – Printer identification section
5.1.3.1.1.1 Printer name In order to complete the definition of a new printer, it is necessary to insert a mnemonic code associated with the printer itself. We suggest the use of a short but clear code. For technical reasons the code must be composed of alphanumeric characters only plus "_" (underscore). The code used is added to the list of available printers in the "Default Printer" box of the principle window of the application (see section 4.2).

USER'S MANUAL Use of the user interface
QuickPrint Dicom (Rev. 0) 32
5.1.3.1.1.2 Printer family This section allows definition of the type and model (e.g. manufacturer and model) of the printer. Selection of the type signifies being in possession of the possible personalised parameters and extensions made available in that particular model. When a particular type of printer is specified, the application loads the list of options available in the "Printer Settings" section in function of the possibilities offered by the type selected; for example, the "HORIZON" type (a printer of the Codonics Horizon range) extends the "Film Destination " field that normally contains two options "MAGAZINE" and "PROCESSOR", with additional options which the particular type of printer is able to manage. The application always provides the choice "GENERIC", which contains the basic settings provided by the DICOM 3.0 protocol and other types already "certified" by Villa Sistemi Medicali.
5.1.3.1.1.3 Printer Description In this optional box a string describing a specific printer may be inserted. The descriptive string is presented in the selection frame associated with the "Change Printer Settings" (see section 5.1.3.2) and "Printer Removal" functions (see section 5.1.3.3).

USER'S MANUAL Use of the user interface
(Rev. 0) QuickPrint Dicom 33
5.1.3.1.2 Printer Settings The section relative to the setting of parameters is shown in Figure 18. This section contains the specific settings for the type of printer selected and relative to the options available for printer operation. It consists in a series of fields, which correspond to the rules foreseen by the protocol. Some of these fields are fixed (e.g. number of copies), others may be established by the manufacturer extending the range of values foreseen by the protocol, in such a way to give the user some of the specific characteristics of the printer or family of printers. For this reason some of the fields of this section are variable in function of the selection made in the "Printer Family" selection field. NOTE: Setting of some of these parameters may need to access the Printer Setup Menu, so a Service Engineer of the Printer Manufacturer should be advised if needed.
Figure 18 – Section for the selection of the setting of the parameters of the printer
5.1.3.1.2.1 Number of copies Indicates the number of copies of the same image, or multiple images, requested.

USER'S MANUAL Use of the user interface
QuickPrint Dicom (Rev. 0) 34
5.1.3.1.2.2 Type of Support Indicates the print support material. The DICOM protocol provides for three choices: PAPER (Photographic paper), BLUE FILM and CLEAR FILM (transparent). The availability of the choices depends on the characteristics and mode of operation of the printer that the operator wishes to use.
5.1.3.1.2.3 Film Destination Indicates the bin into which the printed film is to be sent for example ("BIN_n").
5.1.3.1.2.4 Film Size Sets the format of the film to be used. Once again, in this case DICOM provides a series of options, which can be limited or extended depending on the particular type of printer.
5.1.3.1.2.5 Polarity This polarity function allows fixing of the aspect of the image on the film. Normal polarity refers to the conventional way of showing images on film, that is, denser areas are shown in lighter colours, whereas in the inverse polarity mode denser areas are shown with darker colours.
5.1.3.1.2.6 Border Density This field refers to the colour to be used for the area surrounding the image on the film. The DICOM protocol establishes for this field an almost continuous scale from white to black, The QuickPrint DICOM Gateway application, however, limits this choice to two levels white or black.
5.1.3.1.2.7 Magnification Type This parameter impact on the image printing size set as explained in paragraph 5.1.3.1.4.3.

USER'S MANUAL Use of the user interface
(Rev. 0) QuickPrint Dicom 35
5.1.3.1.3 DICOM Parameters The DICOM settings are those defined by the ACSE protocol and relate, essentially, to two aspects. These are the TCP/IP link and that referred to the setting of the application entities used in the print session.
Figure 19 – DICOM parameter setting section
5.1.3.1.3.1 Local Application Entity This text box refers to the name that is the client for the printing of images. Each DICOM session demands a link between two application entities, in which each one identifies itself and the application with which it wishes to communicate. Some models of printer accept a link if the application calling (codified in QuickPrint DICOM Gateway as the "local" AE) is included in those listed, therefore, it is wise to consult the Conformance Statement of the printer for further information.
5.1.3.1.3.2 Remote Application Entity The text box refers to the name, as seen from the DICOM point of view, of the remote application, that is the DICOM printer. Each DICOM session demands a link between two application entities, in which each one identifies itself and the application with which it wishes to communicate. Some models of printer accept a link if the application calling (codified in QuickPrint DICOM Gateway as the "local" AE) is included in those listed, therefore, it is wise to consult the Conformance Statement of the printer for further information.

USER'S MANUAL Use of the user interface
QuickPrint Dicom (Rev. 0) 36
5.1.3.1.3.3 IP Address In this text box the address of the DICOM printer, in accordance with the protocol standard format has to be inserted. That is, four decimal characters separated by the character ‘.’ [dot] and of value between 0 and 254. If the IP address assigned to the printer is unknown, refer to the user’s manual of the printer.
5.1.3.1.3.4 TCP port number The TCP port number is also as essential to the communication with the printer as is the IP address. The DICOM standard assigns port No. 104 for TCP/IP but the printer or the system administrator may have assigned a different number. Consult, therefore, the printer manual in the case of doubt or difficulty in communication, this can be checked using the key "Test Connectivity".

USER'S MANUAL Use of the user interface
(Rev. 0) QuickPrint Dicom 37
5.1.3.1.3.5 Test Connectivity This key is used to check the ability to communicate with the printer currently selected in the configuration page. We recommend that this key be used whenever there are problems in printing. If the test fails, it will not be possible to print any images. In order to confirm the ability to communicate the following prerequisites must be observed: The computer on which the application is stored must be connected into the TCP/IP network and the printer must be available in the network. The "IP Address" box in the "DICOM Settings" window must contain the IP address of the printer. The two text boxes "Application Entity" (local and remote) must be compiled in accordance with the specifications in the technical documentation of the printer. NOTE: Some printers only respond to the protocol request if the "calling", i.e. local, Application Entity is recognised by the printer. In all other cases the remote Application Entity must be appropriately compiled. The TCP port number to which the printer is to respond must correspond to the "Printer TCP Port Number" field (the default number 104 is the number of the port as assigned by the DICOM protocol, and therefore should only be changed in exceptional circumstances). If all these prerequisites are observed the clicking on the "Test Connectivity" key the application will activate the SOP Class Verification towards the printer and wait for the reply. In the case of success or failure, appropriate messages are presented.

USER'S MANUAL Use of the user interface
QuickPrint Dicom (Rev. 0) 38
5.1.3.1.4 Page Layout The QuickPrint DICOM Gateway software application gives the possibility of printing up to four images on the same film. The section dedicated to the layout of the images gives the choice of three parameters: vertical/horizontal, number of images per film and "exact" dimensions of the image to be printed. The section is shown in Figure 20.
Figure 20 – Section dedicated to the layout of the images on the film
5.1.3.1.4.1 Images per film sheet Allows for the choice of between one and four images per film. On making a selection the frame on the right is updated to reflect the result of the selection.
5.1.3.1.4.2 Film Orientation This field gives the user the possibility to choose between vertical or horizontal and, therefore, shows the way in which the images will be printed, that is, Vertical (narrow and tall) or horizontal (wide and short). On changing the selection, the frame on the right is modified to reflect the result of the selection made.

USER'S MANUAL Use of the user interface
(Rev. 0) QuickPrint Dicom 39
5.1.3.1.4.3 Image Box Size The printer services of the DICOM protocol provide for possibility to determine the size of the image, thus obtaining images larger or smaller than the original. In general there are two possibilities: The first possibility is to leave the choice of the print size to the printer itself; normally the printers take this decision on the basis of the local settings and applying a scaling factor such as to increase or decrease the size of the image to fill the print area; The second possibility involves specifying the exact dimension, in millimetres, of the image to be printed in the print area. The choice between the two possibilities is made via the selection box "Fixed Dimension". If the box is not ticked, the printer decides the dimensions of the image. If the box is ticked, the frame "Image Size" appears with the default values of 100%. To print the images in actual dimensions of 100% means that the software will calculate and indicate to the printer, the dimensions, in millimetres, of the image on the basis of its dimension in pixels and its resolution in terms of PPI (pixels-per-inch). The final effect is to obtain, on the film, an image whose dimensions are identical to the dimensions obtained when looking directly at the film. When the "Fixed Dimension" box is ticket, the operator can use the "Zooming Factor" box to manually scale the image, for example, magnifying it to the original anatomical dimensions. Suppose, for example, that the Rx mode imposes a magnification factor of 1.15 the operator can insert a value of 0,87 to compensate for the magnification factor. Note that all images printed on the same film will have the same scaling factor.

USER'S MANUAL Use of the user interface
QuickPrint Dicom (Rev. 0) 40
5.1.3.2 Change Printer Setting This function permits the modification of the parameters of a printer already present in the system configuration. A window is opened which allows the selection of a specific printer from the list of those in configuration. The "Change" key (see Figure 21) is not enabled until a printer has been selected from the list. When more than one printer is in the list, then the printer currently in use is identified by an icon adjacent to the name, as can be seen in the following Figure 21.
Figure 21 – Window for printer settings modification

USER'S MANUAL Use of the user interface
(Rev. 0) QuickPrint Dicom 41
5.1.3.3 Printer Removal With this function a specific printer can be eliminated from the system configuration. A frame is shown which permits selection of a specific printer from those present in the configuration. The "Remove" key (see Figure 22) is not enabled until a printer has been selected from the list. In the case of elimination of the default printer, the first printer in the list becomes default until there is a new selection. When the list contains only one printer, it is not possible to eliminate, that is, the "Remove" key remains disabled; this is because the software cannot operate unless there is, at least one printer selected.
Figure 22 – Printer elimination selection window
5.1.3.4 Test of the DICOM connectivity This function is used to check that the selected printer can be connected. The effect of the function is exactly the same as that of the "Test DICOM Connectivity" key in the DICOM parameters setting window (see section 5.1.3.1.3.5 for further details).

USER'S MANUAL Use of the user interface
QuickPrint Dicom (Rev. 0) 42
5.1.4 Setup Menu
5.1.4.1 Local Configuration This local configuration page defines the personalised parameters, not linked to the printer, but to the application itself. As can be seen in Figure 23, the local configuration page is divided into three sections:
• Language of the application
• Definition of image titles
• Parameters related to the scanning of the exchange data directory.
Figure 23 – Local cofiguration settings

USER'S MANUAL Use of the user interface
(Rev. 0) QuickPrint Dicom 43
5.1.4.1.1 Application Language Definition The selection box allows the user to "localise" the application such that the messages appear in the language desired. At present the languages available are: English and Italian (French, German and Spanish are under developèment). The box also shows an icon indicating the "Default" language that is also the active language on installation and first activation of the application. The default language means that this will be selected automatically in function of the Windows installation language and, therefore, in the majority of cases will be the desired language. If the user wishes a specific selection or for example desires the application to be Italian when the Windows language is English it is necessary to click on the language desired, thus imposing a language other than the default. NOTE: Imposition of a language other than the default language has the effect of imposing this choice on successive activations of the application. To return to the default language, it is necessary to close the application and then reactivate it.
5.1.4.1.2 Annotation Box As previously noted in paragraph 3.2, each image is associated with a title box which is of fixed content. With the exception of the first line, which may be personalised with the data relative to the radiology installation. The personalisation of the text is limited to the text which appears in the title box and the font to be used. The font cannot be modified directly in the text box but only indirectly via the "Change" key which then opens a dialogue frame for the selection of the font. We recommend the use of fonts which are not so large as to use up too much space on the film; the ideal choice is the selection of a font of minimum dimensions without affecting the legibility of the text.

USER'S MANUAL Use of the user interface
QuickPrint Dicom (Rev. 0) 44
5.1.4.1.3 Folder Scan Parameter Box This section contains two parameters: the application input directory path (the directory where the image files to be printed are sought) and the scanning interval in milliseconds. The scanning interval field may be increased in steps of 100 msec. And vary from a minimum of ½ second to a maximum of 1 minute. NOTE: Too low a value will imply an increase in the workload of the computer while too high a value will increase the length of time between the generation of an image and the moment when it is available to the QuickPrint DICOM Gateway application.
5.1.4.2 Enable the Service Functions As mentioned previously, some of the parameters for the definition of the printer or the local configuration are only modifiable after the insertion of a password into the system. The password is inserted via the Enable Service Functions frame, if the password is incorrect, an error message advises the user.
Figure 24 – Password insertion frame
5.1.4.3 Scanning Folder Enable This function is of the on/off type and permits enabling/disabling of the scanning of the file into which the files to be printed are memorised. The indication of the status of the scanning function is also present in the lower right hand of the status bar and on the tool-bar below the main application menu.

USER'S MANUAL Use of the user interface
(Rev. 0) QuickPrint Dicom 45
5.1.5 Help Menu The basic property of the Help Menu is to provide information regarding the QuickPrint DICOM Gateway application, such as: the number of versions, indications regarding copyright and references to technical support. If the software has not yet been registered, the Help menu contains a second item, which activates the software registration process.
5.1.5.1 About This function activates an information window (see Figure 25) containing information regarding the application, such as the release version and the references necessary to obtain technical support.
Figure 25 – Software information page

USER'S MANUAL Use of the user interface
QuickPrint Dicom (Rev. 0) 46
5.1.6 Registration of the QuickPrint DICOM Gateway software If this function is selected the QuickPrint DICOM Gateway application is closed and the software registration procedure is activated. The registration procedure is described in detail in appendix B – How to register software.

USER'S MANUAL Appendix A – Models of certified printers
(Rev. 0) QuickPrint Dicom 47
6 APPENDIX A – MODELS OF CERTIFIED PRINTERS The printer models, which have already been certified, are shown below together with the software revisions for which certification exists.
Make Model/s SW Version Note
CODONICS Horizon Imager All
KONICA MINOLTA
DryPro 793 All
AGFA Drystar 4500, 5500, 5503, AXYS DTF1.0.64 or superiore
FUJI DryPix 7000
KODAK DryView 5800, 6800, 8100, 8150, 8200, 8300, 8500, 8600, 8610, 8700, 8900
QuickPrint 1.1.0
CARESTREAM DryView 5850
KODAK Digital Science TM HQ 969, 190 QuickPrint 1.1.0
KODAK Ektascan 160, 1120, 2180 QuickPrint 1.1.0
NOTE: For KODAK/Carestream Health printers see Appendix D.

USER'S MANUAL Appendix B – How to register the software
QuickPrint Dicom (Rev. 0) 48
7 APPENDIX B – HOW TO REGISTER THE SOFTWARE Until completed registration of the QuickPrint DICOM Gateway software, it is possible for it to be used, but with two significant limitations as described in paragraph 2.4 and reassumed here: The title of the images (see section 3.2) is fixed and indicates that the software is not registered. A text is over stamped on every image to be printed indicating that the software is for evaluation use only and must be registered. Non-registered software is indicated as follows:
Figure 26 – Display of non-registered software application As can be seen in Figure 26, the title bar is modified to show the wording (*** UNREGISTERED COPY–FOR EVALUATION ONLY ***); in addition in the "HELP" menu the item appears "Registration QuickPrint DICOM Gateway software". If this item is selected, then the software registration procedure, as described below, starts.

USER'S MANUAL Appendix B – How to register the software
(Rev. 0) QuickPrint Dicom 49
7.1 Activation of the registration process Selecting the menu item "Register QuickPrint DICOM Gateway" causes the closure of the application and the opening of a second programme "RegWizard.exe". The RegWizard.exe programme is installed into the same folder as the execute programme for the QuickPrint DICOM Gateway application and can also be opened by hand, obtaining the same effect as clicking on the menu item.
7.2 Serial number insertion The registration programme is presented by a series of successive windows. The first window requests the insertion of the serial number associated with the application:
The serial number to be inserted in the text box is the one present on the original installation support (CD) supplied by. Insert only numeric digits, without the letter"S/N". After inserting the number, click on the "Next Page" key to proceed to the following window.

USER'S MANUAL Appendix B – How to register the software
QuickPrint Dicom (Rev. 0) 50
7.3 Product ID code communication The following window shows the product ID code associated with the serial number and must be communicated to Villa Sistemi Medicali in order to obtain the Product Activation Code.
Since registration takes place in two phases, we recommend proceeding as follows. Use the "Save" key to insert the product ID code into a text file (named Reginfo.txt) and then send this file to Villa Sistemi Medicali by Fax (after having printed it) or email it to " [email protected] ". It is also possible to communicate this code in other ways, such as by telephone, but we do not recommend this alternative because it can lead to errors in transcription since, as you can see, the code is particularly long. At the end of this phase, the registration process can be closed using the "Cancel Registration" key (confirmation will be requested before closing the application).

USER'S MANUAL Appendix B – How to register the software
(Rev. 0) QuickPrint Dicom 51
7.4 Insertion of the Product Activation Code Following reception of the Product Activation Code from Villa Sistemi Medicali, re-activate the registration programme and using the "Next Page" key move to the third window (Step 3 of 4):
The Product Activation code must be inserted into the text box. Take particular care in the digitising of this code, respecting upper and lower case and without spaces between the characters. As can be seen in the figure, the code consists in a sequence of groups of letters and numbers separated by the character "-" ("minus"). Following insertion of the code, click on the "Register Now!", the key will be disabled until the code introduced contains the number of characters equal to the expected number, that is, four groups of four characters plus dashes. If the entered Activation code is correct, an appropriate message (as shown below) indicates that the software has been registered:
At this point it is sufficient to click on "Close Wizard" to terminate the registration application.

USER'S MANUAL Appendix B – How to register the software
QuickPrint Dicom (Rev. 0) 52
On re-activation of the QuickPrint DICOM Gateway application, the wording on the application title bar or the item of the menu, that indicates that the application is not registered, no longer appears. The application may now be used to its full. Should the inserted code be erroneous, a suitable error message appears instead of the "congratulations" message, indicating that the code is not incorrect.
7.5 Saving of the registration file The information relative to the registration of the application is maintained in a file named "REG.DAT" present in the same folder as the QuickPrint DICOM Gateway application and the RegWizard.exe registration. In the case of software, or hardware, problems on the computer, which uses the QuickPrint DICOM Gateway application, it is possible to re-install the application and recover its functions without reference to Villa Sistemi Medicali provided that the Product Activation Code is still known. For this reason, we recommend that the Product Activation code, and, if possible, copy of the file REG.DAT are stored on a removable support (Floppy disk, tape, CD-ROM or others).
7.6 Updating of the Registration file As an alternative to the manual insertion of the Product Activation Code via the registration programme, and the request for registration has been made by email, then Villa Sistemi Medicali will send, by return, as an attachment to the reply mail a REG.DAT file containing the corrected registration information. In this case, it is possible to complete the process of registration by, simply replacing the original REG.DAT file, present in the installation folder, with the REG.DAT file attached to the reply email. This operation can be conducted using the standard Windows tools.

USER'S MANUAL Appendix C– Installation of framework .NET
(Rev. 0) QuickPrint Dicom 53
8 APPENDIX C – INSTALLATION OF FRAMEWORK .NET The QuickPrint DICOM Gateway application has been developed using the technology .NET of Microsoft, so it willbe necesary to install the framework .NET on the systems where this framework has not been installed. Please note that the installation is in English, whichever is the language of the operating system. To start the installation, select "Start" and "Run" from the desktop tool bar; on the pop up windows that appear, type in the command line "D:dotnetf.exe", where D: is the CD reader.
The installation procedure is very simple. Running it, a first windows is displayed as can be seen on the next Figure 27.
Figure 27 – Request of confirmation for framework installation Cliking on "yes", the installation windows is displayed (Figure 28); clicking on "Next" will start the installation.
Figure 28 – Installation windows of framework

USER'S MANUAL Appendix C– Installation of framework .NET
QuickPrint Dicom (Rev. 0) 54
At this point, the screen will display the status of the installation in progress, while different modules are loadedt (see Figure 29).
Figure 29 – Installation in progress... At the end, a message will be displyed, with the result of the installation process, as on the following Figure 30.
Figure 30 – Installation complete Click on OK to terminate it.

USER'S MANUAL Appendix D– Set up with Carestream Health laser imagers
(Rev. 0) QuickPrint Dicom 55
9 APPENDIX D - SET UP WITH CARESTREAM HEALTH LASER IMAGERS
9.1 DryView 8700, 8500, 8200 and Digital Science HQ 969 Laser Imagers
9.1.1 Requirements • QuickPrint (for QuickVision) v1.1.0
• MIM200 v6.1.2, 9410 v1.6
• 8200 v3.6.3, 8500 v1.34, 8700 v1.34, 969 v5.2
NOTE: 8200 only with MIM200 in front, all other cameras with MIM200 and 9410. NOTE: The below Modality setup for 8700 is basically also valid for 8200, 8800/8700 Dual, 8500 Plus, 8800/8500 Dual and 969 cameras by basically using the correspondent model into MIM200 destination or into 9410 Local Printers and in case of Kodak 8200, 8500 and 969 by selecting respectively Kodak DryView 8200, Kodak DryView 8500, Generic DICOM Printer available Printer Family into the Modality

USER'S MANUAL Appendix D– Set up with Carestream Health laser imagers
QuickPrint Dicom (Rev. 0) 56
9.1.2 QuickPrint (for QuickVision) Setup Under Printer/NewPrinter set:
• Into Printer Identification − Printer Name=DryView − Printer Family=Kodak DryView 8700 − Printer Description=DryView.
• Into Printer Settings
− Copies=1 − Film Destination=PROCESSOR − Medium Type=BLUE FILM, − Film Size=14INX17IN − Polarity=Normal − Border Density=Black, − Magnification Type=CUBIC
• Into Settings
− Local Application Entity=QuickVision − Printer IP Address=accordingly:
− if MIM200: − Printer Application Entity=8700 − Printer TCP Port Number=5040
− if 9410: − Printer Application Entity=9410 − Printer TCP Port Number=1024
eventually click Test connectivity to verify connection at DICOM level. • Into Page Layout
− Images per Film Sheet=1x − Film Orientation=Landscape (Note: only if True Size is required into Image Box Size set: Fixed Dimension=On, Zooming Factor=100%).
To print an image drag-and-drop it into film layout and click on the Print Icon

USER'S MANUAL Appendix D– Set up with Carestream Health laser imagers
(Rev. 0) QuickPrint Dicom 57
9.1.3 MIM200 Setup • On Configure, Network:
− Computer Name=MIM − IPAddr=accordingly − Subnet Mask=accordingly − Gateway Addr=accordingly
• On Configure, Input, Network, Add:
− Protocol=DICOM 3.0 − Log.Name=DICOM − Type/Com=Keypad/COM9
• On Configure, Destination, Add, Print, Direct, Qualified, eg 8700, Set
accept all defaults by pressing Next and at very end Finish. • General:
− Log.Name=eg 8700 − IPAddr=100.100.100.40 (for 8200)
• General:
− Database Name=eg 8700 − Model=eg 8700 − Memory=32
• Output Params:
− Pixel=12 − Header/Line, Transfer=2000 KHz − Acq=60 accept all defaults by pressing Next and at very end pressing Finish.
• On Configure, SCP Services, select the specific modality, Modify:
− PLUT=N − ToneScaling=PerceptionLUT (Always=Y) − TFT/ULUT= Pmsv3k.w87 (Always=Y) − Contrast (dry)=9 (Always=Y) − Smoothing Type=11 (Always=Y) − Image Dmax=3.00 (Always=Y) − Image Dmin=0.00 (Always=N) − Image Polarity=Normal (Always=N) − NeventReports=Off (Always=Y)

USER'S MANUAL Appendix D– Set up with Carestream Health laser imagers
QuickPrint Dicom (Rev. 0) 58
− Warning Status=On − Print Date=Off − Print Time=Off − Page Number=Off − Hosp.Name=Off − Modality ID=Off − Annotation Override=Off (Always=N) − Minify/Scale=On − Crop=Off − Text Box Relocation=None − Print Priority=Normal (Always=N) − Border=3.99 (Always=N) − Film Base=Blue Film (Always=N) − Film Size=14INx17IN (Always=N) − Negotiate Color Print=Off.

USER'S MANUAL Appendix D– Set up with Carestream Health laser imagers
(Rev. 0) QuickPrint Dicom 59
9.1.4 9410 Setup • On Device Setup, LOCAL PRINTERS:
− Printer=eg 8700 − Model=eg 8700 − Output=Fiber − Command Set=Superset − Baud=19200 − Data=8 − Stop=1 − Parity=None − Pixel=12 − Header/Line, Timeout=60 − Transfer Rate=2 MHz − Film Mismatch=Print Always − Interpolation Type=831 − Interp Num=2 − Max.Density=300 − Contrast=6 − Border Density=0 − TFT/ULUT Emulation=On − Installed TFT/ULUT=Ver693c0.w87
• On Device Setup, SCP PRINTERS, Current Providers: − Printer=eg 8700 − AE Title= 9410 − Port= 1024 − Max Associations= 5
• On Device Setup, SCP PRINTERS, Registered Users: − SCU AETitle=accordingly − SCU IPAddr=accordingly − SCP=eg 8700 − Copies=1 − Contrast Table=9 − TFT/ULUT=Pmsv3k.w87 − Max.Density=300 − Border Density=0 − Mag.Type=8 − Smoothing=11

USER'S MANUAL Appendix D– Set up with Carestream Health laser imagers
QuickPrint Dicom (Rev. 0) 60
− Polarity=1 − Orientation=1 − Set Req.Image Size=No − Priority=Low − Interceptor=Yes − N-Event-Print Job=No − N-Event Printer=No − Trim=No − Attribute Warning=No − Contrast Test Mode=No − Contrast Test Mode Density=0
9.1.5 8700 / 8500 / 969 Setup • On COMM Menu: 969 Default
• On IMAGE Menu: − TFT=VER693C0 − Dmax=3.00 − Contrast=6 − Density=14
• On EIB Menu: − Pixel=12 − Header/Line, Port=0 − Parity=Enable Even − Timeout=60.

USER'S MANUAL Appendix D– Set up with Carestream Health laser imagers
(Rev. 0) QuickPrint Dicom 61
9.1.6 8200 Setup on CONFIGURATION Menu
• On IMAGE QUALITY-> TFT FILES Menu: TFT=Ver693c0.w87
• On LOCAL PANEL Menu: − Contrast=6 − Density=3.00
• On DICOM / SCU Config.: − AE=MIM − TFT=VER693C0 − C=6 − Smoothing=0
• On DICOM Menu: DICOM Config.: − AE=NER_ANY − Port=1025.

USER'S MANUAL Appendix D– Set up with Carestream Health laser imagers
QuickPrint Dicom (Rev. 0) 62
9.2 DryView 8100, 8300, 8600 and 8610 Laser Imagers
9.2.1 Requirements • QuickPrint (for QuickVision) v1.1.0
• MIM200 v6.1.2, 9410 v1.6
• 8100 v2.7.1, 8300 v4.9.1, 8600 v2.5, 8610 v2.4 NOTE: The below Modality setup for 8100 is basically also valid for 8300, 8600 and 8610 cameras by basically using the correspondent model into MIM200 destination or into 9410 Local Printers and in case of 8300, 8600=8610 by selecting respectively Kodak DryView 8300, Kodak DryView 8610 available Printer Family into the Modality.

USER'S MANUAL Appendix D– Set up with Carestream Health laser imagers
(Rev. 0) QuickPrint Dicom 63
9.2.2 QuickPrint (for QuickVision) Setup Under Printer/NewPrinter set:
• Into Printer Identification − Printer Name=DryView − Printer Family=Kodak DryView 8100 − Printer Description=DryView.
• Into Printer Settings
− Copies=1 − Film Destination=PROCESSOR − Medium Type=BLUE FILM − Film Size=14INX17IN − Polarity=Normal − Border Density=Black − Magnification Type=CUBIC
• Into Settings
− Local Application Entity=QuickVision − Printer IP Address=accordingly:
− if MIM200: Printer Application Entity=8100, Printer TCP Port Number=5040
− if 9410: Printer Application Entity=9410, Printer TCP Port Number=1024
eventually click Test connectivity to verify connection at DICOM level. • Into Page Layout
− Images per Film Sheet=1x − Film Orientation=Landscape (Note: only if True Size is required into Image Box Size set: Fixed Dimension=On, Zooming Factor=100%).
To print an image drag-and-drop it into film layout and click on the Print Icon.

USER'S MANUAL Appendix D– Set up with Carestream Health laser imagers
QuickPrint Dicom (Rev. 0) 64
9.2.3 MIM200 Setup • On Configure, Network:
− Computer Name=MIM − IPAddr=accordingly − Subnet Mask=accordingly − Gateway Addr=accordingly
• On Configure, Input, Network, Add:
− Protocol=DICOM 3.0 − Log.Name=DICOM − Type/Com=Keypad/COM9
• On Configure, Destination, Add, Print, Direct, Qualified, eg 8100, Set:
accept all defaults by pressing Next and at very end Finish. • General:
− Log.Name=eg 8100 • General:
− Database Name=eg 8100 − Model=eg 8100 − Memory=32
• Output Params:
− Pixel=12 (8 if 8300, 8600) accept all defaults by pressing Next and at very end pressing Finish.
• On Configure, SCP Services, select the specific modality, Modify:
− PLUT=N − ToneScaling=PerceptionLUT (Always=Y) − TFT/ULUT= Pmsb.w87 (Always=Y) − Contrast (dry)=9 (Always=Y) − Smoothing Type=11 (Always=N) − Image Dmax=3.00 (Always=Y) − Image Dmin=0.00 (Always=N) − Image Polarity=Normal (Always=N) − NeventReports=Off (Always=Y) − Warning Status=On − Print Date=Off

USER'S MANUAL Appendix D– Set up with Carestream Health laser imagers
(Rev. 0) QuickPrint Dicom 65
− Print Time=Off − Page Number=Off − Hosp.Name=Off − Modality ID=Off − Annotation Override=Off (Always=N) − Minify/Scale=On − Crop=Off − Text Box Relocation=None − Print Priority=Normal (Always=N) − Border=3.99 (Always=N) − Film Base=Blue Film (Always=N) − Film Size=14INx17IN (Always=N) − Negotiate Color Print=Off
(if 8300: TFT= u1_109s.w8u (Always=Y), Contrast=10 (Always=Y)) (if 8600/8610: Contrast=3 (Always=Y), Dmax=3.50 (Always=Y), Modality Group=6 (which corresponds to TFT/ULUT=gsdfaa0p.w8u), Smoothing Type=1 (Always=Y), Conv.Group=1, Gamma=Transmittance).

USER'S MANUAL Appendix D– Set up with Carestream Health laser imagers
QuickPrint Dicom (Rev. 0) 66
9.2.4 9410 Setup • On Device Setup, LOCAL PRINTERS:
− Printer=eg 8100 − Model=eg 8100 4096 pxls/line − Output=Copper − Baud=1200 − Parity=Even − Data=8 − Stop=1 − Commend set=952 − Pixel=12 (8 if 8300, 8600) − Header/Line, Timeout=60 − Transfer Rate=1 MHz − Film Mismatch=Print Always − Interpolation Type=831 − Interp Num=2 − Max.Density=300 − Contrast=6 − Border Density=0 − TFT/ULUT Emulation=On − Installed TFT/ULUT=Ver693c0.w87 (upsmv3k.w8u if 8300)
• On Device Setup, SCP PRINTERS, Current Providers: − Printer=eg 8100 − AE Title= 9410 − Port= 1024 − Max Associations= 5
• On Device Setup, SCP PRINTERS, Registered Users: − SCU AETitle=accordingly − SCU IPAddr=accordingly − SCP=eg 8100 − Copies=1 − Contrast Table=9 − TFT/ULUT=Pmsb.w87 − Max.Density=300 − Border Density=0 − Mag.Type=8 − Smoothing=11

USER'S MANUAL Appendix D– Set up with Carestream Health laser imagers
(Rev. 0) QuickPrint Dicom 67
− Polarity=1 − Orientation=1 − Set Req.Image Size=No − Priority=Low − Interceptor=Yes − N-Event-Print Job=No − N-Event Printer=No − Trim=No − Attribute Warning=No − Contrast Test Mode=No − Contrast Test Mode Density=0 (if 8300: Contrast Table=10, TFT/ULUT=u1_109b.w8u) (if 8600/8610: Contrast Table=3, Max.Density=350, Smoothing=1, Gamma=Transmittance, Contrast Group=6, Kernel Group=1).

USER'S MANUAL Appendix D– Set up with Carestream Health laser imagers
QuickPrint Dicom (Rev. 0) 68
9.2.5 8100 Setup on CONFIGURATION Menu
• On SIB board (i.e. external switch below Control plugs): SW1=Down
• On COMMUNICATIONS Menu: − Parity=Even − Stop=1 − Data=8, 1200 baud − EOM=CR − Protocol=831/952 − Mem.Full=BSY − Alarm=Old − Acquire Timeout=90 − P1,….,P6=0
• On IMAGE QLTY: − Mag Scaling=Off − Pixell Correct=OFF − 952 Override=Off
• On IMAGE QUALITY -> TFT FILES Menu: TFT=Ver693c0.w87. • On LOCAL PANEL Menu:
− Contrast=6 − Density=3.00
• On SYSTEM Menu: − Acquire=Digital − Max.Img.Columns=4361
• On DIGITAL Menu: − Pixel Depth=12 − Header/Line, Parity=Even.

USER'S MANUAL Appendix D– Set up with Carestream Health laser imagers
(Rev. 0) QuickPrint Dicom 69
9.2.6 8300 Setup • On Operator Menu set:
− D=16 − C=6 − Sharp/Smooth=0 i.e. Auto
• On Operator Menu set: Film Layout: 1 on 1=Portrait
• On Service Menu set: − Ratio=1.00 − Serial=1200,8,1,Even,Comma,3M − Memory=16
• On Service Menu set: Digital Interface: − Parity=Even − Modality Group=1
9.2.7 8600 / 8610 Setup • On Operator Menu into Test Menu, Software Version, verify: if 8610:
Imager=2.4, Contrast=6.P.2, Conv.Kernel=M.1.0 (if 8600: Imager=2.5, Contrast=6.G.7, Conv.Kernel=1.0.5)
• On Operator Menu into Configure User set: − Density=16 − Contrast=6 − Sharp/Smooth=1 − Film Layout: 1:1P − Gamma=Xmittance − Image Size=Scale To Fit − Detector Size=don’t care
• On Service Menu into Configure User set: − Ratio=1.00 − Serial Control Intf.=1200,8,1,Even,Comma,3M − Memory=127
• Digital Interface: − Parity=Even − Modality Group=1 − Smoothing Group=1

USER'S MANUAL Appendix D– Set up with Carestream Health laser imagers
QuickPrint Dicom (Rev. 0) 70
9.3 Ektascan 160, 1120, 2180 and Digital Science 190 Laser Printers
9.3.1 Requirements • QuickPrint (for QuickVision) v1.1.0
• MIM200 v6.1.2
• 160 v7.2, 1120 v2.40/032, 2180 v2.17H, 190 v1.7.29
NOTE: 190 is a built-in DICOM, therefore MIM200 is not needed. NOTE: The below Modality setup for 160 is also valid for 1120 and 2180 cameras by basically using the correspondent Model into MIM200 Destination.

USER'S MANUAL Appendix D– Set up with Carestream Health laser imagers
(Rev. 0) QuickPrint Dicom 71
9.3.2 QuickPrint (for QuickVision) Setup Under Printer/NewPrinter set:
• Into Printer Identification − Printer Name=Kodak − Printer Family=Generic DICOM Printer − Printer Description=Kodak.
• Into Printer Settings
− Copies=1 − Film Destination=PROCESSOR − Medium Type=BLUE FILM − Film Size=14INX17IN − Polarity=Normal − Border Density=Black − Magnification Type=CUBIC
• Into Settings
− Local Application Entity=QuickVision − Printer IP Address=accordingly − Printer Application Entity=160 − Printer TCP Port Number=5040 eventually click Test connectivity to verify connection at DICOM level.
• Into Page Layout
− Images per Film Sheet=1x − Film Orientation=Landscape (Note: only if True Size is required into Image Box Size set: Fixed Dimension=On, Zooming Factor=100%).
To print an image drag-and-drop it into film layout and click on the Print Icon.

USER'S MANUAL Appendix D– Set up with Carestream Health laser imagers
QuickPrint Dicom (Rev. 0) 72
9.3.3 MIM200 Setup • On Configure, Network:
− Computer Name=MIM − IPAddr=accordingly − Subnet Mask=accordingly − Gateway Addr=accordingly
• On Configure, Input, Network, Add:
− Protocol=DICOM 3.0 − Log.Name=DICOM − Type/Com=Keypad/COM9
• On Configure, Destination, Add, Print, Direct, Qualified, 160 or 1120
or 2180, set: − General:
− Log.Name=eg 160 − Database Name=eg 160
− General: − Model=eg 160
− IPAddr=100.100.100.30 (eg 160) − General:
− Memory=20 (1120) or 24 (2180) − Node ID= 6
or accordingly accept all defaults by pressing Next and at very end pressing Finish.
• On Configure, SCP Services, select the specific modality, Modify:
− PLUT=N − ToneScaling=Curve Shape (Always=Y) − Curve Shape=3 ie 435 (Always=Y) − Contrast (wet)=0 (Always=Y) − Interpolation=Cubic − Image Dmax=3.00 (Always=Y) − Image Dmin=0.00 (Always=N) − Image Polarity=Normal (Always=N) − NeventReports=Off (Always=Y)

USER'S MANUAL Appendix D– Set up with Carestream Health laser imagers
(Rev. 0) QuickPrint Dicom 73
− Warning Status=On − Print Date=Off − Print Time=Off − Page Number=Off − Hosp.Name=Off − Modality ID=Off − Annotation Override=Off (Always=N) − Minify/Scale=On − Crop=Off − Text Box Relocation=None (Always=N) − Print Priority=Normal (Always=N) − Border=3.99 (Always=N) − Film Base=Blue Film (Always=N) − Film Size=14INx17IN (Always=N) − Negotiate Color Print=Off.

USER'S MANUAL Appendix D– Set up with Carestream Health laser imagers
QuickPrint Dicom (Rev. 0) 74
9.3.4 160 Setup No modality-specific setup needed.
9.3.5 1120 / 2180 Setup Optical Interface board configures automatically, no setup needed.
9.3.6 190 Setup • On 190 Control Panel press Menu, Setup:
− Printer Density=3.00 − Contrast Pivot Density=1.2 − Curve Shape=same as used into MIM − Contrast=same as used into MIM − IPAddress=accordingly − Subnet Mask=accordingly − Gateway Address= accordingly − Port=5040 − Network Node Name=Kodak MLP190 − Connection Type=RJ45.

USER'S MANUAL Appendix D– Set up with Carestream Health laser imagers
(Rev. 0) QuickPrint Dicom 75
9.4 DryView 8900, 6800, 5850 Laser Imagers
9.4.1 Requirements • QuickPrint (for QuickVision) v1.1.0
• 8900 v3.50, 6800 v2.05, 5850 v2.1.b04

USER'S MANUAL Appendix D– Set up with Carestream Health laser imagers
QuickPrint Dicom (Rev. 0) 76
9.4.2 QuickPrint (for QuickVision) Setup Under Printer/NewPrinter set:
• Into Printer Identification − Printer Name=DryView − Printer Family= Kodak DryView 8900 (or 6800 or Carestream
DryView 5850) − Printer Description= DryView.
• Into Printer Settings
− Copies=1 − Film Destination=PROCESSOR − Medium Type=BLUE FILM − Film Size=8INX10IN − Polarity=Normal − Border Density=Black − Magnification Type=CUBIC
• Into Settings
− Local Application Entity=QuickVision − Printer IP Address=accordingly − Printer Application Entity=8900 (or DV6800 or DV5850) − Printer TCP Port Number=5040 eventually click Test connectivity to verify connection at DICOM level.
• Into Page Layout
− Images per Film Sheet=1x − Film Orientation=Landscape (Note: only if True Size is required into Image Box Size set: Fixed Dimension=On, Zooming Factor=100%).
To print an image drag-and-drop it into film layout and click on the Print Icon.

USER'S MANUAL Appendix D– Set up with Carestream Health laser imagers
(Rev. 0) QuickPrint Dicom 77
9.4.3 8900 / 6800 / 5850 Setup • On Configuration, System, Network:
− Host Name= DV8900 (or DV6800DRE or DV5850DRE) − IPAddr, Subnet Mask, Gateway Addr=accordingly
• On Configuration, DICOM SCP, Communications: − Port=5040 − Association Limit=12 − Source Name=DICOM
• On Configuration, (DICOM SCP), Destination: − General:
− Log.Name=8900 (or AE Title=DV6800 or DV5850) − Media Types, Formatting (or Page and Image Options): accept all
defaults
• On Configuration, DICOM SCP, SCP Services, select specific modality, Modify: − Negotiate PLUT=No − Negotiate Grayscale=Y − Negotiate Color=No − if 8900:TFT=Pmsv3k.w87 (Always=Y) − if 6800 or 5850: TFT=Pmsb.w87 (Always=Y) − Contrast=9 (Always=Y) − Image Dmax=3.00 (Always=Y) − Smoothing=11 (Always=Y) − if 6800 or 5850 Interp.=Cubic (Always=Y) − Image Dmin=0.00 or 0.23 (Always=N) − Image Polarity (Always=N) − NeventReports=No (Always=Y) − Warnings=Yes − Print Priority=Normal (Always=N) − Border=3.99 (Always=N) − Film Base=Blue Film (Always=N) − Film Size=14INx17IN (Always=N) − Image Resizing=Minify/Scale (Always=N) − Print Date=No − Print Time=No − Page Nbr=No

USER'S MANUAL Appendix D– Set up with Carestream Health laser imagers
QuickPrint Dicom (Rev. 0) 78
− Hosp.Name=No − Modality ID=No − Annotation Override=No if 8900: Density Patch=No, 2mm Border=Yes if 8900: Film Clip Border=No, Source ID=ws if 8900 or 6800: Text Box Location=None, Sorter Bin=Bin1 (Always=Y) if 6800: Tonescaling=Perception LUT (Always=Y), Wet Pivot Density=1.2 (No) if 6800: Curve Shape Contrast=0 (No), Curve Shape Value=429 (No) if 6800: Film Session Label=empty (No), Body Part=Default (No) if 6800 or 5850: Illumination=2000 (No), Reflected Ambient Light=10 (No) if 6800 or 5850: Film Orientation=Portrait (No), Trim=No (No).

USER'S MANUAL Appendix D– Set up with Carestream Health laser imagers
(Rev. 0) QuickPrint Dicom 79
9.5 DryView 8150, 5800 Laser Imagers
9.5.1 Requirements • QuickPrint (for QuickVision) v1.1.0
• 8150 v1.1.2, 5800 v2.1.b04

USER'S MANUAL Appendix D– Set up with Carestream Health laser imagers
QuickPrint Dicom (Rev. 0) 80
9.5.2 QuickPrint (for QuickVision) Setup Under Printer/NewPrinter set:
• Into Printer Identification − Printer Name=DryView − Printer Family= Kodak DryView 8150 (or 5800) − Printer Description= DryView.
• Into Printer Settings
− Copies=1 − Film Destination=PROCESSOR − Medium Type=BLUE FILM − Film Size=11INX14IN or 8INX10IN − Polarity=Normal − Border Density=Black − Magnification Type=CUBIC
• Into Settings
− Local Application Entity=QuickVision − Printer IP Address=accordingly − Printer Application Entity=DV8150 (or DV5800) − Printer TCP Port Number=5040 eventually click Test connectivity to verify connection at DICOM level.
• Into Page Layout
− Images per Film Sheet=1x − Film Orientation=Landscape (Note: only if True Size is required into Image Box Size set: Fixed Dimension=On, Zooming Factor=100%).
To print an image drag-and-drop it into film layout and click on the Print Icon.

USER'S MANUAL Appendix D– Set up with Carestream Health laser imagers
(Rev. 0) QuickPrint Dicom 81
9.5.3 8150 / 5800 Setup • On Configuration, System, Network:
− Host Name= DV8150DRE (or DV5800DRE) − IPAddr, Subnet Mask, Gateway Addr=accordingly
• On Configuration, DICOM SCP, Communications: − Port=5040 − Association Limit=12 − Source Name=DICOM
• On Configuration, (DICOM SCP), Destination: − AE Title:
− Log.Name=DV8150 (or DV5800) − Media Types, Formatting (or Page and Image Options): accept all
defaults
• On Configuration, DICOM SCP, SCP Services, select specific modality, Modify: − Negotiate Presentation LUT=No − Negotiate Color Print=No − TFT=Pmsb.w87 (Always=Y) − Contrast=9 (Always=Y) − Smoothing Type=11 (Always=Y) − Image Dmax=3.00 (Always=Y) − if 5800 Interpolation=Cubic (Always=Y) − Image Dmin=0.00 (Always=N) − Image Polarity=Normal (Always=N) − NeventReports=No (Always=Y) − Warnings=Yes − Print Priority=Normal (Always=N) − Border=3.99 (Always=N) − Film Base=Blue Film (Always=N) − Film Size=14INx17IN (Always=N) − Print Date=No − Print Time=No − Page Nbr=No

USER'S MANUAL Appendix D– Set up with Carestream Health laser imagers
QuickPrint Dicom (Rev. 0) 82
− Hosp.Name=No − Modality ID=No − Annotation Override=No − Image Resizing=Minify/Scale (Always=N) − Text Box Location=None − Source ID=ws if 8150: Density Patch=No, 2mm Border=No, Film Clip Border=No if 5800: Illumination=2000 (No), Reflected Ambient Light=10 (No) if 5800: Film Orientation=Portrait (No), Trim=No (No).

USER'S MANUAL Appendix D– Set up with Carestream Health laser imagers
(Rev. 0) QuickPrint Dicom 83
9.6 Color Medical Imager 1000
9.6.1 Requirements • QuickPrint (for QuickVision) v1.1.0
• CMI-1000 v1.3 (DRE=v1.3, MIMCore=v2.0.b9) NOTE: This Modality is not producing and therefore is not printing, via DICOM, color images.

USER'S MANUAL Appendix D– Set up with Carestream Health laser imagers
QuickPrint Dicom (Rev. 0) 84
9.6.2 QuickPrint (for QuickVision) Setup Under Printer/NewPrinter set:
• Into Printer Identification − Printer Name= Kodak − Printer Family= Generic DICOM Printer − Printer Description= Kodak.
• Into Printer Settings
− Copies=1 − Film Destination=PROCESSOR − Medium Type=PAPER − Film Size=A4 or 8_5INX11IN − Polarity=Normal − Border Density=Black − Magnification Type=CUBIC
• Into Settings
− Local Application Entity=QuickVision − Printer IP Address=accordingly − Printer Application Entity=CMI1000 − Printer TCP Port Number=5040 eventually click Test connectivity to verify connection at DICOM level.
• Into Page Layout
− Images per Film Sheet=1x − Film Orientation=Landscape (Note: only if True Size is required into Image Box Size set: Fixed Dimension=On, Zooming Factor=100%).
To print an image drag-and-drop it into film layout and click on the Print Icon.

USER'S MANUAL Appendix D– Set up with Carestream Health laser imagers
(Rev. 0) QuickPrint Dicom 85
9.6.3 CMI-1000 Setup • At Local Panel, under Media, set A4 or Letter ie what inside Paper
Tray (CMI-1000 sw considers only this field and uses it as A4 or Letter (Always=Y)
• At Local Panel, under Menu, Imager Setup:
− Network Setup: − IPAddr=accordingly − Subnet Mask=accordingly − Gateway=accordingly
− Under More Settings: − DICOM Port=5040 − Edit Host Name/AE Title=CMI1000
− Modality (SCU) Config (or after modality recognition): − Select Modality=accordingly − Modality Config.Assistant=Yes − Reset Config=No
NOTE: Color IQ settings used when images sent with Color DICOM SOP under Image Quality, Color Image Quality: no need to adjust, leave defaults.
− Match Monitor Colors=default ie sRGB Color Space Profile.icm
− Adjust Color Tones=default ie Default_Contrast_100.icm NOTE: Grayscale IQ settings used when images sent with Grayscale. • DICOM SOP:
− Under Image Quality, Grayscale Image Quality: − Contrast=9 (Always=Y) − TFT Set (From list)=Pmsv3k.w87 (Always=Y) − Wet Contrast=0 (Always=N) − Curve Shape=429 (Always=N)

USER'S MANUAL Appendix D– Set up with Carestream Health laser imagers
QuickPrint Dicom (Rev. 0) 86
− Under More Quality Settings: − Tonescaling=Presentation LUT (Always=N) − Image Dmax=220 (Always=N) − Image Dmin=10 (Always=N) − Smoothing=11 (Always=Y) − Polarity=Positive (Always=N) − Interpolation=CUBIC (Always=Y) − Trim=No (Always=N) − Page Orientation=PORTRAIT (Always=N) − Negotiate PLUT=No
− Under Modality Defaults: − Media Size=8.5x11 (Always=N), don’t care, this field plays no
role − Image Resizing=Minify (Always=N) − Priority=Normal (Always=N) − NeventReports=No (Always=Y) − Warnings=Yes − Color=Yes (set Color=No when only b/w images are printed
and set it to be sure to apply to the b/w images the Greyscale Image Quality settings)
• Page Annotation: − Hosp.Name=No − Modality ID=No − Page Nbr=No − Date=No − Time= No
Save Changes and Exit.

Cod. 6907911803_Rev0 VILLA SISTEMI MEDICALI S.p.A. Via Delle Azalee, 3 20090 Buccinasco (Milan) - ITALY Tel. (+39) 02 48859.1 Fax (+39) 02 4881844