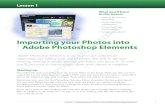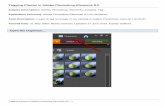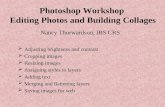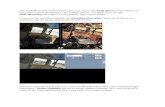Photoshop Lab colorspace A quick and easy 26 step process for enhancing your photos.
Publishing photos via Photoshop
Transcript of Publishing photos via Photoshop

Publishing photos via Photoshop.comHow to publish photos on the Adobe Photoshop.com website via the Publish Services panel in Lightroom
Using the Publish Services panel in Lightroom you can easily
publish photos to sites like Flickr and Facebook. Although not
part of the regular Lightroom install, it is also possible to publish
photos to the Photoshop.com publishing service.

THE ADOBE PHOTOSHOP LIGHTROOM BOOK 1
Figure 1 Anything is possible when you use the Decorate feature to embellish photos hosted on the Photoshop.com server. Photograph © Jeff Schewe (well, almost).
Publishing photos via Photoshop.comPhotoshop.com is a relatively new on-line publishing service that is provided free
to Adobe account customers and offers up to 2 GB of free on-line storage space.
This is not something that is installed by default with Lightroom, but you can get
hold of the Photoshop.com plug-in for Lightroom via the Photoshop.com website
and install it using the Plug-in Manager from the Lightroom File menu. Photoshop.
com is similar to Flickr in that you can use this service to create on-line gallery
collections (also referred to as albums) of still images and videos. You can then
decide who can have access to view your albums, whether they are for you only to
view, for invited friends, or for everyone to see. Visitors can check out your gallery
images and leave feedback messages. Although Photoshop.com is run as a sepa-
rate service, it is able to integrate into the Lightroom experience. For this reason
I feel it worth providing a brief PDF guide that shows what can be done using a
Photoshop.com account and the benefits this may bring to Lighroom users.
There are many similarities to other types of social networking sites. For example,
you can form groups and link to other friends on Photoshop.com. However,
Photoshop.com is different in that it can also be used to archive your image and
video assets (providing your subscription provides a suitable amount of storage
space). For Lightroom users, the important thing is that you can do everything
directly from within Lightroom via the Publish Services panel. Published photos
can be uploaded directly to Photoshop.com. You can choose to upload full-size
images in the original format, or at a reduced JPEG size, whichever you prefer. It
all depends on what you want to use the Photoshop.com service for. Uploading
full-size images is useful if you wish to allow notified clients to access the hig-res
originals or have the ability to make high quality prints. Photoshop.com also lets
you tap directly into PhotoshopExpress.com, which is a free on-line image editing
application for manipulating photographs. This is aimed mainly at the consumer
market and allows users to harness some of the power of Photoshop via an easy-
to-use on-line interface. If nothing else, you can have fun decorating your photos
with borders and picture elements (like the modified portrait in Figure 1).
The steps for getting started are fairly similar to those required for setting up
a Flickr account. If you are an Adobe customer, the chances are you’ll already
have an Adobe ID account. All you’ll need is a username (an email address) and
password to set up a Photoshop.com account and complete the log in procedure
in the Publish Services panel. As an Adobe customer the first 2 GB of storage is
provided free, but you can upgrade your account to add more storage as you
wish. This is offered in the form of annual package fees offering from 20–500 GB
data storage.

THE ADOBE PHOTOSHOP LIGHTROOM BOOK 2
1. Having installed the Photoshop.com plug-in (using the aformentioned Plug-in
Manager), click on the Photoshop.com header in the Publish Services panel. This
opens the Lightroom Publishing Manager dialog where you’ll be required to enter
your log-in details. This will mean entering your Adobe ID username (your email
address) plus password. Lightroom will then keep these log-in details stored. For
the remaining settings you might want to turn on sharpening for Screen use and
turn on watermarking.
2. In the Publish Services panel, click on the plus button to open the menu
shown here. Select “Create Published Album Folder…” to create a new album
folder and select “Create Published Album…” to create new albums within an
album folder.

THE ADOBE PHOTOSHOP LIGHTROOM BOOK 3
3. As with other Publish Services, you drag and drop photos to add them to
a Photoshop.com collection, but, as shown here, you have to drag them to the
Library first.
4. I was then able to drag these photos to a specific folder. Whenever you click
on a Photoshop.com collection you’ll see the latest status of that collection (these
photos were yet to be published).

THE ADOBE PHOTOSHOP LIGHTROOM BOOK 4
6. To check how your photos are looking on-line, got to www.photoshop.com
and login to your account gallery web page. Shown here is the US Landscapes
Album that I had just uploaded.
5. As new photos are added to a collection you will need to click on the Publish
button to upload these to your Photoshop.com web page.

THE ADOBE PHOTOSHOP LIGHTROOM BOOK 5
6. If you click on the Organize button (circled red in Step 6) this takes you to the
Adobe Photoshop Express Organizer page. As the site page administrator you can
assign star ratings or add keyword tags. If you click on the Photo Options menu
at the bottom of each cell you can see all the options for editing the individual
photos.
7. Back in the Photoshop.com window you can click on the Settings button
(circled blue) to open the Album Settings. This allows you to decide who can see
the album and what visitors are or are not allowed to do with the photos. You will
notice here that I disabled the ability to make prints or save download versions.

THE ADOBE PHOTOSHOP LIGHTROOM BOOK 6
8. This is how an album photo will be viewed on your personal Photoshop.com
gallery page. If commenting is allowed, visitors can add comments to individual
photos. Added comments will report back to Lightroom and appear in the
Comments panel in the Library module. The Print button (circled) takes you to a
site run by Shutterfly (who are working in partnership with Adobe) where people
can order prints of various sizes from a selected photo (this will depend of course
on whether the allowed resolution is big enough to do so and that printing has
been allowed in Settings).