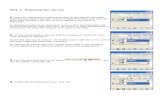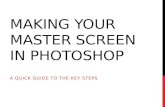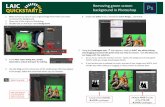PHOTOSHOP YOURSELF GREEN SCREEN TUTORIAL · Photoshop Yourself: Green Screen Tutorial 2. Now that...
Transcript of PHOTOSHOP YOURSELF GREEN SCREEN TUTORIAL · Photoshop Yourself: Green Screen Tutorial 2. Now that...

PHOTOSHOP YOURSELF GREEN SCREEN TUTORIAL

Page 2 of 23
Photoshop Yourself:Green Screen Tutorial
1. Turn on LED Lights in Green Screen Room
What you need to know:Basic understanding of a computer
What you need:
• Green Screen • LED Lights • Yourself (or a subject: an individual, or thing, whatever you prefer) • Camera Device (iPad, iPhone, or Digital Camera) • USB Cable • Computer • Photoshop
*Disclaimer: for this tutorial, we are going to demonstrate how to Photoshop yourself using Photoshop CC (Creative Cloud), which is available on our Macs in the Castlewood Makerspace, Smoky Hill Studio, and the Southglenn Studio.

Page 3 of 23
Photoshop Yourself:Green Screen Tutorial
2. Take picture in front of green screen
Tips: • Make sure you are not wearing green because you will disappear if you do • Make sure subject is clear in pictures.
3. Take USB cord for device and plug into computer

Page 4 of 23
Photoshop Yourself:Green Screen Tutorial
4. Plug iPad into cord on computer
5. Import Photos to Computer You can do this by opening the Photos application on the program taskbar

Page 5 of 23
Photoshop Yourself:Green Screen Tutorial
6. Open Photos and select import option

Page 6 of 23
Photoshop Yourself:Green Screen Tutorial
7. Select photos that you like and import them into the Photos application

Page 7 of 23
Photoshop Yourself:Green Screen Tutorial
8. Once your favorite photo(s) have been found, select photo that you like and save it onto desktop by clicking and dragging photo onto the desktop

Page 8 of 23
Photoshop Yourself:Green Screen Tutorial
9. Next, it is time for you to select a photo in Google Images (http://images.google.com), so that you can change the background in your photo.
• When selecting a photo, we want to make sure it is a large enough photo. In order
to ensure that the photo is large enough, select Search tools • In the Search tools menu, you can then select the size that works best, for this
project, we want large images to populate in our search so select Size> Large

Page 9 of 23
Photoshop Yourself:Green Screen Tutorial
10.Once you have found your photo, select that image by pressing the mouse cursor on it, and then select View image
11. This will bring us to this screen, and from there we can save the image
• Right click the mouse to save it and save the image to the desktop

Page 10 of 23
Photoshop Yourself:Green Screen Tutorial
12. Open Photoshop CC on Mac
Photoshop Yourself
1. Now we will open our photos in Photoshop. In order to do this, select File-> Open, and open photo saved on desktop in the Photoshop application.
• This will open the green screen photo in Photoshop • Repeat this step for the background image in Photoshop

Page 11 of 23
Photoshop Yourself:Green Screen Tutorial
2. Now that all of the photos (your image, and the image you selected in Photoshop), click on the image of yourself to start editing
3. Crop Tool: the first step of preparing your image for editing is to crop yourself in the green screen, this will help in the Photoshopping process of cropping yourself out of the photo.

Page 12 of 23
Photoshop Yourself:Green Screen Tutorial
4. Select the Crop Tool, this will bring up a rectangle around the image of yourself • Use the corners to pull the selection area around yourself in the photo, you want
to make sure that you are selecting a large portion of yourself in the image
• After you have selected yourself, press Enter to save your edits 5. Now, we are going to select the green area of the green screen photo
• Go to the toolbar and click on Select> Color Range

Page 13 of 23
Photoshop Yourself:Green Screen Tutorial
6. This will pull up a box with the cropped image on the right
7. Next, you will use the eyedropper to select all of the green background in the image.
When selecting the green background, you can press the Shift button on the keyboard, this will help you select all of the green screen in the picture. Once all of the green background it has been selected the Color Range box will show your object in black and the background in white, like so:
• This illustrates that the entire green background has been selected in the image.
In order to allow for us to place ourselves into another image, we will have to make sure that we are selecting the outline of ourselves in the green screen image.

Page 14 of 23
Photoshop Yourself:Green Screen Tutorial
8. Next, we want to make sure that we remove as much of the green borders of our image as possible. In order to do this we want to we can do this by going to Select>Modify>Contract
• This will then prompt a pop up screen that asks how much we want to contract. 1
pixel should be fine for this project.

Page 15 of 23
Photoshop Yourself:Green Screen Tutorial
9. In order to select exclusively ourselves, we want to conduct an inverse selection of our item. To do this, you want to click on the Select> Inverse.
10.Once an inverse selection has been made, the picture will look like this:
• There should be dotted lines surrounding you, the individual, or object whom you
have taken a picture of.

Page 16 of 23
Photoshop Yourself:Green Screen Tutorial
11. In order to make sure that the individual is the only selection made, we can take the movement tool and move the image.
• Afterwards, you can go to the File>Copy menu to copy yourself in the photo.

Page 17 of 23
Photoshop Yourself:Green Screen Tutorial
12. Now we are ready to paste ourselves into another image. On the top toolbar, we can select the tab where our other photo is located:
• This will take us to the photo that we want to use in our background
13. Next, we can paste ourselves into the new photo. This can be done by going to the
toolbar and selecting File>Paste

Page 18 of 23
Photoshop Yourself:Green Screen Tutorial
14. You are now pasted into your background of choice:

Page 19 of 23
Photoshop Yourself:Green Screen Tutorial
15. Let’s fine-tune that image. You can move yourself in the image by selecting the
movement tool and clicking and dragging yourself to where you want to be. Once you have placed yourself in your desired location, now you can rotate yourself by selecting Edit>Transform>Rotate.

Page 20 of 23
Photoshop Yourself:Green Screen Tutorial
16. Once you select this you can use the box to rotate where you are at in the photo.

Page 21 of 23
Photoshop Yourself:Green Screen Tutorial
17. You can also change the size of yourself by transforming your size. This can be done
by selecting Edit>Transform>Scale and you can increase your size by clicking and dragging the small squares around yourself in the image.

Page 22 of 23
Photoshop Yourself:Green Screen Tutorial
18. Now we are ready to save. You can save your image by going to File>Save, and you can select the menu under Format> JPEG.

Page 23 of 23
Photoshop Yourself:Green Screen Tutorial
19. Another popup menu will prompt you to select image options, you can slide the quality arrow to your liking (8 or more usually works just fine for posting images on the Internet, and basic prints).
Congratulations, you have photoshopped yourself (or an individual) out of a greenscreen and into a different photo!