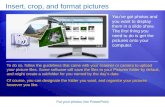IImporting your Photos into mporting your Photos into ... · Photoshop Elements provides you with...
Transcript of IImporting your Photos into mporting your Photos into ... · Photoshop Elements provides you with...

1Lesson 1, Importing your Photos into Adobe Photoshop Elements
What you’ll learn in this lesson:
Adding files to the • Organizer
Understanding • workspaces
Using the Photo • Downloader
Creating an album•
Importing your Photos into Importing your Photos into Adobe Photoshop ElementsAdobe Photoshop Elements
Adobe Photoshop Elements is an easy-to-use, solution for organizing and editing your digital photos. You will be up-and-running, creating beautiful photographs before you know it. To start, you’ll fi rst need to import images from your camera or computer.
Starting upYou will work with several fi les from the Lessons folder in this lesson. Make sure that you have copied the Lessons folder from the supplied DVD onto your hard drive. In order to access these fi les in the Organizer, you need to import them, which you will do in this lesson.
Before you start, note that the Photoshop Elements Editor remembers the last palette layout that you used. Before starting, make sure your tools and palettes are consistent with the examples presented in these lessons by resetting the palette locations, by choosing Window > Reset Palette Locations within the Editor.
If you aren’t ready to start working with your own images, you can jump ahead to “Adding Files and Folders to the Organizer” on page 11 to start working with fi les from the DVD that came with this book.
Lesson 1
PSE7.indb 1PSE7.indb 1 2/13/2009 5:11:28 PM2/13/2009 5:11:28 PM
COPYRIG
HTED M
ATERIAL

2
How Photoshop Elements works
Adobe Photoshop Elements 7 Digital Classroom
1
See Lesson 1 in action!
Use the accompanying video to gain a better understanding of how to use some of the features shown in this lesson. The video tutorial for this lesson can be found on the included DVD.
How Photoshop Elements worksThe fact that you’re reading this book indicates that you probably already own or are considering purchasing a digital camera. It’s probably also accurate to say that you’ve been taking pictures and truly enjoying the fl exibility that digital photography has to off er. The ability to shoot as many images as you like—or at least as many as will fi t onto your camera’s memory card—is one advantage that digital photography has over traditional fi lm cameras. The other advantage is that you can choose which images to keep and which ones to delete from your camera’s memory card, instead of sifting through the photos that you had developed at your local photo store, picking out the good ones, and throwing the bad ones away. With digital photography, you only pay for the good photos!
So you’ve fi gured out how to shoot pictures with your digital camera but you’ve found that the clunky interface on your camera requires a lot of time to sift through the images in order to delete the poor photos that you don’t want. In addition, your photos may be accumulating on your camera’s memory card, requiring you to constantly remove images to make room for new ones. These are only a few of the problems that people are faced with in this new world of digital photography, and this is where Adobe Photoshop Elements fi lls a void.
Photoshop Elements provides you with the ability to import, organize, adjust, and output your images in limitless ways. Photoshop Elements makes organizing and editing photos a snap by giving you the tools needed to accomplish everyday tasks without the complexity of the full-blown version of Photoshop. With Photoshop Elements, you can utilize keywords, tags, ratings, and other features to identify your images so that you can search for and fi nd them easily in the future. You never lose an image again. Let’s get started!
1
PSE7.indb 2PSE7.indb 2 2/13/2009 5:11:33 PM2/13/2009 5:11:33 PM

The welcome screen
3Lesson 1, Importing your Photos into Adobe Photoshop Elements
1The welcome screenWhen you launch Photoshop Elements, the welcome screen opens automatically. The welcome screen is a gateway to the workspaces that are available within Photoshop Elements. Workspaces are diff erent environments built into Photoshop Elements that allow you to perform diff erent tasks. You’ll look more at workspaces later in this book.
When you launch Photoshop Elements, the welcome screen appears. The welcome screen is the launch pad from which you will navigate to diff erent areas of Photoshop Elements. There are four main categories available in the welcome screen:
Organize ( ): This is like a digital fi ling cabinet. You can rename your fi les, add keywords, add ratings, and categorize your photos. Lessons 1 and 2 cover the Organizer.
Edit ( ): This is where you can make adjustments to your photos. Fix exposure, color, and contrast, remove redeye, and much more. Lessons 3, 4, and 5 are focused on editing.
Create ( ): Make Photoshop Elements creations that refl ect your artistic fl are and add detail to photos, such as slide shows. Lesson 10 covers making creations.
Share ( ): Share your photos and creations with friends and family so they can enjoy your photos as well. Lesson 6 discusses the sharing capabilities.
From the Adobe Photoshop Elements 7 welcome screen, you can launch the Organizer, Editor, make creations, or sign on to Photoshop.com to share your images.
PSE7.indb 3PSE7.indb 3 2/13/2009 5:11:35 PM2/13/2009 5:11:35 PM

4
Getting photos into the Organizer using the Photo Downloader
Adobe Photoshop Elements 7 Digital Classroom
1Getting photos into the Organizer using the Photo DownloaderThe Photoshop Elements Organizer is your creative hub. It can be used to organize your entire photo library, as well as perform a few quick editing tasks. It is not a simple fi le browser like your operating system uses; it is more of a photo management system, allowing you to organize, tag, and manipulate content. Before you can use it to the fullest, you must fi rst import your images into the Organizer.
Getting photos from a camera or card readerPhotos that you shoot with your digital camera are not usually stored on the camera, but on a removeable memory card plugged into your camera. To get the photos from your camera onto your computer, you must have a physical connection from your camera to your computer. This connection is usually in the form of a USB cable supplied with your camera. It is also possible to remove the memory card from the camera and insert it into a card reader. This method generally off ers faster importing of your photos, but either method yields the same results. For details on how to connect your camera to your computer, consult the instructions that came with your camera.
Photos are copied onto your computer using the Adobe Photoshop Elements 7.0 Photo Downloader. The Photo Downloader allows you to choose the location on your computer where you would like the fi les copied during import.
Import photos automaticallyWhen you plug your camera or card reader into your computer, Windows prompts you with a dialog box asking what you want to do. Depending on the applications that you have installed, your dialog box will look slightly diff erent than the one shown in the fi gure below. If you choose Organize and Edit using Adobe Photoshop Elements 7.0, the Adobe Photoshop Elements 7.0 Photo Downloader displays on your screen.
Import photos automatically through Windows.
PSE7.indb 4PSE7.indb 4 2/13/2009 5:11:40 PM2/13/2009 5:11:40 PM

Getting photos into the Organizer using the Photo Downloader
5Lesson 1, Importing your Photos into Adobe Photoshop Elements
1Import photos manuallyDepending on your confi guration, Windows may not display a dialog box asking you which application to use to access the photos on your camera’s memory card, and you may have to launch the Photo Downloader manually. To do so, press the Organize button ( ) from the welcome screen, then follow the steps below to import the photos.
1 Select File > Get Photos and Videos > From Camera or Card Reader.
2 From the drop-down menu in the Source area, choose the digital camera or card reader.
Once you have selected a device, all photos on it are loaded into the viewer.
3 In the Save Options section, press the Browse button to choose the folder you would like to copy your photos to. If you are using a single folder to hold all your images, you can create a subfolder based on a variety of options in the Create Subfolder(s) drop-down menu.
PSE7.indb 5PSE7.indb 5 2/13/2009 5:11:41 PM2/13/2009 5:11:41 PM

6
Getting photos into the Organizer using the Photo Downloader
Adobe Photoshop Elements 7 Digital Classroom
14 If you would like to automatically rename the photos as they are being copied to your
computer, choose a type of renaming from the Rename Files section.
5 Set the Delete options to control what happens to the original photos on the camera or card reader after they are copied to your computer.
6 Press Get Photos to copy your photos. Press Cancel if you are not connected to a camera or card reader.
The Photo DownloaderDuring import from a camera or card reader, Photoshop Elements uses the Adobe Photoshop Elements Photo Downloader. The Photo Downloader aids you when importing fi les into Photoshop Elements. This dialog box has two diff erent modes: Standard and Advanced.
Standard modeIn standard mode, the Photo Downloader provides you with some basic options. The Source section allows you to defi ne a specifi c device (camera or card reader) from which to import fi les.
Standard mode in the Photo Downloader off ers a quick and easy way to import your photos.
PSE7.indb 6PSE7.indb 6 2/13/2009 5:11:42 PM2/13/2009 5:11:42 PM

Getting photos into the Organizer using the Photo Downloader
7Lesson 1, Importing your Photos into Adobe Photoshop Elements
1The Import Settings section allows you to determine what occurs during import as you’re importing images.
Location: The location on your hard drive from which you would like the fi les to be imported.
Create Subfolder(s): Organizes the photos into subfolders based on a variety of date formats, including shot date and today’s date.
Rename Files: Renames the fi les during import so that they correspond to the date the photos were taken, today’s date (current date), or a custom name.
Delete Options: Determines what to do with the original photos on the camera or card reader once the fi les have been imported onto your hard drive. You have the following choices: do not delete originals (leave them alone); verify then delete; or simply delete the fi les immediately after copying them.
Advanced modeIn advanced mode, thumbnail previews of all the images on the camera or card reader are displayed and you can choose which photos you would like to download to your hard drive. Additional options are also available.
Advanced mode in the Photos Downloader off ers additional options, such as the ability to apply metadata to images during import.
PSE7.indb 7PSE7.indb 7 2/13/2009 5:11:43 PM2/13/2009 5:11:43 PM

8
Getting photos into the Organizer using the Photo Downloader
Adobe Photoshop Elements 7 Digital Classroom
1Automatically Fix Red Eyes: Analyzes your photos on import and automatically fi xes red eye in any image.
Automatically Suggest Photo Stacks: Suggests that multiple photos that appear similar be grouped together in a stack.
Make 'Group Custom Name' a Tag: Applies the custom name tag of the specifi ed group to the selected photos. Use this option only if you have assigned custom groups.
Import into Album: Allows you to import the photos into an existing album, or allows you to create one during import.
Advanced mode lets you apply metadata to your photos during import. Metadata is information about the photos that you are importing, such as the photographers name, the date the image was taken, copyright status, and more. Metadata is discussed in greater detail in Lesson 2, “Organizing Your Photos.”
Template to Use: Allows you to use a pre-confi gured metadata template to automatically apply common metadata to your images.
Creator: Type the name of the person who took the photograph.
Copyright: Type copyright information related to each image.
Get photos from a scannerPhotoshop Elements can be used to operate many scanners, allowing you to scan your traditional photos and prints, and open them up directly in the program.
1 If the Photo Downloader dialog box is open, you will need to press Cancel before you can perform this step. Choose File > Get Photos and Videos > From Scanner.
The Get Photos from Scanner dialog box.
2 Choose your scanner from the drop-down menu.
3 Press the Browse button to choose the folder in which you would like to save your scans.
PSE7.indb 8PSE7.indb 8 2/13/2009 5:11:44 PM2/13/2009 5:11:44 PM

Getting photos into the Organizer using the Photo Downloader
9Lesson 1, Importing your Photos into Adobe Photoshop Elements
14 From the Save As drop-down menu, select the format in which you would like to save
your image. See Appendix C for an explanation of fi le format options.
5 Press OK to begin scanning, or press Cancel if you are not connected to a scanner and are simply exploring this option.
You can have Photoshop Elements automatically fi x red eyes in your scanned image by clicking the checkbox for Automatically Fix Red Eyes. This option is also available in the Photo Downloader when using the Advanced dialog box.
Get photos and videos by searching If you have photos and videos in diff erent locations on your hard drive, but aren’t exactly certain of the location, you can have Photoshop Elements search for them.
1 Select File > Get Photos and Videos > By Searching.
You can search through your entire hard drive or in specifi c folders to add images to Photoshop Elements.
2 Set search options such as location, exclusion size, and automatic red eye fi x from the Search Options section.
3 Press the Search button to have Photoshop Elements search your hard drive for any folder containing photo and video fi les. If you do not want Photoshop Elements to perform this search at this time, press Cancel and go to the next section, “Setting a Watch folder.”
PSE7.indb 9PSE7.indb 9 2/13/2009 5:11:45 PM2/13/2009 5:11:45 PM

10
Getting photos into the Organizer using the Photo Downloader
Adobe Photoshop Elements 7 Digital Classroom
14 When the search is complete, select the folders that you would like to import photos
from, then press Import Folders.
To select more than one folder, press the Ctrl key while clicking the folders.
Setting a Watch folderManually adding individual photos and videos to Photoshop Elements can be a time-consuming process. To make this process easier, you can set a Watch folder. This allows the program to automatically import any new fi les that are found in the specifi ed folders, such as the default Pictures folder used by Windows.
1 Choose File > Watch Folders.
Setting a Watch folder makes it easy to import images.
2 Press the Add button and browse to fi nd the folder you want to add to the Watch list. You can add multiple folders if you want.
3 Press OK if you have chosen a watch folder, or Cancel if you do not want to set up a watch folder.
PSE7.indb 10PSE7.indb 10 2/13/2009 5:11:47 PM2/13/2009 5:11:47 PM

Getting photos into the Organizer using the Photo Downloader
11Lesson 1, Importing your Photos into Adobe Photoshop Elements
1Adding fi les and folders to the OrganizerIn cases where you already have photos on your computer, you simply need to add them to the Organizer. In this example, you’ll use the fi les provided on the DVD that accompanies this book.
The Organizer is empty until content is imported.
1 Choose File > Get Photos and Videos > From Files and Folders. In the Get Photos from Files and Folders dialog box that appears, navigate to the Lessons folder that you copied to your computer from the DVD.
PSE7.indb 11PSE7.indb 11 2/13/2009 5:11:49 PM2/13/2009 5:11:49 PM

12
Getting photos into the Organizer using the Photo Downloader
Adobe Photoshop Elements 7 Digital Classroom
12 Select the Lessons folder and press the Get Photos button. The photos begin to load into
the Organizer.
You can select a single folder and import all photos from it and any subfolders as well.
3 A dialog box appears, asking if you would like to import the keywords that are attached to the photos. Click Select All to import all keywords and all the lesson keywords, and press OK. Keywords help you organize your images.
If the photos you are importing have keywords attached, you can choose to import them as well.
PSE7.indb 12PSE7.indb 12 2/13/2009 5:11:50 PM2/13/2009 5:11:50 PM

Getting a still image from a video frame
13Lesson 1, Importing your Photos into Adobe Photoshop Elements
1
After you import images, only the imported images are displayed. A warning dialog box appears, informing you that the only fi les you are currently viewing in the Organizer are those that were just imported. Press OK to close the dialog box.
4 By default, the images displayed in the Organizer are categorized by date. Choose View > Show File Names to add the fi lenames to the display. If there is a checkmark next to Show File Names, then the feature is already enabled. Choosing Show File Names when it is already selected disables the feature.
Getting a still image from a video frameAdobe Photoshop Elements can import video clips as well as photographs and other images. Although Photoshop Elements is not designed to do video editing, it can manage video clips either imported from some cameras, or that you obtained from friends and family. It can also take a single frame of a video clip and save it as a still image. Let’s see how Photoshop Elements can be used to do this.
1 Make sure that you’ve imported the Lessons folder, as discussed in the “Adding fi les and folders to the Organizer” section earlier in this lesson.
2 From the Organizer, choose View > Media Types and uncheck all options except for Video. This hides everything in the Organizer that is not a video fi le. You should see one fi le remaining in the Organizer, called Claire Bike Ride.avi.
Hiding and showing media types makes it easy to see only certain media types with which you want to work with. This is only one method of refi ning what you see in the Organizer. In the next lesson, you’ll see how applying keywords and tags to your media can streamline this process as well.
3 Choose Edit > Deselect to make sure that you don’t have any fi les selected in the Organizer, then press the Editor button ( ) in the upper-right corner of the workspace. From the drop-down menu, choose Quick Fix. This loads the Editor Workspace, which is used to extract a still frame from a video clip. The features of the Editor Workspace are covered in more detail in Lesson 2, “Organizing Your Photos.”
PSE7.indb 13PSE7.indb 13 2/13/2009 5:11:52 PM2/13/2009 5:11:52 PM

14
Getting a still image from a video frame
Adobe Photoshop Elements 7 Digital Classroom
14 Choose File > Import > Frame from Video.
The Frame From Video dialog box allows you to choose a video clip and grab still images.
5 In the Frame From Video dialog box, press the Browse button, and navigate to the Lessons folder that you copied to your hard drive. Select the fi le named Claire Bike Ride.avi and press Open.
PSE7.indb 14PSE7.indb 14 2/13/2009 5:11:54 PM2/13/2009 5:11:54 PM

15Lesson 1, Importing your Photos into Adobe Photoshop Elements
1Getting a still image from a video frame
6 The video clip that you selected is displayed within the Frame From Video dialog box. Use the player controls below the video clip to play, pause, stop, go forward, and go backward in the video. When the desired clip is visible, press the Grab Frame button or press the spacebar on your keyboard to grab a still frame of the video. You can grab as many frames as desired.
Press the Grab Frame button or press the spacebar on your keyboard while the video is playing to grab still frames from the video.
7 When you have grabbed the desired number of frames, press Done.
8 All your clips appear in the bin at the bottom of the Editor workspace. When you are fi nished, close each fi le from the bin by right-clicking on each fi le and choosing Close. You will be prompted to save each fi le upon closing them. Save them to the Lessons folder making sure that the Include in the Organizer checkbox is checked.
9 Press the Organizer button ( ) in the menu bar at the top of the workspace. You will probably only see the original video clip at this point because the other media types are still hidden. Choose View > Media Types and make sure there is a checkmark next to all the listed options. This ensures that you can see everything in the Organizer. All the images that you grabbed from the video clip should now be visible in the Organizer. If you can’t see all of the images, choose View > Refresh or press F5 on your keyboard to force the organizer to refresh the view of the images.
PSE7.indb 15PSE7.indb 15 2/13/2009 5:11:54 PM2/13/2009 5:11:54 PM

16
Workspaces
Adobe Photoshop Elements 7 Digital Classroom
1WorkspacesWorkspaces are diff erent environments built into Photoshop Elements that allow you to perform diff erent tasks on your pictures. Photoshop Elements utilizes two main workspaces: the Organizer and the Editor. Each workspace launches as its own individual application. When you are in the Organizer workspace, which is the default workspace after importing images into Photoshop Elements, you can press the Editor button ( ) in the menu bar to launch the Editor workspace. Conversely, if you are in the Editor workspace, you can switch to the Organizer workspace by pressing the Organizer button ( ) in the menu bar at the top of the screen.
Organizer basicsBecause the Organizer workspace is the default workspace after importing your photos, most of your initial time will be spent here getting your photos, well, organized! In Lesson 2, “Organizing Your Photos,” you’ll discover in greater detail how you can organize and fi nd photos that you’ve imported into Photoshop Elements, but for now, you’ll look at some of the basics.
Creating an albumThe concept of albums in Photoshop Elements is pretty straightforward. As a matter of fact, at some point you’ve probably created albums the old-fashioned way by taking photos that were shot with a traditional fi lm camera and developed, then putting them into an album book. You did this to keep your photos organized.
Albums in Photoshop Elements are very similar to those albums that you created in the past, only now they are digital. Albums allow you to organize photos that are related. For example, it might be an event, person, or group. You can also create Album Groups, which can organize multiple albums into a unique category or group. You can organize your photos any way you like, and albums make the process easy. Let’s see how!
1 Make sure that the Organizer workspace is active and that all your images are being displayed by choosing View > Media Types and ensuring that there is a checkmark next to each option listed. This displays all the photos that have been imported into the Organizer.
2 Choose View > Show File Names to display each image’s fi lename.
3 Choose Date (Newest First) from the Photo Browser Arrangement drop-down menu at the top of the workspace to sort the images by date.
PSE7.indb 16PSE7.indb 16 2/13/2009 5:11:55 PM2/13/2009 5:11:55 PM

Workspaces
17Lesson 1, Importing your Photos into Adobe Photoshop Elements
14 Scroll down towards the bottom of the Organizer and click once on the photo named
IMG_0840.JPG to select it. Now hold down the Shift key on your keyboard and click once on the photo named IMG_0903.JPG. This selects the photos chosen, and all the photos in between them.
Hold down the Shift key and click to select a range of photos.
5 Press the Create new album or album group button ( ) in the Albums palette and choose New Album. The Album Details palette appears.
6 In the Album Name text fi eld, type AIRSHOW and press Done. A new album is now displayed in the Albums palette.
The Album Details palette allows you to give your album a name.
PSE7.indb 17PSE7.indb 17 2/13/2009 5:11:56 PM2/13/2009 5:11:56 PM

18
Workspaces
Adobe Photoshop Elements 7 Digital Classroom
17 To view the fi les in the new album you just created, click once on the AIRSHOW
album. This displays only the photos of that album in the Organizer. When an album is active, a pair of binoculars ( ) appears next to the album that is being displayed.
8 To stop viewing a particular album, click the album again to display all photos.
A pair of binoculars appears next to an album when it is being displayed.
9 Hold down the Ctrl key and click on all the images of planes fl ying in the air. Ctrl+clicking allows you to select non-contiguous photos in the Organizer.
10 Press the Create new album or album group button in the Albums palette and choose New Album. Name this album Planes in fl ight and press Done. Albums provide an effi cient means for organizing your photos. Now you’ll create an album group to further organize the albums you’ve created.
11 Press the Create new album or album group button in the Albums palette and choose New Album Group. Name this group July 2008 Airshow, and press OK
PSE7.indb 18PSE7.indb 18 2/13/2009 5:11:58 PM2/13/2009 5:11:58 PM

How to get help
19Lesson 1, Importing your Photos into Adobe Photoshop Elements
112 Click and drag the two albums you’ve created, and drop them on top of the July 2008
Airshow album group. The albums are now contained within the group.
Drag and drop the albums on top of the album group for further organization.
How to get helpAs you explore and work with Photoshop Elements, you’re bound to have questions. Fortunately, help is close at hand. Below are some useful resources for obtaining help when you need it.
Photoshop helpAdobe Photoshop Elements provides detailed and searchable help that can be accessed quickly and easily by choosing Help > Photoshop Elements Help or by pressing the F1 key on your keyboard. If you are connected to the Internet, you are directed to Adobe’s on-line help, which contains the most up-to-date information available. If you do not have an Internet connection, Photoshop Elements directs you to a local copy of the help fi les that still contains a plethora of information but may not be completely current. Answers to your questions are only a click away.
Support CenterYou can access the Photoshop Elements Support Center online at www.adobe.com/support/photoshopelements/. The Support Center contains current information related to support issues that other users have had and what their solutions are. The Support Center also contains How-to videos demonstrating features of Photoshop Elements.
PSE7.indb 19PSE7.indb 19 2/13/2009 5:12:00 PM2/13/2009 5:12:00 PM

20
How to get help
Adobe Photoshop Elements 7 Digital Classroom
1The Inspiration BrowserAdobe has released a service called Photoshop.com that allows you to upload and store photos online to share with friends and family. Photoshop Elements integrates with this service. When you sign up for this free service, you are provided with additional features in Photoshop Elements not otherwise available. Refer to Lesson 6, “Sharing Your Photos,” for more information about Photoshop.com.
If you return to the welcome screen which is displayed when you initially launch Photoshop Elements or by pressing the welcome screen button ( ) in the Organizer, there will be an area on the left side of the welcome screen to sign into your Photoshop.com account. Upon signing in, new options are displayed on the welcome screen. Press Tutorials on the left side of the screen, you’ll receive a dialog box indicating that the Inspiration Browser is not installed. Press Yes to install the browser. You will be guided through the installation process. After installation, return to the welcome screen and press the Tutorials button again and the Inspiration browser will launch as a separate application. The Inspiration Browser contains tutorials posted by users like you who have found new and creative ways of using Photoshop Elements software. You can even post your own tutorials showing new ways of using Photoshop Elements that you’ve discovered.
The Inspiration Browser.
PSE7.indb 20PSE7.indb 20 2/13/2009 5:12:01 PM2/13/2009 5:12:01 PM

Self study
21Lesson 1, Importing your Photos into Adobe Photoshop Elements
1Self studyNow that you have had some practice importing photos into the Organizer, you can see how useful it is for organizing all your images. Practice on your own by importing your own photos using the various methods covered in this lesson and organizing them into albums. The more organized you are with your photos, the easier it is to locate them.
Review
Questions1 Where are the four places from which you can get photos and videos?
2 How can you select a range of non-contiguous photos to add to an album in the Organizer?
3 Which workspace must be used to extract a still image from a video clip?
Answers1 You can get them from a camera or card reader, a scanner, fi les and folders, and by
searching your hard drive.
2 Ctrl+click on any image in the Organizer.
3 The Editor workspace.
PSE7.indb 21PSE7.indb 21 2/13/2009 5:12:02 PM2/13/2009 5:12:02 PM

PSE7.indb 22PSE7.indb 22 2/13/2009 5:12:02 PM2/13/2009 5:12:02 PM