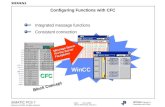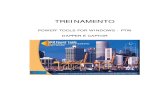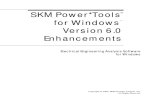PTW V70 Upgrade Instructions
description
Transcript of PTW V70 Upgrade Instructions

PTW V7.0 Installation Instructions
VERY IMPORTANT
READ ME FIRST!
Installation Instructions for
Upgrading to PTW Version 7.0
Please follow these instructions in order!
This document includes:
Installation
Libraries
Importing Files
Symbols

PTW V7.0 Installation Instructions
**Important Notes:
• PTW V7.0 will only work for licenses that have a valid maintenance agreement at the time of
the release date (xxx xxth
, 20xx).
• Projects created and/or opened in PTW V7.0 are NOT backwards compatible with older
versions of the software.
• It is strongly recommended that you update your video card drivers. Popular video card
makers include Nvidia (nvidia.com), ATI (ati.com), and Intel (downloadcenter.intel.com).
• A minimum of 4GB of free disk space is required for the installation of PTW V7.0.
INSTALL
Use this section to install V7.0 of the Power*Tools for Windows software.
Before you install PTW V7.0, it is a good idea to create backups on all of your projects for
safekeeping and archiving purposes. See page 3 for more information on how to create a backup.
Go to your C: drive using Windows Explorer (or My Computer).
Look for the PTW32 folder that contains your V6.5 software. If you have more than one PTW32
folder, you should remove the ones that are not being used. Make sure you do not have any
projects or file you need in those folders. Once you have one PTW32 folder, rename it to
PTW32_V65.
After this has been completed you may insert the V7.0 CD into your CD-ROM drive and start the
installation process. This will install PTW32 Version 7.0 to C:\PTW32.
After the installation, it is recommended that you create a new folder in the V7.0 directory (under
the PTW32 folder) called Lib_V65. Go back to the PTW32_V65 folder. Copy the Lib folder from that
location and navigate back to the new PTW32 folder (that has your new software). Go into the new
folder you created called Lib_V65 and paste the copied library folder in there. You will use this later
to update your libraries, datablocks, forms, labels, etc..
Standalone Installation:
If you have a hardware key attached to your computer or use a network key on a server and would
like to have the software reside on your machine, select Standalone Installation. You will need full
administrative rights to complete the installation. Make sure the software installs to C:\PTW32, this
can be changed but is the preferred location. The hardware key may be attached to the computer
during installation.

PTW V7.0 Installation Instructions
Network Install:
Please follow the Standalone Installation instructions above if the software is to be installed locally.
If you are installing the software on a server or remote location and will use a shortcut on the
user’s desktops, you will need to install the Fonts and Crystal Report on the end-user’s computer.
You will need full administrative rights to complete the Fonts and Crystal Report installation.
Once the software has been installed on the server, configure \PTW32\bin\nethasp.ini based on
Part 3 of the Network Hardware Key Installation Instructions here:
http://www.skm.com/downloads.html
**Important Note:
• Libraries created and/or opened in PTW V7.0 are NOT backwards compatible with older
versions of the software.
• If you want to use the network key as a standalone key, you must configure the nethasp.ini
file and install the license manager.
How to create a backup:
You must use your existing version (V6.5 or older)of the PTW software to create backups.
How to create a backup of a project:
• Start PTW (V6.5 or older) and open the project. Click on the 'Project' drop-down menu in
PTW and select 'Backup'.
• Type in a backup name and save it to a specified directory, where you can easily find it. This
will create a folder at that location with all the information and data you need to run the
project, including a condensed library with all the library files used within the project.
LIBRARIES
Use this section only if you need to convert/update any custom library files/devices into the PTW
V7.0 format. Custom files/devices are library files that you have built yourself or files that you
have added to your old PTW library file.
Only one library file is included with PTW V7.0. (C:\PTW32\Lib\Ptw.lib)
PTW.lib: The entire validated library file.
(It is recommended that you copy and paste all your custom devices into this file)
*The changes library file was removed and not shipped with V7.0 because it is recommended that you add all
custom devices to the new V7.0 library file.
To merge your V6.5 custom devices into the V7.0 PTW library: (By copying and pasting between two library files)

PTW V7.0 Installation Instructions
*It is recommended that a backup/copy of your existing library is made before proceeding. This is
because once updated, you will not be able to open the library file in any other previous versions.
Start by opening both library files:
1. Start PTW V7.0.
2. Click on the ‘Document’ drop-down menu and select ‘Library’.
3. Select ‘PTW Library’ and click ‘OK’.
4. Find the old library file and select ‘Open’
(If you followed the instructions above it should be at C:\PTW32\Lib_V6\Ptw.lib)
5. When prompted to update, click ‘Yes’.
This will open the old library file, you will then repeat these steps to open the new V6.5 PTW library
file. This file (Ptw.lib) is located at the location you installed the software, in the Lib folder. The
default location from the instructions above is C:\PTW32\Lib\Ptw.lib.
With both of these library files open, you can cascade the two library windows and expand out
CAPTOR to see all categories. Select your old library file window and go to the category you want to
start from (Static Trip, Thermal Magnetic, etc…). For each category you will select all of the devices
you want to copy over by highlight them (this can be done by either holding the CTRL or SHIFT key).
Right-click on the highlighted devices and select ‘Copy’.
Go to the new PTW.lib file window. Navigate to the same category that you copied the old devices
from (if Static Trip then go to Static Trip) and select any device on the right in that category. You
can then right-click and select ‘Paste’ to add those devices in.
Repeat these steps until all the devices you need have been copied over. For more information on
copying and pasting devices between libraries see this FAQ:
http://www.skm.com/support.shtml (How do I transfer devices between Captor libraries)
IMPORTING FILES
Datablocks
Use this section only if you need to import Datablocks into V7.0 format.
The import feature is completed through the software. To begin, start PTW V7.0.
Click on the “Run” drop-down menu and select “Datablock Format”. Click on the “Import” button.

PTW V7.0 Installation Instructions
The software will now prompt you for your existing Datablock files. If you followed the instructions
above and created a Lib_V65 folder, go to C:\PTW32\Lib_V65
The Lib folder contains 3 types of Datablocks:
Draw.fmt (One-line Datablocks)
Compedit.fmt (Component Editor Datablocks)
ImpExp.fmt (Import/Export Datablocks)
Select the Datablock file you want to import from and click “Open”. A selection of available
Datablocks will be presented. Select the Datablocks to be imported and click “OK”.
This will add the selected Datablocks to your Datablock Format list.
Arc Flash Labels
Use this section only if you need to import Arc Flash Labels into V7.0 format.
The import feature is completed through the software. To begin, start PTW V7.0.
• Click on the “Run” drop-down menu and select “Arc Flash Evaluation” if it is not open
already.
• Click on the “Custom Label” button.
• Click on the “Designer” button.
• Click on the “Styles” button. You should see the screen below:

PTW V7.0 Installation Instructions
Under “Select Custom Label Sheet” you will see a list of label templates shipped with PTW V6.5.
Click on the “Import” button and select the “Customlabel.dat” file from the old version of PTW.
If you followed the instructions above the default location is: C:\PTW32\Lib_V6\Customlabel.dat
Once you find the file, click “Open” and select the labels you want to import.
Press “OK” and the old label templates will be added. You can then rename them accordingly.
Arc Flash PPE Table
Use this section only if you need to import a custom Arc Flash PPE Table into V7.0 format.
The PPE table is stored in “FR_Clothing.ss3” and “FR_Clothing_Metric.ss3”, these files are located
in the Lib directory of the old version of PTW (if you followed the instructions above they will be at
this location: C:\PTW32\Lib_V65
1. Close any version of PTW32 that is open.
Step 2 is optional
2. To keep a copy of the original PPE table files shipped with V7.0. Using windows explorer (or
My Computer), rename the “FR_Clothing.ss3” and/or “FR_Clothing_Metric.ss3” file(s) in the
Lib directory of the NEW version to another name.
• These files are located at: C:\PTW32\Lib
• For example: rename “FR_Clothing.ss3” to “FR_Clothing_V70.ss3”
Step 3 is mandatory
3. Using windows explorer, copy the “FR_Clothing.ss3” and/or “FR_Clothing_Metric.ss3” file(s)
from the LIB directory of the old version of PTW32 to the LIB directory of the new version of
PTW32.

PTW V7.0 Installation Instructions
SYMBOLS
Use this section only if you want to import existing custom symbols into PTW V7.0 format.
Several new symbols are included in V7.0. To combine your custom Symbols to the new Symbols
library, follow the instructions below:
After installing V7.0, start the Symbol Generator through the Start menu
(C:\PTW32\bin\Symgen.exe) (PTW32 must not be running)
The following window will appear:
Make sure that the Symbol library file path is correct. By default, C:\PTW32\lib\symbols.ugs is the
new symbols file for PTW32 V7.0.
Now open the Symbols.ugs file from the old version of the software at the same time. If you
followed the instructions above and created a Lib_V65 folder go to
(C:\PTW32\Lib_V65\Symbols.ugs). Cascade both windows, select and copy the symbols from your
old library and paste them into the same category of the new library.
The ‘Copy’ and ‘Paste’ functions can be found when right-clicking on a symbol.
Questions:
Should you have any issues or questions, please see our Frequently Asked Questions (FAQ’s) at
http://www.skm.com/support.html
If you still need assistance you can contact our dedicated Technical Support Department at
[email protected] or 310-698-4700 Monday through Friday from 7am – 5pm PST. Make sure to
have your serial number ready for the receptionist.