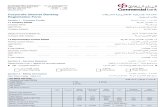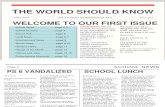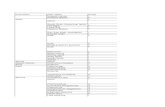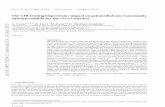Ps6 Cib Lesson16
Transcript of Ps6 Cib Lesson16
-
8/14/2019 Ps6 Cib Lesson16
1/25
16 Designing Web Pages UsingMultiple Adobe Programs
Adobe Photoshop works well with other
Adobe programs to help you create your
Web site. You can design the content for
your Web pages in Photoshop, review the
designs and share review comments in
Adobe Acrobat, add rollovers or anima-
tions in Adobe ImageReady, and import
the designs into Adobe GoLive to create
the Web pages.
-
8/14/2019 Ps6 Cib Lesson16
2/25
LESSON 16414
Designing Web Pages Using Multiple Adobe Programs
In this lesson, youll learn how to do the following:
Create and annotate a PDF (Portable Document Format) file in Photoshop.
Annotate the Photoshop PDF file in Acrobat and reopen it in Photoshop with all its
layers intact.
Import a layered Photoshop file into a GoLive document as separate DHTML layers.
Use a Photoshop file as a tracing image in GoLive.
Link your Web page to an ImageReady file using a GoLive Smart Object.
This lesson will take about 60 minutes to complete. The lesson is designed to be done in
Adobe Photoshop, Adobe Acrobat, and Adobe GoLive 5.0.
If needed, remove the previous lesson folder from your hard drive, and copy the Lesson16
folder onto it. As you work on this lesson, youll overwrite the start files. If you need torestore the start files, copy them from theAdobe Photoshop Classroom in a Book CD.
Note: Windows users need to unlock the lessonfiles before using them. For information,
see Copying the Classroom in a Book files on page 3.
Getting startedBefore beginning the lesson, restore the default application settings for Adobe Photoshop.
See Restoring default preferences on page 4.
In this lesson, youll explore ways to use Adobe Acrobat and Adobe GoLive with twoPhotoshop files and an ImageReady file to create a Web page. Youll start the lesson by
viewing an example of the finished Web page.
1 Start a Web browser that can display DHTML layers, such as Netscape Communicator
or Microsoft Internet Explorer.
http://-/?-http://-/?-http://-/?-http://-/?-http://-/?-http://-/?-http://-/?- -
8/14/2019 Ps6 Cib Lesson16
3/25
ADOBE PHOTOSHOP 6
Classroom in a Boo
2 Use the browser to open the end file Index.html from the Lessons/Lesson16/16End/
Architech Folder/Architech folder.
Youll create this Web page based on two Photoshop designs and a banner with rollovers
that was created in ImageReady. To learn how to create the rollovers in the banner,
see Lesson 15, Creating Web Graphics Using Slices and Rollovers.
3 Roll the mouse pointer over the buttons in the banner, and notice that the image
changes.
4 Click a button to go to another page.
5 When youre done viewing the end file, close it and quit the browser.
For illustrations of the finished artwork for this lesson, see the gallery at the
beginning of the color section.
http://-/?-http://-/?-http://-/?-http://-/?- -
8/14/2019 Ps6 Cib Lesson16
4/25
LESSON 16416
Designing Web Pages Using Multiple Adobe Programs
Using Adobe Acrobat for design reviewsAdobe Photoshop lets you save your image files including all their layers in PDF format.
Others can review your work in Adobe Acrobat, and add notes to the files, and then you
can reopen the annotated files in Photoshop with the layers still intact.
Youll review a Web page design made in Photoshop, and learn how to annotate the file
both in Photoshop and in Acrobat. Later, youll use a part of the design in the Web page
you create.
Annotating your design in Photoshop
Adobe Photoshop provides a complete annotation system that includes attaching
notes and audio annotations to images, and importing annotations from other PDF
documents. Notes are displayed in resizeable windows and can be identified by author.
In this part of the lesson, youll attach a note to the first Photoshop design for theWeb page.
1 Start Adobe Photoshop.
If a notice appears asking whether you want to customize your color settings, click No.
PDF
Portable Document Format (PDF) is a flexible, cross-platform, cross-applicationfile format. Based on the
PostScript imaging model, PDFfiles accurately display and preserve fonts, page layouts, and both vector and
bitmap graphics. In addition, PDFfiles can contain electronic document search and navigation features suchas electronic links.
Photoshop and ImageReady recognize two types of PDFfiles: Photoshop PDFfiles and Generic PDFfiles.
You can open both types of PDFfiles; however, you can only save images to Photoshop PDF format.
Photoshop PDFfiles are created using the Photoshop Save As command. Photoshop PDFfiles can contain
only a single image. Photoshop PDF format supports all of the color modes and features that are supported
in standard Photoshop format. Photoshop PDF also supports JPEG and ZIP compression, except for Bitmap-
mode images, which use CCITT Group 4 compression.
Generic PDFfiles are created using applications other than Photoshop, such as Adobe Acrobat and Adobe
Illustrator, and can contain multiple pages and images. When you open a Generic PDFfile, Photoshop
rasterizes the image.
From Adobe Photoshop 6.0 online Help
-
8/14/2019 Ps6 Cib Lesson16
5/25
ADOBE PHOTOSHOP 6
Classroom in a Boo
2 Choose File > Open, and open the file Design1.psd from the Lessons/Lesson16/
16Start/Designs folder.
Two annotated notes appear in the document that were made by the designer in
Photoshop.
3 If you dont see the notes, choose View > Show > Annotations.
4 Select the notes tool ( ) in the toolbox.Options you can set for notes appear in the tool options bar, including the name of the
notes author, the font and size for the note text, and the color of the note icon and title
bar of the note window.
5 In the tool options bar, enter your name in the Author text box.
6 In the document window, drag the notes tool pointer to draw a rectangular marquee.
(You can also click with the notes tool to create a note.)
-
8/14/2019 Ps6 Cib Lesson16
6/25
LESSON 16418
Designing Web Pages Using Multiple Adobe Programs
When you release the mouse, a note window appears with your Author name in the
title bar.
7 Enter some text in the window.
You can resize the window by dragging the lower-right corner and close the window by
clicking the close box in the title bar.
Saving a Photoshop PDF file
Photoshop lets you save RGB, indexed-color, CMYK, grayscale, Bitmap-mode, Lab color,
and duotone images in PDF format. Youll save the Design1 image with your annotation
in Photoshop PDF format so you or others can open the file in Adobe Acrobat. Youll
include the image layers with the PDF file so you can continue to work with them after
the file has been reviewed.
1 Choose File > Save As.
2 In the Save As dialog box, choose Photoshop PDF from the Format menu and make
sure Layers and Annotations are selected.
Photoshop PDF files saved with their layers are significantly larger than those saved
without them. For example, a 164K Photoshop PDF file saved without layers might be
568K when its saved with the layers.
-
8/14/2019 Ps6 Cib Lesson16
7/25
ADOBE PHOTOSHOP 6
Classroom in a Boo
3 Navigate to the Designs folder (Lessons/Lesson16/16Start/Designs) and click Save to
save the Design1.pdf file.
The PDF Options dialog box appears with different options depending on the type of
image youre saving (for example, an image containing vector graphics or type includes
options for embedding fonts and using outlines for text). The dialog box does not appear
for bitmap-mode images, which are automatically encoded using CCITT compression.
For information on PDF options, see Setting file saving options (Photoshop) in
Photoshop 6.0 online Help.
4 In the PDF Options dialog box, enter 5 in the Quality text box, and click OK.
5 Choose File > Close and save and close the new Design1.pdf file.
Reviewing the Photoshop PDF file in Acrobat
Although you can read your PDF file in Adobe Acrobat Reader, you must use Adobe
Acrobat or Photoshop to annotate the PDF file. Now youll use Acrobat to review the
Design1.pdf file you created, add an annotation, and reopen the file in Photoshop.
-
8/14/2019 Ps6 Cib Lesson16
8/25
LESSON 16420
Designing Web Pages Using Multiple Adobe Programs
About annotations in Adobe Acrobat
There are three types of annotation and markup tools available on the tool barannotation, graphic
markup, and text markup. Each has a hidden tool menu.
The annotation toolsnotes tool, text annotation tool, audio annotation tool, stamp tool, and fileannotation toolallow you to attach comments to a PDF document on a variety of formats. Each tool
provides a unique method for conveying annotation information. For information on how to use these tools,
see Using the annotation tools.
The graphic markup toolspencil tool, rectangle tool, ellipse tool, and line toolallow you to visually mark
an area of a PDF document with a graphic symbol and associate a note with the markup for additional
comments. For information on how to use these tools, see Marking up documents with graphic markup
tools.
Text markup toolshighlight text tool, strikethrough text tool, and underline text toolallow you to
visually mark up text on a PDF document page and associate a text note with the markup for further
comments. For information on how to use these tools, see Marking up documents.
You can change the properties of the current annotation with the annotations Properties dialog box; however,
you must use the Preferences dialog box to change the properties globally for all subsequent annotations.
A. Annotation tools B. Graphic markup tools C. Text markup tools
From Adobe Acrobat 4.0 online Help
A
B
C
-
8/14/2019 Ps6 Cib Lesson16
9/25
ADOBE PHOTOSHOP 6
Classroom in a Boo
1 Start Adobe Acrobat.
2 Choose File > Open and open the Design1.pdf file you saved in the Lessons/Lesson16/
16Start/Designs folder.
Youll see the note you made in Photoshop along with the other two designer notes.Now youll annotate the file in Acrobat.
3 Choose File > Preferences > Annotations, enter your name in the Author text box,
and click OK.
4 Select the notes tool ( ).
5 Drag to draw a notes window and enter your comments.
6 In Acrobat, choose File > Save to save your work.
7 Close the Design1.pdf file and quit Adobe Acrobat.
Note: Thefile must be closed in Acrobat before you can save changes to thefile in Photoshop.
8 In Photoshop, choose File > Open Recent > Design1.pdf.
-
8/14/2019 Ps6 Cib Lesson16
10/25
LESSON 16422
Designing Web Pages Using Multiple Adobe Programs
Notice that the comments you entered in Acrobat now appear in Photoshop. Because you
originally saved the PDF file with all its layers, you can continue working on the image
and then save the file in Photoshop (PSD) format when youre done. To hide your notes
while working on the image in Photoshop, choose View > Show > Annotations.
9 Close the Design1.pdf file and quit Adobe Photoshop.
Creating the Web page in Adobe GoLiveIn this part of the lesson, youll explore three ways that Adobe GoLive lets you use
Photoshop images in your Web pages: Youll open a Photoshop file directly in GoLive by
importing the file as HTML. Then youll use a Photoshop file as a tracing image in
GoLive. Finally, youll use a Smart Object to link the banner image between GoLive and
ImageReady, so changes you make to the image in the original source application will
always be updated in the optimized Web image.
As you explore these GoLive features, youll create the index page for the Architech Web
site based on two designs made in Photoshop and a banner made in ImageReady.
Importing layered Photoshop files as DHTML layers
The Import Photoshop as HTML feature in GoLive lets you import layers from a
Photoshop file and save them as individual Web images. When you import a Photoshop
file as HTML, the Save For Web dialog box appears for each layer in the file so you can
choose optimization settings for each Web image. GoLive saves each optimized imageinside a floating box (a DHTML layer) on the page.
A Web site has been set up for this lesson in GoLive. Youll open the site file and import
the second Photoshop design into the blank index page.
1 Start Adobe GoLive 5.0.
2 Choose File > Open and open the file Architech.site from the Lessons/Lesson16/
16Start/Architech Folder.
-
8/14/2019 Ps6 Cib Lesson16
11/25
ADOBE PHOTOSHOP 6
Classroom in a Boo
3 In the Files tab of the site window, double-click Index.html to open the page.
4 Drag the site window to the lower-left corner of your screen so that you can see it and
the document window at the same time.
5 Select the document window, choose File > Import > Photoshop as HTML, and open
the file Design2.psd from the Lessons/Lesson16/16Start/Designs folder.
GoLive asks you to choose a location for the optimized layers. Youll save them in the
Images folder of the Architech site.
-
8/14/2019 Ps6 Cib Lesson16
12/25
LESSON 16424
Designing Web Pages Using Multiple Adobe Programs
6 In the Browser for Folder (Windows) or Choose a Folder (Mac OS) dialog box,
navigate to the Architech site folder (Lessons/Lesson16/16Start/Architech
Folder/Architech), select the Images folder, and click OK (Windows) or Choose
(Mac OS).
The Save For Web dialog box will open seven times for each layer in the Design2.psd file.
7 In the Save For Web dialog box, choose a Web image format from the Settings menu
(such as GIF 32 Dithered), choose any other optimization settings that you want for the
first layer, and click OK.
-
8/14/2019 Ps6 Cib Lesson16
13/25
ADOBE PHOTOSHOP 6
Classroom in a Boo
8 Repeat step 7 for all seven layers. The optimization settings can be different for each
layer.
Each layer in the Design2.psd file is saved as a Web image inside a floating box on the page.
GoLive names each Web image file based on the names of the Photoshop file (Design2)
and the layer.
9 Choose File > Save.
Using a Photoshop file as a tracing image
Adobe GoLive lets you use Photoshop files that contain RGB or Grayscale 8-bit images astracing images for your Web page. You can cut out areas of the tracing images and save
the cutouts as individual Web images within floating boxes in their original positions on
the page.
Note: In addition to Photoshop (PSD) images, you can import JPEG, GIF, PNG, BMP,
TARGA, PCX, PICT (Mac OS), PIXAR, TIFF, and Amiga IFF image files as tracing images.
Your clients have decided that they like an image in the first design better than one of the
images in this design. No problem. Youll use the Photoshop file as a tracing image and
replace the unwanted image with the new one. First youll delete the unwanted image and
its floating box.
-
8/14/2019 Ps6 Cib Lesson16
14/25
LESSON 16426
Designing Web Pages Using Multiple Adobe Programs
1 In the document window, use the hand pointer ( ) to select the floating box that
contains the image below the banner on the right side of the page. (Youll know that
youve selected the floating box rather than the image inside it because the Image
Inspector changes to the Floating Box Inspector.)
The hand pointer and the Inspector indicate that thefloating box is selected.
The arrow pointer and the Inspector indicate that the image is selected.
2 Choose Window > Reset Palettes to restore the palettes to their default positions.
3 If you dont see the Floating Boxes palette, choose Window > Floating Boxes to display
it, and then resize the palette so you can see all of the floating boxes in the list.
Notice that the Image2 floating box is selected in the Floating Boxes palette.
-
8/14/2019 Ps6 Cib Lesson16
15/25
ADOBE PHOTOSHOP 6
Classroom in a Boo
4 Choose Edit > Cut or press Delete to remove the selected floating box and its image
from the page.
5 In the Floating Boxes palette, click the eye icons ( ) to hide the six remaining floating
boxes and their images.
6Choose Window > Tracing Image or click the palettes tab to display the Tracing Imagepalette.
7 In the Tracing Image palette, select the Source check box, click the Browse button ( ),
and open the Design1.psd file from the Lessons/Lesson16/16Start/ Designs folder.
The Design1.psd file appears as a tracing image in the document window.
You can position the tracing image anywhere on the page by using the move tool ( ) in
the Tracing Image palette or by entering Xand Ycoordinates in the palette.
-
8/14/2019 Ps6 Cib Lesson16
16/25
LESSON 16428
Designing Web Pages Using Multiple Adobe Programs
Slicing the tracing image with the cut out tool
The cut out tool in the Tracing Image palette is similar to the crop toolit lets you crop
the tracing image into rectangular areas that you save as separate optimized images. Next,
youll cut out the area in the tracing image that your clients want and save it as a new Web
image.
1 In the Tracing Image palette, select the cut out tool ( ).
2 In the document window, draw a rectangular marquee around the second image in the
upper-left corner of the composition. After releasing the mouse, you can move or resize
the marquee as desired.
3 In the Tracing Image palette, click the Cut Out button.
4 In the Save For Web dialog box, choose the optimization settings that you want (such
as GIF 32 Dithered) and click OK.
-
8/14/2019 Ps6 Cib Lesson16
17/25
ADOBE PHOTOSHOP 6
Classroom in a Boo
5 In the Specify Target File dialog box, name the file, and save it in the Images folder of
the site folder (Lessons/Lesson16/16Start/Architech Folder/Architech/Images).
GoLive places the new image in a floating box thats in the same position as the cut-out
area of the tracing image.
6 In the Tracing Image palette, deselect Source to hide the tracing image.
7 Choose File > Save.
Renaming and moving the floating box
By default, floating boxes are named as layers and numbered consecutively in the order
that they are created (Layer1, Layer2, and so forth). The names of the floating boxes in
this lesson file were renamed using the Floating Box Inspector. Youll rename the floating
box for your new image and move it to the position where the unwanted image was on
the page.
1 In the Floating Boxes palette, select the new Layer1 floating box.
-
8/14/2019 Ps6 Cib Lesson16
18/25
LESSON 16430
Designing Web Pages Using Multiple Adobe Programs
2 In the Floating Box Inspector, enter NewImage in the Name text box.
GoLive wont allow spaces in the name because browsers will not recognize floating box
names (DIV element IDs) with spaces in them.
Floating boxes can be dragged to any position you want on the page. They can also bemoved by enteringXand Ycoordinates in the Floating Box Inspector. Youll move the
new floating box and its image to the preciseXand Ycoordinates that the unwanted
image was in.
3 In the Floating Box Inspector, enter 370 in the Left text box and enter 200 in the Top
text box.
Notice the NewImage name that you entered in the Floating Box Inspector appears in the
Floating Boxes palette.
4 In the Floating Boxes palette, click the eye icons again to show all of the floating boxes
and their images.
5 Choose File > Save.
-
8/14/2019 Ps6 Cib Lesson16
19/25
ADOBE PHOTOSHOP 6
Classroom in a Boo
Using Smart Photoshop Objects
In GoLive, you can use Smart Photoshop Objects to link to Photoshop and ImageReady
files on your Web page. GoLive optimizes the images for the Web and creates a smart link
between the optimized images and the Photoshop or ImageReady files. Changes you
make to the linked source file are automatically updated in the optimized image.
To use PSD files with Smart Photoshop Objects, the PSD files must be RGB 8-bit images,
and the images can be sliced. You can also use Smart Photoshop Objects with files in BMP,
PICT (Mac OS only), PCX, Pixar, Amiga IFF, TIFF, and TARGA image formats.
The banner image in the Design2.psd file is a placeholder for the real banner that was
designed in ImageReady. Youll use a Smart Photoshop Object to link to the ImageReady
file so youll always be able to update the original file in ImageReady or Photoshop.
1In the document window, click in the middle of the Architech banner with the arrowpointer icon ( ) to select only the image and not the floating box. Then delete the image.
2 Select the empty floating box with the hand pointer icon ( ).
About floating boxes
Floating boxes let you position any object on a page absolutely, so you can use transparentfloating boxes to
position and animate objects, for example, and to create layered effects. You can also convertfloating boxes
to text frames.Floating boxes are based on the DIV element, which has been available since HTML 3.2. HTML 4.0 substan-
tially enhances the DIV elements functionality, allowing it to be absolutely positioned and stacked to accept
a background image or background color. The DIV element is also a core element of Dynamic HTML and a
major building block for absolute positioning with cascading style sheets.
Note: To display properly,floating boxes require Web browsers version 4.0 or later. Althoughfloating boxes
may soon be used as commonly as HTML tables, viewers with older browsers may have trouble viewing pages
that containfloating boxes.
Technically, afloating box is a visual representation of a DIV element, usually formatted with a CSS ID style.
The ID style specifies the width, visibility, and absolute position of thefloating box, instructing the browser
to create a subdivision that is not part of the normalflow of HTML code within the page. This property ofbeing absolutely positioned allowsfloating boxes to be moved.
From Adobe GoLive 5.0 online Help
-
8/14/2019 Ps6 Cib Lesson16
20/25
LESSON 16432
Designing Web Pages Using Multiple Adobe Programs
3 In the Objects palette, click the Smart tab ( ) and drag the Smart Photoshop icon into
the selected floating box in the document window.
A Smart Object placeholder appears in the floating box, and the Inspector changes to the
Live Image Inspector.
Linking the Smart Photoshop Object to an ImageReady file
The banner for the Architech site in this lesson is a sliced ImageReady image with rollover
buttons (similar to the banner you created in Lesson 15). Optimization settings for all of
the slices have already been set in ImageReady.
When you link a Smart Photoshop Object to a sliced ImageReady image, GoLive uses the
optimization settings from ImageReady, so you wont see the Save For Web dialog box as
you do for Photoshop sliced images. GoLive creates an images folder for the optimized
slices inside a data folder you specify for the linked image file. The Photoshop or
ImageReady source file of the sliced image must also be in the data folder you specified.
http://-/?-http://-/?- -
8/14/2019 Ps6 Cib Lesson16
21/25
ADOBE PHOTOSHOP 6
Classroom in a Boo
1 With the Smart Object placeholder selected in the document window, drag a line from
the Source Point and Shoot button ( ) in the Live Image Inspector to the file Naviga-
tionBar.psd inside the NavigationBar.data folder in the Files tab of the site window.
When you release the mouse, GoLive displays a Specify Target File (Windows) or Save
(Mac OS) dialog box so you can specify the data folder that will contain all of the HTML
and sliced Web image files for the banner.
2 In the Specify Target File (Windows) or Save (Mac OS) dialog box, locate and open the
Architech folder (Lessons/Lesson16/16Start/Architech Folder/Architech). Use the default
name NavigationBar.data in the Name text box and click Save.
GoLive starts ImageReady in the background, converts all the slices in the banner into
Web image files, and saves them in an Images folder inside the folder you specified. If the
name you enter in the Name text box matches an existing data folder, GoLive saves the
files inside that folder. Otherwise, GoLive will create a data folder with the name you
specify (and an images folder inside it) to contain the files.
Next youll update the site window so you can see the new images from the sliced
banner file.
3 Select the site window, click inside the Files tab to select it, and then click the Update
button ( ) in the toolbar.
4 In the site window, expand the Images folder inside the NavigationBar.data folder to
see all its files.
-
8/14/2019 Ps6 Cib Lesson16
22/25
LESSON 16434
Designing Web Pages Using Multiple Adobe Programs
5 In the document window, position the banner where you want it in the page. (Make
sure the pointer is a hand ( ) so youll select both the image and the floating box.)
Whenever you want to edit the banner, you can double-click the Smart Object image and
the original source file will open in ImageReady. To select the entire image, not just one
of the slices, click the top border of the image when the pointer becomes an arrow with a
solid square ( ), rather than a sliced square ( ). The path to the Source file appears in
the Live Grid Inspector.
Position the pointer at the top of the banner and double-click to go to the source file.
The original source file opens in ImageReady.
-
8/14/2019 Ps6 Cib Lesson16
23/25
ADOBE PHOTOSHOP 6
Classroom in a Boo
If desired, you can use the Image Slice Inspector in GoLive to change the URL page links
in the sliced banner, by selecting each slice and entering a new URL address in the Image
Slice Inspector.
Select a slice in the GoLive document window and enter a new URL in the Image Slice Inspector.
6 Choose File > Save.
Now youll preview the Web page in a browser.
7 Select the document window, and click the Show in Browser button ( ) in the
toolbar, or choose a browser from the pop-up menu.
To set up a browser in GoLive for previewing, choose Edit > Preferences, click the
Browsers icon ( ), click Add, select the browser, click Add again, and click Done. Then
click OK to close the Preferences dialog box.
-
8/14/2019 Ps6 Cib Lesson16
24/25
LESSON 16436
Designing Web Pages Using Multiple Adobe Programs
Review questions1 What is the advantage of saving your Photoshop designs in PDF format?
2 Describe a quick way that you can save Photoshop layers as individual Web images.
3 What is the cut out tool used for and where is it located?
4 What is the difference between the Floating Box Inspector and the Floating Boxes
palette?
5 How does an image placed on your Web page using the Image icon differ from an
image placed using the Smart Object icon?
6 How do you link an image slice to a Web page in GoLive?
Review answers1 The advantage of saving Photoshop designs in PDF format is that others can review the
designs and add their comments without having Photoshop, special fonts, or the same
operating system on their computers. By saving a design in Photoshop PDF format
including the image layers, you can continue your work on the design in the same PDF
file after it has been reviewed. Keep in mind, however, that PDF files saved with all the
layers will be larger than those saved without.
2 In GoLive, you can save Photoshop layers as individual Web images by importing the
Photoshop file as HTML (choose File > Import > Photoshop as HTML).
3 The cut out tool is used for saving individual Web images that are cut out from a
tracing image. The tool is located in the Tracing Image palette in Adobe GoLive.
4 In GoLive, the Floating Box Inspector contains options for a selected floating box,
including name, dimensions, and background color for the floating box. The Floating
Boxes palette lists all of the floating boxes on the page, and includes options for showing
and hiding each floating box, and for using a grid with them.
5 In GoLive, an image placed on the page using the Image icon must be in a Web format
such as GIF, JPEG, or PNG. An image placed on the page using the Smart Object icon can
be in a variety of non-Web bitmapped or vector-based formats created by Photoshop,Illustrator, or LiveMotion.
-
8/14/2019 Ps6 Cib Lesson16
25/25
ADOBE PHOTOSHOP 6
Classroom in a Boo
6 To link an image slice to a page in GoLive, select the slice in the document window and
enter the relative URL in the Image Slice Inspector. If the page youre linking to the slice
is located inside another folder within the data folder for the slices, include the folders
name in the URL. For example, you might enter ../Architech Pages/Designs.html to link
a slice to the Designs.html page located in the Architech Pages folder within the Naviga-
tionBar.data folder.


![CIB Online[1]](https://static.fdocuments.in/doc/165x107/55cf9d64550346d033ad6fb8/cib-online1.jpg)