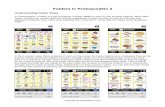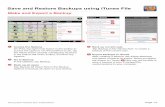Proloquo2Go Manual 3.0
Transcript of Proloquo2Go Manual 3.0

Proloquo2GoCommunication on the Go foriPhone, iPod touch and iPad
version 3.0
AssistiveWare®by

AssistiveWareLaurierstraat 1831016 PL AmsterdamThe NetherlandsEuropefax: +31-20-6128266www.assistiveware.com
Proloquo2Go contact:[email protected]
Proloquo2Go® © 2008-2013 AssistiveWare®. All rights reserved.Proloquo2Go manual © 2008-2013 AssistiveWare®. All rights reserved.
The Proloquo2Go application icon was designed by Giesbert Nijhuis.
Proloquo2Go was originally created by David Niemeijer and Samuel Sennott. Contributors to the current version are David Niemeijer, Martijn Leopold, Jennifer Marden, Hilde de Wit, Joe Barnick and Pam Harris.
Uses "VocaSpace" vocabulary © 2008-2010 Samuel Sennott. Uses Acapela speech technologies licensed from Acapela Group. Uses SymbolStix Symbols © 2003-2013 SymbolStix LLC. Uses "Ultralingua ULAPI" © Ultralingua, Inc.. Uses some icons by Joseph Wain / glyphish.com. Uses UIApplication+ScreenMirroring.h © 2010 Francois Proulx. All rights reserved. Proloquo2Go, PresenterTouch and VocaPriority are trademarks or registered trademarks of AssistiveWare B.V. AssistiveWare is a trademark and trade name of AssistiveWare B.V. iPhone, iPod, iPad, iTunes are trademarks of Apple, Inc., registered in the U.S. and other countries. All other trademarks and registered trademarks are the property of their respective owners.
Manual version 3.02

Table of Contents1. Introduction! 7
2. Basic Use! 8Getting Started! 8The Startup Wizard! 8
Speaking and Navigation! 9Home Screen! 9Message Window! 9
Views! 10Grid View! 10List View! 10Recents View! 11Typing View! 11Proloquo2Go Toolbar! 12
Auto-Morphology ! 12Automatic conjugation! 12Automatic pluralization! 13
Quick Tips to Prevent Data Loss! 13Preventing Deletion of Proloquo2Go! 13Preventing User Access to Proloquo2Go Options! 13Backing Up Proloquo2Go! 13
3. Options! 14Options View! 14Users Options! 15Appearance Options! 16Speech Options! 17Download Voices! 17Interaction Options! 18Grammar Options! 19Prediction Options! 20Backup! 21Password for Options View! 22
Settings! 23
3

Device Home Screen! 23Inside Settings! 23Proloquo2Go Settings! 23
4. Adding and Editing Buttons! 24Creating a button from an existing message! 24Adding the Current Message! 24Adding a Recent Message! 25
Creating a new button! 26Switching to Edit Mode! 26Button Types ! 26Creating a Regular Button! 27Creating an Action Button! 29Creating a Folder Button! 30Creating a new folder! 31Using an existing folder! 32Choosing a Button Image! 32Button Display Options! 34Button Visibility! 34
Editing an existing button! 35Accessing the Button Properties! 35
Editing multiple buttons at once! 36
Multi-level options: Making effective use of appearance defaults! 36
Moving Buttons! 42Re-ordering in List View! 42Moving in Grid View! 42Moving Buttons with Drag to reflow! 43Moving Buttons with Drag to Swap! 43Moving Buttons with the Swap Button! 44
Copy, Paste, and Delete Buttons! 45Switching to Edit Mode! 45Copy buttons! 45Navigate to Paste Location! 45
VocaPriority™: Promoting and demoting buttons! 46Promoting or demoting a button from Primary or Secondary! 47
4

Promoting a button from Storage! 48
5. Adding and Editing Folder Views ! 50Understanding Folder Views! 50
Creating a folder with a fixed number of columns! 53
Creating optimized versions of a folder for each number of columns! 55
6. How can I customize Proloquo2Go for an individual user?! 57Vocabulary Organizations! 57Basic Communication! 57Core Word Vocabulary! 59
Using the Setup Wizard to Select a Vocabulary! 61
Customizing Your Vocabulary ! 62Gathering Personalized Vocabulary! 62Customizing for Basic Communication! 62Customizing for Core Word! 64
7. Progressing Through Core Words ! 68Progressing a user by increasing number of columns! 68
Progressing a user by hiding and revealing buttons! 68
8. Backing up and restoring your vocabulary! 70Creating backups! 70Backing up a single userʼs vocabulary file! 70Backing up vocabulary files of all users! 70Automatic backups! 70
Exporting backups! 70
Transferring with iTunesʼ File Sharing using the dock connector cable! 75
Transferring with your web browser using a Wifi network! 77General Instructions! 77Steps specific to saving a backup onto your computer! 77Steps specific to restoring Proloquo2Go from a backup on your computer! 77
Importing backups! 78
Restoring Proloquo2Go from a backup file! 82
Restoring from a Proloquo2Go 1.x backup file! 845

Restoring from your original 1.x vocabulary backup! 85Saving your 1.x vocabulary backup to your computer! 85Creating a new user from your 1.x vocabulary! 85Using your 1.x vocabulary to overwrite an existing user! 86
Deleting backups! 87
9. Edit Pronunciation! 88The Basics! 88
Phonetics (for advanced users)! 88Phonetics Codes for American English: Consonants! 89Phonetics Codes for American English: Vowels ! 89Phonetics Codes for British English: Consonants! 91Phonetics Codes for British English: Vowels! 92
10.Presenting on an external display ! 94
11.Access Methods ! 95Direct Access! 95
Switch Access! 96
Using Switch Access! 103
12.Frequently Asked Questions ! 107How do I pronounce Proloquo2Go?! 107How do I backup my Proloquo2Go vocabulary?! 107What devices does Proloquo2Go run on?! 107Can I use digital pictures?! 107Where can I try Proloquo2Go out?! 107How can Proloquo2Go be both powerful and affordable?! 107How can I make printed materials?! 108How can I download additional voices?! 109How can I remove a downloaded voice?! 109Further questions! 110
13.Appendix A Environmental Inventory ! 111
14.Appendix B Core Word Main Page Vocabulary Lists! 113
15.References ! 120
6

1. IntroductionProloquo2Go was designed from the ground up for use on iPhone, iPod touch, and iPad, providing an easy to use, portable and affordable communication solution for people with difficulty speaking. A user can use it on an iPad at home, at work or at school and use it on an iPod touch or iPhone when going to the movies, a restaurant or hiking. Check out chapter 8 on backup and restore to see how you can transfer a vocabulary from one device to another.
This manual covers all the features and explains how they can be used. There are three chapters you should definitely not skip. Chapters 6 and 7 will guide you through one of the best approaches to customize Proloquo2Go, and chapter 8 describes backup and restore features, helping you ensure you do not lose your modifications to the vocabulary in case Proloquo2Go gets accidentally deleted from the device.
The screen shots included in the manual are from the iPhone, but the screens look quite similar on the iPad. The main difference between using Proloquo2Go on the iPad versus the iPhone and iPod touch is that because of the larger screen the iPad can fit more buttons at once and also has a larger message window. The other important difference is that the Options will appear in a popover window on the iPad, while they are full-screen on the iPhone and iPod touch.
7
Power Button
Backspace(double tap to clear)
Add a button or export text from message window
Colors show part of sentence button kind
Access Edit mode
Go to home folder (inactive, because you are in home folder now)
Access keyboard
Change view
Home button for device (Quits Proloquo2Go)
Button that links to a folder(has folder outline)
Navigation bar(tap icon to return home)
Back button(not visible on home page)
Message window

2. Basic UseProloquo2Go is very easy to use. This chapter introduces basic navigation as well as the different communication views.
Proloquo2Go is pronounced:"Pro" as in professional, “lo” as in low to the ground, “quo” as in quotation, the number “2” and “Go” as in on the go. Proloquo2Go. Proloquo is Latin for “speak out loud”.
2.1. Getting Started
The Startup Wizard
When you first launch Proloquo2Go, a startup wizard will appear that allows you to create a user and select a vocabulary for the user. Proloquo2Go allows you to choose between a Basic Communication vocabulary for beginning communicators, a Core Word vocabulary for more advanced communicators, or. a blank vocabulary.
If you are upgrading from a 1.x version of Proloquo2Go, you can select your current 1.x vocabulary. or you can start with Core Word, Basic Communication, or Blank. Whether you choose one of the new vocabularies or your 1.x vocabulary, your 1.x vocabulary will be saved inside of Proloquo2Go. You can back up your 1.x vocabulary to your computer, and you can also use it to create a 3.0 user at a later time. See chapter 8 for details. If you are upgrading from a 2.x version of Proloquo2Go, your vocabulary will automatically be upgraded to 3.0.
The Vocabularies
Core Word is for users who can put words together into sentences. It consists of a main page with the most frequently used words in English conversation, and folders of less frequently used words, organized in categories. Core Word can be configured from 9 to 64 buttons per page, and is optimized for quick sentence creation and language development.
Basic Communication is for users who are at the early requesting stage of language development, and usually have not started to combine words to form longer messages. Basic Communication can be configured from 9 to 36 buttons per page, and provides support for developing requesting, commenting, early social interactions, and basic academics.
Note that if you later want to use another vocabulary you can always go to Options and create a new user. More details on creating a user can be found in section 3.1 (Options View - User Options). More information on the
8

vocabularies and deciding which one to use can be found in chapter 6.
2.2. Speaking and Navigation
Home Screen
Press any button to let Proloquo2Go speak that button. To navigate to other categories press one of the folder-style buttons. Depending on the options that are currently set, the label of the folder-style button will be spoken.
Q: Can I change this default organization?
Yes, certainly. Proloquo2Go is meant for you to fully customize. This manual and other support materials will help you learn to do that easily and efficiently. Donʼt forget to back up your vocabulary regularly (see chapter 8).
Message Window
Press the Message Window at the top of the display to speak the currently displayed message. If the message is too long to fit you can scroll it by sliding it with your finger. To delete a single symbol in the Message Window press the Backspace button on the right side of the Message Window. To clear the whole message double tap the delete button.
To go back one level tap the Back button on the left side of the navigation bar. To go back to the Home screen from any level just tap the image and title shown in the navigation bar.
Q: Why does the message window auto clear?
Auto-clear is a default option that can be toggled ON or OFF in the Interaction section of Options (see section 3.1). Auto-clear means that after you have built a sentence and tapped the Message Window the text will be spoken but remain in the Message Window in case you want to repeat it by tapping again, or want to add it to your vocabulary by hitting the plus button. However, as soon as you tap another button, the Message Window will clear automatically.
9

2.3. Views
We have already seen the Grid View in the images above. Here is the complete overview of views.
Grid View
This is the default view when Proloquo2Go is used for the first time. In the Proloquo2Go Options view, you can control the number of buttons shown, all the way from 1 to 144 per page. (Though in general we do not recommend using that many buttons. For most people the default 4 x 4 grid with 16 buttons works well on iPhone or iPod touch. On the iPad 6 x 6 to 8 x 8 are recommended.)
List View
In the Proloquo2Go Options view, you can toggle between the Grid View and the List View. Most users will want to use the default Grid View, but for those who prefer the List View is available as an option.
10

Recents View
Using the toolbar at the bottom you can switch to Recents View. Recents View gives quick access to any sentence that was pressed in the Message Window or spoken in the Typing View some time during the last week. Recent messages are divided into those used during the last 15 minutes, the last hour, earlier today, yesterday, day before yesterday and earlier than that. Tap any of these buttons and you will get a detailed list of all the messages in the selected time interval. If there are many messages scroll up and down by sliding with your finger. Tap a message to speak it. Tap the green plus button to add the message permanently to your vocabulary.
Typing View
Using the Views button at the left end of the toolbar, you can switch to Typing View. In Typing view you can use the standard iOS keyboard to type a longer message. Using the toolbar at the top you can tap the Views button to switch to another view, Clear to clear the current text, Insert to insert the typed text to the Message Window, or Speak to just speak the typed text without inserting it.
If Prediction is turned ON in Options (see section 3.1) you will also see a number of suggested words or word combinations.
Note that if you want a larger keyboard you can rotate the device to get a landscape sized keyboard. On the iPhone and iPod touch word prediction is not available in landscape mode because there is not enough space on the screen.
If you would like to use the British, rather than the American prediction dictionary, exit Proloquo2Go and go to the Settings app. Go to General -> International and then change the Region Format to United Kingdom.
11

Proloquo2Go Toolbar
Proloquo2Go has one toolbar. The top picture shows the toolbar for iPod Touch and iPhone. The toolbar button on the left end is used to switch between the major views: Grid/List, Recents, Typing and Options. The second button gives access to keyboard. The button on the far right side is used for editing. If you are away from the home screen, a home button appears in the toolbar. This button will take you to the home screen instantly. Note that depending on the restrictions set in Options not all buttons may be present in the toolbars (see section 3.1).
The toolbar for the iPad version is slightly different. Options is reached by the button on the far right side rather than through the Views button. The Edit button is to the left of the Options button.
2.4. Auto-Morphology
Auto-Morphology is a powerful feature that provides auto-conjugation for verbs and auto-plurals and auto-possessives for nouns. It applies not just to the built in vocabulary elements but also works on user defined nouns and verbs.
Automatic conjugation
The Auto-conjugation feature can help you transform verbs quickly and powerfully. Press and hold on a verb is the default trigger, but in the Grammar section of the Proloquo2Go Options you can change this to double tap or use both triggers if you prefer (see section 3.1). You can also set the hold duration and double tap interval there.
12

Automatic pluralization
The Auto-plural and auto-possessive feature makes working with nouns easy. Press and hold on a noun is the default trigger, but in the Grammar section of the Proloquo2Go Options you can change this to double tap or use both triggers if you prefer (see section 3.1). You can also set the hold duration and double tap interval there.
2.5. Quick Tips to Prevent Data Loss
Preventing Deletion of Proloquo2Go
By default, it is very easy to delete third party apps on iPad, iPhone, and iPod touch. You can delete an app holding on its icon until it begins to wiggle, tapping the "X" that appears above it, and tapping "Delete" in the dialog box that appears.
It is possible to prevent the deletion of apps. To activate this feature, go to the Settings app on your device's home screen, tap "General", scroll down, tap "Restrictions", tap "Enable Restrictions", create a four digit passcode and enter it again when prompted, and then toggle "Deleting Apps" to OFF.
We strongly recommend that you turn off the ability to delete apps to protect your Proloquo2Go customizations.
Preventing User Access to Proloquo2Go Options
Beginning users of Proloquo2Go may need to be prevented from accessing the Options views and editing features. Accidental changes to Proloquo2Go could cause loss of vocabulary modifications. You can set a password on the Options view, to allow access only to those who have been trained in how to modify the Options and perform editing functions. See sub-section “Password for Options View” in section 3.1 in of this manual.
Backing Up Proloquo2Go
It is very important to regularly back up the changes made to your copy of Proloquo2Go. If the device is lost or damaged, or if your customizations were unintentionally erased, you can restore your copy of Proloquo2Go from a back up. For detailed instructions, see Chapter 8.
13

3. OptionsProloquo2Go has many options that allow a full customization to meet the needs of the user. There is no need to learn every option, but it is good to have a basic idea of what the customization potential is so that you can get most out of it. How to make best use of all the options to customize for an individual user is covered in chapters 6 and 7.
Note that Options control Proloquo2Goʼs appearance for every folder and button in the user. Some of these appearance characteristics can be over-ridden using options at the per-view and per-button level. See the table in section 4.4 for more information on how Options interacts with changes made at the view and button level.
3.1. Options ViewOn an iPod Touch or iPhone, the Options view can be accessed by tapping the Views toolbar button at the bottom left of the screen, and then tapping the Options button in the Views display. On the iPad, the Options button is the right-most button on the toolbar.
14
iPadiPhone/iPod Touch

The Options view provides access to a wide range of options. Options are divided into three groups: users, options specific to the current user, and general application options. The various option sections are described in more detail below.
Important Note: If you do not see the button for Options view, you will have to exit Proloquo2Go and go to the Settings app on your device's home screen to enable this button (see section 3.2).
You can get full-screen help for a specific options section by tapping the Help button when viewing or modifying that section.
Q: Can I use options from an earlier version of Proloquo2Go?
If you have an earlier version of Proloquo2Go installed on your device, you can use the options from there in Proloquo2Go 3.0. To do so, select Copy of Pre-2.0 Options in Startup Wizard or when creating a new user.
Users Options
In this section you can add a new user and switch between existing users.
Tap the name of the user you want to switch to, or tap Add User to create a new user. In the Add User view, tap in the User Name field and then type a name for the new user. Tap the Options row to choose whether you want the new user to have the same speech, appearance, and other personal settings as one of the existing users or to have the default settings. The Vocabulary settings allow you to select a vocabulary for the user. This can be one of the default Proloquo2Go vocabularies or a copy of another userʼs vocabulary.
15

Appearance Options
Using the Appearance options, you can customize how your display looks.
The Message Window section lets you define whether or not to display the Message Window and change its size. Tap the Advanced Options row to change the coloring scheme of the Message Window, have text appear below the images or above the images, and show or hide images in the Message Window.
Use the Toolbars section to change the size of the toolbar if you would like to have large buttons at the bottom, or, for example, a larger Back button in the navigation bar. You can also choose whether to display the current folderʼs icon in the toolbar or not.
In the View section, you can switch between List and Grid View, and specify the number of columns and rows in the Grid. The size of the buttons is adjusted automatically. This section also lets you choose the grid background color and button spacing - from Very Compact to Very Loose. Note that if you change the number of columns in Options in some folders the number of columns may not change because these folders were designed for a specific number of columns (see chapter 5 for more information).
In the Buttons section, you can set up the appearance of Regular Buttons, Action Buttons, and Folder Buttons.
Choose to show only images, only labels, or both images and labels on the buttons. You can also change the screen, text, text background, and button background color and turn color-coding for the buttons on or off. Color coding is based on the word type.
For text display there are two settings. You can have text appear below the images or above the images. You can also let Proloquo2Go use two lines of text for a vocabulary element when the text is too long to fit on a single line.
Most properties can be set independently for each button type, though all buttons use the Regular Buttons settings until you open the Advanced Options in the Buttons group and turn the Same as Regular option off for Folder Buttons or Action Buttons. See section 4.4 for more information on how setting button appearance properties in Options and on a per-view or per-button basis interact.
Use the Typing View section to adjust font, size, and color of the text in the Typing View.
16

Speech Options
In this part of Options, you can choose a voice to use and customize it with Voice Personalization, create Pronunciation exceptions, and import pronunciations from other users. You can set speech characteristics such as volume and speech rate.
Two more speech options allow you to determine when Proloquo2Go will speak.
If you only want Proloquo2Go to speak when you are done building a sentence and tap the Message window you should tap Speak Buttons and then pick None. If you pick All Buttons, even buttons that are purely for navigation and not part of the actual sentence you want to build will speak when tapped. This serves as a confirmation of the userʼs choice. If you prefer to only have Proloquo2Go speak for buttons that are part of the sentence construction, pick the Message Buttons option.
The last option lets you adjust how Proloquo2Go speaks in the Keyboard View. Tap Speak As You Type, and then select whether you want each letter, word, sentence, or paragraph to be spoken as you type it.
Download Voices
Additional voices can be downloaded when your device is connected to the internet. In the Speech part of Options, tap the Voice row.
Tap the speaker icon for a voice to hear what it sounds like, and the voice name to download the voice. Voice downloads will continue in the background if you leave the Voice view. You can download multiple voices at once, and pause, cancel, or resume downloads.
Voices that have been downloaded are displayed in the Voice view under Installed Voices. To switch to a downloaded voice, go to the Speech section of the Options and then pick Voice to choose the voice you want.
Q: How can I remove a downloaded voice?
First be sure you choose another Voice in the Speech section of Options, as the currently used voice can never be deleted. Next, you go to the Voice view and tap the Edit button. Now you will be able to delete the downloaded voice.
17

Access Method
Use these options to help persons with special physical needs use Proloquo2Go more efficiently. Set up the Direct Access for users who can tap buttons directly on the screen and only need little assistance with filtering brief touches or may touch the screen in more than one place at the same time. Use the Switch Access for users who have to use external switches or just tap anywhere on the screen to activate an item currently being scanned. See the Access Methods chapter.
Interaction Options
With Auto-clear Message ON, Proloquo2Go will automatically clear the Message Window the next time you tap a button after the text in the Message Window was spoken. This is the default setting and means that after you have built a sentence and tapped the Message Window the text will be spoken but remain in the Message Window in case you want to repeat it by tapping again or want to add it to your vocabulary by hitting the plus button. Yet, when you now start constructing a new sentence the Message Window will clear automatically.
The Repeated Tap option determines what Proloquo2Go will do when the message window is tapped while the text is being spoken. Such taps can be ignored, restart speech, stop speech, or used to pause and then on next tap continue speech.
Repeat Delay (available separately for Message Window and buttons) can be used to prevent the user from repeatedly triggering the same utterance. During a user selectable repeat delay, taps on the Message Window and/or buttons will be ignored.
Use the Keyboard Button option to define whether to go to the Grid Keyboard folder or the Typing View when you tap the Keyboard button on the Toolbar.
18

You can have Proloquo2Go Scroll by Page instead of incrementally. For some users this will work better. Select Show Paging Buttons if you want Proloquo2Go to provide Page Up and Page Down buttons to navigate up and down instead of using the swipe gesture. Select Single Page Swipe to scroll pages one by one with the swipe gesture.
Tap Advanced Options and specify whether you want the Home button and the Previous button appear on each page. You can also turn visual transition effects on and off.
The Allow Repeat option can be used to prevent repeated tapping of a single button. When Allow Repeat is turned off, once a user has tapped a button, that same button cannot be activated until a different button has been tapped.
You can set which orientations you would like Proloquo2Go to support. Full allows all orientations, Portrait up & down allows regular portrait and upside down portrait views and Portrait up prevents all rotation and forces Proloquo2Go in the default portrait orientation.
Grammar Options
You can turn the automatic conjugation and pluralization feature off by turning grammar support OFF.
You can determine what trigger will be used to activate the grammar features and what the timing should be for that trigger. Note that if you choose double tap as a trigger, the longer the double tap interval is the longer all interaction will take because Proloquo2Go will have to wait and see if there is going to be a second tap before it undertakes any further action on the initial tap.
If you turn Advanced Grammar OFF, fewer conjugations will be shown and noun possessives will not be displayed.
19

Prediction Options
You can turn prediction OFF if you do not want to have word prediction in Typing View.
You can turn Auto-spacing OFF if you do not want the prediction system to automatically insert a space when tapping a suggestion or automatically add/remove spaces in response to punctuation.
For Learning there are two options. You can turn Learning OFF so that the word prediction system does not learn new words and word combinations. Turning this off will reduce the prediction efficiency. By default Learning is ON, but Learn Misspellings is OFF. This ensures that new words and word combinations are learned by the prediction system, but only those known to the built-in dictionary. This is especially useful if a user makes a lot of spelling mistakes and you do not want the prediction system to learn misspelled words. It is currently not possible to delete learned words from the userʼs word prediction dictionary.
You can let Proloquo2Go display as many suggestions as fit on the screen or limit the number of suggestions to a fixed number, say four or five.
By default Proloquo2Go provides multi-word prediction whereby sometimes sequences of multiple words (.e.g., “to go”) are suggested when those combinations seem highly likely.
Finally, you can change the size of the prediction buttons.
20

Vocabulary Options
In Vocabulary, you can specify which folder will be used as the Home Page and temporarily switch to use the vocabulary Root as your home folder.
Restrictions Options
You can restrict access to the Edit mode and to Adding new buttons. For some users Adding buttons is fine, but you do not want them to accidentally delete buttons so you can disable Edit Mode for that purpose.
You can also block access to the Typing View and/or Recent View.
You can choose to have the keyboard button in the toolbar or hide it.
You can restrict access to Restore from Backup.
Privacy Options
In this section, you can clear the contents of the Recents view to preserve the userʼs privacy.
Backup
You can backup or restore your Proloquo2Go customizations in the Backup section of Options. See Chapter 8 in this manual for detailed instructions.
21

Password for Options View
When the Ask Password switch is ON, you must enter a password in order to see the Options view. This allows you to prevent the user from accessing editing and destructive functions without having to hide the Options button.
If you have set a password and then forget it, contact AssistiveWareʼs technical support at [email protected], and we will help you reset the password.
22

3.2. SettingsDevice Home Screen
To allow or restrict access to the Options described in section 3.1, you must go to the Settings app and locate the Proloquo2Go section in the list of app settings. Press the home button on your device to get to the home screen, and look for the Settings app (its icon is a set of gears.)
Inside Settings
In the Settings app you need to scroll down to get to the Proloquo2Go settings. Next, tap onto the Proloquo2Go row to access the Proloquo2Go settings.
Proloquo2Go Settings
There is only one option in the Proloquo2Go section of the Settings app - here you can control whether the Options view is accessible from within Proloquo2Go. Setting Show options button to OFF simplifies the Proloquo2Go interface and prevents accidental changes to the app.
23

4. Adding and Editing ButtonsAdding new vocabulary buttons and editing existing vocabulary buttons can be done right on the iPhone, iPod touch or iPad. Adding and editing is extremely easy and does not require any special "programming" skills.
There are various ways in which you can add new buttons to your vocabulary. You can add from the Message Window, add from the Recents list and add in Edit mode. In the first two cases you are adding a message that has already been created. In the last case you create a completely new button that can hold any text you like.
Note that if you do not see the Add or Edit buttons these may have been turned off in the Restrictions section of the Proloquo2Go Options. See chapter 3 for more details.
4.1. Creating a button from an existing message
Adding the Current Message
To add the current text in the Message Window to your vocabulary simply navigate to the folder in which you would like to place the new button and then press the button on the right side of the navigation bar.
Tap “Add Button” .
24

Adding a Recent Message
To add a recently used message, go to the Recents View by tapping on the Views button in the bottom toolbar, then tapping the Recent button to navigate to the message you would like to add. Press the green plus button to add the message to a button.
Q: How do I determine to which folder a recently used message should be added to?
Before going to Recents, you have to navigate in grid or list view to the folder you would like to add your new button to. The message will be added to this folder after you tap the plus button.
When you add a button using either a recent message or the message currently in the message window, Proloquo2Go makes some suggestions for what the button will look like. The Text to Speak field contains the text that will be spoken when the button is tapped. The Label field contains the same text in gray letters. This indicates that unless you type a specific label the Text to Speak will also be used as the button label. You can tap either the Text to Speak or Label fields and a keyboard will appear. Use the keyboard to change the text - the Label and Text to Speak do not have to be the same.
Next, you need to decide what image you would like to use. Proloquo2Go gives you some suggestions for symbols based on the symbols and words in your message. These suggestions appear in a scrolling row below the text fields. To see more suggestions, tap the arrows at the ends of this row. To pick a suggestion, just tap it and the picture in the preview of your button will be replaced with your new choice. Or tap the preview of your button and youʼll be given the choice to search for a symbol, use an image from your photo library, or take a photo (if your device has a camera.)
You can also change the way your button looks by setting its background color, border color and width,text color and font, whether it displays its label or image, and whether it is visible, dimmed, or hidden. You can change how the button speaks its text using the Voice Properties section. These features will be explained below.
25

4.2. Creating a new button
Switching to Edit Mode
To add a new button, you need to switch to Edit Mode. To switch to Edit Mode, tap the edit button on the right side of the bottom toolbar (the pencil icon). A panel of editing tools will appear at the bottom of the screen. On the Arrange tab
, youʼll see a choice of three button types .
Button Types
Proloquo2Go gives you a choice of three types of buttons - Regular Buttons, Action Buttons, and Folder Buttons.
Regular Buttons will speak text and insert text and symbols into the Message Window. Most of the buttons you will create will be Regular Buttons. See Creating a Regular Button section for how to add Regular buttons.
Action Buttons perform actions such as speaking a message immediately without putting it in the Message Window, speaking the message in the Message Window, or clearing the Message Window. See Creating an Action Button section for details on Action buttons.
Folder Buttons take you to another folder of buttons. A folder button has a different shape - the upper left corner of a folder button looks like the tab on a file folder. You can create a Folder Button to go to a folder that already exists, or you can create a new blank folder at the same time as you create your folder button. See Creating a Folder Button section for details on Folder buttons.
26
Add regular button
Add action button
Copy selected buttons
Add folder button
Delete selected buttons
Swap selected buttons
Promote selected buttons to primary
Promote / demote selected buttons to secondary
Demote selected buttons to storage
Paste buttons from clipboard

Creating a Regular Button
Make sure the Arrange tab is selected, and tap the Add Regular Button icon.
Tap the Text to Speak field and enter the text you want the button to speak. As you type, Proloquo2Go will suggest symbols based on your text. It will also fill in the Label field to match the Text to Speak field. Note that the Label text is gray, which means that the Label will automatically change to whatever is in the Text to Speak field.
Proloquo2Go automatically selects a symbol for the button. To choose one of the other suggested symbols, tap its picture and the symbol in the button preview will be replaced with your choice. To see more suggestions, tap the arrows on the left and right end of the row of suggestions.
Tap the speech code button to have the button play special sounds (see below).
To choose another image or to have no image on the button, tap the button preview. See Choosing a Button Image for information on choosing an image.
Special sounds come in three types: noises like whistling or coughing; common expressions like "Wow!" or "Boo!"; and macros. Macros are placeholders for information that may change with time — for example, the current date or the battery charge level in various formats. If the button is activated, the placeholder is replaced with the actual value, which is then spoken.
Tap one of the tabs at the top of the screen to view a list of sounds of the corresponding type.
To select a sound, tap its name. Tap the speaker icon to listen to the sound before selecting it.
Some sounds are not available in certain voices. These are marked with a special icon .
27

If you would like the button to have a label that is different than the text the button will speak, tap in the Label field and type in your label. Note that the text color turns from gray to black, showing that the label is now different than the text to speak.
When youʼre done specifying the text fields, tap the Done button on the keyboard (bottom right of the screen.)
Now you can customize the appearance of your button. Weʼll cover the Word Kind feature here, and the other customization features will be covered in later sections.
Proloquo2Go can take advantage of knowing what part of speech a button contains in two ways. Your button can be automatically color coded by part of speech. You can also access the auto-conjugation features if your buttons that contain nouns and verbs have their word kind set accordingly.
Proloquo2Go will automatically set the Word Kind of your button when you finish typing in the text to speak and leave the text to speak field. To manually set a buttonʼs Word Kind, tap the Word Kind row, and youʼll see a list of choices. Tap the choice that matches the grammatical part of speech for your buttonʼs text and tap the back button in the upper left corner of the screen.
Note that your buttonʼs border has automatically been turned yellow, to show its word kind of “noun.”
You can further customize your button using the other rows in the Button Properties area. For example, starting in 3.0, you can set the voice that a button will use for its speech, including the voice speed, pitch, and other characteristics. Scroll down to the Voice Properties section to access this feature.
When youʼre finished, tap the Done button in the upper right corner of the screen to save your button.
28

Creating an Action Button
Make sure the Arrange tab is selected, and tap the Add Action Button icon.
First, choose what action your button will perform by tapping the Action field.
Add Text to Message Window will add the buttonʼs Text to Speak and symbol to the Message Window, just as a regular button does.
Speak Text Immediately will speak the buttonʼs Text to Speak without adding it to the Message Window. This is useful for situations where you are composing a longer message and want to quickly communicate about something else.
Speak Message Window will speak the contents of the Message Window aloud. This is equivalent to tapping the message window to speak the message.
Clear Message Window will erase the contents of the Message Window. This is equivalent to double tapping the delete icon in the Message Window.
29

If you select Speak Message Window or Clear Message Window, an appropriate symbol will automatically be selected for you. If select Speak Text Immediately or Add Text to Message Window, or if you would prefer another symbol, tap the button preview to choose an image. See Choosing a Button Image for information on choosing an image.
You can further customize your button using the other rows in the Button Properties area. When youʼre finished, tap the Done button in the upper right corner of the screen to save your button.
Creating a Folder Button
Make sure the Arrange tab is selected, and tap the Add Folder Button icon.
To create a new folder, choose New Folder. To create a button that takes the user to a folder that has already been created, choose Link to Existing Folder.
30

Creating a new folder
Tap the Folder text field and type the name of your new folder. As you type, Proloquo2Go will suggest symbols based on your text. It will also fill in the Label field to match the Folder field.
Proloquo2Go automatically selects a symbol for the folder. To choose one of the other suggested symbols, tap its picture and the symbol in the button preview will be replaced with your choice. To see more suggestions, tap the arrows on the left and right end of the row of suggestions. If no arrows appear, there are no additional suggestions.
To choose another image or to have no image on the button, tap the button preview. See Choosing a Button Image for information on choosing an image.
You can create a folder button that also adds text to the Message Window when the button is tapped, as well as displaying the new folder. This is useful for beginning communicators who need help creating sentences. To enter text here, tap the gray text field next to Text to Speak and type. If you donʼt specify any text to speak, the folder button will not put anything into the message window
You can give the folder button a label that is different from the folderʼs name. To do this, tap the gray text next to Label and type. If you donʼt specify a label, the name of the folder will be used.
When youʼre done specifying the text fields, tap the Done button on the keyboard (bottom right of the screen.)
You can further customize your button using the other rows in the Button Properties area. When youʼre finished, tap the Done button in the upper right corner of the screen to save your button.
31

Using an existing folder
Tap the Link to Folder row to search a list of the folders in your vocabulary to link to.
You can create a folder button that also adds text to the Message Window when the button is tapped, as well as displaying the new folder. To enter text here, tap the gray text field next to Text to Speak and type.
You can give the folder button a label that is different from the folderʼs name. To do this, tap the gray text next to Label and type. If you donʼt specify a label, the name of the folder will be used. When youʼre done specifying the text fields, tap the Done button on the keyboard (bottom right of the screen.)
When you return from selecting a folder, notice that the folderʼs image and name have been added to your button. To pick a different symbol for your button, tap the button preview.
Choosing a Button Image
If you would like to use different images than Proloquo2Go automatically suggests, you have several options. Tap the button preview and select from the following options:
• Delete Symbol: use this to create a button with no symbol
• Choose a Symbol: search Proloquo2Goʼs SymbolStix database for the symbol you want.
• Choose a Picture: choose an image from the photo library on your device.
• Take a Picture: if your device has a built in camera, you can use it to take a photo for your button.
32

Setting the Background or Border color of a button
When you tap the rows marked Background Color or Border Color, youʼll be given the choice of many different colors to use. Colors are organized into seven different palettes to provide a wide variety of looks as well as the ability to easily determine what color an existing button uses. This makes it easier to create buttons with the same colors.
Select any color you wish. You will see that the checkmark on the row Use Default Choice disappears, and youʼll be able to see the effect of your choice in the button preview when you leave the color chooser. To return to using the default color, tap the Use Default Choice row and the checkmark will return. Please see section 4.4 to understand how the concept of Default works.
Text Options
Tap the Color row to change the color of the text displayed on the button. Select any color you wish. To return to using the default color, tap the Use Default Choice row and the checkmark will return. Please see section 4.4 to understand how the concept of Default works.
Tap the Font row to change the font settings that are used for the button label.
Border Width Options
You can define the width of the border shown around the button. To do so, tap the Border Width row and then pick an option you like. Tap Default to use default settings.
33

Button Display Options
You can customize whether an individual button displays its image and/or label by tapping the Display row in Button Properties. Tap a selection and return to see the effects of your choice in the button preview. You can always return to using the Default settings for this user by selecting the Default row.
Button Visibility
A Proloquo2Go button has three possible visibility states. The second image shows the three states in edit mode, and the third image shows the states in use mode.
• Normal: the button can be seen and does what it is programmed to do when tapped.
• Dimmed: the button can be seen, but is dimmed, and cannot be tapped. Useful for choices that are not currently available.
• Hidden: the button canʼt be seen except in edit mode. It will leave a gap in the display when not in edit mode. Useful for hiding vocabulary the user is not ready to have access to, while maintaining a consistent folder layout.
Button Voice
Voice characteristics may differ from button to button. Use the Voice Properties section in the buttonʼs Properties view
34

Editing an existing button
To edit an existing you first need to switch to Edit Mode. To switch to Edit Mode tap the edit button on the right side of the bottom toolbar. In both grid and list view you will see that the appearance of the grid or list changes when you enter the Edit Mode.
Accessing the Button Properties
Once you are in Edit Mode, tap on the button you want to change. A small blue checkmark will appear on the button. Then tap on the Properties tab to access the properties you can change. To see more of the properties area, tap the expansion button to allow the editing tool panel to take up more of the screen.
Now you have access to all the same properties you used to create buttons. See the section about creating new buttons for details.
You donʼt have to select Done when youʼre finished with your changes to the currently selected button. To edit a different button, tap on the current button to deselect it, and tap on the button you want to edit. The new buttonʼs information will now appear in the Properties tab. If you want to move the editing panel down so that you can see more buttons on the screen, tap the expansion button , and the editing panel will slide towards the bottom of the screen.
35

4.3. Editing multiple buttons at once
You can select multiple buttons on the screen and edit their properties at the same time. When more than one button is selected, each button will have a checkmark, and youʼll see the properties you can edit in the properties tab.
4.4. Multi-level options: Making effective use of appearance defaults
Proloquo2Go 2 provides a wide range of options that allow users to control the appearance of folders and buttons in detail. To make it really easy to customize the appearance for individual needs, many options can be set at multiple levels depending on the effect that the user wants to achieve. By changing an option to a specific setting at one level and to “default” at others, pinpoint control can be achieved, while it will still be easy to change the appearance of many buttons at once. This section explains how the process works and how you can make best use of the appearance customization options of Proloquo2Go.
Options can be customized at user level, at folder level, and at button level. Any setting that is customized at user level (in Options) applies to all folders and buttons of the vocabulary apart from those for which this setting is defined at folder or button level. This means that if, for example, you want all buttons to show only text, without any images, you should go to the Appearance section of Options and set the Display option in the Buttons group to Label Only. Once you make this change, all buttons in the userʼs vocabulary will only display text. As the Appearance Options are user-specific, this will not affect the vocabularies of other users.
Now imagine that you have a folder in which you did not use symbols on the buttons, but used photos of your friends instead. It would be a pity not to show those photos on the buttons. So, to have images on those particular buttons, you simply navigate to the folder containing the buttons. Once in the folder, you tap the pencil button to enter Edit mode. In Edit mode you tap the Folder tab and either expand the edit area with the expand button or swipe down to Button Display. Tap the Button Display row. You will see that it is currently set to Default. Default means that the folder will display buttons the way that is defined at user level. Tap the Image and Label row, and the images will magically appear on all the buttons. If you leave Edit mode and navigate around a bit in the vocabulary, you will see that this change only applies to this distinct folder. To be even more specific, it only applies to the view for which you made the change, so if you had buttons at the secondary priority level of the folder, they will not be affected by changes at primary level. This allows you to show the primary level in one style and the secondary level in another.
36

Now imagine that you do not want to show images on all the buttons in the folder that contains buttons with photos of your friends, perhaps because one or two of your friends are not happy with how their pictures look. Open the folder that contains the buttons with pictures of your friends, and then tap the pencil button to enter Edit Mode. Now select the button or buttons for which you do not want to display an image. Then tap the Properties Tab and either expand the edit area with the expand button or swipe down until you see the Display group. You will see that it is currently set to Default. Default means that the button will be displayed the way that has been defined for the View or, if the option at folder level was set to Default, the way it was set at user level (in Options). Now tap the Display row and select Label Only. You will see that the selected button or buttons now show only a label, without any pictures.
Note that if you later wanted a folder or a button to be displayed with the default options as set at user level, you should set them to Default for the folder or button. This is important if, for example, you have changed the background color. Say that at user level you have set the Button background color to white, for a certain button it was set to yellow, and now you want to make that button white again. In this case, you should not change the background color of the button to white; you should set it to Default instead. The reason for this is that if you later want to set the background color of all buttons to gray, which you would do in user-level Options, this specific button would remain white, because its background color was set to white instead of Default.
37

The following tables summarize how each appearance and voice characteristic can be controlled at User, View, and/or Button level for buttons and views.
Regular Button Property
User Level Folder Level Button Level
Custom border color Appearance > Buttons Advanced Options
N/A Arrange or Properties tab of edit tools
Language-based color coding for border
Appearance > Buttons Advanced Options
N/A N/A
Custom background color
Appearance Folder tab of edit tools
Arrange or Properties tab of edit tools
Language-based color coding for background
Appearance > Buttons Advanced Options
N/A N/A
Label color Appearance > Buttons Advanced Options
N/A N/A
Label position Appearance N/A N/A
Lines per label Appearance N/A N/A
Display label and/or images
Appearance Folder tab of edit tools
N/A
Visibility N/A N/A Arrange or Properties tab of edit tools
Voice Properties Speech Folder tab of edit tools
Arrange or Properties tab of edit tools
Folder Button Property
User Level Folder Level Button Level
Custom border color Appearance > Buttons Advanced Options
N/A Arrange or Properties tab of edit tools
Language-based color coding for border
N/A N/A N/A
38

Folder Button Property
User Level Folder Level Button Level
Custom background color
Appearance > Buttons Advanced Options
N/A Arrange or Properties tab of edit tools
Language-based color coding for background
N/A N/A N/A
Label color Appearance > Buttons Advanced Options
N/A N/A
Label position Appearance (Regular, Folder, and Action buttons will all have same label position)
N/A N/A
Lines per label Appearance (Regular, Folder, and Action buttons will all have same lines per label)
N/A N/A
Display label and/or images
Appearance > Buttons Advanced Options
Folder tab of edit tools
N/A
Visibility N/A N/A Arrange or Properties tab of edit tools
Voice Properties Speech Folder tab of edit tools
Arrange or Properties tab of edit tools
Action Button Property
User Level Folder Level Button Level
Custom border color Appearance > Buttons Advanced Options
N/A Arrange or Properties tab of edit tools (N/A for Paging or More/Back buttons)
Language-based color coding for border
N/A N/A N/A
39

Action Button Property
User Level Folder Level Button Level
Custom background color
Appearance > Buttons Advanced Options
N/A Arrange or Properties tab of edit tools (N/A for Paging or More/Back buttons)
Language-based color coding for background
N/A N/A N/A
Label color Appearance > Buttons Advanced Options
N/A N/A
Label position Appearance (Regular, Folder, and Action buttons will all have same label position)
N/A N/A
Lines per label Appearance (Regular, Folder, and Action buttons will all have same lines per label)
N/A N/A
Display label and/or images
Appearance > Buttons Advanced Options
Folder tab of edit tools
N/A
Visibility N/A N/A Arrange or Properties tab of edit tools (N/A for Paging or More/Back buttons)
Voice Properties Speech Folder tab of edit tools
Arrange or Properties tab of edit tools
40

Folder View Property
User Level Folder Level
Background color Appearance Folder tab of edit tools
Number of columns Appearance Folder tab of edit tools (see Understanding Folder Views, chapter 5)
Grid or List display style
Appearance Folder tab of edit tools
Button spacing Appearance > View Advanced Options
N/A
Voice Properties Speech Folder tab of edit tools
41

4.5. Moving Buttons
Re-ordering in List View
To move a button in list mode, touch the gray lines at the right end of button's row and drag the row its new position.
Moving in Grid View
To move buttons, get into Edit mode by tapping the Edit button .
There are three different ways to move buttons in Grid view.
• Drag: Drag a button so it moves between two buttons, causing all buttons to shift on screen.
• Drag and Swap: Drag a button on top of another button, causing the buttons to switch positions without moving any other buttons.
• Swap: Select multiple buttons and use the Swap tool to cycle their positions without moving the non-selected buttons.
Below each of these methods are described in more detail.
42

Moving Buttons with Drag to reflow• Press and hold the button you want to move until it starts to pulse.• Drag the button so it is over the buttons you want to move it in between. Let go of the
button.• The button will now be in between the two buttons, and all buttons will shift around to
make room for this move.In the example above, dragging the red button in between the blue and white buttons causes the white and green buttons to shift down to make room for the red button.
Moving Buttons with Drag to Swap• Press and hold the button you want to move until it starts to pulse.• Drag the button on top of the button you want to swap with. Let go of the button.• The two buttons will be swapped, and no other buttons will move.In the example above, dragging the red button on top of the white button causes the white and red buttons to change positions, while no other buttons move.
43

Moving Buttons with the Swap Button
• Make sure the Arrange tab is selected, so you can see the Swap button • Tap multiple buttons to select them. Each will have a blue checkmark.• Tap the Swap button to cycle the buttons through each otherʼs positions.In the example above, the first tap of the Swap button moved the blue button to the right to where the green button was, the green button down to where the red button was, and the red button down to where the yellow button was. The yellow button is moved up to where the blue button was. The second tap of the Swap button moved the yellow button to where the blue button was, the blue button to where the green button was, and the red button is moved up to where the yellow button was.Note that the Swap button works best when only two buttons are selected. In that case, it acts the same as Drag to Swap, except you donʼt need to drag the button to do the swapping.
The blue line indicates the position of page breaks - points in the folder where the user will need to swipe in order to reach more buttons. It can be useful to have this information while moving buttons, in order to make sure related buttons are on the same “screenful” of buttons and to minimize the need for scrolling.
44

4.6. Copy, Paste, and Delete Buttons
Switching to Edit Mode
The first step is to enter Edit Mode. To switch to Edit Mode tap the edit button on the right side of the toolbar. The toolbar will then slide up and present controls for arranging and editing buttons and editing views and the Done button for leaving edit mode.
Copy buttons
Once you are in Edit Mode you simply tap on the buttons you want to copy one by one. Each time you tap on a button, a checkmark appears in its top-right corner. Make sure you have the Arrange tab selected. When you have marked all the buttons you want to copy, tap Copy .
Navigate to Paste Location
You can do this using the back button in the navigation bar, by single tapping the More and Back buttons that navigate between priority levels, or by double tapping on any folder button.
Once you reach the folder you want to paste into, tap the Paste tool , and the buttons you copied will appear.
Starting in 2.0.1, you can copy and paste buttons between users. To copy buttons between users, copy the buttons as usual, go to Options and switch to the desired user. Go into edit mode, navigate to the desired fold, and paste the buttons.
Copying and pasting folder buttons is not supported in 3.0. You will get an error message if you try to do so. You can create folders in your new user to duplicate the folder structure you want to copy from your old user. Then in the old user, go to each folder in turn, copy all the non folder buttons, switch to your new user, and paste them into the corresponding folder in the new user. We will be supporting a more convenient way to do this in a future release.
45

Buttons can also be deleted in Edit mode. Make sure you have the Arrange tab selected. Then tap to select the buttons you would like to delete, and tap the Delete button
.
Youʼll be asked whether you want to permanently delete the buttons or move them to storage. If a button is permanently deleted, it is completely removed from the vocabulary and cannot be retrieved later. See section 4.7 for more information about the Storage level of folders. In general, it is recommended to move a button to storage rather than delete it.
Here the buttons have been removed. Depending on the Element Order set for the folder, the buttons around the deleted buttons may move together to fill in gaps in the page.
4.7. VocaPriority™: Promoting and demoting buttons
Proloquo2Go provides a new way of organizing vocabulary called VocaPriority™. Folders or pages in a vocabulary organization typically contain many buttons with related words and phrases. Some words or phrases are used frequently, while other words or phrases may be very powerful, but are not needed very often. For example, on a page with verbs related to
46

feelings, the word “love” might be used many times a week, while the word “celebrate” may be used infrequently. While it is possible to create a folder of all the feeling-related verbs a person might need to say, this folder would quickly become difficult to use as it would become filled up with verbs that are not frequently needed. It would also be possible to create a folder with only those feeling verbs that are most frequently needed, but then the user would miss the opportunity to use less frequently needed verbs such as celebrate or bother. With VocaPriority™, frequently used words and phrases are placed in the primary priority level of a folder. Words that are still useful for the user on a less frequent basis are placed in the secondary priority level. These secondary buttons can be reached using a More button at the bottom right corner of the page. When on the secondary page, the primary page can be reached by a Back button at the bottom right corner of the page. These More and Back buttons are automatically generated by Proloquo2Go, so all the person customizing the vocabulary needs to do is mark buttons in a folder as primary or secondary, and Proloquo2Go will do the rest.
There is a third level of priority in VocaPriority™ - Storage. The Storage level is only available in Edit Mode and thus not exposed to the end-user. Storage is the place where you put related words and phrases that are very unlikely to be needed by the user at the moment, but which the user may need at a later time when his or her language skills have developed or life circumstances change. In the feeling verbs example, “divorce” and “protest” may be placed in storage as the userʼs current language level or life experiences make these words unlikely to be useful. But if a need arises to make these words available, they can be easily moved from storage to the secondary or primary level using “promotion”. Similarly, if the user is overwhelmed with the number of choices in primary or secondary levels, buttons can be moved to a lower level using “demotion.” In this case, the words can easily be restored when theyʼre needed. Proloquo2Goʼs Core Word vocabulary uses VocaPriority™ to create a vocabulary that is both linguistically rich and easily customized for different language levels and individual preferences. The screenshots below show the primary, secondary, and storage priority levels for the Feeling Verbs folder in Core Word.
Promoting or demoting a button from Primary or Secondary
47

Tap the pencil icon in the toolbar to get into edit mode. Tap the button(s) youʼd like to promote or demote so that they become selected. Make sure the Arrange tab is selected so you can see the priority level tools. Then tap the tool for the level you want to move the button(s) to - Primary , Secondary , or Storage .
Depending on the Element Order of your page, buttons may shift to fill in any gaps once the buttons you selected were promoted or demoted.
Promoting a button from Storage
Promoting a button from storage works same as promoting or demoting from another level, except that you need to use the priority level buttons to see the buttons on the Storage level. Enter Edit mode and tap the Storage icon in the upper right corner of the screen. It looks like a file drawer
48

You will now see the buttons in Storage. When theyʼre in Storage, buttons donʼt have appearance properties that can be customized, so they may look different from buttons on other levels. The buttons will get the default appearance settings of their folder when they are promoted out of storage.
Make sure the Arrange tab is selected so you can see the priority level tools. Then tap the tool for the level you want to move the button(s) to - Primary or Secondary
.
You can return to the Primary or Secondary level by tapping the priority level button 1 or 2.
49

5. Adding and Editing Folder Views5.1. Understanding Folder Views
In Proloquo2Go, a folder is a set of buttons. A folder view is a way to look at those buttons. With folder views, a folder can look different depending on what number of columns the user has selected. Here is an example from Core Word - three different views of the Breakfast folder:
In the 5 column view, there is plenty of room on the screen for some helpful core vocabulary that can be used to create complete sentences without having to navigate away from the breakfast page. Once you have only 3 or 4 columns, though, these extra core words start to push the breakfast words down the page, so that the user has to scroll past the core words to see the breakfast vocabulary. So for 4 and 3 columns, the core words have been moved to the storage priority level. Theyʼre still in the folder, but they are not visible to the user when the number of columns is set to 3 or 4. Here is the storage level for each of those views. Notice that in 4 and 3 column views, you can see the core words are there, but not for 5 columns.
50

It isnʼt always necessary to have different views for a folder depending on how many columns the user has selected. For most of the folders you create, you will just want the buttons to “flow” to fill the space available for all sizes of buttons. This type of a view is called the All Sizes view. No matter what number of columns is selected, the same buttons are displayed in the same order. When you create a folder in Proloquo2Go, it is the All Sizes view that is created. All Sizes views behave the way categories behaved in Proloquo2Go 1.x. You will have to take extra steps to create a folder that shows different buttons when the column number is different, and in most cases, you wonʼt need to do that. Here is an example of an All Sizes folder, US Money. No matter what you set the number of columns to, the same buttons are displayed in the same order:
It is possible to have a folder that has an All Sizes view and views for specific numbers of columns. Many of the Core Word fringe folders are constructed this way. This is because for many of the fringe folders, it is useful to have core vocabulary on the fringe page when the number of columns is high - there is plenty of room for the core vocabulary, and the core words allow the user to communicate more efficiently. However, when the number of columns gets smaller the core vocabulary starts to fill up the first screenful of buttons, and inclusion of the core vocabulary on the fringe pages becomes much less useful. For these folders, there is an All Sizes view for the larger number of columns, and views for the smaller number of columns where the core vocabulary is moved into storage.
How can you tell what views a folder has? In edit mode, you can use the view tab of the tools panel to see what views exist for a folder, and change the appearance of those views. Lets look at a simple folder first - US Money has only one view, All Sizes.
51

To see the view(s) in a folder, go to edit mode by tapping the pencil icon in the toolbar. Then tap the View tab . It will be easier to see all the settings for a view by also tapping the expansion button to show more of the editing panel. Tap the Edit View row to see the list of views available for this folder.
This is a list of all the different views that are possible for this folder - All Sizes, and views for number of columns 1 - 12. Views whose names are in black print have been created. Views whose names are in gray print have not been created. When the user has selected the number of columns that corresponds to one of the “gray” views, the All Sizes view will be used, and the buttons will flow to fill the screen.
Here are the views for Breakfast. You can see that Breakfast has an All Sizes view, and views for 3 and 4 columns. The checkmark is on the 3 column view row because the number of columns is currently set to 3. All the other views are gray because they have not been created. If you tap a gray row, you will be asked if you want to create the corresponding view. You should only make new views for a folder if you either want to design an optimized view for a particular column size or want to display a particular folder always with a specific number of columns irrespective of the number of columns setting the user is using for the rest of the vocabulary. In most cases, all you will need for new folders is the All Sizes view.
52

5.2. Creating a folder with a fixed number of columns
Sometimes it is useful to create a folder that displays the same number of buttons no matter what the user has selected for the number of columns setting. There is some content that is best displayed in large buttons, such as photos. There are also circumstances where you may want to have a folder of small buttons to be used by a therapist or parent working with a user. The therapist or parent who is able to use the small buttons can use them to go to folders with larger buttons intended for the user to communicate with.
You can give an existing folder a fixed number of columns or create a new folder and then give that new folder a fixed number of columns. To set the number of columns for a particular folder enter the folder and then switch to edit mode. Next perform the following steps:
Tap the View tab , then tap Edit View .
Tap the row for the view you want to create. In this example, the 4 column view is tapped.
53

Youʼll be asked to confirm that you want to create a new folder view.
Note that if there are already multiple views defined for this folder you will be asked what view you want to base the new view on. For example, if there is already an All sizes view and 3 column view, you could choose to base your new 4 column view on either the All sizes view or the 3 column view. The new view will then inherit all the buttons from the view you select.
When the new view is created it becomes the current view and will show a check mark.
Tap the back button to go back to the View tab
54

Tap Make Default View . This will ensure that the newly created folder view is the one that will always be used irrespective of the number of columns the user sets for the rest of the vocabulary.
If you do not set your new folder view as the default view, this folder view will be shown only when the number of columns set by the user matches those of your new view.
Note that even though you have a 3 column folder view for this folder, it will never be shown - instead, this folder will always display in 4 columns, because the 4 column view has been made the default view.
5.3. Creating optimized versions of a folder for each number of columns
Sometimes you are using Proloquo2Go on more devices and want to use, for example, a 4-column layout on your iPhone and 7-column layout on your iPad. It is possible to create optimized folder views showing just those buttons that are most important on a 4-column view, while exposing more vocabulary on the 7-column view that has more space for buttons. Similarly you can adjust button positions for each folder view independently, for example if you want subject buttons on the left, object buttons in the center and verb buttons on the right. For our Core Word vocabulary we have already made optimized versions of many folders. You can do something similar for your own folders by creating multiple views for the same folder and then optimizing the buttons and/or order of the buttons to best fit a specific number of columns.
The previous section explained how to create a folder with a fixed number of columns. To create a folder with multiple views optimized for specific number of columns the process is quite similar, except that you do not make any of the views Default.
Go into the Folder you want to change and then follow these steps:
- Tap the View tab- Tap Edit View. - Tap the view you want to create. Note that if there are
already multiple views defined for this folder you will be asked what view you want to base the new view on. For example, if there are already a 4 column view and 8 column view, you could choose to base your new 5 column view on the 4 column view. The new view will then inherit all the buttons from the 4 column view. When the new view is created it becomes the current view and will show a check mark.
- Tap the back button to go back to the View tab- Make any changes you want to the content of the folder.- Tap Done to exit Edit
55

Note that as soon as you exit Edit mode Proloquo2Go will display the view that matches with the userʼs preferred number of columns. This may be different from the view you just created. For example, the All Sizes view may be used or one optimized for the currently set number of columns. If you now go to Options and change the number of columns to those of the view you just created you will see your just-created view.
If you want to make further changes to your newly created view or the views for other column sizes go into the folder. Switch to edit mode and tap the View tab. Then Tap edit view and tap on the view you want to edit, for example the 5 column view. Now this will be the one shown in edit mode and you can make any changes you want, even if the userʼs current preferred number of columns is different. Remember that as soon as you exit Edit Mode you will be back in view mode and the view best matching that of the Userʼs options will be displayed.
56

6. How can I customize Proloquo2Go for an individual user?
When you first start Proloquo2Go, you will need to select what type of vocabulary organization you would like to use. You have the following choices:
• Core Word Vocabulary• Basic Communication Vocabulary• Previous vocabulary [only for updating over 1.x]• Blank Vocabulary
Section 6.1 will help you understand these different vocabulary organizations and how to select the one that best fits the person(s) youʼre setting up with Proloquo2Go. Section 6.2 will show you how to use the Setup Wizard to select and initialize a vocabulary organization. The sections that follow will give you information on further customizing each vocabulary organization type to meet each userʼs needs.
6.1. Vocabulary Organizations
A vocabulary organization is a way of organizing words and sentences in an AAC system so that the person who uses the system to communicate can find the right words and sentences as quickly and efficiently as possible. How vocabulary should be organized depends on the needs of the user - their language level, what size buttons they need for access, what kind of things they need to talk about, etc. Weʼll describe the two vocabulary organization types in Proloquo2Go, and which type of user each is best suited for.
Basic Communication
The Basic Communication vocabulary organization is designed for users who are just beginning to use AAC to express their basic needs. These communicators often start with requesting things, people, and activities, but may quickly need to communicate for other reasons, like commenting on or describing things, or sharing their news. These users may have difficulty navigating between pages in a traditional AAC vocabulary organization, especially one with multiple levels.
The Basic Communication vocabulary allows its users to quickly and efficiently make requests, refuse or protest, and share basic personal information. The Basic Communication vocabulary can be configured to use 3x3, 4x4, 5x5, or 6x6 buttons on a screen. No scrolling is required on the main page, and with a few exceptions, the navigation hierarchy is only 2 levels deep (the main page, and one level of folders that can be reached directly from the main page.) To switch between configurations, go to Options > Appearance, and set the number of columns to 3, 4, 5, or 6. Basic Communication will not display properly with fewer than 3 columns or more than 6, and the number of rows must equal the number of columns.
Once you decide that the Basic Communication vocabulary is appropriate for your user, you must select which configuration is appropriate. You can do this based on what button size the user can access, how many buttons per screen your user can visually process, and what kind of reasons the user wants and needs to communicate about. Remember that if your user can handle smaller buttons, but is not ready for some of the reasons for communication listed under a particular configuration, you can always hide the buttons that are not yet appropriate, and unhide them later as the user progresses.
57

Basic Communication 3 column:
Reasons to communicate:
• Request• Refuse• Provide basic personal information
Basic Communication 4 column:
Reasons to communicate:
• Request• Refuse• Provide basic personal information
Language skills:
• Beginning categorization - food, drinks, toys, TV, activities, people
• Access to academic support pages for calendar, numbers, letters, colors, shapes in the School folder.
Basic Communication 5 column:
Reasons to communicate:
• Request• Refuse• Provide basic personal information and personal news• Comment (like, donʼt like, use basic adjectives)• Ask questions• Attempt to fix communication breakdowns by providing
clues to what he/she meant to say
Language skills:
• Beginning categorization - food, drinks, toys, TV, activities, people
• Access to academic support pages for calendar, numbers, letters, colors, shapes in the School folder.
58

Basic Communication 6 column
Reasons to communicate:
• Request• Refuse• Provide basic personal information and personal news• Comment (like, donʼt like, use basic adjectives)• Ask questions• Attempt to fix communication breakdowns by providing
clues to what he/she meant to say• Turn taking
Language skills:
• Beginning categorization - food, drinks, toys, TV, activities, people, games
• Access to academic support pages for calendar, numbers, letters, colors, shapes in the School folder.
• Access to behavior supports in Rules and Schedule folders
Core Word Vocabulary
Core words are words that are used most frequently in conversation and writing. Research has shown that a small number of core words such as “I”, “you”, “want”, “it” make up the majority of what we say or write. Proloquo2Goʼs Core Word vocabulary provides home pages with quick access to these core words, so users can quickly produce complete sentences.
Core words alone are not sufficient for specific and detailed communication. For that, less frequently used words such as “cat”, “octopus”, “sleepy”, and “gold” are needed. These non-core words are called fringe words. Some fringe words are used frequently - for example, friend and family names, favorite foods and places, and frequently used social phrases such as “How are you?”. Other fringe words are used much less frequently, but are very useful for talking about new topics, participating in school, or expanding expressive vocabulary. For example, “octopus”, “Bermuda”, and “depressed” are not words many people use every day, but it is useful to have access to them when needed.
Proloquo2Goʼs Core Word vocabulary uses the concepts of core and fringe vocabulary to arrange vocabulary that is used most frequently “closest” to the user while keeping less frequently used vocabulary farther away but still accessible with additional navigation. Core vocabulary is presented on the users “home page.” This page contains the most frequently used vocabulary, arranged in subject-verb-object order and grouped by grammatical category. The borders of the buttons are color coded by grammatical type, helping to draw the userʼs eye to the appropriate area of the page to find words as they are needed.
At the bottom “fringe” of the home page, folder-shaped buttons provide access to fringe vocabulary, organized by category (e.g. people, feelings, places, verbs, etc.) Following these links, the user finds the primary level of fringe vocabulary - the next-most-commonly used words in that category. For example, the home page might have the most commonly used prepositions “on”, “off”, “in”, and “out”. The primary page for prepositions might have the next most commonly used prepositions such as “for” , “at”, and “from”. This primary page would
59

not have less frequently used prepositions such as “between” and “ahead”. These less frequently used prepositions appear on the next level of navigation - a secondary prepositions page which is reached using a link from the primary preposition page. So the words the user uses most frequently are on the users main page, with the next tier of words one link away, and the last tier of words, two links away.
There is a final level of words, called the storage level. This level is not visible unless you are in edit mode. The storage level is where words that are very infrequently used are kept. For example, in the storage level for prepositions are the words “among” and “apart.” Those with advanced vocabulary needs may require these words, but for many users, having these words visible would only get in the way of finding more frequently needed words.
60

Proloquo2Goʼs Core Word vocabulary was created using published research on the frequency of use of common words by children in preschool and early elementary school. Using this data to sort words into primary, secondary, and storage levels works reasonably well for the very most commonly used words. Making the distinction between the fringe words that are on the primary versus the secondary levels is more difficult to do in a way that works equally well for all users. For example, a particular user might need to use the verb “fold” more frequently to instruct someone to fold clothing properly - that user would want “fold” on the fringe verb page rather than the more verbs page. The Core Word vocabulary is designed to make it easy to “promote” a fringe word from the secondary level to the primary level, or “demote” it from the primary level to the secondary level. You will learn how to do this in the section on customizing your chosen vocabulary.
The top level, or “home” pages of the 3, 4, 5, 6, 7, and 8 column core word vocabulary configurations are shown below. All of these configurations may be used on an iPad. On the iPhone and iPod Touch, only the 3, 4, 5, and 6 column configurations should be used; on these smaller devices, the 6 column configuration is very small and will require excellent eyesight and fine motor skills.
To switch between configurations, go to Options > Appearance, and set the number of columns to 3, 4, 5, 6, 7, or 8. Core Word will not display properly with fewer than 3 columns or more than 8, and the number of rows must equal the number of columns.
6.2. Using the Setup Wizard to Select a Vocabulary
When you start Proloquo2Go for the first time, the Startup Wizard appears to help you create a new user and choose a vocabulary for this user.
Tap the User Name row and type a name to a user, and then choose a vocabulary you want. If Available kinds of vocabularies are explained in section 6.1 above.
Q: Can I use vocabulary from an earlier version of Proloquo2Go?
61

If you have an earlier version of Proloquo2Go installed on your device, you can use the vocabulary from there in Proloquo2Go 3.0. To do so, select Copy of Pre-2.0 Vocabulary in Startup Wizard or when creating a new user.
6.3. Customizing Your Vocabulary
Gathering Personalized Vocabulary
When customizing a vocabulary, the first step is find out what things the user will need to communicate about. This involves determining the userʼs preferences on things like food, activities, music, etc., as well as the names of people, places, and things that are important in the userʼs life. See Appendix A for a list of useful information to gather. If possible, gather information from family, friends, care providers, and school staff, so that the vocabulary the user needs throughout all environments in his or her day is represented. If youʼre updating from a pre-2.0 version of Proloquo2Go, you can create a user based on your pre-2.0 vocabulary, and then copy and paste buttons from the pre-2.0 user. We do not currently support copying and pasting folder buttons between users, but will add this feature in a future release.
Customizing for Basic Communication
You will use the information you gathered about the user to customize the contents of the various folders in the Basic Communication vocabulary:
Things, People, Places, Activities: Add buttons for the things the user will want to communicate about into the appropriate folders. For example, if the user loves crackers and milk and is using the 3x3 Basic Communication organization, both crackers and milk should be added to the “I want” folder. If the user is set up with the 6x6 Basic Communication, where things are divided up into different folders, crackers should go in the food folder and milk in the drinks folder.
Some common buttons have been added to the storage levels of the Basic Communication folders. When in edit mode, you can go to the Storage level and promote those buttons that are important to the user into the Primary level. For example, many people like chips and crackers, so these are in the Storage level of “I want” and “Food” in the Basic Communication vocabulary, to save you time. Other buttons may be more uncommon, and wonʼt be in Storage, so you will need to add an button with the appropriate symbol. For example, your user may love pomegranates. This is probably not an button that is in Storage, so you will have to add an button for it, and search for the symbol for pomegranate when you create the button.
Think carefully about how many buttons you add to each folder. Many people who are appropriate for Basic Communication vocabulary may be overwhelmed by long lists of potential choices, especially if they need to scroll. Especially at first, limit the buttons you add to those buttons you know the user strongly prefers or will want to talk about. As time goes on, you can add more buttons at the primary level. If you find your user has many more buttons he or she needs to have available in any folder than will fit on a single screen, consider keeping the most important ones on the primary level and demoting ones the user rarely refers to to the secondary level, so the user does not need to scroll.
I need help: This folder should contain messages the user can use to quickly get assistance. Buttons for asking to use the bathroom, feeling sick, something hurts, and a folder for body parts are included. Add any other buttons that you feel the user may need to request quick assistance that reflect the userʼs unique needs. For example, if the student often needs to have his or her AFOs removed or readjusted, you might add a message here.
62

I feel: This folder contains some basic feelings. The ability to identify feelings can be both important and difficult for a person at the Basic Communication level. It is therefore important to keep this folder simple at first, to make the task of identifying emotions easier. That being said, if the user has a specific feeling that he or she knows how to identify, or is the target of a teaching or behavior goal, you may want to add it here.
About Me: In this folder you will find some buttons that contain sentences you will need to fill in with the appropriate information. For example, edit the “I live at” button and add the userʼs address to the end of the Text To Speak. If any of the buttons makes no sense for the user, feel free to demote it to Storage or delete it. Also remember that in order to protect the userʼs privacy, it is important to get permission from the userʼs parents or guardians, or if appropriate, the user him or herself before entering any private information.
Chat: This folder contains common social phrases such as “How are you?” and “Please.” Buttons are included in Chat to hold news from home and news from school. Edit these buttons frequently, preferably every day, so that the user always has new information to share.
Home: This folder is included in the 4, 5, and 6 column layouts. It is empty, and is offered as a place to put any buttons that would help with home-specific communication.
School: This folder is included in the 4, 5, and 6 column layouts. It contains links to subject matter often requested by special education teachers for students who are at the Basic Communication level - alphabet, numbers, colors, shapes, weather, and calendar topics.
Questions: This folder is in the 5 and 6 column layouts. It contains commonly used questions such as “Whatʼs that?” and “Where are we going?” The ability to ask questions is a key communication skill that may AAC users have difficulty learning, as they are usually expected to respond to questions rather than ask them. When you are starting to teach the use of this folder, it is best to use a few key, generally applicable questions such as “Whatʼs that?”, and model the use of the questions so that the user becomes familiar with how they are used and the power they can provide. As the user begins to initiate simple questions, you can promote more questions from Storage level up to Primary or Secondary levels.
Describing: This folder, in the 5 and 6 column layouts, contains some early occurring adjectives such as good/bad, big/little, yucky, fun, etc.
Clues: This folder, which is in the 5 and 6 column layouts, provides early practice with the important skill of communication breakdown repair. A communication breakdown occurs when a person is not able to get his or her point across. There are many ways that the person can try to fix the breakdown - repeat his message, rephrase his message, or give additional information, or clues, about what he meant to say. The Clues folder provides a way for the Basic Communication user to tell his communication partner more about what he was trying to say by saying what type of thing his message was about - a person, place, thing, food, etc. It is important to model use of the Clues folder for the user so he or she can learn to use it. As the user becomes more skilled, you can add additional categories of “things” into the folder that might be useful for repairing communication.
In the Storage level of the Clues folder, you will find some additional buttons that may help users to clarify their communication by providing additional information about what theyʼre trying to communicate. Sometimes a communication breakdown can be simply solved if you
63

know the person is asking a question rather than telling you something, or is talking about something they wish would happen rather than something that is real. It is a good idea to promote these buttons to the primary level for users as they reach the ability to use the 6x6 Basic Communication layout. You will need to teach the user how to use these buttons, and the most effective way is usually to model using them yourself, as you talk to the user. So for example,
if you are switching the topic of conversation, go to the Clues page and select “new topic”; if youʼre going to ask a question, select the “question” button, etc. You can also model using during a communication breakdown - if youʼre unsure if the user is asking a question or has switched to a new topic abruptly, model using the appropriate buttons.
News: This folder is introduced in the 5 column Basic Communication layout, and is included in the 6 column as well. It contains buttons for home and school news, as well as a partner focused question “What about you?” so the user can take a conversational turn after sharing his news. Edit the news buttons frequently, preferably every day, so that the user always has new information to share. In the 3 and 4 column layouts, these news buttons are in the Chat folder.
Customizing for Core Word
The first decision to be made when customizing Core Word is which column layout to choose. The smaller number of columns, the larger the targets are for physical access and for visual processing. However, having more buttons per page reduces the need to navigate to find additional vocabulary. The trade-offs between these considerations will be different for each user. When deciding which number of columns to choose, take the following into account:
• How small a target can the user select most of the time, without mis-hits? To allow access to smaller targets, you might consider:
• Keyguard
• Stylus or pointer
• Adding space between buttons (see chapter 3, Appearance settings, View section)
• Adjusting the hold time required to register a “hit” on a button (see chapter 3, Interaction settings, Buttons section)
• How small a target can the user discriminate visually - in other words, how large must a button be in order for the user can reliably tell the difference between two buttons with similar symbols? Factors to keep in mind:
• You may be able to use color to make buttons more distinctive
• Consider changes such as making buttons text only or image only, restricting text to a single line, changing the space between buttons, or using the device in portrait rather than landscape mode. One of these changes may enable the user to better process the screen visually.
• Make sure that glare from overhead lights and windows isnʼt interfering with the userʼs view of the screen. You might use a matte screen protector to reduce glare, or make sure the device is positioned to reduce the potential for glare or reflections.
• Would the user benefit from keeping the location of key buttons constant as he or she learns new vocabulary? Some users may only be ready for the number of language concepts on a 4 column page when they start using Core Word, but as they begin to use
64

the vocabulary, they may be able to handle more content on the page, and would benefit from having the vocabulary they already know stay in the same place. This approach takes advantage of learning through motor planning. For example, the user may be able to access an 8 column layout on an iPad, but not be ready to handle 64 buttons on a single screen due to limited language skills. You can start with an 8 column layout, and use hiding and demoting to show only the 16 buttons that are available in a 4 column layout. As the user gains language skills, you can gradually add in buttons by unhiding and promoting them to give the user access to more language. Detailed instructions for how to do this are provided in section 7.1.
Full 8 column Core Word layout showing only buttons available in 4 column layout
Full 8 column Core Word layout showing only buttons available in 5 column layout
Once you have selected the number of columns to use, you can begin to customize the content of the vocabulary using the personalized information you gathered at the beginning of this process. No matter what column layout has been selected, all Core Word vocabulary users have access to the following folders. The path they take to reach the folders may differ, however.
• About Me: This is found inside the Chat folder, and should be customized with the userʼs personal information (name, address, phone number, age, etc.)
• Family, Friends, Teachers, and Heath care providers: These folders are found in the People folder, and should be personalized as necessary with the names (and if available, pictures) of the actual people for this user. If you donʼt have photos of the people available, you may be able to use a SymbolStix symbol that looks somewhat like the person. Use one of these words when you search for a symbol, and youʼll see multiple symbols with variations in hair style and skin coloring. You may need to scroll down a bit to find these symbols.
• woman• man• girl• boy
65

• Help: This folder should contain messages the user can use to quickly get assistance. Buttons for common situations such as asking to use the bathroom and feeling sick are included, and additional buttons can be found in the secondary and storage levels. Add any other buttons that you feel the user may need to request quick assistance that reflect the userʼs unique needs. For example, if the student often needs to have his or her AFOs removed or readjusted, you might add a message here.
• Food: If this folder is not on the main page for your user, it will be on the secondary level, or reachable through the Things folder. For each subfolder in Food, use promotions and demotions to make the foods the user is most likely to talk about are on the primary level of each subfolder. For example, if you are working with someone who loves Dr. Pepper and dislikes Coca-Cola, in the Drinks folder, demote Coke from the primary level to the secondary and promote Dr. Pepper from secondary to primary.
• Clothing: Check to make sure any item of clothing that would never be of interest to a user, is not needed in the userʼs climate, or is culturally inappropriate, is demoted to secondary or storage levels. Promote buttons that are in secondary or storage that the user may need to refer to frequently.
• Fun: In each subcategory, make sure that buttons the user is most interested in are on the primary level, and those of little interest are demoted to secondary or storage. In Sports and TV Shows, consider finding photos on line of favorite famous people who belong in these categories.
In Sports, there are folders specific to particular sports. Some of the most popular sports in the US are on the primary level, while folders for sports more popular in other regions such as cricket and rugby can be found on the secondary level. In the storage level of the folder for some sports, you can find buttons with the names of popular teams and players. Availability of these buttons depends on whether SymbolStix has created the appropriate symbols. Use promotion and demotion to make sure that sports and teams that your user wants to talk about are readily available.
• Personal care, Adaptive Equipment: Use promotion and demotion to customize the primary level of this folder to reflect the userʼs needs.
• Describing words: If the user has favorite words to use when describing, use promotion, demotion, or add new buttons to make sure these words are easily accessible in the subcategories in Describing words. For example, the local dialect may use “wicked awesome” to describe something really good. This can be made available to the user by adding an button in Positive describing words.
• Clues: This folder contains messages that can be used to help fix communication breakdowns - situations where the user is not able to get his or her point across clearly. There are many ways that the person can try to fix the breakdown - repeat his message, rephrase his message, or give additional information, or clues, about what he meant to say. The Clues folder provides a way for the Core Word user to tell his communication partner more about what he was trying to say by telling what type of thing, event, or action his message was about, describing characteristics of what he is talking about (big/little, shape, color), or telling in which locations his topic might be found. It is important to model use of the Clues folder for the user so he or she can learn to use it.
In the Clues folder, you will find some additional buttons that may help users to clarify their communication by providing additional information about what theyʼre trying to communicate. Sometimes a communication breakdown can be simply solved if you know the person is asking a question rather than telling you something, or is talking about something they wish would happen rather than something that is real. You will need to teach the user how to use these buttons, and the most effective way is usually to model
66

using them yourself, as you talk to the user. So for example, if you are switching the topic of conversation, go to the Clues folder and select “new topic”; if youʼre going to ask a question, select the “question” button, etc. You can also model using during a communication breakdown - if youʼre unsure if the user is asking a question or has switched to a new topic abruptly, model using the appropriate buttons.
For some users, using Clues effectively can be an advanced skill. These users might benefit from moving the Clues folder to the secondary level and moving another folder up to the primary level. If you find a user is not ready for Clues, and frequently needs to go to secondary to find words in Places or Time words, this may be a sign you should move Clues to secondary and let another folder take its place in the primary level.
• School: This folder can be found on the secondary level of the main page. It contains folders that may be useful as part of a school curriculum. It is recommended that this folder be customized in consultation with the userʼs teacher.
• Geography: This folder can be found on the secondary level of the School folder. In the secondary level of the Geography folder, you will find folders with the Australian states, Canadian Provinces, United Kingdom countries, and US States. If your user needs one of these folders, we recommend you promote it to the primary level of Geography, or use copy/paste to move the folder where your user needs it.
• Money: Symbols are available for US, Canadian, UK, Swiss, Danish, and Norwegian currencies. They are in separate folders in the Money folder, in either the primary or secondary level. Feel free to use demotion, promotion, hiding, or copy/paste to move the currency the user will need access to into place.
• Time words: This folder can be found on the primary or secondary level of the home page, depending on the number of columns selected . It contains categories such as days of the week, months, and seasons, which many special education programs use for daily calendar activities.
• Religion: This folder can be found on the secondary level of the home page, or in storage, depending on the number of columns selected. We recommend you look at the primary and secondary levels of this folder and customize it to reflect the userʼs needs and the local cultural requirements. We have provided basic folders for Christian, Catholic, Jewish, and Muslim religions, but recognize that these folders will need to be customized further to suit individual needs.
67

7. Progressing Through Core WordsIt is important to plan for progression and growth in a userʼs language skills. As a user gains practice with a vocabulary organization, and builds new receptive and expressive language skills, he or she will need access to additional vocabulary. Core Word has been designed to grow with the user, offering expanded vocabulary as the user is able to take advantage of it. This can be done in one of two ways - by increasing the number of columns per page, or by starting out with a larger number of columns than needed and hiding more advanced buttons until they are needed.
7.1. Progressing a user by increasing number of columns
Proloquo2Go makes it easy to increase the amount of vocabulary available to a user by simply increasing the number of columns in a page. All of Proloquo2Goʼs built-in vocabularies are designed so that increasing the number of columns results in a layout optimized for that number of columns which includes new words at the next level of frequency of use and language development. For example, see figure in section 6.1, showing the progression of Core Word vocabulary from 3 columns per page up to 8 columns per page.
To change the number of columns per page, see chapter 3, Appearance, in the View section.
Follow a column number increase, the user may initially have difficulty locating buttons previously learned. All the buttons from the previous version of the pages are present on the new one, and every effort has been made to maintain the buttons in the same general area in which they were on the previous page layout. However, the buttons will not be in exactly the same place, and they will also be smaller. Give the user time to adjust to this change. You may want to take a screen shot of the previous main page and print it out, then use it to conduct a tour or treasure hunt, where you and the user locate where all the buttons have shifted to on the new page.
7.2. Progressing a user by hiding and revealing buttons
Progression by increasing the number of columns will work well for many users. However, there are some users who will benefit significantly from having previously learned buttons remain fixed while new buttons are added around them. This minimizes the new learning needed as the user progresses in vocabulary size. In order to benefit from this approach, the user must be able to physically access buttons for a high number of columns per page, but be at a language level that is better suited for a low number of columns per page. This approach tends to work better on the iPad than the iPod Touch or iPhone, where buttons on the high column layouts are larger.
1. Determine the smallest size button your user can access by setting the number of columns on a page progressively higher on a page and having the user attempt to accurately target buttons throughout the page. Call this number of columns the “target number.”
2. Determine the number of buttons per page most closely matches the userʼs current language skills. This can be difficult to do in practice. One approach is to observe the user with the main Core Word page in with different numbers of columns and see at which point the user seems to become confused or overwhelmed at the number of buttons available. Call this number of columns the “starting number.”
3. Set the number of columns to the “target number” and go to the Core Word main page.
68

4. Find the list of words and folders on for the “starting number” in Appendix B.
5. Go into edit mode. Select all button buttons that do NOT appear on the list of words for “starting number”. Tap the Appearance tab, then scroll down to the Visibility row. Tap that row and select Hidden. All these buttons will now appear dimmed.
6. Now find the folders that do NOT appear in the list of folders for “starting number.” You have two choices in how to handle these. If you think the user can handle or benefit from having these folders visible at the primary level, you can leave them as they are. If you think the user would have greater benefit from having fewer buttons on the screen at one time, you can demote these buttons to the secondary level. You donʼt have to do the same thing with all the folders; you can make this decision on a folder-by-folder basis. For example, if the user is very focused on food, you may want to leave the food folder on the main page, even though it is not on the main page for the “starting number” layout. It is recommended that you demote the folder(s) to secondary rather than hide them because if the folders are demoted, the user can still find these folders by going to the secondary level. Hiding the folders altogether may overly restrict the vocabulary the user has access to. However, it is certainly fine to hide the folders if that seems a better solution for a particular user.
Note: before you demote the folders, make sure that the home page has “Free Positioning” as its Element Order. To check, while youʼre in edit mode, tap the View tab and scroll to the Element Order row. If this doesnʼt say Free Positioning, tap the row and select Free Positioning in the list. With Free Positioning on, buttons will not move around to fill gaps in the page when the folders are demoted.
7. Leave edit mode. Youʼll now see a main page with many gaps where buttons have been hidden or folders demoted. You can gradually reveal buttons and promote folders to support the userʼs growing language skills.
69

8. Backing up and restoring your vocabularyBacking up your vocabulary is very important and something you should regularly do! Once you have backed up your vocabulary, you can transfer this vocabulary to another device or restore your vocabulary to a device at a later date. You can either store backups on your computer or export them to Dropbox storage.
8.1. Creating backups
Backing up a single userʼs vocabulary file
Launch Proloquo2Go, and make sure the user you want to back up is the currently active user. If it is not, go to the User section of the Options view and switch to the user you would like to back up.
Once the user you want to back up is the currently active user, go to the Options view (section 3.1), and then, in the Backup section, tap "Backup [user name] Now" . Once the backup is complete, exit Proloquo2Go by pressing the home button.
Backing up vocabulary files of all users
To backup vocabularies of all users, go to the Options view, open the Backup section, and then tap “Backup All Users Now” .
Automatic backups
Proloquo2Go automatically creates a backup for each active user once a day. The automatically created backup files are marked with the special icon . You can use these backups just like usual backup files. When there are already eight automatic backups for a certain user, the oldest file is replaced with a new one.
8.2. Exporting backups
After you have created backups, export them to Dropbox or iTunes. If you wouldnʼt do so, you will not be able to transfer your vocabulary to another device or transfer your backup files to the computer with iTunes File Sharing.
70

Exporting to iTunes
Open the Backup section of Options and tap the Export Backups row.
Tap the name of the backup that you want to export.
Tap Export to iTunes.
A progress bar appears next to the name of the backup you are exporting. Tap the cancellation button to interrupt the export process.
71

After the backup has been exported, a message will appear, to let you know. Tap OK to return to the Export Backups screen.
You can now transfer the exported backup to your computer using the iTunesʼ File Sharing.Refer to the section 8.3 “Transferring with iTunes File Sharing using the dock connector cable”.
Exporting to Dropbox
Open the Backup section of Options and tap the Export Backups row. If Dropbox integration is OFF, slide the Dropbox Integration switch to turn it ON.
Proloquo2Go will now ask for permission to connect to your Dropbox account. There are two ways this may be done.
1. If the Dropbox app is not installed on your device
If you donʼt have the Dropbox app installed on your computer, the Safari web browser will open to the Dropbox website. You will need to enter email address and password that you use to access your Dropbox Account.
Type your email address and password and tap Sign in.
If you connect to Dropbox using Proloquo2Go for the first time, the folder Apps / Proloquo2Go will be created in your Dropbox. Backup files that you export will be stored in it.
72

2. The Dropbox app is installed on your device
The Dropbox app will be opened. If you havenʼt yet logged into Dropbox using the Dropbox app, you will be asked for the email address and password you use to access your Dropbox account. Also when you open the Dropbox app you may be asked if you want to receive notifications from Dropbox (see screen shot on the left). You may either agree or disagree with this, because you can later configure this behavior in Settings. Your answer does not affect whether you can use Dropbox with Proloquo2Go.
Now you will be asked if Proloquo2Go should be allowed to have access to a folder in your Dropbox. Tap the button labeled Allow.
Dropbox will only ask for your permission the first time you access it through Proloquo2Go.
If you were switched to another app in order to sign in to Dropbox, switch back to Proloquo2Go. In the Export Backups screen, tap the name of the backup that you want to export.
73

Tap Export to Dropbox.
A progress bar appears next to the name of the backup you are exporting. Tap the cancellation button to interrupt the back up process.
After the backup has been exported, a message will appear letting you know the export succeeded.. Tap OK to return to the Export Backups screen.
74

8.3. Transferring with iTunesʼ File Sharing using the dock connector cable
Important Note: If you are connecting your device to a computer you do not usually synch your device to, be sure to disable iTunes' automatic syncing so you do not overwrite your device's contents! Follow these steps before you attach your device to any new computer.
Launch iTunes. To disable iTunes' automatic syncing on a Mac computer, make sure iTunes is the active application, and then select the iTunes menu at the top left corner of the screen, next to the Apple. Click on Preferences , then click the Devices tab in the window that appears. Click the check box for “Prevent iPods, iPhones, and iPads from syncing automatically” . Then click OK . On Windows, you will find Preferences at the bottom of the Edit menu .
Mac: Windows:
• Export backups to iTunes (refer to the section 8.2 “Exporting Backups” earlier in this document).
• Connect the iPhone/iPod/iPad to your computer using the dock connector cable that you also use to synch with iTunes.
75

• Launch iTunes. (Note that if your device is normally synched with another computer make sure that you do not allow iTunes to change your apps, music, photos or other things if iTunes asks you about this).
• Wait until your device appears in the iTunes sidebar on the left and then click on your device.
• Click on the Apps tab in the iTunes window.
• Scroll the page down until you reach the File Sharing section .
• Select Proloquo2Go .
• Select backups you want to save in the Proloquo2Go Documents list in iTunes and click the “Save to...” button to save the backups on your computer. Note that you may see several backup files in iTunes. Backup file names start with the name of the user they contain. Each user is backed up in a separate file.
• You are now done transferring the backups to your computer. In case you want, you can rename a file (but keep the extension .p2gbk), copy the file to another computer or put it on a USB stick. Or, you can use the backups to restore another device running Proloquo2Go to the exact same vocabulary contents.
• If you want to upload an old backup or a backup from another device to Proloquo2Go, click the “Add ...” button at the bottom of the Proloquo2Go Documents list in iTunes and choose a file with the .p2gbk extension from your computer that will then be uploaded to Proloquo2Go. (Refer to the section “Importing backups” for more information.)
76

8.4. Transferring with your web browser using a Wifi network
General Instructions
1) Connect the iPhone/iPod/iPad to Wifi (see the Settings app) on the same local network as your computer.
2) Launch Proloquo2Go, go to the Options View (see section 3.1), tap the Backup row, and then tap "Connect to Computer". Next, follow the instructions on the screen.
3) Launch Safari or FireFox web browser on your computer (Internet Explorer is not currently supported), and enter the URL that is displayed in the Proloquo2Go Connect to Computer screen.
Steps specific to saving a backup onto your computer
4) On your computer, use the web page that appears to download backups from Proloquo2Go to your computer. The pages shown in the web browser provide additional details.
Steps specific to restoring Proloquo2Go from a backup on your computer
4) On your computer, use the web page that appears to upload a previously downloaded backup to Proloquo2Go so that you can restore from it. The pages shown in the web browser provide additional details.
5) If you want to restore Proloquo2Go to a state stored in a backup document, you need to first upload the backup document to Proloquo2Go from the web browser on your computer and then use the Proloquo2Go "Restore from Backup" feature. See section 8.6 below.
77

8.5. Importing backups
To restore from a backup that youʼve added to your device using iTunes File Sharing, or that youʼve put in Dropbox, you will first need to import the backups into Proloquo2Go.
Importing from iTunes File Sharing
To import your backups from iTunes, follow these steps:
• Connect your device to the computer on which backup files are stored. Refer to the section “Transferring with iTunesʼ File Sharing using the dock connector cable”.
• Make sure backup file you want to import is in the Proloquo2Go Documents list in iTunes. If you cannot find it where, click the “Add...” button, browse to its location on your computerʼs disk, and then click Add.
On your device, open the Backup section in Options and tap Import Backups.
You will see that the backup file you want to import appears in the iTunes File Sharing group.Tap the backup name to import it.
78

You will be asked if you want to import the file from iTunes. Tap Import.
After the backup file was successfully imported, you may either use it to restore your data immediately or just store it on your device for later use.
To start restoration immediately, tap Restore Now.
To store the file on your device, tap Later. Refer to the section “Restoring Proloquo2Go from a backup file” for more information on how to restore from this backup at a later time.
79

Importing from Dropbox using the Dropbox app
Open the Dropbox app on your device and open the Apps / Proloquo2Go folder in it.
From the list of backup files stored in your Dropbox, choose a file you want to import and tap it.
When asked, tap “Open in Proloquo2Go”.
80

You may either use the backup file to restore your data immediately or just store it on your device for later use.
To start restoration, tap Restore Now.
To store the file on your device, tap Later. Refer to the section “Restoring Proloquo2Go from a backup file” for more information.
Importing from Dropbox without the Dropbox app
On your device, open Safari and go to the website dropbox.com. After the webpage is loaded, enter email address and password that you use to open your Dropbox.
In Dropbox, open the Proloquo2Go folder and tap the backup file that you want to import (see screen shots below).
81

In the screen with file details, tap the “Open in ʻProloquo2Goʼ” button.
You may either use the backup file to restore your data immediately or just store it on your device for later use.
To start restoration, tap Restore Now.
To store the file on your device, tap Later. Refer to the section “Restoring Proloquo2Go from a backup file” for more information.
8.6. Restoring Proloquo2Go from a backup file
To restore from backups, you must put them on your device first (see earlier sections in this chapter), and then follow these steps:
• On your device, go to Options and tap the row labeled Backup, then tap Restore from Backup. If you canʼt select the Restore from Backup row, make sure "Restore from Backup" is set to ON in the Restrictions part of the Options view (see section 3.1).
• Tap the row of the backup you wish to restore from. If you have multiple users set up in Proloquo2Go on your device, you can restore from the backups of any user on the device. Here you see the backups of a copy of Proloquo2Go that has three users - Simon (the currently running user), Jennifer, and Tracy.
82

• If you select a backup from a different user than the one that is currently active, youʼll be asked what youʼd like to do. You can either overwrite the current user with the backup from the other user, or you can switch to the other user and restore it from the selected backup file.
Here, a backup from the user Jennifer has been selected, but the currently active user is Simon.
83

8.7. Restoring from a Proloquo2Go 1.x backup file
To restore a user from a Proloquo2Go 1.x backup file, get the .p2gbk file from your computer into Proloquo2Go in any of the ways described above. Then go to the Restore from Backup view.
Youʼll see that there is a new section in the list of backups, called Proloquo2Go 1.x userʼs backups. All backups made from Proloquo2Go 1.x will appear in this section.
Tap the update you wish to restore, and respond OK to the confirmation request.
84

8.8. Restoring from your original 1.x vocabulary backup
When you update from 1.x to 3.0, Proloquo2Go will save a copy of your original 1.x vocabulary. You can copy this file to your computer. You can also use this file to create a new user with your original 1.x Proloquo2Go vocabulary, or overwrite one of your 3.0 users with your 1.x Proloquo2Go vocabulary. In this way, you will be able to backup and recover your original vocabulary, should anything go wrong with the 1.x to 3.0 update process.
Saving your 1.x vocabulary backup to your computer
From Options, tap the row marked Backup. If you updated from 1.x to 3.0, you will see a button labeled Copy v1.x vocabulary to iTunes.
Tap this button, and a copy of your original vocabulary backup file will be placed in the folder that is visible in iTunes when your device is connected to your computer. This file will be called Version_1_Vocabulary.p2gbk.
Follow the directions in the section above, Backing up a userʼs vocabulary to your computer, to copy this file to your computer.
Creating a new user from your 1.x vocabulary
From the main Options screen, tap the row marked User. On the next screen, tap Add User.
Tap the User Name text field and type in the name of your new user. Then tap the row labeled Vocabulary.
85

Tap the row labeled Copy of Pre-2.0 Vocabulary, and tap the back button to return to the previous screen.
If you would like to use your original 1.x default settings of for your options, tap the Options row and select “Copy of Pre-2.0 Options”.
When youʼve selected the vocabulary and options you want, tap the blue Save button, and your new user will be created.
Using your 1.x vocabulary to overwrite an existing user
From the main Options screen, select Backup, and then Restore from Backup.
If you have updated from 1.x to 2.x or 3.x, you may notice a section labeled Proloquo2Go 1x.userʼs backups. The backup from this list that has the date you first updated from 1.x is a copy of your vocabulary at the time you updated. It may be named Version_1_Vocabulary.
To overwrite the currently active user with this vocabulary, tap backup with the appropriate date.
If you do not see an appropriate backup, return to the main Backup screen and tap the row labeled Copy v1.x vocabulary to iTunes. Then go to Import Backups and youʼll see a Version_1_Vocabulary in the iTunes File Sharing list. Tap this vocabulary to import it into the list of backups you can use for restoring. When you return to the Restore from Backup view, you will see your 1.x vocabulary file as a choice.
86

8.9. Deleting backups
You may want to delete some of the previously created backups if there are too many of them on your device or for some other reason. To do so, go to the Backup section and tap the Delete Backups row .
You will see a list of backups on your device sorted by users they belong to. Tap the Edit button to be able to delete the backups you want.
Tap the “minus” icon next to the backup that you want to delete, and then tap the Delete button. If you want to delete all backups that belong to a certain user, tap the “Delete All Backups” button (in the case that is shown in the figure to the left, all Simonʼs backups will be deleted).
Tap Done to return to the Backup view.
87

9. Edit Pronunciation9.1. The Basics
Inside the Options view (see section 3.1), under Speech > Pronunciation, you can edit pronunciations. To access this feature, with voices downloaded for an earlier version than 1.2, you will have to re-download the voice.
The easiest way to Edit Pronunciation is by attempting to spell the word in another way. For example, for french fries you can simply put french frys. Note: You may need to be creative. You can test out your pronunciations by tapping the speak button.
When the original text is entered in all lower case it will match all forms of the word. So "dog" will match "dog", "Dog", but also "dOg". If the original text includes capitals it will only match similarly capitalized words (i.e. “David” will only match “David” and not “david”). In other words it becomes case-sensitive.
There are some limitations in terms of what transcriptions the voices can properly handle. Putting spaces or other punctuation inside the pronunciation text can sometimes lead to strange effects. The best way to check whether the voices can handle a pronunciation correctly is testing it with the Speak button. The only way to guarantee a perfect pronunciation is to use the phonetic codes discussed below.
9.2. Phonetics (for advanced users)
This section is adapted from the Acapela Language Manuals
American English
The American English text-to-speech system uses the American English subset of the SAMPA phonetic alphabet (Speech Assessment Methods Phonetic Alphabet), with a few exceptions. The symbol o was replaced by @U (ex. nose), e was replaced by EI (ex. hate), aI was replaced by AI (ex. light), and 3` and @` were replaced by r= (ex. furs, corner). The symbol 4 was also introduced to represent a flapped t (ex. better). The symbols are written with a space between each phoneme.
In words with more than one syllable, one (and normally only one) of the syllables is more prominent than the others. This is referred to as word stress, or lexical stress. Words of one syllable also have word stress when spoken in isolation, although many may lose the stress in certain contexts. For the correct pronunciation of a word, it is important to include the symbol marking the word stress.
In the phonetic transcriptions the word stress is indicated by the symbol 1 placed directly after the stressed vowel (with no space between the vowel symbol and the stress symbol).
A secondary lexical stress can also be used. This secondary stress is indicated by the symbol 2 placed directly after the stressed vowel like 1 for primary stress.
A glottal stop, represented by the phonetic symbol ?, is a small sound which is often used to separate two words when the second word starts with a stressed vowel. This sound can be inserted in a transcription in order to improve the pronunciation.
An underscore _ in a phonetic transcription generates a small pause.
88

Phonetics Codes for American English: Consonants
Sound Code for the sound Example
b as in bad b b {1 d
c as in cone k k @U1 n
ch as in chin tS tS I1 n
d as in date d d EI1 t
f as in fat f f {1 t
g as in gag g g {1 g
g as in gin dZ dZ I1 n
h as in hit h h I1 t
l as in let l l E1 t
m as in man m m {1 n
n as in nose n n @U1 z
ng as in ring N r I1 N
p as in pipe p p AI1 p
r as in rose r r @U1 z
s as in sat s s {1 t
s as in measure Z m E1 Z r=
sh as in shin S S I1 n
t as in tab t t {1 b
tt as in better 4 b E1 4 r=
th as in this D D I1 s
th as in thin T T I1 n
v as in vote v v @U1 t
w as in wait w w EI1 t
y as in yacht j j A1 t
z as in zoo z z u1
Phonetics Codes for American English: Vowels
Remember that in the phonetic transcriptions the word stress is indicated by the symbol 1 placed directly after the stressed vowel (with no space between the vowel symbol and the stress symbol).A secondary lexical stress can also be used. This secondary stress is indicated by the symbol 2 placed directly after the stressed vowel like 1 for primary stress.
89

Sound Code for the sound Example
a as in pat { p {1 t
a as in allow @ @ l aU1
ai as in main EI m EI1 n
er as in corner r= k O1 r n r=
e as in net E n E1 t
ea as in neat i n i1 t
I as in lit I l I1 t
igh as in high AI h AI1
o as in nose @U n @U1 z
o as in pot A p A1 t
oo as in zoo u z u1
ou as in pout aU p aU1 t
ou as in thought O T O1 t
oy as in boy OI b OI1
u as in hut V h V1 t
u as in put U p U1 t
British English
Lexical Stress
A lexical accent is used to indicate the level of prominence (or emphasis) of a syllable in a word. In British English, some words can be differentiated by the position of this lexical accent. The word record is an example of this since it can be both a noun (a record: r e1 k O: d) or a verb (to record: r I k_h O:1 d). Practically all words in British English have a lexical accent even if it does not always serve to differentiate between two different words. It is therefore important to include stress marks when writing phonetic transcriptions.
In the phonetic transcriptions, primary accent is indicated by the symbol 1 placed directly after (no space) the accented vowel. Secondary accent is indicated by the symbol 2. Some examples:
devastating d e1 v @ s t eI2 t I N
devastation d e2 v @ s t eI1 S n=
devotee d e2 v @ t_h i:1
90

A glottal stop, represented by the phonetic symbol ?, is a small sound which is often used to separate two words when the second word starts with a stressed vowel. This sound can be inserted in a transcription in order to improve the pronunciation.
An underscore _ in a phonetic transcription generates a small pause.
Phonetics Codes for British English: Consonants
Word Symbol Example
b as in bad b b {1 d
c as in scone k s k O1 n
c as in cone k_h k_h @U1 n
ch as in chin tS tS I1 n
ch as in loch x l Q1 x
d as in date d d eI1 t
f as in fat f f {1 t
g as in gag g g {1 g
g as in gin dZ dZ I1 n
h as in hit h h I1 t
h as in exhume hj e k s hj u:1 m
l as in let l l e1 t
l as in adult L {1 d V L t
Ll as in Llandaff hl hl {1 n d @ f
m as in man m m {1 n
n as in nose n n @U1 z
ng as in ring N r I1 N
p as in pad p_h p_h {1 d
r as in rose r r @U1 z
s as in sat s s {1 t
s as in measure Z m e1 Z @
sh as in shin S S I1 n
sp as in sport p s p O:1 t
t as in top t_h t_h Q1 p
t as in stop t s t Q1 p
th as in this D D I1 s
91

Word Symbol Example
tha as in thin T T I1 n
v as in vote v v @U1 t
w as in wait w w eI1 t
y as in yacht j j Q1 t
z as in zoo z z u:1
Phonetics Codes for British English: Vowels
Word Symbol Example Comment
a as in pat { p_h {1 t
a as in father A: f A:1 D @
a as in allow @ @ l aU1
ai as in main eI m eI1 n
ance as in renaissance A~ r e n eI1 s A~ s French vowel
e as in net e n e1 t
ea as in near I@ n I@1
ea as in neat i: n i:1 t
ere there e@ D e@1
en as in sudden n= s V1 d n=
I as in bit I b I1 t
I as in vin E~ v E~1 French vowel
igh as in high aI h aI1
le as in battleaxe l= b {1 t l= { k s only before vowels
le as in battle L= b {1 t L= word finally or before consonants
m as in atheism m= eI1 T i I z m=
o as in dot Q d Q1 t
o as in nose @U n @U1 z
on as in avignon O~ {1 v i n j O~ French vowel
oo as in zoo u: z u:1
or as in history r= h I1 s t r= i
92

Word Symbol Example Comment
ou as in pout aU p_h aU1 t
ou as in four O: f O:1
oy as in boy OI b OI1
u as in fur f 3:1
u as in hut V h V1 t
u as in put U p_h U1 t
ure as in sure U@ S U@1
u as in the second u in punctual
u p_h V1 N k tS u @ L
y as in locally i l @U1 k @ l i
93

10.Presenting on an external display
It is possible to mirror the Proloquo2Go screens onto an external display using the Apple VGA Adapter (for VGA projectors and televisions) or the Apple Digital AV Adapter (for HDMI televisions and displays). This can be very practical if you want to demonstrate the use of Proloquo2Go during a presentation or training.
Simply connect the Apple Adapter to your iPad, iPhone 4 (or later) or iPod touch 4th generation (or later). If your device is an iPad 2 or later, what appears on your device screen will automatically appear on the external display. If your device is not an iPad 2 or later, a message will appear on the screen asking you to pick a resolution. Generally speaking, you will get the best results if you select the 1024 x 768 pixels option. Also note that the iPad delivers the best quality on the external display.
When presenting to a group on an external display, it can be important to make sure your audience knows where you are tapping the screen. Proloquo2Go makes screen taps visible with a feature called PresenterTouch™. When an external display is attached, a small circle will appear wherever your finger(s) touch the screen.
94

11.Access Methods
To meet special physical needs that users may have, Proloquo2Go provides multiple access methods. One of these is Direct Access, which requires users to touch buttons directly on the screen. Direct Access can be adjusted to ignore touches that last less than a specified time. In 3.0, Proloquo2Go is able to handle multiple fingers on the screen at the same time. The user can specify if Proloquo2Go should pay attention to only the first finger that touches the screen, or only the first finger that lifts off the screen.
The other method is Switch Access. In this access method, items are highlighted one by one or by groups and the user taps external switches or large areas on the device screen to make a selection. There are several modes of scanning and selection, and they are discussed later in this chapter.
11.1. Direct Access
Go to the Options view and open the Access Method section.
To make Proloquo2Go ignore touches that last less than a certain time, specify this time by tapping the plus and minus buttons in the Hold Duration row. You can also tap on the numbers between the plus and minus buttons, and a keyboard will appear so you can type in a number.
To handle multiple fingers on the screen at the same time, turn on the Select on Release option. Note that to enable Select on Release, you should first open your device's General settings , go to the Accessibility pane , and then choose VoiceOver as a Triple-click Home action .
95

When Select on Release is turned on, tap the Configuration row to set up Select on Release
Tap the Mode row to choose which finger(s) you want Proloquo2Go to pay attention to. With First Finger Down, Proloquo2Go will only pay attention to the first finger that touches the screen. Other touches to the screen are ignored. When the first finger that touched the screen lifts off the screen, the button that finger on when it lifted off is selected. With First Finger Up, Proloquo2Go pays attention to all fingers on the screen until the first finger lifts up off the screen. The button that is under the first finger that lifts off the screen is the one that is selected.
Tap the Visual Cue row to change color and width of the border that appears around the buttons on the screen as they are tracked.
11.2. Switch Access
Proloquo2Go 3.0 gives switch users access to five different scanning modes and advanced settings to fine-tune scanning behavior to match individual physical needs. When switch access is turned on, additional visual elements appear on the devices screen.
96

Tap the Scanning switch to turn switch access on.Tap Configuration to set up related options (see below).
Note that to enable switch access, you will need to make sure VoiceOver is enabled in your Triple-Click Home list of actions. If you have not done this, you will get an alert message with instructions when you turn on Scanning. See the section above on Select on Release for details.
After you have opened the Scanning settings by tapping Configuration in the Access Method screen, you can choose a scanning mode, pattern, speed, and what switch(es) you would like to use. You can further fine-tune your set-up with the advanced settings, described later.
Scanning Modes
Tap the Mode row to select a scanning mode. The scanning mode will determine how many switches you will use, and how these switches will control the scan. Refer to the table below for details which will help you choose the most appropriate mode.
97

Scanning Mode Number of Switches
Can Use Screen as
Switch
Can Use External Switch
Automatic Scanning- Highlight advances automatically from item to
item. Hit switch when desired item is highlighted.- Best for users who:
- can handle timing and attention demands of watching and waiting for an item to be highlighted
- can hit switch reliably in a narrow time window
1 Yes Yes
Automatic Selecting- Highlight advances automatically from item to
item. If switch is NOT hit while item is highlighted, the item is selected.If switch IS activated while item is highlighted, highlight moves to next item immediately.
- Best for users who:- can handle timing and attention demands of
watching and waiting for an item to be highlighted
- can hit switch reliably in a narrow time window- can hit switch many times in a row without
difficulty
1 Yes Yes
Inverse Scanning- Highlight advances automatically from item to item
as long as screen is touched. Lift off of screen to select highlighted item.
- Best for users who:- can handle timing and attention demands of
watching and waiting for an item to be highlighted
- can keep contact with screen- can lift off screen reliably in a narrow time
window
1 Yes No
Step Scanning- Hit Stepper switch to advance highlight. Hit Picker
switch to select highlighted item.- Best for users who:
- have at least two reliable ways to hit a switch or the screen. Use the most reliable ways as the Stepper - the user will hit it most often.
- may have difficulty with timing and attention demands of watching and waiting for an item to be highlighted, due to motor issues, distractibility, or being new to the idea of scanning
2 Yes Yes
98

Scanning Mode Number of Switches
Can Use Screen as
Switch
Can Use External Switch
Automatic Step Scanning- Highlight advances automatically while screen is
touched. To select highlighted item, lift off of screen and then hit Picker switch.
- Best for users who:- can keep touching the screen more easily than
they can repeatedly hit the screen or a switch as a Stepper
- can handle some of the timing and attention demands of watching and waiting for an item to be highlighted, but may need practice developing this skill
2 Yes No
Scan Patterns
The Scan pattern is the order in which items and groups of items are offered for selection.
The Row/Column option is the most commonly used pattern. This pattern will first highlight large areas of the screen, and then highlight groups of items within the selected area. For example, Proloquo2Go will first highlight the message window area, then the entire button grid, and last the toolbar area. If user activates the switch when the button grid is highlighted, rows in the grid will be highlighted one at a time. When a row is selected, buttons in that row will be highlighted one at a time until an individual button is selected.
Select the Linear pattern to have items highlighted one by one rather than in groups. This pattern will highlight each item in the message window area, then each button in the grid, and finally, each button in the toolbar, all one at a time.
The Linear (Grid only) is a combination of the Row/Column and Linear patterns. The message window area, grid area, and toolbar area are scanned as groups, just as in the Row/Column pattern. If the grid area is selected, each button is scanned one by one, rather than by scanning by row first.
Depending on the scanning mode that you have chosen, you may have two different sets of options: one set is for the modes that can be used with one switch, and the other one is for two-switch modes.
99

One Switch options
These options set up Automatic Scanning, Automatic Selecting and Inverse Scanning modes, which employ a single external switch or a single active area on the screen.
Adjust the time for which each item is highlighted by changing the Scan Rate value. You can use the plus and minus buttons, or tap the number directly to pull up a keyboard to type a number.
Tap the Screen row to define which part of the screen will act as a switch. This can be either the whole screen or its left, right, top, or bottom half.
Tap External to configure an external switch. These settings are described below.
Advanced options are common to all modes and are discussed later in this chapter.
Two Switch options
These options set up Step Scanning and Automatic Step Scanning modes, which employ two external switches, two active areas on the screen, or a combination of these.
Tap the Screen row in either Stepper Switch or Picker Switch group to define which part of the screen will accept touches and serve as the corresponding switch.
Tap the External row in Stepper Switch and Picker Switch groups to configure an external switch.
100

External Switch
Switches are usually attached to a box called a switch interface. This interface is connected to the iOS device using a wireless system called Bluetooth. See the documentation that came with your Bluetooth switch interface for information on how to connect the interface with your device.
When a switch attached to the switch interface is hit, the switch interface will send a special character to the iOS device the switch interface is connected to. Proloquo2Go will listen for the special character to tell that the switch has been hit. The manufacturer of your switch interface decides which character(s) the interface will send for each switch attached to it. See your switch interfaceʼs documentation to find out which character will be sent to Proloquo2Go when your switch is activated. Then choose that character from the list in the External Switch configuration screen. Proloquo2Go supports all Bluetooth switch interfaces available at the time it was released. If you canʼt find your switch interfaceʼs characters in the External Switch configuration list, contact [email protected] for help.
101

Advanced options
Auto Restart: Turn Auto Restart Scan on to automatically restart scanning after a user selects a button. If Auto Restart is turned off, the user will need to activate the switch to restart the scanning process.
Delay After Hit: Some users need extra time after they hit their switch before they are able to hit it again. This means that it can be difficult for these users to get ready in time to select the first item that is scanned after they hit their switch. Delay After Hit will allow extra time for the first item scanned after a switch is hit. The extra time is specified as a percentage of the scan rate. If Delay After Hit is 200%, that means there is twice as much time given for the first item after a switch hit as for other items. If Delay After Hit is 100%, there is no extra time given.
Visual Cue: Tap the Visual Cue row to change the color and width of the border that appears around the highlighted object on the screen.
Looping: Users may not be able to “hit” the item they want in time the first time a group is scanned. To allow the user multiple chances to select the item without having to scan back to the group the item is in, turn on the Looping option The number in Loops will specify the number of times the scan will repeat the current group. The After Looping option specifies what happens if nothing is selected after the scan has looped through the maximum number of times. You can choose between restarting the scan at the top level of the scan pattern hierarchy, restarting up one level in the scan hierarchy, or stopping the scan
Debouncing: This option sets a time period after a successful switch hit has occurred,during which switch hits are ignored. This option is useful for people who have trouble moving away from the switch after activating it, resulting in unintended switch hits.
Hold Duration: This option specifies how long a switch activation has to last before it is registered as a switch hit. This is useful for people who have frequent accidental switch hits in the process of getting near enough to the switch to activate it. Hold Duration is only available when the device screen is serving as a switch.
Direction: This option allows speakers of right-to-left languages to reverse the direction of scanning.
102

11.3. Using Switch Access
After you have turned the switch access on in Options and returned to the main app screen, scanning is active but paused. You can tell that by the blue scanning indicator that appears at the top left corner of the deviceʼs screen.
Q: Can I turn scanning off without going into Options?
Touch and hold the indicator. A message that offers to turn the scanning off will appear.
After you tap the blue scanning indicator, scanning starts and the indicator changes its appearance .
If you are using the whole screen as one switch, you will see a thin red line around the edge of the screen.
Q: When scanning is active and Iʼm using the screen as a switch, how can I get into Options?
To pause scanning, touch the blue scanning indicator. You will now be able to touch the Options button to open Options.
103

In the following example, Automatic Scanning mode and Row/Column scanning pattern are selected, and the whole screen is being used as the switch. Proloquo2Go starts scanning items when the screen is touched. The currently highlighted item is marked with a border .
Q: Can the appearance of the border be changed?
The border can be modified in Scanning > Advanced > Visual Cue.
If the screen is tapped when the button grid area is highlighted, and Row/Column scanning pattern was chosen, each row of the grid will be highlighted in turn.
If the screen is tapped when the second row is highlighted, then each button in the second row will be highlighted one at a time.
104

If the screen is tapped when a verb or noun button is highlighted, and Grammar Support is turned on, the normal grammar popup will appear and will be scanned in Row/Column pattern.
Finally, the user can tap the screen to select the word “wants.”
105

If you select different scanning settings, your deviceʼs screen will also look different, and you will need to use other techniques to scan and activate buttons.
Screen shots below show the deviceʼs screen when it is in Step Scanning mode and the screen is being used for both switches. In the first screen shot, tapping the green-bordered area on the left works as a stepper switch and highlights next item. Tapping the red-bordered area on the right works as a picker switch and activates the highlighted item. This is true for the second screen shot as well. The difference is that the screen in that screen shot is split in two areas horizontally, so the top half of the screen is the stepper and the bottom half is the picker.
106

12.Frequently Asked QuestionsFor a full list, please see: http://www.assistiveware.com/support/faq
How do I pronounce Proloquo2Go?
"Pro" as in professional. “lo” as in low to the ground. “quo” as in quotation. The number “2” and “Go” as in on the go. Proloquo2Go. Proloquo is Latin for “speak out loud”.
How do I backup my Proloquo2Go vocabulary?
See chapter 8 as well as our videos here http://www.assistiveware.com/product/proloquo2go/videos
What devices does Proloquo2Go run on?
Proloquo2Go version 2.0–2.2 runs on all iPod touch, iPhone and iPad devices that can run iOS 4.2.1 or later. Proloquo2Go version 2.3 and later, including version 3.0, runs on all iPod touch, iPhone and iPad devices that can run iOS 5.1 or later.
Can I use digital pictures?
Yes. All iOS devices that have built-in cameras allow you to take pictures from inside Proloquo2Go. With devices that don't have built-in cameras, you first need to take pictures with a digital camera, synchronize those to your computer and then using iTunes synchronize your computer image library with your device. When you create a new button or edit an existing button you can choose a picture from your photo library (all devices) or take a picture (devices with cameras). See chapter 4 for details.
Where can I try Proloquo2Go out?
There is a growing number of resource centers (see http://www.assistiveware.com/resource-centers) that have iPods or iPhones with Proloquo2Go either as loan units or include it as an option to explore in their evaluation procedure. These centers can help you decide what the right solution is for you.
How can Proloquo2Go be both powerful and affordable?
In many ways Proloquo2Go is at least as powerful as solutions like it, so how can we do this? AssistiveWare is committed to making speech generating technology affordable, while at the same time making it extremely powerful. These seemingly contradictory goals can only be met by:
• Developing the software for a consumer device instead of a dedicated device;
• Harnessing the power of one of the most powerful portable hardware platforms available today;
• Utilizing the innovative App Store to distribute the software without requiring a large network of sales reps;
• By making the software as easy to use as an iPhone, iPod touch, or iPad;
• By providing a lot of online resources and email-based support instead of making house calls and providing phone support.
107

How can I make printed materials?
You can create screenshots and then print those images from a computer.
To take a screenshot on an iPhone, iPod touch or iPad
Simultaneously press and then release the Home and Power buttons. The screen will flash white and if your sound is on you'll hear a shutter sound confirming that a screenshot has been taken.
Emailing the screenshot from an iPhone, iPod touch or iPad
1) Press the Home button and then tap "Photos" application.
2) Tap the album titled "Saved Photos" on the iPod touch or "Camera Roll" on the iPhone.
3) Tap the images of the new screenshots.
4) Tap the icon at the bottom left of the screen. A menu appears.
5) Tap the menu button that says "Email Photo" to launch the Mail app and send the screenshot as an attachment.
6) In the "To" field, enter your email address.
7) (Optional) Type a subject for your email.
8) When you are finished, tap "Send". Once the message is sent, check your email on your computer. You can now edit and print the screenshots using your favorite photo editing software.
Syncing and printing screenshots from a Mac
1) Connect your iPhone/ iPod touch to your computer.
2) iPhoto opens with a display of the photos on your iPhone/iPod touch/iPad. In iPhoto, if you want to import only some of your photos, select each photo you want to import by Command-clicking on each thumbnail, or click and drag to select a set of photos. Next, click "Import Selected".
If you want to download all of your images, click "Import All".
3) A dialog box appears. Click either "Keep Originals" to download the images you have taken while leaving the originals on your iPhone/iPod touch/iPad, or "Delete Originals" to download the images you have taken while removing the originals off your iPhone/iPod touch.
4) You can now edit and print the screenshots from iPhoto or using your favorite photo editing software.
Syncing and printing screenshots from Windows XP
XP will treat the iPhone like a digital camera device. Therefore, any computer program that will sync to and from digital cameras to a windows box can be used to move the pictures over.
108

If you do not have a program that transfers pictures from digital cameras, you can use windowʼs Scanner and Camera Wizard.
1) Connect your iPhone/iPod touch to your computer.
2) Click "Start".
3) Click "All Programs".
4) Select "Accessories".
5) Select "Scanner and Camera Wizard".
6) Select the iPhone out of your potential devices.
7) If you want to be able to manually copy images over in an explorer-like interface, click the "advanced users only" link. If you want to copy images over in a little wizard-like interface, click "Next".
You can now edit and print the screenshots using your favorite photo editing software.
How can I download additional voices?
Additional voices can be downloaded when connected to the internet. To download them, go to Options View (see section 3.1). Next, tap "Speech", tap "Voice", and then, in the Downloadable Voices section, tap the down arrow in the row of the voice you would like to download. Voices that have been downloaded are displayed under Installed Voices in the Voices View. To switch to a newly downloaded voice, go back to Speech View, select "Voice", and choose the voice you want. See chapter 3 for details.
If you want to download the voices but don't have access to WiFi, we suggest that you visit a friend, family member, school, or workplace that has a WiFi connection, or use a public wireless network as offered in many cafés, libraries, hotels and other places. Any WiFi location that you can access for approximately 10-30 minutes (depending on network speed and the size of the voice you want to download) should allow you to download the voices.
At present, we have additional American English female and male voices, two British male voices, two British female voices, one Australian male voice, and one Indian female voice are available for download. In addition, we have American and British “character” voices available.
How can I remove a downloaded voice?
Go to Speech View (see section 3.1). Next, be sure you choose another Voice in the Options view as the currently used voice can never be removed. Now, you go to Voice Manager (also in the Speech view) and tap the Edit button. You will now be able to delete the downloaded voice. Default voices that ship with Proloquo2Go cannot be deleted.
Why does changing the number of columns in Options not affect all folders?
If you go to the Appearance Options and change the number of columns there will be some folders in which the number of columns does not change. This happens when a folder was designed for a specific number of columns. Examples of such folders are the Home folders of the Basic Communication and Core Word vocabularies. Those were designed and optimized in terms of layout for specific numbers of columns. So if you set the number of columns in Options to 2, the Basic Communication home page will show a 3 column layout.
109

This is the smallest number of columns for which it has been designed (we currently offer optimized layouts from 3 column to 6 column for Basic Communication). Similarly if you set the number of columns in Options to 10 columns, the Core Word home page will show an 8 column layout as that is the largest number of columns for which and optimal layout was designed (we currently offer optimized layouts from 3 column to 8 column for Core Word). For more information see chapter 5.
Further questions
If you have further questions, please go to: http://www.assistiveware.com/support
110

Appendix A Environmental InventoryWhen customizing a userʼs vocabulary, it is important to include personal information that the user may want to communicate about. Use this list to guide conversations with the user and his or her family, friends, care providers, school or work staff, and any other people important in the userʼs life.
Personal Information:
Full name:
Address:
Phone number:
Parent(s) or guardian names:
Parent(s) or guardian address:
Parent(s) or guardian phone number(s):
Birthday (including year):
Name of school or work place:
Job title, if employed:
Work history:
Medical condition(s) the user may need to communicate about:
People:
Family (include name and relationship):
Pets (include breed):
Friends/Acquaintances:
Care providers:
School staff:
Work staff:
Medical and therapy care providers:
Public figures the user may want to discuss (musicians, actors, politicians, etc):
Places:
Places at home (rooms or locations within the home that user might need to refer to):111

Places at school or work (rooms or locations within the school or workplace that user might need to refer to):
Transportation modes (bus, van, car, etc.):
Stores:
Restaurants:
Other public places (parks, theaters, buildings, offices):
Food and drink:
Favorite foods:
Least favorite foods:
Favorite drinks:
Least favorite drinks:
Food-related information (allergies, food texture restrictions, feeding needs):
Entertainment:
Favorite leisure activities:
Favorite music:
Favorite books/magazines:
Favorite TV shows/movies:
Favorite fictional characters:
Favorite sports, teams, players:
Adaptive Equipment and Assistive Technology:
Mobility equipment (e.g. walker, wheelchair):
Positioning equipment (e.g. stander, bolster, AFOs, splints, TLSO):
Assistive equipment (e.g. glasses, hearing aid):
Access equipment (e.g. joystick, head mouse, pointer, computer access software):
Communication equipment (e.g. communication book, AAC device, iPad, iPod):
112

Appendix B Core Word Main Page Vocabulary Lists
3 Columns
Words:Pronouns:$ I$ youVerbs:$ want$ goAdjectives:$ more$ all done$ not
Folders:$ Help
4 Columns
Words:Pronouns:$ I$ you$ itVerbs:$ want$ go$ doAdjectives:$ more$ all done$ notQuestions:$ what
Folders:! Chat$ Places$ People$ Things$ Actions
5 Columns
Words:Pronouns:$ I$ you$ itVerbs:$ want$ go$ do$ is$ like$ stopAdjectives:$ more$ all done$ not$ badQuestions:$ whatPrepositions:$ on$ off
Folders:! People$ Little Words$ Chat$ Describe$ Things$ Actions$ Places$ Help
113

6 Columns:
Words:Pronouns:$ I$ you$ it$ thatVerbs:$ want$ go$ do$ is$ like$ stop$ have$ see$ get$ helpAdjectives:$ more$ all done$ not$ bad$ goodQuestions:$ what$ wherePrepositions:$ on$ off$ up$ down
Folders:! People$ Actions$ Little Words$ Chat$ Describe$ Things$ Food$ Fun$ Places$ Help
7 Columns:
Words:Pronouns:$ I$ you$ it$ that$ thisVerbs:$ is$ do$ can$ want$ have$ like$ get$ see$ stop$ go$ come$ eat$ play$ help$ makeAdjectives:$ more$ all done$ not$ bad$ good$ someQuestions:$ what$ wherePrepositions:$ on$ off$ in$ out$ here$ there$ up$ down
Folders:! People$ Little Words$ Fun$ Chat$ Help$ Feelings$ Things$ Actions$ Places
$ Food$ Time$ Describe
114

8 Columns:
Words:Pronouns:$ I$ you$ it$ that$ thisVerbs:$ is$ do$ have$ can$ want$ need$ like$ get$ put$ stop$ go$ come$ eat$ play$ take$ see$ make$ helpAdjectives:$ more$ all done$ not$ bad$ good$ all$ some$ something differentQuestions:$ what$ where$ whoPrepositions:$ on$ off$ in$ out$ here$ there$ up$ down$ now$ to$ for$ of
Conjunctions:$ and$ but$ becauseArticles:$ the$ a
Folders:! Time$ Fun$ Chat$ Help$ Feelings$ People$ Actions$ Places$ Things$ Food$ Little Words$ Describe
115

The following are screenshots of Core Word 8x8, 7x7, 6x6, 5x5, and 4x4, using the progressive hiding method described in the chapter Progressing Through Core Words. In these screenshots, Proloquo2Go was configured to use the “target number” of columns (the number of columns that produces buttons that are the smallest size the user can access). Then, all buttons that were not in the 3x3 Core Word layout were hidden (producing the screenshot labeled “Core Word 3x3 in 8x8”). In the next screenshot, labeled “Core Word 4x4 in 8x8, the buttons that didnʼt appear in the 3x3 Core Word layout, but do appear in the 4x4 layout are unhidden (set to Normal visibility). In successive screenshots, this continues for 5x5, 6x6, and 7x7.
Note that in these screenshots, the folders that are visible in the “target number” configuration are left visible and on the primary level of the home page. This makes the fringe vocabulary clearly visible to the user. You may choose to handle the folders differently. You demote some or all of the folders to secondary or storage, and/or make the folders hidden, so they cannot be accessed, but can quickly be unhidden if needed during a particular activity.
Core Word 3x3 in 8x8 Core Word 4x4 in 8x8
116

Core Word 5x5 in 8x8 Core Word 6x6 in 8x8
Core Word 7x7 in 8x8
117

Core Word 3x3 in 7x7 Core Word 4x4 in 7x7
Core 5x5 in 7x7 Core 6x6 in 7x7
118

Core Word 3x3 in 6x6 Core 4x4 in 6x6
Core Word 5x5 in 6x6
119

References
Alant, E., Kolatsis, A., & Lilienfeld, M. (2010). The effect of sequential exposure of color conditions on time and accuracy of graphic symbol location. Augmentative and Alternative Communication, 26(1), 41-7.
Balandin, S., & Iacono, T. (1998). A few well-chosen words. Augmentative and Alternative Communication, 14(September), 147-161.
Balandin, S., & Iacono, T. (1999). Crews, Wusses, and Whoppas: Core and Fringe Vocabularies of Australian Meal-Break Conversations in the Workplace. Augmentative and Alternative Communication, 15(June), 95-109.
Banajee, M., Dicarlo, C., & Buras Stricklin, S. (2003). Core Vocabulary Determination for Toddlers. Augmentative and Alternative Communication, 19(2), 67-73.
Beukelman, D., Jones, R., & Rowan, M. (1989). Frequency of word usage by nondisabled peers in integrated preschool classrooms. Augmentative and Alternative Communication, 5(4), 243-248.
Beukelman, D. R., Yorkston, K., Poblete, M., & Naranjo, C. (1984). Frequency of Word Occurrence in Communication Samples Produced by Adult Communication Aid Users. Journal of Speech and Hearing Disorders, 49(November), 360-367.
Brew, C., & Schulte im Walde, S. (2002). Spectral clustering for German verbs. Proceedings of the ACL-02 conference on Empirical methods in natural language processing - EMNLP ʼ02, 10(d), 117-124. Morristown, NJ, USA: Association for Computational Linguistics.
Castor, C. I. (2008). Constructing a Linguistic Resource of Verbs: An Ontology Engineering Approach. Doctoral Thesis, City University of Hong Kong.
Clendon, S., & Erickson, K. (2008). The vocabulary of beginning writers: implications for children with complex communication needs. Augmentative and Alternative Communication, 24(4), 281-93.
Čulo, O., Erk, K., Padó, S., & Schulte im Walde, S. (2008). Comparing and combining semantic verb classifications. Language Resources and Evaluation, 42(3), 265-291.
Dark, L., & Balandin, S. (2007). Prediction and selection of vocabulary for two leisure activities. Augmentative and Alternative Communication, 23(4), 288-99.
Fallon, K., & Light, J. (2001). Enhancing vocabulary selection for preschoolers who require augmentative and alternative communication (AAC). American Journal of Speech-Language Pathology, 10(February), 81-95.
Fey, M. (2008). Thoughts on Grammar Intervention in AAC. Perspectives on Augmentative and Alternative Communication, 17(2), 43-49.
Fried-Oken, M., & More, L. (1992). An initial vocabulary for nonspeaking preschool children based on developmental and environmental language sources. Augmentative and Alternative Communication, 8(March).
120

Gerber, S. (1992). Use of a Developmental Model of Language Acquisition: Applications to Children Using AAC Systems. Augmentative and Alternative Communication, 8(March).
Grove, N., & Walker, M. (1990). The Makaton Vocabulary: Using manual signs and graphic symbols to develop interpersonal communication. Augmentative and Alternative Communication, 6(1), 15-28.
Lahey, M., & Bloom, L. (1975). Planning a First Lexicon: Which Words to Teach First. Journal of Speech and Hearing Disorders, 340-351.
Larsson, M., & Sandberg, A. D. (2008). Memory ability of children with complex communication needs. Augmentative and Alternative Communication, 24(2), 139-48.
Levin, B. (1993). English Verb Classes and Alternations: A Preliminary Investigation. University of Chicago Press.
Light, J., Drager, K., McCarthy, J., Mellott, S., Millar, D., Parrish, C., Parsons, A., et al. (2004). Performance of Typically Developing Four- and Five-Year-Old Children with AAC Systems using Different Language Organization Techniques. Augmentative and Alternative Communication, 20(2), 63-88.
Loncke, F. (2008). Basic Principles of Language Intervention for Children Who Use AAC. Perspectives on Augmentative and Alternative Communication, 17(2), 50-55.
Marvin, C., Beukelman, D. R., & Bilyeu, D. (1994). Vocabulary-Use Patterns in Preschool Children: Effects of Context and Time Sampling. Augmentative and Alternative Communication, 10(December), 224-236.
McGinnis, J., & Beukelman, D. (1989). Vocabulary requirements for writing activities for the academically mainstreamed student with disabilities. Augmentative and Alternative Communication, 5(3), 183-191.
Owens, R. (2012). Language Development: An Introduction (8th ed.). Pearson Education.
Paul, R., & Norbury, C. (2012). Language Disorders from Infancy through Adolescence (4th ed.). Elesvier.
Schulte im Walde, S. (2006). Experiments on the Automatic Induction of German Semantic Verb Classes. Computational Linguistics, 32(02).
Schulte im Walde, S. (2008). Human Associations and the Choice of Features for Semantic Verb Classification. Research on Language and Computation, 1-36.
Stephenson, J. (2009a). Recognition and use of line drawings by children with severe intellectual disabilities: the effects of color and outline shape. Augmentative and Alternative Communication, 25(1), 55-67.
Stephenson, J. (2009b). Iconicity in the development of picture skills: typical development and implications for individuals with severe intellectual disabilities. Augmentative and Alternative Communication, 25(3), 187-201.
Sutton, A., Soto, G., & Blockberger, S. (2002). Grammatical Issues in Graphic Symbol Communication. Augmentative and Alternative Communication, 18(September), 192-204.
121

Thistle, J. J., & Wilkinson, K. M. (2012). What Are the Attention Demands of Aided AAC? Perspectives on Augmentative and Alternative Communication, 21(1), 17-22.
Thistle, J., & Wilkinson, K. M. (2009). The Effects of Color Cues on Typically Developing Preschoolersʼ Speed of Locating a Target Line Drawing: Implications for Augmentative and Alternative Communication Display Design. American Journal of Speech-Language Pathology, 18(August), 231-240.
Van Tatenhove, G. M. (2009). Building Language Competence With Students Using AAC Devices: Six Challenges. Perspectives on Augmentative and Alternative Communication, 18(2), 38-47.
Wagner, B. T., Shaffer, L., & Swim, O. (2012). Identifying, Locating, and Sequencing Visual-Graphic Symbols: A Perspective on the Role of Visuospatial and Temporal Memory. Perspectives on Augmentative and Alternative Communication, 21(1), 23-29.
Wilkinson, K., Carlin, M., & Thistle, J. (2008). The role of color cues in facilitating accurate and rapid location of aided symbols by children with and without down syndrome. American Journal of Speech-Language Pathology, 17(2), 179-93.
Wilkinson, K.M., & Snell, J. (2011). Facilitating Childrenʼs Ability to Distinguish Symbols for Emotions: The Effects of Background Color Cues and Spatial Arrangement of Symbols on Accuracy and Speed of Search. American Journal of Speech-Language Pathology, 20(4), 288. ASHA.
Wilkinson, Krista M, & Jagaroo, V. (2004). Contributions of Principles of Visual Cognitive Science to AAC System Display Design. Augmentative and Alternative Communication, 20(3), 123-136.
Wilkinson, Krista M., Carlin, M., & Jagaroo, V. (2006). Preschoolersʼ speed of locating a target symbol under different color conditions. Augmentative and Alternative Communication, 22(2), 123-133.
Wood Jackson, C., Wahlquist, J., & Marquis, C. (2011). Visual supports for shared reading with young children: the effect of static overlay design. Augmentative and Alternative Communication, 27(2), 91-102.
Yorkston, K., Dowden, P., Honsinger, M., Marriner, N., & Smith, K. (1988). A comparison of standard and user vocabulary lists. Augmentative and Alternative Communication, 4(4), 189-210.
Yorkston, K. M., Beukelman, D. R., Smith, K., & Tice, R. (1990). Extended communication samples of augmented communicators. II: Analysis of multiword sequences. The Journal of Speech and Hearing Disorders, 55(2), 225-30.
Yorkston, K. M., Smith, K., & Beukelman, D. (1990). Extended communication samples of augmented communicators. I: A comparison of individualized versus standard single-word vocabularies. The Journal of Speech and Hearing Disorders, 55(2), 217-24.
122