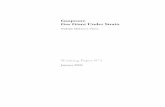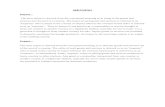Export / Import using Dropbox -...
Transcript of Export / Import using Dropbox -...
-
Proloquo2Go® Tutorial © 2015 AssistiveWare® Page ! /!1 2
Dropbox IntegrationMake sure Dropbox Integration is turned ON in Options > Dropbox to be able to export to Dropbox.
Exporting to the Dropbox AppIf the Dropbox app is installed on your device, the app will be opened. If you haven’t logged in yet, you will be asked for the email address and password. If you don’t have a Dropbox account, you can sign up for one for free from within the Dropbox app.
Exporting to the Dropbox WebsiteIf the Dropbox app is not installed on your device, the Safari web browser will open the Dropbox website (www.dropbox.com). Sign up for a free account, or if you already have an account, type your email address and password and tap Sign in.After enabling Dropbox Integration, you will be asked if Proloquo2Go should be allowed to have access to a folder in your Personal or Work Dropbox.
Select a Dropbox and tap the Allow button. Dropbox will only ask for your permission the first time you access through Proloquo2Go. Backup files that you export will be stored in the Apps > Proloquo2Go folder.
Select a Button or a FolderGo to Edit Mode and select the button(s) you want to export. A checkmark will appear on each button indicating that each is selected. Note that you can open folders in Edit Mode by double tapping on them.
Export to DropboxTap on the Export/Import button, and choose to Export to Dropbox.
Finish the ExportTap Export and you will be asked for confirmation. Tap Export again. Note that this process may take a while depending on the size of the export and the speed of your internet connection. You will receive a confirmation message once the buttons are exported.
Export to Dropbox
Export / Import using Dropbox
http://www.dropbox.comhttp://www.dropbox.com
-
Proloquo2Go® Tutorial © 2015 AssistiveWare® Page ! /!2 2
Import from Dropbox
There are three methods to import buttons and/or folders from Dropbox. The easiest way is to use the Export/Import button within Edit Mode. Alternatively, you can go to the Dropbox app or website and select a backup file to import.
Import using the Export/Import buttonNavigate to the folder to which you would like to add the file, and go to Edit Mode. Tap on the Export/Import button, and choose Import from Dropbox. Then tap Import and you will be asked for confirmation. Tap Import again. Note that this process may take a while depending on the size of the export and the speed of your internet connection. You will receive a confirmation message once the file is exported.
Note: Please make sure you are connected to same Dropbox account that you used to export the file.
If you are importing from the Dropbox app or website, in Proloquo2Go first navigate to the folder you would like to import the file to before going to the Dropbox website or app.
Import from Dropbox WebsiteTo import a file from the Dropbox website, open Safari on your device and go to www.dropbox.com. If necessary, sign into your account and open the Apps > Proloquo2Go folder. Select a file, and then select Open in Proloquo2Go.
Import from Dropbox AppTo import a file from the Dropbox app, go to the Dropbox app on your device. If necessary, sign into your account and open the Apps > Proloquo2Go folder. Select a file. A message will appear stating “Unable to view file”. Tap the Open button (square with upward arrow) in the top-right corner, select Open in..., and then select Open in Proloquo2Go.
Export / Import using Dropbox
http://www.dropbox.comhttp://www.dropbox.com