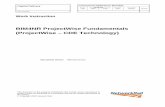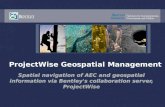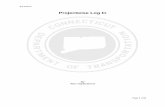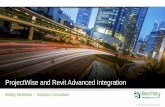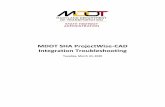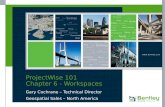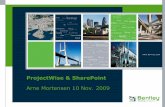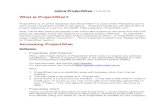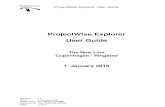ProjectWise 101 Chapter 5 – Reference Files
description
Transcript of ProjectWise 101 Chapter 5 – Reference Files

ProjectWise 101Chapter 5 – Reference FilesGary Cochrane – Technical DirectorGeospatial Sales – North America

Reference files (and xRefs)
• Possibly the single most productive feature in either CAD application– However quite challenging to manage on a network
• What happens if you move a file that is referenced by another?• What happens if you rename a file that is referenced by another?• How do you know if a file is referenced by another?

Reference Files> Lab 1a
• Preparation: Log in to PWExplorer as User1– Browse to> Documents/User1
• Open Windows Explorer:– Browse to> C:\PW-101 Class Files– Drag/drop folder named Plant Model into ProjectWise
• As a subfolder under User1 folder• Accept defaults and press OK to import the folder and the files
contained therein (there are no subfolders)

Lab 1b
• Press F5 to refresh the hierarchy– The new folder should appear under User1– Select the Plant Model folder
• Note three documents were imported– Open the Properties dialog and add descriptions as
follows:• E1.DGN> Equipment model• P1.DGN> Piping model• S1.DGN> Structural model
– Close Properties when done

PW Explorer showing plant model

Lab 1c
• Double-click P1.DGN– The file is checked out, and MicroStation opens– Within MicroStation, we need to attach the other 2 files
as references• Choose File> Reference
– From the Reference files dialog,• Choose Tools> Attach• Browse to folder> User1/Plant Model

Lab 1d
• After browsing to User1/Plant Model folder– Choose E1.DGN, select> Add– Choose S1.DGN, select> Add
• Note “read-only” icon by added files, indicating files will be copied out for reference purposes, not checked out
– Press OK to close the Attach Reference dialog

Attach Reference dialog

Lab 1e
• Adding logical names– The attachment properties dialog appears for the first
file• Enter an appropriate logical name, and press OK
– Example: equipment• Repeat the process for the second file
– Close the reference file dialog when done• Note: Those familiar with MicroStation could have accessed the
Attach Reference command via other methods– When done, Fit the view

Model with references attached

Lab 1f
• When done, exit MicroStation– Choose> Check in
• Note icon for P1.DGN has changed

Lab 1g
• Re-open (double-click) P1.DGN– Note: Progress bar shows 3 files being transferred
• Progress bar may not always appear, depending on how long the transfer will take
– Exit MicroStation, choose> Free• User Settings relative to reference files
– From PW Explorer, open User Settings• Tools> Options
– Expand User Interface Category• Enable> Show Selective Set Open dialog• Press OK to close User Settings

Lab 1h
• Re-open (double-click) P1.DGN– Note: Selective Set Open Dialog
• Press OK to accept default (copy out) for reference files– When done, exit MicroStation, choose> Free

Lab 2a
• Moving References– From PW Explorer, make a new folder under User1
• Name the folder> Structural– Move (Drag/Drop) the S1.DGN file from the old location
to the new Structural folder• Note: Default behavior is to copy the file (“+” symbol on cursor)• Hold <Shift> key to move

Lab 2b
• Surveying the damage• Re-open (double-click) P1.DGN
– When SSO dialog appears, press> OK– When MicroStation opens, note the Information dialog

Lab 2c
• Open MicroStation Reference dialog– Double-click attachment S1.DGN
• Note path to reference file

Analysis
• PW_WORKDIR is a variable– points to your local working directory (or mine)
• PW_WORKDIR = C:\pw_wrkdir\pwdemo\user1– ProjectWise has instructed MicroStation to re-write the
reference path:• From> PW_WORKDIR:dms00064• To> PW_WORKDIR:dms00065• (your numbers may vary)

Lab 2d
• Press Cancel to close the Reference Attachment settings dialog
• When done, exit MicroStation, choose> Check-in– We need to check-in the file to save the modified
reference path

Lab 3a
• Deleting References– How to know you are making a mistake…
• Select E1.DGN– Right-click> Choose Delete– First Message is standard: Do you want to delete the
document(s).• Respond> Yes
– Second message: Document E1.DGN is a set member, Are you sure you want to delete it?
• Answer> No• This is your warning that the file has been referenced by someone
else, and should not be deleted

Lab 4a
• How to find out who referenced your file…– Right-click on E1.DGN, then choose:
• Set> Referenced By• (or choose Referenced By icon from our custom toolbar)
• How to find out what files are referenced by your file…– Right-click on P1.DGN, then choose
• Set> Show References• (or choose Show References from our custom toolbar)

Lab 5a
• Renaming reference files– ProjectWise maintains both a filename and document
name field• Typically these are the same, but it isn’t mandatory
– Open Properties dialog for E1.DGN• Change the Document Name to E100.DGN• To change the filename, press the Advanced button• Choose the Rename option• Enter E100.DGN for the filename• Press OK, then Save and Close the Properties dialog

Lab 5b
• Surveying the damage• Re-open (double-click) P1.DGN
– When SSO dialog appears, note that it is going to copy out E100.DGN
– press> OK– When MicroStation opens, note the Information dialog

Lab 5c
• When MicroStation opens, display the Reference files dialog– Note that once again, ProjectWise has re-written the
path in the file to reference the new name– Exit MicroStation, and check in the file

Lab 6a
• References and Versions– What happens when someone creates a new version of
a file that you are referencing?– Double-click E100.DGN
• Once in MicroStation, change color of large tank to blue (color=1). Hint: Use keyboard navigation (5-1)
– Exit MicroStation, and check in the file, ALSO:• Enable option to> Create new version during check in• Leave version number field blank

Lab 6b
• Remember the piping file references the equipment file– What happens when the piping file is opened again?
• Will the tank be Amber (original color), or Blue?– Double-click P1.DGN
• Note tank color– From the MicroStation File menu:
• Scroll down to the history and open E100.DGN again• When prompted to check in P1.DGN, choose cancel to keep the
file checked out

Lab 6c
• With file E100.DGN active in MicroStation– Change the color of the large tank to Cyan (color=7)
• Hint: Using keyboard navigation: 5-1– Use the Back button to go back to the previous
file/model• Green “left arrow” icon at bottom left of MicroStation
– When prompted• Select Check In, and enable> Create new version during Check In• Leave version field blank

Summary
• The latest version of a file is always referenced– This happens automatically
• Your file will never point to an old (stale) version of a file unless you manually attach the older version
– Now, what if the tank design is to be rolled back to the first version…

Lab 6d
• Exit MicroStation– Check in all files– From PW Explorer, select E100.DGN
• Choose New Version icon from custom toolbar• (or alternately from the right-click menu)
– Select Edit button on New Version dialog

New Version dialog

New Version dialog expanded

Lab 6e
• Rolling back to an old version– Select the earliest version of E100.DGN
• The one that has no version string– Press the Change button– When prompted “Do you want to change this version to
become the active document?”• Answer> OK• Then press Close to dismiss the dialog

Analysis
• You can’t simply delete the two newer versions to get back to the original– You create another new version that is a copy of the
original• This provides complete history for the file
– If in doubt, open P1.DGN again to confirm that the tank is once again Amber

Lab 7a
• Local Caching– Each time we check in files, the local working directory
is emptied• This means we are re-copying lots of reference files each time we
open MicroStation– Double-click P1.DGN
• The Selective Set Open (SSO) dialog appears• Note the status column

Selective Set Open dialog

Lab 7b
• Cancel the SSO dialog– MicroStation does not open
• Since the local working directory is always cleaned up, the files will always need refreshing
– From PW Explorer, open the User Settings dialog• (Tools> Options)
– Expand the Document category• Enable> Leave local copy in check in• Enable> Leave local copy on free
– Press OK to close User Settings

Lab 7c
• Testing the cache– Double-click P1.DGN
• Working directory is still empty so references need to be refreshed
– Press OK to copy out references– Exit MicroStation, check in P1– Double-click P1.DGN again
• Note reference status• This time, the files are already local, and are up to date

Lab 7d
• Since local files are current,– No network traffic occurs for reference files
• If someone else were to modify one of the referenced files, PW would flag the file as> Needs Refresh
– Press Cancel to abort the operation– With these settings enabled, it is up to the user to
occasionally purge files from the working directory• This is accomplished with the Local Document Organizer within
ProjectWise• Do Not delete files via Windows Explorer!

Lab 7e
• Purging the local working directory– From the PW Explorer icon menu, choose
• Local Document Organizer– Organizer initially shows your check outs
• To view Copy Outs, select> Copies• (the “open book” icon)
– Select all copies (CTRL-A)• Press Purge Copy icon
– Close Organizer when done

Lab 8a
• How to import files with pre-existing references?– Under User1 folder, make a new folder:
• Name> Refscan• Leave all other settings at the default
– Open Windows Explorer, and navigate to the folder• C:\DI-101 Class Files\All Files• Select all files, and drag/drop into the new PW folder• Choose No Wizard option

Lab 8b
• From the PW Explorer menu:– Choose Tools> Scan References and Link Sets
• Welcome Screen> Select Next• Scan Options> Disable Link Sets, select Next• Select Master Files/Folders screen> Press Choose folder button

Lab 8c
• Refscan Wizard (continued)– Browse to User1/Refscan folder, press OK– Press Next– Master Folder Settings screen
• Optional: Choose an application to filter the list of files to be scanned
• Since there are no subfolders, press Next– Reference file Priority Search screen
• Press the Browse for folder button• Browse to User1/Refscan folder, and Press OK• No subfolders, so press Next

Lab 8d
• Refscan Wizard (continued)– Reference file Proximity Search screen– This is an alternate search mechanism
• We don’t need Proximity search in this simple example– Press Next– Reference File Search Options screen
• Enter Log file name> C:\refscan.log• Press Next• Press Finish

Analysis
• ProjectWise will now:– Check out the first file
• Scan it in the background with MicroStation• Make a list of all the reference attachments• Search the specified folders to see if it can find them• If successful, re-write the reference path to the PW location• Check in the file
– Then move on to the next file• When done, press F5 to refresh the screen

Lab 8e
• Answer No, to not view the log file– Refresh the PW Explorer screen– Choose file> idboa003.dgn
• Select Show References from the custom toolbar• Close the reference listing dialog when done
– Now view log file (c:\refscan.log) with Notepad• Search for word> error• Close log file when done

Review
• Topics covered in this Chapter– Reference file attach, move, rename, delete– Reference file lookups– Reference files and versions– Local caching– Local Document Organizer– Reference Scanning