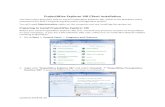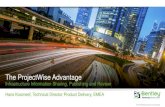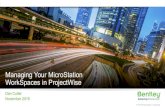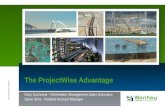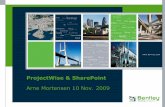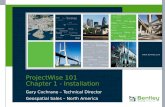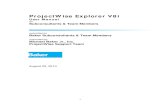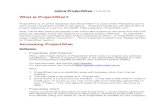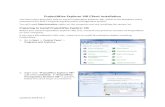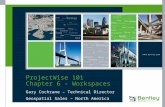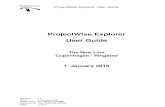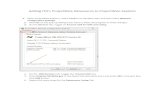ProjectWise 101 Chapter 6 - Workspaces
description
Transcript of ProjectWise 101 Chapter 6 - Workspaces

ProjectWise 101Chapter 6 - WorkspacesGary Cochrane – Technical DirectorGeospatial Sales – North America

MicroStation Workspaces
• MicroStation supports standards for:– Project, User, Application
• ProjectWise expands that to include:– Global, Application, Customer, Site, Project, Discipline,
and User• Standards include items like:
– Level names, custom line-styles, cell libraries, seed files, reference locations, fonts, etc.

Managed versus Unmanaged
• ProjectWise provides two ways to define workspaces– Managed and Unmanaged
• Unmanaged provides pointers to standards files that are NOT stored in ProjectWise
• Managed provides pointers to standards files that are stored in ProjectWise
• Managed are superior to unmanaged, but require more work to configure

Lab 1a
• Preparation for the exercise– Log in to PW Explorer using User1 account– Open Windows Explorer and browse to:
• C:\PW-101 Class Files– Drag/drop “KDOT Files” folder
• From Windows Explorer• To: PW folder User1• Enable> Include Subdirectories
– Press OK• Update PW folder hierarchy with F5

Lab 1b
• Preparation for Exercise (continued)– Return to Windows Explorer and browse to:
• C:\PW-101 Class Files– Drag/drop “Workspaces” folder
• From Windows Explorer• To: PW folder User1• Enable> Include Subdirectories
– Press OK• Update PW folder hierarchy with F5

Lab 1c
• Move new folders to be “top-level” folders– From PW Explorer, select folder>
• User1/Workspaces– Drag/Drop workspaces folder to> Documents
• NOTE: We want to Move the folder, not copy it• Therefore hold <Shift> key while performing drag/drop
– Repeat process, moving KDOT Files to top level– Remember, we can’t drag/drop to top level
• So we dropped them in lower, and then moved them up

Lab 2a
• Creating a Managed Workspace– Open ProjectWise Administrator
• Log in using adminpw account– Drill down to:
• Workspace Profiles> Managed> Customer• We could choose any level…
– Right-click, and choose:• New> Configuration Block

Lab 2b
• Creating a New Managed workspace– Name the configuration block:
• Name> KDOT US ROAD• Description> KDOT Road English Units
– Change to the Configuration tab• Press the button to> Add New Variable

Lab 2c
• Add a variable for symbology resources– Tells MicroStation where to find fonts, linestyles, etc.– Create the variable as follows:
• Name> MS_SYMBRSRC• Description> MicroStation fonts and linestyles
– Press the Add button to set a value for the variable• This will let you browse to a file, or folder, or simply type in a
value

Adding a value

Lab 2d
• Adding a value for MS_SYMBRSRC– Set the following options:
• Operation type: = - Assignment• Value type> ProjectWise Folder• Value> Browse to:
– Documents\Workspaces\KDOT-Workspace\Symb\Linestyles• String value to append> us*
– Press OK to accept the new value• Do NOT close the original dialog yet

Add Value dialog
• Completed dialog for MS_SYMBRSRC

Lab 2e
• In MicroStation, some variables can have multiple values– MS_SYMBRSRC=folder1;folder2;folder3– Select Add again, then use the following options:
• Operation type: “>” – Append to a list• Value type> ProjectWise Folder• Value> Browse to:
– Documents\Workspaces\KDOT-Workspace\Symb\Linestyles• String value to append> stripe*
– Press OK to close Add dialog

Lab 2f
• Add a third value to MS_SYMBRSRC– Select Add again, then use the following options:
• Operation type: “>” – Append to a list• Value type> ProjectWise Folder• Value> Browse to:
– Documents\Workspaces\KDOT-Workspace\Symb\Linestyles• String value to append> un*
– Press OK to close Add dialog– Press OK to close MS_SYMBRSRC settings dialog

Lab 2g
• Add a fourth value to MS_SYMBRSRC– Select Modify (pencil icon), then use the following
options:• Operation type: “>” – Append to a list• Value type> ProjectWise Folder• Value> Browse to:
– Documents\Workspaces\KDOT-Workspace\Symb\Fonts• String value to append> *.rsc
– Press OK to close Add dialog

Lab 2h
• Define MS_DGNLIBLIST– From the KDOT-Road-US properties dialog
• Press> Add new variable– Enter the following parameters:
• Name> MS_DGNLIBLIST• Description> MicroStation DGN libraries
– Press the Add button• To set one or more values for the variable

Lab 2j
• Add a value using the following parameters:– Operation type: “=“ - Assignment– Value type: ProjectWise Document– Value: Browse to, and accept the document>
• Workspaces\KDOT-Workspace\DgnLib\Road.dgnlib– Press OK to complete the operation

Lab 2k
• Add a 2nd value using the following parameters:– Operation type: “>“ – Append to a list– Value type: ProjectWise Document– Value: Browse to, and accept the document>
• Workspaces\KDOT-Workspace\DgnLib\KDOT_Common.dgnlib– Press OK to complete the operation

Lab 2L
• Add a 3rd value using the following parameters:– Operation type: “>“ – Append to a list– Value type: ProjectWise Document– Value: Browse to, and accept the document>
• Workspaces\KDOT-Workspace\DgnLib\RD_Level_163.dgnlib– Press OK to complete the operation

Lab 2m
• Add a 4th value using the following parameters:– Operation type: “>“ – Append to a list– Value type: ProjectWise Document– Value: Browse to, and accept the document>
• Workspaces\KDOT-Workspace\DgnLib\RD_Level_XS.dgnlib– Press OK to complete the operation– Press OK again
• To close the dialog for MS_DGNLIBLIST

Lab 2n
• Define MS_DEFCTBL– From the KDOT-Road-US properties dialog
• Press> Add new variable– Enter the following parameters:
• Name> MS_DEFCTBL• Description> MicroStation Default color table
– Press the Add button• To set one or more values for the variable

Lab 2o
• Add a value using the following parameters:– Operation type: “=“ - Assignment– Value type: ProjectWise Document– Value: Browse to, and accept the document>
• Workspaces\KDOT-Workspace\Data\Road.tbl– Press OK to complete the operation– Press OK again
• To close the dialog for MS_DEFCTBL

Lab 2p
• Define MS_SETTINGS– From the KDOT-Road-US properties dialog
• Press> Add new variable– Enter the following parameters:
• Name> MS_SETTINGS• Description> MicroStation Settings Manager configuration
– Press the Add button• To set one or more values for the variable

Lab 2o
• Add a value using the following parameters:– Operation type: “=“ - Assignment– Value type: ProjectWise Document– Value: Browse to, and accept the document>
• Workspaces\KDOT-Workspace\Data\Road.stg– Press OK to complete the operation– Press OK again
• To close the dialog for MS_SETTINGS

Lab 2p
•Workspace is now complete– Press OK to close the Workspace dialog

Lab 3a
• Assigning the workspace– We now need to assign the managed workspace to one
or more folders in ProjectWise• This is accomplished from ProjectWise Explorer
– Close and reopen PW Explorer as User1– Browse to folder>
• Documents / KDOT-Files / With Workspace

Lab 3b
• Right-click the folder, then select> Properties– Change to the Workspace tab– Double-click> Customer
• Choose the KDOT-US-ROAD configuration, and press OK– Press OK again
• To close the folder properties dialog

Folder Properties
• Workspace tab

Lab 4a
• Testing the Workspace– Select the folder> KDOT Files / Without Workspace
• Double-click the file> BR103.DGN– When MicroStation opens,
• Zoom to the General Notes area in the upper right corner• (hint: you can also recall Saved View> lab4a)
– Note that Font is incorrect, and text goes out of the border

Lab 4b
• Testing the Workspace– Next zoom to detail in lower right corner,
• (hint: you can also recall Saved View> lab4b)– While not obvious to you, linestyle is incorrect
• But how would we know??– Exit MicroStation, Free file

Lab 4c
• Testing the Workspace– Select the folder> KDOT Files / With Workspace
• Double-click the file> BR103.DGN– As file is checked out
• Note that workspace files are also being copied out…– When MicroStation opens,
• Zoom to the General Notes area in the upper right corner• (hint: you can also recall Saved View> lab4a)
– Note that Font is now correct

Lab 4d
• Testing the Workspace– Next zoom to detail in lower right corner,
• (hint: you can also recall Saved View> lab4b)– Linestyle is now correct
• And should look like earth

Lab 4e
• Exit MicroStation, and Free the file– Remember the Local Document Organizer?
• Workspace files will now build up locally until you purge them• Typically you would not want to purge until the end of a project• If changes are made to the standard workspace files, ProjectWise
will automatically refresh your local copy– So how do I purge the local copies?

Lab 4f
• From the PW Explorer icon menu,– Select> Local Document Organizer
• Change filter to> Workspace Copies– Select some (or all) files
• Choose> Purge Copy– Close Local Document Organizer

Local Document Organizer
• Showing cached workspace copies

Review
• Topics covered in this Chapter– Creating a managed workspace
• Adding variables and values• Using “=“ and “>” operators• Setting the value to a PW folder or document
– Assigning the workspace• To a folder in PW
– Managing local copies of workspace files• With Local Document Organizer