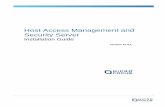Product Guide - Attachmate
Transcript of Product Guide - Attachmate

INFOConnect Enterprise Edition
Product Guide

Copyright © 2008 Attachmate Corporation. All Rights Reserved.
This Attachmate software is protected by U.S. patents 6252607, 6803914, and 6807559.
If this document is distributed with software that includes an end user agreement, this document, as well as the software described in it, is furnished under license and may be used or copied only in accordance with the terms of such license. Except as permitted by any such license, no part of this document may be reproduced or transmitted in any form or by any means (electronic, mechanical, recording, or otherwise) without the prior express written permission of Attachmate Corporation. The content of this document is protected under copyright law even if it is not distributed with software that includes an end user license agreement.
The content of this document is furnished for informational use only, is subject to change without notice, and should not be construed as a commitment by Attachmate Corporation. Attachmate Corporation assumes no responsibility or liability for any errors or inaccuracies that may appear in the informational content contained in this document.
Attachmate, the Attachmate logo, CryptoConnect, FileXpress, and PEPgate are either registered trademarks or trademarks of Attachmate Corporation, in the USA and other countries. INFOConnect is a registered trademark of Unisys Corporation.
FIPS 140-1 Validated is a certification mark of NIST, which does not imply product endorsement by NIST, the U.S. or Canadian Governments.
All other trademarks or registered trademarks are the property of their respective owners.
Attachmate Corporation 1500 Dexter Avenue North Seattle, WA 98109 USA +1.206.217.7100 http://www.attachmate.com

iii
Table of Contents
Attachmate INFOConnect Overview 1
New Features 1
INFOConnect Products 1
Major Components and Utilities 2
Product Features 5
INFOConnect Enterprise Edition for Unisys 5
INFOConnect Enterprise Edition for Airlines 8
INFOConnect Stand-alone Print and Transaction Router 11
System Requirements 11
APIs and Development Kits 12
About This Product Guide and Online Help 13
Installation Overview and Considerations 15 About the Attachmate Installer Program 15
NT4.0 Installations 15
User and Application Data Locations 16
Single Users and Multiple Users 17
IPv6 Support 17
MATIP Service and Network Installation 18
Print and Transaction Router (PTR) 18
Net Stop PTRSERVICE Command 19
Attachmate Installer Program 21
Installation Quick Start 21
Installing on a Workstation 21
Installing from a Network Location 22
Selecting Features 23
Installer Advanced Tab 23

INFOConnect Enterprise Edition Product Guide
iv
Planning Your Installation and Deployment 24
Create an Administrative Installation Image 24
Workstation vs. Administrative Installation 25
Install from the Command Line 25
Enable or Disable Installation Logging 26
Include Patch Files with the Initial Install 27
Upgrade Enablers 27
Customizing Your Installation 27
Attachmate Customization Tool 28
Creating and Editing Transforms 29
Creating a Companion Install Package 40
Deploying INFOConnect 43
Perform a Silent Installation from the Command Line 43
Assign and Publish with Active Directory 43
Deploy with Systems Management Server 44
Maintaining INFOConnect 44
Distribute Software Updates 44
Upgrade or Remove INFOConnect 45
Repair an Installation 46
Command Line Installation Options 47
Installing from the Command Line 47
Setting the Location of INFOConnect Features 47
INFOConnect MSI Properties 48
Transports and Options — Command Line Properties and Values 50
Administrative Tasks and Tools 53
Starting Your Sessions 53
Adding Sessions to a Portal or Web Page 54
Scripting Integrated INFOConnect Sessions 54
Adding a Session to any Web Page 54
Launcher Control Code Sample 55
Launcher Control Scripting Code Sample 55

Table of Contents
v
Introduction to Response Time Monitor Utility 56
Introduction to Export/Import Utility 56
Viewing Keystroke Savings 57
Disabling Client Features with the Security Editor 57
Using CnfEdit 58
Introduction to the Productivity Pane 60
Introduction to Split Screen Transport 62
IPv6 Support 62
Sabre NOFEP Communications Protocol Support 62
FIPS 140-2 Support 63
FIPS 140-2 Support for UTS and T27 64
FIPS 140-2 Support - TN3270 and TN5250 64
Reflection Secure FTP Client 64
RWeb Security Proxy Server 64
Configuring RWeb Security Proxy Server for INFOConnect 65
Port Numbers for Emulation Clients 66
Introduction to Public Key Infrastructure 67
Authentication 67
Public Key Cryptography 67
Digital Certificates 68
Digital Certificate Stores 68
Additional Private Key (Certificate) Information and Safeguards 68
DoD PKI Configuration Overview 69
CryptoConnect 70
Encrypting EXTRA! for Accessory Manager Sessions 71
Encrypting OTS Sessions 72
Encrypting Several Existing OTS Sessions at One Time 73
Unencrypting OTS Sessions 75
Unencrypted UTS Sessions 76

INFOConnect Enterprise Edition Product Guide
vi
Using EXTRA! for Accessory Manager 77 Limitations of EXTRA! for Accessory Manager 77
EXTRA! Administrative Tools 78
Scheduling Events with NiteApps 78
Editing Host Code Pages 79
Sending Commands to an AS/400 Host without a Display Session 80
APPN End Node Support 81
Appendix A: INFOConnect Configuration File Reference 83
Appendix B: Launcher Control Property Descriptions 87
Appendix C: Attachmate Customization Tool Reference 91
Glossary 101
Index 117

1
Attachmate INFOConnect Overview Attachmate INFOConnect Enterprise Edition delivers PC connectivity to mainframes through a suite of terminal emulators, transports, connection tools, print and router services, encryption modules, utilities, APIs, SDKs, and custom installers. Using INFOConnect, users can run host applications, transfer files, and integrate data into other Windows applications. The navigational, scripting, and scheduling tools simplify interaction with host applications and streamline user tasks.
New Features The following new features are available in this release.
• Windows Vista certification for INFOConnect and Print and Transaction Router (PTR).
• Attachmate implementation of Windows Vista certified installers using the Microsoft Windows Installer XML (WIX) open source toolkit and MSI-based deployment technologies and customizations.
• Support for the increased IP addressing and capabilities of IPv6.
• Joint Interoperability Test Command (JITC) certification for the INFOConnect public key infrastructure (PKI) encryption module.
• Sabre NOFEP support (Sabre2). Requires a C Common Sabre Application Programming Interface (CCSAPI) license from Sabre.
• Hotspots for ALC screens.
• Draw boxes around and add colors to Unisys T27 input fields.
INFOConnect Products Attachmate INFOConnect Enterprise Edition is available in these product configurations.
• INFOConnect Enterprise Edition for Unisys 9.0 Delivers access to Unisys A-Series mainframes (T27 emulators) and Unisys 2200 mainframes (UTS emulators).
• INFOConnect Enterprise Edition for Unisys, IBM, and Open Systems 9.0 Delivers access to Unisys A-Series mainframes (T27 emulators), Unisys 2200 mainframes (UTS emulators), IBM mainframes (3270 emulators), IBM AS/400s (5250 emulators) and UNIX/Open VMS hosts (VT emulators).
• INFOConnect Enterprise Edition for Airlines 9.0 Delivers access to IBM TPF mainframes and major Global Distribution Systems (ALC emulators), Unisys A-Series mainframes (T27 emulators) and Unisys 2200 mainframes (UTS emulators). A comprehensive set of components and tools developed for the airline/travel industry is also provided.
• INFOConnect Enterprise Edition for Airlines, IBM and Open Systems 9.0 Delivers access to IBM TPF mainframes and major Global Distribution Systems (ALC emulators), Unisys A-Series mainframes (T27 emulators) and Unisys 2200 mainframes (UTS emulators), IBM mainframes (3270 emulators), IBM AS/400s (5250 emulators) and UNIX/Open VMS hosts (VT emulators). A comprehensive set of components and tools developed for the airline/travel industry is also provided.

INFOConnect Enterprise Edition Product Guide
2
• INFOConnect Print and Transaction Router (PTR) 9.0 Manages printing and transaction routing by enabling input devices to cooperatively use and share several output devices (queues) through communication links called PTR routes. PTR can be installed with INFOConnect Accessory Manager or as a stand-alone application.
• Attachmate INFOConnect Airlines Gateway 3.0 Manages communication between networked PCs using Attachmate Airlines Client Emulation products and any host that supports Mapping of Airline Traffic over Internet Protocol (MATIP) or any major Global Distribution Systems (GDS) including Sabre, Worldspan, Amadeus, EDS Shares, or Apollo\Galileo. Supports up to 100 terminal addresses per host protocol. For more information, see the INFOConnect Airlines Gateway Product Guide.
Major Components and Utilities Depending on the terms of your INFOConnect license, your INFOConnect product may include some or all of the following components and utilities.
Component Description
Accessory Manager Frame
Enables PCs using terminal emulators to communicate with hosts such as Unisys mainframes, IBM mainframes, UNIX hosts, or any major Global Distribution System (GDS).
Attachmate Installer Program
Windows Vista Certified MSI Installers created with the Windows Installer XML (WIX) Toolkit and use the standard Attachmate UI component (setup.exe). Includes the Attachmate Customization Tool.
Attachmate Customization Tool
Can be used to customize the installation package using MST files. The Attachmate Customization Tool is a complete replacement for the Custom Installation Wizard, which was used in previous INFOConnect releases to create customized installation images.
Reflection Security Components
Security components that use SSL/TLS or SSH protocols and meet FIPS 140-2 security standards.
DoD-PKI Encryption Module
Provides public key infrastructure (PKI) authentication support certified by Joint Interoperability Test Command (JITC).

Attachmate INFOConnect Overview
3
Component Description
Emulators Provide communication between PCs and mainframes including Global Distribution Systems (GDSs). The INFOConnect terminal emulators include:
• ALC (IBM TPF mainframes and GDSs)
• T27 (Unisys A-Series mainframes)
• UTS (Unisys 2200 mainframes)
• 3270, 5250, VT (IBM mainframes, AS/400s, VT hosts)
Split Screen Transports
Enable PCs using Microsoft Windows and INFOConnect Connectivity Services (ICS) to share an INFOConnect path with multiple INFOConnect applications. When used with a Split Screen-enabled Accessory Manager frame, the frame provides additional functionality to the user.
Transports Enable PCs using INFOConnect Connectivity Services to access hosts and mainframes. For more information, see the following section, Product Features.
EXTRA! for Accessory Manager
Provides a suite of terminal emulators (3270, 5250, and VT) and connection tools that enable PCs to communicate with IBM mainframes, AS/400s, and UNIX\Open VMS hosts.
T27 Print Services and Configuration Utility
Provides a printer pass-through application for T27 connectivity.
Controls the way T27 Print Services operates. For example, you can specify how Print Services communicates with the host or which printer is used.
Print and Transaction Router (PTR)
Manages printing and transaction routing by enabling several input devices (hosts) to cooperatively use and share several output devices (queues) through communication links called PTR routes. PTR can be installed with Accessory Manager or as a stand-alone application.

INFOConnect Enterprise Edition Product Guide
4
Component Description
Utilities Export/Import utility: exports data from an INFOConnect database (IC32.cfg) into an .ini or .csv file, as well as imports data from an .ini or .csv file into an INFOConnect database. For more information, open ExpImp32.hlp in the Infocnee\Enu folder.
Copy ICS Database utility: creates a copy of an INFOConnect database that is identical to the original database except for the location name of the executable files. For more information, open Copics32.hlp in the Infocnee\Enu folder.
Attachmate Version utility (Atmver.exe): creates a file that displays the version numbers of all INFOConnect products that are installed.
Getdid.exe: increases the number of sessions allowed by the transports.
Testgms.exe: for more information, contact Technical Support.

Attachmate INFOConnect Overview
5
Product Features The feature groups that are available for the INFOConnect products during installation are described in the following sections.
• INFOConnect Enterprise Edition for Unisys
• INFOConnect Enterprise Edition for Airlines
• INFOConnect Stand-alone Print and Transaction Router (PTR)
See the INFOConnect Airlines Gateway Product Guide for information on INFOConnect Airlines Gateway.
INFOConnect Enterprise Edition for Unisys The feature groups for INFOConnect Enterprise Edition for Unisys are described in the following tables.
• Unisys Transports and Options
• INFOConnect Options Pack
• FTP Client
The feature groups for INFOConnect Enterprise Edition for Unisys, IBM and Open Systems are described in the following tables.
• Unisys Transports and Options
• INFOConnect Options Pack
• FTP Client
• EXTRA! for Accessory Manager

INFOConnect Enterprise Edition Product Guide
6
Unisys Transports and Options
Feature Description
TCPA Provides access to hosts using the TCP/IP network protocol.
HLCN Provides NET BIOS connectivity to Unisys A-Series hosts.
INT1 Provides access to Unisys 1100/1200 hosts using the TCP/IP network protocol.
PEPGate32 LAN Workstation
Provides access to Unisys 1100/1200 and System 80 hosts using IPX via a separate communication server.
MATIP Provides access to Unisys hosts using the MATIP network protocol.
TCP PEPGate32 LAN Workstation
Provides access to Unisys 1100/1200 and System 80 hosts using TCP/IP via a separate communication server.
FileXpress-XST Client Enables PCs to connect directly through the XST port and transfer files with a Unisys ClearPath NX/LX series or A-Series mainframe. Requires the host component.
Response Time Monitor Utility
Displays information about communication between one or more PCs running INFOConnect Accessory Manager and a host. You can use this information to identify problems with either your network performance or your host.
CryptoConnect Client ETS
Manages FIPS-140-1 certified encryption between 32-bit INFOConnect UTS or T27 emulators and the CryptoConnect gateway. Resides on a separate PC from the gateway and encrypts and decrypts communication between the client and the gateway.
WinFTP Transfers files between your PC and any host such as a Unisys ClearPath IX, 2200 Series host, or a UNIX host running FTP server software. The PC must communicate with the host via a WinSock-compatible TCP/IP network.
CCF Provides CCF protocol over WinSock for migrating NX/View products.

Attachmate INFOConnect Overview
7
INFOConnect Options Pack
Feature Description
GraphX32 Enables PCs using Microsoft Windows and INFOConnect Connectivity Services to emulate the graphics capability of the UTS60 terminal by interpreting the UTS60 graphics protocol commands as they are received across an INFOConnect path.
INFOConnect Automation Development Kit
Develop Windows applications that interact with Attacmate terminal emulators. For more information, see the INFOConnect HLLAPI Programmer’s Reference.
INFOConnect DataXpress
Enables PCs to transfer files to and from Unisys ClearPath IX or 2200 Series mainframes.
FileXpress–XST API For Unisys Libra systems only. Integrates FileXpress–XST functions into custom applications. For more information, see the FileXpress–XST API Programmer’s Reference.
INFOConnect Connectivity Services Development Kit (IDK)
Develop applications and components that use the INFOConnect Connectivity Service (ICS). For more information, see the INFOConnect Development Kit Basic Programming Reference Manual.
INFOConnect OLE Custom Control
Develop Windows applications that use INFOConnect paths. For more information, see the INFOConnect OCX Programmer’s Reference.
FTP Client
Feature Description
Utilities Reflection software utilities that provide reliable file transfers with any file server and secure options for users with those requirements.
Kerberos Manager Manages and configures the Reflection Kerberos client.
Key Agent Holds multiple private keys that can be used in a Secure Shell (SSH) connection for public key authentication. Also enables agent forwarding for a SSH connection.

INFOConnect Enterprise Edition Product Guide
8
EXTRA! for Accessory Manager
Feature Description
EXTRA! for Accessory Manager
A suite of terminal emulators (3270, 5250, and VT) and connection tools that enables PCs communicate with IBM mainframes, AS/400s, and UNIX\Open VMS hosts. EXTRA! for Accessory Manager is a stand-alone application that you can run by itself; or you can create and open EXTRA! sessions within Accessory Manager. To use EXTRA! sessions within Accessory Manager, you must keep both applications installed.
INFOConnect Enterprise Edition for Airlines The feature groups for INFOConnect Enterprise Edition for Airlines are described in the following tables.
• Airline Transports and Options
• INFOConnect Options Pack
• FTP Client
The feature groups for INFOConnect Enterprise Edition for Airlines, IBM and Open Systems are described in the following tables.
• Airline Transports and Options
• INFOConnect Options Pack
• FTP Client
• EXTRA! for Accessory Manager
Airline Transports and Options
Feature Description
INT1 Provides access to Unisys 1100/1200 hosts using the TCP/IP network protocol.
PEPGate32 LAN Workstation
Provides access to Unisys 1100/1200 and System 80 hosts using IPX via a separate communication server.
MATIP for ALC Provides access to airline hosts using the MATIP network protocol.
MATIP for UTS Provides access to Unisys hosts using the MATIP network protocol.
ATSTCP Provides access to the Galileo Apollo GDS.
UPDFRAD Enables PCs to communicate with a SHARES host via UDP.

Attachmate INFOConnect Overview
9
Feature Description
Sabre Provides hi-speed access to the Sabre GDS.
TCP PEPGate32 LAN Workstation
Provides access to Unisys 1100/1200 and System 80 hosts using TCP/IP via a separate communication server.
CryptoConnect Client ETS
Manages FIPS-140-1 certified encryption between INFOConnect UTS or T27 emulators and the CryptoConnect gateway. Resides on a separate PC from the gateway and encrypts and decrypts communication between the client and the gateway.
Airlines Gateway Provides access to the INFOConnect Airlines Gateway transport.
INFOConnect Options Pack
Feature Description
GraphX32 Enables PCs using Microsoft Windows and INFOConnect Connectivity Services to emulate the graphics capability of the UTS60 terminal by interpreting the UTS60 graphics protocol commands as they are received across an INFOConnect path.
INFOConnect Automation Development Kit
Develop Windows applications that interact with Attacmate terminal emulators. For more information, see the INFOConnect HLLAPI Programmer’s Reference.
INFOConnect DataXpress
Enables PCs to transfer files to and from a Unisys ClearPath IX or 2200 Series mainframe.
INFOConnect Connectivity Services Development Kit (IDK)
Develop applications and components that use the INFOConnect Connectivity Service (ICS). For more information, see the INFOConnect Development Kit Basic Programming Reference Manual.
INFOConnect OLE Custom Control
Develop Windows applications that use INFOConnect paths. For more information, see the INFOConnect OCX Programmer’s Reference.

INFOConnect Enterprise Edition Product Guide
10
FTP Client
Feature Description
Utilities Reflection software utilities that provide reliable file transfers with any file server and secure options for users with those requirements.
Kerberos Manager Manages and configures the Reflection Kerberos client.
Key Agent Holds multiple private keys that can be used in a Secure Shell (SSH) connection for public key authentication. Also enables agent forwarding for a SSH connection.
EXTRA! for Accessory Manager
Feature Description
EXTRA! for Accessory Manager
A suite of terminal emulators (3270, 5250, and VT) and connection tools that let your PCs communicate with IBM mainframes, AS/400s, and UNIX\Open VMS hosts. EXTRA! for Accessory Manager is a stand-alone application that you can run by itself; or you can create and open EXTRA! sessions within Accessory Manager. To use EXTRA! sessions within Accessory Manager, you must keep both applications installed.

Attachmate INFOConnect Overview
11
INFOConnect Stand-alone Print and Transaction Router The transports for INFOConnect Stand-alone Print and Transaction Router are described in the following table.
Feature Description
INT1 Provides access to Unisys 1100/1200 hosts using the TCP/IP network protocol.
MATIP for ALC Provides access to airline hosts using the MATIP network protocol.
MATIP for UTS Provides access to Unisys hosts using the MATIP network protocol.
ATSTCP Provides access to the Galileo Apollo GDS.
PEPGate Client Provides access to Unisys 1100/1200 and System 80 hosts via a PEPGate gateway.
UPDFRAD Enables PCs to communicate with a SHARES host via UDP.
Sabre IP Provides hi-speed access to the Sabre GDS.
Airlines Gateway Provides access to the INFOConnect Airlines Gateway transport.
System Requirements For production environments, many users install the various INFOConnect components on separate computers. Specific requirements will vary based on which components are installed, and on other hardware and software components present.
Note: Attachmate cannot confirm the accuracy of performance, or any other claims related to non-Attachmate products. For questions or concerns regarding the capabilities of non-Attachmate products, please contact the suppliers of those products.
INFOConnect meets the requirements for Windows Vista certification. Follow the Microsoft guidelines for Windows Vista platform requirements.

INFOConnect Enterprise Edition Product Guide
12
The minimum system requirements are covered in the following table.
System Component Description
Operating System Windows Vista SP1 or greater Windows XP Professional SP2 or greater Windows 2000 Professional with SP4 Windows NT Workstation 4.0 with SP6a Terminal Server with Windows 2000 Server, Windows Server 2003, or Windows NT Server 4.0 (SP6a) Citrix MetaFrame with Windows 2000 Server or Windows Server 2003
Processor Intel single processor (or equivalent) Intel multiple processor (or equivalent)
RAM 256 MB
Using INFOConnect for multiple users may require: • Windows 2000 Server (latest SP) Windows Terminal Services
• Windows Server 2003 Windows Terminal Services
• Citrix MetaFrame XP Presentation Server, Feature Release 2 or later
APIs and Development Kits
The APIs and development kits that are available for purchase with INFOConnect are documented in the online manuals that can be found in the Pdf_docs_infoconnect directory.
Online Manuals and Guides
Title Filename/Description
INFOConnect CASL Script Language Guide
Casl_lang_ref.pdf Documents the Common Accessory Script Language (CASL), which is used to create macros that interact with hosts, users, and other macros.
INFOConnect Development Kit Basic Programming Reference Manual
Idk_basic_prog_ref.pdf Provides detailed information about the INFOConnect Connectivity Services (ICS) programming interface, messages, and data types available for ICS Accessory development and for the development of additional data filters (Service Libraries) and connection types (External Interface Libraries).
INFOConnect Development Kit Basic Developer’s Guide
Idk_basic_dev_gd.pdf Explains how to install and use the INFOConnect Development Kit.

Attachmate INFOConnect Overview
13
Title Filename/Description
INFOConnect HLLAPI Programmer’s Reference
Ihllapi_prog_ref.pdf Explains how to use HLLAPI to write Windows applications that interact with Attachmate terminal emulators and therefore with host applications.
INFOConnect OCX Programmer’s Reference
Ocx_prog_ref.pdf Explains how to use the OLE Custom Control to write Windows applications that use INFOConnect paths.
FileXpress XST–API Programmer’s Reference
Filexpress_api_prog_ref.pdf Explains how to integrate FileXpress–XST functions into custom applications.
PTR User API Programmer’s Reference
Ptr_uapi_prog_ref.pdf Provides details on creating applications to print vouchers and other specialized tickets from PCs by sending data directly to a printer.
PTR OLE API Programmer’s Reference
Ptr_oleapi_prog_ref.pdf Provides details about creating an application that monitors PTR routes.
PTR API Programmer’s Reference
Ptr_api_prog_ref.pdf Provides details about using the PTR Development Kit to design a custom host filter.
About This Product Guide and Online Help Information about INFOConnect is available through this product guide and the component Help systems.
INFOConnect Enterprise Edition Product Guide
This guide provides an overall description of INFOConnect, its components, and the solutions you can create with it.
Component Help Systems
General help and context sensitive help is available. The Help systems use WinHlp32.exe, which is not included with Windows Vista. To open INFOConnect help on Vista, see Attachmate Technical Note 2294 (http://support.attachmate.com/techdocs/2294.html). Technical Note 2294 also contains information on resolving the following error message that may appear when accessing Help on Vista Windows: There was a problem running the macro.(1037).


15
Installation Overview and Considerations The INFOConnect installers are certified on Windows Vista and use standard MSI-based deployment technologies. An MSI installation either happens in its entirety or nothing is installed. MSI packages and files also provide a standard way for users to customize the installer.
The INFOConnect installers were built using the Windows Installer XML (WIX) open source toolkit. The WIX toolkit stores the installer source as XML and allows for standard tools to be used for editing and deployment.
About the Attachmate Installer Program The user interface for the INFOConnect installers is the standard Attachmate Installer Program — setup.exe.
The Attachmate Installer Program provides a standard interface and includes the Attachmate Customization Tool that can be used to customize the installation package using transform (.mst) files. The Attachmate Customization Tool is a complete replacement for the Custom Installation wizard, which was used in previous INFOConnect releases to create customized installation images.
The installer and INFOConnect are digitally signed and the deliverables are stored as external CAB files. The installer provides for the ability to advertise, publish, and install on demand. INFOConnect also supports the Add/Remove program, including support for a complete uninstall.
The use of patch (.msp) files, using standard MSI mechanisms, is supported with the ability to install a patch with a basic or no user interface along with the ability to uninstall patches.
INFOConnect evaluation software can be converted to a full working version by installing the purchased product, which will upgrade the evaluation software.
NT4.0 Installations The Attachmate Customization Tool cannot be used on Windows NT4 since the installer requires a later version of the MSI service than is available on NT4. It is recommended that you perform an Administrative install on a Windows 2000 or later machine and customize the product there. There is a minimal UI defined in the .msi files for NT4 products that can be accessed when you open them. INFOConnect Airlines Gateway 3.0 and INFOConnect Stand-alone PTR 9.0 do not install on NT4. However, PTR with Accessory Manager is available on NT4.

INFOConnect Enterprise Edition Product Guide
16
User and Application Data Locations
User data includes files such as macros, schemes, and sessions. Application data includes trace logs and global configuration files such as IC32.cfg and InsMgr32.cfg. With the Attachmate Installation Program you can customize the locations for the user data and the application data. Because of Microsoft logo certification requirements, application data should not be stored under the Program Files directory.
Under Windows Vista, the Users\Username\Documents directory is equivalent to the My Documents directory and the Users\Public\Documents directory is equivalent to the All Users\Documents directory.
User Data Locations
Select this directory To install products so that
My Documents Each user has separate user data, including sessions, color schemes, layouts, and the like, and each user may change, create, and delete them without restriction.
All Users\Documents All users share a single set of sessions and other user data, and all users can add, modify, and delete sessions. All Users\Documents is not available under Windows NT.
User Defined Directory Users can to choose where to install the user data files. The user data files location are changed to install to C:\Documents and Settings\ userid\MyUserFiles. When the installation is complete, a registry key HKLM\SOFTWARE\Attachmate\ Accessory
Manager\CustomUserDocumentsPath = USERDATALOC_CUSTOM_PATH contains this path. When the product is run for the first time, it replaces userid in this string with the current logged in user’s ID, creates the user data location, and copies files to that location.
Application Data Locations
Select this directory To install products so that
My Documents Each user has a separate database with separately configurable paths, and each user may change, create, and delete them without restriction. Some transports/options don’t support using the My Documents directory location.
All Users\Documents All users share a single database with all sessions and paths, and all users can add, modify, and delete paths. If the end users are “restricted users” under Windows, they will be unable to edit, add, or delete anything from the database. If they are administrators, they can modify, add, and delete without restrictions. All Users\ Documents is not available under Windows NT.

Installation Overview and Considerations
17
If two or more users share the same PC, the administrator can allow users to create or modify their own INFOConnect paths or restrict users by creating or modifying the paths for them.
Single Users and Multiple Users The installer correctly handles multiple users per machine and roaming profiles. It also follows Vista user account control (UAC) requirements when storing settings files.
Typically, the My Documents directory option is selected for user data during customization and each user has a separate set of user data (macros, schemes, and sessions). Typically, the All Users\Documents directory option is selected for a single set of application data for all users on the PC.
When each user logs on to Windows the first time after INFOConnect is installed, the system automatically creates a set of user data for that user in the specified location.
By default, all users have the same access to all configuration options for the emulators, file transfer products, and transports. However, you can load a different security file to limit access to functions within Accessory Manager, and you can add passwords to the Database Editor.
In this way, an administrator can control how much access the users have to various functions. You can view detailed information about this in the Help after you install the products. For information about Accessory Manager security, click Administrative Help from the Accessory Manager Help menu. For information about Database Editor security, click Database Editor Help Topics from the Database Editor Help menu.
To change a PC from single-user to multiple-user or from multiple-user to single-user after you have installed any INFOConnect product, you must remove all of your current products, then install new ones. You can back up the database using the Export/Import Utility and then import the data into the new database after you install the INFOConnect products. For information about this utility, go to Program Files\Attachmate\Infocnee\Enu and open ExpImp32.hlp.
IPv6 Support TCPWin32 detects the presence of and uses the new Winsock2 functions which support IPv6. If the new functions are not available, the old calls are used and IPv6 support won’t be available. DNS names, IPv6 addresses, or IPv4 addresses may all be specified in the configuration.
This adds IPv6 support to all transports which use TCPWin32, which include INT-1, TCPA, ATSTCP, MATIP and SABREIP. IPv6 support is not available for CCF, SABRE2 or UDPFRAD.
Although the IPv6 specifications allow for much longer DNS names, this release continues to limit the length of names to 64 characters.

INFOConnect Enterprise Edition Product Guide
18
MATIP Service and Network Installation
Because MATIP runs as a service, after a network installation, a user with administrative rights must manually configure and then start the MATIP service.
To configure and start the MATIP service
1. From the Control Panel, open Administrative Tools, and then select Services.
2. Open MATIP Service in the Services list.
3. On the MATIP Service Properties (Local Computer) dialog box, click the Log On tab.
4. Enter the account information of the administrator or user with administrative rights and then click Apply.
5. Click the General tab.
6. Under Service Status, click Start.
To configure and start the MATIP service under Windows NT
1. From the Control Panel, open Administrative Tools, and then select Services.
2. Highlight MATIP Service in the Services list and then click Start.
Print and Transaction Router (PTR) Print and Transaction Router (PTR) works with INFOConnect Enterprise Edition for Airlines to manage print and transaction routing. PTR enables several input devices (hosts) to cooperatively use and share several output devices (queues) through communication links called PTR routes.
PTR can be installed as an add-on for Accessory Manager; or as a stand-alone product. Stand-alone PTR uses the Attachmate Installer Program.
Note: Stand-alone PTR cannot be installed on a workstation with INFOConnect. If you require INFOConnect and PTR on the same PC, then install PTR with Accessory Manager.
To install PTR for Accessory Manager
1. From the PTR_addon folder, copy the files Addptr.cmd, Ptr_addon.msp, and Ptr_addon.mst to the same folder that contains the .msi file for the INFOConnect Airlines product — either IA900.msi or AE900.msi.
2. Apply the transform during an installation, or apply it to an administrative image from the command line.
Once the transform has been applied to an administrative image, that image can be used to install INFOConnect and PTR for Accessory Manager.

Installation Overview and Considerations
19
3. If this is the first time INFOConnect has been installed on a machine, use the following command to activate the PTR feature in the .msi file.
path_to_.msi\setup.exe /install TRANSFORMS=Ptr_addon.mst
-or-
If INFOConnect has already been installed on a machine without PTR, use the following command file to apply the patch.
path_to_.msi\Addptr.cmd
Note: On Vista, this command file must be invoked from a command window that has been started with the ‘Run as administrator’ option. If this isn’t done, you won’t be able to use PTR until you use the Add/Remove control panel to ‘Repair’ INFOConnect.
Once the transform or patch is applied, the INFOConnect PTR feature is added to the Feature Selection tab of the Attachmate Installer Program. During the installation, the PTR Route wizard and PTR System Tray options are added to the following registry key and are started for you when you log on to your PC.
HKEY_LOCAL_MACHINE\Software\Microsoft\Windows\CurrentVersion\Run
4. After you have configured a route with the PTR Route wizard, go to the Administrative Tools control panel and select Services.
5. From MMC Services window, start the Attachmate Print and Transaction Router service. Otherwise, the next time the computer reboots, the PTR service starts automatically.
Net Stop PTRSERVICE Command If you get an application error when using the “Net stop ptrservice” command, you can stop the Attachmate PTR service.
To stop the Attachmate PTR service
1. From the Windows Control Panel, open Administrative Tools, and then select Services.
2. Select Attachmate Print and Transaction Router (PTR) and stop or start the service.


21
Attachmate Installer Program The Attachmate Installer Program works with common deployment technologies such as GPO or Tivoli. INFOConnect and any prerequisites can be independently deployed. The install can also be deployed using System Management Server (SMS) and can be deployed and/or removed via Group Policies.
Installation Quick Start Use this quick start to help you install INFOConnect on an individual workstation or from a network location. If you are an administrator, see Customizing Your Installation for information about customizing and deploying an installation.
Installing on a Workstation
Note: You must log on with administrator privileges to install the product. If you do not have the necessary access rights, ask your system administrator to elevate your privileges.
To install on a workstation
1. Run the Setup wizard.
If you Do this
Install from a download site Click the download link and run the download program. Then select a location for the installer files and click Next. This extracts the files to the specified location and starts the Setup wizard
Install from an administrative install image
From the administrative installation point, double-click the setup.exe file.
Note: Install.exe launches the INFOConnect installation splash screen where you can start the installation or exit.
2. From the Setup wizard, click Continue, then follow the instructions on the Setup wizard user interface. If there’s an existing INFOConnect product installed, it is removed.
3. (Optional) To personalize the installation, click the User Information tab and enter the name, organization, and Volume Purchase Agreement (VPA) number (if you have a VPA).
Note: The purpose of VPA numbers, which are issued by Attachmate, is to allow customer support to expedite service requests.
4. (Optional) To change the default installation folder, click the File Location tab and browse to the folder in which you want to install INFOConnect.

INFOConnect Enterprise Edition Product Guide
22
5. (Optional) To select which features or components are installed, click the Feature Selection tab.
6. Click Install Now.
Note: Use the Advanced tab of the installer only if you want to create an Administrative installation. The administrative installation does not actually install the product, it places an image of INFOConnect on a network location for later installation to multiple workstations. This network location can be used by deployment tools to access and create packages that are deployed to workstations, and end users can perform workstation installations by running setup.exe from this location.
Installing from a Network Location The following procedure describes one of several methods for installing INFOConnect to workstations from a network location.
To install INFOConnect from a network location
1. Specify the Share properties of a folder so that users can access it.
2. Create an INFOConnect administrative image in the folder.
3. (Optional) Create a Windows shortcut or command-line link that end users can open to install INFOConnect.
4. If you create a shortcut or link, you can add parameters that were not included in a customized install, such as making the installation silent.
Users can install INFOConnect by navigating to the network location of the installation files, and then opening the product.msi file. Alternately, a user can choose Run from the Start menu and enter the following command line:
msiexec /i path\Product.msi
where path is the network path to the directory that contains the INFOConnect installation files. During this installation, a user will see the setup.exe user interface and can choose to perform a complete or custom installation.

Attachmate Installer Program
23
Selecting Features Use the Feature Selection tab to select product features and determine how you want to install them. For a list of INFOConnect features, see the Product Features section.
To select features and components
1. Click the Feature Selection tab.
2. For each item, select from the options below.
Choose To do this
Feature will be installed on local hard drive
Install an item.
Feature will be installed when required
Advertise an item. For example, you can select a component from the Start menu, and it will install at that time.
Feature will be unavailable Leave an item uninstalled. You will still be able to install the item later using the Add/Remove Programs control panel.
Installer Advanced Tab Modify the Advanced tab settings only if you want to create an Administrative installation. The administrative installation does not actually install the product, it places an image of INFOConnect on a network location for later installation to multiple workstations. This network location can be used by deployment tools to access and create packages that are deployed to workstations, and end users can perform workstation installations by running setup.exe from this location.
The options are:
Install to this PC Installs INFOConnect to your computer.
Create an administrative install image on a server
When you create an administrative installation image, an image of INFOConnect is copied to a network location for later installation to multiple workstations. This network location can be used by deployment tools to access and create packages that are deployed to workstations. Also, end users can perform installations by running setup.exe from this location.
Create a log file for this installation
Specifies whether or not a log file is created. The installation log file, which provides details about the installation, is saved in the user’s temp directory (%tmp%) with a generated name that begins with atm. To open this folder, launch the Start menu Run command and enter %tmp%.

INFOConnect Enterprise Edition Product Guide
24
Planning Your Installation and Deployment INFOConnect supports a variety of methods for deploying software to users; any utility that supports the deployment of MSI files can deploy INFOConnect.
Your choices for installing and deploying INFOConnect are typically based on a variety of factors, including: your approved business processes, the scale of the deployment, your deployment tools, and whether you want to customize the installation.
For example, a small-scale deployment might consist of using the Setup wizard to install INFOConnect on a few workstations, whereas an enterprise-wide deployment would probably involve extensive customization and testing.
Depending on your requirements, you would most likely use one of the following approaches.
• Performing a Workstation Installation on each Workstation With a workstation installation, you install all of the files for INFOConnect to a PC hard drive. You might choose this approach if you are installing INFOConnect on a small number of machines and you do not need to customize the installation.
• Performing a Basic Deployment With a basic deployment, you perform an administrative installation to copy INFOConnect files to an administrative installation point. This is also called creating an administrative installation image. You would then use deployment tools to access these files and create packages that are deployed to workstations. A basic deployment is a good choice when you need to deploy INFOConnect to a large number of workstations but you do not need to customize the installation.
• Performing a Customized Deployment With a customized deployment, you perform an administrative installation to copy INFOConnect files to an administrative installation point (just as you would for a basic deployment). You would then customize the installation to specify the way it installs, looks, and acts on the end users’ computers. Customized deployments can be used to deploy to any number of workstations.
In this scenario, you can provide users with customized workspaces and session documents.
Create an Administrative Installation Image When you create an administrative installation image, an image of INFOConnect is copied to a network location for later installation to multiple workstations. This network location can be used by deployment tools to access and create packages that are deployed to workstations. Also, end users can perform installations by running setup.exe from this location.

Attachmate Installer Program
25
To create an administrative installation image
Caution: For this procedure, use only the Advanced tab and File Location tabs. Configurations made on other tabs will be ignored.
1. Run the Setup wizard (setup.exe).
2. From the Advanced tab, click Create an Administrative install image on a server.
3. Click Continue, and then browse to the folder you want to use for the administrative installation image.
4. Click Install Now.
Note: Administrative installation images are typically created in a file server folder. However, you can create administrative installation images in any folder on a local hard disk, which can be useful for testing purposes.
Workstation vs. Administrative Installation There are two ways to install INFOConnect: a workstation installation, or a customized deployment from an administrative installation.
You can perform these installations from the Setup wizard user interface or from its command line. Or, you can also install INFOConnect directly using MSI.
• Workstation Installation In addition to accepting the defaults and clicking Install Now, you can customize a workstation install by changing the default location, specifying an organization name, and selecting feature installation states.
• Administrative Installation The administrative installation does not actually install the product, it places an image of INFOConnect on a network location for later installation to multiple workstations. This network location can be used by deployment tools to access and create packages that are deployed to workstations, and end users can perform workstation installations by running setup.exe from this location.
Install from the Command Line You can use the Setup wizard command line to install INFOConnect from the distribution (or CD) image or from an administrative installation image. You can also include command-line options in a batch file to preset installation parameters, and limit user interaction while INFOConnect is installing. You can even suppress installation dialog boxes to provide an unattended installation.
In addition, you can use command-line options to prepare INFOConnect for installation by users. In general, any of the MSI command-line options can be used from the Setup wizard command line.
Note: To view a list of the command-line options for customizing installations, change to the directory in which the setup.exe file resides and enter: setup.exe /?

INFOConnect Enterprise Edition Product Guide
26
To install from the command line
At the command prompt or Start menu Run command, change to the directory in which the setup.exe file resides and do one of the following:
• To create an administrative installation image, type:
setup.exe /install /admin TARGETDIR=path
where path is the path to the administrative installation image on the server.
-or-
• To install to a workstation with typical settings, type:
setup.exe /install INSTALLDIR=path
where path is the path to the installation directory (INSTALLDIR=path is optional).
To install directly with MSI
• At the command prompt or Start menu Run command, change to the directory in which the msi file resides and enter:
msiexec.exe /i Installation_file_name.msi
Enable or Disable Installation Logging The installation log file, which provides details about the installation, is saved in the user’s temp directory (%tmp%) with a generated name that begins with atm. To open this folder, launch the Start menu Run command and enter %tmp%.
To create or disable an installation log file
1. Run the Setup wizard.
If you Do this
Install from a download site
Click the download link and run the download program. Select a location for the installer files and click Next. This extracts the files to the specified location and starts the Setup wizard.
Install from an administrative install image
From the administrative installation point, double-click the setup.exe file.
2. On the Advanced tab, select or clear Create a log file for this installation.
3. Click Install Now.

Attachmate Installer Program
27
Include Patch Files with the Initial Install After the Attachmate Installer Program installs the .msi file, it looks in an updates folder for any .msp files to install. You can include service packs and patches with an initial installation by copying the .msp files to an “updates” folder in the same location as setup.exe.
To include Service Packs and Patches with the Initial Install
1. Navigate to the administrative install location for setup.exe.
2. Create a folder named “updates.”
3. Copy any .msp files to the updates folder.
4. Any installation that uses setup.exe will apply the .msp files after installing INFOConnect.
Note: If you are not using setup.exe for deployment, any patches in the “updates” folder must applied with your deployment software.
Upgrade Enablers If there is a folder named “upgrade” included with the product distribution, copy it to the administrative install location. The “upgrade” folder contains files required to perform a successful upgrade from an older product. These “enabler” patches are applied to your system prior to the upgrade.
Note: If you are not using setup.exe for deployment, the patches in the “upgrade”folder must be applied with your deployment software.
Customizing Your Installation Customize INFOConnect to specify the way you want it to install, look, and act on the end user’s computer. Using the tools provided you can:
• Create transforms to customize the installation Because multiple transforms can be created for a given install package, you can create customized installations for separate departments or groups of users, each represented in a transform file.
• Create companion install packages and install them By creating companion installations, you can install files that configure INFOConnect, or any additional files that are useful to your organization. If you want to install these files with INFOConnect, you can add one or more companion packages to your initial installation. You can also create and install packages at any time after the initial installation. Companion packages show up as independent entries in the Windows list of installed applications, and can be installed or uninstalled independently of INFOConnect. This means that you can upgrade INFOConnect without removing these customized files.
Because the transforms and companion install packages adhere to MSI standards, these files can be used in conjunction with Active Directory, SMS, or any other Windows Installer-compatible deployment tool.

INFOConnect Enterprise Edition Product Guide
28
Attachmate Customization Tool The Attachmate Customization Tool is a special mode of the Setup wizard that supports custom modifications to the primary install and includes some limited deployment facilities. These are accomplished with a simple user interface and without requiring additional software packages or training.
Use the Attachmate Customization Tool to create transforms or companion installer packages. Each type of customization has its own set of configuration panels which display depending on your choice on the Select Customization panel.
Open the Attachmate Customization Tool
You must first create an administrative installation image before you can run the Attachmate Customization Tool.
To open the Attachmate Customization Tool
• At the command prompt or the Start menu Run command, enter the following command to open the Attachmate Customization Tool:
path_to_setup\setup.exe /admin
Note: You can’t run the Attachmate Customization Tool if you are currently running the Setup wizard; you can run only one instance of the setup.exe program at a time.
Create a Shortcut to Start the Attachmate Customization Tool
You can create a shortcut or batch file to start the Attachmate Customization Tool.
To create a shortcut
1. In your administrative install folder, create a Windows shortcut to setup.exe.
2. Rename the shortcut to ACT.
3. Right-click the shortcut and select Properties.
4. Append the target path to include /admin as in the following example.
path_to_setup\setup.exe /admin
To create a batch file
• Open Notepad, enter path_to_setup\setup.exe /admin, and save the file to your Desktop as a .bat file.

Attachmate Installer Program
29
Select a Customization Type
Once you’ve opened the Attachmate Customization Tool, you can create a transform, a companion install package, or open an existing file of either type.
To select a customization type
• From the Select Customization dialog box, do one of the following:
To Do this
Create a new transform file (.mst)
Select Create a new setup customization file for the following product (the default), and then click OK.
Create a new companion install package (.msi)
Select Create a new companion installer, and then click OK.
Open an existing file of either type
Select Open an existing setup customization file or companion installer, and then click OK
Creating and Editing Transforms Using the Attachmate Customization Tool, you can create standard MSI transforms that modify the primary installer database. You can also open and edit existing .mst files that you have already created for this product using the Attachmate Customization Tool.
After you create the transform, you must include it in the install. Transforms can be used with any install started with setup.exe or with command-line installs (used by many deployment tools). The installer can only apply transforms during an installation.
Note: To install the specified customization, transform files should be saved in the same folder as the package file for INFOConnect and referenced during installation.
Supported modifications include:
• Install location
• User interface level — silent or interactive (requires setup.exe and setup.ini)
• Feature states, including hidden features
• Modification or removal of shortcuts
• Chaining of other installs, or execution of programs before or after the primary install (requires setup.exe and setup.ini)
• Modifying Windows Installer properties.

INFOConnect Enterprise Edition Product Guide
30
Create Transforms
Customize INFOConnect to specify the way you want it to install, look, and act on the end user’s computer.
To create an installation transform
1. From a command line, open the Attachmate Customization Tool:
path_to_setup\setup.exe /admin
An unnamed .mst file opens in the Attachmate Customization Tool.
2. Select items from the list in the left panel to open configuration panels on the right, and then make your customizations.
3. From the File menu, choose Save As.
Transform files are saved as .mst files, and it is recommended that you save them in the same folder as the installer package file for INFOConnect.
To modify an existing installation transform
1. From a command line, open the Attachmate Customization Tool:
path_to_setup\setup.exe /admin
2. Select Open an existing Setup customization file or companion installer, and then click OK.
3. In the Open dialog box, browse to the location you selected when you created your transform file, and select the Transform_name.mst file.
4. Select items from the list in the left panel to open configuration panels on the right, and then make your customizations.
5. From the File menu, choose Save As.
6. Transform files are saved as .mst files, and it is recommended that you save them in the same folder as the installer package file for INFOConnect.
Add (Chain) Installations and Run Programs
With INFOConnect you can “chain” installs. You can set up an install to run companion install packages automatically before or after the primary installation. You can also specify to run other scripts or programs.
To chain installations and programs
1. From a command line, open the Attachmate Customization Tool:
path_to_setup\setup.exe /admin
2. From the Attachmate Customization Tool navigation pane, choose Add installations and run programs.

Attachmate Installer Program
31
3. Click Add.
The Add/Modify Program Entry dialog box opens.
4. In the Target list, enter or select the folder where the program .exe file or the .msi file resides, and then enter the executable to run; for example:
msiexec.exe
5. Under Arguments, enter the command-line arguments to execute; for example:
/i My_installation.msi
6. Choose one of the following options to specify when to run the program.
• Run this program after the base product has been installed
-or-
• Run this program before the base product has been installed
Note: For most cases, select Run this program after the base product has been installed. If you select Run this program before the base product has been installed and the program fails, INFOConnect is not installed.
7. Repeat these steps to add other programs or .msi files.
8. To change the execution sequence, use the arrows next to Move (at the bottom left area of the pane. To remove a program from the list, select it in the list and click Remove.
Modify Setup Properties
You can modify existing INFOConnect setup properties or add your own properties to the install. An example of an installer property is ARPHELPLINK, which sets the URL used by the support link in the Add/Remove Programs control panel.
Caution: Do not overwrite existing properties unless you fully understand how the changes affect your install. Setting properties to improper values can break the install.
To modify installation properties
1. From a command line, open the Attachmate Customization Tool:
path_to_setup\setup.exe /admin
2. From the Select Customization dialog box, select the option that best describes the task you are performing.
3. On the Attachmate Customization Tool navigation pane, select Modify setup properties.

INFOConnect Enterprise Edition Product Guide
32
4. Do one of the following:
To Do this
Add a property Click Add. On the Add/Modify Property Value dialog box, enter the property name in the Name box and the property attribute in the Value box.
Note: "Public" properties (those with UPPERCASE names) can be modified, but only those properties as documented in the Windows Installer documentation from Microsoft should be added or changed here. Public properties specific to Attachmate installers should not be changed since changes to these may affect the installation or future updates of those installers.
Modify an attribute for a property that is listed under Property name
Select a property name, and then click Modify. In the Add/Modify Property Value dialog box, change the attribute in the Value box and then click OK.
Remove a property that is listed under Property name
Select the property name, and then click Remove.
5. From the File menu, choose Save As.
Select Features and Components
You can select which features and components to install for your end users. Also, you can choose from three levels of not installing an item; advertising it, not installing it, and permanently blocking it so that users can not install it later.
To select features and components to install
1. From a command line, open the Attachmate Customization Tool:
path_to_setup\setup.exe /admin
2. From the Attachmate Customization Tool navigation pane, choose Set feature installation states.

Attachmate Installer Program
33
3. Select the feature installation states as follows:
Choose To do this
Feature will be installed on local hard drive
Add a feature to the installation.
Feature will be installed when required
Advertise a feature.
Feature will be unavailable Leave a feature uninstalled. End users will still be able to select the item and install it from the Add/Remove Programs control panel.
Feature will be hidden from view
Leave a feature uninstalled and hidden. End users will not be able to install the item, and it will not be visible in the Add/Remove Programs control panel.
Configure Shortcuts
You can change the attributes associated with the pre-defined INFOConnect shortcuts. Also, you can configure shortcuts associated with files you’ve added to a custom install package.
To configure shortcuts
1. From a command line, open the Attachmate Customization Tool:
path_to_setup\setup.exe /admin
2. From the Select Customization dialog box, select the option that best describes the task you are performing.
3. From the Attachmate Customization Tool navigation pane, choose Configure shortcuts.
4. Select the shortcut that you want to configure, and then click Modify.

INFOConnect Enterprise Edition Product Guide
34
5. In the Add/Modify Shortcut dialog box, enter the following settings:
To Do this
Specify where you want the shortcut to reside
In the Location list, enter or select the folder.
Note: List items that refer to folders (for example, [ProgramMenuFolder]) are pre-defined folder keywords. You can create customized directories by adding new folder names with typical directory syntax (such as, [ProgramFilesFolder]\My Folder). Alternatively, you can enter a fully qualified path (for example, C:\Program Files\My Folder), as long as that location is known to exist on the target machine.
Name the shortcut In the Name box, enter a descriptive name.
Add a tooltip to the shortcut In the Tooltip box, enter text to describe the shortcut.
Pass command line arguments to the program
In the Arguments box, enter the command-line arguments.
Specify the size of the application window
In the Run list, select an initial size for the application window.
Modify Application Settings
Use the Modify Application Settings pane to modify additional settings that will affect all users of the computer on which INFOConnect is installed.
Note: The features available on this pane may depend on which INFOConnect product you are installing.
The following screens and options are available through Modify Application Settings:
• Customize user and application data folders: user and application data locations.
• Customize miscellaneous items: DLC driver, RUMBA, and U100 options.
• Customize general global preferences: Accessory Manager and EXTRA! options.
• Customize advanced global preferences: HLLAPI options, Productivity features, and spell-check preferences.
To modify application settings
1. From a command line, open the Attachmate Customization Tool:
path_to_setup\setup.exe /admin
2. From the Select Customization dialog box, select the option that best describes the task you are performing.
3. From the navigation pane, click Modify application settings.

Attachmate Installer Program
35
4. Select the entry in the table under Application settings. The Modify button in the lower right corner of the panel becomes active.
5. Click Modify.
6. On the first panel of the Custom Application Settings wizard, enter a description and press Next.
The following tables describe the options and values for each panel.
Customize User and Application Data Folders
Option or value Description
User data location Select the default directories for the schemas, macros and sessions folders.
My Documents directory: Each user’s My Documents folder, from which a user can access his or her own user data.
All Users\Documents directory: The all-users My Documents folder, from which any user on this system can access all local user data.
User defined directory: Any user-specified folder.
Application data location
Select the default directories for application data, which includes files such as IC32.cfg, InsMgr32.cfg, Rootcas.cdb, Sabre.cnf, and Stdcfg.atm.
My Documents directory: Each user’s My Documents folder, from which a user can access his or her own application data.
All Users\Documents directory: The all-users My Documents folder, from which any user on this system can access all local application data.
Network install directory: When you select Define users and groups in the INFOConnect database, the Network install directory option becomes available. Select this option if you want to install INFOConnect in a shared/network manner. When you run the DataBase Editor (DBed32.exe) after a network install, you will see a tree view of users who share the INFOConnect database. The pull-down menu options for “User” and “Group” are available only for a Network install.

INFOConnect Enterprise Edition Product Guide
36
Customize Miscellaneous Items
Option or value Description
Install Attachmate DLC Driver
The DLC driver cannot be installed on Windows Vista.
On Windows XP On Windows 2000 On Windows XP and Windows 2000
Install default user data files
Select to install user-defined data files such as demo sessions, schemes, macros, and initial user files.
Install RUMBA schemes
Select to install RUMBA schemes when migrating RUMBA users to INFOConnect.
Install United (U100) emulation
Select to install the files required for United (U100) emulation.
Customize General Global Preferences
Option or value Description
Accessory Manager and EXTRA! settings
Show open session dialog at startup: When selected, displays the Open Session dialog box to the user at startup (and prevents the user from creating a new session or opening an existing layout on startup). When cleared, displays the Start By dialog box to the user, from which he or she can select a session type or layout. (Default: Cleared.)
Prompt for disconnection: When selected, prompts the user before each session or layout is disconnected. When cleared, the session or layout automatically disconnects when closed
Disable event logging: Select to turn off event logging.
Show Tip of the Day: Clear to prevent the Tip of the Day from displaying. (Default: Selected.)
Accessory Manager only settings
Show Accessory Manager startup dialog: When selected, displays the Accessory Manager Startup dialog box when Accessory Manager is opened. From this dialog box, the user can choose to create a new session, open an existing session, or open an existing layout. When cleared, Accessory Manager opens a blank workspace. (Default: Cleared.)
The Startup dialog box will not be displayed if Accessory Manager is started using automation, a portal, or when opening a session from the command line or by double-clicking it.
Automatically create bookmark files: When selected, creates a bookmark file (.bkm) automatically each time you

Attachmate Installer Program
37
Option or value Description
bookmark a recorded host screen. When cleared, bookmark files must be created manually.
To create a bookmark file manually, from the Tools menu, choose Page Settings, then from the Bookmarks page, click the bookmark for which you want to create a bookmark file, and click Create Bookmark file.
Show Capture dialog when start capture: When selected, displays the Capture Printer Settings dialog box each time you click Capture from the File menu. When cleared, the capture begins when you click Capture, and the data is handled according to the settings you specified the last time you completed the Capture Printer Settings dialog box.
Select this option if you frequently switch the destination location or other options for captured data. Clear this option if you typically capture data to the same location using the same options.
On close session Auto-save session settings: When selected, all sessions are automatically saved without user intervention.
Prompt for session saves: When selected, the user is prompted before sessions are saved.
Do not prompt for auto save sessions: When selected, the user is not prompted to save sessions, nor are sessions automatically saved. Sessions are saved only if a user initiates a save by selecting a toolbar or menu option.
EXTRA! only settings Expand Page Setting dialog box: From this dialog box, you can edit the navigational path and page identification information for recorded pages.
Assign Enter key to left mouse button double click: When selected, double-clicking the left mouse button will function as if the Enter key had been pressed.
Show host name on Taskbar icon when session is min-imized: When selected, the name of the host is displayed on the taskbar icon when the session is minimized.
Open multiple instances of the same session: When selected, multiple sessions of the same connection can be opened simultaneously.
Set Macro password box: When selected, prevents macros from recording passwords. A dialog box appears asking the user for the password when the macro is run.

INFOConnect Enterprise Edition Product Guide
38
Option or value Description
Push update during upgrade install
Force update of existing current user (HKCU) settings to these General and Advanced global preferences settings: When selected, overwrites all existing HKCU settings in the registry, undoing any personal settings when upgrading.
Set scheme and macro search paths
Choose to set custom scheme and macro search paths prior to deployment from the Search Paths dialog box.
Macro search path: Use the default path or select Specify search path and Browse to specify the custom path.
Remote scheme path: Use the default path or select Specify scheme path and Browse to specify the custom path.
Customize Advanced Global Preferences
Option or value Description
HLLAPI Shortname association: Select Shared among all users or Unique to each user
Transport type: Select Standard or Enhanced.
Associate Sessions to Shortnames
Opens the Add HLLAPI ShortNames screen where you can add HLLAPI shortnames and associate HLLAPI shortnames with sessions. If you type a full path, it will be included in the installed product in Global preferences. If no path is included, the previously specified path for user data files is used.
Product: Choose either Accessory Manager or EXTRA!
Short name: The letter of the short name that your HLLAPI application will use to connect to this session. There are 26 choices, A through Z, for each product type.
Session name: Enter either an exact path to the session document or browse to the path.
Host type: Select the host type to which this session connects. The choices are IBM Mainframe (3270), IBM AS400 (5250), or VAX/VMS, UNIX. (Unavailable if Product setting is Accessory Manager.)
Sub type, Wyse: If you specify VAX/VMS, UNIX as a host type, you can also select Wyse as a sub type. (Unavailable if Product setting is Accessory Manager.)
Screen size: Based on the host type selected, specify the screen size this for this session. (Unavailable if Product

Attachmate Installer Program
39
Option or value Description
setting is Accessory Manager.)
IBM Mainframe (3270): 24x80, 32x80, 43x80, or 27x132.
IBM AS400 (5250): 24x80 or 27x132.
VAX/VMS, UNIX: 24x80, 25x80,36x80, 48x80, 72x80, 144x80, 72x132 or 144x132.
Shortname associations list: Displays the shortname and the session file assigned to it. You must assign a HLLAPI shortname before you connect to a session, or if you already have session connections, you must exit all sessions and restart the sessions before the HLLAPI shortname settings will take effect.
Keyboard type Select the type of keyboard to use.
Customize Global Productivity Settings
Option or value Description
Productivity features Disable all Productivity features: Select to prevent users from accessing productivity features.
Enable Productivity pane: Select to allow users to access the Productivity pane, and to set the individual productivity features available from the Productivity pane.
Show Productivity pane: Select to display the Productivity pane to users by default. This option is unavailable (dimmed) unless the Enable Productivity pane option is selected.
To set the following individual productivity features, you must first select Enable Productivity pane. If desired, after making selections, you can hide the Productivity pane and retain the settings to the individual features by clearing the Enable Productivity pane option.
Enable Scratch Pad: Select to enable by default.
Enable Macro Bar: Select to enable by default.
Enable Recent Typing: Select to enable by default.
Enable History: Select to enable by default.
Enable Microsoft Office Tools: Select to enable by default.
The remaining Productivity features can be selected independently of the Productivity pane.

INFOConnect Enterprise Edition Product Guide
40
Option or value Description
Enable Spell Checking: Select to enable by default.
Enable Auto Complete: Select to enable by default.
Enable Auto Expand: Select to enable by default.
Enable Keystroke Saving Calculator: Select to allow the Keystroke meter to calculate the number of keystrokes required for each task performed. The Keystroke Saving Calculator calculates the number of keystrokes required for each task, and then displays the actual number of keystrokes saved when those tasks are executed using features such as Auto Complete or Auto Expand. Available in Unisys, 3270, and 5250 sessions only.
Spelling preferences Spell check provider: Wintertree Sentry is the default spell checker.
Main dictionary path: Click to select a different path.
Main dictionary list: Click to select a different list.
Default user dictionary: Click to select a different user dictionary.
Creating a Companion Install Package Create a companion install package (also called a “companion database”) to install any files that are not installed with INFOConnect.
Because companion files are installed independently of INFOConnect, you can upgrade the product without removing these support files. You can also deploy additional support files without re-installing the product. If, for example, you are supporting several business units that require their own customized configuration files, you can create a companion install package for each business unit.
Companion install packages support the following:
• Specification of files and installation directories
• Shortcuts for selected files
• Addition of custom application settings
• Chaining with the primary installer (Chaining must be specified in the .mst file.)
• Removal without affecting the primary installs (The primary install can also be removed without affecting the files added with a companion package.)
Companion install packages can be installed with any mechanism that supports MSI packages. The packages have no built-in user interface other than the standard progress bar.

Attachmate Installer Program
41
Create a companion install package (also called a “companion database”) to install any files that are not installed with INFOConnect.
To create a companion install package
1. From a command line, open the Attachmate Customization Tool:
path_to_setup\setup.exe /admin
2. In the Select Customization dialog box, select Create a new companion installer (or open an existing .msi file) and click OK.
3. From the navigation pane, select Specify package information.
4. In the Add/Remove name box, type the name for the companion installation. (This is the title that is displayed in the Add/Remove Programs control panel.)
5. In the Organization name box, type the name for your organization.
6. From the navigation pane, select Specify install locations.
7. In the Default installation folder list, select the folder in which to install the program or files.
8. In the Default shortcut folder list, select the folder in which to install program shortcuts.
Note: List items that refer to folders (for example, [ProgramMenuFolder]) are pre-defined folder keywords. You can create customized directories by adding new folder names with typical directory syntax (such as, [ProgramFilesFolder]\My Folder). Alternatively, you can enter a fully qualified path (for example, C:\Program Files\My Folder), as long as that location is known to exist on the target machine.
9. Under Installation type, select one of the following options:
Select To set up the companion installation to
Installs to all users of a machine
Make files available for every user who logs onto the computer.
Installs only for the user who installs it
Make files available only for the user who installs it.
Note: Installation Type folder options specify the access for the files (after the installation). These options affect only the folders to which you can install. You cannot change these options after you add a file.
10. From the navigation pane, select Add files to add, update, or remove files or shortcuts.
You can also modify setup properties or user settings for the companion installation. When you have finished creating your companion package, you can deploy it by itself or with INFOConnect. The package remains on the end user’s computer until it is removed with the Add/Remove Programs control panel.

INFOConnect Enterprise Edition Product Guide
42
Add Files to a Companion Installer
You can add or remove files and shortcuts to or from a companion install package.
To add a file to the companion installer
1. From a command line, open the Attachmate Customization Tool:
path_to_setup\setup.exe /admin
2. In the Select Customization dialog box, select Create a new companion installer (or open an existing .msi file) and click OK.
3. From the navigation pane, select Add files.
4. In the Add files to list, select a folder or type in a valid folder path.
5. (Optional) To create a shortcut for the file, select Include shortcut.
6. In the Add files to list, select a folder or type in a valid folder path to specify the folder to which the file is installed.
Add a Companion Installer to your Installation
You can use this procedure to add one or more custom installer packages to your INFOConnect installation.
To add a companion package to your installation
1. From a command line, open the Attachmate Customization Tool:
path_to_setup\setup.exe /admin
2. Select Create a new setup customization file for the following product and click OK.
3. From the navigation pane, click Add installation and run programs.
4. From the Add/Modify Program Entry dialog box, click Add, browse to select your companion installer (.msi file), then click Open. Leave the other settings at their defaults and click OK.
5. From the File menu, choose Save As.
Note: When you save your transform, the Customization Tool automatically updates the Setup.ini file, adding a [RunPrograms] section with instructions for installing your companion package.
6. Instruct users to install using setup.exe. The companion package is automatically installed after the installation is complete.
Modify User Settings
Use the Modify User Settings pane to add user-specific settings to a companion package. Before you begin, note the following.
• Modify User Settings is not available for all applications
• This panel is available only if you are configuring a user-specific package
• You may also be able to install user-specific settings using the Add files pane

Attachmate Installer Program
43
To install user settings
1. From a command line, open the Attachmate Customization Tool:
path_to_setup\setup.exe /admin
2. From the navigation pane, click Specify install locations. Under Installation type, select Installs only for the user who installs it.
3. From the navigation pane, click Modify user settings.
4. Select the application whose settings you are configuring and click Define.
Note: The Define button is available only if the selected application is installed on your workstation.
Deploying INFOConnect You can choose from several ways to deploy INFOConnect, including the following:
• Microsoft Active Directory
• Microsoft Systems Management Server (SMS)
• Any other Windows Installer-compatible deployment tool
You can also deploy INFOConnect silently from the command line.
Perform a Silent Installation from the Command Line A silent installation proceeds without the end user being able to intervene or, in some cases, even see that the installation is occurring.
To perform a silent installation
• At a command prompt or the Start menu Run command, change to the directory in which the setup.exe file resides, and do one of the following:
• To perform a silent installation with no display, type:
setup.exe /install /quiet
-or-
• To perform a silent installation that displays a progress bar and disables the Cancel button, type:
setup.exe /install /passive
Assign and Publish with Active Directory You can assign and publish your product installation using Microsoft Active Directory. Before you start, ensure that:
• Windows Administrative Tools are installed on your workstation.
• You are a member of Domain Admins and Group Policy Creators and Owners, which is required to publish software.

INFOConnect Enterprise Edition Product Guide
44
For more information, see “Active Directory groups” in the Microsoft Management Console help.
To install with Active Directory
1. On the desktop, double-click the Active Directory shortcut.
The Active Directory User and Computers Console opens.
2. Advertise your product installation to members of any organizational units in your Active Directory using appropriate transform modifications.
3. If multiple transforms are specified, make sure the listed order of the transforms is correct, and then click OK. (If you need to change the order for any reason after you click OK, you will have to start over again.)
Note: For more information about assigning and publishing, see “assigning applications” and “publishing applications” in the Microsoft Management Console help.
Deploy with Systems Management Server Use the Microsoft Systems Management Server (SMS) to deploy to computers running Microsoft Windows. Before you start, ensure that:
• You are using SMS version 1.2 or later. SMS versions earlier than 1.2 are not supported.
• Microsoft Windows Installer software version 2.0 or later is installed on your computer and on all of the computers on which you are installing the product.
To deploy with Systems Management Server
1. Create an administrative install image on your SMS site server.
This serves as the administrative installation point for deployment.
2. Use the product Package Definition File (.sms) to create the product installation package.
3. Advertise the installation packages to your users.
Maintaining INFOConnect You can distribute software updates in a standard .msp file format, remove installations, or repair installations.
Once a patch or service pack is installed, a Service Pack tab appears in the Attachmate Installer Program. The Service Pack tab lists the service packs and hotfixes that have been installed and provides an option to remove any of the installed updates.
Distribute Software Updates Software updates, including service packs and patches, are distributed as .msp files and most deployment software can distribute these files. You can deploy .msp files with the Attachmate Patch utility included with your distribution. Or, after the main installation, you can also apply patches by using an updates folder.

Attachmate Installer Program
45
To apply a patch using an “updates” folder
1. Create a folder named “updates” in the same location as setup.exe.
2. Copy the .msp files to the “updates” folder.
3. Run the Setup wizard (setup.exe), which will apply the patch.
The Windows Installer technology may require original media when applying a patch. Therefore, the original media should be available to users during this time.
You can use command-line options to deploy patches when INFOConnect is deployed from a network location or via Group Policies.
To apply a patch to an installed administrative image
• At the command prompt or the Start menu Run command, type:
msiexec /a path_to_admin\Admin_install.msi /p path_to_patch/Patch.msp
If INFOConnect is deployed from a network location, the patch is installed to the administrative install point, then each user is required to repair his or her installation of INFOConnect using the Control Panel to apply the patch. - or -
• If INFOConnect is deployed via Group Policies, the group policy is deployed again. (To redeploy the group policy, highlight the policy, right-click, and then choose Re-Deploy. The installation will then be updated the next time the user logs in, or when the computer is rebooted, depending on the type of deployment that was done.)
To distribute updates with the Attachmate Patch utility
1. From the distribution image, open the Attachmate Patch utility by double-clicking the self-extracting executable update file.
2. Follow the instructions given by the utility.
For detailed instructions on upgrading INFOConnect, refer to the Attachmate Patch Utility Help.
Upgrade or Remove INFOConnect When you upgrade INFOConnect from a previous release, existing predefined keyboard maps (such as T27.ekm or Pepwin.ekm) are not overwritten. This ensures that your changes to those keyboard maps are not lost. However, it also means that you will not receive any new modifications added to them. For instructions on adding new keyboard map features, see the Accessory Manager online help.
Microsoft logo requirements affect the way INFOConnect is uninstalled for multiple users. When INFOConnect is uninstalled, the product is removed completely from the machine and the registry keys are removed from HKEY_CURRENT_USER and HKEY_USER only for the user logged on when the uninstall process was invoked. Therefore, to uninstall INFOConnect from the other users on the same machine, the administrator must manually remove the registry entries and product shortcuts.

INFOConnect Enterprise Edition Product Guide
46
In a shared network installation, access to INFOConnect products can be removed at a networked PC. In this case, the products will no longer be accessible at that PC, but they remain installed on the file server and all other users will still be able to share them.
Note: You must log on with administrator privileges to remove the product. If you do not have the necessary access rights, request that your system administrator elevate your privileges.
To uninstall INFOConnect
• From theAdd or Remove Programs control panel select INFOConnect. -or- At the command prompt or the Start menu Run command, change to the directory in which the setup.exe file resides and enter:
msiexec /x ProductCodeGUID /qb
where ProductCodeGUID is the Globally Unique Identifier (GUID) that is the principal identifier for the product. To get the product code, use an MSI editing tool or contact Attachmate Technical Support. http://support.attachmate.com/contact.
Repair an Installation If you are experiencing problems with your installation, you can use the Repair option, which automatically searches for and replaces missing or corrupted files.
To repair an installation using Windows Add/Remove
• From the Add or Remove Programs control panel, select the name of the installation that you want to repair and click Change/Remove.
-or-
• From the Setup wizard, select Repair and then click Continue.

47
Command Line Installation Options You can use command-line options to install INFOConnect and you can include command-line options in a batch file that can be distributed to your INFOConnect users for their installations.
Installing from the Command Line
Note: You must log on with administrator privileges to install the product. If you do not have the necessary access rights, ask your system administrator to elevate your privileges.
To install INFOConnect from the command line
• From the command line, or from the Start menu Run command, type:
msiexec /i path\Product.msi
where path is the path to the directory that contains the appropriate .msi file, and Product.msi is the installation file.
To install a MSI File and Transform file from the command line
• From the command line, or from the Start menu Run command, type:
msiexec -i New.msi TRANSFORMS=Filename.mst /qb
where the /q option and its parameters n|b|r|f set the user interface level: qn – no UI, qb – basic UI, qr – reduced UI, and qf – full UI.
You can use the installer command line to set the location from which INFOConnect will install various features. You can also change the features available during network installation or selected for installation by default using one of the tools available for editing .msi files.
Setting the Location of INFOConnect Features You can install all features onto the local drive or you can install all features as run-from-source to install all features from the network.
To set the location of INFOConnect features
• From the command prompt, type one of the following:
• For a complete install of all features onto the local drive, type:
msiexec /i path\Product.msi ADDLOCAL=ALL /qb
where path is the path to the directory that contains the appropriate .msi file, and Product.msi is the installation file.
• For a complete install where the client installs all features from the network, type:
msiexec /i path\Product.msi ADDSOURCE=ALL /qb

INFOConnect Enterprise Edition Product Guide
48
If you share your INFOConnect products on a file server and the networked PCs do not have write privileges to the server, .gid files for the online Help will be created in the Windows\Help folder for each user. If you subsequently install an additional INFOConnect product on the file server, the user will not see the online Help for that product until he or she deletes the.gid files from his or her Windows\Help folder (these are hidden files).
In a shared network installation, the networked PCs will not have access to the online Help for the INFOConnect transports via the Accessory Manager online Help.
For more information on command line options and parameters, see the Microsoft Windows Installer documentation.
INFOConnect MSI Properties The following table lists common properties in the INFOConnect .msi file, some of which are used to set default values for installation and global options. They can be specified on the command line or passed in by way of a transform file. If installation values are not specified and the installation dialog boxes are suppressed, the default values are used.
Property Description
COMPANYNAME=organization Sets the organization name.
INSTALLDIR=path Sets the installation path
USERDATALOC_CUSTOM=Yes|No Default is No.
Only works if USERDATALOCATIONMIN and USERDATALOCATIONMINTWO are set to Custom.
Set the value to No or Yes based on whether USERDATALOCATIONMIN or USERDATALOCATIONMINTWO is set to Custom. If set to Custom, then set to Yes all others set to No.
USERDATALOC_CUSTOM_PATH=path Only works if USERDATALOCATIONMIN and USERDATALOCATIONMINTWO are set to Custom.
Specifies a custom location to store user data. If you replace the user-specific portion of the path with the string userid, when the product is run by a user for the first time, the userid portion of the path is replaced with the logged-in user’s ID.

Command Line Installation Options
49
Property Description
Windows NT4.0: USERDATALOCATIONMINWO=value
If you specify a custom user data location, also include the CustomUserDocumentsPath property. You must also set USERDATALOC_CUSTOM_PATH and USERDATALOC_CUSTOM equal to Yes.
Sets the location to store user data, where:
This value Saves data under
MyDocs My Documents
Custom User-defined directory
If you specify a custom user data location, also include the CustomUserDocumentsPath property.
Windows 2000, XP, and Vista: USERDATALOCATIONMIN=value
If you specify a custom user data location, also include the CustomUserDocumentsPath property. You must also set USERDATALOC_CUSTOM_PATH and USERDATALOC_CUSTOM equal to Yes.
Sets the location to store user data, where:
This value Saves data under
MyDocs My Documents
AllUserDocDataDir
All Users\Documents
Custom User-defined directory
If you specify a custom user data location, also include the CustomUserDocumentsPath property.

INFOConnect Enterprise Edition Product Guide
50
Property Description
Windows NT4.0 APPDATALOCATION2=value
Sets the location to store application data, where:
This value Saves data under
MyDocuments My Documents
Windows 2000, XP, and Vista: APPDATALOCATION=value
Sets the location to store application data, where:
This value Saves data under
MyDocuments My Documents
AllUserDocDataDir
All Users\Documents
Transports and Options — Command Line Properties and Values You can install transports or options from the command line if you haven’t customized your .msi file to install specific transports or options. This is most common for silent or group policy installations. If you do not specify any transports or options, the defaults are installed.
To install transports and options from a command line, use the feature names in the following tables as values for Windows Installer properties such as ADDLOCAL or ADDSOURCE.
You must type the feature name exactly as it appears in the tables below. In previous releases, you would enter <install_value>=1. These values are no longer valid.
Use the MSI feature names with the standard MSI properties and arguments. The ADDLOCAL=<comma delimited list> property would install one or more transports or options locally. For example to install the Sabre and MATIP for UTS transports locally, you would enter:
ADDLOCAL=ICW40_SABRE,MATIP_ AIRLINES
Other common properties to set on the command line (but not in a transform) include REMOVE=<comma delimited list>, which uninstalls the feature and ADDSOURCE=<comma delimited list>, which installs the files for that feature to run from a network location.

Command Line Installation Options
51
INFOConnect Unisys Transports and Options
Transport or option Feature name
TCPA - A Series TCP/IP Transport (default) ICW40_ATA
HLCN - Host LAN Connection Terminal Services ICW40_ALA
INT1 Transport (default)
ICW40_OIA
PEPGate32 LAN Workstation ICW40_PGC
MATIP for UTS Transport ICW40_MATIP
TCP PEPGate32 Lan Workstation Transport ICW40_TCP4PG
FileXpress-XST Client ICW40_XST
Response Time Monitor Utility ICW40_ARTMS
CryptoConnect Client ICW40_CRYPTO
WinFTP ICW40_FTP
CCF ICW40_CCF
INFOConnect Airlines Transports and Options
Transport or option Feature name
INT1 Transport (default)
ICW40_OIA_AIRLINES
PEPGate32 LAN Workstation ICW40_PGC_AIRLINES
MATIP for UTS Transport ICW40_MATIP_AIRLINES
MATIP for ALC Transport (default) MATIP_ALC_AIRLINES
ATSTCP - Galileo Apollo Travel Services TCP/IP Transport
ICW40_ATS
UDP for TPF Transport ICW40_FRAD
Sabre IP Transport ICW40_SABRE
TCP PEPGate32 Lan Workstation Transport ICW40_TCP4PG_AIRLINES
CryptoConnect Client ICW40_CRYPTO_AIRLINES
Airlines Gateway ICW40_AIRGATE

INFOConnect Enterprise Edition Product Guide
52
PTR Stand-alone Transport and Options
Transport or option Feature name
INT1 Transport ICW40_OIA_AIRLINES
MATIP for ALC Transport (default) MATIP_ALC_AIRLINES
MATIP for UTS Transport ICW40_MATIP_AIRLINES
ATSTCP - Galileo Apollo Travel Services TCP/IP Transport
ICW40_ATS
PEPGate32 LAN Workstation ICW40_PGC_AIRLINES
UDP for TPF Transport ICW40_FRAD
Sabre IP Transport ICW40_SABRE
Airlines Gateway (default)
ICW40_AIRGATE

53
Administrative Tasks and Tools This section contains information on the following tasks, tools, and features:
• Working with sessions in Accessory Manager and DataXpress
• Utilities and tools such Response Time Monitor, Export/Import Utility, Security Editor, CnfEdit, and Split Screen Transport
• Productivity pane
• Security and encryption features such as FIPS 140-2, Reflection secure FTP client, RWeb security proxy server, and Public Key Infrastructure
Starting Your Sessions All of the terminal emulators and all but one of the file transfer products run within Accessory Manager. DataXpress–ST has its own application window. The procedure used to start a session varies depending on which product you installed and how the product was installed. The following procedures explain how to start Accessory Manager and DataXpress–ST sessions.
To start Accessory Manager and open a session
1. From the Start menu, open Accessory Manager from the Attachmate INFOConnect Programs group.
2. Do one of the following:
To Do this
Create a new session Select New Session from the File menu. The New Session Wizard guides you through creating a session and, if appropriate, an INFOConnect path.
Open an existing session Select Open Session from the File menu and double-click a session.
3. You can create a shortcut for any existing session and then open that session by double-clicking the shortcut.
To start DataXpress–ST and open a session
1. From the Start menu, open DataXpress–ST from the Attachmate INFOConnect Programs group.
2. Do one of the following:
To Do this
Create a new session, but not open it
Click Session from the Preferences menu and respond to the subsequent prompts.
Create a session and open it automatically
Click New Session from the Window menu and respond to the subsequent prompts.

INFOConnect Enterprise Edition Product Guide
54
Adding Sessions to a Portal or Web Page You can integrate INFOConnect sessions with portals and other Web pages through an ActiveX control. Then computers that have INFOConnect installed can access the session in a Web-based environment. If you have an existing portal to which you would like to add a session, you can call this control from the HTML code in your portal. The control opens INFOConnect and displays it in the portal (or, if you choose to do so, opens a new browser window and displays it there). You can define the basic behavior of this ActiveX control by setting its properties in JavaScript added to a Web page.
Scripting Integrated INFOConnect Sessions By using the Launcher control Session property and scripting, you can access the automation interfaces for INFOConnect. For example, if the Launcher control <OBJECT> name is “launcher,” the following JavaScript sets the session connected state to false (disconnects the session):
launcher.session.Connected(false);
The following JavaScript sends text to the screen:
scrn = launcher.session.Screen();
scrn.SendKeys(“Hello<Enter>”);
A full description of the Session object and all of its sub-objects is available in the Help installed with the INFOConnect client application at Infonee\Enu\Epc_ole.hlp. You must have EXTRA! for Accessory Manager installed to get this help file.
Adding a Session to any Web Page You can add an INFOConnect session to any Web page by calling the INFOConnect Launcher control. The Launcher control has configurable properties that you can set.
To add an INFOConnect session to a Web page
1. In the head section of your target HTML file, use JavaScript to create a function.
2. In the code sample, this is called “mylaunchfunction.”
3. In the Body section of your target HTML file, use the onLoad attribute to call the function you created in step 1.
4. In the Body section of your target HTML file, create an object with attributes for id, classid, width, and height.
The classid must equal “clsid:DE8845A4-B737-4C12-A4DA-B0F0BEED1AC2”.

Administrative Tasks and Tools
55
Launcher Control Code Sample This code sample shows how to call the INFOConnect Launcher control from an HTML page.
<HTML><HEAD><TITLE>Sample HTML Page</TITLE>
<SCRIPT LANGUAGE="JavaScript”>function mylaunchfunction(){
launcher.launchfile="INT1_1.ADP”;
launcher.embedded=true;
launcher.onclose="close”;
launcher.launch();}</SCRIPT></HEAD>
<BODY onLoad="mylaunchfunction()”>
<H1>INFOConnect Terminal</H1>
<BR>
<OBJECT ID="launcher” CLASSID="clsid:DE8845A4-B737-4C12-A4DA-
B0F0BEED1AC2” HEIGHT="300” WIDTH="500”></OBJECT>
</BODY></HTML>
Launcher Control Scripting Code Sample This code sample shows how to call properties of the session object of the INFOConnect Launcher ActiveX control from an HTML page.
<HTML><HEAD><TITLE>Sample HTML Page</TITLE>
<SCRIPT LANGUAGE="JavaScript”>function mylaunchfunction(){
launcher.launchfile="INT1_1.ADP”;
launcher.embedded=true;
launcher.onclose="close”;
launcher.launch();}function connect(){
launcher.session.Connected(true);}function disconnect(){
launcher.session.Connected(false);}</SCRIPT></HEAD>
<BODY ONLOAD="mylaunchfunction()”>
<H1>INFOConnect Terminal</H1>
<BR>
<OBJECT ID="launcher” CLASSID="clsid:DE8845A4-B737-4C12-A4DA-
B0F0BEED1AC2” HEIGHT="300” WIDTH="500”></OBJECT>
<BR><BR>
<BUTTON NAME="Test” ONCLICK="connect()”>Connect</BUTTON>
<BUTTON NAME="Test” ONCLICK="disconnect()”>Disconnect</BUTTON>
</BODY></HTML>

INFOConnect Enterprise Edition Product Guide
56
Introduction to Response Time Monitor Utility The INFOConnect Response Time Monitor utility displays information about communication between one or more PCs running INFOConnect Accessory Manager and a host. Specifically, it displays information about transmissions from the PC and responses from the host, calculating both the size of the buffers being sent between the two and the amount of time between each transmission or response. You can use this information to identify problems with either your network performance or your host. Run Response Time Monitor by choosing RTM Utility from the Attachmate INFOConnect Programs group. Response Time Monitor comes with its own Help.
Introduction to Export/Import Utility The INFOConnect Export/Import Utility lets you export data from any INFOConnect database into an .ini or .csv file, as well as import data from an .ini or .csv file into an INFOConnect database. You can also create a detail file that provides information about each field in the .ini or .csv file such as the maximum number of bytes allowed in each field or the type of data that each field can contain. You can use this utility to perform a number of tasks: • Export path information from an earlier version INFOConnect database and then
import it into the current database (IC32.cfg)
• Create a backup copy of your INFOConnect database so that you can restore it if your original database is deleted or becomes corrupted
• Create and edit INFOConnect paths in an .ini or .csv file that you can subsequently import into an INFOConnect database
• Export path information from multiple INFOConnect databases and then import the data into a single master database
• Modify the organization of groups and users in the tree in the shared version of the INFOConnect Database Editor
In previous versions of INFOConnect, 32-bit and 16-bit transport libraries were available. In the current release all transports and databases are 32-bit. If you are copying your INFOConnect database for use on multiple servers, you might need to use the Copy ICS Database Utility, which lets you change certain directory names within the database. For more information, run Copics32.hlp in the Infocnee\Enu folder. Export/Import Utility is accessed through the command line only and comes with its own help system. Access the help by running ExpImp32.hlp from the Infocnee\Enu folder.

Administrative Tasks and Tools
57
Viewing Keystroke Savings From the Productivity pane in Accessory Manager, features such as Auto Expand and Auto Complete reduce the number of keystrokes end users must type to complete tasks.
Keystroke savings are not counted for VT sessions.
The Auto Complete feature saves previous entries you’ve made when you entered text for Web addresses, forms, or passwords. Then, when you type information in one of these fields again, Auto Complete suggests possible matches.
With Auto Expand feature, you can pre-set acronyms or shortcuts for long words, phrases, and complex repeat commands, reducing the number of keystrokes required to execute tasks and enter host data. Once you have specified the settings for an entry, when you type the corresponding shortcut on the host screen, it automatically expands to the desired word or phrase.
If you prefix an acronym to automatically expand with one or more characters not typically in the first position in a word, such as an equal sign (=), an exclamation point (!), or a caret (^), the word is left “as is.”
For example, =ATM won’t automatically expand to Attachmate when your intention is to leave it as ATM because you are referring to automatic teller machines (ATMs).
With the Recent Typing feature, you can quickly view and select fields, and automatically populate them with repeat words and commands, eliminating the need to re-enter information manually.
Disabling Client Features with the Security Editor Using the Security Editor, you can remove commands from the menus, disable buttons on toolbars and QuickPads, and disable keys on keyboard maps. For example, if you want to prevent users from creating a new session, you can remove the New Session option from the File menu. All changes are kept in a Scheme file (.esf). This file can be password protected and then distributed to users on your network. You can configure users with read-only access to the Scheme file. A default Scheme file (Default.esf), with all client features enabled, is automatically installed in the Schemes directory. You can either edit the default Scheme file or save it under a new name and then modify the new version.
To disable a client feature with the Security Editor
1. Open a session.
2. From the Options menu, select Security.
The Security dialog box opens. 3. Make sure the Scheme file you want to edit is displayed in the Scheme field. If it isn’t,
Browse to the correct file.
4. Select the Options tab.
5. If the Scheme file is password protected, you are asked for the password. Enter the password in the Security Password dialog box, then click OK.

INFOConnect Enterprise Edition Product Guide
58
6. Select the Category that contains the command(s) you want to set.
7. Clear the check mark from the command(s) you want secured.
8. Repeat steps 6 and 7 for each command that you want secured.
9. To save the Scheme file, choose the File tab and click Save As.
10. Select the file or enter a new file name and click Save.
Using CnfEdit Some user applications may require a file with the extension .cnf to hold translation tables and other communications data. A .cnf file is in binary format and can only be edited using the CnfEdit program. Several different options can be modified using CnfEdit. Some are not used with current products, but are retained for compatibility with older gateway products. Take great care when changing .cnf values. Do not change a value unless you are sure that the new value is valid. When you update a .cnf file, the changes do not take effect until the product using the file is restarted.
To use CnfEdit
1. From the command line, navigate to Infocnee/Cnf and locate the .cnf file you want to work with.
2. From the command line, type:
path/CnfEdit
where path is the path to CnfEdit.
3. Press Enter.
The File Selection screen is displayed.
4. Type the name of the .cnf file you want to edit, then press Enter.
The Configuration Categories menu is displayed. The column on the left provides a list of six categories. When you move the cursor over a category name, the column on the right provides a list of all the options in that category.
5. Move the cursor over the category containing the options you want to edit, then press Enter. A new screen for editing the options in that category is displayed.

Administrative Tasks and Tools
59
CnfEdit Categories and Options
Category Option/Description
IA Level Data Entry Airline code The airline code will be set correctly when you receive the .cnf file. Do not change this code unless you are sure that the current code is not correct.
Interchange address Retained for compatibility with other gateway software. Do not set any values for this parameter.
Host Type The host type will be set correctly when you receive the .cnf file. Do not change the host type.
Code Host
00 01 02 03 04 05 06 07 08 09 0A 0B 0C 0D 0E 0F 10 11 12 14 15 16
Any host type not listed here SABRE SABRE (FOS) British Airways (BABS) Continental CPARS JALCOM KLM (CORDA) QANTAS (QANTAM) Worldspan (PARS) Apollo Egypt Air El Al (Israel Airlines) Thai Airways Canadian Airlines Garuda Abacus Amadeus Apollo 2915 Shares System One/Amadeus (Unison ALC specification) Turkish
SITA message TA Retained for compatibility with other gateway software. Do not set any values for this parameter.
Response Interchange Address Retained for compatibility with other gateway software. Do not set any values for this parameter.
TA Tables Retained for compatibility with other gateway software. Do not set any values for this parameter.

INFOConnect Enterprise Edition Product Guide
60
Category Option/Description
Screen Translate Tables
Because screen translation is a two-way process, two screen translate tables are supplied with the correct settings for your host. One is used to translate data going to the host; the other is used to translate data coming from the host. Do not change the setting unless you are certain that you are entering correct values.
Any value may be entered into the tables and very little validation is carried out, therefore, the user must ensure that the data input is correct.
Communications This screen displays all the items in the configuration file that are associated with communication between the gateway and the host. Care should be taken when changing these values as it is possible to select combinations of values that will prevent data transmission.
The Help screen at the bottom right of the screen will display further information about the item situated at the cursor, and also indicate the type of data expected as input.
Printer Translate Because printer translation is a one-way process, from the host to the printer, only one table is required. Do not change the setting unless you are certain that you are entering correct values.
Most printer character translations will be the same as the display translation. However, some characters will be different. No more than 15 differences are allowed between the display and printer translation tables. If there are more than 15 differences, a warning message is displayed. At this point, it is possible to edit either table until only 15 differences between them are outstanding. The file cannot be saved if there are more than 15 differences.
Printer Escape These options are not used.
Introduction to the Productivity Pane Productivity features accelerate data entry and host navigation by reducing keystrokes and mouse clicks. Features such as Spell-check, Auto Complete, Auto Expand, History, Scratch Pad, and Recent Typing enable users to save thousands of keystrokes throughout the day. The Office Tools feature allows you to use Microsoft Word and Outlook application features from your host application. You can create Word documents, send email, schedule appointments, add notes and tasks, and create new contacts. You use the Productivity Settings pages to enable or disable productivity features and configure individual features. With a session open, choose Settings from the Options

Administrative Tasks and Tools
61
menu, then click the Productivity category. Use the following options to define your productivity features:
Productivity Pane Options
Option Description
General Select to show or hide each of the buttons in the Productivity pane on the left side of your host session display screen. Spelling: Set criteria for the spelling checker. With Spelling options, you can specify several ways to check spelling as you type, or correct spelling automatically. When the check box for Enable Spell Checking is selected, that feature is activated and ready to use in the host application.
Auto Complete Select settings enabling you to insert entire items such as dates and entries when you type a few identifying characters. The Auto Complete feature remembers what you type and makes suggestions as it learns commands that are used repeatedly. When the check box for Enable Auto Complete is selected, that feature is activated and ready to use in the host application.
Auto Expand Add acronyms or shortcuts for long words, phrases, or complex repeat commands. The shortcut, when typed, will automatically expand to the full word or phrase. When the check box for Enable Auto Expand is selected, that feature is activated and ready to use in the host application.
History Set the number of screens to save. You will be able to view and copy information from previous screens, eliminating data entry redundancies. When the check box for Enable History is selected, that feature is activated and ready to use in the host application.
Recent Typing Set the number of fields to save. You can quickly view, select, and automatically populate fields with repeat words and commands. When the check box for Enable Recent Typing is selected, that feature is activated and ready to use in the host application.
Microsoft Office Tools Enable or disable each of the settings for the Microsoft Office Tools features. When the check box for Enable Microsoft Office Tools is selected, that feature is activated and ready to use in the host application. When each check box listed under Microsoft Office Tools is enabled, that feature is available for use in the Microsoft Office Tools panel in the Productivity pane on the left side of your host session display screen. From the host, you can quickly access Microsoft Word and Outlook Office features.
For more information about the Productivity ane, see “Changing Productivity Settings” under “Using Sessions” in the Accessory Manager Help.

INFOConnect Enterprise Edition Product Guide
62
Introduction to Split Screen Transport The INFOConnect Split Screen transport enables PCs to communicate with an ALC, ClearPath IX, or 1100/2200 Series host. Using the Split Screen Path template enables you to open multiple terminal emulation sessions using the same path. Once you have the sessions open, you can enter a task or command in one session and direct your output and host responses to display in another open session. The Split Screen Path template works by specifying a path within a path. From INFOConnect Manager, create a path that uses the Split Screen Path template and then configure the path template by specifying a different path that defines your host connection. Installing any version of INFOConnect Enterprise Edition that supports ALC will automatically install the Split Screen transport. For more information about using Split Screen transport, see “About Split Screen Access” under “Overviews” in the Accessory Manager Help, or run Split32.hlp from the Infocnee\Enu folder.
IPv6 Support TCPWin32 detects the presence of and uses the new Winsock2 functions which support IPv6. If the new functions are not available, the old calls are used and IPv6 support won’t be available). DNS names, IPv6 addresses or IPv4 addresses may all be specified in the configuration.
This adds IPv6 support to all transports which use TCPWin32, which include INT-1, TCPA, ATSTCP, MATIP and SABREIP. IPv6 support was not added to CCF, SABRE2 or UDPFRAD.
Although the IPv6 specifications allow for much longer DNS names, this release continues to limit the length of names to 64 characters.
Sabre NOFEP Communications Protocol Support Use the following instructions to connect INFOConnect with the Sabre No Open Front End Processor (NOFEP) system. Customers are required to license CCSAPI from Sabre before they connect via INFOConnect.
Install CCSAPI, the Sabre API, before you install INFOConnect 9.0. For information on the API installation, refer to the Sabre documentation.
To verify access to Sabre, test the following connections
• Telnet to access.sabre.com port 30031 (TA access)
• Telnet to access.sabre.com port 30032 (Agency Pooled TA access)
• Telnet to access.sabre.com port 30051 (Printer access)
• Telnet to hsspconfig.sabre.com 389 (LDAP services for NOFEP access)

Administrative Tasks and Tools
63
To configure csapi.cfg
CCSAPI takes its configuration settings from the Csapi.cfg file, which must be placed in the Windows directory.
1. From the Windows directory, open Csapi.cfg in Notepad.
2. Locate the Route names section.
3. In the FIXEDTERMINALHSSP2 entry, (or your own route, if you have created one) replace PUT_YOUR_PROVIDED_VALUE_HERE with (one of) the address(es) provided to you by Sabre (a six digit hex number).
4. Locate the {hssp2terminalfixed section.
5. Modify SKIPLEADINGCHARS to equal 3.
6. Modify EBCDIC2ASCII to equal “NO”.
7. Save and close the file.
To define a new session in INFOConnect 9.0 Accessory Manager
1. In Attachmate Accessory Manager, select New Session on the File menu.
2. If asked to select a host type, select ALC Host and click Next.
3. If offered the chance to use an existing path, just click Next to create a new path.
4. Select the SABRE2 connection type and click Next.
5. Enter FIXEDTERMINALHSSP2 or, if you have created one, the name of your own route. Then click Next.
6. Enter (one of) the terminal address(es) provided to you by Sabre (a six digit hex number) and click Next.
7. Enter the path name and description (the path name and description identify the configuration settings in the Accessory Manager database for the workstation). Click Next.
8. Click Finish to use the existing session name or enter another name and click Finish.
Test the new session. The first time you try to connect to the new terminal address (TA), a standard disconnect NOFEP message may appear. Disregard the message and try again.
FIPS 140-2 Support Federal Information Processing Standard (FIPS)140-2 is a standard that describes US Federal Government requirements that IT products should meet for Sensitive, but Unclassified (SBU) use. The standard was published by the National Institute of Standards and Technology (NIST). The standard defines the security requirements that must be satisfied by a cryptographic module used in a security system protecting unclassified information within IT systems.
Attachmate received FIPS 140-2 validation from NIST for the Reflection for the Web (RWeb) security components.
On Windows NT, any connection using FIPS 140-2 security options will not connect and are not supported.

INFOConnect Enterprise Edition Product Guide
64
FIPS 140-2 Support for UTS and T27 When secure UTS and T27 INFOConnect connections (SSL/TLS connections made through the RWeb security components) are configured, only connections using FIPS 140-2 permitted protocols are allowed.
FIPS 140-2 Support - TN3270 and TN5250 FIPS 140-2 is also supported in the EXTRA! TN3270 and TN5250 transports. When the user creates a new session, a new “Use Attachmate Security” option is available. When this option is selected, the Encryption Level options include three entries: None, SSL/TLS, and FIPS 140-2. FIPS 140-2 is a connection through the RWeb security components.
Existing sessions will continue to use the previously configured connection path unless you deliberately edit the connection properties and change to the new Use Attachmate Security option.
Sessions that use encrypted connections display a lock icon on the status bar. For connections with SSL encryption levels below 128 bit, the lock is blue. For 128-bit and higher encryption, the lock is gold. For FIPS mode connections, the lock is green.
Reflection Secure FTP Client The Reflection Secure FTP client provides FIPS 140-2 compliant support for a wide variety of FTP servers, including Unix, NetWare, Unisys, HP 3000, IBM mainframe, AS/400 and OpenVMS. It allows you to encrypt file transfers using industry-standard SSL/TLS or SSH protocols, export and import settings in XML format, and perform site-to-site transfer between FTP servers.
The Reflection Secure FTP client is a feature in the INFOConnect Enterprise Edition installation along with the following utilities:
• Kerberos Manager: Manages and configures the Reflection Kerberos client.
• Key Agent: An application that holds multiple private keys that can be used in Secure Shell connections for public key authentication. It also enables agent forwarding for a Secure Shell connection.
RWeb Security Proxy Server The Reflection for the Web (RWeb) security proxy server is a component of Attachmate Reflection for the Web, remote host access software that securely connects browsers to applications on hosts such as IBM, OpenVMS, and Unisys. Using SSL v3.0 or TLS v1.0 protocols, the security proxy provides secure connections to hosts even if they are not running an SSL/TLS server. The RWeb security proxy server can run on any server with Java Runtime Environment 1.3 or higher, 95 MB of disk space and a minimum of 512 MB of RAM.

Administrative Tasks and Tools
65
RWeb security proxy server features and capabilities include the following:
• FIPS 140-2 validated cryptographic code
• Encryption strengths up to 256-bit AES
• Clients can connect to multiple hosts through a single listening port
• End-to-end SSL connections where the client completes an SSL handshake directly with the host
• Centrally managed access control where authentication and authorization are verified by the proxy
Configuring RWeb Security Proxy Server for INFOConnect To configure the RWeb security proxy server, you will need the RWeb installation image and an INFOConnect (Unisys or Airlines) installation image.
Configuring the security proxy server can be divided into these general tasks:
• Install the security proxy server
• Configure the security proxy server
• Start the security proxy server
• Generate the server certificate
• Configure the emulation client session
To install the security proxy server
1. Install RWeb. The security proxy is the minimum feature set to install.
2. Note the server name and the network ports used.
3. When asked for the common name for the server, note the following:
• Must be all ASCII characters
• May be a full DNS name such as hostname.domain.com
• May be a NetBIOS name such as hostname
• May be the IP address of the server
4. The Organizational Unit field can be a department name.
5. The Organization field can be the company name.
6. The suggested name for the Certificate Friendly Name field is “Management Server.”
7. Fill in the other fields as needed to complete the installation.
8. Note the URL for the server.

INFOConnect Enterprise Edition Product Guide
66
To configure the security proxy server
1. Select the Security Proxy Wizard from the Windows Start menu.
2. On the Advanced Settings tab, uncheck Client Authorization.
3. SSL 3.0 may need to be unchecked.
Note: Since SSL 3.0 cannot used for FIPS-140-2 connections, TLS must be enabled on the RWeb security proxy server for FIPS-140-2 connections.
4. On the Proxies tab, define the proxy connections.
The Export Proxy window appears, trying to update the RWeb Manager. If the RWeb Manager is not present, the update will fail. This is normal. Restart the Reflection Security Service so that the configuration is read.
To start the security proxy server
1. From the Windows Start menu, select Start Security Proxy.
2. Click Next on each screen.
The Terminal windows appear briefly and close.
To generate the server certificate
1. From the Security Proxy Wizard, select the Security Proxy Certificates tab.
2. Select Export and save the file as RWEBproxy.cer.
The .der file type happens with a normal export. If you need Base64, import by selecting Certificates from the Content tab of the Internet Options window (Control Panel or Internet Explorer). On Vista, ensure that you force the import to use a trusted store.
To configure the emulation client session
• Configure the emulation client session (INFOConnect or EXTRA!) to connect to the IP address and port for the host type on the security proxy server.
Port Numbers for Emulation Clients The following table lists the default port numbers emulation clients can use to access hosts.
Terminal Port
UTS Port 102
UTS secure Port 3782
T27 Port 23
UDPFRAD Port 3020
ATSTCP Port 2748
MATIP Port 350

Administrative Tasks and Tools
67
Terminal Port
SABRE Port 12001
SABRE2 Port 30031
TN3270 Port 23
TN5250 Port 23
Telnet Port 23
Introduction to Public Key Infrastructure A Public Key Infrastructure (PKI) is a system that helps facilitate secure communications using digital certificates. INFOConnect supports the use of a PKI for host (server) and user (client) authentication during FIPS 140-2 validated SSL/TLS sessions.
Authentication Authentication is the process of reliably determining the identity of a communicating party. Identity can be proven by something you know (such as a password), or something you have (such as a private key or token). In a typical session to a remote host, the client authenticates with a password, but the host is not authenticated. More secure protocols (including FIPS 140-2 validated SSL/TLS) require host authentication. Host authentication is accomplished using public key cryptography. In addition, SSL/TLS can also be configured to use public key cryptography for user authentication.
Public Key Cryptography Public key cryptography uses a mathematical algorithm, or key, to scramble (encrypt) data, and a related key to unscramble (decrypt) it. One of the keys is a public key, which can be freely distributed to communicating parties, and the other is a private key, which should be kept securely by the owner of the key. Data encrypted with the private key can only be decrypted with the public key; and data encrypted with the public key can only be decrypted with the private key, allowing digital signatures to be verified.
When keys are used for authentication, the party being authenticated creates a digital signature using the private key of a public/private key pair. The recipient must use the corresponding public key to verify the authenticity of the digital signature. This means that the recipient must have a copy of the other party’s public key and trust in the authenticity of that key.

INFOConnect Enterprise Edition Product Guide
68
Digital Certificates Digital certificates provide a secure way to distribute public keys. Certificates are provided by a trusted third party, called a certification authority (CA). Each certificate includes a public key and identifying information about the owner of that key. In addition, the certificate is digitally signed by the CA. Anyone with a copy of the CA’s public key can ensure that the contents of any certificate issued by that CA have not been altered. Because you trust the CA, you can be confident that the key owner is who or what he claims to be, and that the public key has not been tampered with.
All SSL/TLS sessions require certificates for host authentication; without the necessary certificate, you cannot make a host connection. Depending on the host configuration, you may also need to install certificates (configure a private key) for client authentication.
Digital Certificate Stores Digital certificates are maintained on your computer in certificate stores. A certificate store contains the certificates you use to confirm the identity of remote parties, and may also contain personal certificates, which you use to identify yourself to remote parties. Personal certificates are associated with a private key on your computer.
The Reflection Certificate Manager can be configured to use digital certificates located in either or both of the following stores. However, for use with the DoD PKI, you must use the Reflection certificate store and disable the use of the Windows certificate store by the Reflection Certificate Manager.
• Windows Certificate Store: This store can be used by a number of applications, including Web browsers and Email clients. Some certificates in this store are included when you install the Windows operating system. Others may be added when you connect to Internet sites and establish trust, when you install software, or when you receive an encrypted or digitally signed email. You can also import certificates manually into your Windows store. Manage the certificates in this store using the Windows Certificate Manager.
• Reflection Certificate Store: This store is used only by Reflection applications, and this is the certificate you must use for DoD PKI purposes. To add certificates to this store, you must import them manually. You can import certificates from files and also use certificates on hardware tokens such as smart cards. Manage the certificates in this store using the Reflection Certificate Manager.
When you configure the Reflection Certificate Manager to use only the Reflection certificate store (when use of the Windows store is disabled), only those certificates you have imported into the Reflection store are used for host authentication.
Additional Private Key (Certificate) Information and Safeguards Depending on the host configuration, you may also need to install personal certificates (configure a private key) for client authentication.

Administrative Tasks and Tools
69
DoD PKI Configuration Overview This section provides a summary of the main steps required for INFOConnect to operate within the Department of Defense (DoD) Public Key Infrastructure (PKI) environment. To configure INFOConnect to use the required FIPS 140-2 validated SSL/TLS connections, you must complete the tasks outlined below, in INFOConnect and the Reflection Certificate Manager.
INFOConnect Tasks
Use the Path wizard to create a new INFOConnect path or configure an existing INFOConnect path to use the following options:
• FIPS 140-2 encryption
• CRL or OCSP certificate revocation checking
• Verify host name against host certificate name
Reflection Certificate Manager Tasks
Use Reflection Certificate Manager to complete the following tasks and configurations:
• Disable the use of the Windows certificate store for SSL connections.
• Configure the appropriate server for certificate revocation checking.
• Install the appropriate trust points (referred to as Trusted certification authorities or Certification authorities in Reflection Certificate Manager).
To enable FIPS 140-2 validated SSL/TLS for an existing configuration
Note: This procedure is required for DoD PKI users.
1. Run the Database Editor.
2. From the Connection Type list box, do one of the following:
To Do this
Configure a TCPA connection type
a. Select TCPA.
b. From the Paths and their descriptions list, click the name of the path that you want to modify.
c. Click the Path tab.
d. Click Advanced.
Configure an INT1 connection type
a. Select INT1.
b. Click the Connection tab.
c. Click Advanced.

INFOConnect Enterprise Edition Product Guide
70
3. Select FIPS 140-2 in the Encryption group box.
4. Type the IP address or domain name of the security proxy in the IP address or domain name text box, and then click Configure PKI in the Encryption group.
5. From the PKI Settings dialog box, select Verify host name against certificate name, select at least one of the options from the Certification revocation group box, and then click Reflection Certificate Manager.
The Certificate Manager opens.
6. Configure the Certificate Manager for use in your situation.
7. Close the Reflection Certificate Manager and then click OK on the PKI Settings dialog box.
8. Click Configure in the Socket group.
The TCP Path Options dialog box opens.
9. Make sure the appropriate port on the proxy server is specified.
10. (Optional) Type an alternate IP address or domain name in the IP address or domain name text box in the Alternate path group, and then select the appropriate encryption setting.
INFOConnect automatically reuses the PKI settings you configured for the security proxy.
11. Click OK from the TCP Path Options dialog box and any subsequent dialog boxes.
12. Save the record.
When the new session connects to the security proxy, a Padlock symbol appears on the status bar to indicate a secure connection. If you have multiple active sessions, the status bar shows the state of the session that has focus within Accessory Manager.
CryptoConnect The CryptoConnect Encrypted Transport System (ETS) consists of a gateway and one or more clients that fully encrypt communication between INFOConnect emulators and a host. To do so, the CryptoConnect TCP/IP Gateway runs on a Windows server and fully encrypts communication sent from the host to the client. The client (CryptoConnect ETS) resides on a separate PC from the gateway and encrypts and decrypts communication between the client and the gatway.
CryptoConnect encryption is FIPS 140-1. The RWeb security compoents, which provide FIPS 140-2 encryption, will replace CryptoConnect in future releases.

Administrative Tasks and Tools
71
Encrypting EXTRA! for Accessory Manager Sessions Encrypt existing or new EXTRA! for Accessory Manager sessions by editing the connection settings. SSL v3.0 provides a secure TN3270 session that implements standard SSL support as provided directly by some IBM mainframes and products such as the Attachmate SNA Gateway. It allows the use of Smartcard and client certificate pass through, but will not connect to the CryptoConnect Gateway.
To edit the connection settings
1. Create a new session or open an existing session.
2. Select Settings from the Options menu.
3. From the Settings screen, click Connection and then Add or Edit.
The Configure Connection dialog box appears.
4. On the General tab of the Configure Connection dialog box, specify the following:
To use Set this
Standard SSL v3.0 encryption with Smartcard and client certificate pass through features with TN3270 sessions
The host alias or IP address of the SSL-enabled host or TN3270 gateway SSL V3.0 as the level of encryption.
If you select Use Microsoft Security Implementation, you will need a Cryptographic Security Provider application provided by a third party, usually the Smartcard vendor or Microsoft.
The new settings take effect the next time you open the session. A Padlock symbol appears on the session status bar when you run a session that has a secure connection. If you have multiple active sessions, the status bar shows the state of the session that has focus within Accessory Manager. If you specify encryption for a host or gateway that does not support encryption, or if you fail to select encryption for a host or gateway that supports encryption, the session terminates with an error.
Unencrypting EXTRA! for Accessory Manager Sessions
• You can turn off encryption by selecting None for the encryption level and for FIPS-140 sessions, by replacing the CryptoConnect Gateway IP address with the host IP address or host alias, host name, or DNS host name.

INFOConnect Enterprise Edition Product Guide
72
Encrypting OTS Sessions When you encrypt existing or new OTS sessions, all sessions to be encrypted must use encrypted channel and connection configurations, and those configurations must specify the gateway IP address or domain name rather than the host IP address or domain name. You can use the INFOConnect Accessory Manager or Database Editor to enable or disable encryption for individual client connections. If you have numerous existing OTS sessions to encrypt, you can also encrypt each client’s OTS sessions all at once through the INFOConnect Manager by configuring the ICW40-TCP package at each client PC as explained below.
Notes UTS Users: Once you encrypt particular channel or connection configurations, all sessions that use it are encrypted. Unencrypted sessions must use unencrypted channel and connection configurations. If you specify encryption for a host or gateway that does not support encryption, or if you fail to select encryption for a host or gateway that supports encryption, the session terminates with a Session path closed error. T27 Users: If you specify encryption for a host or gateway that does not support encryption, the session terminates in an Encryption/negotiation failure error; if you fail to select encryption for a host or gateway that supports encryption, the session fails to respond.
To create new encrypted sessions
• Use the session and path wizard screens in Accessory Manager.
To encrypt a single existing OTS session
1. In the Database Editor, go to the TCP/UDP Path Options dialog box.
2. Select Encrypted Connection.
3. Type the IP address or domain name of the CryptoConnect TCP/IP Gateway in the IP address or domain name text box.
4. Click Configure to open the TCP path options dialog box.
5. Verify that the correct information is specified for the Remote port and value options as follows:
For this connection Specify these options Value
Any T27 connection Remote Port: TELNET 23
Any UTS connection with a DCP-Gateway mode connection type
Remote Port: TELCON 256
Any UTS connection with a DCP-IP Router mode or HLC connection type
Remote Port: TP0 102
6. (Optional) Type an alternate IP address or domain name in the Alternate IP address or domain name text box.

Administrative Tasks and Tools
73
7. If you want the alternate IP address to be encrypted, you must type the name of an alternate CryptoConnect TCP/IP Gateway and select Encrypted connection.
8. Click OK on the TCP/UDP path options dialog box and any subsequent dialog boxes.
9. Click the Save icon on the toolbar.
When the new session connects to the CryptoConnect TCP/IP Gateway, a Padlock symbol appears on the status bar to indicate a secure connection. If you have multiple active sessions, the status bar shows the state of the session that has focus within Accessory Manager.
Encrypting Several Existing OTS Sessions at One Time
The ICW40-TCP page allows you to configure several existing OTS sessions at one time. When you configure the ICW40-TCP package, the INFOConnect Manager reads the cryptocn.ini file to obtain the IP addresses of the host and gateway to encrypt all of the sessions connecting to each host IP specified. A sample cryptocn.ini is included in the Infocnee directory. If you do not modify the cryptocn.ini, or if you have existing sessions that connect to an IP address that you do not specify in the cryptocn.ini file, the Convert existing paths to use encryption dialog box appears when you configure the ICW40-TCP package. Complete that dialog box to encrypt the remaining sessions, or, if you do not want to encrypt those sessions, indicate that no change is necessary.
To modify the cryptocn.ini file
1. In line 1, enter the IP address or DNS name of the host your clients access as follows. You must include the square brackets around the host IP or DNS name.
[123.456.78.901]
2. In line 2, do one of the following:
To Do this
Provide the IP address of the CryptoConnect TCP/IP Gateway that you direct the clients to for encryption
Enter Gateway=234.567.89.012
where 234.567.89.012 is the IP address
Not use a gateway for a particular host or if do not want communication with a particular host to be encrypted
Enter Gateway=
Communication to that host will not be encrypted
.

INFOConnect Enterprise Edition Product Guide
74
3. To set the Fallback option do one of the following:
To Do this
Enable the client to access the host directly (without encryption) in the event of a problem accessing the gateway
Set Fallback to True:
[123.456.78.901] Gateway=234.567.89.012 Fallback=TRUE
Enable the client to access the host without encryption
Set Fallback to False:
[123.456.78.901] Gateway=234.567.89.012 Fallback=FALSE
If you do not set the Fallback option, the default FALSE will be used.
. 4. Complete steps 1 - 3 for each host in your network that you want to connect to with
encrypted sessions.
If the various client configurations sometimes reference the host by the DNS name and sometimes by the IP address, include an entry for each kind of configuration in the file.
5. Save the modified Cryptocn.ini file in the Windows directory on the client PC.
6. (Optional) If you have several clients that access the same hosts, you can copy this file to the Windows directory on additional client PCs.
To configure the ICW40-TCP package through the INFOConnect Manager
1. Start INFOConnect Manager 32-bit.
2. From the Configure menu, select Packages.
3. Select the ICW40-TCP line and click Quick Config.

Administrative Tasks and Tools
75
4. If the Convert existing paths to use encryption dialog box appears, do one of the following each time you are prompted:
If you want Do this
The sessions connecting to that host to remain unencrypted
Click No change.
The sessions connecting to that host to be encrypted
Complete the configuration as follows:
a. Enter the IP address of the CryptoConnect TCP/IP Gateway in the Name or IP address field.
b. Select Retain old address as unencrypted fallback to have the client access the host without encryption in the event of a problem accessing the gateway.
c. Click OK to encrypt all sessions associated with that IP address.
5. Repeat step 4 until you are no longer prompted to complete the Convert existing paths to use encryption dialog box.
6. When the Convert existing paths to use encryption dialog box no longer appears, your existing sessions are configured and ready to be used and you can exit INFOConnect Manager.
Unencrypting OTS Sessions
When you unencrypt a UTS session, all sessions associated with the connection name are then unencrypted.
To unencrypt an OTS session
1. Open the session. 2. On the TCP/UDP path options dialog box, make these changes:
• Replace the name of the CryptoConnect TCP/IP Gateway with the name of the host in the IP address or domain name text box.
• Clear the Encrypted connection check box. 3. If you specified a CryptoConnect TCP/IP Gateway as the alternate IP address, make
these changes on the TCP path options dialog box: • Replace the name of the CryptoConnect TCP/IP Gateway with the name of the
host in the IP address or domain name text box. • Clear the Encrypted connection check box.

INFOConnect Enterprise Edition Product Guide
76
Unencrypted UTS Sessions When you unencrypt a UTS session, all sessions associated with the connection name are then unencrypted. If you need to run both encrypted and unencrypted UTS sessions from the same client, the terminal ID (TID), channel, environment, and connection configurations for each kind of session (encrypted or unencrypted) must be unique. Because it is easy to inadvertently mix and match the named channel, environment, and connection configurations, it is recommended that you give similar descriptive names to all the named configurations that are related to one kind of session. For example, an encrypted channel to a DCP in a demand mode could use dcp_enc and dcp_dem_enc as the channel and environment configurations names.
To create a UTS session that uses an encrypted channel/connection without affecting existing unencrypted sessions
1. Create a new UTS session in Accessory Manager, completing the dialog boxes as prompted. Ensure that you do the following: • Assign a unique TID to the session. • Enter a new name for the channel. (If you do not enter a new channel name, you
will not be able to use the original channel for an unencrypted session.) • Enter a new environment name. • Enter a new connection name. • Enter the IP address or domain name of the CryptoConnect Gateway and select
the Encrypted connection box. 2. Click Finish to establish the session.
When the new session connects to the CryptoConnect TCP/IP Gateway, a Padlock symbol appears on the status bar to indicate a secure connection. When you configure additional encrypted sessions, you can use the same channel and environment names as long as you use a new TID and path name. You will not be prompted to enter a connection, check the encryption option, or enter the gateway IP address if you re-use the channel and environment. The new session gathers that information from the channel and environment configurations.

77
Using EXTRA! for Accessory Manager EXTRA! for Accessory Manager is a suite of terminal emulators (3270, 5250, and VT) and connection tools that let your PC communicate with an IBM mainframe, AS/400, or DEC host. EXTRA! for Accessory Manager is a stand-alone application that exists in a separate folder. You can run this application by itself, or you can create and open EXTRA! sessions within Accessory Manager. To use EXTRA! sessions within Accessory Manager, you must keep both applications installed. When you open an EXTRA! session within Accessory Manager, the session still requires files from the Infocnee\Extra folder to run.
Limitations of EXTRA! for Accessory Manager Although you can create and open EXTRA! sessions within Accessory Manager and perform most of the functions that you can with any other emulator, there are some limitations: • Any keyboard maps, QuickPads, toolbars, or schemes located in the remote folder
(as specified on the Global Preferences dialog box) are not copied. To use any of these files, you must copy them manually to the Infocnee\Accmgr32 folder or whatever folder is specified as the local or remote folder on the Global Preferences dialog box.
• When you display the Open Session dialog box using Accessory Manager, only .adp files are displayed by default. To view all files in the Sessions folder, select All Files from the Files of Type list box. (Any 3270, 5250, or VT sessions that you create using Accessory Manager automatically use the .adp file extension, and will be immediately visible in the Open Session dialog box.)
• Edit settings and File transfer settings do not appear in the Apply settings category on the Action dialog box, so you cannot apply edit schemes or file transfer schemes using keyboard maps, QuickPads, toolbars, or HotSpots. However, you can create these schemes and use them in your session using the Settings dialog box.
• You cannot associate file transfer schemes with recorded host screens. File Transfer Schemes does not appear in the Available Settings list box on the Settings tab on the Page Settings dialog box.
• Any data about the session that was typed on the Properties dialog box using EXTRA! for Accessory Manager is not available from the Accessory Manager application window.
• Accessory Manager does not support EXTRA! layout files (.ewl).
Although context-sensitive Help is available for all dialog boxes, no other online Help for EXTRA! is accessible from within Accessory Manager. To access additional online Help for this product, you must run EXTRA! for Accessory Manager as a stand-alone application and click the desired item from its Help menu.

INFOConnect Enterprise Edition Product Guide
78
EXTRA! Administrative Tools In addition to the utilities included with INFOConnect, EXTRA! for Accessory Manager provides a few utilities that are installed into the same program group under Windows.
Scheduling Events with NiteApps NiteApps automatically starts an application or executes a batch command file on your personal computer at the time and day you specify. NiteApps operates whether or not EXTRA! is running. Consequently, you can use NiteApps to start personal computer applications independent of your work on the host. For NiteApps to run a program or batch command file, the NiteApps application must be loaded and in Run mode. To ensure that your scheduled programs run daily, you can create a Windows shortcut to NiteApps and then place this shortcut in your Windows Startup directory. This will cause the NiteApps program to load in the Run mode each time you start your personal computer.
To load NiteApps
1. From the Start menu, choose INFOConnect Enterprise Edition and select NiteApps. 2. From the NiteApps File menu, choose Open. 3. From the Open dialog box, select the NiteApps configuration file (.nap) that contains
the list of programs you want to execute and click Open. The existing events are displayed in the Events dialog box.
4. Choose Run to start the NiteApps file. 5. The first time you start NiteApps, the Events dialog box is empty. You can begin
scheduling events by choosing the Add button. If you have previously created a NiteApps file, NiteApps displays a list of scheduled events for the last NiteApp created. To create a new NiteApps file, select New from the File menu and click the Add button. The Schedule Event dialog box opens. For detailed information on the Schedule Event dialog box, select the Help option on the NiteApps dialog box and choose the Help Topics option.
To schedule an event
1. On the NiteApps dialog box, click Edit to edit an existing NiteApps file or Add to create a new NiteApps file.
2. Enter the event name.
3. Enter the full path and filename of the program file or batch file you want NiteApps to start, or select the filename by using the Browse function. Include any necessary command parameters. If the parameter is a data filename, include its path as well as its filename.

Using EXTRA! for Accessory Manager
79
4. If the event occurs on a continual basis, select Recurring Event. If you select Hourly, be sure to choose the proper timing.
5. When you are finished scheduling events, click OK.
6. To save the NiteApps file, select Save or Save As from the File menu and assign a filename to the file.
Editing Host Code Pages With the Attachmate Host Code Page Editor, you can create custom code pages that: • Can be used for display, printer and file translations • Change how a character is translated between the host and the PC Use the Host Code Page Editor to change host values if characters print or display incorrectly, or if a department wants different characters to appear. For example, if an asterisk (*) prints incorrectly on a laser printer, you can change the host value to print a dollar sign ($) instead. Or, easily meet the request of a department to print a space instead of a pipe sign (¦). You can also create a new host page to make temporary printing changes to a host document. The Host Code Page Editor makes it easy for you to determine which host value should display. For example, if you are having trouble with file transfer and would like to learn which value should display a copyright symbol (©), you can open Host Code Page Editor and identify the value.
To edit a host code page
1. Run the following file to open the Host Code Page Editor:
install_directory\Attachmate\Infocnee\AtmCpEdt.exe
2. From the File menu, choose New. The Select Base Host Code Page appears. 3. Select the Host Code Page that you want to modify, and click OK. The selected Host
Code Page is displayed in the Editor. 4. Double-click the value you want to modify, enter the new value, then press the Enter
key. You must use the Enter key to establish the new value. 5. Save your new custom code page with a unique name.

INFOConnect Enterprise Edition Product Guide
80
Sending Commands to an AS/400 Host without a Display Session Using the Remote Command utility, you can start and control non-interactive programs on an AS/400 host without opening an AS/400 display session. Commands can be sent individually or in combination, and can be saved as an ASCII file for resubmission. Return codes are received, but program data cannot be returned from the host. The Remote Command utility provides: • An interface to automate sending one command or a batch of commands. • An API set for Remote Command and Distributed Program Call. This includes
header files, an .lib file, and sample code. The API set and sample code is installed to the following location:
install_directory\Attachmate\Infocnee\Samples\Rcsample.*
To send commands to an AS/400 host without a display session
1. Determine the non-interactive programs on the AS/400 host that you want to start and control from your personal computer. For example, to send an immediate message to one or more message queues, you would use the SNDMSG command.
2. From the display session, test the command to make sure that it is a legitimate command.
3. Write down or copy the command lines that you are entering from the display session.
4. Open the Remote Command utility. 5. From the File menu, choose Open. 6. If you are creating a new command script (.RCS), choose New.
-or-
If you are editing an existing command script, select the filename of the command script that you want to edit, and then choose Open.
7. Enter the command lines.
To send Do this
One command line Move the cursor to the command line to be sent, then choose the Send Command button.
All commands listed in the box
Choose the Send All Commands button.
When commands are sent, the actual messages that were sent are displayed in the Command Output Messages box.
8. Choose Save to save the command script (.rcs).
You can also choose Save As to save an edited command script to be resubmitted, or Exit to close the Remote Command dialog box without saving your changes.

Using EXTRA! for Accessory Manager
81
APPN End Node Support The INFOConnect APPN End Node implementation makes it possible for workstations to participate in an APPN network. Information can be exchanged with any APPN Network Node, which results in improved performance and easier configuration in the network. Many different APIs in the APPC/APPN environment are supported, including: • APPC • CPI-C • WOSA APPC • WOSA CPI-C APPN Node supports Dependent LU Requester (DLUR/DLUS) conversations with your 3270 applications. This allows you to route full 3270 traffic across your APPN network. The Dynamic Definition of Dependent LU (DDDLU) feature enables simpler configuration of VTAM physical units (PU). You can assign pools of LUs on the host instead of listing each LU on a PU definition. Using the APPN Node Manager application, users and administrators can monitor, activate and deactivate items in the APPN Node, and the INFOConnect Status App utility supports all types of APPC and CPI-C tracing. These highlights are a subset of the features available in the INFOConnect APPN End Node implementation. Context-sensitive Help is available throughout the APPN Configurator and APPN Node Manager applications to provide more assistance. The recommended procedure is to use the New Session wizard to create new sessions and specify connectivity prior to using the APPN Configurator to add peer connectivity.


83
Appendix A: INFOConnect Configuration File Reference In addition to host session configuration files, there are many other configuration files that you may want to deploy to your users. These include macros, toolbars, QuickPads, hotspots, keyboard maps, and color schemes. INFOConnect installs a selection of configuration files that you can use or modify. For more information about creating these types of configuration file, open a session and select INFOConnect Help Topics from the Help menu. With the Attachmate Customization Tool, you can provide additional files with your custom installation. For example, you may want to include a preconfigured session file, or a macro. Following is a list of the type of files that can be added to an INFOConnect installation:
File Type Description
.adp INFOConnect session file
.app Print session file
.atb PTR Device initialization files
.atm T27 Print config file
.aww INFOConnect layout file
.bgr PTR device initialization files
.bkm Bookmark file
.btp PTR device initialization files
.cfg INFOConnect database file
.cmu Menu scheme file
.cnf ALC configuration file
.ctt Custom translation table file
.dic Custom dictionary file
.dll PTR direct link libraries
.e3c 3270 color scheme file
.e3e 3270 edit scheme file
.e5c 5250 color scheme file
.e5e 5250 edit scheme file
.e5t 5250 file transfer file

INFOConnect Enterprise Edition Product Guide
84
File Type Description
.eac Auto complete dictionary file
.ead Auto expand dictionary file
.ebd Dialog file
.ebh Macro header file
.ebm Macro file
.edc DEC color scheme file
.ede DEC edit scheme file
.edp EXTRA! display session file
.edt DEC transfer scheme file
.ehs HotSpot scheme file
.eil IND$file transfer list file, PTR external interface libraries
.eis IND$file scheme file
.ekm Keyboard map file
.elf EXTRA! layout file
.env Navigation action file
.epp EXTRA! printer session file
.eqp QuickPad file
.esf Security editor file
.etb Toolbar file
.etl Batch transfer list file
.exs EXS file
.flt Aomdemon filter file
.ftb AS400 batch file transfer list file
.hff PTR host file filter
.his VT history file
.hst History file
.inf INFOConnect setup file

INFOConnect Configuration File Reference
85
File Type Description
.lsr PTR device initialization files
.msr PTR device initialization files
.mtr Session monitor file
.nap NiteApps file
.ocr PTR device initialization files
.qpr QuickApp file
.sdb Demo doc file
.set Profs print settings
.sl PTR service libraries
.tbl Translate table file
.tem Migrate wizard file
.tlx Wintertree spellchecker dictionary configuration file
.txt Text file
.xcp APPN node file
.xml Privacy file
.xwc CASL macro executable file
.xws CASL macro source file
privacy.xml Privacy filtering file


87
Appendix B: Launcher Control Property Descriptions You can add an INFOConnect session to any Web page by calling the INFOConnect ActiveX control. This control is called by the launch method, and uses several properties, described below.
Method name Syntax Description
launch BOOL launch() Creates and opens the INFOConnect session specified in the launchfile property.
Property name Type Description
launchFile String Required. The filename of session to open.
This can be any of the following formats:
SessionName.adp
Drive:\DirectoryName\SessionName.adp
http://ServerName/DirectoryName/SessionName.adp
scripting requires double back-slash characters in strings such as: "C:\\Accounting\\SessionName.adp"
userid String Optional. A user ID that can access this session configuration.
password String Optional, write-only. A valid password for this session configuration.
embedded Boolean Optional. If true, the session opens embedded in a browser window. If false, the session opens in the standard INFOConnect window.
The default setting for this property is true.

INFOConnect Enterprise Edition Product Guide
88
Property name Type Description
session IDispatch Read-only. This property returns a pointer to the session object. This allows programmatic access to the session object and all of its sub-objects.
A full description of the properties and methods of the session object and all of its sub-objects is available in the Help installed with the INFOConnect client application here:
install directory\Attachmate\Infconnect\Enu \Epc_ole.hlp
onclose String Optional. Determines what happens to the session when the Web page containing the ActiveX control closes (such as when moving to a different Web page, or closing the browser). The behavior resulting from this property depends upon whether the control is embedded or not. See the table below for details.
onclose Property Unless an embedded session is using the detached value for the onclose property, when the session window closes, the session disconnects.
possible onclose values
if embedded
if not embedded
close The session window will close when the Web page containing the ActiveX control closes.
The session window will close when the associated browser closes. The associated browser is the one that opened the Web page containing the ActiveX control.
detach The session window opens as a stand-alone INFOConnect window, and loses any association with the browser that initially opened it.
The session window doesn't make an association with the browser that opened it, and so remains independent whether the browser is closed or not. This is the default setting for a non-embedded session.

Launcher Control Property Descriptions
89
possible onclose values
if embedded
if not embedded
cached The session window will close when the Web page containing the ActiveX control closes; however, the session remains connected. The session's state is cached by the browser, allowing the user to visit other Web pages, and then return to the Web page that calls the session, without losing her place in the host application. If the user closes the browser, the session is dis-connected and the state is lost. This is the default setting for an embedded session.
Do not use this property if the session is not embedded.


91
Appendix C: Attachmate Customization Tool Reference Use the Attachmate Customization Tool to create transforms or companion installer packages. Each type of customization has its own set of configuration panels that display depending on your choice on the Select Customization panel.
Transform Files
To create or edit transform files
1. From a command line, open the Attachmate Customization Tool.
path_to_setup\setup.exe /admin
2. From the Select Customization dialog box, do one of the following:
• Select Create a new setup customization file for the following product.
-or-
• Select Open an existing setup customization file or companion installer and, in the Open dialog box, select a .mst file.
Refer to the following panels and values when creating and/or editing transform files.
Navigation pane Panel / Description
Welcome Welcome to the Attachmate Customization Tool
Provides a description of the tool and how to use it.
Install location and organization name
Specify the default installation folder on the user’s computer
Specifies the installation folder and the value for the MSI standard COMPANYNAME property.
This setting Does this
Default installation folder
Specifies where to install the product files. (Install location changes are disabled if the primary product installer does not support changing the install location.)
Note: List items that refer to folders (for example, [ProgramMenuFolder]) are pre-defined folder keywords. You can create customized directories by adding new folder names with typical directory syntax (such as, [ProgramFilesFolder] \My Folder). Alternatively, you can enter a fully qualified path (for example, C:\Program Files \My Folder), as long as that location is known to exist on the target machine.
Organization name Specifies the MSI standard COMPANYNAME value.

INFOConnect Enterprise Edition Product Guide
92
Navigation pane Panel / Description
Licensing and user interface
Accept license agreement and choose user interface level for installation
To configure a transform, you must accept the product license on behalf of your users.
If the transform is used along with setup.exe, you can also specify the user interface level for the Setup wizard GUI during the install. These settings are available when Use this customization with interactive installs using setup.exe is selected.
This setting Does this
None Displays no interface.
Basic Displays only a progress bar.
Full Displays the full Setup wizard interface.
No cancel Sets up the install so that it cannot be cancelled after it begins.
For some products you can enter a Volume Purchase Agreement (VPA) number.
Note: The purpose of VPA numbers, which are issued by Attachmate, is to allow customer support to expedite service requests.
Add installations and run programs
Add, modify, or remove additional product installations and run programs
Specifies MSI packages to install and/or additional programs to run before or after the primary install. You can also specify a companion package generated by this tool.
This setting Does this
Add Opens the Add/Modify Program Entry dialog box from which you can add programs along with their command line arguments.
Modify Opens the Add Files to Package dialog box from which you can browse to the files you want to add.
Remove Removes a selected program from the table. (Active only when a program is selected in the table.)

Attachmate Customization Tool Reference
93
Navigation pane Panel / Description
Move arrows Moves programs up or down in the action sequence.
Modify setup properties
Set properties for setup to apply during the installation
Defines public Windows Installer properties.
This setting Does this
Add Opens the Add/Modify Property Value dialog box from which you can define or redefine public properties. You can modify properties in the installer database or you can create your own.
Caution: Do not overwrite existing properties unless you fully understand how the changes affect your install. Setting properties to improper values can break the install.
Modify Opens the Add/Modify Property Value dialog box so that you can change the values for the selected property. (Active only when a property is selected in the table.)
Remove Removes a selected property from the table. (Active only when a program is selected in the table.)
Set feature installation states
For each feature, click to select the installation state
Specifies feature installation states using the standard MSI feature options.
Configure shortcuts Modify or remove existing shortcuts for this product
Specifies the details for shortcuts associated with added files.
Note: Clearing a Shortcut Name check box only blocks the installation of the shortcut. The shortcut remains and can be enabled by editing the transform.
This setting Does this
Modify Opens the Add/Modify Shortcut dialog box from which you can change the location, name, tooltips, arguments, and initial window size of the program for which the shortcut is configured.

INFOConnect Enterprise Edition Product Guide
94
Navigation pane Panel / Description
Modify Application Settings
Use this pane to modify settings that affect the product you are installing. Modifications you make here affect all users of the computer on which the product is installed. The features available on this pane (if any) depend on which product you are installing.
Companion Installations
To create or edit companion files
1. From a command line, open the Attachmate Customization Tool.
path_to_setup\setup.exe /admin
2. From the Select Customization dialog box, do one of the following:
• Select Create a new companion installer.
-or-
• Select Open an existing setup customization file or companion installer and, in the Open dialog box, select an .msi file.
Refer to the following panels and values when creating and/or editing companion install packages.
Navigation pane Panel / Description
Welcome Welcome to the Attachmate Customization Tool
Provides a description of the tool and how to use it.
Specify package information
Specify companion package information
Specifies the name displayed in the Add/Remove control panel and the value for the MSI standard COMPANYNAME property.
This setting Does this
Add/Remove name Specifies the name shown in the Add /Remove control panel.
Organization name Specifies the value for the COMPANYNAME and Manufacturer properties.

Attachmate Customization Tool Reference
95
Navigation pane Panel / Description
Specify install locations
Specify the default installation folders on the user’s computer
Specifies locations for files and shortcuts.
This setting Does this
Default installation folder
Specifies where to install the files.
Note: List items that refer to folders (for example, [ProgramMenuFolder]) are pre-defined folder keywords. You can create customized directories by adding new folder names with typical directory syntax (such as, [ProgramFilesFolder] \My Folder). Alternatively, you can enter a fully qualified path (for example, C:\Program Files \My Folder), as long as that location is known to exist on the target machine.
Default shortcut folder
Specifies where to install the shortcuts.
Installation type folder
Specifies the access for files (after the installation). These options affect only the folders to which you can install. You cannot change these options after you add a file.
Installs to all users of a machine
Sets up the companion installation so that the files are available for every user who logs on to the machine.
Installs only for the user who installs it
Sets up the companion installation so that the files are available only for the user who installs it.
Add files Specify files to add to the user’s computer during installation
Specifies the files to install, their location, and whether to associate shortcuts with the files. Multiple files of any type can be selected.

INFOConnect Enterprise Edition Product Guide
96
Navigation pane Panel / Description
This setting Does this
Add files to Specifies the folder in which to install the file selected in the table.
Note: List items that refer to folders (for example, [ProgramMenuFolder]) are pre-defined folder keywords. You can create customized directories by adding new folder names with typical directory syntax (such as, [ProgramFilesFolder] \My Folder). Alternatively, you can enter a fully qualified path (for example, C:\Program Files \My Folder), as long as that location is known to exist on the target machine.
Include shortcut Specifies creation of a shortcut for the file selected in the table.
Add Opens the Add files to Package dialog box from which you can browse to the files you want to add.
Update Sets selection of the install location or whether to add or remove a shortcut. (This allows you to change these selections after the file is added to the table.)
Remove Removes the file selected in the table.
Configure shortcuts Modify or remove existing shortcuts for this product
Specifies the details for shortcuts associated with added files.
Note: Clearing a Shortcut Name check box only blocks the installation of the shortcut. The shortcut remains and can be enabled by editing the transform.
This setting Does this
Modify Opens the Add/Modify Shortcut dialog box from which you can change the location, name, tooltips, arguments, and initial window size of the program for which the shortcut is configured.

Attachmate Customization Tool Reference
97
Navigation pane Panel / Description
Modify setup properties
Set properties for setup to apply during the installation
Defines public Windows.
This setting Does this
Add Opens the Add/Modify Property Value dialog box from which you can define or redefine public properties. You can modify properties in the installer database or you can create your own.
Caution: Do not overwrite existing properties unless you fully understand how the changes affect your install. Setting properties to improper values can break the install..
Modify Opens the Add/Modify Property Value dialog box from which you can change the values for the select property (Active only when a property is slected in the table.).
Remove Removes a selected property from the table. (Active only when a program is selected in the table.)
Modify user settings
Make changes to user settings on the computer where the customization file is installed
Note: You can modify user settings only if the Installs only for the user who installs it option in the Specify install locations panel is selected.
This setting Does this
Application Settings
This button is available for some products. It specifies application settings to include with the primary product install package.
Define Opens a tool for the selected application, with which you can set user access to INFOConnect features.
Defaults Resets the setting to its default value.
Remove Removes a selected property from the table. (Active only when a program is selected in the table.)

INFOConnect Enterprise Edition Product Guide
98
Program Entries
To create or edit program entries
1. From a command line, open the Attachmate Customization Tool:
path_to_setup\setup.exe /admin
2. From the navigation pane, click Add installations and run programs.
3. To add a new program, click Add.
-or-
To modify settings for a program in the table, select the program, and then click Modify.
4. Specify how to run a program included in an installation.
For this item Do this
Target Specify the folder in which the program resides.
Arguments Specify command-line arguments for the executable.
Run this program after the base product has been installed
Select to run the program executable after the base installation is complete.
Run this program before the base product has been installed
Select to run the program executable before the base installation starts.
Note: List items that refer to folders (for example, [ProgramMenuFolder]) are pre-defined folder keywords. You can create customized directories by adding new folder names with typical directory syntax (such as, [ProgramFilesFolder]\My Folder). Alternatively, you can enter a fully qualified path (for example, C:\Program Files\My Folder), as long as that location is known to exist on the target machine.
Property Values
To create or edit property values
1. From a command line, open the Attachmate Customization Tool:
path_to_setup\setup.exe /admin
2. From the Select Customization dialog box, select the option that best describes the task you are performing.

Attachmate Customization Tool Reference
99
3. From the navigation pane, click Modify setup properties.
4. To add a new property, click Add.
-or-
To modify a property in the table, select the property, and then click Modify.
5. Set the property names and values to create new properties or to modify properties in the installer database.
Shortcuts
To create or edit shortcuts
1. From a command line, open the Attachmate Customization Tool:
path_to_setup\setup.exe /admin
2. From the Select Customization dialog box, select the option that best describes the task you are performing.
3. From the navigation pane, click Configure shortcuts.
4. Under Shortcut name, select a shortcut, and then click Modify.
5. Set the following values to configure a shortcut in a INFOConnect install.
For this item Do this
Location Specify where you want the shortcut to reside.
Name Enter a name for the shortcut.
Tooltip Enter text that describes the shortcut.
Argument Enter command-line arguments to pass to the program.
Run Specify an initial size for the application window.
Note: List items that refer to folders (for example, [ProgramMenuFolder]) are pre-defined folder keywords. You can create customized directories by adding new folder names with typical directory syntax (such as, [ProgramFilesFolder]\My Folder). Alternatively, you can enter a fully qualified path (for example, C:\Program Files\My Folder), as long as that location is known to exist on the target machine.

INFOConnect Enterprise Edition Product Guide
100
Registry Data
Caution: Adding or modifying registry data incorrectly can cause problems that may require you to reinstall the Windows operating system.
To add or modify registry data
1. From a command line, open the Attachmate Customization Tool:
path_to_setup\setup.exe /admin
2. From the Select Customization dialog box, select the option that best describes the task you are performing.
3. From the navigation pane, click Add registry data.
4. To add a new registry value, click Add.
-or-
To modify a registry value in the table, select the value, and then click Modify.
5. Specify registry keys and values to add or modify during the installation process. By modifying registry values, you can change the way the application operates. (For example, for certain Attachmate applications, you can add a value that specifies to never save settings on exit.)
For this item Do this
Key Enter the complete Registry path from the root.
Name Enter the registry value name. If the value name is Null, the data entered into the Value column are written to the default registry key.
Type Select the data type of the value. Types include strings, integers (DWORD), or binary values.
Value Enter the value.

101
Glossary acquisition phase
Windows Installer phase of installation during which the installer determines procedure. Acquisition phase begins when an application or user instructs the Windows Installer to install an application or feature. The installer then queries the database for information as it generates the execution script for the installation.
See also execution phase and Installation Mechanism.
advertising
Windows Installer capability to make the interfaces required for loading and to make an application available without installing the application. When a user or application activates an advertised interface, the installer then proceeds to install the necessary components.
See also assigning, publishing and install-on-demand.
AID keys
Keys that send commands to the host, such as ATTN, Enter, and SYS RQ. To make it possible for you to invoke these same host functions from a PC keyboard, the functions are assigned to PC keys or key combinations.
application server
A program that manages operations between an organization’s back-end systems and a user’s computer. Typically used for transaction-based applications.
assigning
During a Windows Installer installation, makes an application available, and makes it appear as if it has been installed to a user, without actually installing it. Assigning adds shortcuts and icons to the Start menu, associates appropriate files, and writes registry entries for the application. When a user tries to open an assigned application, then the installer installs the application. Assigning and publishing are two methods of advertising.
attribute
1. In the markup languages XML and HTML, a name-value pair within a tagged element that modifies certain features of that element. 2. In screen displays, an element of additional information that controls such characteristics as the background and foreground colors of the character, underlining, and blinking. 3. In a database record, the name or structure of a field. For example, the files Lastname, Firstname, and Phone would be attributes of each record in a Phonelist database. The size of a field or the type of information it contains would also be attributes of a database record.
See also element, property.
autofield
An automatically created user field.

INFOConnect Enterprise Edition Product Guide
102
bean
Reusable piece of Java code, also called a Java bean. Beans can be generated from tasks and combined to create an application.
See also JavaBeans, task, task bean.
cabinet file
In a Windows Installer installation, a single file, usually with a .cab extension, that stores compressed files in a file library. The cabinet format is an efficient way to package multiple files because compression is performed across file boundaries, significantly improving compression ratio.
cache
1. A special memory subsystem in which frequently used data values are duplicated for quick access. A disk cache refers to a portion of RAM that temporarily stores information read from disk. A memory cache stores the contents of frequently accessed RAM locations and the addresses where these data items are stored. 2. A reserved portion of a computer's RAM or hard disk set aside to temporarily hold information, for example, a Web browser cache.
See also Java caching.
CASL Macro Editor
An Accessory Manager program that you can use to create and edit CASL macros. The CASL Macro Editor is similar to a text editor, but also provides menu items for compiling and running CASL macros.
CASL macro
A series of instructions for performing specified tasks automatically. These instructions use a special script language called the Common Accessory Script Language (CASL).
character attribute
Determines how characters in text fields are treated. Mainframe character attributes determine whether fields are protected or unprotected, alphanumeric or numeric-only, and modified or unmodified.
See also extended attribute bytes.
child
1. A process initiated by another process (the parent). The parent process often sleeps (is suspended) until the child process stops executing. 2. In a tree structure, child refers to the relationship of a node to its immediate predecessor.
class
In the Java programming language, a type that defines the implementation of a particular kind of object.
class path
An environment variable that tells Java-based applications where to find Java class libraries.

Glossary
103
client (adj)
Pertaining to a networked computer. For example, a client application is an application that either runs directly on a client or is downloaded from a server to a client.
client (n)
1. On a local area network or the Internet, a computer that accesses shared network resources provided by another computer (called a server). 2. In object-oriented programming, a member of a class (group) that uses the services of another class to which it is not related. 3. A process, such as a program or task, that requests a service provided by another program — for example, a word processor that calls on a sort routine built into another program. The client process uses the requested service without having to "know" any working details about the other program or the service itself.
code page
A table of numeric codes used to represent language-specific characters. Code pages are a way of providing support for character sets and keyboard layouts used in different countries. To display characters correctly, you must select the code page used by your host.
COMMAREA
An area of memory on the host used to transfer inputs and outputs between COBOL programs. A particular COBOL program may use only some of the fields in the COMMAREA. There can be a single COMMAREA used for both inputs and outputs, or there can be separate COMMAREAs for each.
Common Accessory Script Language (CASL)
A special script language used in all CASL macros.
You can view or print a copy of the CASL Script Language Guide by installing the Adobe Acrobat Reader, running the Acrobat Reader, and opening the Casl_lag_ref.pdf file.
components and features
The Windows Installer organizes an installation around the concepts of components and features. A feature is a part of the application's total functionality that a user may decide to install independently. A component is a piece of the application or product to be installed. The installer always installs or removes a component from a user's computer as a coherent piece. Components are usually hidden from the user. When a user selects a feature for installation, the installer determines which components must be installed to provide that feature.
configuration
1. A set of parameters that define and control the behavior of sessions and applets, which may be for terminal emulation, host printer emulation, or file transfer. 2. A set of parameters for connecting to a UTS or T27 host.
connection
The communication link between a client and a host that allows users to interact with the host from the client computer.

INFOConnect Enterprise Edition Product Guide
104
connection type
The communication mechanism used by the client to establish a connection with a host.
context
Information that adds meaning to something else. For example, a task's context could be the host connection or session with which it is associated. If the task's context is maintained, or preserved, the session remains connected after the task has completed, and the session is available to run the next task.
See also stateful task.
copybook
A file containing COBOL data declarations that was included when the COBOL program on the host was compiled. A particular copybook may be included in more than one COBOL program; a program can include several copybooks.
A COBOL copybook declares the names and data types of variables that associated COBOL programs use to exchange information in the COMMAREA. Typically, programs that exchange data in this way are compiled with the same copybook file.
See also COMMAREA.
correlation ID
An identifier assigned to an individual transaction, used in end-to-end tracing to track the transaction across multiple components.
daemon
A program that runs on a host to provide network services. A daemon in UNIX is similar to a TSR (Terminate and Stay Resident) program in DOS.
data source
A host, database, or other application or repository from which information is retrieved.
decision branch
An action that executes other actions depending on current conditions. A decision branch action consists of at least one rule and at least one condition test. If the condition test meets the rule, the branch evaluates to "true," and the event continues by executing the subsequent action.
dedicated session
A session that is associated with a specific logical unit (LU) or terminal or station ID. Using dedicated sessions ensure that specific sessions are assigned to specific clients at run-time.
deploy
1. To install software onto multiple computers, either one-at-a-time or across a network. 2. To make software available on a network so that multiple users can access or install it.
See also activate, publish.

Glossary
105
detail table
A table made up of detail screens, which present very long records in more than one level. The first level of the table displays only the first level of fields for each record. When a record is selected, more fields can be shown in a separate screen.
See also table.
directory service
A repository of information used to manage people and resources within an organization.
discovery
In peer-to-peer computing, a mechanism used by computers on a network to locate and interact with one another.
download
To transfer programs or data from a host or Web server to your local computer.
element
In an XML document, an element is made up of a start-tag, an end-tag, and data in between. The start- and end-tags describe the data within the tags, which is considered the value of the element. The element may contain text, comments, or other elements.
environment
A named set of configuration options used with Unisys ClearPath IX or 2200 Series hosts.
execution phase
When the Windows Installer executes a script of installer actions.
See also acquisition phase and installation mechanism.
export
To extract data and make it available in another file or format.
See also deploy, publish.
extended attribute bytes (EABs)
Codes used by many mainframe applications to display highlighting, reverse image, blinking, and seven colors.
See also character attributes.
failover
A backup operation in which the functions of a primary resource (such as a server) are automatically assumed by a secondary resource, should the primary resource fail or be shut down. Used to make systems more fault-tolerant, failover is typically an integral part of mission-critical systems that must be constantly available.
free ID
An ID that has been assigned to a name but that has not yet been allocated to any client.

INFOConnect Enterprise Edition Product Guide
106
global screen
A screen sent by the host that is not the result of a user action, for example, a message sent by the host, but not a transient screen.
See also unrecognized screen.
HLLAPI (High Level Language Application Programming Interface)
An IBM API that makes communication between a PC and a mainframe computer possible. The PC must run 3270 emulation software, and then define an interface between the PC application and the emulation software. This API type is also referred to as "screen-scraping," because the characters used would otherwise be displayed on a terminal screen.
host
A mainframe, mini-computer, or information hub with which the PC communicates.
host access ID
Connection data that is unique for an individual session with a host. The type of connection data and available properties for an ID depend on the host type with which it will be used.
host code page
See code page.
host field
A fixed region of the host screen with associated text and attributes.
host-initiated screen
See global screen.
HotGUI
A terminal applet that is just like the regular terminal session, except that it uses a GUI-style interface, as opposed to the traditional "green screen" interface.
IConnectorAccess
The interface implemented in Synapta Services Builder to pass data using XML.
instance document
An individual XML document that conforms to a particular schema.
See also XML Schema.
installation-on-demand
Windows Installer service that installs applications or features as requested by the user or another application. Advertising makes a feature or application available for install-on-demand installation.

Glossary
107
installation mechanism
In a Windows installation, there are two phases to a successful installation process: acquisition and execution. If the installation is unsuccessful, a rollback phase may occur. At the beginning of the acquisition phase, an application or a user instructs the installer to install a feature or an application. The installer then progresses through the actions specified in the sequence tables of the installation database. These actions query the installation database and generate a script that gives a step-by-step procedure for performing the installation. During the execution phase, the installer passes the information to a process with elevated privileges and runs the script. If an installation is unsuccessful, the installer restores the original state of the computer. When the installer processes the installation script it simultaneously generates a rollback script. In addition to the rollback script, the installer saves a copy of every file it deletes during the installation. These files are kept in a hidden, system directory. Once the installation is complete, the rollback script and the saved files are deleted.
installation-on-demand
Windows Installer service that installs applications or features as requested by the user or another application. Advertising makes a feature or application available for install-on-demand installation.
interface object
See task interface object.
ITask
The interface implemented in Synapta Services Builder to pass data using task beans.
JavaBeans
A component architecture for the Java programming language developed initially by Sun Microsystems. JavaBeans components are called "beans."
JavaBeans allows developers to create reusable software components that can then be assembled together using visual application builder tools. A builder tool can analyze how a bean works, developers can customize the appearance and behavior of a bean, and customized beans can be stored and reused.
See also bean.
Java caching
The process of installing Java applets or other software on a client so that the files can be run locally rather than from the server. Java caching is controlled by settings on the server rather than by the browser’s cache settings. Clearing the browser’s cache (either the memory cache or the disk cache) does not remove files installed via Java caching. The location of the files and the procedure for removing them varies, depending on the browser and the applet..
Javadocs
API documentation in HTML format, generated from Java source code.
keyboard map
A file that defines the function that each key on a computer keyboard performs to communicate with a host. For example, the Ctrl + e key combination might be mapped to perform the TRANSMIT function.

INFOConnect Enterprise Edition Product Guide
108
layout
An arrangement of session windows, their positions on the desktop, and their host connections.
layout file
A file that defines an arrangement of session windows, including all windows in their specified sizes and positions. By opening the file, you can restart all the sessions in the layout at a later time.
legacy data
Proprietary host data, such as data on an IBM mainframe.
login task
A task that is used to log in to the host.
loop action
A decision branch action that, once completed, re-evalutes the condition and re-executes as long as the branch condition remains true.
See also decision branch.
macro
A series of instructions for performing specified tasks automatically. CASL macros are written using the CASL Script Language.
migrate
To convert existing files for use with a newer version of an existing product or competitive product.
MSI file
Windows Installer installation file (.msi) is a COM-structured storage file containing the instructions and data required to install an application. Every package contains at least one .msi file. The .msi file contains the installer database, a summary information stream, and possibly one or more transforms and internal source files. An .msi file can be either compressed or non-compressed. A compressed .msi file can hold files, but cannot be changed. An uncompressed .msi file is smaller and files can be added to it, but the additional files must be copied to the location of the .msi file. During a custom installation, if a new compressed .msi file is required (as the case would be when files are added) you will be prompted for a new .msi filename.

Glossary
109
MSM file
Windows Installer merge modules (.msm files) provide a standard method by which developers deliver shared Windows Installer componets and setup logic to their applications. Merge modules are used to deliver shared code, files, resources, registry entries, and setup logic to applications as a single compound file. Developers authoring new merge modules or using existing merge modules should follow the standard outlined in this section.
A merge module cannot be installed alone, it must be merged into an installation package using a merge tool. Developers wanting to use merge modules must obtain one of the freely distributed merge tools, such as Mergemod.dll, or purchase a merge tool from an independent software vendor. Developers can create new merge modules by using many of the same software tools used to create a Windows Installer installation package, such as the database table editor Orca provided with the Windows Installer SDK.
MSP file
A Windows Installer patch (.msp file) is a file used to deliver updates to Windows Installer applications. The patch is a self-contained package that generally contains all the information required to update the application. Patches contain at minimum two database transforms. One transform updates the information in the installation database of the application. The other transform adds information that the installer uses for patching files. The installer uses the information provided by the transforms to apply patch files that are stored in the cabinet file stream of the patch package. A patch package does not have a database like an installation package (.msi file.)
MST file
A Windows Installer transform (.mst) file adds or replaces elements in the original database. For example, a transform can add a feature or set of features for a specific set of users or a specific group of users. A common use for transforms is the customization of base installation packages for particular groups of users. Multiple transforms can be applied to a base package and then applied on-the-fly during installation. This extends the capabilities of the installer to create custom packages and provides a mechanism for efficiently assigning the most appropriate installations to different groups of users. Transforms can also be used to apply a minor fix to an application that does not warrant a major upgrade.
multiple users
An installation where the product files are installed on a single PC that multiple users share. Each user who wants to run the products runs a separate installation utility. Product configuration and management is normally handled by the PC administrator.
NavMap
A file that contains the navigation information required to access screens within a host application. This information can include screens, fields, keystrokes, and paths between screens.

INFOConnect Enterprise Edition Product Guide
110
node
1. In tree structures, a location (set of information) on the tree that can have links to one or more nodes below it (child nodes). The topmost node is called the “root.” The root can have zero or more child nodes; the root is the parent node to its children. Each child node can in turn have zero or more children of its own. Every node in a tree has exactly one parent node (except for the root, which has none), and all nodes in the tree are descendants of the root node. 2. In an XML document that is modeled after a tree, each element in the tree is considered a node. An XML-based application can store data in all the different types of nodes and in all the fields of each node. XML states that there must be at least one element in each document: the root node. All nodes are one of four types: character, processing instruction (PI), comment, or element. Character, PI, and comment nodes have no children, so they are always leaf nodes in an XML document tree.
package
1. An .msi file and any external source files that may be pointed to by this file. A package therefore contains all the information the Windows Installer needs to run the UI and to install or uninstall the application.
2. A group of related Java classes and interfaces that provides access protection and namespace management. Bundling groups of related Java classes and interfaces into a package builds in control access between classes (both inside and outside the package), and makes it possible to quickly determine the relationship between the classes and the interfaces. Also, by creating a new namespace, it prevents the names of classes from conflicting with those in other packages.
parent
1. The first of two or more connected objects in a hierarchical data structure system, a parent structure invokes its child structure, which inherits the parent’s attributes. 2. A process from which a child process is started.
parent/child
1. The relationship between processes in a multitasking environment in which the parent process calls the child process and most often suspends its own operation until the child process aborts or is completed. 2. The relationship between nodes in a tree data structure in which the parent is one step closer to the root (that is, one level higher) than the child.
See also child.
pinpoint customization
To provide custom logic for a targeted aspect of implementation.
See also scripted.
preference
A setting for an application or tool, typically set by users.
See also property.

Glossary
111
primary server
Within each server cluster, there is one primary server and one or more secondary servers. All configuration changes take place through the cluster's primary server. Configuration data, event log files, and trace log files are dynamically replicated across all servers in the cluster, ensuring that all active servers have access to the latest data. Although you can access the console from another server in the cluster just as you do from the primary server, the console request is automatically redirected to the primary server. If the primary server ever goes off-line, the server with next highest priority in the cluster takes over primary server responsibilities.
product
A single, stand-alone application sold separately (such as EXTRA! X-treme) or a single, stand-alone set of closely related applications or a larger system of applications (EXTRA! Mainframe Server) that are sold and marketed together.
See also component.
property
1. A characteristic of an object. Depending on the object, the user might set its properties. 2. In Windows, a characteristic or parameter of an object or device. Properties of a file, for example, include type, size, and creation date and can be identified by accessing the file's property sheet.
See also attribute, preference.
protected field
A field in which a user cannot enter, modify, or erase data.
publishing
Windows Installer method of advertising a feature or application. Publishing does not populate the UI. However, if another application attempts to open a published application, there is enough information present for the installer to assign the published application.
See also, advertising.
QuickPad
An onscreen keypad that provides a convenient way to send commands to the host.
recipient
A user or group of users on the system.
relativefield
A user field for which the size varies, depending on the data contained in the field.
See also user field.
remotable object
An object that can be controlled from a different computer than the computer to which it has been deployed.

INFOConnect Enterprise Edition Product Guide
112
resource adapter
A system-level software driver used by an application server or client to connect to an enterprise system. A resource adapter is typically specific to an enterprise system. It is available as a library and is used within the address space of the server or client using it.
A resource adapter plays a central role in the integration and connectivity between your enterprise system and an application server. It is the point of contact between application components, application servers, and enterprise information systems. The Attachmate J2EE Connector is a resource adapter.
See also application server.
resource adapter module
A package of information needed to deploy and run your task file from an application server.
See also application server, resource adapter.
runtime service
A program that handles the transmission of information between a data source and a deployed application.
scheme
A collection of configuration options.
For example, a color scheme might reflect certain colors for certain types of characters. A HotSpot scheme might include a specific combination of text and region HotSpots.
If you do not save a scheme as its own file, the configuration options become part of the session profile.
screen bindings
Associations between custom application forms and the data processed by your host application. For example, you could bind user input from a text field to specify where to send the data, or you could bind host output data to specify where to get the data to populate a control.
screen recognition rule
See recognition rule.
Screen Native Access
See Native Access.
scriptable
An element within the design-time task configuration for which the user can provide custom logic using script.
scripted
An element of the design-time task configuration that the user has overridden with script.

Glossary
113
server
1. On a local area network (LAN), a computer running administrative software that controls access to the network and its resources, such as printers and disk drives, and provides resources to computers functioning as workstations on the network. 2. On the Internet or other network, a computer or program that responds to commands from a client. For example, a file server may contain an archive of data or program files; when a client submits a request for a file, the server transfers a copy of the file to the client.
See also client.
service
A program, routine, or process that performs a specific function.
See also runtime service, Windows service.
service bean
A Java bean that includes multiple tasks in a single bean. Service beans have a method for each task. Task inputs and outputs are arguments to the method. Service beans can be used to create applications in any Java application development environment.
See also bean, task interface object, Web service.
session
1. A configured communication connection with a host. A session can be in either a connected or a disconnected state. 2. The GUI representation of a connection to a host through which users interact with a host. The GUI components can include representations of host screens and file lists, as well as various tools such as toolbars, QuickPads, Macro Recorders/Editors, and keyboard mappers. Sessions can also be specific to host screens, file transfer, or printing.
session file
The file that contains the configuration information for a session.
session pool
A group of host sessions that share a common configuration and NavMap.
session profile
A file that contains all the configuration information associated with a session, including the INFOConnect path, terminal type, file transfer protocol, and other settings.
session template
In EXTRA! X-treme, a session configuration on which you can base a new session.
standalone installation
An installation mode in which the product files are installed in a location (usually a PC hard disk) that one or more users will access.

INFOConnect Enterprise Edition Product Guide
114
stateful task
A task that maintains context, keeping track of your configuration settings and what you were doing the last time you ran an application. A stateful task can start where a previous task ended.
Compare stateless task. See also context task.
stateless task
A task that does not maintain context information about previous actions.
Compare stateful task.
task
A sequence of transactions that perform a particular job. A task can be a simple data transfer, such as updating a database record, or it can be more complex, such as logging onto a host application, navigating to a particular screen, and sending and retrieving data. It could even be a combination of tasks that make up a business application. A task consists of one or more transactions.
transcoding
A process that reformats a single source of Web content to suit the needs of different display devices, such as both hand-held and desktop displays. Transcoding eliminates the need to rewrite content to meet the requirements of each device separately.
transform (.mst) file
A file that holds all customized changes made to the MSI's database, including additional file information. Existing .mst files can be overwritten, or the filename can be changed to retain an existing .mst file, thereby writing all changes to a new transform file.
transient step
One or more transitional screens sent by the host without the user sending an AID key to the host.
translation table
A file that modifies the data sent between the host and a client to ensure that the client can display characters that are not part of the U.S. English character set.
transport
The communication software that enables a PC to communicate with a host via a specific type of network. For example, the INFOConnect TCP/IP Transport enables communication via a TCP/IP network.
tree
A data structure containing zero or more nodes that are linked together in a hierarchical fashion. The topmost node is called the root. The root can have zero or more child nodes, connected by edges (links); the root is the parent node to its children. Each child node can in turn have zero or more children of its own. Nodes sharing the same parent are called siblings. Every node in a tree has exactly one parent node (except for the root, which has none), and all nodes in the tree are descendants of the root node. These relationships ensure that there is always one — and only one — path from the root node to any other node in the tree.

Glossary
115
unattended installation
An installation performed without user interaction, in which installation dialog boxes are suppressed. Also known as a silent installation.
unexpected screen
A screen that does not match a destination screen for the current step in a task. An unexpected screen may be recorded in the NavMap but occurs out of the order expected.
unformatted screen
A screen that does not contain fields defined by the host application.
unrecorded screen
A screen that has not been recorded as part of the current task.
upload
To transfer programs or data from your local computer to a central host or Web server.
user field
An area of the host screen that you define as a field. A user field does not alter the actual host screen.
URL (Universal Resource Locator)
An Internet site address that typically starts with a protocol name followed by the organization that maintains the site. The suffix identifies the kind of organization. For example, http://www.attachmate.com identifies the Web server at Attachmate Corporation. The http://www indicates that it is a Web server that uses the http protocol, and the .com suffix identifies Attachmate as a commercial site. Generally, commercial URLs end with .com, educational URLs end with .edu, military URLs end with .mil, and government URLs end with .gov.
If the URL points to a specific page, additional information, such as a port name, the directory in which the page is located, and the name of the page file, is included. Web pages authored using HTML (Hypertext Markup Language) often end with an .htm or .html extension.
viewer
An applet or control that loads within a Web browser to provide host access capability.
Web service
Software that dynamically interacts with other software using Internet protocols and formats such as HTML, XML, TCP/IP, and SOAP, and handles the transmission of information between a data source and a deployed application.
See also task interface object.
Web Services Description Language (WSDL)
The Web Services Description Language (WSDL) is an XML format published for describing Web services.

INFOConnect Enterprise Edition Product Guide
116
Windows Installer
Microsoft client-side installer service for managing the installation of applications on 32-bit platforms. The application must be encapsulated in a package, consisting of an .msi file and optional external source files.
See also, package, .msi file.
Windows service
A program, routine, or process that typically begins running as soon as the computer starts. Windows services are started, stopped, and configured from Services in the Windows control panel.
XML Schema
A file that defines the structure, content, and semantics of XML documents. A single schema defines a class of XML documents. An individual XML document that conforms to a particular schema is called an instance document. The metadata files for Attachmate products are written using XML Schema format.
See also metadata.

117
Index
A about
Attachmate Installer Program, 15 the Product Guide and Online Help, 13
Accessory Manager, 2, 53 Active Directory, assigning and publishing, 44 adding
a session to any Web page, 54 a session to a portal or Web page, 54
additional Private Key (Certificate) Information and safeguards, 68
administrative installation Advanced tab, 23 creating an installation image, 24 enabling and disabling logging, 26, 27 installing from the command line, 25 planning, 24 workstation vs. administrative install, 25
administrative tasks and tools, 53 airline transports options, 8 ALC hotspots, 1 all users documents, 16 APIs and development kits, 12 application
data folders, 16, 35 data locations, 16 settings, 34
APPN end node, 81 assigning and publishing with Active Directory, 43 AS/400 host, 80 Attachmate Customization Tool, 2, 15, 28 Attachmate INFOConnect, overview, 1-13 Attachmate Installer Program, 2, 15, 21 authentication, 67 auto complete, 61 auto expand, 61 Automation Development Kit, 7, 9
B bookmark files, 36
C CASL Script Language Guide, 12 certificates stores, 68 chaining installations, 30 CnfEdit, 58
command line feature locations, 47installation options, 47 installing from, 25 properties, 50
companion install package, 40 companion installer
adding files, 42 modifying user settings, 42
configuring RWeb security proxy server for
INFOConnect, 65 shortcuts, transforms, 35
Connectivity Services Development Kit, 7, 9, 12
creating a companion install package, 40an administrative installation
image, 24 transforms, 29, 30
CryptoConnect, 70 custom control, OLE, 7, 9 customization type, 29 customizing the installation
Attachmate Customization Tool, 28 creating and editing transforms, 29overview, 27
D D
selecting features, 32
ataXpress about, 7, 9 starting, 53
deploying INFOConnect, 24, 43 with Systems Management Server, 44
deployments, 24 development kits, 12 digital certificates, 68 disabling client features, 57 distributing software updates, 44 DLC driver, 36 DoD PKI
encryption module, 1, 2 introduction, 67 digital certificate stores, 68 configuration, 69-70

INFOConnect Enterprise Edition Product Guide
118
E editing
host code pages, 79 transforms, 29
emulators, 3 enabling or disabling installation logging, 26 encrypting
EXTRA! for Accessory Manager sessions, 71 OTS sessions, 72 several existing OTS sessions at one
time, 73 events, scheduling with NiteApps, 78 Export/Import utility, 4, 56 EXTRA!
about, 77 encrypting, 71 limitations, 77 NiteApps, 78
EXTRA! Administrative tools, 78 EXTRA! for Accessory Manager, using, 77-81
F feature names, 50 Feature Selection tab, 23 FileXpress XST–API Programmer's Reference, 13 FIPS 140-2, 63, 65, 67, 69 FTP client, 64
G global preferences, 38, 39 GraphX, 7, 9
H help systems, 13 history, 61 HKCU settings, 38 HLLAPI
Programmer's Reference, 13 short names, 38
host code editor, 79
I including patch files with the initial install, 27 INFOConnect
components, 2-4 features
Enterprise Edition for Airlines, 8 Enterprise Edition for Unisys, 5 Stand-alone Print and Transaction Router, 11
INFOConnect, continued installers, 15 MSI properties, 48 products, 1 sessions, scripting integrated, 54 upgrading, 45 utilities, 2-4
input fields, T27, 1 installing
from the command line, 25, 47 from a network location, 22 on a workstation, 21
installation Advanced tab, 23 considerations, 15-19 customizations, 27 overview, 15-19 planning, 24 repairing, 46 Quick Start, 21
Installer Advanced tab, 23 installers, 1 introduction
Export/Import utility, 56 Productivity pane, 60 Public Key Infrastructure, 67 Response Time Monitor utility, 56 Split Screen Transport, 62
IPv6 overview, 1 support, 17, 62
J JITC, 1
K Kerberos, 64 Key Agent, 64 keystroke savings, 57
L Launcher control
code sample, 55 scripting code sample, 55
limitations of EXTRA! for Accessory Manager, 77

Index
119
M macro password, 37 maintaining INFOConnect, 44 major components and utilities, 2 MATIP service, 18 MSI, INFOConnect properties, 48 multiple users, 17 my documents, 16
N Net Stop PTRSERVICE command, 19 new features, 1 NiteApps, 78 NT4.0 installations, 15
O OCX Programmer's Reference, 13 Office tools, 61 OLE custom control, 7, 9 options, command line properties and
values, 50 OTS sessions, unencrypting, 75
P patches, 45performing a silent installation from the
command line, 43 PKI
encryption module, 1, 2 introduction, 67digital certificate stores, 68configuration, 69-70
planning your installation and deployment, 24 port numbers for emulation clients, 66 Print and Transaction Router (PTR32), 18 print services, T27, 3 product descriptions, 1product features, 5 productivity features, 39 Productivity pane, 60 properties and values, command line,
options, 50 PTR options, 11 PTR Programmer reference guides, 13 public key cryptography, 67public key infrastructure
see PKI publishing with Active Directory, 43
Q quick start installation, 21
R recent typing, 61 Reflection secure FTP client, 64 repairing an installation, 46 Response Time Monitor, 56 RUMBA, 36 RWeb security proxy server, 64
S Sabre NOFEP communications protocol
support, 1, 62 saving
keystrokes, 57 sessions, 37
scheduling events with NiteApps, 78 scripting integrated INFOConnect sessions, 54 security components, 2 Security Editor, 57 security proxy server, 64 selecting features, 23 sending commands to an AS/400 host without
a display session, 80 server installations, 22 service packs, 45 session saves, 37 sessions
portal, 54 starting, 53 web page, 54
setting the location of INFOConnect features, 47 Setup properties, 31 setup.exe, 15 short names, 38 shortcuts
companion package, 42 custom installation, 33
silent installation, command line, 43 single users, 17 spell check, 40 split screen transport, 3, 62 SSL/TLS, 69 SSL/TLS sessions, 67 Stand-alone PTR, 11, 18 starting
DataXpress, 53 sessions, 53
system requirements, 11 Systems Management Server, 44

INFOConnect Enterprise Edition Product Guide
120
T T27
input fields, 1 print services, 3
tip of the day, 36 tools, Office, 61 transforms
chaining installations, 30 configuring shortcuts, 33 creating transforms, 30 selecting features, 32 Setup properties, 31
transports and optionscommand line properties and
values, 50 Unisys, 6
U unencrypting
UTS sessions, 76 OTS sessions, 75
uninstalling, 45 Unisys transports options, 6 updates, 44 upgrades, 45 upgrading
enablers, 27 INFOConnect, 45
user and application data locations, 16 user defined directory, 16 using
CnfEdit, 58 EXTRA! for Accessory Manager, 77-81
UTS sessions, unencrypting, 76
V viewing keystroke savings, 57 Vista certification, 1 VPA numbers, 21
W Windows NT 4.0 installations, 15 Windows Vista certification, 1 WinFTP, 6 WIX, 1 workstation install, 21