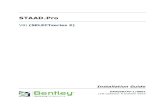MSS InstallGuide - Attachmate
Transcript of MSS InstallGuide - Attachmate

Host Access Management andSecurity Server
Installation Guide
12.4 SP1

Legal Notice
For information about legal notices, trademarks, disclaimers, warranties, export and other use restrictions, U.S. Government rights, patent policy, and FIPS compliance, see https://www.microfocus.com/about/legal/.
Copyright © 2017 Micro Focus. All rights reserved.
The only warranties for this product and any associated updates or services are those that may be described in express warranty statements accompanying the product or in an applicable license agreement you have entered into. Nothing in thisdocument should be construed as creating any warranty for a product, updates, or services. The information contained in this document is subject to change without notice and is provided “AS IS” without any express or implied warranties or conditions. Micro Focus shall not be liable for any technical or other errors or omissions in this document. Please see the product’s applicable end user license agreement for details regarding the license terms and conditions, warranties, and limitations of liability.
Any links to third-party websites take you outside Micro Focus websites, and Micro Focus has no control over and is not responsible for information on third party sites.

Contents
Host Access Management and Security Server Installation Guide 7
1 Introduction 9
How Management and Security Server works . . . . . . . . . . . . . . . . . . . . . . . . . . . . . . . . . . . . . . . . . . . . . . . . 9What Management and Security Server installs . . . . . . . . . . . . . . . . . . . . . . . . . . . . . . . . . . . . . . . . . . . . . 10
Installed and Enabled Components . . . . . . . . . . . . . . . . . . . . . . . . . . . . . . . . . . . . . . . . . . . . . . . . . . 10Add-On Products . . . . . . . . . . . . . . . . . . . . . . . . . . . . . . . . . . . . . . . . . . . . . . . . . . . . . . . . . . . . . . . . 10
Overview of Components and Add-On Products . . . . . . . . . . . . . . . . . . . . . . . . . . . . . . . . . . . . . . . . . . . . . 11Administrative Server . . . . . . . . . . . . . . . . . . . . . . . . . . . . . . . . . . . . . . . . . . . . . . . . . . . . . . . . . . . . . 11Metering Server . . . . . . . . . . . . . . . . . . . . . . . . . . . . . . . . . . . . . . . . . . . . . . . . . . . . . . . . . . . . . . . . . 12Configuration Utilities . . . . . . . . . . . . . . . . . . . . . . . . . . . . . . . . . . . . . . . . . . . . . . . . . . . . . . . . . . . . . 12Security Proxy Add-On. . . . . . . . . . . . . . . . . . . . . . . . . . . . . . . . . . . . . . . . . . . . . . . . . . . . . . . . . . . . 12Terminal ID Manager Add-On. . . . . . . . . . . . . . . . . . . . . . . . . . . . . . . . . . . . . . . . . . . . . . . . . . . . . . . 12Automated Sign-On for Mainframe Add-On . . . . . . . . . . . . . . . . . . . . . . . . . . . . . . . . . . . . . . . . . . . . 13Micro Focus Advanced Authentication Add-On . . . . . . . . . . . . . . . . . . . . . . . . . . . . . . . . . . . . . . . . . 13
2 Preparing to Install 15
Prerequisite Actions . . . . . . . . . . . . . . . . . . . . . . . . . . . . . . . . . . . . . . . . . . . . . . . . . . . . . . . . . . . . . . . . . . . 15Shut down any currently running components. . . . . . . . . . . . . . . . . . . . . . . . . . . . . . . . . . . . . . . . . . 15Obtain the required user privileges. . . . . . . . . . . . . . . . . . . . . . . . . . . . . . . . . . . . . . . . . . . . . . . . . . . 15Obtain the required account permissions. . . . . . . . . . . . . . . . . . . . . . . . . . . . . . . . . . . . . . . . . . . . . . 15
System Requirements. . . . . . . . . . . . . . . . . . . . . . . . . . . . . . . . . . . . . . . . . . . . . . . . . . . . . . . . . . . . . . . . . . 16Administrative Server Requirements . . . . . . . . . . . . . . . . . . . . . . . . . . . . . . . . . . . . . . . . . . . . . . . . . 16Browser Requirements. . . . . . . . . . . . . . . . . . . . . . . . . . . . . . . . . . . . . . . . . . . . . . . . . . . . . . . . . . . . 17Metering Server Requirements . . . . . . . . . . . . . . . . . . . . . . . . . . . . . . . . . . . . . . . . . . . . . . . . . . . . . 17Requirements for Add-On Products . . . . . . . . . . . . . . . . . . . . . . . . . . . . . . . . . . . . . . . . . . . . . . . . . . 17
3 Automated Installation 19
About Automated Installation . . . . . . . . . . . . . . . . . . . . . . . . . . . . . . . . . . . . . . . . . . . . . . . . . . . . . . . . . . . . 19Automated Installation Procedure. . . . . . . . . . . . . . . . . . . . . . . . . . . . . . . . . . . . . . . . . . . . . . . . . . . . . . . . . 19
Step 1: Run the automated installer. . . . . . . . . . . . . . . . . . . . . . . . . . . . . . . . . . . . . . . . . . . . . . . . . . 19Step 2: Enter configuration information. . . . . . . . . . . . . . . . . . . . . . . . . . . . . . . . . . . . . . . . . . . . . . . 21Step 3: Start services . . . . . . . . . . . . . . . . . . . . . . . . . . . . . . . . . . . . . . . . . . . . . . . . . . . . . . . . . . . . . 22
Installation Variations . . . . . . . . . . . . . . . . . . . . . . . . . . . . . . . . . . . . . . . . . . . . . . . . . . . . . . . . . . . . . . . . . . 22Installing on UNIX with no JRE . . . . . . . . . . . . . . . . . . . . . . . . . . . . . . . . . . . . . . . . . . . . . . . . . . . . . 23Servlet Runner Launcher JVM Options . . . . . . . . . . . . . . . . . . . . . . . . . . . . . . . . . . . . . . . . . . . . . . . 23Servlet runner other than Apache Tomcat . . . . . . . . . . . . . . . . . . . . . . . . . . . . . . . . . . . . . . . . . . . . . 23Using SiteMinder . . . . . . . . . . . . . . . . . . . . . . . . . . . . . . . . . . . . . . . . . . . . . . . . . . . . . . . . . . . . . . . . 23Using the automated installer in console mode . . . . . . . . . . . . . . . . . . . . . . . . . . . . . . . . . . . . . . . . . 24Unattended installation. . . . . . . . . . . . . . . . . . . . . . . . . . . . . . . . . . . . . . . . . . . . . . . . . . . . . . . . . . . . 24Manual installation . . . . . . . . . . . . . . . . . . . . . . . . . . . . . . . . . . . . . . . . . . . . . . . . . . . . . . . . . . . . . . . 24
4 Manual Installation 27
About Manual Installation . . . . . . . . . . . . . . . . . . . . . . . . . . . . . . . . . . . . . . . . . . . . . . . . . . . . . . . . . . . . . . . 27Manual Installation Procedure . . . . . . . . . . . . . . . . . . . . . . . . . . . . . . . . . . . . . . . . . . . . . . . . . . . . . . . . . . . 27
Step 1: Extract the manual installation .zip file. . . . . . . . . . . . . . . . . . . . . . . . . . . . . . . . . . . . . . . . . . 28Step 2: Run a configuration utility. . . . . . . . . . . . . . . . . . . . . . . . . . . . . . . . . . . . . . . . . . . . . . . . . . . . 28
Contents 3

4 Con
Step 3: Start the server components.. . . . . . . . . . . . . . . . . . . . . . . . . . . . . . . . . . . . . . . . . . . . . . . . . 29Manual Installation Variations . . . . . . . . . . . . . . . . . . . . . . . . . . . . . . . . . . . . . . . . . . . . . . . . . . . . . . . . . . . . 30
Installing on UNIX with no JRE . . . . . . . . . . . . . . . . . . . . . . . . . . . . . . . . . . . . . . . . . . . . . . . . . . . . . 30Servlet Runner Launcher JVM Options . . . . . . . . . . . . . . . . . . . . . . . . . . . . . . . . . . . . . . . . . . . . . . . 31
5 Starting the Administrative Console 33
Log in to the Administrative Console. . . . . . . . . . . . . . . . . . . . . . . . . . . . . . . . . . . . . . . . . . . . . . . . . . . . . . . 33Using Administrative Server (HTML login) . . . . . . . . . . . . . . . . . . . . . . . . . . . . . . . . . . . . . . . . . . . 33Using Administrative Server login . . . . . . . . . . . . . . . . . . . . . . . . . . . . . . . . . . . . . . . . . . . . . . . . . . . 34
Configure the Administrative Server . . . . . . . . . . . . . . . . . . . . . . . . . . . . . . . . . . . . . . . . . . . . . . . . . . . . . . . 34Initial Settings. . . . . . . . . . . . . . . . . . . . . . . . . . . . . . . . . . . . . . . . . . . . . . . . . . . . . . . . . . . . . . . . . . . 35Next Steps . . . . . . . . . . . . . . . . . . . . . . . . . . . . . . . . . . . . . . . . . . . . . . . . . . . . . . . . . . . . . . . . . . . . . 35
6 Setting Up Metering 37
Metering: Prerequisites and System Requirements . . . . . . . . . . . . . . . . . . . . . . . . . . . . . . . . . . . . . . . . . . . 37Creating Metered Terminal Sessions . . . . . . . . . . . . . . . . . . . . . . . . . . . . . . . . . . . . . . . . . . . . . . . . . . . . . . 37
Configuring Server Settings in the Administrative Console . . . . . . . . . . . . . . . . . . . . . . . . . . . . . . . . 38To enable metering. . . . . . . . . . . . . . . . . . . . . . . . . . . . . . . . . . . . . . . . . . . . . . . . . . . . . . . . . . . . . . . 38
Using the Metering Administration Tool. . . . . . . . . . . . . . . . . . . . . . . . . . . . . . . . . . . . . . . . . . . . . . . . . . . . . 38Configuring License Pools and Server Settings . . . . . . . . . . . . . . . . . . . . . . . . . . . . . . . . . . . . . . . . . . . . . . 39Viewing Metering Reports . . . . . . . . . . . . . . . . . . . . . . . . . . . . . . . . . . . . . . . . . . . . . . . . . . . . . . . . . . . . . . . 39
7 Installing Add-On Products 41
Installing Activation Files for Add-On Products . . . . . . . . . . . . . . . . . . . . . . . . . . . . . . . . . . . . . . . . . . . . . . . 41Use the automated installer to install activation files . . . . . . . . . . . . . . . . . . . . . . . . . . . . . . . . . . . . . 41Use the Administrative Console to install activation files . . . . . . . . . . . . . . . . . . . . . . . . . . . . . . . . . . 42
8 Setting Up the Security Proxy 43
Overview of Security Proxy Server . . . . . . . . . . . . . . . . . . . . . . . . . . . . . . . . . . . . . . . . . . . . . . . . . . . . . . . 43Security Proxy Server: Prerequisites and System Requirements. . . . . . . . . . . . . . . . . . . . . . . . . . . . . . . . . 45Install the Security Proxy Server. . . . . . . . . . . . . . . . . . . . . . . . . . . . . . . . . . . . . . . . . . . . . . . . . . . . . . . . . . 45
Run the automated installer . . . . . . . . . . . . . . . . . . . . . . . . . . . . . . . . . . . . . . . . . . . . . . . . . . . . . . . . 45Install the activation file, and activate the Security Proxy . . . . . . . . . . . . . . . . . . . . . . . . . . . . . . . . . 46Manually install the Security Proxy . . . . . . . . . . . . . . . . . . . . . . . . . . . . . . . . . . . . . . . . . . . . . . . . . . 47
Configuring the Security Proxy Server . . . . . . . . . . . . . . . . . . . . . . . . . . . . . . . . . . . . . . . . . . . . . . . . . . . . . 47
9 Setting Up Terminal ID Manager 49
Terminal ID Manager: Prerequisites and System Requirements . . . . . . . . . . . . . . . . . . . . . . . . . . . . . . . . . 49Step 1: Install Terminal ID Manager. . . . . . . . . . . . . . . . . . . . . . . . . . . . . . . . . . . . . . . . . . . . . . . . . . . . . . . . 49
Install the Terminal ID Manager activation file.. . . . . . . . . . . . . . . . . . . . . . . . . . . . . . . . . . . . . . . . . . 49Step 2: Activate the server. . . . . . . . . . . . . . . . . . . . . . . . . . . . . . . . . . . . . . . . . . . . . . . . . . . . . . . . . . . . . . . 50Step 3: Configure Terminal ID Manager. . . . . . . . . . . . . . . . . . . . . . . . . . . . . . . . . . . . . . . . . . . . . . . . . . . . 50
10 Setting Up Automated Sign-On for Mainframe 53
Overview of Automated Sign-On for Mainframe . . . . . . . . . . . . . . . . . . . . . . . . . . . . . . . . . . . . . . . . . . . . . . 53Automated Sign-On for Mainframe: Prerequisites and System Requirements . . . . . . . . . . . . . . . . . . . . . . 53Steps to Set Up Automated Sign-On for Mainframe . . . . . . . . . . . . . . . . . . . . . . . . . . . . . . . . . . . . . . . . . . . 54
Step 1. Install Automated Sign-On for Mainframe. . . . . . . . . . . . . . . . . . . . . . . . . . . . . . . . . . . . . . . . 54Step 2. Configure the mainframe. . . . . . . . . . . . . . . . . . . . . . . . . . . . . . . . . . . . . . . . . . . . . . . . . . . . 54Step 3. Configure settings in Administrative Console. . . . . . . . . . . . . . . . . . . . . . . . . . . . . . . . . . . . 54
tents

11 Setting Up Micro Focus Advanced Authentication Add-On 55
Advanced Authentication Add-On: Prerequisites and System Requirements . . . . . . . . . . . . . . . . . . . . . . . 55Step 1: Installing Micro Focus Advanced Authentication Add-On . . . . . . . . . . . . . . . . . . . . . . . . . . . . . . . . . 55Step 2: Setting up Advanced Authentication in the Administrative Console . . . . . . . . . . . . . . . . . . . . . . . . . 56Step 3: Configuring authentication methods . . . . . . . . . . . . . . . . . . . . . . . . . . . . . . . . . . . . . . . . . . . . . . . . . 56
12 After you install 57
Issue: Applications hang on UNIX or Linux. . . . . . . . . . . . . . . . . . . . . . . . . . . . . . . . . . . . . . . . . . . . . . . . . . 57The Problem. . . . . . . . . . . . . . . . . . . . . . . . . . . . . . . . . . . . . . . . . . . . . . . . . . . . . . . . . . . . . . . . . . . . 57The Fix: /dev/urandom. . . . . . . . . . . . . . . . . . . . . . . . . . . . . . . . . . . . . . . . . . . . . . . . . . . . . . . . . . . 57Alternative Solutions . . . . . . . . . . . . . . . . . . . . . . . . . . . . . . . . . . . . . . . . . . . . . . . . . . . . . . . . . . . . . 57
Resources. . . . . . . . . . . . . . . . . . . . . . . . . . . . . . . . . . . . . . . . . . . . . . . . . . . . . . . . . . . . . . . . . . . . . . . . . . . 58
13 Upgrading to Version 12.4 SP1 59
Download Product Files . . . . . . . . . . . . . . . . . . . . . . . . . . . . . . . . . . . . . . . . . . . . . . . . . . . . . . . . . . . . . . . . 59Upgrading the Security Proxy Server . . . . . . . . . . . . . . . . . . . . . . . . . . . . . . . . . . . . . . . . . . . . . . . . . . . . . . 60
Match the version. . . . . . . . . . . . . . . . . . . . . . . . . . . . . . . . . . . . . . . . . . . . . . . . . . . . . . . . . . . . . . . . 60Synchronize an Upgraded Security Proxy . . . . . . . . . . . . . . . . . . . . . . . . . . . . . . . . . . . . . . . . . . . . . 60
Upgrading Replicated Servers . . . . . . . . . . . . . . . . . . . . . . . . . . . . . . . . . . . . . . . . . . . . . . . . . . . . . . . . . . . 62Upgrading Add-On Products . . . . . . . . . . . . . . . . . . . . . . . . . . . . . . . . . . . . . . . . . . . . . . . . . . . . . . . . . . . . . 62Using the automated installer . . . . . . . . . . . . . . . . . . . . . . . . . . . . . . . . . . . . . . . . . . . . . . . . . . . . . . . . . . . . 62Upgrading a Manual Installation . . . . . . . . . . . . . . . . . . . . . . . . . . . . . . . . . . . . . . . . . . . . . . . . . . . . . . . . . . 63
Step 1. Extract the manual installation.zip file. . . . . . . . . . . . . . . . . . . . . . . . . . . . . . . . . . . . . . . . . . 63Step 2. Install the new product version into a different folder. . . . . . . . . . . . . . . . . . . . . . . . . . . . . . . 63Step 3. Run the Configuration Upgrade Utility . . . . . . . . . . . . . . . . . . . . . . . . . . . . . . . . . . . . . . . . . . 63Step 4. Install and start services . . . . . . . . . . . . . . . . . . . . . . . . . . . . . . . . . . . . . . . . . . . . . . . . . . . . 64To complete a Reflection for the Web upgrade . . . . . . . . . . . . . . . . . . . . . . . . . . . . . . . . . . . . . . . . . 64
Directory Names and Installation Paths . . . . . . . . . . . . . . . . . . . . . . . . . . . . . . . . . . . . . . . . . . . . . . . . . . . . 65
14 Uninstalling 67
Removing Components . . . . . . . . . . . . . . . . . . . . . . . . . . . . . . . . . . . . . . . . . . . . . . . . . . . . . . . . . . . . . . . . 67
15 Appendices 69
Appendix A. Configuration Utilities . . . . . . . . . . . . . . . . . . . . . . . . . . . . . . . . . . . . . . . . . . . . . . . . . . . . . . . . 69Initial Configuration Utility. . . . . . . . . . . . . . . . . . . . . . . . . . . . . . . . . . . . . . . . . . . . . . . . . . . . . . . . . . 69Configuration Upgrade Utility . . . . . . . . . . . . . . . . . . . . . . . . . . . . . . . . . . . . . . . . . . . . . . . . . . . . . . . 70HTTPS Certificate Utility . . . . . . . . . . . . . . . . . . . . . . . . . . . . . . . . . . . . . . . . . . . . . . . . . . . . . . . . . . 70IIS Integration Utility (on Windows) . . . . . . . . . . . . . . . . . . . . . . . . . . . . . . . . . . . . . . . . . . . . . . . . . . 71
Appendix B. Specifying a non-default location for MSSData . . . . . . . . . . . . . . . . . . . . . . . . . . . . . . . . . . . . 72
Contents 5

6

Host Access Management and Security Server Installation Guide
Host Access Management and Security Server provides an administrator the means to centrally secure, manage, and monitor users’ access to host applications. Use this Installation Guide, along with the Management and Security Server Administrator Guide, to install and configure the server components and add-on products.
At a Glance:
About Management and Security Server
About Automated Installation
About Add-On Products
If you are evaluating...
About Management and Security ServerUsing Management and Security Server, an administrator can create host sessions for Micro Focus products including Reflection Desktop, Reflection ZFE, Reflection for the Web, InfoConnect, and Rumba. Then, the administrator can centrally secure, manage, and monitor users’ access to those sessions.
See the Release Notes for a list of new features, resolved issues, and known issues in this release.
About Automated InstallationWhen possible, we recommend using the automated installer to install Management and Security Server and your entitled Add-On products. Check the Installation Variations if your system requirements differ from an automated installation.
Use the automated installer to install the Management and Security Server components:
Administrative Server
Metering Server
Configuration Utilities
Security Proxy Server *
Terminal ID Manager *
* The Security Proxy Server and Terminal ID Manager are Add-On Products that can be installed with the other components. A license entitlement is required to enable and activate these products.
You can create sessions and set secure connections right away. Then you can augment security and add other features by activating and configuring your licensed Add-On Products.
Host Access Management and Security Server Installation Guide 7

About Add-On ProductsAdd-On Products, which require separate licenses, enhance Management and Security Server’s functionality with supplemental means of security. These products can be installed along with Management and Security Server, although addition activation or configuration is required.
Add-on products include:
Security Proxy Server
Terminal ID Manager
Automated Sign-On for Mainframe
Micro Focus Advanced Authentication
If you are evaluating... If you are running an evaluation copy, the product will be fully functional for 120 days. During that time you can install, configure, and test Host Access Management and Security Server.
Please contact Micro Focus or your authorized reseller to obtain the full-use version of the software.
8 Host Access Management and Security Server Installation Guide

1 1Introduction
From one central location, an administrator uses Host Access Management and Security Server to create, secure, configure, and monitor Windows terminal client sessions, Java-based browser sessions, and browser-based Reflection ZFE sessions that do not require Java.
Secure access is delivered to applications on IBM, HP, Linux, UNIX, Unisys, and OpenVMS hosts.
In this section:
How Management and Security Server works
What Management and Security Server installs
Overview of Components and Add-On Products
How Management and Security Server worksThis diagram depicts the flow of secure interactions between a client and the host in a typical host session, using Management and Security Server. Note the option to use the Security Proxy Server and other Add-On products.
1. User connects to the Administrative Server.
Introduction 9

2. User authenticates to a directory server (LDAP/Active Directory) or other identity management system (optional).
3. The directory server provides user and group identity (optional).
4. The Administrative Server sends an emulation session to the authorized client.
5. When the Security Proxy Server is configured for use by a session, the emulation client makes a TLS connection to Security Proxy and sends it a signed token.
6. The Security Proxy Server validates the session token and establishes a connection to the specified host:port.
7. When no Security Proxy is present or a session is not configured to use it, the authorized user connects directly to the host.
Related Topics
What Management and Security Server installs
Add-On Products
What Management and Security Server installs Management and Security Server consists of servers, applications, and Add-On Products.
Installed and Enabled Components
An automated installation of Management and Security Server installs and enables:
Host Access Management and Security Server
Administrative Server
Metering Server
Configuration Utilities
Security Proxy *
Terminal ID Manager *
* The Security Proxy and Terminal ID Manager are Add-On products, which must be appropriately licensed before they are enabled.
Add-On Products
Management and Security Server’s functionality can be augmented with add-on products. Each add-on product requires a separate license and may require separate installation and activation.
Add-On Products include
Security Proxy
Terminal ID Management
Micro Focus Advanced Authentication
Automated Sign-On for Mainframe
10 Introduction

Related Topics
Overview of Components and Add-On Products
How Management and Security Server works
Overview of Components and Add-On ProductsManagement and Security Server includes these components and add-on products:
Administrative Server
Metering Server
Configuration Utilities
Security Proxy Add-On
Terminal ID Manager Add-On
Automated Sign-On for Mainframe Add-On
Micro Focus Advanced Authentication Add-On
Administrative Server
The Administrative Server is the central component of Host Access Management and Security Server that enables you to define terminal emulation sessions, and then configure and manage secure settings for those sessions.
The user interface for the Administrative Server is the Administrative Console, where an administrator can configure and save settings.
Administrative Console
The Administrative Console user interface is introduced in Management and Security Server 12.4 SP1. Use the Administrative Console to:
Manage Sessions
Manage Packages
Assign Access
Configure Settings
- General Settings
- General Security
- Logging
- Metering
- Terminal ID Manager
- Automated Sign-on for Mainframe
- Replication
- Product Activation
- Authentication & Authorization
- Certificates
- Trusted Certificates
- Security Proxy
Introduction 11

- Secure Shell
- Credential Store
Run Reports
Metering Server
Use the Metering Server to monitor the use of terminal sessions, including the number of connections and total connection time per user. The Metering Server does not require a separate license and can be installed either on the same server as the Administrative Server or on another system.
Before you can meter the use of terminal sessions, you must set up the Metering Server.
See Setting Up Metering.
Configuration Utilities
While the automated installer handles most of the configuration, one or more utilities may be required after you complete the installation and configuration steps.
See Appendix A: Configuration Utilities for more information.
Security Proxy Add-On
The Security Proxy Server acts as a proxy for terminal sessions and provides token-based access control, routing encrypted network traffic to and from user workstations. A separate license is required for the Security Proxy (as an add-on product), which can be installed by an automated installer.
NOTE: The Security Proxy must be the same <major>.<minor>.<upgrade> version as Management and Security Server.
For example, when you upgrade Management and Security Server to version 12.4 sp1 be sure to upgrade the Security Proxy to version 12.4 sp1.
After you install the Security Proxy, refer to Using the Security Proxy Server (in the Administrator Guide) to set certificates and configure secure sessions.
Terminal ID Manager Add-On
The Terminal ID Manager lets you centrally manage and assign terminal and device IDs to emulator sessions. You can pool terminal IDs, track ID usage, and manage inactivity timeout values for specific users, thus conserving terminal ID resources and significantly reducing operating expenses. A separate license is required for the Terminal ID Manager (as an add-on product), which can be installed by an automated installer.
See Setting Up Terminal ID Manager.
12 Introduction

Automated Sign-On for Mainframe Add-On
Automated Sign-On for Mainframe enables an administrator to configure a connection to the Digital Certificate Access Server (DCAS) on an IBM z/OS mainframe, and then configure their mainframe sessions to provide users with access to their assigned sessions using a single login, such as a smartcard.
To add Automated Sign-On for Mainframe, you need to install the activation file and configure settings using the Administrative Console. Some configuration is also needed on the mainframe.
See Setting Up Automated Sign-On for Mainframe.
Micro Focus Advanced Authentication Add-On
Advanced Authentication is a Micro Focus product that enables strong multi-factor authentication using a variety of authentication methods. This add-on product provides user authentication to Management and Security Server using Micro Focus Advanced Authentication.
To add Micro Focus Advanced Authentication, you need to install the activation file and configure settings using the Administrative Console.
See Setting Up Micro Focus Advanced Authentication Add-On.
Related Topics
How Management and Security Server works
Preparing to Install
Introduction 13

14 Introduction

2 2Preparing to Install
Before you begin to install Management and Security Server, check:
Prerequisite Actions
System Requirements
Prerequisite ActionsBefore you run the automated installer, be sure to:
Shut down any currently running components.
Obtain the required user privileges.
Obtain the required account permissions.
Shut down any currently running components.
Before installing or upgrading, shut down any Management and Security Server component that is currently running. (If you installed an earlier version with an automated installer, the automated installer will close the components for you.)
Obtain the required user privileges.
On Windows. If you install servers on a Windows workstation, the installer must be launched by a user who is an Administrator with administrative privileges. Note that applications run by administrators are run with standard user permissions unless the user specifically authorizes the application to use more elevated privileges.
On Linux or UNIX. If you are installing on a Linux or UNIX platform, the installer must be launched by a user with root privileges. If you cannot obtain elevated privileges, you may need to use a manual installation process.
If the MSSData directory (which stores site-specific content) must be installed to a non-default location, see Appendix B: Specifying a non-default location for MSSData.
Obtain the required account permissions.
Make sure that you have the necessary account permissions to install components on the target server.
If you plan to use X.509 client certificates or secure LDAP access control, the account used to run the Administrative Server must have permission to write to the Java certificate authority certificates file (cacerts).
The default Windows location is
C:\Program Files\Micro Focus\MSS\jre\lib\security
Preparing to Install 15

Related Topics
System Requirements
System RequirementsCheck the requirements for the Administrative Server and the browser before installing Management and Security Server:
Administrative Server Requirements
Browser Requirements
Metering Server Requirements
Requirements for Add-On Products
Administrative Server Requirements
As the central component of Management and Security Server, the Administrative Server requires:
Server-class operating system
For production, a 64-bit server-class system is required.
For initial testing or evaluation, a workstation could be used.
Server running JRE 8 or later
JRE 8 is installed by the automated installer (or multi-component manual installation).
Updated JCE Unlimited Strength Policy Files
Each component that requires JRE also requires Java Cryptography Extension (JCE) Unlimited Strength Jurisdiction Policy Files. "Unlimited strength" policy files contain no restrictions on cryptographic strengths, in contrast to the "strong" but limited cryptography policy files bundled in a JRE.
The JCE Unlimited Strength Jurisdiction Policy Files must be applied when you
manually install Management and Security Server.
upgrade your JRE (each time).
NOTE: If you use an automated installer or a multi-component manual installation file to install Management and Security Server, a self-contained JRE and servlet runner are installed, and the JCE Unlimited Strength Jurisdiction Policy Files are applied for you.
If you choose the “no JRE” installer for UNIX, the files are not installed. Follow the steps To Apply the JCE Unlimited Strength Jurisdiction Policy Files.
To Apply the JCE Unlimited Strength Jurisdiction Policy Files
1. Download the Java Cryptography Extension (JCE) Unlimited Strength Jurisdiction Policy Files from Oracle or IBM.
Be sure to download the correct policy file updates for your version of Java:
Java 8: http://www.oracle.com/technetwork/java/javase/downloads/index.html
16 Preparing to Install

IBM: https://www14.software.ibm.com/webapp/iwm/web/preLogin.do?source=jcesdk
2. Uncompress and extract the downloaded file. The download includes a Readme.txt and two .jar files with the same names as the existing policy files.
3. Locate the two existing policy files:
local_policy.jar
US_export_policy.jar
On Linux or UNIX, look in <java-home>/lib/security
On Windows, look in C:\Program Files\Java\jre<version>\lib\security
4. Replace the existing policy files with the unlimited strength policy files you extracted.
Browser Requirements
A browser is required for the Administrative Console, and for users or administrators who use the Java-based login/links list applet to launch client sessions.
When using the non-Java Administrative Server (HTML login) option, the browser must:
support JavaScript and cookies
When using the Administrative Server login, the browser must:
use JRE 8 or later
run trusted applets
support JavaScript and cookies
NOTE: No browser is required for users or administrators who launch Windows-based sessions from the desktop (such as Reflection Desktop v16 or Rumba). Some exceptions may apply.
Metering Server Requirements
The Metering Server requires a server running JRE 8 or later.
Requirements for Add-On Products
The prerequisites and system requirements for each add-on product are included in the specific product sections:
Security Proxy Add-On
Terminal ID Manager Add-On
Automated Sign-On for Mainframe Add-On
Micro Focus Advanced Authentication Add-On
Related Topics
Prerequisite Actions
Preparing to Install 17

18 Preparing to Install

3 3Automated Installation
When possible, use the automated installer to install the Management and Security Server components on Linux, UNIX, or Windows.
In this section:
About Automated Installation
Automated Installation Procedure
Installation Variations
About Automated InstallationIn addition to installing all of the Management and Security Server components, the automated installer can install the activation files for your entitled add-on products.
The automated installer for 64-bit systems:
can be run on Linux, Solaris SPARC-64, or Windows.
can be run on AIX using the “no JRE” version of the automated installer.
can install all components on the same machine for initial testing.
Management and Security Server can be installed on a workstation for testing. However, for production, we recommend installing on a server operating system.
Related Topics
Automated Installation Procedure
Installation Variations
Automated Installation ProcedureBefore you begin, be sure the Prerequisite Actions have been performed. Then, follow these steps.
Step 1: Run the automated installer.
Step 2: Enter configuration information.
Step 3: Start services
Step 1: Run the automated installer.
To run the automated installer.
1 From your product download location, locate the automated installer for your system’s platform. (In the file name, <nnn> is the build number.)
Note: Version 12.4 Service Pack 1 is denoted as version 12.4.10.<nnn>.
Automated Installation 19

2 (Optional.) If you are entitled to Add-On Products, we recommend installing the current activation file(s) when you run the automated installer.
To install or update your Add-On Products at a later time, see Installing Activation Files for Add-On Products.
To install the activation files now:
2a Download the current version of the activation file for each of your Add-On Products from the Micro Focus download site (where you downloaded Host Access Management and Security Server).
Activation files are in this format: activation.<product_name-version>.jaw
2b Place each activation file in the directory with the MSS installer.
On Windows, for example: to install the Advanced Authentication Add-On, place the activation file in the same folder as the installer, mss-12.4.10.<build>-prod-wx64.exe.
3 Run the MSS installer.
4 Select a language to use during installation.
5 Click Next to continue. The installer lists the products that will be enabled.
6 Read and accept the license agreement.
7 Destination directory: Accept the default installation directory, browse to a new directory, or enter the directory where you want to install.
8 Select the components to install, and then click Next.
Host Access Management and Security Server. Select this check box to install the Administrative Server, which includes the Administrative Console and Metering Server, and the default servlet runner.
Security Proxy Server, when entitled, can be installed now or later.
Terminal ID Manager is enabled when entitled.
9 Start Menu directory: On Windows, select the directory where you want to create the program shortcuts. You also have the option to create shortcuts for all users, or to suppress the creation of a Start Menu directory. Click Next.
10 During a new installation, the automated installer copies files to the designated directory and launches a configuration utility.
Operating System Automated Installer
Linux 64-bit mss-12.4.10.<nnn>-prod-linuxx64.sh
Solaris SPARC 64-bit mss-12.4.10.<nnn>-prod-solsparc64.sh
IBM AIX mss-12.4.10.<nnn>-prod-unix-nojre.sh
Windows 64-bit mss-12.4.10.<nnn>-prod-wx64.exe
20 Automated Installation

Continue with Step 2: Enter configuration information.
(During an upgrade, the installer retains your settings, and you will not be prompted to run a configuration utility. For more information, see Upgrading to Version 12.4 SP1.)
Step 2: Enter configuration information.
If you are installing Management and Security Server for the first time on this machine, the automated installer starts the Initial Configuration Utility. For a description, see Initial Configuration Utility.
NOTE: Do not close the installer when the configuration utility is launched. You must complete additional steps in the installer after completing configuration.
Enter or verify your configuration information.
1 Installation Directory: Confirm or browse to the location where the Administrative Server was installed.
2 MSS Server Services: Select the services you want to enable. You must have an MSS Server service running on one machine at your site. If entitled, you can optionally choose to install the Security Proxy server.
3 Volume Purchase Agreement number: Optional. Enter the Volume Purchase Agreement (VPA) number. You can modify the VPA number later in the Administrative Console.
4 Servlet runner ports: Accept the default entries or enter the port numbers that the servlet runner will use for HTTP and HTTPS connections. The default port number for HTTP is 80, and the default for HTTPS is 443.
5 Security Proxy server ports: If you are installing the Security Proxy, specify the port numbers for the Security Proxy. The default listening port is 3000. The default monitor port is 8080. You can change Security Proxy settings after installation using the Security Proxy Wizard.
6 Administration password: Enter a password. Use this password to open the Administrative Console and to administer Metering and Terminal ID management (if installed). You can create different passwords for each server later.
7 Server Names for URLs and Certificates: The information that you enter on this and the following panel enable you to create self-signed certificates that will be used to make secure TLS connections to the Administrative Server and Security Proxy after installation. Enter a DNS name or IP address. The current DNS name is provided if available. If you want to change the servlet runner certificate later, use the HTTPS Certificate Utility.
8 Server certificates: organization and locality (optional)
This panel includes additional information for creating certificates.
Organizational Unit: Enter the name of your organizational unit, typically the name of your department or division.
Organization: Enter the name of your organization, typically the legal name of your company or organization.
City or Locality: Enter the full formal name (no abbreviations).
State: Enter the full formal name (no abbreviations).
Country: Provide a two-letter ISO country code, such as US.
9 Confirm Configuration: Click Next to apply the specified configuration changes.
10 Configuration summary: A summary of the configuration changes is created in InitalConfigurationUtility.log in the <installation>\utilities\logs directory.
Click Done to continue with Step 3: Start Services.
Automated Installation 21

Step 3: Start services
After completing the configuration, you are returned to the installer to select startup options.
The MSS Server must be started before you can run the Administrative Console, the Metering Server, or the Terminal ID Manager.
1 Start Services is selected by default.
If you chose to not start services now, you can do so later. See To start the service after an automated installation.
2 Installation Complete. The components are installed and the services are started.
3 Continue with Starting the Administrative Server.
NOTE: About IIS. If you installed Management and Security Server on Windows, the automated installer detects whether IIS is installed on your machine and offers to integrate IIS with Management and Security Server. You can run the IIS Integration Utility later, if preferred. For more information, see IIS Integration Utility.
To start the service after an automated installation
On Windows:
1 Open Windows Services.
2 Right-click Micro Focus MSS Server.
3 Click Start.
On Linux or UNIX:
1 In the server/bin directory, execute the script named server.
2 Additionally, the administrator may create init scripts to start the MSS Server on startup.
Related Topics
Installation Variations
Installation VariationsIf the automated installation approach needs to be modified for your system, consider these variations:
Installing on UNIX with no JRE
Servlet Runner Launcher JVM Options
Servlet runner other than Apache Tomcat
Using SiteMinder
Using the automated installer in console mode
Unattended installation
Manual installation
22 Automated Installation

Installing on UNIX with no JRE
Use this option if your UNIX platform (such as z/OS, AIX, Mac, HP-UX, non-SPARC Solaris, and other Linux systems) requires a version of a Java Runtime Environment (JRE) other than the one provided by the installer.
No JRE is installed with this installer.
1 Look in your download location for an installer with nojre in the filename. For example:
mss-12.4.10.<nnn>-prod-unix-nojre.sh, where <nnn> is the build number.
2 Proceed with the installation, using your existing JRE.
Note: Your JRE must be Java version 8 or higher.
3 Be sure that the JCE Unlimited Strength Jurisdiction Policy Files are applied, and apply them each time you upgrade your JRE. For steps, see To Apply the JCE Unlimited Strength Jurisdiction Policy Files.
Servlet Runner Launcher JVM Options
If you need additional customization when you start the servlet runner, you can adjust the JVM options. To do so, edit container.conf in the server\conf directory.
For example, C:\Program Files\Micro Focus\MSS\server\conf
Servlet runner other than Apache Tomcat
If you use a servlet runner other than the default Tomcat servlet runner, such as IBM WebSphere, you must manually install the Management and Security Server components. For details, see Manual Installation.
Configure Management and Security Server as a web application, following the instructions provided by your servlet runner
Using SiteMinder
If you are using SiteMinder, you may need to update the server's path reference to the SiteMinder native libraries.
In MSS/server/conf, inspect the property named wrapper.java.library.path.2 in the container.conf file. Verify that its value matches the path to the SiteMinder native libraries on your system. For example:
wrapper.java.library.path.2=C:/Program Files/CA/webagent/win64
If you change this property, you must restart the server for those changes to take effect.
Automated Installation 23

Using the automated installer in console mode
If preferred, you can run the installation tool in console mode for non-Windows systems. Console mode enables you to use a command line for input and output rather than a graphical user interface (such as X Windows).
All screens present their information on the console and allow you to enter the same information as in the automated installer. This option is useful if you want to run the automated installer on a headless or remote server.
To use Console Mode: Run the automated installer executable for your platform with a -c parameter.
You can also run the Initial Configuration Utility and the Configuration Upgrade Utility in console mode.
Unattended installation
Management and Security Server installation is based on install4j technology, which supports unattended mode. Unattended installation enables you to install the product the same way on a series of computers.
NOTE: The Configuration Utilities do not support an unattended mode. These utilities run with a graphical user interface (or in an attended console mode). For more information, see Appendix A. Configuration Utilities, which are optional for many upgrade scenarios.
To use unattended installation:
1. Install Management and Security Server on a machine using the automated installer. You can use the graphical interface or console mode (-c) to install the product.
The installation process creates a text file, response.varfile, that contains the selected installation options. The file is located in [MssServerInstall]\.install4j\response.varfile
2. Copy response.varfile to another machine where you would like to install Management and Security Server.
3. Locate the appropriate executable (listed in Step 1: Run the automated installer) to install the product. Launch the installation program using the -q argument and a -varfile argument that specifies the location of response.varfile.
For example, to install Management and Security Server on a 64-bit Linux platform with a response.varfile located in the same directory, use this command, where <12.4.10.nnn> is the product version and build number:
mss-<12.4.10.nnn>-prod-linuxx64.sh –q –varfile response.varfile
You could also add the –c option to install in console mode, which would provide feedback such as "Extracting Files" and "Finishing Installation."
Manual installation
If you are unable to use an automated installer, see the Manual Installation section.
24 Automated Installation

Related Topics
Automated Installation Procedure
Automated Installation 25

26 Automated Installation

4 4 Manual Installation
If you cannot run the automated installer -- or if root privileges are not available -- use this manual installation process.
About Manual Installation
Manual Installation Procedure
Manual Installation Variations
About Manual InstallationA manual installation contains all of the files needed to install the Management and Security Server components.
The manual installation:
can be run on numerous platforms, including Linux, UNIX (all flavors), Solaris SPARC64, and Windows.
installs a default servlet runner.
installs a JRE and applies the JCE Unlimited Strength Jurisdiction Policy files (unless you run the no-jre installer).
installs the Administrative Server, the Metering Server, the Security Proxy*, and the Terminal ID Manager*.
* The Security Proxy and Terminal ID Manager require separate entitlements.
Related Topics
Manual Installation Procedure
Manual Installation Variations
Manual Installation ProcedureBefore you begin, be sure the Prerequisite actions have been performed. Then follow these steps.
Note: root privileges are not required.
Step 1: Extract the manual installation .zip file.
Step 2: Run a configuration utility.
Step 3: Start the server components.
Manual Installation 27

Step 1: Extract the manual installation .zip file.
To install the components:
1 From your product download location, unzip the mss product file that you downloaded for your platform.
An install directory structure is created that contains an install_manual directory. For example:
jar xvf mss-12.4.1<n>.<nnn>-prod-linuxx64.zip
2 Change to the install_manual directory.
3 In the install_manual directory, unzip the mss archive file.
An mss directory is created. For example:
tar xvf mss-prod-linuxx64-manual.tar.gz
Step 2: Run a configuration utility.
For a new installation, use the Initial Configuration Utility to configure the Administrative Server. The Initial Configuration Utility:
enables the services you select for the Administrative Server.
creates an MSSData directory under which site-specific content is stored.
generates cryptographic keys and self-signed certificates for the servlet runner and Administrative Server.
sets the administrative password.
sets a port value for the Administrative Server in configuration files.
Run the Initial Configuration Utility
1 Before you run the Initial Configuration Utility, these conditions must be in place:
1a Make sure the earlier version of the software is not running.
Doing so will avoid potential port conflicts and allow you to accept default port assignments.
1b If you are upgrading a Linux or UNIX system, make sure that no startup scripts are running.
1c Verify that you have administrator privileges. If not, you will be prompted for credentials.
1d Uninstall the services, such as the MSS Server and MSS SecurityProxy.
1e Be sure the scripts are executable by running this command:
chmod +x InitialConfigurationUtility
2 In the mss/server/conf/container.properties file, change the dataFolder property to a folder where the current user has write access.
3 Go to the mss/utilities/bin directory, and run the Initial Configuration Utility in console mode with the –c parameter.
On Windows: InitialConfigurationUtililty.exe
On Linux or UNIX: InitialConfigurationUtililty
28 Manual Installation

Enter or verify your configuration information.
Proceed through the prompts, noting the following:
1 Installation Directory: Confirm the location where the Administrative Server was installed. If the default value is not correct, browse to the correct location.
2 MSS Server Services: Select the services you want to enable. You must have an MSS Server service running on one machine at your site. If entitled, you can optionally choose to install the Security Proxy server.
3 Volume Purchase Agreement number: Optional. Enter the Volume Purchase Agreement (VPA) number. You can modify the VPA number later in the Administrative Console.
4 Servlet runner ports: Accept the default entries or enter the port numbers that the servlet runner will use for HTTP and HTTPS connections. The default port number for HTTP is 80, and the default for HTTPS is 443.
5 Security Proxy server ports: If you are entitled and installing the Security Proxy, specify the port numbers for the Security Proxy. The default listening port is 3000. The default monitor port is 8080. You can change Security Proxy settings after installation using the Security Proxy Wizard.
6 Administration password: Enter a password. Use this password to open the Administrative Console and to administer Metering and Terminal ID management (if installed). You can create different passwords for each server later.
7 Server Names for URLs and Certificates: The information that you enter on this and the following panel enables you to create self-signed certificates that will be used to make secure TLS connections to the Administrative Server and Security Proxy after installation. Enter a DNS name or IP address. The current DNS name is provided, if available. If you want to change the servlet runner certificate later, use the HTTPS Certificate Utility.
8 Server certificates: organization and locality (optional)
This panel includes additional information for creating certificates.
Organizational Unit: Enter the name of your organizational unit, typically the name of your department or division.
Organization: Enter the name of your organization, typically the legal name of your company or organization.
City or Locality: Enter the full formal name (no abbreviations).
State: Enter the full formal name (no abbreviations).
Country: Provide a two-letter ISO country code, such as US.
9 Confirm Configuration: Click Next to apply the specified configuration changes.
10 Configuration summary: A summary of the configuration changes is created in InitalConfigurationUtility.log in the logs directory under the installation directory. Click Done to
continue with Step 3: Start the server components.
Step 3: Start the server components.
The MSS Server must be started before you can access and use the Administrative Console, the Metering Server, or the Terminal ID Manager.
Manual Installation 29

To start the servlet runner after a manual installation
On Windows:
Either
1 In the installation directory, locate and run: server\bin\server.bat
-- or --
Install the Windows service: install-server-service.bat
(To uninstall the Windows service: uninstall-server-service.bat)
2 Open Windows Services.
3 Right-click Micro Focus MSS Server.
4 Click Start.
On Linux or UNIX:
1 In the server/bin/server directory, execute the script named server.
2 Additionally. the administrator may create init scripts to start the MSS Server on startup.
Next step
At this point, the installation is complete. The components are installed and the services are started.
Continue with Starting the Administrative Console.
Related Topics
Manual Installation Variations
Manual Installation VariationsIf you need to modify the manual installation approach to fit your system, consider these options:
Installing on UNIX with no JRE
Use this option if your UNIX platform (such as z/OS, Mac, HP-UX, non-SPARC Solaris, and other Linux systems) requires a version of a Java Runtime Environment (JRE) other than the one provided.
No JRE is installed with this installer.
1 Look in your download location for an installer with nojre in the filename. For example:
mss-prod-unix-nojre-manual.tar.gz
2 Proceed with the installation, using your existing JRE.
Note: Your JRE must be Java version 8 or higher.
3 Be sure that the JCE Unlimited Strength Jurisdiction Policy Files are applied, and apply them each time you upgrade your JRE. For details, see To Apply the JCE Unlimited Strength Jurisdiction Policy Files.
30 Manual Installation

Servlet Runner Launcher JVM Options
If you need additional customization when you start the servlet runner, you can adjust the JVM options. To do so, edit container.conf in the server\conf directory.
For example, C:\Program Files\Micro Focus\MSS\server\conf
Related Topics
Manual Installation Procedure
Manual Installation 31

32 Manual Installation

5 5Starting the Administrative Console
The Administrative Console is the user interface for the Administrative Server -- the central component of Management and Security Server. Use the Administrative Console to create, configure, and manage secure terminal emulation sessions for your users.
Choose a login option, and then configure your initial settings.
Log in to the Administrative Console
Configure the Administrative Server
Log in to the Administrative ConsoleYou can open the Administrative Console from the Windows Start menu or from a URL on any computer with a web browser.
1 First, be sure the servlet runner is started. If you ran the automated installer, the servlet runner is automatically started.
If you need to manually start the servlet runner, refer to the appropriate steps:
To start the service after an automated installation
To start the servlet runner after a manual installation
2 Choose a login option:
Administrative Server (HTML login)
This non-Java login directly opens the Administrative Console (in English).
See Using Administrative Server (HTML login).
Administrative Server
This login opens the list of session links, with a link to the Administrative Console. (Java is required on the client.)
See Using Administrative Server login.
Using Administrative Server (HTML login)
1 Open the login page either from the Windows Start menu or from the URL:
Start > All Programs > Host Access Management and Security Server > Administrative Server (HTML login)
http://<hostname>[:port]/mss/Admin.html
Note: If the port number is 80 (the default for HTTP), it is not needed in the URL. For example, http://myserver.mycompany.com/mss/Admin.html
2 In the User field, enter either admin (the default) or your site-specific user name.
3 Enter the administrator password specified during installation and configuration.
Note: The default password is admin. We recommend that you change this password as soon as possible. In the Administrative Console, go to the Configure Settings - General Settings panel.
4 Click Login. The Administrative Console opens to the Manage Sessions panel.
Starting the Administrative Console 33

NOTE: If you connect using HTTPS and your server has a self-signed certificate, your browser will warn you about the certificate you created. This is expected behavior. When the warning message is displayed, accept the self-signed certificate to proceed, and the product's administrator login page will open. These warning messages will not appear after you purchase a CA-signed certificate or if you import the self-signed certificate into your browser certificate store.
5 To see the list of sessions, open Manage Sessions.
6 Continue with Configuring the Administrative Server.
Using Administrative Server login
1 Open the login page either from the Windows Start menu, or from the URL:
Start > All Programs > Host Access Management and Security Server > Administrative Server
http://<hostname>[:port]/mss/AdminStart.html
Note: If the port number is 80 (the default for HTTP), it is not needed in the URL. For example, http://myserver.mycompany.com/mss/AdminStart.html
2 If prompted to run the launcher application, click Run.
3 Keep the box checked to log in as administrator (and use the defaults), or clear the check box and enter a site-specific User name.
4 Enter the administrator password specified during installation.
Note: The default password is admin. We recommend that you change this password as soon as possible. In the Administrative Console, go to Configure Settings - General Settings.
5 Click Submit.
The list of Session links opens. (This list will be populated with sessions you create.)
6 Click the Administrative Console button.
NOTE: If you connect using HTTPS and your server has a self-signed certificate, your browser will warn you about the certificate you created. This is expected behavior. When the warning message is displayed, accept the self-signed certificate to proceed, and the product's administrator login page will open. These warning messages will not appear after you purchase a CA-signed certificate or if you import the self-signed certificate into your browser certificate store.
7 Continue with Configuring the Administrative Server.
Configure the Administrative ServerBefore you begin creating and configuring sessions, set your preferences for using the Administrative Console.
34 Starting the Administrative Console

Initial Settings
Log in to the Administrative Console, and set your initial preferences, which can be changed later.
1 Open Configure Settings - General Settings. Enter your initial settings and preferences. Open Help for more information. Click Apply.
2 Open Configure Settings - General Security. Scroll to the Require new login field. Change the default to a higher number to avoid a session timeout while you are configuring settings. Click Apply.
As you begin to work with the product features, open Help [?] and expand the Contents for more information.
NOTE: To configure the servers to run with administrative privileges, right-click the Start menu and click Properties. On the Compatibility tab, select Run this program as an administrator, and then click OK.
Next Steps
When ready, you can configure the Metering Server, or install and configure your Add-On Products.
As a next step, you might:
Set up Metering
Set up Security Proxy Add-On
Set up Terminal ID Manager Add-On
Set up Automated Sign-On for Mainframe Add-On
Set up Micro Focus Advanced Authentication Add-On
Starting the Administrative Console 35

36 Starting the Administrative Console

6 6Setting Up Metering
The Metering Server enables you to audit and control access to host sessions. The Metering Server is included with Management and Security Server and is installed using the automated installer on the same machine as the Administrative Server.
Once installed, the Metering Server requires some additional setup before you can deploy metered terminal sessions. Refer to these topics:
Metering: Prerequisites and System Requirements
Creating Metered Terminal Sessions
Using the Metering Administration Tool
Configuring License Pools and Server Settings
Viewing Metering Reports
Metering: Prerequisites and System RequirementsBefore you can create metered sessions, verify that:
Metering Server is installed and added to the Administrative Console. (The automated installer adds the Current Metering Server by default. See Configure Settings - Metering.)
Server running JRE 8 or later (installed by the automated installer).
NOTE:
In most deployments, only one metering server is needed to support all clients. If more than one metering server is run, the metering report numbers must be manually combined.
The metering service does not support load balancing. Each emulation client must report directly to a single metering server.
Related Topics
Creating Metered Terminal Sessions
Creating Metered Terminal SessionsFollow these steps to create metered sessions.
Configuring Server Settings in the Administrative Console
To enable metering
Setting Up Metering 37

Configuring Server Settings in the Administrative Console
Use the Administrative Console to add a metering server and to enable metering.
1 Open the Administrative Console.
2 Click Configure Settings - Metering.
3 Enter the Metering web server name. This is the full name or IP address of the server on which the metering component is installed.
4 Enter the Metering web server port. The default is 80 for HTTP, 443 for HTTPS.
5 Enter the Metering servlet context. This is the name of the directory in which you installed the metering component. The default is meter.
6 Select the Use HTTPS check box to enable a secure connection using HTTPS.
7 Click Add to Table.
To enable metering
For Windows-based sessions
Refer to Technical Note 2392 for steps to enable metering for Windows-based sessions.
For Web-based sessions
1. In the Administrative Console, click Manage Sessions.
2. Either click an existing session, or click + Add to create a new one.
3. When the session is configured, click Launch.
4. In the emulation window, open Administration > Metering Setup.
5. Select the Enable usage metering check box, and make sure the correct metering server is selected in the Metering web server box.
The Require metering host check box is cleared by default so that connections are made even if the metering server is unavailable. Select this check box if you want connections to be made only when the metering server is available.
6. Click OK, close the emulation window, and save your changes.
Related Topics
Using the Metering Administration Tool
Configuring License Pools and Server Settings
Viewing Metering Reports
Using the Metering Administration ToolUse Metering Administration to configure settings for the metering server and for license pools.
1 Start the servlet runner if it is not already running.
2 Open the Metering Administration tool:
On Windows: Start > All Programs > Micro Focus Host Access Management and Security Server > Metering Administration.
If you installed on another platform or want to access the metering server from a different machine, open a browser to go to the metering server's URL, which is in this form:
38 Setting Up Metering

http://[server name][:port number]/[metering server context name]/AdminStart.html
For example, if you used the default settings, the URL might be:
http://MSSserver/meter/AdminStart.html
3 A logon page opens. Enter the Metering administrator password (set during installation), and click Submit.
If you installed manually, type in the default password, admin. You can change this password later.
4 Continue with Configuring License Pools.
Related Topics
Configuring License Pools and Server Settings
Viewing Metering Reports
Configuring License Pools and Server Settings A license pool comprises the licenses for a given product name, type, and VPA number.
After you install the Metering Server and configure metered sessions, the first time a client requests a license from a pool, it is automatically added to the metering server list of License Pools.
1 Open and log in to the Metering Administration tool, if it is not already open.
When you ran your metered product, the Product, Product type, and VPA number were specified, and appear here as static text, along with the number and type of licenses and the type of enforcement, if any.
2 Click Configure if you wish to change the Server Settings, including your password, logs, and email notifications. See Help for details.
3 To change a product’s metering settings, click that product link, and edit the License Pool settings. See Help for details.
4 Click Submit. Repeat these steps for each Micro Focus product you want to meter. These settings appear in the License Pool Settings list. Click the product name in the list to edit these settings later.
Related Topics
Viewing Metering Reports
Using the Metering Administration Tool
Viewing Metering ReportsTo view reports about metering activity:
1 Start the servlet runner, if it is not already running.
2 Reports can be opened in several ways:
In the Administrative Console, click Run Reports - Usage Metering. Verify or select your metering server, and click Show Report.
From the Windows Start menu, open Metering Reports.
Setting Up Metering 39

On other platforms (or from a different machine), go to
http://[metering server name]/meter/ReportsLogin.do.
3 If prompted, enter the password you specified during installation.
4 Several different reports can be configured from this page. For detailed information about each report, click Help.
NOTE: If you are running more than one metering server, you must add the metering report numbers from each server for an accurate report.
Related Topics
Creating Metered Terminal Sessions
40 Setting Up Metering

7 7Installing Add-On Products
Management and Security Server’s functionality can be augmented with one or more Add-On Products:
Security Proxy
Terminal ID Manager
Automated Sign-On for Mainframe
Micro Focus Advanced Authentication
After purchasing an add-on product, you will receive information about downloading the product as an activation file, which has this format:
activation.<product_name-version>.jaw
Each add-on product requires a separate license and separate installation or activation.
Related Topics
Installing Activation Files for Add-On Products
Installing Activation Files for Add-On ProductsAdd-On Products can be installed in two ways:
Use the automated installer to install activation files
Use the Administrative Console to install activation files
Use the automated installer to install activation files
The easiest way to install or upgrade activation files is by running the MSS automated installer.
1 Download the current version of the activation file for each add-on product from the Micro Focus download site (where you downloaded Host Access Management and Security Server).
2 Place each activation file in the directory with the MSS installer.
On Windows, for example: to install the Advanced Authentication Add-On, place the activation file in the same folder as the installer, mss-12.4.10.<build>-prod-wx64.exe.
NOTE: The activation.mss_framework-12.4.10.jaw activation file is automatically installed to enable the Host Access Management and Security Server framework.
3 Run the MSS installer.
Installing Add-On Products 41

The activation files are placed in the appropriate directories, and you can begin configuring the add-on features.
To see which Add-On products are installed, see the Product list on the Configure Settings - Activate Products panel.
Use the Administrative Console to install activation files
The activation files for add-on products can be installed or upgraded using the Configure Settings - Activate Products panel in the Administrative Console. Further action is required to configure the add-on features.
1 Download the current version of the activation file and note the download destination.
2 In the Administrative Console, click Configure Settings - Product Activation.
3 Click Activate New and browse to the activation file for the product you want to install:
activation.<product_name>.jaw.
4 Click the file. The new product is installed and added to the Product list.
5 After the add-on product is installed, be sure to configure settings to activate and use the product.
6 Restart your browser to ensure that the Administrative Console is fully updated with the new set of activation files. You do not need to restart the Administrative Server.
7 Each add-on product requires further configuration and/or activation.
Refer to Configure Settings - Product Activation > Complete the Activation in the Management and Security Server Administrator Guide (the product help set). Steps are available for
Security Proxy Server
Terminal ID Manager
Automated Sign-On for Mainframe
Micro Focus Advanced Authentication
42 Installing Add-On Products

8 8Setting Up the Security Proxy
The Security Proxy Add-On requires a separate license. This Installation Guide provides the steps to install and activate the Security Proxy.
For the configuration steps, see Using the Security Proxy Server in the Management and Security Server Administrator Guide for the next steps.
Overview of Security Proxy Server
Security Proxy Server: Prerequisites and System Requirements
Install the Security Proxy Server
Configuring the Security Proxy Server
Overview of Security Proxy Server The Security Proxy provides token-based access control and encrypted network traffic to and from user workstations.
The following diagram highlights the Security Proxy (steps 5 and 6) in the context of the overall Management and Security Server set up.
Setting Up the Security Proxy 43

1 User connects to the Administrative Server.
2 User authenticates to a directory server (LDAP/Active Directory) or other identity management system (optional).
3 The directory server provides user and group identity (optional).
4 The Administrative Server sends an emulation session to the authorized client.
.......................................................................................................................................................
5 When the Security Proxy Server is configured for use by a session, the emulation client makes a TLS connection to Security Proxy and sends it a signed session token.
6 The Security Proxy Server validates the session token and establishes a connection to the specified host:port.
The security proxy encrypts the data before forwarding it back to the user.
.......................................................................................................................................................
7 When no Security Proxy is present or a session is not configured to use it, the authorized user connects directly to the host.
Related Topics
Security Proxy Server: Prerequisites and System Requirements
44 Setting Up the Security Proxy

Security Proxy Server: Prerequisites and System Requirements
Before installing the Security Proxy Add-On, verify that:
Management and Security Server (the Administrative Server) is installed.
The Security Proxy Add-On activation file is available.
NOTE: The Security Proxy must be the same <major>.<minor>.<upgrade> version as Management and Security Server. For example, when you upgrade Management and Security Server to version 12.4 sp1 be sure to upgrade the Security Proxy to version 12.4 sp1.
The server is running JRE 8 or later (installed by the automated installer).
Install the Security Proxy ServerUse the automated installer to install and configure the Security Proxy Server and to generate the required trusted certificates so you can begin creating secure sessions.
If you cannot use the automated installer, other installation options are available that require additional configuration.
NOTE: About secure connections
The Security Proxy Server can be installed on the same computer as the Administrative Server or on a different computer. Although data between the terminal session and the Security Proxy server is encrypted, data between the Security Proxy server and the host computer is typically not encrypted.
If you install and run the Security Proxy server directly on the host computer, connections will be highly secure but CPU-intensive because additional processing is required to encrypt and decrypt the data stream.
With any installation method, you can increase the security of terminal session connections by ensuring that there is only one known, secure link between the Security Proxy server and the host computer. If you select End to end encryption when configuring a session, the connection between the Security Proxy and the host will use TLS.
Installation Methods
Run the automated installer
Install the activation file, and activate the Security Proxy
Manually install the Security Proxy
Run the automated installer
You can use the automated installer to install the Security Proxy either when or after you install Management and Security Server’s Administrative Server. The automated installer both installs and configures the Security Proxy.
Setting Up the Security Proxy 45

To install the Security Proxy when you install the Administrative Server:
1 Verify that the Security Proxy Add-On license is available.
2 Start the automated installer for your platform.
3 During installation, select the check box for the Security Proxy.
After the automated installer runs, the Initial Configuration Utility generates cryptographic keys and self-signed certificates, automates configuration, and sets a port value for the Security Proxy.
4 Start the Security Proxy server -- done by the automated installer.
To install the Security Proxy after you install the Administrative Server:
1 Re-run the automated installer (as above), and select only the Security Proxy. When prompted, run the Initial Configuration Utility.
-- or --
Use the steps below to Install the activation file, and activate the Security Proxy.
2 Activate the Security Proxy Server:
Copy the security proxy activation file into the /securityproxy/lib/modules directory on the machine where Security Proxy Server is installed.
3 Start the Security Proxy server -- done by the automated installer.
Install the activation file, and activate the Security Proxy
To install the Security Proxy Add-On after you install the Administrative Server, use the Administrative Console to install the Security Proxy activation file on the designated server.
Then, you must activate that server. Follow these steps:
1 After purchasing the Security Proxy Add-On, download the activation file:
activation.security_proxy-12.4.10.jaw
Note the download location.
2 In the Administrative Console, click Configure Settings - Product Activation.
3 Click Activate New and browse to activation.security_proxy-12.4.10.jaw
4 Click the file. The Security Proxy Add-On is installed and added to the Product list.
5 Restart your browser to ensure that the Administrative Console is fully updated with the new set of activation files. You do not need to restart the administrative server (MSS Server) service.
6 Activate Security Proxy Server:
Copy the security proxy activation file, into the /securityproxy/lib/modules directory on the machine where Security Proxy Server is installed.
7 Continue with the steps to Configure and Start the Security Proxy Server (in the Management and Security Server Administrator Guide).
46 Setting Up the Security Proxy

Manually install the Security Proxy
If you are licensed for the Security Proxy Add-On, and unable to use the automated installer, you can install the Security Proxy Server using the multi-component manual installation file for the appropriate platform.
To manually install and configure the Security Proxy:
1 From your download directory, locate the securityproxy installation file for your platform.
2 Extract the file into any directory. The default path for an automated installation is:
[MssServerInstall]\securityproxy
NOTE: To use the -nojre- installation package, verify that:
JRE 8 or higher is already installed.
the JCE Unlimited Strength Jurisdiction Policy Files are applied.
3 After the Security Proxy Add-On is installed, some setup is required before you can deploy encrypted sessions.
4 Continue with the steps to Configure and Start the Security Proxy Server (in the Management and Security Server Administrator Guide).
Configuring the Security Proxy ServerSee Using the Security Proxy Server in the Management and Security Server Administrator Guide for the next steps to configure secure sessions using the Security Proxy. Topics include:
Configure and Start the Security Proxy Server
About the Security Proxy Wizard
Start the Security Proxy Server
Import the Security Proxy certificates
Create Secure Sessions
Assign Secure Sessions
Run Reports
Operating System Manual Installation File
Linux 64-bit securityproxy-prod-linuxx64-manual.tar.gz
Solaris SPARC64 securityproxy-prod-solsparc64-manual.tar.gz
UNIX securityproxy-prod-unix-nojre-manual.tar.gz
Windows 64-bit securityproxy-prod-wx64-manual.zip
Setting Up the Security Proxy 47

48 Setting Up the Security Proxy

9 9Setting Up Terminal ID Manager
The Terminal ID Manager lets you centrally manage and assign terminal and device IDs to emulator sessions. You can pool terminal IDs, track ID usage, and manage inactivity timeout values for specific users, thus conserving terminal ID resources and significantly reducing operating expenses.
The Terminal ID Manager Add-On requires a separate license. To use Terminal ID Manager, follow the steps to install, activate, and configure the product.
Terminal ID Manager: Prerequisites and System Requirements
Step 1: Install Terminal ID Manager.
Step 2: Activate the server.
Step 3: Configure Terminal ID Manager.
Terminal ID Manager: Prerequisites and System Requirements
Before installing the Terminal ID Manager Add-On, verify that:
Management and Security Server is installed.
Terminal ID Manager Add-On activation file is available.
Server running JRE 8 or later (installed by the automated installer).
Related Topic
Step 1: Install Terminal ID Manager.
Step 1: Install Terminal ID Manager.The Terminal ID Manager Add-On requires an activation file to be installed on the same server as the Administrative Server.
Install the Terminal ID Manager activation file.
You can install Terminal ID Manager either by running the automated installer or by using the Administrative Console (Configure Settings - Product Activation).
Using the automated installer
You can run the automated installer to install Terminal ID Manager either when or after you install the Administrative Server.
1 Copy the activation file into the same directory as the automated installer (that was used to install Management and Security Server).
2 Run the automated installer on that same machine to install only Terminal ID Manager.
Setting Up Terminal ID Manager 49

The automated installer places the activation file in the correct location.
3 Continue with Step 2: Activate the server.
Using the Administrative Console
To install Terminal ID Manager after you install Management and Security Server:
1 After purchasing Terminal ID Manager Add-On, you will receive information about downloading the product activation file:
activation.terminal_id_manager-12.4.10.jaw
2 Download the file and note the location.
3 In the Administrative Console, click Configure Settings - Product Activation.
4 Click Activate New and browse to activation.terminal_id_manager-12.4.10.jaw.
5 Click the file. The Terminal ID Management Add-On is installed and added to the Product list.
6 Restart your browser to ensure that the Administrative Console is fully updated with the new set of activation files. You do not need to restart the Administrative Server (MSS Server) service.
7 Continue with Step 2: Activate the server.
Step 2: Activate the server.Next, you need to activate the server the Terminal ID Manager will run on.
1 Copy the Terminal ID Manager activation file to the /tidm/WEB-INF/lib/modules directory on each machine where Terminal ID Manager is installed.
2 Restart the MSS Server.
3 If the Terminal ID Manager does not start, you may need to edit the rweb.properties file in the MSSData directory:
3a On the About > Product Information panel, find the MSS Data Path.
3b In the rweb.properties file, look for this line:
idmanagement.enabled=false
3c If the enabled value is false, change the value to true.
3d Save the file, and then restart the Terminal ID Manager servlet as described above.
Continue with Step 3: Configure Terminal ID Manager.
Step 3: Configure Terminal ID Manager. Before you can deploy terminal sessions that use a Terminal ID Manager connection ID, the Terminal ID Manager must be set up.
After installation, first configure the Terminal ID Manager settings in the Administrative Console, Then, use the Terminal ID Manager console options for Administration and Monitoring.
Terminal ID Management Administration – opens with the Server Settings tab selected.
Terminal ID Management Monitoring – opens with the Monitor IDs tab selected.
50 Setting Up Terminal ID Manager

To configure the Terminal ID Manager:
1 In Administrative WebStation, go to Configure Settings - Terminal ID Manager. Enter the required information.
2 Open the Terminal ID Manager by either
2a Clicking the name of the Terminal ID Manager
2b From the Start menu, click Terminal ID Management Administration.
3 Populate the server with IDs, pools and association sets.
Refer to Help for assistance.
4 After completing the steps to populate the Terminal ID management database, start the Terminal ID Manager console.
5 On the Server Settings tab, confirm that
the database input is valid.
the Terminal ID Manager is available for sessions configured to use the ID Manager as the connection method.
6 Configure sessions for your users with Terminal ID Manager as the connection method.
If available, click Test selected attributes to test the connection and confirm that the configuration successfully assigns an ID for the session.
Use the Monitor IDs tab in the Terminal ID Manager console to review ID usage and release, reclaim, and hold IDs.
Setting Up Terminal ID Manager 51

52 Setting Up Terminal ID Manager

10 10Setting Up Automated Sign-On for Mainframe
Automated Sign-On for Mainframe enables you to configure user access to z/OS mainframe applications using a single login, such as a smartcard.
Overview of Automated Sign-On for Mainframe
Automated Sign-On for Mainframe: Prerequisites and System Requirements
Steps to Set Up Automated Sign-On for Mainframe
Overview of Automated Sign-On for MainframeUsing Automated Sign-On for Mainframe, you can configure connections to the Digital Certificate Access Server (DCAS) on an IBM z/OS mainframe, and then configure mainframe sessions so that users can access their assigned sessions using a single login, such as a smartcard.
To configure Automated Sign-On for Mainframe, you must:
Activate Automated Sign-On for Mainframe.
Configure the z/OS mainframe.
Create and configure an IBM 3270 mainframe session.
Set up and store mainframe user mappings.
Configure settings in the Administrative Console.
Related Topics
Automated Sign-On for Mainframe: Prerequisites and System Requirements
Steps to Set Up Automated Sign-On for Mainframe
Automated Sign-On for Mainframe: Prerequisites and System Requirements
Before installing or configuring Automated Sign-On for Mainframe, the following requirements must be met:
Management and Security Server (the Administrative Server) is installed.
Terminal emulation software, such as Reflection Desktop, is installed on the client and administrator's workstations.
The Automated Sign-On for Mainframe Add-On activation file is available (after purchase).
z/OS with DCAS is installed on the mainframe.
LDAP directory is used for user authorization.
A browser using JRE 8 or later that can run trusted applets and supports JavaScript,
Setting Up Automated Sign-On for Mainframe 53

cookies, and cascading style sheets.
JCE Unlimited Strength Jurisdiction Policy Files are required on the Administrative Server. For details, see the Administrative Server Requirements.
Related Topics
Steps to Set Up Automated Sign-On for Mainframe
Steps to Set Up Automated Sign-On for MainframeSettings must be configured on the mainframe as well as in Management and Security Server.
Step 1. Install Automated Sign-On for Mainframe.
Step 2. Configure the mainframe.
Step 3. Configure settings in Administrative Console.
Step 1. Install Automated Sign-On for Mainframe.
Automated Sign-On for Mainframe is installed with an activation file. Follow these steps.
1 After purchasing Automated Sign-On for Mainframe Add-On, you will receive information about downloading the product activation file:
activation.automated_signon_for_mainframe-12.4.10.jaw
2 Download the activation file and note the location.
3 In the Management and Security Server, open the Administrative Console and click Configure Settings - Product Activation.
4 Click Activate New and browse to activation.automated_signon_for_mainframe-12.4.10.jaw.
5 Click the file. The Automated Sign-On for Mainframe Add-On is installed and added to the Product list.
6 Restart your browser to ensure that the Administrative Console is fully updated with the new set of activation files. You do not need to restart the Administrative Server (MSS Server) service.
7 Continue with Step 2. Configure the mainframe.
Step 2. Configure the mainframe.
Detailed steps are provided in the Automated Sign-On for Mainframe Administrator Guide.
(If you prefer a PDF version, click the icon at the top of the guide.)
Step 3. Configure settings in Administrative Console.
In the Administrative Console, open Configure Settings - Automated Sign-on.
Follow the steps for the Configuration Tasks presented in the Automated Sign-On for Mainframe Administrator Guide.
54 Setting Up Automated Sign-On for Mainframe

11 11Setting Up Micro Focus Advanced Authentication Add-On
Advanced Authentication is a Micro Focus product that enables strong multi-factor authentication using a variety of authentication methods, including biometrics, one-time passwords, and smartphone authentication.
As an add-on product, this access control method provides user authentication to Management and Security Server using Micro Focus Advanced Authentication.
Advanced Authentication Add-On: Prerequisites and System Requirements
Step 1: Installing Micro Focus Advanced Authentication Add-On
Step 2: Setting up Advanced Authentication in the Administrative Console
Step 3: Configuring authentication methods
Advanced Authentication Add-On: Prerequisites and System Requirements
Before installing and configuring Micro Focus Advanced Authentication Add-On, verify that:
Management and Security Server is installed.
Micro Focus Advanced Authentication Add-On is licensed.
The Micro Focus Advanced Authentication server is installed on a separate machine.
Note the server name (or IP address) and the server’s port number.
Related Topics
Setting Up Micro Focus Advanced Authentication Add-On
Step 1: Installing Micro Focus Advanced Authentication Add-On
Step 1: Installing Micro Focus Advanced Authentication Add-On
The Advanced Authentication Add-On is installed with an activation file, as follows.
1 After purchasing Micro Focus Advanced Authentication Add-On, you will receive information about downloading the product activation file:
activation.advanced_authentication-12.4.10.jaw
2 Download the activation file and note the location.
3 In the Management and Security Server, open the Administrative Console and click Configure Settings - Product Activation.
4 Click Activate New and browse to activation.advanced_authentication-12.4.10.jaw.
Setting Up Micro Focus Advanced Authentication Add-On 55

5 Click the file. The Automated Sign-On for Mainframe Add-On is installed and added to the Product list.
6 Restart your browser to ensure that the Administrative Console is fully updated with the new set of activation files. You do not need to restart the Administrative Server (MSS Server) service.
7 Continue with Step 2: Setting up Advanced Authentication in the Administrative Console.
Step 2: Setting up Advanced Authentication in the Administrative Console
In the Administrative Console:
1 Open Configure Settings - Authentication & Authorization, and click Micro Focus Advanced Authentication.
2 Open Help [?] and follow the steps to configure Advanced Authentication.
Continue with Step 3: Configuring authentication methods.
Step 3: Configuring authentication methodsTo configure Advanced Authentication methods, such as Voice, refer to your Micro Focus Advanced Authentication server documentation.
56 Setting Up Micro Focus Advanced Authentication Add-On

12 12After you install
Check this section if you encounter issues after you install and begin using Management and Security Server. For further assistance, contact Support.
Issue: Applications hang on UNIX or Linux
Resources
Issue: Applications hang on UNIX or Linux
The Problem
The Management and Security Server installer, server, and configuration utilities may hang on UNIX or Linux systems, particularly headless ones. The hang or stall is caused by an insufficient amount of entropy in the system, typically due to a lack of interaction with the operating system’s UI (or lack of UI).
The Fix: /dev/urandomIn Management and Security Server 12.4.2 (and higher), the Entropy Gathering Device (EGD) for UNIX/Linux is explicitly set to /dev/urandom, which is a non-blocking EGD. Although the use of /dev/urandom may be controversial, it was decided that using a non-blocking EGD would provide a more favorable user experience.
Alternative Solutions
If use of /dev/urandom is not acceptable or permitted in your environment, you can configure the applications to use /dev/random, as follows.
1 For security and responsiveness, consider installing a software package that obtains secure random data from the machine’s hardware. These packages require systems equipped with newer chipsets or cryptographic hardware. Refer to the package documentation for specific requirements. Example packages include:
rng-tools
haveged
2 Explicitly change the EGD by setting a property for each Management and Security Server application, as listed in Table 1.
After you install 57

Table 12-1 Example: changing the EGD to /dev/random
Related Topics
Appendix A. Configuration Utilities
Resources
ResourcesFor assistance with technical issues:
See Host Access Management and Security Server - Technical Resources
Contact Support
Application How to set the Entropy Gathering Device (EGD)
Installer
On the installer's command line, prepend -J to the Java System property: mss-12.4.<n>.<nnn>-prod-linuxx64.sh -J-Djava.security.egd=file:///dev/random
For each of the applications below, either edit the property’s value or comment-out the property to use the system’s default EGD value of /dev/random.
MSS Server
In container.conf, modify the service wrapper's additional JVM property by incrementing the highest number (X) by one integer:
wrapper.java.additional.X=-Djava.security.egd=file:///dev/random
Initial Configuration Utility
Configuration Upgrade Utility
HTTPS Certificate Utility
Keychain Utility
MSS Security Proxy
In the *.vmoptions file for each utility and the Security Proxy, add the property or set the value.
-Djava.security.egd=file:///dev/random
58 After you install

13 13Upgrading to Version 12.4 SP1
Management and Security Server can be upgraded using the same procedure that was used to install your current version -- the automated installer or manual installation.
When available, use an automated installer to upgrade to Management and Security Server.
CAUTION: Check the versions of the products that use Management and Security Server to be sure that connections work as expected.
Reflection ZFE. Reflection ZFE version 2.2 is compatible with Management and Security Server 12.4 SP1.
Reflection for the Web. Management and Security Server 12.4 SP1 requires Reflection for the Web to be upgraded to 12.3 SP1 (or higher) because the updated crypto modules must be compatible.
Note: The Security Proxy Server must be the same <major>.<minor>.<upgrade> version as Management and Security Server.
Upgrading topics:
Download Product Files
Upgrading the Security Proxy Server
Upgrading Replicated Servers
Upgrading Add-On Products
Using the automated installer
Upgrading a Manual Installation
Directory Names and Installation Paths
Download Product FilesWhen you are ready to upgrade, log in to the Micro Focus download site to find your list of entitlements. In addition to Host Access Management and Security Server, your purchased Add-On Products are also listed.
1 Download the automated installer or the manual.zip file for the platform where Management and Security Server will be installed.
2 Download the activation files for your entitled Add-On Products, which are in this format: activation.<product_name-version>.jaw.
If using the automated installer, place the activation files in the same location as the installer.
Related Topics
Upgrading Replicated Servers
Upgrading Add-On Products
Upgrading to Version 12.4 SP1 59

Using the automated installer
Upgrading a Manual Installation
Upgrading the Security Proxy ServerWhen you upgrade Management and Security Server, note these requirements for the Security Proxy.
Match the version
Synchronize an Upgraded Security Proxy
Match the version
The <major>.<minor>.<upgrade> version of the Security Proxy must be the same as Management and Security Server.
Be sure to download the upgraded Security Proxy activation file and run it with the automated installer. Or, install the activation file and activate the server.
Synchronize an Upgraded Security Proxy
If the Security Proxy is installed when you upgrade Management and Security Server from version 12.4 to a later version (including updates and service packs), be sure to synchronize the Security Proxy with the MSS Administrative Server.
To synchronize the Security Proxy:
1 Open the Security Proxy Wizard (from the Start menu).
2 On the Proxies tab, review the configuration for each port, and click Save.
Note the Cipher Suites and Certificates:
Multiple cipher suites of the same key type can use the same certificate.
60 Upgrading to Version 12.4 SP1

Management and Security Server automatically selects the certificate to use with the associated cipher suite. The selection is based on longest expiration date and other properties. For example:
3 To select a different certificate for a particular port:
3a Click the Proxies tab > Modify.
3b Note (or change) the selected cipher suites.
3c Select an RSA certificate or DSA certificate for that type of cipher suite. Click OK.
3d On the Proxies tab, click Save.
3e Click Export to send the settings to the MSS Administrative Server.
Upgrading to Version 12.4 SP1 61

Upgrading Replicated ServersIf enabled, Replication must be disabled on every server before you upgrade Management and Security Server.
Before you upgrade: Disable Replication on every server configured for replication, beginning with the Slave servers. Then, disable Replication on the Master.
1 In the Administrative Console, click Configure Settings - Replication.
2 Select the Standalone Server Role. Click Apply.
3 Repeat steps 1 and 2 for all of the Slave servers and then the Master server.
4 When all of the servers are set to Standalone, upgrade each server.
5 When all of the servers are upgraded, re-enable Replication. See Technical Note 2174 for detailed steps.
Related Topics
Upgrading Add-On Products
Using the automated installer
Upgrading a Manual Installation
Upgrading Add-On ProductsThe procedure for upgrading Add-On Products is similar to the initial installation.Your entitled add-on product activation files are available from the same download location as the product files.
If you are using the automated installer, continue with the steps in this section. If the automated installer is not an option see the steps to Use the Administrative Console to install activation files.
Related Topics
Upgrading Replicated Servers
Using the automated installer
Upgrading a Manual Installation
Using the automated installerTo upgrade using the automated installer:
1 If you are upgrading Add-On Products, place the downloaded activation files in the same directory as the automated installer.
2 Run the automated installer to upgrade the Administrative Server.
The automated installer retains your current settings and removes files from the previous installation. You do not need to run the Configuration Upgrade Utility or re-create your sessions.
62 Upgrading to Version 12.4 SP1

Upgrading a Manual InstallationIf you installed the predecessor product using a multi-component manual installer, you can use the same approach again.
To upgrade a manual installation:
Step 1. Extract the manual installation.zip file.
Step 2. Install the new product version into a different folder.
Step 3. Run the Configuration Upgrade Utility
Step 4. Install and start services
To complete a Reflection for the Web upgrade
Step 1. Extract the manual installation.zip file.
After you download and extract the.zip file for your platform, make each tar file executable.
Step 2. Install the new product version into a different folder.
Plan to install the new product version into a different folder than the earlier installation; that is, side by side.
Step 3. Run the Configuration Upgrade Utility
When manually upgrading Management and Security Server, use this utility to:
enable the services for this Administrative Server.
copy the Administrative Server keystore from the previous location to the new location if necessary.
copy the MSSData (or ReflectionData) directory from the previous default location to the new default location (if a custom location was not configured).
copy Security Proxy Server configuration files (if enabled) from the old install directory to the new install directory.
update port values in configuration and HTML files.
NOTE: When upgrading only the Proxy Server, the panels described below are not all displayed.
Run the configuration utility
1 Before you run the Configuration Upgrade Utility, these conditions must be in place:
1a Make sure the earlier version of the software is not running when you run the Configuration Upgrade Utility.
Doing so will avoid potential port conflicts and allow you to accept default port assignments.
1b If you are upgrading a Linux or UNIX system, make sure that no startup scripts are running.
1c Verify that you have administrator privileges. If not, you will be prompted for credentials.
Upgrading to Version 12.4 SP1 63

1d Uninstall the services, such as the MSS Server and MSS Security Proxy.
1e In the mss/server/conf/container.properties file, change the dataFolder property to the new (custom) location where the current user has write access.
2 Run the Configuration Upgrade Utility.
For Linux or UNIX, the utility must be made executable using the chmod +x command.
To run it in console mode, use the –c parameter.
Proceed through the prompts.
3 Select your language.
4 Installation Directory: Confirm the location where the new version of the Administrative Server was installed. If the default value is not correct, browse to the correct location.
Previous Installation Directory: Confirm the location where the MSS Server was installed. If the default value is not correct, browse to the correct location.
5 Services: Select the services you want to enable. You must have an Administrative Server service running, but the Metering Server, Terminal ID Manager Add-On, and the Security Proxy Add-On can be installed and run on separate machines.
6 Servlet Runner Ports: Accept the default entries or enter the port numbers that the servlet runner will use for HTTP and HTTPS connections. The default port number for HTTP is 80; and the default for HTTPS is 443.
7 Server Name: The server name displayed is the basis for the URLs for starting components of Management and Security Server. This is based on the name that you provided when creating self-signed certificates. If the self-signed certificates are not available, then the current DNS name is provided, if available. The entry should be in the format of a DNS name or IP address. If you want to change the servlet runner certificate later, use the HTTPS Certificate Utility.
8 Confirm Configuration: Click Next to make the specified configuration changes.
9 Configuration Summary: A summary of the configuration changes, configutil.log in the
installation directory, is created. Click Done to continue to Step 4. Install and start services.
Step 4. Install and start services
After you run the Configuration Upgrade Utility, install and start the 12.4.10.<nnn> services that you uninstalled before you began (such as MSS Server and MSS Security Proxy).
Note: If you are upgrading Reflection for the Web, be sure to see To complete a Reflection for the Web upgrade
To complete a Reflection for the Web upgrade
The rweb-client web application context must be installed.
1 In your Reflection for the Web download location, open the install_manual\components directory.
2 Locate rweb-client.war and copy it to this MSS webapps folder:
<MSS install directory>\server\web\webapps
3 Start (or restart) the MSS Server.
The servlet runner will expand the war file and an rweb-client context will be created.
64 Upgrading to Version 12.4 SP1

Directory Names and Installation PathsIf you are upgrading from version 12.1 or earlier, a new installation of Micro Focus Host Access Management and Security Server creates different directory names than the predecessor product.
When upgrading from Reflection Security Gateway, the automated installer uses the existing paths and directory names. Compare the existing path to the new default installation path (on Windows):
the path for a new installation: C:\Program Files\Micro Focus\MSS
the existing path for an upgrade: C:\Program Files\Attachmate\ReflectionServer
Although the installation directory names remain the same when upgrading, many files within the directories have been renamed. For example,
ReflectionServer.exe was changed to server\bin\server.bat
ProgramData\Attachmate\ReflectionServer\ReflectionData was changed to ProgramData\Micro Focus\MSS\MSSData
Related Topics
Upgrading to Version 12.4 SP1
Upgrading to Version 12.4 SP1 65

66 Upgrading to Version 12.4 SP1

14 14Uninstalling
If you are using an automated installer to upgrade, you do not need to uninstall Management and Security Server first. The automated installer will uninstall the previous installation.
To uninstall Management and Security Server:
On Windows: click Control Panel > Programs and Features > Micro Focus Host Access Management and Security Server.
On Linux or UNIX: use the Uninstall utility.
Removing ComponentsTo remove a component:
1 Stop all of the Management and Security Server components.
If you installed the product manually, stop the servlet runner and the Security Proxy (if added) and close the command windows before you begin to remove the components.
If you used the automated installer to install the servlet runner and the Security Proxy as Windows services, the uninstaller will stop them automatically.
2 On Windows:
Verify that no Management and Security Server directories are open in your browser.
Use Control Panel > Programs and Features to remove a product or component.
On Linux or UNIX:
If you used an automated installer for Linux or UNIX, run the uninstaller:
[MssServerInstall]/uninstall
Files not installed by the automated installer will not be removed. Static session pages that may be configured, or other customized content, will still be available following an automated uninstall.
NOTES:
If you plan to remove either the Administrative Server, the Terminal ID Manager, or the Metering Server using the automated installer, be aware that you must uninstall web applications and the servlet runner at the same time.
If you installed a component manually, simply delete the directory where you extracted it. If you want to save the settings that you configured, be sure to retain the MSSData directory. For more information about retaining settings, see Upgrading to Version 12.4 SP1.
Uninstalling 67

68 Uninstalling

15 15Appendices
Appendix A. Configuration Utilities
Appendix B. Specifying a non-default location for MSSData
Appendix A. Configuration UtilitiesDuring and after you install Management and Security Server, you may be directed to run one or more utility. To run these utilities, Management and Security Server must have been installed using either the automated installer or the multi-component manual installation.
Initial Configuration Utility
Configuration Upgrade Utility
HTTPS Certificate Utility
IIS Integration Utility (on Windows)
Initial Configuration Utility
You can run this utility independently if you did not enter the configuration information when you installed Management and Security Server.
The Initial Configuration Utility:
enables the services you select for the Administrative Server.
creates an MSSData directory under which site-specific content is stored.
generates cryptographic keys and self-signed certificates for the servlet runner and the Administrative Server.
sets the administrative password.
sets a port value for the Administrative Server in configuration and HTML files.
(if installed) configures the Security Proxy Add-On: generates cryptographic keys and self-signed certificates, automates configuration, and sets a port value for the Security Proxy.
Running the utility:
1 Be sure you have administrator privileges. If not, you will be prompted for credentials.
2 Launch the Initial Configuration Utility from its installed location. You can use -c to launch in console mode.
Windows systems:
[MssServerInstall]\utilities\bin\InitialConfigurationUtility.exe
Linux or UNIX systems:
[MssServerInstall]/utilities/bin/InitialConfigurationUtility
3 Enter (or verify) your configuration information, as prompted.
Appendices 69

Configuration Upgrade Utility
You can run this utility independently if you did not enter the configuration information when you upgraded Management and Security Server.
The Configuration Upgrade Utility (CUU):
enables the services for this Administrative Server.
copies the servlet runner’s keystore from the previous location to the new location, if necessary.
copies the MSSData (or ReflectionData) directory from the previous default location to the new default MSSData location (unless a custom location was configured).
updates port values in configuration and HTML file.
(if installed) copies Security Proxy Server configuration files from the old install directory to the new install directory.
Run the utility
1 Before you begin:
1a Make sure the earlier version of the software is not running when you run the Configuration Upgrade Utility.
This step will avoid potential port conflicts and allow you to accept default port assignments.
1b Verify that you have administrator privileges. If not, you will be prompted for credentials.
1c For manual installation: First uninstall any services, such as MSS Server and MSS SecurityProxy.
2 Launch the Configuration Upgrade Utility from its installed location. To launch in console mode, use -c.
Windows systems:
[MssServerInstall]\utilities\bin\ConfigurationUpgradeUtility.exe
Linux or UNIX systems:
[MssServerInstall]/utilities/bin/ConfigurationUpgradeUtility
3 Enter (or verify) your configuration information, as prompted.
4 For manual installation: After running the CUU, install and start the 12.4.6 services (such as MSS Server and MSS SecurityProxy).
HTTPS Certificate Utility
The HTTPS Certificate Utility manages the default servlet runner certificate. Use this utility to install or update a certificate for the HTTP server functionality that is included with the Management and Security Server. This certificate enables clients to establish secure connections (HTTPS) to the services provided by the Management and Security Server. (Other certificates are managed differently.)
Beginning in version 12.4.2, the HTTPS Certificate Utility can be used to create a private key and generate a Certificate Signing Request (CSR). You can then import the signed certificate and the private key.
Running the HTTPS Certificate Utility
70 Appendices

The HTTPS Certificate Utility can be run at any time. To run this utility, Management and Security Server must have been installed using an automated installer or multi-component manual installation file.
1 Verify that you used the HTTP Server functionality that was provided during installation.
2 Run the utility (HttpsCertificateUtility.exe or HttpsCertificateUtility).
Windows systems:
[MssServerInstall]\utilities\bin\HTTPSCertificateUtility.exe
Linux or UNIX systems:
[MssServerInstall]/utilities/bin/HTTPSCertificateUtility
3 Follow the prompts in the utility, and select a certificate action:
Generate a new key pair and self-signed certificate.
Generate a new private key and Certificate Signing Request.
Import a certificate and private key.
Import the Management and Security Server certificate and private key.
NOTE: When needed, the HTTPS Certificate Utility can be run in console mode by using the -console application argument.
Alternative approaches
Instead of running the HTTPS Certificate Utility, you can run the Initial Configuration Utility to generate cryptographic keys and self-signed certificates for the provided servlet runner. Use of either utility will overwrite any existing keys.
You can configure Management and Security Server to use either a self-signed certificate, or a CA-signed SSL server certificate. For details regarding CA-signed certificates, see Technical Note 1702.
Requiring HTTPS in the Administrative Server
Once your server supports HTTPS, use the Administrative WebStation to restrict the Administrative Server to the HTTPS protocol.
1 In the Administrative WebStation, click Security Setup > Security.
2 In the Administrative server access protocol section, select the Require HTTPS - recommended check box.
3 Click Save Settings.
IIS Integration Utility (on Windows)
If Microsoft Internet Information Services (IIS) is installed on your Windows computer, the automated installer detects IIS and asks if you want to integrate your installation with IIS. You will see this question even if you are upgrading from a previous version that was already integrated with IIS.
Reasons to Integrate Management and Security Server with IIS
By default, a web server is installed, and you do not need to integrate the product with IIS. However, you may choose to integrate Management and Security Server with IIS to
take advantage of the IIS Single Sign-on (SSO) functionality.
use your existing web server certificates on IIS.
Appendices 71

NOTE: When integrated with the IIS web server, Management and Security Server uses IIS and the IIS-configured server certificate for HTTPS communication; the servlet runner certificate is ignored. Although the servlet runner certificate is not used after IIS integration, it is recommended that you do not delete that certificate. Once integrated with IIS, the expiration status of the servlet runner certificate does not affect the Management and Security Server installation.
When to integrate:
You can run the IIS Integration Utility even if you did not integrate IIS when you installed Management and Security Server.
If a previous IIS integration existed when you ran the Initial or Upgrade configuration utility, the integration may be affected. Use the IIS Integration Utility to remove the existing integration and perform IIS integration again.
Running the IIS Integration Utility:
1 Run the IIS Integration Utility (IISIntegrationUtility.exe) located in the [MssServerInstall]\utilities\bin directory.
2 To integrate IIS with Management and Security Server, select a site and click Integrate.
3 If you are prompted, confirm the installation directory (for example, C:\Program Files\Micro Focus\MSS) and click Yes.
4 If you are prompted to install required IIS role services, click Yes. Installation of role services can take a few minutes.
5 If you are prompted to restart the Administrative Server service, click Yes.
6 On the Integration Completed message box, click Yes to exit.
7 Restart the Administrative Server. This step is necessary only if you did not select the option to restart the MSS service.
If you installed the product as a Windows service, go to Control Panel > Administrative Tools > Services > Micro Focus MSS Server. Stop and restart the service.
You can also use the -stop and -start commands with MssServer.exe.
8 Confirm that integration was successful by browsing to
http://<serverName>[:port]/mss/AdminStart.html
where <serverName> is the IP address or alias of your Microsoft Windows machine running the Administrative Server, for example: http://myserver.mycompany.com/mss/AdminStart.html.
To change your settings or remove the integration, run the IIS integration utility again.
Appendix B. Specifying a non-default location for MSSData
MSSData is the root directory under which site-specific content is stored, including server configuration files, keystores, and emulator session information. This directory is created automatically; there are no additional steps required for installation.
The default location for MSSData:
On Windows:
C:\ProgramData\Micro Focus\MSS\MSSData
72 Appendices

On Linux or UNIX:
/var/opt/microfocus/mss/mssdata
Changing the location
If you have a special circumstance that requires a non-default location for MSSData, edit the container.properties file to specify the location of the MSSData directory.
This single setting is used by the MSS, Metering, and Terminal ID Manager servers.
1 Locate and open the container.properties file in a text editor.
On Windows, open C:\Program files\Micro Focus\MSS\server\conf.
On UNIX, open /opt/microfocus/mss/conf
2 Replace dataFolder=rwebdata_location_placeholder with the location and name of the directory you define. Follow these examples.
On Windows: dataFolder=c:\data\MSSData
On UNIX: dataFolder=/var/data/mssdata
3 Save your changes and restart the MSS Server.
Appendices 73

74 Appendices