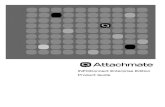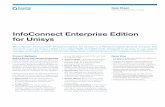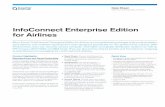Reflection 2014 User's Guide - Attachmate...6 InfoConnect 2014 User’s Guide Connect 3270 Sessions...
Transcript of Reflection 2014 User's Guide - Attachmate...6 InfoConnect 2014 User’s Guide Connect 3270 Sessions...
-
docsys (en) 4 Decem
ber 201
InfoConnect 2014 User’s Guide
4
User's GuideInfoConnect 2014
-
docsys (en) 4 Decem
ber 2014
Copyrights and Notices
Index Term Primary: trademarks and copyright
Index Term Primary: third-party notices
Index Term Primary: license information
Index Term Primary: legal notices
Index Term Primary: copyright and trademarks
Attachmate® Reflection® 2015
Copyright
© 2015 Attachmate Corporation. All rights reserved.
No part of the documentation materials accompanying this Attachmate software product may be reproduced, transmitted, transcribed, or translated into any language, in any form by any means, without the written permission of Attachmate Corporation.
Patents
This Attachmate software is protected by U.S. patents 6252607 and 6803914. Additional Patent Pending.
Trademarks
Attachmate, the Attachmate logo, and Reflection are registered trademarks of Attachmate Corporation in the USA. All other trademarks, trade names, or company names referenced in this product are used for identification only and are the property of their respective owners.
Attachmate Corporation
705 5th Avenue South
Suite 1100
Seattle, WA 98104
USA
+1.206.217.7100
http://www.attachmate.com (http://www.attachmate.com)
Third-Party Notices
This product includes software developed by the OpenSSL Project for use in the OpenSSL Toolkit (http://www.openssl.org (http://www.openssl.org)/).
Additional third-party notices, including copyrights and software license texts, can be found in a 'thirdpartynotices' file in the root directory of the software.
http://www.attachmate.comhttp://www.openssl.org
-
Contents
Introduction 11
1 What's New? 15
2 InfoConnect Technical Notes 17
3 Installation 19System Requirements . . . . . . . . . . . . . . . . . . . . . . . . . . . . . . . . . . . . . . . . . . . . . . . . . . . . . . . . . . . . 19Upgrading from Previous Versions. . . . . . . . . . . . . . . . . . . . . . . . . . . . . . . . . . . . . . . . . . . . . . . . . . . 20Install Reflection on a Workstation . . . . . . . . . . . . . . . . . . . . . . . . . . . . . . . . . . . . . . . . . . . . . . . . . . . 22Features Selection Tab . . . . . . . . . . . . . . . . . . . . . . . . . . . . . . . . . . . . . . . . . . . . . . . . . . . . . . . . . . . 23Set Your User Data Directory . . . . . . . . . . . . . . . . . . . . . . . . . . . . . . . . . . . . . . . . . . . . . . . . . . . . . . . 24Advanced Tab . . . . . . . . . . . . . . . . . . . . . . . . . . . . . . . . . . . . . . . . . . . . . . . . . . . . . . . . . . . . . . . . . . 24
4 How Do I? 27Add a Button that Opens a Session Document . . . . . . . . . . . . . . . . . . . . . . . . . . . . . . . . . . . . . . . . . 28Add Controls to the Ribbon . . . . . . . . . . . . . . . . . . . . . . . . . . . . . . . . . . . . . . . . . . . . . . . . . . . . . . . . 28
Add a Button . . . . . . . . . . . . . . . . . . . . . . . . . . . . . . . . . . . . . . . . . . . . . . . . . . . . . . . . . . . . 29Add a Button to Run a Macro . . . . . . . . . . . . . . . . . . . . . . . . . . . . . . . . . . . . . . . . . . . . . . . 30Add a Button with an Action and a Menu. . . . . . . . . . . . . . . . . . . . . . . . . . . . . . . . . . . . . . . 31Add a Menu that Holds Buttons . . . . . . . . . . . . . . . . . . . . . . . . . . . . . . . . . . . . . . . . . . . . . . 31Add a Group . . . . . . . . . . . . . . . . . . . . . . . . . . . . . . . . . . . . . . . . . . . . . . . . . . . . . . . . . . . . 32Add a Group of Buttons . . . . . . . . . . . . . . . . . . . . . . . . . . . . . . . . . . . . . . . . . . . . . . . . . . . . 32Add a Dialog Launcher to a Group . . . . . . . . . . . . . . . . . . . . . . . . . . . . . . . . . . . . . . . . . . . 33Add a Tab. . . . . . . . . . . . . . . . . . . . . . . . . . . . . . . . . . . . . . . . . . . . . . . . . . . . . . . . . . . . . . . 34
Add a Keyboard Shortcut That Sends Special Character Data (VT) . . . . . . . . . . . . . . . . . . . . . . . . . 34Configure Host Connection Options. . . . . . . . . . . . . . . . . . . . . . . . . . . . . . . . . . . . . . . . . . . . . . . . . . 35Configure Color Settings . . . . . . . . . . . . . . . . . . . . . . . . . . . . . . . . . . . . . . . . . . . . . . . . . . . . . . . . . . 35Configure non-FTP File Transfer . . . . . . . . . . . . . . . . . . . . . . . . . . . . . . . . . . . . . . . . . . . . . . . . . . . . 36Configure Workspace Arrangement . . . . . . . . . . . . . . . . . . . . . . . . . . . . . . . . . . . . . . . . . . . . . . . . . . 37Copy and Paste Host Data. . . . . . . . . . . . . . . . . . . . . . . . . . . . . . . . . . . . . . . . . . . . . . . . . . . . . . . . . 39Create a Custom Context Menu. . . . . . . . . . . . . . . . . . . . . . . . . . . . . . . . . . . . . . . . . . . . . . . . . . . . . 40Create a New Theme File . . . . . . . . . . . . . . . . . . . . . . . . . . . . . . . . . . . . . . . . . . . . . . . . . . . . . . . . . 41Customize Microsoft Office Productivity Features . . . . . . . . . . . . . . . . . . . . . . . . . . . . . . . . . . . . . . . 42Customize the Quick Access Toolbar. . . . . . . . . . . . . . . . . . . . . . . . . . . . . . . . . . . . . . . . . . . . . . . . . 42Create or Modify a Layout . . . . . . . . . . . . . . . . . . . . . . . . . . . . . . . . . . . . . . . . . . . . . . . . . . . . . . . . . 43Define Hot Spots . . . . . . . . . . . . . . . . . . . . . . . . . . . . . . . . . . . . . . . . . . . . . . . . . . . . . . . . . . . . . . . . 45Edit the Translation Table. . . . . . . . . . . . . . . . . . . . . . . . . . . . . . . . . . . . . . . . . . . . . . . . . . . . . . . . . . 46Edit or Move a Button on the Quick Access Toolbar . . . . . . . . . . . . . . . . . . . . . . . . . . . . . . . . . . . . . 47Import Legacy VT Toolbars to the Ribbon . . . . . . . . . . . . . . . . . . . . . . . . . . . . . . . . . . . . . . . . . . . . . 47Map a Sound to an Event. . . . . . . . . . . . . . . . . . . . . . . . . . . . . . . . . . . . . . . . . . . . . . . . . . . . . . . . . . 48Minimize the Ribbon. . . . . . . . . . . . . . . . . . . . . . . . . . . . . . . . . . . . . . . . . . . . . . . . . . . . . . . . . . . . . . 49Modify Existing Controls on the Ribbon . . . . . . . . . . . . . . . . . . . . . . . . . . . . . . . . . . . . . . . . . . . . . . . 49Move Controls on the Ribbon. . . . . . . . . . . . . . . . . . . . . . . . . . . . . . . . . . . . . . . . . . . . . . . . . . . . . . . 50Open a Layout . . . . . . . . . . . . . . . . . . . . . . . . . . . . . . . . . . . . . . . . . . . . . . . . . . . . . . . . . . . . . . . . . . 51Print More Than One Screen per Page . . . . . . . . . . . . . . . . . . . . . . . . . . . . . . . . . . . . . . . . . . . . . . . 52
Contents 3
-
4 Info
Remove Controls from the Ribbon. . . . . . . . . . . . . . . . . . . . . . . . . . . . . . . . . . . . . . . . . . . . . . . . . . . 52Restore the Default Ribbon . . . . . . . . . . . . . . . . . . . . . . . . . . . . . . . . . . . . . . . . . . . . . . . . . . . . . . . . 53Run Legacy Sessions . . . . . . . . . . . . . . . . . . . . . . . . . . . . . . . . . . . . . . . . . . . . . . . . . . . . . . . . . . . . 53Select a Cursor Style . . . . . . . . . . . . . . . . . . . . . . . . . . . . . . . . . . . . . . . . . . . . . . . . . . . . . . . . . . . . . 54Select and Mark Text on a Terminal Screen. . . . . . . . . . . . . . . . . . . . . . . . . . . . . . . . . . . . . . . . . . . . 54Select the Interface Type (Ribbon, Browser, Classic, or TouchUx) . . . . . . . . . . . . . . . . . . . . . . . . . . 56Set Tab Colors . . . . . . . . . . . . . . . . . . . . . . . . . . . . . . . . . . . . . . . . . . . . . . . . . . . . . . . . . . . . . . . . . . 56Set Up a Default Windows Printer . . . . . . . . . . . . . . . . . . . . . . . . . . . . . . . . . . . . . . . . . . . . . . . . . . . 57Start a Session From a Command Line . . . . . . . . . . . . . . . . . . . . . . . . . . . . . . . . . . . . . . . . . . . . . . . 58Switch Between Tabs and Windows . . . . . . . . . . . . . . . . . . . . . . . . . . . . . . . . . . . . . . . . . . . . . . . . . 58Switch to Windows Full Screen mode . . . . . . . . . . . . . . . . . . . . . . . . . . . . . . . . . . . . . . . . . . . . . . . . 59Stop Showing the Create New Document Dialog Box . . . . . . . . . . . . . . . . . . . . . . . . . . . . . . . . . . . . 59Turn off Screen History, Office Tools, and Productivity Features for Specific Fields . . . . . . . . . . . . . 60Undo a Cut or Paste. . . . . . . . . . . . . . . . . . . . . . . . . . . . . . . . . . . . . . . . . . . . . . . . . . . . . . . . . . . . . . 60Underline Fields That Accept Input . . . . . . . . . . . . . . . . . . . . . . . . . . . . . . . . . . . . . . . . . . . . . . . . . . 61Use a Keyboard to Interact with InfoConnect. . . . . . . . . . . . . . . . . . . . . . . . . . . . . . . . . . . . . . . . . . . 61Use Customized Host Files . . . . . . . . . . . . . . . . . . . . . . . . . . . . . . . . . . . . . . . . . . . . . . . . . . . . . . . . 62Using the Clipboard (3270 and 5250) . . . . . . . . . . . . . . . . . . . . . . . . . . . . . . . . . . . . . . . . . . . . . . . . 63
5 The User Interface 65Using the Browser . . . . . . . . . . . . . . . . . . . . . . . . . . . . . . . . . . . . . . . . . . . . . . . . . . . . . . . . . . . . . . . 69Configuring InfoConnect . . . . . . . . . . . . . . . . . . . . . . . . . . . . . . . . . . . . . . . . . . . . . . . . . . . . . . . . . . 70Using Layouts. . . . . . . . . . . . . . . . . . . . . . . . . . . . . . . . . . . . . . . . . . . . . . . . . . . . . . . . . . . . . . . . . . . 72
Layout Settings Dialog Box . . . . . . . . . . . . . . . . . . . . . . . . . . . . . . . . . . . . . . . . . . . . . . . . . 72Tab Properties Dialog Box . . . . . . . . . . . . . . . . . . . . . . . . . . . . . . . . . . . . . . . . . . . . . . . . . . 73
Customize the Ribbon . . . . . . . . . . . . . . . . . . . . . . . . . . . . . . . . . . . . . . . . . . . . . . . . . . . . . . . . . . . . 74Add Controls to the Ribbon . . . . . . . . . . . . . . . . . . . . . . . . . . . . . . . . . . . . . . . . . . . . . . . . . 75Remove Controls from the Ribbon . . . . . . . . . . . . . . . . . . . . . . . . . . . . . . . . . . . . . . . . . . . 81Modify Existing Controls on the Ribbon. . . . . . . . . . . . . . . . . . . . . . . . . . . . . . . . . . . . . . . . 81Move Controls on the Ribbon . . . . . . . . . . . . . . . . . . . . . . . . . . . . . . . . . . . . . . . . . . . . . . . 82Restore the Default Ribbon . . . . . . . . . . . . . . . . . . . . . . . . . . . . . . . . . . . . . . . . . . . . . . . . . 83Manage Ribbon Dialog Box . . . . . . . . . . . . . . . . . . . . . . . . . . . . . . . . . . . . . . . . . . . . . . . . . 83Select a Ribbon File Dialog Box . . . . . . . . . . . . . . . . . . . . . . . . . . . . . . . . . . . . . . . . . . . . . 84UI Designer . . . . . . . . . . . . . . . . . . . . . . . . . . . . . . . . . . . . . . . . . . . . . . . . . . . . . . . . . . . . . 84Create a New Ribbon File Dialog Box . . . . . . . . . . . . . . . . . . . . . . . . . . . . . . . . . . . . . . . . . 87Subitems Collection Editor Dialog Box (UI Designer) . . . . . . . . . . . . . . . . . . . . . . . . . . . . . 87Built-In Controls Dialog Box (UI Designer) . . . . . . . . . . . . . . . . . . . . . . . . . . . . . . . . . . . . . 88Locking Down the User Interface. . . . . . . . . . . . . . . . . . . . . . . . . . . . . . . . . . . . . . . . . . . . . 89
The User Interface . . . . . . . . . . . . . . . . . . . . . . . . . . . . . . . . . . . . . . . . . . . . . . . . . . . . . . . . . . . . . . 120Create New Document Dialog Box . . . . . . . . . . . . . . . . . . . . . . . . . . . . . . . . . . . . . . . . . . . . . . . . . 122Change the UI Language . . . . . . . . . . . . . . . . . . . . . . . . . . . . . . . . . . . . . . . . . . . . . . . . . . . . . . . . . 123InfoConnect Workspace Settings Dialog Box. . . . . . . . . . . . . . . . . . . . . . . . . . . . . . . . . . . . . . . . . . 124Configure Workspace Defaults Dialog Box . . . . . . . . . . . . . . . . . . . . . . . . . . . . . . . . . . . . . . . . . . . 125Configure Workspace Attributes Dialog Box . . . . . . . . . . . . . . . . . . . . . . . . . . . . . . . . . . . . . . . . . . 128Configure User Interface Dialog Box . . . . . . . . . . . . . . . . . . . . . . . . . . . . . . . . . . . . . . . . . . . . . . . . 129Manage On-Screen Keyboard Settings . . . . . . . . . . . . . . . . . . . . . . . . . . . . . . . . . . . . . . . . . . . . . . 131Manage Themes Dialog Box . . . . . . . . . . . . . . . . . . . . . . . . . . . . . . . . . . . . . . . . . . . . . . . . . . . . . . 132Select a Theme File Dialog Box. . . . . . . . . . . . . . . . . . . . . . . . . . . . . . . . . . . . . . . . . . . . . . . . . . . . 133Modify Theme Dialog Box (3270 Terminal Sessions). . . . . . . . . . . . . . . . . . . . . . . . . . . . . . . . . . . . 133Modify Theme Dialog Box (5250 Terminal Sessions). . . . . . . . . . . . . . . . . . . . . . . . . . . . . . . . . . . . 136Modify Theme Dialog Box (VT Terminal Sessions) . . . . . . . . . . . . . . . . . . . . . . . . . . . . . . . . . . . . . 139Manage QuickPads Dialog Box . . . . . . . . . . . . . . . . . . . . . . . . . . . . . . . . . . . . . . . . . . . . . . . . . . . . 141Workspace Settings Dialog Box . . . . . . . . . . . . . . . . . . . . . . . . . . . . . . . . . . . . . . . . . . . . . . . . . . . . 143
Connect 2014 User’s Guide
-
6 Terminal Sessions 145Session Documents and Related Files . . . . . . . . . . . . . . . . . . . . . . . . . . . . . . . . . . . . . . . . . . . . . . 146Create a Session Document File . . . . . . . . . . . . . . . . . . . . . . . . . . . . . . . . . . . . . . . . . . . . . . . . . . . 147Open a Terminal Session . . . . . . . . . . . . . . . . . . . . . . . . . . . . . . . . . . . . . . . . . . . . . . . . . . . . . . . . . 148Share Sessions as Templates . . . . . . . . . . . . . . . . . . . . . . . . . . . . . . . . . . . . . . . . . . . . . . . . . . . . . 149Encrypt a Session File . . . . . . . . . . . . . . . . . . . . . . . . . . . . . . . . . . . . . . . . . . . . . . . . . . . . . . . . . . . 151Connecting to the Host. . . . . . . . . . . . . . . . . . . . . . . . . . . . . . . . . . . . . . . . . . . . . . . . . . . . . . . . . . . 152Context Menu Editor Dialog Box . . . . . . . . . . . . . . . . . . . . . . . . . . . . . . . . . . . . . . . . . . . . . . . . . . . 153Terminal Settings . . . . . . . . . . . . . . . . . . . . . . . . . . . . . . . . . . . . . . . . . . . . . . . . . . . . . . . . . . . . . . . 155Configuring Input and Text Handling . . . . . . . . . . . . . . . . . . . . . . . . . . . . . . . . . . . . . . . . . . . . . . . . 155
Clear the Clipboard on Close. . . . . . . . . . . . . . . . . . . . . . . . . . . . . . . . . . . . . . . . . . . . . . . 155Quick Keys. . . . . . . . . . . . . . . . . . . . . . . . . . . . . . . . . . . . . . . . . . . . . . . . . . . . . . . . . . . . . 156Select Action Dialog Box . . . . . . . . . . . . . . . . . . . . . . . . . . . . . . . . . . . . . . . . . . . . . . . . . . 161Configure Clipboard Settings Dialog Box (3270 and 5250) . . . . . . . . . . . . . . . . . . . . . . . . 165Configure Clipboard Settings Dialog Box (VT) . . . . . . . . . . . . . . . . . . . . . . . . . . . . . . . . . 167Manage Hotspots Dialog Box . . . . . . . . . . . . . . . . . . . . . . . . . . . . . . . . . . . . . . . . . . . . . . 169Select a Hotspots File Dialog Box . . . . . . . . . . . . . . . . . . . . . . . . . . . . . . . . . . . . . . . . . . . 169Modify Hotspots Dialog Box. . . . . . . . . . . . . . . . . . . . . . . . . . . . . . . . . . . . . . . . . . . . . . . . 170Hotspot Options Dialog Box. . . . . . . . . . . . . . . . . . . . . . . . . . . . . . . . . . . . . . . . . . . . . . . . 171Set Up Hotspot Display Settings Dialog Box . . . . . . . . . . . . . . . . . . . . . . . . . . . . . . . . . . . 173Create a New Hotspots File Dialog Box. . . . . . . . . . . . . . . . . . . . . . . . . . . . . . . . . . . . . . . 175Specify which Dialog Box to Open when InfoConnect Starts. . . . . . . . . . . . . . . . . . . . . . . 175Set Up a Workspace Startup Action Sequence . . . . . . . . . . . . . . . . . . . . . . . . . . . . . . . . . 176
Specifying a Custom Keyboard Map . . . . . . . . . . . . . . . . . . . . . . . . . . . . . . . . . . . . . . . . . . . . . . . . 177Select the Keyboard Map for a Session . . . . . . . . . . . . . . . . . . . . . . . . . . . . . . . . . . . . . . 177Create a Custom Keyboard Map . . . . . . . . . . . . . . . . . . . . . . . . . . . . . . . . . . . . . . . . . . . . 178Add a Keyboard Shortcut. . . . . . . . . . . . . . . . . . . . . . . . . . . . . . . . . . . . . . . . . . . . . . . . . . 179Delete a Keyboard Shortcut. . . . . . . . . . . . . . . . . . . . . . . . . . . . . . . . . . . . . . . . . . . . . . . . 180Restore the Default Keyboard Map . . . . . . . . . . . . . . . . . . . . . . . . . . . . . . . . . . . . . . . . . . 181Manage Keyboard Map Dialog Box . . . . . . . . . . . . . . . . . . . . . . . . . . . . . . . . . . . . . . . . . . 181Select a Keyboard Map File Dialog Box . . . . . . . . . . . . . . . . . . . . . . . . . . . . . . . . . . . . . . 182Keyboard Mapper . . . . . . . . . . . . . . . . . . . . . . . . . . . . . . . . . . . . . . . . . . . . . . . . . . . . . . . 183Create a New Keyboard Map File Dialog Box . . . . . . . . . . . . . . . . . . . . . . . . . . . . . . . . . . 183
Specifying a Mouse Map . . . . . . . . . . . . . . . . . . . . . . . . . . . . . . . . . . . . . . . . . . . . . . . . . . . . . . . . . 184Select the Mouse Map for a Session . . . . . . . . . . . . . . . . . . . . . . . . . . . . . . . . . . . . . . . . . 185Add a Mouse Action. . . . . . . . . . . . . . . . . . . . . . . . . . . . . . . . . . . . . . . . . . . . . . . . . . . . . . 185Delete a Mouse Action. . . . . . . . . . . . . . . . . . . . . . . . . . . . . . . . . . . . . . . . . . . . . . . . . . . . 186Restore the Default Mouse Map . . . . . . . . . . . . . . . . . . . . . . . . . . . . . . . . . . . . . . . . . . . . 187Manage Mouse Map Dialog Box . . . . . . . . . . . . . . . . . . . . . . . . . . . . . . . . . . . . . . . . . . . . 187Select a Mouse Map File Dialog Box. . . . . . . . . . . . . . . . . . . . . . . . . . . . . . . . . . . . . . . . . 188Mouse Mapper. . . . . . . . . . . . . . . . . . . . . . . . . . . . . . . . . . . . . . . . . . . . . . . . . . . . . . . . . . 189Create a New Mouse Map File Dialog Box . . . . . . . . . . . . . . . . . . . . . . . . . . . . . . . . . . . . 190
Productivity Tools . . . . . . . . . . . . . . . . . . . . . . . . . . . . . . . . . . . . . . . . . . . . . . . . . . . . . . . . . . . . . . . 190Integrate Host Data with Office Tools. . . . . . . . . . . . . . . . . . . . . . . . . . . . . . . . . . . . . . . . . 192Enter Data with Recent Typing . . . . . . . . . . . . . . . . . . . . . . . . . . . . . . . . . . . . . . . . . . . . . 195Take Notes with Scratch Pad. . . . . . . . . . . . . . . . . . . . . . . . . . . . . . . . . . . . . . . . . . . . . . . 196Enter Data with Auto Complete . . . . . . . . . . . . . . . . . . . . . . . . . . . . . . . . . . . . . . . . . . . . . 197Enter Data with Auto Expand. . . . . . . . . . . . . . . . . . . . . . . . . . . . . . . . . . . . . . . . . . . . . . . 198Find and Fix Spelling Errors. . . . . . . . . . . . . . . . . . . . . . . . . . . . . . . . . . . . . . . . . . . . . . . . 199Create a Custom Spell Check Dictionary. . . . . . . . . . . . . . . . . . . . . . . . . . . . . . . . . . . . . . 201Configure Office Tools Dialog Box . . . . . . . . . . . . . . . . . . . . . . . . . . . . . . . . . . . . . . . . . . . 202Office Tools Dialog Box . . . . . . . . . . . . . . . . . . . . . . . . . . . . . . . . . . . . . . . . . . . . . . . . . . . 203Configure Recent Typing Dialog Box. . . . . . . . . . . . . . . . . . . . . . . . . . . . . . . . . . . . . . . . . 204Configure Auto Complete Dialog Box . . . . . . . . . . . . . . . . . . . . . . . . . . . . . . . . . . . . . . . . 205Configure Auto Expand Dialog Box . . . . . . . . . . . . . . . . . . . . . . . . . . . . . . . . . . . . . . . . . . 207Configure Spell Checking Dialog Box . . . . . . . . . . . . . . . . . . . . . . . . . . . . . . . . . . . . . . . . 208Configure Productivity Defaults Dialog Box . . . . . . . . . . . . . . . . . . . . . . . . . . . . . . . . . . . . 210
IBM 3270 Sessions . . . . . . . . . . . . . . . . . . . . . . . . . . . . . . . . . . . . . . . . . . . . . . . . . . . . . . . . . . . . . 211
Contents 5
-
6 Info
Connect 3270 Sessions using the Express Logon Feature (ELF). . . . . . . . . . . . . . . . . . . 2123270 Terminal Document Settings Dialog Box . . . . . . . . . . . . . . . . . . . . . . . . . . . . . . . . . 213Configure Connection Settings Dialog Box . . . . . . . . . . . . . . . . . . . . . . . . . . . . . . . . . . . . 215Set Up Backup Connection Settings Dialog Box . . . . . . . . . . . . . . . . . . . . . . . . . . . . . . . . 218Configure Advanced Connection Settings Dialog Box. . . . . . . . . . . . . . . . . . . . . . . . . . . . 221Select Host Code Page Dialog Box (3270) . . . . . . . . . . . . . . . . . . . . . . . . . . . . . . . . . . . . 228Configure Terminal Settings Dialog Box . . . . . . . . . . . . . . . . . . . . . . . . . . . . . . . . . . . . . . 229Configure Terminal Attributes Dialog Box . . . . . . . . . . . . . . . . . . . . . . . . . . . . . . . . . . . . . 232Editing a Host Code Page . . . . . . . . . . . . . . . . . . . . . . . . . . . . . . . . . . . . . . . . . . . . . . . . . 233
IBM 5250 Sessions . . . . . . . . . . . . . . . . . . . . . . . . . . . . . . . . . . . . . . . . . . . . . . . . . . . . . . . . . . . . . 234Input Modes and Special Characters. . . . . . . . . . . . . . . . . . . . . . . . . . . . . . . . . . . . . . . . . 235Enter Diacritical Characters . . . . . . . . . . . . . . . . . . . . . . . . . . . . . . . . . . . . . . . . . . . . . . . . 238Status Lines . . . . . . . . . . . . . . . . . . . . . . . . . . . . . . . . . . . . . . . . . . . . . . . . . . . . . . . . . . . . 238Configure a Device Name . . . . . . . . . . . . . . . . . . . . . . . . . . . . . . . . . . . . . . . . . . . . . . . . . 2435250 Terminal Document Settings Dialog Box . . . . . . . . . . . . . . . . . . . . . . . . . . . . . . . . . 244Configure Connection Settings Dialog Box . . . . . . . . . . . . . . . . . . . . . . . . . . . . . . . . . . . . 247Set Up Backup Connection Settings Dialog Box . . . . . . . . . . . . . . . . . . . . . . . . . . . . . . . . 249Configure Advanced Connection Settings Dialog Box. . . . . . . . . . . . . . . . . . . . . . . . . . . . 251Select Host Code Page Dialog Box (5250) . . . . . . . . . . . . . . . . . . . . . . . . . . . . . . . . . . . . 258Configure Terminal Settings Dialog Box . . . . . . . . . . . . . . . . . . . . . . . . . . . . . . . . . . . . . . 258
VT Sessions . . . . . . . . . . . . . . . . . . . . . . . . . . . . . . . . . . . . . . . . . . . . . . . . . . . . . . . . . . . . . . . . . . . 262VT Document Settings Dialog Box . . . . . . . . . . . . . . . . . . . . . . . . . . . . . . . . . . . . . . . . . . 263ReGIS Graphics Support . . . . . . . . . . . . . . . . . . . . . . . . . . . . . . . . . . . . . . . . . . . . . . . . . . 264Configure Connection Settings Dialog Box (VT) . . . . . . . . . . . . . . . . . . . . . . . . . . . . . . . . 265Select Terminal Type Dialog Box . . . . . . . . . . . . . . . . . . . . . . . . . . . . . . . . . . . . . . . . . . . . 281Set Up Display Settings Dialog Box. . . . . . . . . . . . . . . . . . . . . . . . . . . . . . . . . . . . . . . . . . 304Set Up Safeguards Dialog Box . . . . . . . . . . . . . . . . . . . . . . . . . . . . . . . . . . . . . . . . . . . . . 306Connect to Host Dialog Box. . . . . . . . . . . . . . . . . . . . . . . . . . . . . . . . . . . . . . . . . . . . . . . . 307
Performing a Trace. . . . . . . . . . . . . . . . . . . . . . . . . . . . . . . . . . . . . . . . . . . . . . . . . . . . . . . . . . . . . . 307Run a Trace for an IBM 3270 or 5250 Session . . . . . . . . . . . . . . . . . . . . . . . . . . . . . . . . . 308Perform an Event Trace (VT). . . . . . . . . . . . . . . . . . . . . . . . . . . . . . . . . . . . . . . . . . . . . . . 310Process Event Trace Dialog Box (VT Sessions) . . . . . . . . . . . . . . . . . . . . . . . . . . . . . . . . 312
7 Navigation 315Open a Web Session . . . . . . . . . . . . . . . . . . . . . . . . . . . . . . . . . . . . . . . . . . . . . . . . . . . . . . . . . . . . 315Navigate the Ribbon. . . . . . . . . . . . . . . . . . . . . . . . . . . . . . . . . . . . . . . . . . . . . . . . . . . . . . . . . . . . . 317Search . . . . . . . . . . . . . . . . . . . . . . . . . . . . . . . . . . . . . . . . . . . . . . . . . . . . . . . . . . . . . . . . . . . . . . . 318Capture Screen History . . . . . . . . . . . . . . . . . . . . . . . . . . . . . . . . . . . . . . . . . . . . . . . . . . . . . . . . . . 320Capture Screens Manually. . . . . . . . . . . . . . . . . . . . . . . . . . . . . . . . . . . . . . . . . . . . . . . . . . . . . . . . 322Navigate Screen History From the Ribbon. . . . . . . . . . . . . . . . . . . . . . . . . . . . . . . . . . . . . . . . . . . . 323Configure Screen History Dialog Box. . . . . . . . . . . . . . . . . . . . . . . . . . . . . . . . . . . . . . . . . . . . . . . . 324Create New Web Session Document Dialog Box . . . . . . . . . . . . . . . . . . . . . . . . . . . . . . . . . . . . . . 325
8 Secure Connections 327FIPS Mode . . . . . . . . . . . . . . . . . . . . . . . . . . . . . . . . . . . . . . . . . . . . . . . . . . . . . . . . . . . . . . . . . . . . 327Protecting Data and Information Privacy . . . . . . . . . . . . . . . . . . . . . . . . . . . . . . . . . . . . . . . . . . . . . 328
Add Trusted Locations . . . . . . . . . . . . . . . . . . . . . . . . . . . . . . . . . . . . . . . . . . . . . . . . . . . . 329Specify Trusted Locations Dialog Box . . . . . . . . . . . . . . . . . . . . . . . . . . . . . . . . . . . . . . . . 329Set Up Information Privacy Dialog Box . . . . . . . . . . . . . . . . . . . . . . . . . . . . . . . . . . . . . . . 330Add (or Modify) Privacy Filter Dialog Box . . . . . . . . . . . . . . . . . . . . . . . . . . . . . . . . . . . . . 334Add (or Modify) Custom Detection Rule or Exception Dialog Box. . . . . . . . . . . . . . . . . . . 334Set Up API and Macro Security Dialog Box. . . . . . . . . . . . . . . . . . . . . . . . . . . . . . . . . . . . 335
SSL/TLS Connections . . . . . . . . . . . . . . . . . . . . . . . . . . . . . . . . . . . . . . . . . . . . . . . . . . . . . . . . . . . 337SSL/TLS Overview . . . . . . . . . . . . . . . . . . . . . . . . . . . . . . . . . . . . . . . . . . . . . . . . . . . . . . 337Connect Using SSL/TLS . . . . . . . . . . . . . . . . . . . . . . . . . . . . . . . . . . . . . . . . . . . . . . . . . . 339Digital Certificates in SSL/TLS Sessions . . . . . . . . . . . . . . . . . . . . . . . . . . . . . . . . . . . . . . 341
Connect 2014 User’s Guide
-
Troubleshooting SSL/TLS Error Messages . . . . . . . . . . . . . . . . . . . . . . . . . . . . . . . . . . . . 342Secure Shell Connections . . . . . . . . . . . . . . . . . . . . . . . . . . . . . . . . . . . . . . . . . . . . . . . . . . . . . . . . 347
Secure Shell Overview . . . . . . . . . . . . . . . . . . . . . . . . . . . . . . . . . . . . . . . . . . . . . . . . . . . 347Connect using Secure Shell (SSH) . . . . . . . . . . . . . . . . . . . . . . . . . . . . . . . . . . . . . . . . . . 349Configure Secure Shell Settings . . . . . . . . . . . . . . . . . . . . . . . . . . . . . . . . . . . . . . . . . . . . 351Understanding Secure Shell . . . . . . . . . . . . . . . . . . . . . . . . . . . . . . . . . . . . . . . . . . . . . . . 352Reflection Secure Shell Settings Dialog Box . . . . . . . . . . . . . . . . . . . . . . . . . . . . . . . . . . . 353Authentication . . . . . . . . . . . . . . . . . . . . . . . . . . . . . . . . . . . . . . . . . . . . . . . . . . . . . . . . . . 359Public Key Authentication . . . . . . . . . . . . . . . . . . . . . . . . . . . . . . . . . . . . . . . . . . . . . . . . . 363Certificate Authentication in Secure Shell Sessions . . . . . . . . . . . . . . . . . . . . . . . . . . . . . 385GSSAPI (Kerberos) Authentication for Secure Shell Sessions . . . . . . . . . . . . . . . . . . . . . 387Port Forwarding . . . . . . . . . . . . . . . . . . . . . . . . . . . . . . . . . . . . . . . . . . . . . . . . . . . . . . . . . 391Secure Shell Configuration Files . . . . . . . . . . . . . . . . . . . . . . . . . . . . . . . . . . . . . . . . . . . . 402Command Line Utilities . . . . . . . . . . . . . . . . . . . . . . . . . . . . . . . . . . . . . . . . . . . . . . . . . . . 423Troubleshooting Secure Shell . . . . . . . . . . . . . . . . . . . . . . . . . . . . . . . . . . . . . . . . . . . . . . 435
Certificate Authentication (PKI) . . . . . . . . . . . . . . . . . . . . . . . . . . . . . . . . . . . . . . . . . . . . . . . . . . . . 437PKI Overview . . . . . . . . . . . . . . . . . . . . . . . . . . . . . . . . . . . . . . . . . . . . . . . . . . . . . . . . . . . 438Enabling and Disabling Use of the Windows Certificate Store . . . . . . . . . . . . . . . . . . . . . 439Configuring Certificate Revocation Checking . . . . . . . . . . . . . . . . . . . . . . . . . . . . . . . . . . 440Distributing Intermediate Certificates using an LDAP Directory. . . . . . . . . . . . . . . . . . . . . 441DOD PKI Information . . . . . . . . . . . . . . . . . . . . . . . . . . . . . . . . . . . . . . . . . . . . . . . . . . . . . 442Reflection Certificate Manager . . . . . . . . . . . . . . . . . . . . . . . . . . . . . . . . . . . . . . . . . . . . . 446
SOCKS or HTTP . . . . . . . . . . . . . . . . . . . . . . . . . . . . . . . . . . . . . . . . . . . . . . . . . . . . . . . . . . . . . . . 454SOCKS Overview . . . . . . . . . . . . . . . . . . . . . . . . . . . . . . . . . . . . . . . . . . . . . . . . . . . . . . . 455Socks Configuration Dialog Box . . . . . . . . . . . . . . . . . . . . . . . . . . . . . . . . . . . . . . . . . . . . 455Set up a SOCKS or HTTP Proxy Server Session . . . . . . . . . . . . . . . . . . . . . . . . . . . . . . . 457HTTP Configuration Dialog Box. . . . . . . . . . . . . . . . . . . . . . . . . . . . . . . . . . . . . . . . . . . . . 458Routing Filter Dialog Box . . . . . . . . . . . . . . . . . . . . . . . . . . . . . . . . . . . . . . . . . . . . . . . . . . 460
Kerberos Connections . . . . . . . . . . . . . . . . . . . . . . . . . . . . . . . . . . . . . . . . . . . . . . . . . . . . . . . . . . . 461Kerberos Overview . . . . . . . . . . . . . . . . . . . . . . . . . . . . . . . . . . . . . . . . . . . . . . . . . . . . . . 462Connect Using Kerberos . . . . . . . . . . . . . . . . . . . . . . . . . . . . . . . . . . . . . . . . . . . . . . . . . . 462Reflection Kerberos Initial Configuration Dialog Box . . . . . . . . . . . . . . . . . . . . . . . . . . . . . 464Kerberos Manager . . . . . . . . . . . . . . . . . . . . . . . . . . . . . . . . . . . . . . . . . . . . . . . . . . . . . . . 465
Security Properties Dialog Box . . . . . . . . . . . . . . . . . . . . . . . . . . . . . . . . . . . . . . . . . . . . . . . . . . . . 511Which Protocols Can I Use? . . . . . . . . . . . . . . . . . . . . . . . . . . . . . . . . . . . . . . . . . . . . . . . 512Firewall Tab (Security Properties Dialog Box) . . . . . . . . . . . . . . . . . . . . . . . . . . . . . . . . . . 513Kerberos Tab (Security Properties Dialog Box) . . . . . . . . . . . . . . . . . . . . . . . . . . . . . . . . . 514Secure Shell Tab (Security Properties Dialog Box) . . . . . . . . . . . . . . . . . . . . . . . . . . . . . . 516Proxy Tab (Security Properties Dialog Box). . . . . . . . . . . . . . . . . . . . . . . . . . . . . . . . . . . . 517SSL/TLS Tab (Security Properties Dialog Box) . . . . . . . . . . . . . . . . . . . . . . . . . . . . . . . . . 518SSL/TLS Tab (FTP Options) . . . . . . . . . . . . . . . . . . . . . . . . . . . . . . . . . . . . . . . . . . . . . . . 521PKI Configuration Dialog Box . . . . . . . . . . . . . . . . . . . . . . . . . . . . . . . . . . . . . . . . . . . . . . 523
9 Printing 525Printing from IBM Sessions . . . . . . . . . . . . . . . . . . . . . . . . . . . . . . . . . . . . . . . . . . . . . . . . . . . . . . . 525
3270 Printer Emulation . . . . . . . . . . . . . . . . . . . . . . . . . . . . . . . . . . . . . . . . . . . . . . . . . . . 5265250 Printer Emulation . . . . . . . . . . . . . . . . . . . . . . . . . . . . . . . . . . . . . . . . . . . . . . . . . . . 535Configure Printer Session Settings . . . . . . . . . . . . . . . . . . . . . . . . . . . . . . . . . . . . . . . . . . 546Page Setup Dialog Box . . . . . . . . . . . . . . . . . . . . . . . . . . . . . . . . . . . . . . . . . . . . . . . . . . . 548Page Options Dialog Box. . . . . . . . . . . . . . . . . . . . . . . . . . . . . . . . . . . . . . . . . . . . . . . . . . 550Page Scaling Dialog Box . . . . . . . . . . . . . . . . . . . . . . . . . . . . . . . . . . . . . . . . . . . . . . . . . . 551Print Setup Dialog Box. . . . . . . . . . . . . . . . . . . . . . . . . . . . . . . . . . . . . . . . . . . . . . . . . . . . 552Printing to a Form or Label . . . . . . . . . . . . . . . . . . . . . . . . . . . . . . . . . . . . . . . . . . . . . . . . 554Reset Printer Session to Defaults . . . . . . . . . . . . . . . . . . . . . . . . . . . . . . . . . . . . . . . . . . . 554Run a Trace (Printer Sessions) . . . . . . . . . . . . . . . . . . . . . . . . . . . . . . . . . . . . . . . . . . . . . 555Save Changes on Exit (Printer Sessions) . . . . . . . . . . . . . . . . . . . . . . . . . . . . . . . . . . . . . 556Printing IBM Host Terminal Screens . . . . . . . . . . . . . . . . . . . . . . . . . . . . . . . . . . . . . . . . . 557
Printing from VT Sessions . . . . . . . . . . . . . . . . . . . . . . . . . . . . . . . . . . . . . . . . . . . . . . . . . . . . . . . . 559
Contents 7
-
8 Info
Print from a VT Session. . . . . . . . . . . . . . . . . . . . . . . . . . . . . . . . . . . . . . . . . . . . . . . . . . . 560Printing Batch Print Jobs . . . . . . . . . . . . . . . . . . . . . . . . . . . . . . . . . . . . . . . . . . . . . . . . . . 561Prevent Character Translation . . . . . . . . . . . . . . . . . . . . . . . . . . . . . . . . . . . . . . . . . . . . . . 562Logging Data . . . . . . . . . . . . . . . . . . . . . . . . . . . . . . . . . . . . . . . . . . . . . . . . . . . . . . . . . . . 562Configure Printing Options. . . . . . . . . . . . . . . . . . . . . . . . . . . . . . . . . . . . . . . . . . . . . . . . . 570
View Settings Dialog Box (Printer Sessions) . . . . . . . . . . . . . . . . . . . . . . . . . . . . . . . . . . . . . . . . . . 576Printer Emulation Settings . . . . . . . . . . . . . . . . . . . . . . . . . . . . . . . . . . . . . . . . . . . . . . . . . 577
10 File and Data Transfer 625IBM File and Data Transfer . . . . . . . . . . . . . . . . . . . . . . . . . . . . . . . . . . . . . . . . . . . . . . . . . . . . . . . 625
Mainframe File Transfer. . . . . . . . . . . . . . . . . . . . . . . . . . . . . . . . . . . . . . . . . . . . . . . . . . . 626AS/400 Transfer. . . . . . . . . . . . . . . . . . . . . . . . . . . . . . . . . . . . . . . . . . . . . . . . . . . . . . . . . 638Configure File Transfer . . . . . . . . . . . . . . . . . . . . . . . . . . . . . . . . . . . . . . . . . . . . . . . . . . . 647Transferring Files with FTP . . . . . . . . . . . . . . . . . . . . . . . . . . . . . . . . . . . . . . . . . . . . . . . . 676Transfer Dialog Box . . . . . . . . . . . . . . . . . . . . . . . . . . . . . . . . . . . . . . . . . . . . . . . . . . . . . . 679Saving and Repeating Transfers . . . . . . . . . . . . . . . . . . . . . . . . . . . . . . . . . . . . . . . . . . . . 681
VT File Transfer . . . . . . . . . . . . . . . . . . . . . . . . . . . . . . . . . . . . . . . . . . . . . . . . . . . . . . . . . . . . . . . . 688Transfer a File . . . . . . . . . . . . . . . . . . . . . . . . . . . . . . . . . . . . . . . . . . . . . . . . . . . . . . . . . . 689Transfer Protocols . . . . . . . . . . . . . . . . . . . . . . . . . . . . . . . . . . . . . . . . . . . . . . . . . . . . . . . 691Transferring Existing Files . . . . . . . . . . . . . . . . . . . . . . . . . . . . . . . . . . . . . . . . . . . . . . . . . 693Transfer a File with Kermit . . . . . . . . . . . . . . . . . . . . . . . . . . . . . . . . . . . . . . . . . . . . . . . . . 696Transfer Types . . . . . . . . . . . . . . . . . . . . . . . . . . . . . . . . . . . . . . . . . . . . . . . . . . . . . . . . . . 697Filenaming and Wildcards . . . . . . . . . . . . . . . . . . . . . . . . . . . . . . . . . . . . . . . . . . . . . . . . . 699OpenVMS Host Filename Switches. . . . . . . . . . . . . . . . . . . . . . . . . . . . . . . . . . . . . . . . . . 699Transferring Files with FTP . . . . . . . . . . . . . . . . . . . . . . . . . . . . . . . . . . . . . . . . . . . . . . . . 701Launch the FTP Client from a Terminal Session . . . . . . . . . . . . . . . . . . . . . . . . . . . . . . . . 701Transfer Dialog Box (VT) . . . . . . . . . . . . . . . . . . . . . . . . . . . . . . . . . . . . . . . . . . . . . . . . . . 702FTP Log In Dialog Box. . . . . . . . . . . . . . . . . . . . . . . . . . . . . . . . . . . . . . . . . . . . . . . . . . . . 704Confirm File Replace Dialog Box. . . . . . . . . . . . . . . . . . . . . . . . . . . . . . . . . . . . . . . . . . . . 704Select Transfer Type Dialog Box . . . . . . . . . . . . . . . . . . . . . . . . . . . . . . . . . . . . . . . . . . . . 705Auto-Detect Ask User Dialog Box . . . . . . . . . . . . . . . . . . . . . . . . . . . . . . . . . . . . . . . . . . . 705Add Auto-detect Extension Dialog Box . . . . . . . . . . . . . . . . . . . . . . . . . . . . . . . . . . . . . . . 706Configure File Transfer . . . . . . . . . . . . . . . . . . . . . . . . . . . . . . . . . . . . . . . . . . . . . . . . . . . 706
Reflection FTP Client . . . . . . . . . . . . . . . . . . . . . . . . . . . . . . . . . . . . . . . . . . . . . . . . . . . . . . . . . . . . 741Introducing Reflection FTP Client . . . . . . . . . . . . . . . . . . . . . . . . . . . . . . . . . . . . . . . . . . . 741Connecting to an FTP or SFTP Server . . . . . . . . . . . . . . . . . . . . . . . . . . . . . . . . . . . . . . . 745Working with FTP Client Settings Files . . . . . . . . . . . . . . . . . . . . . . . . . . . . . . . . . . . . . . . 761Configuring Site and Global Properties . . . . . . . . . . . . . . . . . . . . . . . . . . . . . . . . . . . . . . . 765Transferring Files . . . . . . . . . . . . . . . . . . . . . . . . . . . . . . . . . . . . . . . . . . . . . . . . . . . . . . . . 780Managing Files and Folders . . . . . . . . . . . . . . . . . . . . . . . . . . . . . . . . . . . . . . . . . . . . . . . 792Customizing FTP Client Startup. . . . . . . . . . . . . . . . . . . . . . . . . . . . . . . . . . . . . . . . . . . . . 801FTP Client Troubleshooting . . . . . . . . . . . . . . . . . . . . . . . . . . . . . . . . . . . . . . . . . . . . . . . . 805Using the FTP Command Window . . . . . . . . . . . . . . . . . . . . . . . . . . . . . . . . . . . . . . . . . . 815FTP Scripting . . . . . . . . . . . . . . . . . . . . . . . . . . . . . . . . . . . . . . . . . . . . . . . . . . . . . . . . . . . 819Command Reference. . . . . . . . . . . . . . . . . . . . . . . . . . . . . . . . . . . . . . . . . . . . . . . . . . . . . 825
11 Creating and Using Macros 871Run a Macro. . . . . . . . . . . . . . . . . . . . . . . . . . . . . . . . . . . . . . . . . . . . . . . . . . . . . . . . . . . . . . . . . . . 871Create a Macro in the Visual Basic Editor . . . . . . . . . . . . . . . . . . . . . . . . . . . . . . . . . . . . . . . . . . . . 873Record a Macro . . . . . . . . . . . . . . . . . . . . . . . . . . . . . . . . . . . . . . . . . . . . . . . . . . . . . . . . . . . . . . . . 874Edit a Macro . . . . . . . . . . . . . . . . . . . . . . . . . . . . . . . . . . . . . . . . . . . . . . . . . . . . . . . . . . . . . . . . . . . 875Run a Startup Macro . . . . . . . . . . . . . . . . . . . . . . . . . . . . . . . . . . . . . . . . . . . . . . . . . . . . . . . . . . . . 875Set up Macros that run before or after a host connection . . . . . . . . . . . . . . . . . . . . . . . . . . . . . . . . 876Naming Macros . . . . . . . . . . . . . . . . . . . . . . . . . . . . . . . . . . . . . . . . . . . . . . . . . . . . . . . . . . . . . . . . 877Recording Complete Dialog Box . . . . . . . . . . . . . . . . . . . . . . . . . . . . . . . . . . . . . . . . . . . . . . . . . . . 878Using Legacy Macros. . . . . . . . . . . . . . . . . . . . . . . . . . . . . . . . . . . . . . . . . . . . . . . . . . . . . . . . . . . . 878
Connect 2014 User’s Guide
-
Legacy Reflection Macros . . . . . . . . . . . . . . . . . . . . . . . . . . . . . . . . . . . . . . . . . . . . . . . . . 878Legacy EXTRA! Macros . . . . . . . . . . . . . . . . . . . . . . . . . . . . . . . . . . . . . . . . . . . . . . . . . . 883RUMBA Macros . . . . . . . . . . . . . . . . . . . . . . . . . . . . . . . . . . . . . . . . . . . . . . . . . . . . . . . . . 884IBM Personal Communications Macros. . . . . . . . . . . . . . . . . . . . . . . . . . . . . . . . . . . . . . . 885Brandon Systems/Jolly Giant QWS3270 Macros . . . . . . . . . . . . . . . . . . . . . . . . . . . . . . . 885Hummingbird Basic Macros. . . . . . . . . . . . . . . . . . . . . . . . . . . . . . . . . . . . . . . . . . . . . . . . 886
Glossary of Terms 887
Contents 9
-
10 InfoConnect 2014 User’s Guide
-
docsys (en) 4 Decem
ber 2014
Introduction
Index Term Primary: new Secondary: features
Index Term Primary: creating, See new
Welcome to InfoConnect 2014, a full-featured desktop application that allows you to run host applications, transfer files, and integrate host data into the latest Windows and Office software applications. You can start multiple terminal sessions and even Web pages in a single workspace the same way you'd open multiple documents in most applications.
With InfoConnect providing terminal emulation, you can use your PC to connect to:
An IBM mainframe as a 3270 terminal or 3287 printer, using Telnet or Telnet Extended (TN3270/E).
An AS/400 or iSeries midrange computer as a 5250 terminal or 3812 printer, using Telnet (TN5250/E).
A UNIX or Open VMS host, using a variety of connection methods.
NOTE: Depending on the version of InfoConnect you have installed, the details of your license agreement, and the security settings applied by your system administrator, some connection types and features described in this Guide may not be available to you.
If you've previously used Reflection or EXTRA! for product emulation, you'll find many new features in InfoConnect 2014. These features combine the best emulation features of Reflection and EXTRA! into a single solution, optimized for Microsoft Windows 7, Windows 8, and Microsoft Office.
Following is a summary of the many new and enhanced user interface, productivity, management, and security features you'll find in InfoConnect.
User Interface
You can choose from four types of user experiences: Ribbon, Browser, Classic, or TouchUx. The InfoConnect Ribbon has the look and feel of Windows 7 and Microsoft Office, including integrated search and theme support. The InfoConnect Browser has a look and feel similar to the latest Web browsers where screen real estate is maximized. The Classic interface is similar to the legacy Attachmate InfoConnect and EXTRA! X-treme terminal emulation applications. And the TouchUx interface provides a touchscreen user experience with an iOS, Android or Windows 8 look and feel.
The Ribbon, Browser, and TouchUx interfaces provide a multiple document interface, in which you can open multiple sessions. These interfaces also allow you to view and interact with Web pages within the InfoConnect workspace.
Productivity ToolsTightly integrated with Microsoft Office, InfoConnect supports productivity features such as Recent Typing, Scratch Pad, Auto Complete, Auto Expand, Spell Check, and Screen History to drive user efficiency. If Microsoft Office 2007 or later is installed, you can leverage host data in e-mail messages, contacts, appointments, notes, tasks, and word-processing documents.
Introduction 11
-
docsys (en) 4 Decem
ber 2014
ManagementYou can create and distribute customized 3270, 5250, and VT session documents that include host specifications, or add Web pages to your workspace or layout. Session documents include pointers to mouse maps, keyboard maps, theme files, hotspot files, and Ribbons that you can use to customize the behavior of the session. You can further customize each session by adding macros, scripts, executables, and other options to context menus.You can connect to hosts that use IP version 6 (IPv6) addresses. And, you can specify a backup host to which InfoConnect automatically connects in case of connection failure or interruption.License metering for InfoConnect 2014 is available through the optional InfoConnect Security Gateway and its administrative console.
Security ServicesInfoConnect provides the following security features for determining who can access and use sensitive host data. User Account Control (UAC) for Installation — Build Microsoft Installer (.msi) packages
and lock down features. Online Certificate Revocation — When making secure connections, check the
authenticity of certificates using Online Certificate Status Protocol (OCSP), a faster alternative to checking Certificate Trust Lists (CTL).
Trusted Locations — Prevent security problems by allowing users to open documents only from trusted locations that you specify in the Trust Center.
Expanded Information Privacy Support — Protect credit/debit card primary account numbers or other sensitive data that is entered or stored on host screens or in productivity features, such as Screen History.
To reinforce mainframe security, you can add a layer of protection in front of the host with secure token authorization, using the optional InfoConnect Security Gateway.
Automation and Developer Support
Using the InfoConnect object-oriented API model, add functionality to terminal sessions and Web pages using .NET API, Visual Basic for Applications (VBA), or HLLAPI programming. You can also create and run VBA scripts using functions provided by the VBA development environment. Documentation for the .NET API and VBA are provided from the Help button on the workspace frame.
Layout files give you the ability to access the InfoConnect .NET API in multiple instances of InfoConnect simultaneously. API security settings allow you to control access to the application through API or macro calls.
The SmartUx feature allows you to add functionality to IBM host applications. With SmartUx, you can highlight required fields and add buttons, date pickers, drop-down lists, and other controls to your sessions.
Legacy SupportInfoConnect 2014 protects the investment you've made in previous products.You can run sessions you created in EXTRA!, KEA!, IBM Personal Communications, and Micro Focus RUMBA.You can also still run and edit the macros and scripts you created in legacy Reflection and EXTRA!, including encrypted EXTRA! macros. And InfoConnect supports most types of macros created in Micro Focus RUMBA, OpenText HostExplorer, IBM PComm, and Brandon Systems/Jolly Giant QWS3270.For a complete list of new features, see the InfoConnect 2014 Release Notes (http://support.attachmate.com/techdocs/2699.html).
12 InfoConnect 2014 User’s Guide
http://support.attachmate.com/techdocs/2699.htmlhttp://support.attachmate.com/techdocs/2699.html
-
docsys (en) 4 Decem
ber 2014
Related Topics
“The User Interface” on page 65 “Productivity Tools” on page 190 “Protecting Data and Information Privacy” on page 328
Introduction 13
-
docsys (en) 4 Decem
ber 2014
14 InfoConnect 2014 User’s Guide
-
docsys (en) 4 Decem
ber 2014
1 1What's New?InfoConnect 2014 includes two major new features:
TouchUx allows InfoConnect to be configured for touchscreen user experiences. You can choose between Apple iOS, Android, or Windows 8 "skins." For iOS or Android devices, you must access InfoConnect through a Citrix XenApp server, with the Citrix Receiver client software installed on the device. InfoConnect only supports versions of Citrix software that Citrix currently supports.
SmartUx allows you to modernize your legacy host applications with current-day application functionality. Developers can leverage a new set of programming interfaces to highlight fields and overlay controls, such as drop-down lists, buttons, and date-pickers on your legacy IBM host applications to make users more productive.
TouchUx (Available for All Host Types)
The TouchUx feature enables you to improve usability of terminal sessions on tablets and other mobile devices:
A split pane window provides access to the same menu commands available on the ribbon and browser interfaces.
An on-screen keyboard provides access to common host keys that are typically unavailable with standard tablet on-screen keyboards and can be configured for language, varying levels of transparency, and other properties.
A gallery of open sessions allows you to switch sessions or quickly open recent sessions.
You can navigate with touch gestures, just as you do on other tablet applications. (Some of your device's gestures may not be supported on iPads or Android tablets.)
SmartUx (Available for IBM 3270 and 5250 Terminals)
The SmartUx feature enables you to modernize the host application user experience for easier, more productive use. With Reflection’s VBA or .NET API, you can:
Highlight required fields and add tool tips to fields to help your users get over the difficult spots in your application.
Replace old-style numbered option lists with more modern drop-down selection lists. Replace manual date entry with a graphical calendar date-picker. Add buttons to the host application's interface and program them to start macros or perform
other actions.
What's New? 15
-
docsys (en) 4 Decem
ber 2014
16 InfoConnect 2014 User’s Guide
-
docsys (en) 4 Decem
ber 2014
2 2InfoConnect Technical NotesIndex Term Primary: tech notes
You can find additional information about InfoConnect in the Attachmate Technical Note library (http://support.attachmate.com/techdocs).
InfoConnect Technical Notes 17
http://support.attachmate.com/techdocs
-
docsys (en) 4 Decem
ber 2014
18 InfoConnect 2014 User’s Guide
-
docsys (en) 4 Decem
ber 2014
3 3InstallationYou can install Reflection from a downloaded distribution, an administrative installation image, or from a CD. If you are an administrator looking for instructions on how to create a customized installer, see the A2D unwrapped a broken link to: admin_ch in an excluded topic.Administrator's Reference.
NOTE: Reflection is typically distributed electronically. If your installation requires a CD, you will need to request it when you place your order.
In this Chapter
“System Requirements” on page 19 “Upgrading from Previous Versions” on page 20 “Install Reflection on a Workstation” on page 22 “Features Selection Tab” on page 23 “Set Your User Data Directory” on page 24 “Advanced Tab” on page 24
System RequirementsIndex Term Primary: Vista
Index Term Primary: system requirements
Index Term Primary: supported platforms
Index Term Primary: software requirements
Index Term Primary: requirements
Index Term Primary: platform support
Index Term Primary: Office tools Secondary: system requirements
Index Term Primary: Microsoft Secondary: Vista
Index Term Primary: hardware requirements
Installation 19
-
docsys (en) 4 Decem
ber 2014
Index Term Primary: environment, supported
Specific requirements for Attachmate InfoConnect 2014 vary based on your hardware and other software components present.
NOTE: Attachmate cannot confirm the accuracy of performance, or any other claims related to non-Attachmate products. For questions or concerns regarding the capabilities of non-Attachmate products, please contact the suppliers of those products.
Related Topics
“Install Reflection on a Workstation” on page 22 “Features Selection Tab” on page 23 “Upgrading from Previous Versions” on page 20
Upgrading from Previous VersionsIndex Term Primary: supported legacy files
Index Term Primary: Reflection, previous versions Secondary: upgrading from
Processor 2 GHz, 32-bit or 64-bit (1.5 GHz or higher multi-core, 32-bit or 64-bit recommended)
System memory (RAM) 1 GB (2 GB recommended)
Recommended operating system and platform support
One of the following:
Microsoft Windows 7 Enterprise 32-bit and 64-bit
Microsoft Windows 7 Ultimate 32-bit and 64-bit
Microsoft Windows Vista Enterprise, SP1 32-bit and 64-bit
Microsoft Windows Vista Ultimate, SP1 32-bit and 64-bit
Microsoft Windows 8.1 Pro, 32-bit and 64-bit
Microsoft Windows Server 2003 R2 with Windows Terminal Server (for multi-user environments) 32-bit and 64-bit
Microsoft Windows Server 2008 R1 or R2 with Windows Terminal Server (for multi-user environments) 32-bit and 64-bit for R1 (64-bit only for R2)
Microsoft Windows Server 2012 R1 or R2 with Remote Desktop Services (for multi-user environments)
NOTE: For information about deploying InfoConnect in virtualized environments and other supported platforms, see Technical Note 2698: Reflection 2014 Supported Platforms (http://support.attachmate.com/techdocs/2698.html).
Additional software requirements
Microsoft Office 2007 or later must be installed to use the Office integration features in InfoConnect
20 InfoConnect 2014 User’s Guide
http://support.attachmate.com/techdocs/2698.html
-
docsys (en) 4 Decem
ber 2014
Index Term Primary: Reflection, previous versions Secondary: supported legacy files
Index Term Primary: previous versions, See also legacy
Index Term Primary: older versions, See also legacy
Index Term Primary: migrate old configuration files
Index Term Primary: legacy Secondary: file support
Index Term Primary: installation Secondary: old configuration files
Index Term Primary: import Secondary: old configuration files
Index Term Primary: EXTRA! Secondary: upgrading from
Index Term Primary: EXTRA! Secondary: supported legacy files
Index Term Primary: EXTRA! Secondary: configuration files
Index Term Primary: configuration files, See also session documents Secondary: legacy
Index Term Primary: upgrading
Index Term Primary: installation Secondary: upgrading