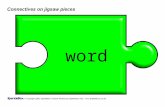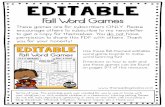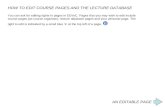PRIZE WHEELS AND MORE HELP DOCUMENT - Training …Note that the wheels pictured above have editable...
Transcript of PRIZE WHEELS AND MORE HELP DOCUMENT - Training …Note that the wheels pictured above have editable...

1 / 11
PRIZE WHEELS AND MORE HELP DOCUMENT
Note: PowerPoint macros must be enabled before playing – for more see help information below.

2 / 11
Table of Contents Introduction ................................................................................................................................................ 3
Setting Macros in PowerPoint ...................................................................................................................... 3
PowerPoint Protected View ......................................................................................................................... 4
Terms and Definitions .................................................................................................................................. 5
Saving Game File and Game Menus .............................................................................................................. 6
How to Operate Prize Wheels and Random Number Generators ................................................................... 6
Customizing Prize Wheels and Random Number Generators ......................................................................... 9
Importing Prize Wheels and Random Number Generators ........................................................................... 11
Support ..................................................................................................................................................... 11

3 / 11
Introduction
PRIZE WHEELS & MORE
The Prize Wheels & More Package contains (14) different file applications. (10) of these are MACRO ENABLED Prize Wheel files (PPTM extension), (2) are Random Number Generators (PPTM), and (2) are non-macro Prize Wheels (PPT) files which used custom animation. Before we get started we want to ensure that you have your PowerPoint macros ENABLED. Macros allow the game to perform special functions such as totally randomize your selections. Enabling macros is a quick and easy process, and we’ve provided step by step instructions for various versions of PowerPoint (2010 through 2016) below. The files contained in this package can be used as stand-alone applications or can be imported into an existing presentation. We’ll review the import process later in this document. The Prize Wheels featured in this package will contain either a 4, 8 or 16 wedge segments. A wedge segment is defined as one section of the wheel itself. All the Prize Wheels and Random Number Generators are editable and customizable, allowing you to add your own game names, wedge segment names, organization logos and more. In fact in many of the Prize Wheels we offer special wedge segments graphics that you can add in designing wheels to meet you training needs (I.e. – Spin Again graphic).
Setting Macros in PowerPoint
The Prize Wheels and More uses macros to automate many different game functions in PowerPoint. The Prize Wheels and More will operate with PowerPoint version 2010 or later. To begin, determine which version of PowerPoint you have (2010, 2013 or 2016).
POWERPOINT 2010, 2013, 2016
Important: When you change your macro settings in the Trust Center, they are changed only for the Office program that you are currently using. The macro settings are not changed for all your Office programs. To enable macros, open PowerPoint and follow the below steps:
1. Click the File tab.
2. Click Options.
3. Click Trust Center, and then click Trust Center Settings.
4. In the Trust Center, click Macro Settings.
5. Select “Disable all macros with notification” (pictured below)
6. Click OK.

4 / 11
To check if your macros have been enabled, open a Prize Wheels and More Game in PowerPoint with a PPTM extension and click on the “SPIN” button. If the spinner does not spin, your macros have not been enabled.
In some organizations the IT system administrator might have changed the default settings to prevent unauthorized personnel from changing macro settings. If this seems to be the case, check with your IT department. In most instances they will be able to enable PowerPoint macros so that your Prize Wheels and More Game functions properly.
The files should be operated from your computer’s C drive versus on an external intranet server in order for the macros to work properly.
Now that you’re macro settings have been set to “Disable all macros with notification”, each time you open the Prize Wheels and More Game, PowerPoint will first check, then ask if you want to “Enable Macros” (see popup below). CLICK ENABLE MACROS.
PowerPoint Protected View
WHAT IS PROTECTED VIEW?
Protected View is a special Read Only mode to protect files opened or saved over the Internet. These files can always be opened to edit or play by clicking Enable or Edit Anyway.
Here is a link to a page that fully describes Protected View and how to turn it off.
http://office.microsoft.com/en-us/excel-help/what-is-protected-view-HA010355931.aspx
Here is a link to video that explains the process.
http://office.microsoft.com/en-us/videos/turning-off-protected-view-office-2010-security-VA102000187.aspx
Click to enable macros

5 / 11
Terms and Definitions
Throughout this help document we will be referencing various terms for components found in the Prize Wheels and More
Game which may be new to you. Below you’ll find a list of these terms and a brief definition for each.
Prize Wheels and More Wedge Segments – This term references one section of a prize wheel. Prize Wheels will contain
either 4, 8 or 16 editable wedge segments.
Prize Wheel or Spinning Wheel – Prize wheels are typically comprised of various segments which define players, prizes,
dollars, numbers or any other category of items and are selected once a needle like spindle lands on the segment .
Prize Wheel Spindle – The needle in the center of the wheels that rotates around the wheel and then stops to select a
wedge segment of the wheel. Often the needle can remain stationary while the wheel spins and eventually randomly
stops on a segment.
Custom Animation Prize Wheel (non-macro) – There are two such files in this package (PPT extension). These wheels
feature a Start-Stop button. The number of seconds between clicking START and ten the STOP button result in where the
spinning wheel will stop. When using these wheels it necessary to vary the time between clicking on the Start and Stop
buttons. We recommend that you immediately start the wheel spinning and allow selected audience members to then
yell STOP! This can add fun and add excitement into the game and at the same time, avoid spins of equal time duration.
Random Number Generator – This term references an apparatus used to randomly select players, prizes, dollars numbers
or any other category from a selected range of numbers. Random numbers can be repeating or non-repeating.

6 / 11
Saving Game File and Game Menus
SAVING THE GAME FILE
When you begin to develop your Prize Wheel or Random Number Generator we always recommend renaming and saving the file (SAVE AS). In this way the original file will remain intact and ready for you to use. When using PowerPoint 2010 or a newer version of PowerPoint containing macros, save the PowerPoint file as a .PPTM file (PowerPoint Macro Enabled). When using PowerPoint 2010 or a newer version of PowerPoint without macros, save the PowerPoint file as a .PPT file (PowerPoint Presentation). Keep in mind you can create many different Prize Wheels and More files, each with customized logos, game names etc. for your various training programs.
How to Operate Prize Wheels and Random Number Generators
PRIZE WHEELS CONTAINING MACROS Below you’ll see pictured a one of the many Prize Wheels containing macros. Notice the Spin button and musical note graphic in the top left corner of the slide. Clicking the musical note icon will begin playing a short music jingle (optional). Now you can click the spin button to start the spindle rotating around the wheel. Note a beeping noise will sound when the needle stops spinning and selects a wedge segment. While hosting a training game or giving a presentation you may opt to have an audience member operate the wheel. To do this use a second wireless remote mouse. In this way you’ll not need to operate the spinning wheel during the training session and will be able to focus on delivering your training materials. The game macros are programmed to ensure each spin of the wheel is entirely randomized. PRIZE WHEELS USING CUSTOM ANIMATION There are two such files in this package (PPT extension) containing a total of 9 Prize Wheels to choose from. These differ in design as well as the number of wedge segments per wheels ( 8, 12, 16) (See samples below).
Blu
e Bar

7 / 11
See samples below:
Note that the wheels pictured above have editable wedge segment labels. The Prize Wheel on the right above also provides editable text to input “Your Game or Spinner Name”. To operate the wheel, each has a START – STOP button. Clicking the button 1X starts the wheels spinning to a musical jingle and clicking it a second time stops the spin. The number of seconds between clicks of the START/ STOP button result in where the spinning needle will stop. When using these wheels it necessary to vary the time between clicking on the Start and Stop buttons. We recommend that you start the wheel spinning immediately and allow an audience member to then yell STOP! This can add fun and excitement into the game and avoids spins of equal time duration. OPERATING THE RANDOM NUMBER GENERATORS There are (2) RANDOM NUMBER GENERATORS contained in this package (pictured below). The first will select a number from a designated range of numbers. You can set the range of numbers using the “Lowest” and “Highest” slider shown on the bottom of the slide.
The low number in the range can be from 1 – 100 while the highest number can fall between 6 and 1000. You can advance

8 / 11
or decrease the number in the sliders by either using the slide bar, clicking on the end arrows (+/- by one) or clicking inside the slider itself (+/- by ten). Clicking on the RANDOMIER button will randomly select one number from the designated range. This could be used for selecting ticketed prize recipients, next player, team points or any number of other selection categories. Random Non-repeating number generator (shown below)
This Non-Repeating Random Number Generator will select numbers from a selected grid of numbers. The grid can be set with from 3 to 60 numbers. Once a number is selected, it will not be again selected within the same session. Use the slider bar above (click and drag) to select the numbers you wish to select from (3 – 60), or click the end arrows to advance/decrease the number count by one. The reset button will reset the board. This non-repeating random generator can be used for selection names, prizes, numbers, or any other category that meets your training needs. To edit the board, while in PowerPoint slideshow view, click into the number boxes, back space out the number and begin typing. The “Set as Numbers” button can be used to reset the numbers within the grid. Click the SAVE button to save a grid of names that you might need to use regularly. The click RESTORE button when you again need this set up. The Randomizer will only hold one name setup. To operate the Non-Repeating Random Number Generator click the large red button entitled Non-Repeating Random and shown below. Once you begin selecting numbers, the numbers (or other information) will appear in the red box as shown below. Default Numbers button instantly adds numbers (1 – 60) onto the grid (shown below).

9 / 11
Customizing Prize Wheels and Random Number Generators
Some of the Prize Wheels and Random Number Generators within this package feature areas to input (while in Edit Mode) a GAME NAME (shown above). In addition because you
are working in PowerPoint you can easily import images or your organization’s logo on to each slide (select Insert/Picture from you PowerPoint ribbon bar). In addition all the wedge segments found on the prize wheels can be edited. Note the 16 segments in the wheel above with the editable text that reads “YOUR PRIZE HERE” (again done while in edit mode). Highlight the text to begin editing (Hint: an easy way to highlight text is to click on the text itself 3X fast). We’ve also provided you a way to change the look of the wheel graphics (Note center - silver medallion) as well as special wedge graphics like those shown below (I.e., - Bonus Spin, and Choose One).
To access and add/remove the graphics (mentioned above) you must open the SELECTION PANE available in PowerPoint (shown open and on the right side of the below graphic – red arrow). There are several ways to access the selection pane:
1. Alt F8 and select, click on (to highlight) and RUN the macro entitled “Toggle Selection Pane” (Macro selection box shown below).

10 / 11
2. On the PowerPoint ribbon bar click VIEW, then MACRO and RUN the macro entitled “Toggle Selection Pane”
(Macro selection box shown below).
3. On the PowerPoint ribbon bar select HOME, SELECT, SELECTION PANE (see yellow arrow below). Once the pane is open (large red arrow), click on the eye shaped icon to remove graphics, and the horizontal line to add a graphic (small red arrow). Click and drag inserted graphics to any desired location on the slide itself.
11

11 / 11
Importing Prize Wheels and Random Number Generators
First select a slide location within the presentation you’re importing into. Now from the HOME tab on the ribbon bar select NEW SLIDE, then REUSE SLIDES, then BROWSE, BROWSE FILE, and select a slide from one of the 14 Prize Wheel and More files (shown above). Above we’ve open the Prize Wheels-4 Spoke-Colors file. Now (on the right) select a slide from this PowerPoint file (there is actually only one slide in this example), right click on it, and select INSERT SLIDE. Remember, before inserting the slide, click on Keep Slide Formatting check box. If the slide does not go into the intended spot in your presentation simply click and drag it to the correct location.
Support
SUPPORT We certainly appreciate your purchasing the Prize Wheels & More Game. If you have ANY questions or comments please contact us at www.training-Games.com or at [email protected].