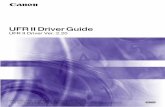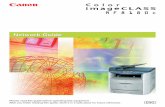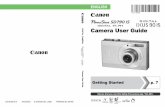Printer User Guide -...
Transcript of Printer User Guide -...

Paper Cassette Preparations
Overview
Getting Ready
Printing
Appendices
Having Difficulty? Click Here
TroubleshootingI’d Like To...
Tasks and Index
Printer Features Component Guide and Functions
Paper and Accessories Other Accessories
Setup Ink Cassette Preparations
Printing from Cameras Wireless Printing
Maintenance, Storage and Transport Battery Instructions (SELPHY CP750 Only)
Safety Precautions Handling Precautions Specifications
Printing from Computers
Printing Precautions Printing from Memory Cards
Next
Printer User Guide

NextBack
Return to Cover Page Getting Ready Printing AppendicesOverview
Troubleshooting Tasks and Index 2
IntroductionBefore using your printer for the first time, read through the “Safety Precautions” (p. 39) and “Handling Precautions” (p. 41).
This mark denotes issues that may affect the printer’s operation.
This mark denotes additional topics that complement the basic operating procedures.
.
This guide primarily uses illustrations of the SELPHY CP750 and its LCD monitor. Unless otherwise noted, the instructions are the same for the SELPHY CP740. Similarly, the screen shots from the LCD monitor show a “P” for the Postcard-Size ink cassette. The camera examples in this guide show digital still cameras.
Please respect all copyrights. Use of images produced by the SELPHY CP750/CP740 for purposes other than personal entertainment may be prohibited by law.
This printer’s warranty is only effective in the country of sale. If a problem arises while the printer is in use abroad, please convey it back to the country of sale before proceeding with a warranty claim to a Canon Customer Support center.
Symbols Used in This Guide
This printer supports a variety of storage media from SD* memory cards to MultiMediaCards**. Please see page 13 for the types of memory cards that are supported.* SD is an acronym for Secure Digital.** Reduced-Size MultiMediaCard is displayed as RS-MMC.In this guide, all these card types are referred to as “memory cards.”
In addition, “camera” in this guide refers to all digital still cameras and digital video cameras supported by the SELPHY CP750/CP740 printers.
Illustrations and Screen Shots
Warning Against Copyright Infringement
Warranty Limitations
Communication Settings for CamerasDepending on the model of the camera, it may be necessary to change the communication settings prior to connecting the camera to the printer.• For EOS 5D, EOS 10D, EOS 20D, EOS 30D, EOS 300D/DIGITAL Rebel
and EOS 350D/DIGITAL Rebel XT cameras, set [Communication] in the camera’s menu to [PTP], or [Print/PTP] or [Print/PC]. See the user guide supplied with the camera for details.
• For non-Canon cameras, see the user guide supplied with the camera for details on communication settings.

Getting Ready Printing AppendicesReturn to Cover Page Overview
Printer FeaturesYou can enjoy printing with your SELPHY printer in a variety of ways.
Print from Memory CardsYou can print by inserting memory cards from a camera or mobile telephone into the card slots.
Connected to a CameraYou can print from a camera connected via the printer’s retractable USB cable or via a USB cable supplied with the camera.
Connected to a ComputerYou can print from a computer connected via a USB cable.
From a Mobile TelephoneYou can print without a cable from Bluetooth or infrared data transmission (IrDA, IrSimple) enabled mobile telephones.• The separately sold Bluetooth Unit BU-20 is required for Bluetooth connections. • Only the SELPHY CP750 supports infrared data transmission.
Before connecting the printer to a computer, ensure that you install the printer driver software and application programs. Install the software from the supplied CD-ROM, the Compact Photo Printer Solution Disk.
A Choice of Printing Methods
3Troubleshooting Tasks and Index NextBack

Getting Ready Printing AppendicesOverviewReturn to Cover Page
Postcard Size PaperPrint postcards bearing your original photographs.
Using your computer, it is easy to add captions and create greeting cards. Always use paper specific to SELPHY CP series printers (You cannot use regular postcards).
Smaller Sizes (Card Size Sheets)Credit card sized sheets make prints that are just right for putting in your organizer or wallet.
Expand the potential for your prints with label sheets and 8-label sheets.
Perfect for Albums (L Size Sheets)Prints a standard size photo print. You can also have the date imprint and borders appear on the print.
Dynamic Images (Wide Size Sheets)Create images with strong appeal on large, 100 x 200 mm (4 x 8 in.) sheets.
If you shoot with your camera’s Stitch Assist mode and use the supplied PhotoStitch program on your computer, you can create panoramic prints.
Index Prints and Multi-Image LayoutsYou can print an index of your photos or layouts with more than one image on a single sheet.
Additional Features of the SELPHY CP750If you have the SELPHY CP750, you can zoom in on and print a single portion of an image (trimming) or apply My Colors effects to change the look of an image.
Paper Media and Printing Features
08/14/2006
4Troubleshooting Tasks and Index NextBack

Getting Ready Printing AppendicesOverviewReturn to Cover Page
Component Guide and FunctionsThis section indicates the component names and functions.
SELPHY CP750
LCD Monitor
Print/Stop Button
Power Button
Control Buttons
Infrared Data Receiver
Retractable USB Cable for Cameras
Paper Cassette SlotPaper Cassette Slot Cover
Ink Cassette Compartment
Ink Cassette Compartment Cover
Memory Card Slots
Battery Cover Eject Lever
Battery Cover
Air Vents
Paper Ejection Slot
USB Connector for Camera
USB Connector for Computers
DC IN Terminal (Power Connector)
IndicatorGreen: (Power On)Standing byBlinking Green: PrintingRed/Blinking Red: Error
SELPHY CP740
LCD Monitor
Print/Stop Button
Power Button
Control Buttons
Retractable USB Cable for Cameras
Paper Cassette Slot
Paper Cassette Slot Cover
Air Vents
Paper Ejection Slot
USB Connector for Camera
USB Connector for Computers
DC IN Terminal (Power Connector)
Ink Cassette Compartment
Ink Cassette Compartment Cover
Memory Card Slots
5Troubleshooting Tasks and Index NextBack

Getting Ready Printing AppendicesOverviewReturn to Cover Page
Paper and AccessoriesSelect the correct size for the purpose.Some items are not sold in some regions.
Paper Cassette: Paper Cassette PCP-CP200
Standard Paper + Ink*:Color Ink/Paper Set KP-36IP (36 Sheets)Color Ink/Paper Set KP-72IP (72 Sheets)Color Ink/Paper Set KP-108IP (108 Sheets)
Paper Cassette*: Card Size Paper Cassette PCC-CP100
Standard Paper + Ink:Color Ink/Paper Set KC-36IP (36 Sheets)
Full-Page Labels + Ink:Color Ink/Full-Size Label Set KC-18IF (18 Sheets)
8-Label Sheets + Ink:Color Ink/Label Set KC-18IL (18 Sheets)
* Depending on the region, the card size paper cassette may be supplied also with the printer.
Paper Cassette: L Size Paper Cassette PCL-CP200
Standard Paper + Ink:Color Ink/Paper Set KL-36IP (36 Sheets)
Paper Cassette: Wide Size Paper Cassette PCW-CP100
Standard Paper + Ink:Color Ink/Paper Set KW-24IP (24 Sheets)
Use a paper cassette/ink cassette specified for use in SELPHY CP series printers. Paper and ink cassettes specified for use in ES series printers cannot be used.
The sheet sizes are as follows. Postcard Size: 100 x 148 mm (4 x 6 in.). Card Size: 54 x 86 mm (2.1 x 3.4 in.). L Size: 89 x 119 mm (3.5 x 4.7 in.). Wide: 100 x 200 mm (4 x 8 in.)
Postcard Size
Card Size
POSTCARD SIZE
CARD SIZE
L Size
Wide Size
L SIZE
WIDE
6Troubleshooting Tasks and Index NextBack

Getting Ready Printing AppendicesOverviewReturn to Cover Page
Other AccessoriesThis section identifies the separately sold accessories that expand the capabilities of the SELPHY printers.
Battery Pack NB-CP2L (SELPHY CP750 Only)You can use the battery pack to print wherever you go with your printer.
Bluetooth UnitIf you install the Bluetooth Unit BU-20, you can print without a cable from a Bluetooth enabled mobile telephone.
See “Wireless Printing” in the “Printing” section for information on using this method of printing.
BU-20
7Troubleshooting Tasks and Index NextBack

Printing AppendicesOverviewReturn to Cover Page Getting Ready
SetupSet up your SELPHY printer in the following manner for safe use.
• Do not set the printer on unstable surfaces.• Keep the printer at least 1 meter (3 ft.) from devices emitting
electromagnetic waves or strong magnetic fields. • Do not obstruct the air vents on the rear of the printer.
The SELPHY CP750 can also be used with the separately sold battery.
DC IN Terminal (Power Connector)
Compact Power Adapter
Power Cord
To a power outlet
Situate the printer with at least 15 cm (6 in.) of free space in front and back and at least 10 cm (4 in.) of free space on the sides.
15 cm (6 in.)
10 cm (4 in.)
15 cm (6 in.)
8Troubleshooting Tasks and Index NextBack

Getting Ready Printing AppendicesOverviewReturn to Cover Page
Ink Cassette PreparationsInstall ink cassettes using the following procedures.
1 Confirm the ink cassette size.Confirm a match between the sizes of the ink cassette and the photo paper.
2 Confirm that the ink sheet is taut with no slack.Take up any slack by gently advancing the cassette to the next portion of ink sheet. If you over-advance it, you will lose the equivalent number of prints worth of ink.
3 Open the ink cassette compartment cover.
4 Insert the ink cassette until it clicks into place and close the cover.To remove the ink cassette, lift the tab up.
• Do not touch or pull on the ink cassette’s ink sheet. Those portions will not be available for printing photos.
• Never try to reuse an ink cassette. It will lead to malfunctions or damage.
Size Indication
If the ink sheet is slack...
…push and turn here to take up the slack
Tab
9Troubleshooting Tasks and Index NextBack

Getting Ready Printing AppendicesOverviewReturn to Cover Page
Paper Cassette PreparationsThe following procedures instruct you how to set paper in the cassette and install it in the printer.
1 Confirm that you have the correct size of paper cassette.Prepare the correct size of paper cassette for the sheets you are using.
2 Open the lid of the paper cassette.
3 After lightly fanning the paper, set it in the cassette with the shiny side up.Remove the protective sheet from the paper. Be careful not to touch the shiny side of the paper.
Setting Paper in the Paper Cassette
Size Indication
1 Slide the paper cassette lid until it stops.
2 While firmly holding onto the paper cassette, pull open the lid.
Outer Lid Inner Lid
Slide the inner lid slightly before lifting upward.
Use the following procedures to open paper cassettes with two lids (inner and outer lids).
WIDE
POSTCARD SIZE CARD SIZE
Align the paper beneath the tabs.
L SIZE
Shiny Side
Orient the address portion on the postcards towards the back of the paper cassette.
Align the paper beneath the tabs.
10Troubleshooting Tasks and Index NextBack

Getting Ready Printing AppendicesOverviewReturn to Cover Page
4 Close the lid.
• Use paper specified for use by Canon with this printer. You cannot use commercially sold paper such as regular postcards or paper specified for use in SELPHY ES series printers.
• Placing 19 or more sheets in the paper cassette (13 or more Wide Size sheets) will lead to mis-feeds or paper jams.
• Mistakenly reversing the paper in the cassette will result in a poor print and may lead to malfunctions.
• Do not bend the paper at the perforations or separate it before printing.• Do not use label sheets that have begun to peel or label sheets with
portions peeled back.• Do not reprint a sheet that has been through the printer.• Do not write on a sheet before printing with the printer. It may lead to a
malfunction.
1 Open the paper cassette slot cover.
2 Hold the paper cassette as illustrated and insert it all the way in.
1 Push down on the lid in the direction indicated by the arrow until it clicks shut.
2 Slide the paper cassette lid until it stops.
Correct Position
On cassettes with two lids, close only the inner lid then insert the cassette fully into the slot until it clicks into place.The lid is
slantedSlightly open
Installing the Paper Cassette
Hold it here
Paper visible through opening
11Troubleshooting Tasks and Index NextBack

Getting Ready AppendicesOverviewReturn to Cover Page Printing
Printing PrecautionsThis section explains the precautions that should be observed when printing.
These precautions are applicable to all of the printing methods, including “Printing from Memory Cards,” “Printing from Cameras,” “Printing from Computers” and “Wireless Printing.”
• Do not pull out the paper cassette or open the ink cassette cover just after turning on the printer or while printing. This will lead to malfunctions.
• During printing, the paper will pass in and out four times. Do not touch or pull on the paper during this process. It may lead to injuries or malfunctions.
• Placing 19 or more sheets in the paper cassette (13 or more Wide Size sheets) will lead to mis-feeds or paper jams. Moreover, do not let 10 or more sheets of printed paper collect on top of the paper cassette.
• Printing temporarily ceases if the printer interior rises past a certain temperature. Since printing will automatically resume when the temperature lowers, please wait a moment. (This may occur when the ambient temperature is high or numerous prints have been produced continuously.)
• Do not print on printed paper.
12Troubleshooting Tasks and Index NextBack

Getting Ready Printing AppendicesOverviewReturn to Cover Page
Printing from Memory Cards• SELPHY printers support image data conforming to the Design rule for
Camera File system (Exif compliant) and DPOF (Ver. 1.00) standard.• Use memory cards that have been initialized in a camera. The images may
not be recognized on memory cards formatted in a computer.
Please refer to the user guide included with your memory card for handling instructions.
1 Press and hold the printer’s power button until the start-up image appears on the LCD monitor.
2 Insert the memory card into the appropriate card slot with the label facing up. The memory card will project slightly from the card slot. An image saved onto the memory card will appear in the LCD monitor.Do not insert more than one card at a time into the card slots.
1 Grasp the protruding portion of the card and pull it out.
Inserting Memory Cards
Press and hold until the image appears.
Removing Memory Cards
SD Slot• SD Memory Card• miniSD Card*1• microSD Card*2• SDHC Memory Card• miniSDHC Card*1• microSDHC Card*2
• MultiMediaCard• MMCplus Card• MMCmobile Card• MMCmicro Card *2• RS-MMC Card
MS Slot• Memory Stick• Memory Stick PRO• Memory Stick Duo• Memory Stick PRO Duo• Memory Stick micro*2
CF Slot• CF Card• Microdrive• xD-Picture Card*2
*1 Align the card with the guides on the lower portion of the slot and insert.
*2 A specialized adapter is required (For xD-Picture Cards, purchase a CompactFlash card Adapter for xD-Picture Cards separately.)
13Troubleshooting Tasks and Index NextBack

Getting Ready Printing AppendicesOverviewReturn to Cover Page
The following types of information appear on the LCD monitor.
SELPHY CP750
SELPHY CP740
Although there are some differences in the information displayed by the SELPHY CP750 and SELPHY CP740 as shown above, the fundamental elements are the same. Therefore, the examples that follow use only the SELPHY CP750 monitor to explain the procedures.
When selecting images, you can hide the image data and show the image so that it fills the monitor. Use this function when you wish to check detailed portions of images.
1 Press the (Display) button.
Pressing the (Display) button again restores the standard view.
LCD Monitor
Card slot with memory card inserted
Mode
Print Layout
Date
My Colors
Print Image
Total Number of Prints
Number of Prints of Selected Image
Installed Ink Cassette Type(in this example, [P] for Postcard-Size)
Selected ImageImage Number
Card slot with memory card inserted
Image Number
Selected Image
Mode Print Layout
Date
Print Image
Number of Prints of Selected Image
Total Number of Prints
Installed Ink Cassette Type
Button Functions
Full Screen Display
(Power) Button
Date ButtonSwitches between date imprint modes.
Layout ButtonSwitches between print layouts.
Mode ButtonSwitches between operating modes.
Print/Stop ButtonStarts and stops printing.
(Display) ButtonDisplays images at full size on the monitor.
(Trimming) ButtonEnlarges and prints a portion of the image (CP750 only)
+ – ButtonsSwitches between images and sets the number of prints.
(My Colors) ButtonSwitches between My Colors modes (CP750 only).
(Red-Eye Correction) Button
Corrects the red-eye in images shot with a flash.
14Troubleshooting Tasks and Index NextBack

Getting Ready Printing AppendicesOverviewReturn to Cover Page
Select a mode to set the print operation.
SELPHY printers use the shooting data recorded when the image is shot to print a finer quality print. To switch this special processing function off, press and hold the Date button while pressing the Print/Stop button to start printing.
Printing One Copy of the Displayed Image (Single Mode)
1 Confirm that (Single) mode is selected in the LCD monitor.
2 Press or to select an image to print. Keeping the button pressed advances the images more quickly.
3 Configure the print layout, date imprint, trimming and My Colors settings as desired.The trimming and My Colors settings are only available on the SELPHY CP750.
4 Press the Print/Stop button.The printer will begin to print.
Selecting Modes and Print Operations
(Single) Prints one copy of the displayed image.
(Select) Prints the specified number of copies of the selected images.
(All) Prints a copy of all images on a memory card, one to a sheet.
(DPOF) Prints according to the DPOF (Digital Print Order Format) settings selected in the camera. See your camera user guide for the instructions on DPOF settings.
Selecting an Operation Mode1. Press the Mode button.
The operation mode list will display.2. Press or to select an operation mode.3. Press the Mode button again.
15Troubleshooting Tasks and Index NextBack

Getting Ready Printing AppendicesOverviewReturn to Cover Page
Printing the Specified Number of Copies of the Selected Images
1 Confirm that (Select) mode is selected in the LCD monitor.
2 Press or to select images to print. Keeping the button pressed advances the images more quickly.
3 Press + or – to select the number of copies to print. Keeping the button pressed advances the values more quickly.
4 Repeat Steps 2 and 3 to select and set the number of copies for the desired images.
5 Configure the print layout, date imprint and My Colors (color effects) settings as desired.These settings apply to all of the images selected in Steps 3 and 4. The My Colors setting is only available on the SELPHY CP750.
6 Confirm the settings displayed on the LCD monitor.Confirm that the required number of sheets is in the paper cassette.
7 Press the Print/Stop button.The printer will begin to print. When the printing is complete, all of the copy settings will reset to zero.
When you select (Index) for the print layout, set the number of copies to print to 1. Even if you set a multiple number of copies to print, only one image at a time will print.
Number of copies of the displayed image
Total Number of Prints to Be Printed
16Troubleshooting Tasks and Index NextBack

Getting Ready Printing AppendicesOverviewReturn to Cover Page
Printing One Copy of All Images on the Card
1 Confirm that (All) mode is selected in the LCD monitor.
2 Configure the print layout, date imprint and My Colors settings as desired.These settings apply to all of the images. The My Colors setting is only available on the SELPHY CP750.
3 Confirm the settings displayed on the LCD monitor.Confirm that the required number of sheets is in the paper cassette.
4 Press the Print/Stop button.The printer will begin to print.
You can create an index of all the images on a memory card by selecting the
(All) mode, setting the print layout to (Index) and printing.
Printing According to the DPOF Settings Selected in the Camera
1 Use the camera to select the images and number of copies you desire. Methods for configuring print settings may vary between camera models. See your camera user guide.
2 Confirm that (DPOF) mode is selected in the LCD monitor.You will not be able to select the DPOF mode if DPOF data is not contained on the memory card.
3 Press the Print/Stop button.The printer will begin to print.
The date imprint will print according to the DPOF settings. You cannot configure the date imprint with the printer’s Date button in this case. Neither can you specify a print layout.
Total Number of Prints to Be Printed
Total Number of Prints to Be Printed
The [Print Type] selected in the camera will display.
17Troubleshooting Tasks and Index NextBack

Getting Ready Printing AppendicesOverviewReturn to Cover Page
Select a print layout.
(1 Image Borderless) Prints without borders.
(1 Image Bordered) Prints with a white border.
(2 Images Borderless) Prints two images without borders on a single sheet.
(2 Images Bordered) Prints two images with a white border on a single sheet.
(4 Images Borderless) Prints 4 images without borders on a single sheet.
(4 Images Bordered) Prints 4 images with a white border on a single sheet.
(8 Images Borderless) Prints 8 images without borders on a single sheet.
(8 Images Bordered) Prints 8 images with a white border on a single sheet.(This layout setting cannot be selected when using card sized sheets.)
(Index) Prints eight images on a single sheet along with their image numbers. (Image numbers do not print on the card sized sheets.)
Print Layout Settings
Example on a card sized sheet.
18Troubleshooting Tasks and Index NextBack

Getting Ready Printing AppendicesOverviewReturn to Cover Page
1 Press the Layout button and select a print layout from the list that displays, then press the Layout button again.
The total number of sheets will change according to the print layout selection.
• Layouts which can be selected will differ according to the printing mode.
: selectable—: cannot be selected
: selectable with conditions*1 The print type will depend on the camera settings. The print type cannot be
configured from the printer.*2 This layout can be selected only when the camera’s print type is configured to
“standard”. Prints one image without borders.*3 This layout can be selected only when using card sized sheets.*4 This layout cannot be selected when using card sized sheets.*5 This layout can be selected only when the camera’s print type is configured to
“index”
ModeLayout (Single) (Select) (All) (DPOF)*1
(1 Image Borderless) *2
(1 Image Bordered) —
(2 Images Borderless) — —
(2 Images Bordered) — —
(4 Images Borderless) — —
(4 Images Bordered) — —
(8 Images Borderless) *3 —
(8 Images Bordered) — *4 *4 —
(Index)*4 — *5
19Troubleshooting Tasks and Index NextBack

Getting Ready Printing AppendicesOverviewReturn to Cover Page
You can select whether or not to include the date imprint and its format.
(No Imprint)
(Year/Month/Day)
(Month/Day/Year)
(Day/Month/Year)
1 Press the Date button. Press or to select whether or not to include the date imprint, then press the Date button again.
• The date used in the date imprint is the shooting date in the Exif data included with each image data.
• If the image data does not contain Exif information, the file modification date is used as the date imprint.
• The date imprint cannot be used when the (Index) print layout is used.
• The date imprint cannot be printed on card sized sheets using the (8 Images) print layout.
Date Imprint Settings
Does not include the date imprint.
2007/04/30
Prints the date in the Year/Month/Day format.
2007/04/30
04/30/2007
Prints the date in the Month/Day/Year format.
04/30/2007
30/04/2007
Prints the date in the Day/Month/Year format.
30/04/2007
20Troubleshooting Tasks and Index NextBack

Getting Ready Printing AppendicesOverviewReturn to Cover Page
This function applies color effects to images.
1 Press the (My Colors) button. Select the color effect you want from the list that displays, and press the (My Colors) button again.
• The My Colors effect cannot be used in the (DPOF) mode. • The color effect setting is reset when the print is completed.
When the subject’s eyes appear red in the image taken using a flash, this function allows you to print out a corrected image.
1 Press the (Red-Eye Correction) button. Press or to select whether or not to perform red-eye correction, then press the (Red-Eye Correction) button again.Red-eye is corrected for all the selected images and the images are printed out.
My Colors Settings (SELPHY CP750 Only)
(Off) No effects applied.
(B/W) Prints the image in black and white.
(Sepia) Prints the image in a sepia tone (a faded brown tint).
(Vivid) Prints the image in vivid colors.
(Neutral) Prints the image in restrained colors.
(Positive Film) Prints like positive film with natural and brilliant colors.
Red-Eye Correction Settings
21Troubleshooting Tasks and Index NextBack

Getting Ready Printing AppendicesOverviewReturn to Cover Page
This function prints a select portion of an image.
The trimming function can only be used in the (Single) mode.
1 Press the (Trimming) button.The image will display at full size on the LCD monitor.
2 Press the (Display) button.The display will switch into a mode allowing you to set the print area size and orientation.
3 Press the + and – buttons to adjust the size of the print area.Press the and buttons to rotate the frame 90 degrees.
4 Press the (Display) button.The display will switch back into the mode for setting the frame position.
Trimming Settings (SELPHY CP750 Only)
• Red-eye cannot be corrected when the (B/W) or (Sepia) My Colors effects have been selected.
• Depending on the image, red-eye may not be automatically detected or optimally corrected.
Examples- Faces that appear extremely small, large, dark or bright in relation to
the overall image.- Faces turned to the side or at a diagonal, or faces with a portion
hidden.
22Troubleshooting Tasks and Index NextBack

Getting Ready Printing AppendicesOverviewReturn to Cover Page
5 Press the , , + and – buttons to shift the print area as desired.Pressing the (Display) button again will switch back to the mode for setting the print area size and orientation.
6 When you finish the adjustments, press the (Trimming) button.
7 Press or to select (OK), and press the (Trimming) button again to conclude the trimming
settings. To cancel the trimming settings, select (Cancel).
+
–
The trimming setting is reset when the print is completed. If you press the (Trimming) button again after printing has completed however, the
trimming frame will reappear in the same location. Use this trimming setting when you want to print multiple trimmed copies of the same image.
23Troubleshooting Tasks and Index NextBack

Getting Ready Printing AppendicesOverviewReturn to Cover Page
Printing from CamerasThese procedures are for printing images from a camera connected to the printer.
On cameras that support printing via this method, icons such as (PictBridge) or (Direct Print) will appear on the camera’s LCD monitor when the camera is connected to the printer.
PictBridge is an industry standard that allows any digital camera or video camera, regardless of the manufacturer or model, to print images directly to a printer without using a computer.
Connect the camera to the printer with the following procedures.
Before you connect the camera to the printer, ensure there are no memory cards in the printer or that the printer is not connected to a computer.
1 Pull the retractable USB cable from the printer and attach it to the camera.
If the connector on the retractable USB cable does not match the camera’s terminal, connect the camera using the USB cable supplied with the camera.
• When connecting a camera to the printer to print, you are recommended to power the camera from a power outlet to avoid having the camera cancel the print partway for lack of battery charge. If you are using a battery, ensure that it is fully charged or new.
• To have the retractable USB cable recoil, pull it lightly forward, then while holding the cable let it retract into the printer.
• The cable can be extended approximately 30 cm (12 in.). Be careful not to over-extend it, which may lead to malfunctions.
Camera Check
Connecting the Camera
Up to approximately 30 cm (12 in.)
USB Connector for Camera
24Troubleshooting Tasks and Index NextBack

Getting Ready Printing AppendicesOverviewReturn to Cover Page
This section provides a simple explanation of the procedures using a Canon-brand camera as an example. For a more detailed explanation, see your camera’s user guide. (Camera User Guide or Direct Print User Guide in the case of a Canon camera)
1 Press and hold the power button until the start-up image appears in the LCD monitor.
2 Switch the camera’s power on and prepare the camera to play back images. The (PictBridge) or (Direct Print) icon will appear on the camera’s LCD monitor.
3 Press the camera’s (Print/Share) button. With some cameras, you may have to press the SET button twice in place of the (Print/Share) button.
The printer will begin to print.
Before you detach the USB cable from the camera, switch off the printer by holding down the power button.Printing is also possible from non Canon-brand cameras which support PictBridge. For detailed information, refer to your camera’s user guide.
Printing from a Camera
• When printing on wide size sheets, the print area may differ as follows
according to the icon ( or ) displayed in the camera’s LCD monitor.
(PictBridge) The image will print over the entire area of the sheet.
(Direct Print) The right end of the image will be blank. (You can use this space to write text with an oil-based pen.)
• Depending on the camera, full page printing is possible by switching the
transmission method from “Auto” to (PictBridge).
25Troubleshooting Tasks and Index NextBack

Getting Ready Printing AppendicesOverviewReturn to Cover Page
If you are using a Canon-brand camera, you can configure the following settings and print. (Some functions may not be supported by some models.) See your Camera User Guide or the Direct Print User Guide for detailed instructions about each procedure.
1 Confirm that the (PictBridge) or (Direct Print) icon appears on the camera’s LCD monitor.
2 Press the SET button.A screen similar to the following will appear on the camera’s LCD monitor. Change the settings as desired.
(PictBridge)
(Direct Print)
3 Select [Print] and press the SET button. The printer will begin to print.
• ID PhotoIf you select [ID Photo] in the [Paper Settings] or [Style] settings category, you can print identity photos at a specified size.
• Movie PrintYou can extract still photos from a movie at set intervals and print them in rows on a single sheet.
After you select a movie, press the (Print/Share) button.
• For more information on ID photos and movie prints, see the Direct Print User Guide supplied with the camera.
Printing with Various Settings
Print Effect Settings
Trimming Settings
Date Imprint, Image Number Print Settings
Number of Copies Settings
Paper Size, Type, Layout Settings
Monitor, Border, Date Imprint Settings
Number of Copies Settings
Trimming Settings
26Troubleshooting Tasks and Index NextBack

Getting Ready Printing AppendicesOverviewReturn to Cover Page
Printing from ComputersThis section explains how to connect the printer to a computer to print.
You computer must meet the minimum requirements listed below to enable printing from the computer.
WindowsOS: Windows 2000 Service Pack 4, Windows XP
(including Service Pack 1 and Service Pack 2)Windows Vista
Configuration: One of the above operating systems pre-installed on a computer with built-in USB ports.
CPU: Windows 2000/Windows XP:Pentium 500 MHz or higher
Windows Vista:Pentium 1.3 GHz or higher
RAM: Windows 2000/Windows XP:256 MB or more
Windows Vista: 512 MB or more
Interface: USB
Free Hard Disk Space: Canon UtilitiesZoomBrower EX: 200 MB or moreEasy-PhotoPrint: 65 MB or morePhotoStitch: 40 MB or more
Canon SELPHY Printer Driver: 4 MB or more(required during installation)
Display: 1,024 x 768 pixels or moreHigh Color (16 bit) or better
MacintoshOS: Mac OS X (v10.3-v10.4)
Configuration: One of the above operating systems pre-installed on a computer with built-in USB ports.
CPU: PowerPC G3/G4/G5 or Intel processor
RAM: 256 MB or more
Interface: USB
Free Hard Disk Space: Canon UtilitiesImageBrower: 200 MB or morePhotoStitch: 40 MB or more
Canon SELPHY Printer Driver: 4 MB or more(required during installation)
Display: 1,024 x 768 pixels or more32,000 colors or better
• Please note that Canon cannot guarantee operation with all computers even if they comply with the noted system requirements.
• The software for Macintosh computers cannot be used on disks formatted with the UFS (Unix File System).
This guide uses examples based on Windows XP and Mac OS X (v10.3). If you use a different version of operating system, the procedures or screens may differ slightly.
Computer System Requirements
27Troubleshooting Tasks and Index NextBack

Getting Ready Printing AppendicesOverviewReturn to Cover Page
Please note the following points. To print from a computer, refer to the following procedures.
Installing the Printer Driver
Windows
1 Place the supplied Compact Photo Printer Solution Disk into the computer’s CD-ROM drive.
2 Click [Select Printer] in the printer driver window, followed by the name of your printer model.
3 Follow the onscreen instructions. When you are prompted to attach the printer partway through, attach the printer to the computer and turn the printer on.
4 Click the [Finished] or [Restart] button when it appears.This completes the driver installation.
Precautions for Printing via Computers
Flow of Operations
• Before you connect the printer to a computer, ensure there are no memory cards in the printer or cameras connected to the printer.
• Connect the printer directly to a port on the computer with the USB cable. It may not operate correctly via a USB hub.
• The printer may not operate correctly if another USB device (excluding USB mice and keyboards) is used at the same time. Remove the other USB device and reconnect the USB cable between the printer and computer.
• Do not allow the computer to go into standby (or sleep) mode when the printer is connected to a USB port. If the computer enters this mode, wake it up with the USB cable connected.
Install the Software Connect to the Computer Use the Software to Print
Software Installation
• Do not connect the printer to the computer until after you have installed the printer driver.
• You must login to the computer as an administrator before beginning installation.
Commercially available USB Cable USB Connector for Computers
USB Terminal
28Troubleshooting Tasks and Index NextBack

Getting Ready Printing AppendicesOverviewReturn to Cover Page
Macintosh
1 Place the supplied Compact Photo Printer Solution Disk into the computer’s CD-ROM drive and double-click the (CPSD Installer) icon in the CD-ROM window.
2 Click [Select printer] in the printer driver window and select your printer. Click [Agree], select [Easy Install], followed by [Install].
3 Follow the onscreen instructions. Restart the computer when prompted.
4 Attach the printer to the computer and turn the printer on.
5 Open the [Utilities] folder on the start-up disk and double-click the [Printer Settings Utility] icon.
6 Click [Add (Printer)] and select [USB] followed by your printer. Finish by clicking the [Add] button and closing the window.This completes the driver installation.
Installing the Application Software
Windows
1 Place the supplied CD-ROM into the computer’s CD-ROM drive.If the CD-ROM is already in the computer and the window below does not appear, then take the CD-ROM out once and put it back in.
2 Click [Easy Installation] in the application software section, followed by [OK] and [Install].
3 Follow the onscreen instructions.Remove the CD-ROM once the installation is complete.
Macintosh
1 Place the supplied CD-ROM into the computer’s CD-ROM drive and double-click the (CPSD Installer) icon in the CD-ROM window.
2 Click [Install] in the application software section, followed by [Easy Install] and [Next].
3 Follow the onscreen instructions.Remove the CD-ROM once the installation is complete.
29Troubleshooting Tasks and Index NextBack

Getting Ready Printing AppendicesOverviewReturn to Cover Page
Windows ZoomBrowser EX
Easy-PhotoPrint
You can download detailed guides to ZoomBrowser EX (Windows) and ImageBrowser (Macintosh) from the following website (available in English only).http://web.canon.jp/Imaging/information-e.html
MacintoshImageBrowser
Programs Common to Windows/MacintoshPhotoStitch
Introduction to the Supplied Programs
In addition to printing images, this multifunction program is capable of managing, displaying, editing and exporting images.
For printing instructions, click the [Help] menu and select [ZoomBrowser EX Help], followed by [How do I?].
A versatile program capable of printing various layouts in a few simple steps.
For printing instructions, see the help topics summoned by clicking the [?] button in the [3 Layout/Print] tab.
In addition to printing images, this multifunction program is capable of managing, displaying, editing and exporting images.
For printing instructions, click the [Help] menu and select [ImageBrowser Help] followed by a topic related to printing.
A program that takes multiple images shot using functions such as the camera’s Stitch Assist mode and merges them into a single panoramic image. You can create dynamic panoramas if you print the merged images on the wide-size sheets. (PhotoStitch does not feature a separate printing function.)
30Troubleshooting Tasks and Index NextBack

Getting Ready Printing AppendicesOverviewReturn to Cover Page
Wireless PrintingThese procedures are for printing images over a wireless connection such as infrared data transmission (IrDA, IrSimple) or Bluetooth.
• When printing via a wireless connection, be sure there are no memory cards in the printer, and that the printer is not connected to a camera or computer.
• You cannot print via a wireless connection between the printer and a computer.
• The maximum image data size that can be transmitted is 2.5 MB.
This section explains how to print images from a mobile telephone which supports infrared data transmission (IrDA, IrSimple).
Supported DevicesCheck whether or not your mobile telephone has the required functions for infrared data transmission enabled printing.
Requirement 1: Built-in infrared wireless port supporting IrDA or IrSimple.
Requirement 2: Built-in camera capable of recording and saving image data (JPEG images of 2.5 MB or less).
• Sending a large image may require a data transfer time of five minutes or more.
• Mail and address book information cannot be printed.• Mobile telephone security settings prevent printing of images
downloaded from the Internet and images downloaded from a URL sent by email.
• Movies cannot be printed. • The printer may not be able to print images saved onto the memory card
of some types of mobile telephones. • The position and orientation (horizontal or vertical) of images for printing
is set automatically by the printer. Since images are enlarged or reduced to fit the paper size, the edges of the image may be cropped with certain combinations of image and paper sizes.
• Data transmission times are long when the data sizes are large. Accordingly, it may take some time before printing starts.
The data transfer is initiated from the mobile telephone. See the user guide for your mobile telephone for details.
1 Check the printer to ensure that no memory cards are inserted, the Bluetooth unit is not attached or that a camera is not connected via a USB cable.
2 Press and hold the printer’s power button until the start-up image appears in the LCD monitor.
Printing Via Infrared Data Transmission (SELPHY CP750 Only)
31Troubleshooting Tasks and Index NextBack

Getting Ready Printing AppendicesOverviewReturn to Cover Page
3 Aim the mobile telephone’s infrared port at the printer’s infrared data receiver and initiate data transfer from the telephone.See the user guide for your mobile telephone for instructions for configuring the infrared data settings and for printing.
While data is being transmitted, a screen similar to the following will appear in the printer’s LCD monitor and the indicator will blink green. If the transfer is not working well, reposition the mobile telephone closer and directly in front of the infrared data receiver and reinitiate the transfer.
The printer will begin printing after the transmission is complete.
This section explains how to print images from a Bluetooth enabled mobile telephone.
Supported DevicesCheck whether or not your mobile telephone has the required functions for Bluetooth enabled printing.
Requirement 1: Built-in Bluetooth capabilities that support OPP (Object Push Profile) or BIP (Basic Imaging Profile). See the user guide for your mobile telephone for information on the profiles supported.
Requirement 2: Built-in camera capable of recording and saving image data (JPEG images of 2.5 MB or less).
• Mail and address book information cannot be printed.• Mobile telephone security settings prevent printing of images
downloaded from the Internet and images downloaded from a URL sent by email.
• Movies cannot be printed. • The printer may not be able to print images saved onto the memory card
of some types of mobile telephones. • The position and orientation (horizontal or vertical) of images for printing
is set automatically by the printer. Since images are enlarged or reduced to fit the paper size, the edges of the image may be cropped with certain combinations of image and paper sizes.
• Data transmission times are long when the data sizes are large. Accordingly, it may take some time before printing starts.
Up to approximately 20 cm (7.9 in.)
Hold the mobile telephone within 10 degrees of the sensor in any direction
The distance over which infrared signals can be transmitted and received varies according to the mobile telephone model and operating system.
Printing via a Bluetooth Connection
32Troubleshooting Tasks and Index NextBack

Getting Ready Printing AppendicesOverviewReturn to Cover Page
The data transfer is initiated from the mobile telephone. See the user guide for your mobile telephone for details.
1 Check the printer to ensure that no memory cards are inserted or that a camera is not connected via a USB cable.
2 Confirm that the separately sold Bluetooth Unit BU-20 is installed.
3 Press and hold the printer’s power button until the start-up image appears in the LCD monitor.
4 Initiate the data transfer from the Bluetooth enabled mobile telephone.See the user guide for your Bluetooth Unit for instructions for connecting and printing. If prompted by the mobile telephone for a device to connect to, select [Canon SELPHY CP750/CP740-xx:xx:xx (where x refers to a numerical digit)]. The maximum transmission distance for a Bluetooth enabled device is approximately 10 m (32.8 ft.) (may vary according to the operating environment).
A screen similar to the following will appear in the printer’s LCD monitor while data is being transmitted. The Bluetooth Unit BU-20 will also blink blue. Do not break the Bluetooth connection until transmission is complete. If the connection is broken, turn the printer off and then on again before reinitiating printing.
The printer will begin printing after the transmission is complete.
Once you have finished Bluetooth enabled printing, remove the Bluetooth Unit from the printer or turn off the printer.
Up to approximately 10 m (32.8 ft.)
BU-20
33Troubleshooting Tasks and Index NextBack

Return to Cover Page Getting Ready PrintingOverview Appendices
Maintenance, Storage and TransportThis section explains how maintain, store and transport the printer.
Internal CareIf fine stripes appear on printed images, there is a possibility that dirt or dust has become lodged inside the printer. Use the supplied cleaner to remove the dirt or dust.
1 Remove the ink cassette.
2 Insert the cleaner with the arrow side upward all the way into the slot, then remove it, repeating this two or three times.
Exterior CareWipe the exterior with a soft, dry cloth.
Never apply solvents, such as benzine or thinners, or detergent to the printer. These substances may damage the exterior or peel the finish.
Care of the BackClean the dust from the air vents on the back. Dust will get on the ink sheet if it enters from the air vents, preventing the printer from printing cleanly. If dust becomes lodged on the ink sheet, use a blower brush to remove it so that you do not touch the ink sheet.
Maintenance
Slide the cleaner in and out 2 or 3 times.
34Troubleshooting Tasks and Index NextBack

Getting Ready Printing AppendicesOverviewReturn to Cover Page
Main Unit • Detach the power cord of the compact power adapter from the power
outlet. • Remove the paper and ink cassettes from the printer for storage.
Store the paper cassettes with the lids closed. Remove the sheets of paper, place them into their bag and replace them in their box, storing them flat. Store the ink cassette in a bag so that dust does not get on it.
• Store the printer flat so that dust does not enter into it.
Printed Paper• If you store your prints in albums, select albums with photo covers
made of nylon, polypropylene or cellophane. Other materials may cause the images to change color or transfer ink.
• Avoid storing prints in the following types of places to prevent the image quality from deteriorating.
• Places with high temperatures (40°C/104°F or higher) • Places with high humidity or dusty places• Places subject to direct sunlight
• Prints may change color over time depending on their storage conditions and the passing of time.
• Remove the paper and ink cassettes and close the covers. • Transport the printer wrapped in a soft cloth to avoid scratching it.
Dust entering the printer may prevent it from printing cleanly.
Storage
If you must store it vertically, please orient it in this position.
Transport
35Troubleshooting Tasks and Index NextBack

Getting Ready Printing AppendicesOverviewReturn to Cover Page
Battery Instructions (SELPHY CP750 Only)You can print at an outside location that lack power outlets if you attach the separately sold battery pack to the SELPHY CP750.
• Battery Pack NB-CP1L cannot be used in this printer. • Do not use a battery other than that specified by Canon with this
product. • Do not lose the battery pack terminal cover. It is required for battery
storage.
Use the following procedures to attach Battery Pack NB-CP2L to the printer.
1 Remove the battery pack terminal cover.
2 Press the battery cover eject lever downward to remove the battery cover from the printer.
3 Attach the battery to the printer. Slide the battery in the direction of the first arrow and press in the direction of the second until it clicks into place.
This product is designed to achieve excellent performance when used with genuine Canon accessories. Canon shall not be liable for any damage to this product and/or accidents such as fire, etc., caused by the malfunction of non-genuine Canon accessories (e.g., a leakage and/or explosion of a battery pack). In such cases, this warranty will not apply and repairs of genuine Canon accessories will be conducted on a chargeable basis.
Attaching the Battery
Battery Pack Terminal Cover
36Troubleshooting Tasks and Index NextBack

Getting Ready Printing AppendicesOverviewReturn to Cover Page
Use the following procedures to charge the battery.
1 Attach the battery to the printer.
2 Connect the power cord to the compact power adapter and plug it in a power outlet. Connect the compact power adapter connector to the printer.
While the battery is charging, the indicator will light orange. When charging is complete, the indicator will turn off. The battery will cease charging if you turn on the printer during the process. When you turn the printer off again, it will resume charging.
3 After the battery is charged, detach the connector of the compact power adapter from the printer. The battery is now ready to power the printer.
• It takes approximately 2 hours 30 minutes to bring a depleted battery pack to a full charge state (based on standard Canon testing criteria).- Charge it within a temperature range of 5 to 40 °C (41 to 104 °F).- The charging time varies according to the ambient temperature and
charge state.
• The printer will automatically turn off when powered by the battery if the printer is not used for five minutes or more.
1 Press the battery cover eject lever downward to remove the battery.
Charging the Battery
To a power outlet
Indicator
Detaching the Battery
37Troubleshooting Tasks and Index NextBack

Getting Ready Printing AppendicesOverviewReturn to Cover Page
2 Attach the battery pack terminal cover onto the battery.
3 Attach the battery cover onto the printer.Push the battery cover in the direction indicated by the arrow until it clicks into place.
The printer indicator will begin to blink orange when the battery charge is low. In addition, a message may appear on a connected camera’s LCD monitor or the printer’s LCD monitor. Recharge the battery or exchange it for a fully charged one.
To protect the battery and prevent a decline in performance, do not charge it continuously for more than 24 hours.
• This is a lithium ion battery pack so there is no need to completely use or discharge it before recharging.
• It can be charged at any charge state.
• You are advised to charge the battery on the day of use, or one day before, to ensure a full charge.
• Even charged battery packs continue to discharge naturally.
• The battery life should be considered over when the usable time is severely limited even after the prescribed charging time.
• Replace it with a new battery.
Battery Storage• After you finish using the battery, attach the battery pack terminal
cover and store it at a cool temperature (0°-30°C/32°-86°F).Storing the battery fully charged for long periods of time (about 1 year) shortens the battery life and causes its performance to decline. When you do not use it for long period of time, fully charge it once a year and store after fully discharging it in the printer.
Remaining Battery Charge
Battery Handling
38Troubleshooting Tasks and Index NextBack

Getting Ready Printing AppendicesOverviewReturn to Cover Page
Safety PrecautionsUse this equipment correctly according to the following precautions to avoid the risk of injury, fire, electrical shock, malfunctions and other hazards.
Please also be sure to read “Handling Precautions” (p. 41).
• Equipment refers to the printer, compact power adapter, ink cassettes, paper cassettes and paper.
WARNINGSDo not play the supplied CD-ROM(s) in any CD player that does not support data CD-ROMs. Playing the CD-ROM(s) in an audio CD player (music player) could damage the speakers. It is also possible to suffer from hearing loss from listening with headphones to the loud sounds of a CD-ROM played on a music CD player.
Equipment
• Store the equipment in a place where it cannot be reached by children.
• Do not disassemble or modify the equipment.
• If the equipment is dropped or the casing becomes damaged, do not continue operation.
• Stop operating the equipment immediately if it emits smoke or noxious fumes.
• Do not allow water or other liquids to enter the interior of the equipment.If the equipment is subjected to water droplets or damp salty air, gently wipe it with a soft, absorbent cloth.
• Do not insert or drop metallic objects or flammable substances into the equipment interior. Immediately switch off the printer power and remove the power cord from the power outlet. (If powering it by battery, remove the battery.)
• Do not touch metal parts of the devices or the power plug during thunderstorms.Immediately stop using the equipment and distance yourself from it.
• Do not use flammable solvents such as alcohol, benzene, or paint thinner to clean the equipment.
• Do not rest heavy objects on the power cord or plug, pull on it with excessive force or damage it.
• Do not use a power source (compact power adaptor, battery) that is not specified for the equipment.
• Remove the power cord on a regular periodic basis and wipe away the dust and dirt that collects on the plug, the exterior of the power outlet and the surrounding area.
• Do not handle the power cord if your hands are wet.
39Troubleshooting Tasks and Index NextBack

Getting Ready Printing AppendicesOverviewReturn to Cover Page
CAUTIONS
WARNINGS• Do not stick any part of your hand into the printer interior.
• Do not use or store the equipment in the following types of places. Humid or dusty areas, places subject to heavy vibrations, places near flames, places subject to strong sunlight, or hot places such as an automobile trunk or dash-board.
• Do not attach metallic pins or allow dirt to collect on the power plug or recharging connectors.
• Do not use the compact power adapter for any other equipment except this printer, use it beyond its rated capacity or voltage, or leave the plug partially inserted into a power outlet.
• Remove the compact power adapter power cord from the power outlet when not using the printer. Leaving it plugged in for long periods of time may pose the risk of heat generation or deformation.
• Do not touch the paper or remove the paper cassette while printing is in progress.
To Prevent Malfunctions and Damage Caused by Electromagnetic Fields• Never position the equipment close to motors to other devices that
generate strong electromagnetic fields. Moreover, do not use it near televisions or AM radios.
To Prevent Condensation• You can avoid condensation by placing the equipment in an airtight,
resealable plastic bag and letting them adjust to temperature changes slowly before removing them from the bag. In the event that condensation does form within the equipment, keep it at room temperature until the water droplets evaporate naturally before using it.
Battery (SELPHY CP750 Only)
• Do not place the battery pack near a heat source or expose it to direct flame or heat.
• The battery pack should not be immersed in water.
• Do not attempt to disassemble, alter or apply heat to the battery pack.
• Avoid dropping or subjecting the battery pack to severe impacts that could damage the casing.
• Use only recommended battery pack and accessories.There is a risk of the battery exploding or leaking. In the event that a battery leaks and the eyes, mouth, skin or clothing contact these leaked substances, immedi-ately flush with water.
• When you are not using the printer, remove the battery and store it properly.
• Do not place anything, such as tablecloths, carpets, bedding or cushions, on top of the battery charger while it is charging.There is a risk of heat generation or deformation if it is left connected for a long period of time.
• Before you discard a battery, cover the terminals with tape or other insulators to prevent direct contact with other objects.Contact with the metallic components of other materials in waste containers may lead to fire or explosions.
40Troubleshooting Tasks and Index NextBack

Getting Ready Printing AppendicesOverviewReturn to Cover Page
Handling PrecautionsThis section explains the precautions that you should take in handling the equipment.
• Do not apply excessive force to the paper cassette.Force or impact on the cassette may result in paper jams or equipment damage.
• Do not switch the power on/off repeatedly when you do not intend to print. The printer initialization process consumes ink and the equivalent of several pages could be wasted.
• Be careful not to spray the equipment with insecticides or volatile substances. In addition, do not store the equipment in contact with rubber or vinyl products for long periods of time. These materials may cause deformation of the printer’s casing.
• Do not handle the ink cassettes with wet or sweaty hands.• Do not touch the springs of the paper cassette. If the springs are bent
or deformed, paper will not feed correctly into the printer.
• Do not place any foreign objects in the print output receptacle (on the top of the paper cassette).
• Do not touch the print side (shiny side) of the paper with your fingers.Always hold the paper along the edges (outside the perforated border). Be sure that hands are dry before touching the paper. Sharp objects will scratch the paper surface. Keep the paper surface free from fingerprints, dust, water droplets, etc.
• Use a non-soluble ink pen to write on the paper sheets. • Please avoid the following actions as they may result in color change,
color fading or color bleeding.• Sticking any type of adhesive tape onto the print surface.• Allowing print surfaces to come into contact with vinyl or plastic.• Applying alcohol or other volatile solvents to the print surface.• Leaving print surfaces tightly pressed against any other surfaces or objects
for prolonged periods.
• Keep the battery terminals clean at all times. Dirty terminals result in a poor connection. Before recharging or using the battery, polish the terminals with a slender, soft tipped cotton swab.
• Do not carry or store the battery pack with metal objects with sharp edges, such as paper clips and pins. Always put the terminal cover on the battery pack’s terminal when carrying it or before storing it.
• Although the battery pack’s maximum operating range is 5 to 40 °C (41 to 104 °F), the optimal range is 10 to 30 °C (50 to 86 °F).Battery performance will temporarily drop in cold environments, such as ski hills.
• If the battery status is low, the finished print may not be ejected into the print output receptacle completely.If that occurs, replace the battery with a fully charged one or use the compact power adaptor.
Equipment
Spring
Battery (SELPHY CP750 Only)
41Troubleshooting Tasks and Index NextBack

Getting Ready Printing AppendicesOverviewReturn to Cover Page
Specifications
All data is measured according to standard Canon testing procedures. We reserve the right to change specifications without notice.
* When connected to a Canon compact digital camera with built-in DIGIC III. Printing speeds may vary with other cameras. In addition, these figures were derived using standard Canon testing procedures and may vary according to usage conditions. Compact Photo Printer SELPHY CP750/CP740
Printing Method: Dye-sublimation thermal transfer (with overcoating)Print Resolution: 300 x 300 dpiGradation: 256 shades per colorInk: Dedicated ink cassette (Y/M/C/overcoating)Paper: Postcard size, L size, card size (full page label sheets,
8-label sheets), wide sizePrint Sizes: Borderless Bordered
Postcard Size(4 x 6 in.)
100.0 x 148.0 mm (3.94 x 5.83 in.)
91.4 x 121.9 mm (3.60 x 4.80 in.)
L Size 89.0 x 119.0 mm (3.50 x 4.69 in.)
79.2 x 105.3 mm (3.12 x 4.15 in.)
Card Size 54.0 x 86.0 mm (2.13 x 3.39 in.)
50.0 x 66.7 mm (1.97 x 2.63 in.)
22.0 x 17.3 mm (0.87 x 0.68 in.)(per 8-label sheet)
Wide Size(4 x 8 in.)
100.0 x 200.0 mm (3.94 x 7.87 in.)
91.4 x 121.9 mm (3.60 x 4.80 in.)
(The print area may vary according to the camera model used.)
Printing Speed: Printing from Memory Cards
Connected to Cameras*
Postcard Size Approx. 1 min. 17 sec. Approx. 58 sec.L Size Approx. 1 min. 7 sec. Approx. 50 sec.Card Size Approx. 45 sec. Approx. 31 sec.Wide Size Approx. 1 min. 35 sec. Approx. 1 min. 13 sec.
Feeding System: Automatic paper feed from paper cassetteEjection System: Automatic paper ejection on top of paper cassetteLCD Monitor: CP750: 2.4-inch type, TFT color LCD
CP740: 2.0-inch type, color LCDInterface:
USB Connecting to a Canon Direct Print compliant camera/Pictbridge compliant devices:
USB compliant Type A connector, Retractable USB cable** Mini-B plug, 30 cm (12 in.)
Connecting to a PC:USB compliant Type B connector
Wireless IrDA, IrSimple (Print Beam) (CP750 only):Image transfer via vNote over IrOBEX or IrMC
Bluetooth (Print Beam):Bluetooth Unit BU-20 required (sold separately)
Device compatibility: Built-in Bluetooth and support for OPP (Object Push Profile) or BIP (Basic Imaging Profile)
Memory Cards SD Memory Card, miniSD Card, microSD Card*, SDHC Memory Card, miniSDHC Card, microSDHC Card*, MultiMediaCard, MMCplus Card, MMCmobile card, MMCmicro card*, RS-MMC Card, CF (CompactFlash) card, Microdrive, xD-Picture Card*, Memory Stick, Memory Stick PRO, Memory Stick Duo, Memory Stick PRO Duo, Memory Stick Micro*
*Requires special adapter(Purchase the CompactFlash Card Adapter for xD-Picture Card separately)
42Troubleshooting Tasks and Index NextBack

Getting Ready Printing AppendicesOverviewReturn to Cover Page
* Test conditions: Normal temperature (23°C/73°F), Canon images, continuous print.The above data may vary according to the printing environment and the image to be printed.
If the ambient temperature is low, the battery performance will be reduced and the low battery warning will display early. Under these conditions, warm the battery up in a pocket right before use to restore the battery performance.
Operating Temperatures:
5° – 40°C (41° – 104°F)
Operating Humidity: 20 – 80%Power Source: Compact Power Adapter CA-CP200
Battery Pack NB-CP2LPower Consumption: 60 W or less (4 W or less on standby)Dimensions: CP750: 179.0 x 127.1 x 63.0 mm (7.05 x 5.00 x 2.48 in.)
CP740: 179.0 x 127.1 x 63.0 mm (7.05 x 5.00 x 2.48 in.)Weight (Printer only): CP750: Approx. 960 g (33.9 oz.)
CP740: Approx. 940 g (33.2 oz.)
Compact Power Adapter CA-CP200Rated Input: 100 – 240 V AC (50/60 Hz)
117 – 150VA1.5 A (100 V) – 0.75 A (240 V)
Rated Output: 24 V DC, 2.2 AOperating Temperatures:
0° – 45°C (32° – 113°F)
Dimensions: 122.0 x 60.0 x 30.5 mm (4.80 x 2.36 x 1.20 in.)(excluding power cord)
Weight: Approx. 310 g (10.9 oz.)
Battery Pack NB-CP2L (SELPHY CP750 Only)Type Rechargeable lithium-ion batteryNominal Voltage: 22.2 V DCNominal Capacity: 1200 mAhCharge Cycles: Approx. 300 timesNumber of Prints* L Size Approx. 36 prints
Postcard Size Approx. 36 printsCard Size Approx. 72 printsWide Size Approx. 24 prints
Operating Temperatures:
5° – 40°C (41° – 104°F)
Dimensions: 110.0 x 40.7 x 37.5 mm (4.33 x 1.60 x 1.48 in.)Weight: Approx. 230 g (8.11 oz.)
43Troubleshooting Tasks and Index NextBack

Getting Ready Printing AppendicesOverviewReturn to Cover Page
TroubleshootingThis section has solutions for when the printer does not operate as expected or an error symbol is displayed.
If the solutions below do not remedy your problem, contact the retail outlet or a Canon customer support center.
Problems with the Main Printer Unit and Power
Q Power will not turn on.
Has the plug come out of the power outlet? (p. 8)
Is the connector of the compact power adapter securely connected to the printer’s DC IN terminal? (p. 8)
Did you try pressing the power button for a long moment? (p. 5)
Battery Pack• Is the battery sufficiently charged?• When installing it, did you press on the battery until it clicked
into place? (p. 36)
Printing Problems
Q Cannot Print
Is the printer power turned on? (p. 5)
Is the ink cassette empty? Replace the ink cassette.
Check that you are using the correct combination of paper, paper cassette and ink cassette.
Is the printer connected to more than one device at once? Do not connect simultaneously to a camera, memory card or computer.
Is there paper in the paper cassette? Is the paper cassette inserted all the way in?
Is the ink cassette inserted all the way in?
Is the ink sheet slack?
Are you using the number of paper sheets indicated?
Were the perforated portions of the paper folded over or separated before printing?
The printer will temporarily stop when it exceeds a certain temperature. This is not a malfunction. Wait until the temperature drops and the printer resumes. The following may cause overheating.
• Continuous printing• High ambient temperature• Vent on rear of printer has been obstructed, raising the internal
temperature of the printer.
A message will appear on the computer display if you are connected to a computer when this happens, but you should wait until printing resumes without cancelling the print.
Printing from Memory Cards• Is the memory card inserted all the way into the slot with the
label facing upward?• Do the images conform to the Design rule for Camera File
system?
You Think There is a Problem
44Tasks and Index NextBackTroubleshooting

AppendicesReturn to Cover Page Getting Ready PrintingOverview
Printing from Cameras• Recheck the camera and printer connection status.• Does the firmware of the Canon-brand camera support the
printer? • Does the camera battery have a sufficient charge?
Replace the battery with a fully charged or new battery, or use the compact power adapter for the camera.
Printing from Computers• Did you install the printer driver according to the correct
procedures?• Is the printer connected directly to a port on the computer with
the USB cable? The printer may not operate correctly if it is connected to a USB hub.
• A USB cable for connecting the printer to a computer is not supplied with the product. Please use a commercially available USB cable.
Problems Exclusive to Windows • Is the printer set to offline?
Right-click the printer icon and cancel the offline setting.
Problems Exclusive to Macintosh • Is the printer registered on the Printer List?
Q Image Does Not Appear When Memory Is Inserted
Is the memory card inserted all the way into the correct slot with the label facing up?
Do the images conform to the Design rule for Camera File system?
Q Cannot Print a Particular Image
Image data may be corrupted.
Only JPEG images can be printed.
Images larger than 8,000 x 6,000 pixels cannot be printed.
Q Cannot Print the Date Imprint
Printing from Memory Cards• Set a date imprint option with the printer’s Date button.• If you are using DPOF settings, the date imprint settings are
configured on the camera.
Printing from Cameras or Mobile Telephones• Date imprint settings are configured on those devices not the printer.
Q Cannot Configure the Selected Mode, Print Layout, Date Imprint and Number of Prints
Some options cannot be selected or may not be available depending on the selected combination of mode, print layout, date imprint and number of prints.
Q Cannot Print Cleanly
Is the ink sheet or paper dirty?
Is dirt lodged within the printer? Use the supplied cleaner to remove the dirt.
Has condensation formed within the printer? Leave it to dry at room temperature for some time.
Is it placed near a device with a strong electromagnetic or magnetic field? Set it at least one meter (3 ft.) apart.
45Troubleshooting Tasks and Index NextBack

AppendicesReturn to Cover Page Getting Ready PrintingOverview
Q Colors on the Computer Display and the Print Are Different
Color generation methods are different for computer displays and printers. Moreover, the variance may be attributable to the environment in which the display is viewed (color and strength of the light) or to the display’s color adjustment settings.
Windows • You can adjust the colors and brightness in the Printer
Properties dialog. Start in the [Tools] menu in ZoomBrowser EX by selecting [Preferences] and the [Printing] tab. Place a check mark beside [Use ZoomBrowser EX print function]. In the Print dialog, click the printer [Properties] button and adjust the colors in the [Image Adjustment] tab.
Macintosh• Adjust the color balance in the [Color] section.
Q After using the computer to cancel a print in progress, an image that had already been printed was printed again when I resumed printing.
When you restart printing on a Macintosh after cancelling, an already printed image prints again when printing resumes.
Paper Problems
Q Paper Will Not Fit into Cassette
Does the paper size match the size of the paper cassette?
Q Paper is Not Being Advanced Properly
Check the paper and paper cassette to see that they are correctly inserted.
Q Frequent Paper Jams
Has too much paper been placed in the paper cassette? Do not place 19 or more sheets in the cassette (13 or more for wide-size sheets).
Have 10 or more sheets collected on the paper output tray?
Is the paper folded or bent?
Q Can’t Print the Specified No. of Prints. Accumulating Paper
The following actions waste ink sheet capacity. • Repeatedly turning the printer on/off without printing.• Cancel printing while printing is in progress.• Pulling on the ink sheet.• Taking out the ink cassette when the paper runs out while
printing multiple copies. (Do not remove the ink cassette when removing and refilling the paper cassette.)
46Troubleshooting Tasks and Index NextBack

AppendicesReturn to Cover Page Getting Ready PrintingOverview
When the printer encounters some kind of problem, a symbol appears in the LCD monitor to indicate the error type. Take the action recommended for the error symbol. Error messages will also display in a camera’s LCD monitor when the camera is connected to the printer.
• The image thumbnail (a tiny image included for checking the image) may not be included with the image data. In this case, the image data still is printed.
• The image file may be corrupted. In this case, the image cannot be printed.
• Check to see if a memory card is in the printer.• Check to see if the memory card is properly inserted all the
way into the slot. • Check to see whether there are any images on the memory
card.
• You attempted to print the following type of image.• Image shot on another camera or as another data type• Image downloaded to and edited on a computer• Image exceeding the 8,000 x 6,000 pixel limits• Image with corrupted data
• Press the Print/Stop button to return to the prior screen.
• Confirm that the paper cassette is firmly inserted all the way into the printer.
• Confirm that there is paper in the paper cassette. • If the paper is not feeding correctly into the printer, remove
the paper cassette as well as any paper left in the printer. • Check to see if there is any paper in the paper cassette of a
size that cannot be printed.
• Turn the power off and then back on. • Contact a customer support center if the paper will not come
out even when the power is turned back on.
• Confirm that the ink cassette is inserted.• If the ink cassette is spent, replace it with a new one.• Check the paper and ink combination for a mismatch.
• Make sure the ink cassette and paper stock are not mismatched.
Error Symbols
Cannot Display Image
No Images on Memory Card
Cannot Read Image
Paper Error/No Paper
Paper Jam
No Ink
Ink cassette and paper stock are mismatched
47Troubleshooting Tasks and Index NextBack

AppendicesReturn to Cover Page Getting Ready PrintingOverview
• Turn the power off and then back on. • Remove the ink cassette and take the slack out of the ink
sheet before replacing it. If this does not fix the problem, replace the ink cassette with a new one. Contact a customer support center if you cannot remove the ink cassette.
• Recharge the battery or replace it with a charged one. Or connect the compact power adapter.
• Cannot print via a wireless connection. Check the printer and camera positions, their distance from each other and the camera’s settings.
• The connection was broken during a wireless printing session. Check the printer and camera positions and their distance from each other and redo the procedure.
• Disconnect the retractable USB cable or USB connector from the device.
• Disconnect the retractable USB cable or USB connector from the USB hub.
• Switch the power off and then back on (on the camera too if it is connected).
• Contact a customer support center if the same error appears again.
Ink Cassette Error
Low Battery (SELPHY CP750 Only)
Connection Failed
Connection Broken
USB Device Not Supported
USB Hub Connected
Other Errors
48Troubleshooting Tasks and Index NextBack

49
Getting Ready Printing AppendicesOverview
Troubleshooting NextBack
Return to Cover Page
Tasks and IndexClick the page number of a topic to jump to that topic.
I want to print the shooting date on the photo. p. 20
I want to create a label. p. 6, p. 18
I want to print an index of all the images on a memory card. p. 17
I want to print with borders around images. p. 18
I want to print in sepia or monochrome (SELPHY CP750 only). p. 21
I want to enlarge and print a portion of an image (trimming) (SELPHY CP750 only). p. 22
I want to understand the information on the LCD monitor. p. 14
I want to display an image at a larger size. p. 14
I want to know the supported types of memory card. p. 13
I want to connect and print using my camera. p. 24
I want to know if I can connect the printer to my computer. p. 27
I want to print images from my mobile telephone. p. 31, p. 32
I want to know which types of paper are sold. p. 6
I want to use the printer in a place with no electricity (SELPHY CP750 only). p. 36
I want to protect the photos I have printed. p. 35
I want to know the printer specifications. p. 42
An error mark appeared on the LCD monitor and I want to understand what to do. p. 47
Tasks and Index

50
Getting Ready Printing AppendicesOverview
Troubleshooting Tasks and Index Back
Return to Cover Page
• Windows, Windows Vista and the Windows Vista logo are trademarks of Microsoft Corporation, registered in the U.S. and other countries.
• Macintosh, the Mac logo, Quick Time and the QuickTime logo are trademarks of Apple Computer, Inc., registered in the U.S. and other countries.
• The SDHC logo and miniSDHC logo are trademarks.• Portions of the code used in this firmware are based in part on the work of the Independent
JPEG Group.• No part of this guide may be reproduced, transmitted, transcribed, stored in a retrieval system,
or translated into any language in any form, by any means, without the prior written permission of Canon.
• While every effort has been made to ensure that the information contained in this guide is accurate and complete, no liability can be accepted for any errors or omissions. Canon reserves the right to change the specifications of the hardware and software described herein at any time without prior notice.
• Canon makes no warranties for damages resulting from corrupted or lost data due to a mistaken operation or malfunction of the camera, the printer, the software, the memory cards, personal computers, peripheral devices, or use of non-Canon memory cards.
CDP-E056-010 © 2007 CANON INC.