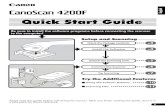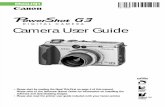S330 User's Guide - gdlp01.c-wss.comgdlp01.c-wss.com/gds/3/0900005483/01/S330usersguide_us.pdf · 5...
Transcript of S330 User's Guide - gdlp01.c-wss.comgdlp01.c-wss.com/gds/3/0900005483/01/S330usersguide_us.pdf · 5...

User’s Guide
BUBBLE JET PRINTER
V1

2
Table of Contents
Introduction .....................................................................................................5
How to Use This Manual ................................................................................6
Safety Precautions .........................................................................................8
Printer Parts and Their Functions .................................................................14Front View ...................................................................................................15Rear View ....................................................................................................16Inside the Printer .........................................................................................17Operation Panel ..........................................................................................18
Printer Driver Functions (Windows) ..............................................................19Opening the Printer Properties Dialog Box ..................................................20Printer Properties Dialog Box Description ...................................................22BJ Status Monitor Functions ........................................................................37Canceling a Print Job ..................................................................................40Uninstalling Printer Drivers ..........................................................................41
Printer Driver Functions (Macintosh) ............................................................42Description of Print Settings ........................................................................43BJ Print Monitor ...........................................................................................59Canceling a Print Job ..................................................................................61
Table of Contents

3
Table of Contents
Using the Printer with a Network .................................................................62Uninstalling Printer Drivers ..........................................................................66
Routine Maintenance ....................................................................................67When to Replace Ink Tank and Maintain Print Head ...................................68Replacing an Ink Tank .................................................................................69Resetting the Ink Counter ............................................................................74How Low Ink Warning Setting Works ..........................................................77Printing the Nozzle Check Pattern ...............................................................82Print Head Cleaning ....................................................................................86Print Head Deep Cleaning ...........................................................................89Transporting the Printer ...............................................................................91
Printing Media ...............................................................................................95Compatible Media Types .............................................................................97Envelopes ..................................................................................................100High Resolution Paper ...............................................................................104Glossy Photo Paper ...................................................................................106High Gloss Photo Film ...............................................................................108Glossy Photo Cards ...................................................................................110Photo Paper Pro ........................................................................................112Photo Paper Pro for Borderless Printing ...................................................115Photo Paper Plus Glossy ...........................................................................117Matte Photo Paper ....................................................................................120Transparencies ..........................................................................................122T-Shirt Transfers ........................................................................................124Banner Paper ............................................................................................126

4
Table of Contents
Troubleshooting ..........................................................................................129Cannot Install the Printer Driver ................................................................130Print Quality is Poor or Contains Errors .....................................................132Printer Does Not Start or Stops During Print Jobs ....................................150Paper Does Not Feed Properly or Paper Jams .........................................156The POWER Lamp Flashes Orange .........................................................160An Error Message is Displayed on the Screen ..........................................163Have you replaced an ink tank with a new one? is Displayed ...................172Low Ink Warning Displays Ink Tank with '?' ...............................................173Problems Unique to Windows ...................................................................176Problems Unique to the Macintosh ............................................................179
Specifications .............................................................................................182
Index ...........................................................................................................195

5
Introduction
IntroductionThank you for purchasing the Canon S330 Bubble Jet Printer. This User’s Guide provides complete explanations of the features and functions of the printer. This guide uses the following symbols to indicate important information. Always observe these instructions.
Warning ➤ Instructions that, if ignored, could result in death or serious personal injury caused by incorrect operation of the equipment.These must be observed for safe operation.
Caution ➤ Instructions that, if ignored, could result in personal injury or material damage caused by incorrect operation of the equipment. These must be observed for safe operation.
Important ➤ Prohibited actions that, inadvertently performed, could result in equipment damage, faults or impaired product quality.These must be observed for safe operation.
Information for Windows® users only.
Information for Macintosh® users only.
Windows
Macintosh

6
How to Use This Manual
How to Use This ManualTo view this User’s Guide, we recommend that you use Acrobat® Reader™ 4.0 or Acrobat Reader 3.0. Please note that screens displayed by Acrobat Reader 3.0 are slightly different.
Use this button to enlarge the viewing screen. Select this button in the tool bar and click within the screen. Displays the next page.
Returns to the page you were previously viewing.
Click to jump straight to this page.
Displays the previous page.

7
How to Use This Manual
Displays the table of contents. Click the heading to jump to the topic.
Click the " " symbol to see the headings for each chapter.
Click the " " symbol to close the headings.
Use this button to search for a word.

8
Safety Precautions
Safety PrecautionsPlease read the safety warnings and cautions provided in this manual to ensure that you use the printer safely. Do not attempt to use the printer in any way not described in this manual.
Warning ➤ You may cause an electric shock/fire or damage the printer if you ignore any of these safety precautions.
■ Choosing a location
Do not place the printer close to flammable solvents such as alcohol or thinners.
■ Power supply
Never attempt to plug in or unplug the printer from the power supply when your hands are wet.
Always push the plug all the way into the power outlet.
Never damage, modify, stretch or excessively bend or twist the power cord. Do not place heavy objects on the power cord.

9
Safety Precautions
Never plug the printer into a power socket that is shared with other equipment (extension cord, double adapter, etc.).
Never use the printer if the power cord is bundled or knotted.
If you detect smoke, unusual smells or strange noises around the printer, immediately unplug the printer at the power supply and call for service.
Periodically unplug the printer and use a dry cloth to wipe off any dust or dirt that has collected on the plug and power outlet. If the printer is placed in a location exposed to a lot of dust, smoke or high humidity, the dust that has collected on the plug may absorb moisture and cause insulation failure and fire.
■ Cleaning the printer
Use a damp cloth to clean the printer. Never use flammable solvents such as alcohol, benzene or thinners.
If flammable solvents come in contact with electrical components inside the printer, it could cause a fire or electric shock.
Always unplug the printer from the power outlet before cleaning the printer.
If you accidentally switch the printer on while cleaning it, you could injure yourself or damage the printer.

10
Safety Precautions
■ Maintaining the printer
Do not attempt to disassemble or modify the printer. There are no user-serviceable parts inside the printer.
The printer contains high-voltage components. Never attempt any maintenance procedure not described in this guide.
■ Working around the printer
Do not use flammable sprays near the printer.
This could cause a fire or electric shock if the spray comes into contact with electrical components inside the printer.

11
Safety Precautions
Caution ➤ You may cause injury or damage the printer if you ignore any of these safety precautions.
■ Choosing a location
Do not install the printer in a location that is unstable or subject to excessive vibration.
Do not install the printer in locations that are very humid or dusty, in direct sunlight, outdoors, or close to a heating source.
To avoid the risk of fire or electric shocks, install the printer in a location with an ambient temperature range of 41°F to 95°F (5°C to 35°C) and humidity of 10% to 90% (condensation free).
Do not place the printer on a thick rug or carpet.
Ensure that the area around the power outlet is kept clear at all times so you can easily unplug the power cord if necessary.
When moving the printer, carry the printer at both ends.

12
Safety Precautions
■ Power supply
Never remove the plug by pulling on the cord.
Do not use an extension cord.
If you intend to not use the printer for a long period of time, unplug it after turning it off.
Never use a power supply voltage other than that supplied in the country of purchase.
The correct power supply voltage and frequency is as follows:USA/Canada: AC 120V, 60HzEurope: AC 230V±10%, 50HzAustralia: AC 240V, 50Hz

13
Safety Precautions
■ Working around the printer
Never put your hands or fingers in the printer while it is printing.
Do not place metal objects (paper clips, staples, etc.) or containers of flammable solvents (alcohol, thinners. etc.) on top of the printer.
If any foreign object (metal or liquid) falls into the printer, unplug the power cord and call for service.
■ Print heads and ink tanks
For safety reasons store print heads and ink tanks out of the reach of small children.
If a child ingests any ink, consult a doctor immediately.
Do not shake print heads or ink tanks.
Ink may leak out and stain clothing or the surrounding area.
Never touch the electrical contacts on a print head after printing.
The metal parts may be very hot and could cause burns.

14
Printer Parts and Their Functions
Printer Parts and Their Functions
• Front View
• Rear View
• Inside the Printer
• Operation Panel

Front View 15
Printer Parts and Their Functions
Front View
Paper GuideWhen loading paper, ensure that the left edge touches this guide.To move the paper guide, pinch the guide and slide in the appropriate direction.
Paper Rest
Sheet FeederLoad paper here. Paper feeds automatically, one sheet at a time.
Front CoverOpen to replace the ink tanks or remove jammed paper.
Paper Output Tray
Operation PanelFor details, refer to "Operation Panel."

Rear View 16
Printer Parts and Their Functions
Rear View
USB PortConnects the printer to a computer through a USB port.

Inside the Printer 17
Printer Parts and Their Functions
Inside the Printer
Print Head Lock LeverLocks the print head into the holder. Once the print head is installed, do not touch this lever.
Paper Thickness LeverAdjusts the gap between the print head and the surface of the printing paper.
Print Head HolderInstall the print head here.

Operation Panel 18
Printer Parts and Their Functions
Operation Panel
POWER ButtonPress to turn the printer on or off. The printer will initialize, then print.
RESUME/CANCEL ButtonPress to resume printing once an error has been resolved. To cancel printing in progress, press this button.
POWER LampOff: The printer is turned off.Green: The printer is ready to print.Flashing green: The printer is preparing to print, or is currently printing.Flashing orange: An error has occurred and the printer is not ready to print.Flashing orange and green alternately: An error has occurred that may require a service call.

19
Printer Driver Functions (Windows)
Printer Driver Functions (Windows)
• Opening the Printer Properties Dialog Box
• Printer Properties Dialog Box Description
• BJ Status Monitor Functions
• Canceling a Print Job
• Uninstalling Printer Drivers

Opening the Printer Properties Dialog Box 20
Printer Driver Functions (Windows)
Opening the Printer Properties Dialog Box
The Printer Properties dialog box can be opened either from within an application or directly from the Windows Start menu.
■ Opening the Printer Properties dialog box from your application program
This method is generally used to specify printer settings just before printing.The operations may vary slightly depending on your application program. This section describes only the general procedure for opening the Printer Properties dialog box.
1 In your application, select the command to print a document.
The Print dialog box can usually be opened by selecting Print from the File menu.
2 Ensure that Canon S330 is selected in the Name field, then click Properties.
The Printer Properties dialog box will open.
Note ➤ Depending on your application program, the command and menu names may differ, and there may be more steps involved in opening the Printer Properties dialog box. For further details, see the user's manual for your application.

Opening the Printer Properties Dialog Box 21
Printer Driver Functions (Windows)
■ Opening the Printer Properties dialog box directly from the Start menu
This method is used for maintenance operations such as print head cleaning, or to specify printer settings common to all application programs.When the Printer Properties dialog box is opened from the Start menu, additional tabs appear, including the Details tab. These do not appear when the Printer Properties dialog box is opened from within an application. For further information about these additional tabs, refer to your Windows documentation.
1 Click the Start button, then select Settings, Printers.
For Windows XP, click Start and select Control Panel, Printers and Other Hardware, then Printers and Faxes.
2 Select the Canon S330 icon.
3 Open the File menu and select:• Windows 98/Windows Me ➔ Properties• Windows 2000/Windows XP ➔ Printing Preferences...
The Printer Properties dialog box will open.

Printer Properties Dialog Box Description 22
Printer Driver Functions (Windows)
Printer Properties Dialog Box Description
Note ➤ The screens in this section refer to Windows 98/Windows Me operation. The equivalent screens for Windows 2000 and Windows XP may look slightly different.
• Main Tab• Page Setup Tab• Stamp/Background
Tab
• Effects Tab• Profiles Tab
• Maintenance Tab

Printer Properties Dialog Box Description 23
Printer Driver Functions (Windows)
Main Tab
(1) Media Type Ensure that this setting matches the type of media loaded in the printer.
(2) Print Quality Select the print quality you require from among the different options. To use a custom Print quality, select Custom, then click the Set... button.
(6)
(4)
(1)
(2)
(3)
(5)

Printer Properties Dialog Box Description 24
Printer Driver Functions (Windows)
(3) Color Adjustment Select the method of color adjustment. To make detailed color adjustments, select Manual, then click Set.
(4) Grayscale Printing Select to print a grayscale version of a color document.
(5) Preview before printingBefore printing, select the check box to preview the layout and verify that settings are correct.
(6) Print Advisor... Click to start the Print Advisor. The Print Advisor simplifies configuration of the printer driver. By having the user answer a series of questions, the Print Advisor automatically configures the printer driver settings.
Note ➤ To see a description of any item in the Printer Properties dialog box, click the ? mark, then click the desired item. To see a description of operating procedures, click Help. If Help does not appear when using Windows 2000 or Windows XP, click Start, then select Programs (or All Programs), then Canon S330, then Guide.

Printer Properties Dialog Box Description 25
Printer Driver Functions (Windows)
Page Setup Tab
(1) Page Size Ensure that the correct paper size is selected.
(2) Orientation Select landscape or portrait printing and ensure that it is the same orientation used in the application.
(2)
(1)
(3)
(7)(8)
(6)
(4)(5)

Printer Properties Dialog Box Description 26
Printer Driver Functions (Windows)
(3) Printing Type Select the printing method from among the following:
Normal-size Printing The document is printed according to the original dimensions. This setting is usually selected by default.
Fit to Page Printing The document is automatically resized and printed to fit into a specified page size.
Scaled Printing The document is resized when printed. When this is selected, you can specify the Printer Paper Size and Scaling.
Page Layout Printing Pages are reduced and printed so that multiple document pages fit on each printed page.
Booklet Printing The multi-page document is printed so that two pages of the document fit on each printed page. The print order is set automatically. After the document is printed, you can create a booklet by folding and saddle-stitching the document.
Poster Printing This enlarges and splits the print image across several sheets of paper. The printed sheets can then be assembled to make a large poster.
Banner Printing Select this when printing on banner paper.(4) Borderless Printing
The image is printed on the entire paper surface, so that no margins are left on the four sides of the paper. The media types available for Borderless Printing are Photo Paper Pro, Glossy Photo Paper, Photo Paper Plus Glossy and Matte Photo Paper. For all other media types, the print quality may decrease when borderless printing is selected.

Printer Properties Dialog Box Description 27
Printer Driver Functions (Windows)
(5) Amount of Extension When you select Borderless Printing, the sections that extend beyond the paper are not printed because the image is enlarged to a size slightly larger than the paper size. You can use the slider to adjust how much the image extends beyond the paper. It is recommended that you normally set the slider to the right end. If you move the slider to the left to reduce the extension amount, a border may appear.
(6) Duplex PrintingThe document is printed on both sides of the paper. After printing one side, turn the ejected page over and print on the other side.
(7) Reverse order Prints the document starting with the last page.
(8) Collate Select to print multiple copies of the document one copy at a time.

Printer Properties Dialog Box Description 28
Printer Driver Functions (Windows)
Stamp/Background Tab
(1) Stamp Select the check box, then choose a stamp.
(2) Place stamp over text When Stamp is selected, you can select this check box. When selected, the stamp is printed over the print data.
(1)
(2)(3)
(4)
(5)
(6)(7)

Printer Properties Dialog Box Description 29
Printer Driver Functions (Windows)
(3) Stamp first page only When Stamp is selected, you can select this check box. When selected, the stamp is printed only on the first page.
(4) Define Stamp... This allows you to create new stamps, or modify the selected stamp.
(5) Background Select the check box, then choose the background image you wish to use.
(6) Background first page only When Background is selected, you can select this check box. When selected, the background image is printed only on the first page.
(7) Select Background... This allows you to select a new background, or display details of the background you have selected.

Printer Properties Dialog Box Description 30
Printer Driver Functions (Windows)
Effects Tab
(1) Simulate Illustration This function lets you apply graphic effects to a color image without affecting the original document. Select the check box, then adjust the image brightness with the Contrast slider.
(1)
(2)
(5)
(3)
(4)

Printer Properties Dialog Box Description 31
Printer Driver Functions (Windows)
(2) Monochrome Effects Prints a color image in a single color. Select the check box, then choose a color or use a custom color using Select Color.
(3) Vivid PhotoWith this function, you can reproduce breathtaking sceneries in which colors, especially blues and greens, appear even more vibrant. A major feature of this function is its ability to create vivid backgrounds for fields, trees, oceans, and sky while maintaining the natural skin tones of people who appear in the images.
(4) Image Optimizer Improves the contours and smooths jaggedness that occurs when photographic or graphic image data is enlarged within an application.
(5) Photo Optimizer PRO Optimizes the color for images taken from a digital camera or scanner. It is especially effective for images affected by color imbalance and over- or under-exposure.When printing several images on one page, optimization is usually applied to each image according to its requirements. However, if the image data has been manipulated using cut-and-paste, rotation or other such operations, group optimization of all images on the page is recommended. In such cases, select the Apply Throughout Page check box.

Printer Properties Dialog Box Description 32
Printer Driver Functions (Windows)
Profiles Tab
(1) Printing Profiles This list displays the printing settings currently registered in the Profiles tab.The Current Settings profile contains the settings currently specified in the Main, Page Setup, Stamp/Background and Effects tabs. The Default Settings profile contains the factory default settings.
(1)
(4)
(2)
(3)
(6)
(5)

Printer Properties Dialog Box Description 33
Printer Driver Functions (Windows)
(2) Details Displays all the printer settings selected in Printing Profiles.
(3) Description Displays a description of the printer settings selected in Printing Profiles. You can enter the description when saving the printer settings.
(4) Add to Profiles... Click to save the settings currently specified in the Main, Page Setup, Stamp/Background and Effects tabs. Select Current Settings in the Printing Profiles list, then click this button. The Add to Profiles... dialog box will appear.
(5) Retrieve from Profiles Click to activate the registered printer settings. The contents of the Main, Page Setup, Stamp/Background and Effects tabs are changed by selecting the printer settings in Printing Profiles, then clicking this button. This button is disabled when Current Settings is selected.
(6) Delete Click to delete unwanted printer settings. Select the unwanted item in the Printing Profiles list, then click Delete. Current Settings and Default Settings cannot be deleted.

Printer Properties Dialog Box Description 34
Printer Driver Functions (Windows)
Maintenance Tab
(1) Cleaning Click to start print head cleaning.
(2) Deep Cleaning Click to start print head deep cleaning.Use this function only if Cleaning has not improved the print quality.
(1)
(2)
(7)
(5)
(10)
(11)
(6)(3)
(4)
(8)
(9)

Printer Properties Dialog Box Description 35
Printer Driver Functions (Windows)
(3) Print Head Alignment Click to start the print head alignment process. For details on print head alignment, refer to the printed Quick Start Guide.
(4) Nozzle Check Click to start a nozzle check print pattern. The nozzle check ensures that print head nozzles are outputting ink normally. For details, refer to “Examining the Nozzle Check Pattern”.
(5) Power Off Click to turn the printer off.
(6) Auto Power This allows you to turn the printer off when no data is sent to the printer for a certain period of time, or turn the printer back on again when data is sent to the printer.
(7) Ink Counter Reset Resets ink counter to an initial value. Click if you did not select Yes when a confirmation message of ink tank replacement appeared after installing a new ink tank.
(8) Low Ink Warning Setting Click to set alerts, such as Low ink warning, or Ink tank replacement.
(9) Custom Settings... Click to modify the printer mode. Change the settings in the Custom Setting dialog box, then click Send to change the printer mode.
(10) Quiet Mode Click to reduce the printing noise. You can also use this feature to set the time during which Quiet Mode is to be used. However, the effect may be small, depending on the print quality setting. If you use Quiet Mode, the print speed may be slower than normal.

Printer Properties Dialog Box Description 36
Printer Driver Functions (Windows)
(11) Start Status Monitor Click to start the BJ Status Monitor, which checks and reports the printer status and the progress of printing jobs.

BJ Status Monitor Functions 37
Printer Driver Functions (Windows)
BJ Status Monitor Functions
The BJ Status Monitor allows you to check the status of the printer. If an error occurs, the status monitor indicates the nature of the error and suggests an appropriate solution. When the low ink warning is enabled, the status monitor also checks the ink tanks and displays a warning message when ink is low.
■ Launching the BJ Status Monitor
The BJ Status Monitor launches automatically when data is sent to the printer. When launched, the BJ Status Monitor will appear as an icon on the taskbar.
1 Click the Canon BJ Status Monitor icon on the taskbar.
The BJ Status Monitor will appear.

BJ Status Monitor Functions 38
Printer Driver Functions (Windows)
Note ➤ To open the BJ Status Monitor when the printer is not printing, click the Maintenance tab in the Printer Properties dialog box, then click Start Status Monitor.

BJ Status Monitor Functions 39
Printer Driver Functions (Windows)
■ When errors occur
The BJ Status Monitor is automatically displayed when an error occurs, such as if the printer runs out of paper or if the paper jams.In such cases, take the appropriate action as described in the Printer Status tab.In Windows 98 and Windows Me, click the Guide tab and follow the instructions on screen.
Note ➤ For details on the BJ Status Monitor, click the Help menu, then click the topic of interest.
When paper has run out:

Canceling a Print Job 40
Printer Driver Functions (Windows)
Canceling a Print Job
To cancel the current print job, first open the BJ Status Monitor.
1 Click the Canon BJ Status Monitor icon on the taskbar.
2 Click Cancel Printing.
Note ➤ If Cancel Printing is grayed out, press the printer's RESUME/CANCEL button to terminate the print job.

Uninstalling Printer Drivers 41
Printer Driver Functions (Windows)
Uninstalling Printer Drivers
Use the Uninstaller to delete the printer driver. The Uninstaller will delete all the files associated with the printer driver.
1 Click Start, then select Programs, Canon S330, Uninstall.
For Windows XP, click Start, then All Programs, then Canon S330, then Uninstall.
2 Click Yes when the confirmation message appears.
3 When all the files have been deleted, click OK.
The deletion of the printer driver is complete.
If a message prompts you to restart your computer, click OK.
Note ➤ In Windows 98 or Windows Me, you can also start the Uninstaller by double-clicking on Uninstall in the Canon S330 folder on the desktop.

42
Printer Driver Functions (Macintosh)
Printer Driver Functions (Macintosh)
• Description of Print Settings
• BJ Print Monitor
• Canceling a Print Job
• Using the Printer with a Network
• Uninstalling Printer Drivers

Description of Print Settings 43
Printer Driver Functions (Macintosh)
Description of Print Settings
• Page Setup Dialog Box
• Printer Utility Dialog Box
• Print Dialog Box
• Options Dialog Box• Register Settings
Dialog Box
• Detailed Setting Dialog Box

Description of Print Settings 44
Printer Driver Functions (Macintosh)
Page Setup Dialog Box
The Page Setup dialog box contains settings for the printed page, such as the size of the print media used and the image printed. To open the Page Setup dialog box, select Page Setup from the File menu in your application program.
(1) Paper Size Select the size of the paper for the print job. To enter the size manually, select Custom 1 - Custom 3, then click Custom.
(2) Banner Printing Select this check box when printing on banner paper.
(1)
(2)(7)
(5)
(8)
(6)
(9)
(4)(3)

Description of Print Settings 45
Printer Driver Functions (Macintosh)
(3) Borderless Printing The image is printed on the entire paper surface, so that no margins are left on the four sides of the paper. The media types available for Borderless Printing are Photo Paper Pro, Glossy Photo Paper, Photo Paper Plus Glossy and Matte Photo Paper. For all other media types, the print quality may decrease if borderless printing is selected.
(4) Amount of Extension When you select Borderless Printing, the sections that extend beyond the paper are not printed because the image is enlarged to a size slightly larger than the paper size. You can use the slider to adjust how much the image extends beyond the paper. It is recommended that you normally set the slider to the right end. If you move the slider to the left to reduce the extension amount, a border may appear.
(5) Scale Specify the scaling percentage to resize the document for printing.
(6) Orientation Select landscape or portrait printing.
(7) Custom To specify a custom paper size, select Custom 1 to Custom 3 from the Paper Size pop-up menu (1), then click this button to open the Custom dialog box. In the Custom dialog box, specify the length and width of the paper.
(8) Utilities Click to open the Printer Utility dialog box for maintenance operations such as print head cleaning and nozzle check pattern printing, as well as for changing the print mode.
(9) Save Settings Saves the settings specified in the Page Setup dialog box.

Description of Print Settings 46
Printer Driver Functions (Macintosh)
Printer Utility Dialog Box
The Printer Utility dialog box is displayed when you click the Utilities button in the Page Setup dialog box.
(1) Select the function you wish to perform: Cleaning, Test Print, Remaining ink level setting, Auto Power, Quiet Mode or Custom Settings.
(2) Display area showing the various maintenance functions, including cleaning and test pattern printing. Click the icon to start this function. For further details, refer to "Routine Maintenance".
(1)
(2)

Description of Print Settings 47
Printer Driver Functions (Macintosh)
➡ Printing the Nozzle Check Pattern
➡ Print Head Cleaning
➡ Print Head Deep Cleaning
➡ How Low Ink Warning Setting Works
Note ➤ For information about print head alignment, refer to the printed Quick Start Guide.

Description of Print Settings 48
Printer Driver Functions (Macintosh)
Print Dialog Box
The Print dialog box specifies the media type and print settings to be used for your print job. To open the Print dialog box, select Print from the File menu in your application program.
(1) Options... Specify the output destination, print order and page layout for the document you are printing.
(2) Apply... Allows you to register print settings or to implement a previously registered print setting.
(3) Media Type Ensure this setting matches the type of paper media loaded in the printer.
(1)(2)
(3)
(4)
(5)(6)

Description of Print Settings 49
Printer Driver Functions (Macintosh)
(4) Details... Allows you to manually set the print quality and color settings in the Detailed Setting Dialog Box. (This option is only available if Manual print mode is selected.)
(5) Print Mode Select the icon that most closely resembles your document and required print results.
(6) Grayscale Printing Click to print a grayscale version of a color document.

Description of Print Settings 50
Printer Driver Functions (Macintosh)
Detailed Setting Dialog Box
To open the Detailed Setting dialog box, click Manual in the Print dialog box, then click Details.
■ Quality panel
(1) Panel display iconsClick these icons to switch between panels in the Detailed Setting dialog box.
(1)(2)
(3)

Description of Print Settings 51
Printer Driver Functions (Macintosh)
(2) Print Quality Move the slider to adjust the balance between print quality and speed. Moving the slider to the right enhances print quality, and moving it to the left increases printing speed.
(3) Halftoning Select either Dither or Diffusion ink dot configurations.

Description of Print Settings 52
Printer Driver Functions (Macintosh)
■ Special Effects Panel
To display the Special Effects panel, click the Special effects display icon.
(1) Simulate illustration This function lets you apply graphic effects to a color image without affecting the original document. Select the check box, then adjust the brightness of the image with the Contrast slider.
(1)
(2)
(3)
(4)

Description of Print Settings 53
Printer Driver Functions (Macintosh)
(2) Monochrome effects Prints a color image in a single color. Select the check box, then choose a color, or use a custom color using Select Color.
(3) Vivid PhotoWith this function, you can reproduce breathtaking sceneries in which colors, especially blues and greens, appear even more vibrant. A major feature of this function is its ability to create vivid backgrounds for fields, trees, oceans, and sky, while maintaining the natural skin tones of people who appear in the images.
(4) Photo Optimizer PROOptimizes the color for images taken from a digital camera or scanner. It is especially effective for images affected by color imbalance and over- or under- exposure.When printing several images on one page, optimization is usually applied to each image according to its requirements. However, if the image data has been manipulated using cut and paste, rotation or other such operations, group optimization of all images on the page is recommended. In such cases, select the Apply Throughout Page check box.

Description of Print Settings 54
Printer Driver Functions (Macintosh)
■ Color Panel
To display the Color panel, click the Color display icon.
(1) Color CorrectionSelect a color correction method: BJ Standard, ColorSync or None. BJ Standard is usually the optimum color correction method for printing with a BJ printer. When ColorSync is selected, you should also specify the Print Type and Printer Profile settings.
(1)(2)(3)(4)
(5)
(6)

Description of Print Settings 55
Printer Driver Functions (Macintosh)
(2) Print Type For printing that emphasizes intermediate colors, select Photo. For printing that emphasizes the brightness of primary colors, select Graphics. For documents that contain large amounts of a single color, select Spot Color.
(3) Printer Profile Select optimized color characteristics (a profile) for the media type and other factors.
(4) Gamma Correction This function adjusts the contrast on colors other than black and white. To adjust the contrast, select the check box, then move the slider. Moving the slider to the right darkens the entire image while increasing contrast in the lighter areas and decreasing contrast in the darker areas.
(5) Color BalanceMove the slider for each color to adjust the balance of color intensity. Moving the slider to the right intensifies the color.
(6) Intensity Move the slider to adjust the print intensity. Moving the slider to the right increases the density.

Description of Print Settings 56
Printer Driver Functions (Macintosh)
Options Dialog Box
To open the Options dialog box, click Options... in the Print dialog box.
(1) Layout Use this function to print more than one page on a single sheet of paper. Typically, this is set to 1 Page/Sheet Printing. If another option is selected, Page Order and Border can be specified.
(1)
(4)
(2)
(5)(6)
(3)

Description of Print Settings 57
Printer Driver Functions (Macintosh)
2 Page/Sheet Printing/4 Page/Sheet PrintingPages are reduced and printed so that two or four pages fit on each printed page. You can also select page order and whether to place a border around each page.
Poster (Divided into 4) / (Divided into 9) / (Divided into 16) These enlarge and split the print image across several sheets of paper. The printer sheets can then be assembled to make a large poster. You can also select Cut/Paste lines and Cut/Paste string. To print only the certain pages, click the specific pages on the preview area.
(2) Duplex PrintingThe document is printed on both sides of the paper. After printing one side, turn the ejected page over, and print the other side.
(3) Fit-to-page Printing Executes scaled printing automatically. When selected, you can specify the Printer Paper Size. This fits the document paper size set in the application to the selected paper size.
(4) Destination Select the print output destination. Printer is the usual selection. To check the layout or other image elements before printing, select Preview. To save the document as a PICT file, select PICT File.
(5) Print in reverse order Prints the document starting with the last page.
(6) Print collated pages Prints multiple copies of the document one copy at a time.

Description of Print Settings 58
Printer Driver Functions (Macintosh)
Register Settings Dialog Box
To open the Register Settings dialog box, click the Apply... button in the Print dialog box.
(1) Settings Displays a list of the registered print settings.
(2) Defaults Restores the print settings selected in Settings to defaults. A check mark appears next to the selected print settings.
(3) Import Imports a set of print settings. To use the settings, select the desired settings in the Settings list, then click the Import button.
(4) Apply Saves the settings currently specified in the Print dialog box. After clicking the button, enter the name under which the settings are to be saved.
(5) Remove Deletes unwanted print settings. To delete unwanted settings, select the settings in Settings and click the Remove button.
(1)
(4)(5)
(2)
(3)

BJ Print Monitor 59
Printer Driver Functions (Macintosh)
BJ Print Monitor
The BJ Print Monitor allows you to check the progress of print jobs. You can launch the BJ Print Monitor if background printing is enabled in the Chooser utility.
■ Opening the BJ Print Monitor
1 Select Chooser from the Apple Menu.
2 Set Backgrounding to On.
3 After starting a print job, select BJ Print Monitor in the Application Menu.
The BJ Print Monitor launches.

BJ Print Monitor 60
Printer Driver Functions (Macintosh)
■ BJ Print Monitor Functions
The BJ Print Monitor allows you to change the print order of documents queued for printing.To change the print order, place the mouse pointer over the name of the document, hold the mouse button down while dragging the document name to the new position, then release. When the print order change includes the current job, it stops and the new job immediately starts instead.
... Click to pause printing of the specified document.
... Click to resume printing.
... Click to cancel printing of the specified document.
Displays the printer status. If an error occurs, instructions on what to do are displayed.Displays the printer status and ink status with images.
Displays information about the documents queued for printing.

Canceling a Print Job 61
Printer Driver Functions (Macintosh)
Canceling a Print Job
When the BJ Print Monitor is running, you can use it to cancel or suspend the current print job.
1 Select BJ Print Monitor in the Application Menu.
2 Click the name of the print job you wish to cancel, then click .
The document selected in the Print Monitor is deleted from the print list and the print job is canceled.
Note ➤ To suspend printing, click the name of the document being printed, then click . To resume printing, click .

Using the Printer with a Network 62
Printer Driver Functions (Macintosh)
Using the Printer with a Network
The printer can be used with an Ethernet network environment. Follow the steps described below to connect the printer to the network.
■ Before Setting up the Printer
Install the printer driver on each network computer that will use the printer.For information on installation, refer to the printed Quick Start Guide.
■ Printer Setup
To use the printer on a network, first set up the print server, then set up each client machine.
• Print server setup procedure
1 Select Chooser in the Apple Menu.
2 Select Active in AppleTalk.
3 Select the S330 icon, then select the printer name in Connected to:.

Using the Printer with a Network 63
Printer Driver Functions (Macintosh)
4 Click Share.
5 Confirm that S330 server is selected in Enter new print server name: then click Send.
6 Confirm that the new print server name has been added to Current print servers, then click Close.
7 Click the close box to close the Chooser.
• Client setup procedure
1 Select Chooser in the Apple Menu.
2 Select Active in AppleTalk.
3 Select the S330 (Server) icon, then select the printer server in Connected to:.
4 Click the close box to close the Chooser.

Using the Printer with a Network 64
Printer Driver Functions (Macintosh)
■ Checking Print Status
• Checking print status from the print serverTo check the status of a print job from the print server, start the BJ Print Monitor. Select BJ Print Monitor in the Application Menu.To close the BJ Print Monitor, select Close Status Window in the File menu.
• Checking print status from a clientTo check the status of a print job from a client, start the BJ Status Monitor. Click the BJ Status Monitor icon in the BJ Extras folder.To close the BJ Status Monitor, select Quit in the File menu.
• The BJ Print Monitor and BJ Status MonitorThe BJ Print Monitor and the BJ Status Monitor both display a list of information concerning documents queued for printing. This information includes the document name, number of pages, number of copies and the time when the print job was accepted. The total number of queued documents is also displayed. The BJ Print Monitor allows you to change the print order of the queued documents.
➡ BJ Print Monitor Functions
➡ BJ Status Monitor Functions

Using the Printer with a Network 65
Printer Driver Functions (Macintosh)
■ BJ Status Monitor Functions
....Click to pause printing of the specified document.
....Click to resume printing.
....Click to cancel printing of the specified document.
Note ➤ • You can determine the owner of a computer by selecting the File Sharing control panel and checking the Owner Name item.
• If you are using two or more printer servers, you can switch between the BJ Status Monitor displays. Select Print Server in the File menu, then select the desired print server and click OK.

Uninstalling Printer Drivers 66
Printer Driver Functions (Macintosh)
Uninstalling Printer Drivers
When a printer driver is no longer needed, use the Installer to delete all the program files associated with it at the same time.
Before proceeding, ensure you save any unsaved files in any currently running applications.
1 Load the Setup Software & User's Guide CD-ROM.
2 Double-click the Printer Driver folder.
3 Double-click the Installer icon.
4 When the Software License Agreement is displayed, click Accept.
5 Select Uninstall from the popup menu, then click Uninstall.
Note ➤ If a warning message appears indicating that other applications are running:• Click Cancel and save the document(s) if there are any unsaved
documents open in the other applications.• Click Continue to continue the uninstall operation.
6 After the uninstall is complete, a message appears prompting you to restart your computer. Click Restart.

67
Routine Maintenance
Routine Maintenance
• When to Replace Ink Tank and Maintain Print Head
• Replacing an Ink Tank
• Resetting the Ink Counter
• How Low Ink Warning Setting Works
• Printing the Nozzle Check Pattern
• Print Head Cleaning
• Print Head Deep Cleaning
• How Low Ink Warning Setting Works
• Transporting the Printer

When to Replace Ink Tank and Maintain Print Head 68
Routine Maintenance
When to Replace Ink Tank and Maintain Print Head
When printing becomes faint or colors are incorrect, see if the print head nozzles are clogged and clean them first. Follow the procedures below and replace an ink tank if necessary.
➡ Printing the Nozzle Check Pattern
If the print quality is poor
➡ Print Head Cleaning
If the problem remains
➡ Print Head Deep Cleaning
Still the problem remains
➡ Replacing an Ink Tank
If ink tank replacement does not resolve the problem, the print head may be worn out. Contact the Customer Care Center.

Replacing an Ink Tank 69
Routine Maintenance
Replacing an Ink Tank
When replacing an ink tank, check the model number very carefully. The printer will not print properly if the wrong ink tank is used, or if an ink tank is installed in the incorrect position.
• Black: BCI-24 Black• Color: BCI-24 Color
Note ➤ Damage caused by using a refilled cartridge is not covered by the Canon warranty. Canon recommends using only original Canon ink tanks to ensure the best quality.
1 Ensure that the printer is on, then open the front cover.
The print head holder moves to the left.

Replacing an Ink Tank 70
Routine Maintenance
2 Remove the empty ink tank.
Pull the tab on the ink tank toward you to release.
Lift the ink tank from its slot.
Do not touch the lock lever; remove only the ink tank.
Important ➤ • Handle ink tanks carefully to avoid staining clothing or the surrounding area.
• Discard empty ink tanks according to the local laws and regulations regarding disposal of consumables.
color black

Replacing an Ink Tank 71
Routine Maintenance
3 Unpack the new ink tank and remove the orange protective cap.
Important ➤ • Do not re-attach the protective cap once you have removed it. • To avoid spilling ink, do not touch the bottom of an ink tank once you have
removed the protective cap.

Replacing an Ink Tank 72
Routine Maintenance
4 Insert the ink tank into the empty slot.

Replacing an Ink Tank 73
Routine Maintenance
5 Press the tab until the ink tank snaps firmly into place.
6 Close the front cover.
The print head holder moves to the right. The ink tank installation process is now complete.
Note ➤ • To maintain optimal print quality, use an ink tank within six months of first use.
• Once an ink tank has been used, do not remove it from the printer and leave it out in the open. This will cause the ink tank to dry out and the printer may not function properly if it is reinstalled.
• Reset the ink counter every time you replace the ink tank.
➡ Resetting the Ink Counter

Resetting the Ink Counter 74
Routine Maintenance
Resetting the Ink Counter
When an ink tank is replaced, the ink counter must be reset. The low ink warning will only work properly if the ink counter is reset.
➡ How Low Ink Warning Setting Works
■ Ink Counter Reset
When the front cover has been open for a certain period, a confirmation message of ink tank replacement is displayed before the next print job.
Windows
1 Check the message, then click Yes.
2 Select the replaced ink tank, then click OK.
Note ➤ When both black and color ink tanks have been replaced, select both Black and Color.

Resetting the Ink Counter 75
Routine Maintenance
Macintosh
1 Check the message, then click Yes.
2 Select the replaced ink tank, then click OK.
Note ➤ When both black and color ink tanks have been replaced, select both Black and Color.
■ Resetting the ink counter from the printer driver setting screen
Note ➤ Do not reset the ink counter for an ink tank already in use.
Windows
1 Ensure that the printer is on, then open the Printer Properties dialog box.
➡ Opening the Printer Properties Dialog Box
2 On the Maintenance tab, click the Ink Counter Reset icon.
3 Select the ink tank you have just installed, then click Execute.

Resetting the Ink Counter 76
Routine Maintenance
Macintosh
1 Ensure that the printer is on, then open the Page Setup dialog box.
The Page Setup dialog box can normally be opened by selecting Page Setup... in the File menu.
2 Click Utilities to open the Printer Utility dialog box.
3 Select Remaining ink level setting from the drop-down menu, then click Ink Counter Reset.
4 Select the ink tank you have just installed, then click Execute.

How Low Ink Warning Setting Works 77
Routine Maintenance
How Low Ink Warning Setting Works
The low ink warning notifies you of low ink levels during printing. The Low Ink Warning has been preset to display automatically.
Note ➤ Refer to “Modifying the low ink warning setting” to change the setting if you do not want to display the Low Ink Warning.
■ What is Low Ink Warning?
Reset the ink counter for the ink tank installed.
When ink becomes low...
The low ink warning alerts.
When you install a new ink tank...
When you reset the ink counter, the counter will assume that the ink tank is full, regardless of how much ink actually remains. Resetting the counter on a new ink tank is the only way to match the counter value with the actual ink volume, so you should only enable the low ink warning and reset the ink counter when installing a new ink tank.
➡ How to Display Low Ink Warning Correctly

How Low Ink Warning Setting Works 78
Routine Maintenance
■ Low Ink Warning Display
The '!' shows a low ink level in the ink tank.
BJ Status Monitor (Windows)
BJ Status Dialog (Macintosh)
The color ink is low.
The color ink is low.

How Low Ink Warning Setting Works 79
Routine Maintenance
Macintosh
Note ➤ When background printing is enabled, the low ink warning displays on the BJ Print Monitor (Macintosh).
➡ BJ Print Monitor
■ How to Display Low Ink Warning Correctly
• Reset the ink counter every time you install a new ink tank.The ink counter is only accurate when synchronized with the actual ink level. To synchronize the counter with the actual ink level, the ink counter must be set only immediately after installing a new ink tank.
• Do not reset the ink counter for an ink tank in use. This would disrupt synchronization between the counter and the actual ink level.
Note ➤ • Ink counters for black and color ink tanks work independently of each other. However, both start counting at the time you enable the low ink warning. If you did not reset the counter for a specific ink tank when it was first installed, the low ink warning may not function correctly for that tank. Do not reset the ink counter until you install a new ink tank. Also note that the counter for each ink tank must be started separately.
• Refer to "Low Ink Warning Displays Ink Tank with '?'" if the ink tanks and counters are not synchronized.

How Low Ink Warning Setting Works 80
Routine Maintenance
■ Setting Low Ink Warning
Note ➤ Reset the ink counter every time you install a new ink tank. Otherwise, the ink level will not display correctly.
• Modifying the low ink warning setting
Windows
1 Ensure that the printer is on, then open the Printer Properties dialog box.
➡ Opening the Printer Properties Dialog Box
2 Click the Maintenance tab, then click the Low Ink Warning Setting icon.
3 Modify the Display low ink warning and Display a confirmation message of ink tank replacement settings, then click Send.
Macintosh
1 Ensure that the printer is on, then open the Page Setup dialog box.
The Page Setup dialog box can normally be opened by selecting Page Setup... from the File menu.
2 Click Utilities to open the Printer Utility dialog box.

How Low Ink Warning Setting Works 81
Routine Maintenance
3 Select Low Ink Warning from the drop-down menu, then click the Remaining ink level setting icon.
4 Modify the Display low ink warning and Display a confirmation message of ink tank replacement settings, then click Send.

Printing the Nozzle Check Pattern 82
Routine Maintenance
Printing the Nozzle Check Pattern
Print the nozzle check pattern to determine whether the ink ejects normally from the print head nozzles, and to verify print head alignment. Use this function when printed results are blurred or the color is incorrect.
Nozzle check pattern printing can be executed from the Windows and Macintosh printer drivers, or from the printer itself.
■ Printing the Nozzle Check Pattern from the Printer Drivers
Windows
1 With the printer on, load a sheet of plain letter-size or A4 paper in the printer.
2 Open the Printer Properties dialog box.
➡ Opening the Printer Properties Dialog Box
3 Click the Maintenance tab, then click the Nozzle Check icon.
4 When the confirmation message is displayed, click OK.
➡ Examining the Nozzle Check Pattern

Printing the Nozzle Check Pattern 83
Routine Maintenance
Macintosh
1 With the printer on, load a sheet of plain letter-size or A4 paper in the printer.
2 Open the Page Setup dialog box.
The Page Setup dialog box can normally be opened by selecting Page Setup... from the File menu.
3 Click Utilities to open the Printer Utilities dialog box.
4 Select Test Print from the drop-down menu, then click the Nozzle Check icon.
5 When the confirmation message is displayed, click OK.
➡ Examining the Nozzle Check Pattern

Printing the Nozzle Check Pattern 84
Routine Maintenance
■ Printing the Nozzle Check Pattern through the Printer
1 With the printer on, load a sheet of plain letter-size or A4 paper in the printer.
2 Hold the RESUME/CANCEL button down until the POWER lamp flashes twice.
➡ Examining the Nozzle Check Pattern

Printing the Nozzle Check Pattern 85
Routine Maintenance
■ Examining the Nozzle Check Pattern
The nozzle check pattern should appear as follows when ink is discharged properly. Examine the nozzle check pattern output by the printer.
K
C
M
Y
Lines missing indicate the print head requires cleaning.
Unevenness in these patterns indicates the print head requires alignment.

Print Head Cleaning 86
Routine Maintenance
Print Head Cleaning
Clean the print head if you suspect that the nozzles might be clogged.Print head cleaning can be performed either from the printer drivers or from the printer itself.
Note ➤ Cleaning the print head consumes ink, so perform print head cleaning only when necessary.
■ Cleaning the Print Head from the Printer Drivers
Windows
1 Ensure that the printer is on.
2 Open the Printer Properties dialog box.
➡ Opening the Printer Properties Dialog Box
3 Click the Maintenance tab, then click the Cleaning icon.

Print Head Cleaning 87
Routine Maintenance
4 Select the ink nozzles to be cleaned, then click Execute.
All colors: All nozzlesBlack: Black ink nozzlesColor: Color ink nozzles
5 When a confirmation message is displayed, click OK.
Macintosh
1 Ensure that the printer is on.
2 Open the Page Setup dialog box.
The Page Setup dialog box can normally be opened by selecting Page Setup... in the File menu.
3 Click Utilities to open the Printer Utility dialog box.
4 Select Cleaning from the drop-down menu, then click the Cleaning icon.

Print Head Cleaning 88
Routine Maintenance
5 Select the ink nozzles to be cleaned, then click OK.
All colors: All nozzlesBlack: Black ink nozzlesColor: Color ink nozzles
■ Cleaning the Print Head from the Printer
This operation cleans all nozzles, both black and color. Because this method also resets the printer, any print data stored in the printer is lost.
1 Ensure the printer is on.
2 Press and hold the RESUME/CANCEL button until the POWER lamp flashes once.
The POWER lamp will start flashing as print head cleaning begins. Do not perform any other operations until the print head cleaning is complete. This takes about 50 seconds.After print head cleaning finishes, print the nozzle check pattern to verify that the print head nozzles are clean.
➡ Printing the Nozzle Check Pattern

Print Head Deep Cleaning 89
Routine Maintenance
Print Head Deep Cleaning
If print quality does not improve by standard print head cleaning, try deep cleaning, which is a more powerful process. Perform print head deep cleaning from the printer driver.
Note ➤ Print head deep cleaning consumes ink, so perform this procedure only when necessary.
Windows
1 Ensure that the printer is on.
2 Open the Printer Properties dialog box.
➡ Opening the Printer Properties Dialog Box
3 Click the Maintenance tab, then click the Deep Cleaning icon.
4 When the confirmation message is displayed, click OK.

Print Head Deep Cleaning 90
Routine Maintenance
Macintosh
1 Ensure that the printer is on.
2 Open the Page Setup dialog box.
The Page Setup dialog box can normally be opened by selecting Page Setup... in the File menu.
3 Click Utilities to open the Printer Utility dialog box.
4 Select Cleaning from the drop-down menu, then click the Deep Cleaning icon.
5 Click OK.
The POWER lamp will start flashing as print head deep cleaning begins. The process can take one or two minutes to complete, so wait until the POWER lamp stops flashing.After print head deep cleaning finishes, print the nozzle check pattern to verify that the print head is clean. If not, perform print head deep cleaning once more. If the print head is still not clean after the second deep cleaning, the print head may be worn out, even if ink remains in the ink tanks. In this event, contact the Customer Care Center.
➡ Printing the Nozzle Check Pattern

Transporting the Printer 91
Routine Maintenance
Transporting the Printer
Pack the printer carefully in its original packing materials.
If you do not have the original packing materials, pack the printer carefully and thoroughly in protective material inside of a sturdy box.
1 Turn the printer off.
2 After making sure that the POWER lamp is off, unplug the printer.
Important ➤ To protect the printer from damage, do not unplug the printer while the POWER lamp is lit or flashing.

Transporting the Printer 92
Routine Maintenance
3 Remove the paper rest and the paper output tray.
4 Disconnect the printer cable from the computer and from the printer, then disconnect the power cord from the printer.

Transporting the Printer 93
Routine Maintenance
5 Secure the printer with adhesive tape as shown, then pack it in a plastic bag.

Transporting the Printer 94
Routine Maintenance
6 Attach protective material to both sides of the printer when packing the printer.
Clearly label the box as "Fragile" if using a transport company.

95
Printing Media
Printing Media
• Compatible Media Types
• Envelopes
• High Resolution Paper
• Glossy Photo Paper
• High Gloss Photo Film
• Glossy Photo Cards
• Photo Paper Pro
• Photo Paper Pro for Borderless Printing
• Photo Paper Plus Glossy
• Matte Photo Paper
• Transparencies

96
Printing Media
• T-Shirt Transfers
• Banner Paper

Compatible Media Types 97
Printing Media
Compatible Media Types
You can use the following types of paper and other media.
■ Size
• Standard paper: From A5 size (5.83 x 8.27 in. / 148.0 x 210.0 mm) to legal size (8.5 x 14.0 in. / 215.9 x 355.6 mm)
• Non-standard paper: From 3.54 x 4.72 in to 8.5 x 23.0 in. (From 90.0 x 120.0 mm to 215.9 x 584.2 mm)
• Other: Envelopes (US Com. #10 and European DL)
Note ➤ Do not use the following types of paper. Using such paper will not only produce unsatisfactory results, but can also cause the printer to jam or malfunction.• Folded, curled or wrinkled paper• Wet paper• Paper that is too thin *(less than 17 lb. / 64 g/m2)• Paper that is too thick (more than 28 lb. / 105 g/m2)• Picture postcards• Postcards with an affixed photo or sticker• Envelopes with a double flap• Sealed envelopes• Envelopes with an embossed or treated surface • Paper with holes (such as loose-leaf paper)

Compatible Media Types 98
Printing Media
*non-Canon brand paper
■ Weight
17 to 28 lb. (64 to 105 g/m2)Do not use paper heavier than this (except for supported Canon-brand media), as it could jam in the printer.
■ Types
The following types of media can be used.For more information about the media and the printing methods, refer to the specific sections.
Plain paper: Refer to the printed Quick Start Guide.
➡ Envelopes
➡ High Resolution Paper
➡ Glossy Photo Paper
➡ High Gloss Photo Film
➡ Glossy Photo Cards
➡ Photo Paper Pro
➡ Photo Paper Pro for Borderless Printing
➡ Photo Paper Plus Glossy

Compatible Media Types 99
Printing Media
➡ Matte Photo Paper
➡ Transparencies
➡ T-Shirt Transfers
➡ Banner Paper

Envelopes 100
Printing Media
Envelopes
Use either US Com. #10 or European DL size envelopes.
■ Preparation for Printing
1 Press down on all four corners and edges of the envelopes to flatten them as shown below.
2 If the envelopes are curled, hold the opposite corners and gently bend them in the opposite direction.
Ensure that the flap of the envelope is perfectly straight.

Envelopes 101
Printing Media
3 If the leading edge of an envelope is puffed up or curled, use a pen to press the envelope flat and sharpen the crease.
The envelopes may jam in the printer if they are not completely flat and the edges are not aligned.
Ensure that no curl or puff exceeds 0.1 in. (3 mm).
■ Unsuitable Envelopes
• Envelopes with an embossed or treated surface • Envelopes with a double flap or pressure seals
Press the envelope completely flat, working from the middle to the edge.
* The above illustrations show a side view of the leading edge of the envelope.

Envelopes 102
Printing Media
■ Loading
• Place envelopes lengthwise with the flap to the left and the address side facing upward.• Set the paper thickness lever to the right.• Up to 10 envelopes can be loaded at once.
Note ➤ If the envelopes still do not feed properly even after removing curl, clean the paper feed roller.
1 Ensure that the printer is on, and that no paper is loaded in the printer.
2 Press and hold the RESUME/CANCEL button down, then release as the POWER lamp flashes three times.The paper roller will rotate ten times as it cleans.Repeat this three times.
Paper thickness lever

Envelopes 103
Printing Media
3 Load a sheet of plain letter-size or A4 paper in the printer.
4 Press and hold the RESUME/CANCEL button down and release as the POWER lamp flashes three times to feed the sheet.Repeat this three times.
If the printer still does not feed the envelopes through even after cleaning, repeat Step 4 again.
■ Printer Driver Settings
• Media Type: Envelope• Page Size: Select either #10 Env. or DL Env. according to the envelope size you
are using• Orientation: Landscape
■ Handling of Printed Output
Remove each envelope as it is printed.
■ Printable Area
➡ Printing Area

High Resolution Paper 104
Printing Media
High Resolution Paper
This paper provides better color reproduction than plain paper. It is suitable for printing photographs and business documents that feature graphics.
■ Loading
• Load the paper with the whiter side facing up.• Set the paper thickness lever to the left.• Do not load paper higher than the limit mark. A maximum of 80 sheets can be loaded.
Paper thickness lever
Print side(whiter side)

High Resolution Paper 105
Printing Media
■ Printer Driver Settings
• Media Type: High Resolution Paper• Page Size: Ensure that the setting matches the size set in the application.
■ Handling of Printed Output
Do not stack more than 50 sheets in the paper output tray. If the output paper is curled, it may prevent the next sheet from being ejected. In this case, or if the ink takes a long time to dry, remove each sheet as soon as it is printed.
■ Printable Area
➡ Printing Area

Glossy Photo Paper 106
Printing Media
Glossy Photo Paper
This media is thicker than High Resolution Paper with a glossy printing surface to produce print-outs close to photograph quality.
■ Loading
• Load the paper with the whiter side facing up.• Set the paper thickness lever to the left.• A maximum of 10 sheets can be loaded at once.• When printing on Glossy Photo Paper, do not use any loading support sheet.
Paper thickness lever
Print side(whiter side)

Glossy Photo Paper 107
Printing Media
■ Printer Driver Settings
• Media Type: Glossy Photo Paper• Page Size: Ensure that the setting matches the size set in the application.
■ Handling of Printed Output
• Do not stack more than 10 sheets in the paper output tray.• Do not touch the printed surface until the ink dries (approx. two minutes).
■ Printable Area
➡ Printing Area
Note ➤ For photographs and illustrations that you want to print with Borderless Printing, create the data by using the same size as the paper size, and paste the data so that it fills the editing screen without leaving any margins. If you are using an application that allows you to set margins, set the left, right, top and bottom margins to 0. For instructions on setting margins, refer to the user's manual for your application.

High Gloss Photo Film 108
Printing Media
High Gloss Photo Film
This film has an extremely glossy surface, ideal for printing photographs with outstanding results.
■ Loading
• Load only one sheet at a time.• Load the film with the cut corner at the upper right.• If the film is curled, flatten it by curling in the opposite direction.• Set the paper thickness lever to the left.
Paper thickness leverCut corner

High Gloss Photo Film 109
Printing Media
■ Printer Driver Settings
• Media Type: High Gloss Photo Film• Page Size: Ensure that the setting matches the size set in the application.
■ Handling of Printed Output
• Remove each sheet as soon as it is printed.• Do not touch the printed surface until the ink is fixed.
■ Printable Area
➡ Printing Area

Glossy Photo Cards 110
Printing Media
Glossy Photo Cards
Made of the same material as Glossy Photo Paper, this photo-size paper is intended for printing images that cover the entire surface of the card, without a white border. When printing, use the original application software, Easy-PhotoPrint (for Windows) or ImageBrowser (for Macintosh).
■ Loading
• Load the paper with the glossy side facing up.• Set the paper thickness lever to the left.• A maximum of 20 sheets can be loaded at once.• Do not use the loading support sheet provided with the package.
Paper thickness lever
Print side(glossy side)

Glossy Photo Cards 111
Printing Media
■ Handling of Printed Output
• Do not stack more than 20 sheets in the paper output tray.• Do not touch the printed surface until the ink is fixed (approx. two minutes).

Photo Paper Pro 112
Printing Media
Photo Paper Pro
This is thick paper with a treated surface that enhances gloss and provides superior color reproduction. It is ideal for printing high quality photographs. This media is available in Letter, A4 and 4 x 6 sizes.
■ Loading
• Load only one sheet at a time.• Load the paper with the glossier side facing up.• Set the paper thickness lever to the left.
Paper thickness lever
Print side(glossier side)

Photo Paper Pro 113
Printing Media
■ Printer Driver Settings
• Media Type: Photo Paper Pro• Page Size: Ensure that the setting matches the size set in the application.
■ Handling of Printed Output
• Remove each sheet as soon as it is printed. • Do not stack more than 20 sheets of 4 x 6 size paper in the output tray.• Do not touch the printed surface until the ink is fixed (approx. 30 minutes).
Colors in dark images may appear indistinct at first, but become clearer after about 30 minutes.
• Images may smudge if you place them in an album before the ink is completely dry. It is recommended that you allow the ink to dry for 24 hours.
• Do not attempt to dry the ink with a hair dryer or by exposing printed sheets to direct sunlight.
■ Storing Printed Output
• Do not store or display printouts in hot, damp or humid conditions.Never expose them to heat or direct sunlight.
• Store printouts in photo albums, photo frames or presentation binders to protect them from direct exposure to air or sunlight.
• Do not mount printouts in an adhesive-type album, as you may not be able to remove them.

Photo Paper Pro 114
Printing Media
• Be aware that some types of clear plastic folders and albums may cause the edges of the paper to turn yellow.
■ Printable Area
➡ Printing Area
Note ➤ For photographs and illustrations that you want to print with Borderless Printing, create the data by using the same size as the paper size, and paste the data so that it fills the editing screen without leaving any margins. If you are using an application that allows you to set margins, set the left, right, top and bottom margins to 0. For instructions on setting margins, refer to the user's manual for your application.

Photo Paper Pro for Borderless Printing 115
Printing Media
Photo Paper Pro for Borderless Printing
Made of the same material as Photo Paper Pro, this photo-size paper is intended for printing images that cover the entire surface of the card, without a white border. When printing, use the original application software, Easy-PhotoPrint (for Windows) or ImageBrowser (for Macintosh).
■ Loading
• Load the paper with the glossy side facing up.• Set the paper thickness lever to the left.• A maximum of 20 sheets can be loaded at once.
Print side(glossy side)
Paper thickness lever

Photo Paper Pro for Borderless Printing 116
Printing Media
■ Handling of Printed Output
Follow the instructions described in "Photo Paper Pro".

Photo Paper Plus Glossy 117
Printing Media
Photo Paper Plus Glossy
This is a thick paper with a glossy water-resistant coating and provides superior color reproduction. It is ideal for printing high-quality photographs. This media is available in letter, A4 and 4 x 6 sizes.
■ Loading
• Up to 10 sheets of letter-size or A4 paper can be loaded at once. Up to 20 sheets of 4 x 6 size paper can be loaded at once.
• Load the paper with the glossy side facing up.• Set the paper thickness lever to the left.
Print side(glossy side)
Paper thickness lever

Photo Paper Plus Glossy 118
Printing Media
■ Printer Driver Settings
• MediaType: Photo Paper Plus Glossy• Page Size: Ensure that the setting matches the size set in the application.
■ Handling of Printed Output
• Remove each sheet as soon as it is printed. • Colors may change slightly if papers are stacked up before the ink is completely dry. It
is recommended that you allow the ink to dry for 24 hours.• Do not attempt to dry the ink with a hair dryer or by exposing printed sheets to direct
sunlight.
■ Storing Printed Output
• Do not store or display printouts in hot, damp or humid conditions.Never expose them to heat or direct sunlight.
• Store printouts in photo albums, photo frames or presentation binders to protect them from direct exposure to air or sunlight.
• Do not mount printouts in an adhesive-type album, as you may not be able to remove them.
• Be aware that some types of clear plastic folders and albums may cause the edges of the paper to turn yellow.

Photo Paper Plus Glossy 119
Printing Media
■ Printable Area
➡ Printing Area
Note ➤ For photographs and illustrations that you want to print with Borderless Printing, create the data by using the same size as the paper size, and paste the data so that it fills the editing screen without leaving any margins. If you are using an application that allows you to set margins, set the left, right, top and bottom margins to 0. For instructions on setting margins, refer to the user's manual for your application.

Matte Photo Paper 120
Printing Media
Matte Photo Paper
This is a thick matte paper with a water-resistant coating and provides superior color reproduction. It is ideal for a variety of printing such as paper crafts, calenders and matte photos. This media is available in letter and A4 sizes.
■ Loading
• Up to 10 sheets can be loaded at once. • Load the paper with the whiter side facing up.• Set the paper thickness lever to the left.
Print side(glossy side)
Paper thickness lever

Matte Photo Paper 121
Printing Media
■ Printer Driver Settings
• MediaType: Matte Photo Paper• Page Size: Ensure that the setting matches the size set in the application.
■ Handling of Printed Output
• Remove each sheet as soon as it is printed.
■ Printable Area
➡ Printing Area
Note ➤ For photographs and illustrations that you want to print with Borderless Printing, create the data by using the same size as the paper size, and paste the data so that it fills the editing screen without leaving any margins. If you are using an application that allows you to set margins, set the left, right, top and bottom margins to 0. For instructions on setting margins, refer to the user's manual for your application.

Transparencies 122
Printing Media
Transparencies
This film is ideal for printing presentation material for use with overhead projectors.
■ Loading
• Place one sheet of plain letter-size or A4 paper under the transparencies in the sheet feeder.
• Set the paper thickness lever to the left.• A maximum of 30 sheets can be loaded at once.
Paper thickness lever
Plain paper
Transparencies

Transparencies 123
Printing Media
• Although you can print on either side of Transparency media, best results can be obtained by printing on the side toward which it curls when held by the edge.
■ Printer Driver Settings
• Media Type: Transparency• Page Size: Ensure that the setting matches the size set in the application.
■ Handling of Printed Output
• Remove each transparency as soon as it is printed.• Do not touch the printed surface until the ink dries (approx. 15 minutes).
■ Printable Area
➡ Printing Area
Print side

T-Shirt Transfers 124
Printing Media
T-Shirt Transfers
This paper is used to produce iron-on transfers. The image is printed backward (mirror image) when the Media Type is set to T-Shirt Transfer in the printer driver.
Note ➤ For more information please see the instructions packaged with your media for proper loading and handling.
■ Loading
• Load only one sheet at a time.• If the T-shirt transfer is curled, flatten it by curling it in the opposite direction.• Load the paper with the side that does not have green lines facing up.• Set the paper thickness lever to the right.
Paper thickness lever

T-Shirt Transfers 125
Printing Media
■ Printer Driver Settings
• Media Type: T-Shirt Transfer• Page Size: Ensure that the setting matches the size set in the application.
■ Handling of Printed Output
• Remove each T-shirt transfer as soon as it is printed.• The T-shirt transfer should be used as soon as possible. Refer to the supplied
instructions for details on how to use the paper.
■ Printable Area
➡ Printing Area

Banner Paper 126
Printing Media
Banner Paper
This is long paper that consists of consecutive sheets of letter-size or A4 paper, ideal for printing long posters or banners (up to six sheets long).
■ Preparation for Printing
• When tearing the banner paper, tear off one sheet more than you actually need to print.• The maximum length for one print job is six sheets, so if you will be printing on six
sheets, tear off a seven-sheet length.
■ Loading
1 Set the paper thickness lever to the right.
2 Load the banner paper with the printing side facing up. Gently fold the perforation between the first and second sheets.
Leave the rest of the paper folded up.

Banner Paper 127
Printing Media
3 Place the printer where the printed banner output can hang over the edge of the table.
Ensure that the ink does not stain the table or floor.

Banner Paper 128
Printing Media
■ Printer Driver Settings
• Media Type: Plain Paper• Page Size: When using A4 banner paper: A4
When using letter size banner paper: Letter• Printing Type: Banner Printing
On a Macintosh, before creating the document, select Banner Printing in the Page Setup dialog box.
• Copies: Must be set to 1 to print correctly.
■ Printable Area
➡ Printing Area

129
Troubleshooting
Troubleshooting
• Cannot Install the Printer Driver
• Print Quality is Poor or Contains Errors
• Printer Does Not Start or Stops During Print Jobs
• Paper Does Not Feed Properly or Paper Jams
• The POWER Lamp Flashes Orange
• An Error Message is Displayed on the Screen
• Have you replaced an ink tank with a new one? is Displayed
• Low Ink Warning Displays Ink Tank with '?'
• Problems Unique to Windows
• Problems Unique to the Macintosh
Windows
Macintosh

Cannot Install the Printer Driver 130
Troubleshooting
Cannot Install the Printer Driver
■ Follow the installation procedure correctly.
Install the printer driver carefully, following the procedures described in the printed Quick Start Guide.
If the printer driver was not installed correctly, reinstall it. If you are using Windows, delete the printer driver before reinstalling it.
➡ Uninstalling Printer Drivers
Note ➤ If the Installer was forcibly terminated due to an error in Windows, Windows may be unstable. This will prevent the printer driver from being installed. Restart the computer before reinstalling the printer driver.
■ Close any other applications before installation.
Sometimes the printer driver cannot be installed because another application is running.

Cannot Install the Printer Driver 131
Troubleshooting
■ If the Installer for the printer driver does not start up automatically when you insert the Setup Software & User’s Guide CD-ROM, open the My Computer window, then double-click the CD-ROM icon.
Note ➤ If you choose to install from the Run command, you must specify the CD-ROM drive letter and the installation program ("MSETUP.EXE"). The CD-ROM drive letter is computer dependent.
■ Confirm that there are no problems with the Setup Software & User’s Guide CD-ROM.
In Windows, use Explorer to ensure that the CD-ROM can be read. In a Macintosh, check that the CD-ROM icon is visible. If there is a problem with the CD-ROM, contact the Customer Care Center.
Windows

Print Quality is Poor or Contains Errors 132
Troubleshooting
Print Quality is Poor or Contains Errors
• Cannot Print to End of Job
• Colors are Unclear
• Meaningless Characters or Symbols are Printed
• Printing is Blurred/Colors are Wrong
• Straight Lines are Misaligned
• Printed Paper Curls or Ink Blots
• Back of Paper is Smudged
• Printed Surface is Scratched
• White Streaks
• Colors are Uneven or Streaked

Print Quality is Poor or Contains Errors 133
Troubleshooting
Cannot Print to End of Job
■ Confirm that the Page Size setting matches the size of the paper loaded in the printer.
First, check the Page Size setting in the application.
Then check the Page Size setting in the Printer Properties dialog box for Windows, or the Page Setup dialog box for Macintosh.
■ Check the amount of the free space on the hard disk.
You may need to increase the amount of free space by deleting unnecessary files.

Print Quality is Poor or Contains Errors 134
Troubleshooting
Colors are Unclear
■ Confirm that the Media Type setting in the printer driver matches the type of paper loaded in the printer.
If you are printing a photograph or an illustration from a Windows environment, also increase Print Quality on the Main tab.If you are working in a Macintosh environment, select the Photo or Graphic icon for the Print Mode in the Print dialog box.
■ Confirm the specified ink tank is installed.
When an ink tank runs out of ink, replace it with a new one.
Note ➤ Printed colors may not match screen colors perfectly due to basic differences in the methods used to produce colors. Color control settings and environmental differences can also affect how colors appear on the screen.

Print Quality is Poor or Contains Errors 135
Troubleshooting
Meaningless Characters or Symbols are Printed
■ If the problem only occurs when printing a specific document, try editing the document, then printing it.
If this does not resolve the situation, there may be a problem with your application program.

Print Quality is Poor or Contains Errors 136
Troubleshooting
Printing is Blurred/Colors are Wrong
■ Print the nozzle check pattern to ensure that ink is output correctly.
If the nozzle check pattern does not print correctly, clean the print head.
➡ Printing the Nozzle Check Pattern
➡ Print Head Cleaning
If the problem is not resolved after cleaning the print head several times, replace either of ink tanks. If print quality still remains poor, the print head may be worn out. Contact the Customer Care Center.
Note ➤ Always ensure that you dispose of the protective cap from a print head.
■ Ensure that you are printing on the correct side of the media.
You can only print on one side of certain media.

Print Quality is Poor or Contains Errors 137
Troubleshooting
Straight Lines are Misaligned
■ Align the print head.
Windows
1 Open the Printer Properties dialog box.
➡ Opening the Printer Properties Dialog Box
2 Click the Maintenance tab.
3 Click Print Head Alignment.
Follow the instructions on the screen.

Print Quality is Poor or Contains Errors 138
Troubleshooting
Macintosh
1 Open the Page Setup dialog box.
The Page Setup dialog box can normally be opened by selecting Page Setup... in the File menu.
2 Click Utilities.
3 Select Test Print from the drop-down menu, then click Print Head Alignment.
Follow the instructions on the screen.
Note ➤ Straight lines can become misaligned if the paper thickness lever has been moved. Aligning the print head may also resolve this problem.

Print Quality is Poor or Contains Errors 139
Troubleshooting
■ In the printer driver settings, select a higher print quality setting.
Windows
1 Open the Printer Properties dialog box.
➡ Opening the Printer Properties Dialog Box
2 On the Main tab, click High for the Print Quality setting.
Macintosh
1 Open the Print dialog box.
The Print dialog box can normally be opened by selecting Print in the File menu.
2 For Print Mode, select Manual, then click Details.
3 Click the Quality icon, then drag the Print Quality slider to the Fine end.

Print Quality is Poor or Contains Errors 140
Troubleshooting
Printed Paper Curls or Ink Blots
■ Use high resolution paper or photo paper to print images that require a lot of ink, such as pictures with intense colors, or photographs.
■ Reduce the Intensity setting in the printer driver and try printing again.
Windows
1 Open the Printer Properties dialog box.
➡ Opening the Printer Properties Dialog Box
2 On the Main tab, select Manual for Color Adjustment, then click Set.
3 Drag the Intensity slider to adjust the intensity.

Print Quality is Poor or Contains Errors 141
Troubleshooting
Macintosh
1 Open the Print dialog box.
The Print dialog box can normally be opened by selecting Print in the File menu.
2 For Print Mode, select Manual, then click Details.
3 Click the Color icon, then drag the Intensity slider to set the intensity.

Print Quality is Poor or Contains Errors 142
Troubleshooting
Back of Paper is Smudged
■ If the next page prints before the ink is dry, enable the Pause Page printer driver setting.
You can either remove each printed sheet from the output tray as soon as it is printed, or adjust the Ink Drying Wait Time to pause after each sheet has printed.
Windows
1 Open the Printer Properties dialog box.
➡ Opening the Printer Properties Dialog Box
2 Click the Maintenance tab.
3 Click Custom Settings to open the Custom Setting dialog box.
4 Drag the Ink Drying Wait Time slider, then click Send.

Print Quality is Poor or Contains Errors 143
Troubleshooting
Macintosh
1 Open the Page Setup dialog box.
The Page Setup dialog box can normally be opened by selecting Page Setup... in the File menu.
2 Click Utilities.
3 Select Custom Settings from the drop-down menu.
4 Drag the Ink Drying Wait Time slider, then click Send.
■ You may need to clean some of the printer’s internal parts. To clean the inside of the printer, follow the procedure below.
1 Load several sheets of letter-size or A4 plain paper into the printer’s paper feeder.
2 Press and hold the RESUME/CANCEL button until the POWER lamp flashes three times, then release the button.
3 Repeat this operation until there are no more smudges on the test page.

Print Quality is Poor or Contains Errors 144
Troubleshooting
Printed Surface is Scratched
■ Ensure that you are using suitable paper.
• The paper weight must be less than 28 lb. (105 g/m2).
If you use non-Canon brand paper heavier than 28 lb. (105 g/m2), the print head may scratch the printed surface.Clean the print head first and print with the correct paper.
• The paper must not be curled.
This problem can be resolved by turning the paper over.
• Before starting Borderless Printing, check the paper that you are using.
With Borderless Printing, the print quality may decrease or smudging may occur at the top and bottom edges of the paper. Use Photo Paper Pro, Glossy Photo Paper, Photo Paper Plus Glossy or Matte Photo Paper. If smudging still occurs, set the paper thickness lever to the right and try printing again.
■ When printing on thick paper, set the paper thickness lever to the right.
This widens a gap between the print head and the paper. If the paper is scratched even when printing on plain paper, also try this. A message will display saying that the position of the lever is incorrect. Ignore the message and continue printing.

Print Quality is Poor or Contains Errors 145
Troubleshooting
■ Reduce the Intensity setting in the printer driver and try printing again.
When printing an image with high intensity, especially on plain paper, the paper may absorb too much ink and become wavy. This may cause the printed surface to become scratched.
Windows
1 Open the Printer Properties dialog box.
➡ Opening the Printer Properties Dialog Box
2 On the Main tab, select Manual for Color Adjustment, then click Set.
3 Drag the Intensity slider to adjust the intensity.

Print Quality is Poor or Contains Errors 146
Troubleshooting
Macintosh
1 Open the Print dialog box.
The Print dialog box can normally be opened by selecting Print in the File menu.
2 For Print Mode, select Manual, then click Details.
3 Click the Color icon and drag the Intensity slider to set the intensity.
■ Ensure you are printing within the recommended printing area.
➡ Printing Area

Print Quality is Poor or Contains Errors 147
Troubleshooting
White Streaks
■ Print the nozzle check pattern to check the ink output.
If a specific color does not print in the nozzle check pattern, clean the print head.
➡ Printing the Nozzle Check Pattern
➡ Print Head Cleaning
The problem can also be resolved by aligning the print head. For details on print head alignment, refer to "Straight Lines are Misaligned".

Print Quality is Poor or Contains Errors 148
Troubleshooting
Colors are Uneven or Streaked
■ Increase the print quality setting in the printer driver settings.
Windows
1 Open the Printer Properties dialog box.
➡ Opening the Printer Properties Dialog Box
2 On the Main tab, click High for the Print Quality setting.
Macintosh
1 Open the Print dialog box.
The Print dialog box can normally be opened by selecting Print in the File menu.
2 For Print Mode, select Manual, then click Details.
3 Click the Quality icon, then drag the Print Quality slider to the Fine end.

Print Quality is Poor or Contains Errors 149
Troubleshooting
■ Set the halftoning method to Diffusion in the printer driver settings.
Windows
1 Open the Printer Properties dialog box.
➡ Opening the Printer Properties Dialog Box
2 On the Main tab, select Custom for the Print Quality setting, then click Set.
3 Click Diffusion for the Halftoning setting.
Macintosh
1 Open the Print dialog box.
The Print dialog box can normally be opened by selecting Print in the File menu.
2 For Print Mode, select Manual, then click Details.
3 Click the Quality icon, then click Diffusion for the Halftoning setting.

Printer Does Not Start or Stops During Print Jobs 150
Troubleshooting
Printer Does Not Start or Stops During Print Jobs
• Printing Does Not Start
• Printing Stops Before It is Completed
• Printer Moves But Does Not Print
• Print Head Holder Does Not Move

Printer Does Not Start or Stops During Print Jobs 151
Troubleshooting
Printing Does Not Start
■ Ensure that the printer is turned on.
If the POWER lamp is off, press the POWER button.If the POWER lamp is flashing green, the printer is initializing. Wait until the POWER lamp stops flashing.
Note ➤ When printing a large amount of data, such as a photographs or illustrations, the printer may take longer than usual to begin printing. While the POWER lamp is flashing, the computer is processing the data and sending it to the printer. Wait until the green lamp stops flashing and printing begins.
■ Ensure that the printer is securely connected to the computer.
Note ➤ If you are using a switch box or other device, remove and reconnect the printer directly to the computer. Try printing again.If printing is now successful, there may be a problem with the device.Also there could be a problem with the cable(s). Replace the cable(s) and try printing again.

Printer Does Not Start or Stops During Print Jobs 152
Troubleshooting
■ Ensure that the correct printer driver is selected.
In Windows, ensure that Canon S330 is selected in the Print dialog box.In Macintosh, ensure that S330 is selected in the Chooser.
Note ➤ In Windows, you can set the Canon S330 as the default printer.
■ Ensure that the printer port is set correctly.
Set "USBPRNnn" or "USBnnn" ("n" represents a number) as the printer port.
1 Click Start, then Settings, then Printers.
2 Select the Canon S330 icon.
3 Open the File menu and select Properties.
4 Click the Details tab (or Ports tab) and set the printer port.
Windows

Printer Does Not Start or Stops During Print Jobs 153
Troubleshooting
Printing Stops Before It is Completed
■ Check the status of the POWER lamp.
When the POWER lamp is flashing green, the printer is processing data. Printing a large amount of data, such as a photos or graphics, takes time for the computer to process the data, during which the printer may appear to not be functioning.
In addition, when continuously printing material that uses a large amount of black ink on plain paper, the printer will sometimes pause. In either case, wait until the processing is complete.
■ Halt the print job and turn the printer off for at least 15 minutes to cool the print head down.
The print head can overheat when continuously printing for long time. To protect the print head, the printer will sometimes pause automatically at a line break before resuming.In this event, interrupt the print job at a convenient time and turn the printer off for at least 15 minutes.
Furthermore, when continuously printing graphics or photos with intense colors, printing may stop to protect the print head. In this case, printing will not resume. Turn the printer off and wait at least 15 minutes before turning the printer on again.
Caution ➤ The area around the print head inside the printer can become extremely hot. Do not touch the print head or nearby components.

Printer Does Not Start or Stops During Print Jobs 154
Troubleshooting
Printer Moves But Does Not Print
■ Print the nozzle check pattern to ensure that ink is output correctly.
If the nozzle check pattern does not print correctly, clean the print head.
➡ Printing the Nozzle Check Pattern
➡ Print Head Cleaning
If the problem is not resolved by cleaning the print head several times, replace either of ink tanks. If print quality still remains poor, the print head may be worn out. Contact the Customer Care Center.

Printer Does Not Start or Stops During Print Jobs 155
Troubleshooting
Print Head Holder Does Not Move
■ Ensure that the printer is turned on.
The print head holder will not move unless the power is on. If the POWER lamp is off, close the front cover and turn the power on.
If the POWER lamp is flashing green, the printer is initializing.When the POWER lamp stops flashing, open the front cover again.
■ If the front cover has been left open for a while, close and reopen it.
If the front cover is left open for more than 10 minutes, the print head holder moves to the right to prevent the print head from drying out. Close and reopen the front cover to return the holder to the center position.

Paper Does Not Feed Properly or Paper Jams 156
Troubleshooting
Paper Does Not Feed Properly or Paper Jams
• Paper Does Not Feed Properly
• Envelopes or Postcards Do Not Feed Properly
• Paper Jams

Paper Does Not Feed Properly or Paper Jams 157
Troubleshooting
Paper Does Not Feed Properly
■ Confirm the paper conditions.
• If non-Canon brand media, the paper is not too thick (less than 28 lb. / 105g/m2).
• The number of sheets loaded does not exceed the recommended level.
• The paper is not creased, curled or wrinkled.
➡ Compatible Media Types
■ Ensure that the left edge of the paper touches the paper guide.
■ When printing envelopes, refer to "Envelopes" in "Printing Media" and prepare the envelopes before printing.
Once you have prepared the envelopes, load them in the printer in portrait orientation. If the envelopes are placed in landscape orientation, they may not feed properly.
■ When using transparencies, load one sheet of plain paper in the printer first, then place the transparencies on top of it.
The last transparency may not feed properly unless there is a sheet of plain paper beneath it.

Paper Does Not Feed Properly or Paper Jams 158
Troubleshooting
Envelopes or Postcards Do Not Feed Properly
If envelopes or postcards do not feed properly even after removing curl, clean the paper feed roller.
1 Ensure that the printer is on and no paper is loaded in the printer.
2 Press and hold the RESUME/CANCEL button down, then it release when the POWER lamp flashes three times.
The paper roller will rotate ten times as it cleans.
Repeat this three times.
3 Load a sheet of letter-size or A4 plain paper in the printer.
4 Press and hold the RESUME/CANCEL button down, then it release when the POWER lamp flashes three times. The sheet will feed through.
Repeat this three times.
If the printer still does not feed the envelopes or the postcards through after cleaning, repeat these procedures again.

Paper Does Not Feed Properly or Paper Jams 159
Troubleshooting
Paper Jams
Remove the paper according to the following procedure.
1 Slowly pull the paper out, either from the sheet feeder or from the paper output slot, whichever is easier.
If the paper tears and a piece remains inside the printer, open the front cover and remove it.
If you cannot pull the paper out, turn the printer off and turn it back on. The paper will be ejected automatically.
2 After removing all paper, close the front cover.
3 Reload the paper into the printer and press the RESUME/CANCEL button.
Note ➤ When reloading the paper into the printer, refer to "Paper Does Not Feed Properly" to confirm that you are using the correct paper and are loading it into the printer correctly.

The POWER Lamp Flashes Orange 160
Troubleshooting
The POWER Lamp Flashes Orange
An error has occurred in the printer. The number of orange flashes between green flashes indicates the type of error, as outlined below. Check the cause and take the appropriate action.
■ Two flashes: Out of paper, paper jam or paper feed error
Replace the paper correctly and press the RESUME/CANCEL button.If paper has jammed in the printer, clear the jam and press the RESUME/CANCEL button.
■ Three flashes: Paper jam
If paper has jammed in the printer, clear the jam, replace the paper in the printer correctly and press the RESUME/CANCEL button.
➡ Paper Jams

The POWER Lamp Flashes Orange 161
Troubleshooting
■ Six flashes: No print head installed
Install a print head.
■ Seven flashes: Defective print head
Contact the Customer Care Center.
■ Eight flashes: Waste ink tank almost full
The printer has a built-in waste ink tank for the ink used during print head cleaning. Eight flashes indicates that the waste ink tank is nearly full. Press the RESUME/CANCEL button to cancel the error so you can continue printing. Before the waste ink tank becomes completely full, contact the Customer Care Center to have the waste ink tank replaced.
Note ➤ Canon recommends that you call the Customer Care Center for service as soon as this error occurs. Once the waste ink tank becomes completely full, printing will be no longer possible.

The POWER Lamp Flashes Orange 162
Troubleshooting
■ POWER lamp flashes alternate green and orange: An error has occurred that may require you to contact the Customer Care Center.
Turn the printer off and unplug it from the power supply. Plug the printer back in and turn it back on. If the problem remains, contact the Customer Care Center.

An Error Message is Displayed on the Screen 163
Troubleshooting
An Error Message is Displayed on the Screen
• Error Writing to USBxxx
• Application Error or General Protection Fault
• Other Error Messages
• Other Error Messages
Windows
Windows
Windows
Macintosh

An Error Message is Displayed on the Screen 164
Troubleshooting
Error Writing to USBxxx
■ Ensure that the printer is turned on.
If the POWER lamp is off, turn the printer on.If the POWER lamp is flashing green, the printer is initializing. Wait until the POWER lamp stops flashing.
■ Ensure that the printer is securely connected to the computer.
Note ➤ If you are using a switch box or other device, remove and reconnect the printer directly to the computer, then try printing again.If printing is now successful, there may be a problem with the device.Also there could be a problem with the cable(s). Replace the cable(s) and try printing again.
■ If spooling is enabled, disable it to send the print data directly to the printer and try printing again.
1 Open the Printer Properties dialog box from the Start menu.
➡ Opening the Printer Properties dialog box directly from the Start
menu
Windows

An Error Message is Displayed on the Screen 165
Troubleshooting
2 Click the Details tab, then Spool Settings, then select Print directly to the printer.In Windows 2000 or Windows XP, click the Advanced tab, then click Print directly to the printer.
■ Verify the USB port status.
1 Right-click My Computer, then select Properties.
2 On the Device Manager tab, double-click Universal serial bus controller, then double-click Canon S330.In Windows 2000 or Windows XP, click the Hardware tab, then click Device Manager. Double-click Universal Serial Bus controller, then double-click USB Printing Support.This will open the General tab.
3 On the General tab, check if there is any indication of a problem with the device.
Also refer to the Troubleshooting section of the printed Quick Start Guide.
■ Ensure that the printer port setting corresponds to the printer interface connection.
1 Open the Printer Properties dialog box from the Start menu.

An Error Message is Displayed on the Screen 166
Troubleshooting
➡ Opening the Printer Properties dialog box directly from the Start
menu
2 Click the Details tab (or Ports tab), then select USBPRNnn (Canon S330) or USBnnn (Canon S330) ("n" represents a number) from the Print to the following port drop-down list.
■ There may be a problem in the printer driver. Uninstall the printer driver and reinstall it.
➡ Uninstalling Printer Drivers
Also refer to the Troubleshooting section of the printed Quick Start Guide.

An Error Message is Displayed on the Screen 167
Troubleshooting
Application Error or General Protection Fault
■ Ensure that the application program you are using is intended for your operating system.
For example, if you attempt to print with a Windows 3.1 application under Windows 98, the application may not function correctly and an error may occur.Use an application program intended for your operating system.
■ If other applications are running, close them to increase available memory, then try printing again.
■ Ensure that enough memory is allocated to the application.
Refer to the memory requirements of your application.
Windows

An Error Message is Displayed on the Screen 168
Troubleshooting
■ Check the amount of free space on the hard disk.
You may need to increase the amount of free space by deleting any unnecessary files.
■ If the problem only occurs when printing a specific document, try editing the document, then printing it.
If this resolves the problem, there may have been a problem in the original document. If the same problem occurs with the edited document, contact the manufacturer of your application.
■ There may be a problem with the printer driver. Uninstall the printer driver and reinstall it.
Also refer to the Troubleshooting section of the printed Quick Start Guide.
➡ Uninstalling Printer Drivers

An Error Message is Displayed on the Screen 169
Troubleshooting
Other Error Messages
■ If the BJ Status Monitor is displayed, follow the instructions on screen.
If an error occurs during printing, the BJ Status Monitor displays the error on the Printer Status tab. Follow the instructions on screen.
In Windows 98 or Windows Me, click the Guide tab for actions to be taken in response to the error.
Refer to "Low Ink Warning Displays Ink Tank with '?'" for more information.
Windows

An Error Message is Displayed on the Screen 170
Troubleshooting
■ If one of the following messages is displayed outside of the BJ Status Monitor:
Could not spool successfully due to insufficient disk spaceIncrease the amount of free space on the disk by deleting unnecessary files.
Could not spool successfully due to insufficient memoryIncrease available memory by closing any other applications currently running.
Printer driver could not be foundUninstall the printer driver and reinstall it.
➡ Uninstalling Printer Drivers
Background printing failed (Windows 98/Windows Me only)Restart Windows and try printing again.
Could not print Application name – File nameTry printing again once the current job is finished.

An Error Message is Displayed on the Screen 171
Troubleshooting
Other Error Messages
■ If a message with the format "Error No.: Xn" (where "X" represents a letter and "n" represents a number) is displayed:
Error No.: X202Not enough memory for printing. Increase available memory by closing any other applications currently running.
Error No.: X203There is a problem with the printer driver. Uninstall the printer driver and reinstall it.
➡ Uninstalling Printer DriversError No.: X300Ensure that the power is on, and that the printer and the computer are securely connected. If the problem remains, verify the Chooser setting.
1 In the Apple menu, select Chooser.
2 Click the S330 icon and ensure that S330 is selected as the connected destination.
If it is not selected, select it.
If the problem remains, delete all unnecessary documents from the Extensions and Control Panels folder.
Macintosh

Have you replaced an ink tank with a new one? is Displayed 172
Troubleshooting
Have you replaced an ink tank with a new one? is Displayed
If the front cover has been open for a certain period, a confirmation message of ink tank replacement may be displayed before the next print job.
■ If the ink tank has been replaced with a new one:
Click Yes to reset the ink counter.
■ If the front cover has been open for a while (the ink tank has not been replaced):
Click No to close the dialog box.
■ You can choose to disable the display of a confirmation message.
➡ Modifying the low ink warning setting

Low Ink Warning Displays Ink Tank with '?' 173
Troubleshooting
Low Ink Warning Displays Ink Tank with '?'
The ink level of an ink tank displayed with a '?' is not synchronized with its ink counter.
BJ Status Monitor (Windows)
BJ Status Dialog (Macintosh)
The color ink level may not be correctly displayed.
The color ink level may not be correctly displayed.

Low Ink Warning Displays Ink Tank with '?' 174
Troubleshooting
Macintosh
Note ➤ When background printing is enabled, the low ink warning displays on the BJ Print Monitor (Macintosh).
➡ BJ Print Monitor
■ Reset the ink counter from the printer driver when you replace the ink tank.
➡ Resetting the ink counter from the printer driver setting screen
Note ➤ When Display a confirmation message of ink tank replacement is selected, a message asking whether or not the ink tank has been replaced is displayed automatically whenever the ink tank is replaced.
➡ Modifying the low ink warning setting
■ Turn the low ink warning off until you replace the ink tank to stop the warning message.
Windows
1 Ensure that the printer is on and open the Printer Properties dialog box.
➡ Opening the Printer Properties Dialog Box

Low Ink Warning Displays Ink Tank with '?' 175
Troubleshooting
2 On the Maintenance tab, click the Low Ink Warning Setting icon.
3 Clear the check box for Display low ink warning, then click Send.
Macintosh
1 Ensure that the printer is on, then open the Page Setup dialog box.
The Page Setup dialog box can normally be opened by selecting Page Setup... in the File menu.
2 Click Utilities to open the Printer Utilities dialog box.
3 Select Remaining ink level setting from the drop-down menu and click the Low Ink Warning Setting icon.
4 Clear the Display low ink warning check box, then click Send.
Note ➤ Also refer to "How Low Ink Warning Setting Works" to display the ink level correctly.

Problems Unique to Windows 176
Troubleshooting
Problems Unique to Windows
• The BJ Status Monitor is Not Displayed
• Cannot Print in Background (Windows 98/Windows Me only)
Windows

Problems Unique to Windows 177
Troubleshooting
The BJ Status Monitor is Not Displayed
■ Ensure that "Enable bi-directional support for this printer" is selected.
1 Open the Printer Properties dialog box from the Start menu.
➡ Opening the Printer Properties dialog box directly from the Start
menu
2 On the Details tab, click Spool Settings, then select Enable bi-directional support for this printer.
In Windows 2000 or Windows XP, select Enable bi-directional support on the Ports tab.

Problems Unique to Windows 178
Troubleshooting
Cannot Print in Background (Windows 98/Windows Me only)
■ Check the amount of free space on the hard disk.
Background printing requires a certain amount of disk space. You may need to delete unnecessary files, or disable background printing.
■ Ensure that background printing is enabled.
1 Open the Printer Properties dialog box.
➡ Opening the Printer Properties Dialog Box
2 On the Page Setup tab, click Printer control... then select Background Printing.

Problems Unique to the Macintosh 179
Troubleshooting
Problems Unique to the Macintosh
• Jagged Text or Graphics, or Banded Gradations
• Cannot Print in Background
Macintosh

Problems Unique to the Macintosh 180
Troubleshooting
Jagged Text or Graphics, or Banded Gradations
■ Ensure that your application supports Quick Draw.
If you are using a PostScript-compatible application, printed text and lines may appear jagged and gradations may appear banded. As the S330 is not a PostScript printer but a Quick Draw printer, use an application compatible with Quick Draw for printing.

Problems Unique to the Macintosh 181
Troubleshooting
Cannot Print in Background
■ Ensure that background printing is enabled.
1 In the Apple menu, select Chooser.
2 Click Backgrounding on.
■ Check the amount of free space on the hard disk.
Background printing requires a certain amount of disk space.You may need to remove unnecessary files, or disable background printing.

182
Specifications
Specifications
Printing method:Bubble Jet on-demand
Printing resolution:2400 (horizontal) × 1200 (vertical) dpi. max.
Print speed (printing with Canon standard pattern):Black printing Draft: 14 ppm
Standard: 10.5 ppmColor printing Draft: 10 ppm
Standard: 4.7 ppm
Print direction:Bi-directional
Print width:8.0 in. (203.2 mm) max.(for borderless printing: 8.5 in./216.0 mm)
Resident print control mode:Canon extended mode

183
Specifications
Receive buffer:56 KB
Interface:USB 2.0-compatible
Interface connector:USB standard Series B receptacle (USB interface)
Recommended printer cable:Material: AWG28 (data wiring pair) or AWG20 to 28 (distribution pair)Type: Twisted-pair shielded cableLength: Up to 16.4 ft. (5.0 m)Connectors: USB standard Series B pluggable
Acoustic noise level:Approx. 45 dB (A) (in the highest print quality mode)
Operating environment:Temperature: 41 to 95°F (5 to 35°C)Humidity: 10 to 90%RH (no condensation)
Storage environment:Temperature: 32 to 95°F (0 to 35°C)Humidity: 5 to 90% RH (no condensation)
Power supply:USA/Canada AC 120 V, 60 Hz

184
Specifications
Europe AC 230 V±10%, 50 HzAustralia AC 240 V, 50 Hz
Power consumption:Standby: Approx. 2 WPrinting: Approx. 30 W
Dimensions (without a paper rest and paper output tray):15.35 (W) × 9.76 (D) × 7.28 (H) in390 (W) × 248 (D) × 185 (H) mm
Weight:Approx. 7.48 lb. (3.4 kg)

185
Specifications
■ Feed method:
Continuous feed through auto sheet feederFor Plain Paper, Envelopes, High Resolution Paper, Glossy Photo Paper, High Gloss Photo Film, Glossy Photo Cards, Photo Paper Pro, Photo Paper Plus Glossy, Matte Photo Paper, Transparencies, T-shirt Transfers, Banner Paper
■ Sheet feeder capacity:
Plain Paper (17 lb./75 gsm) 100 sheets max.High Resolution Paper 80 sheets max.Envelopes 10 pieces max.Glossy Photo Paper 10 sheets max.High Gloss Photo Film 1 sheetGlossy Photo Cards 20 sheets max.Photo Paper Pro 1 sheet (A4/Letter) 20 sheets max. (4x6)Photo Paper Pro for Borderless Printing 20 sheets max.
Photo Paper Plus Glossy 10 sheets max. (A4/Letter) 20 sheets max. (4x6)Matte Photo Paper 10 sheets max. Transparencies 30 sheets max.T-Shirt Transfers 1 sheetBanner Paper 1 sheet

186
Specifications
■ Ordinary print media:
Regular size: Letter, legal, A4, A5, B5, US Com.#10, European DL
Custom size: width: 3.54 to 8.5 in. (90.0 to 215.9 mm)height: 4.72 to 23.0 in. (120.0 to 584.2mm)
Weight: 17 to 28 lb. (64 to 105 g/m2)
Canon Special media:High Resolution Paper HR-101NGlossy Photo Paper GP-301N/GP-301High Gloss Photo Film HG-201Glossy Photo Cards FM-101Photo Paper Pro PR-101Photo Paper Pro PC-101SPhoto Paper Plus Glossy PP-101Matte Photo Paper MP-101 Transparencies CF-102T-Shirt Transfers TR-201Banner Paper

187
Specifications
■ Graphic image printing:
Data format: Canon extended mode: Raster image format
Resolution: Canon extended mode: 300, 600, 1200, 2400 dpi
■ Print Head:
Black: 320 nozzles (600 dpi)
Cyan, Magenta, Yellow: 128 nozzles per each color (600 dpi)
■ Ink Tanks:
Capacity:Black (BCI-24 Black) approx. 300*1, approx. 580*2
Color (BCI-24 Color) approx. 170*2
*1 1500 characters per page, normal text, at standard and plain paper mode with Windows 98/Windows Me
*2 Based on printing the ISO JIS-SCID No.5 pattern at standard and plain paper mode with Windows 98/Windows Me

188
Specifications
■ Printer driver operating environment:
IBM PC/AT-compatible computer running on Windows 98, Windows Me, Windows 2000, Windows XP or Macintosh computers with USB interface running on Mac OS 8.6 - Mac OS 9.X
■ Hard disk space:
Approx. 15 MB to install on Windows 98 and Windows Me, 30 MB on Mac OS 8.6-Mac OS 9.X, or approx. 25 MB on Windows 2000 and Windows XP (including temporary files)
Note ➤ Use the system under the following operating environment.
Windows Computer with Microsoft Windows 98, Windows Me, Windows 2000 or Windows XP which is preinstalled by a computer manufacturer on purchase. (USB port operation also needs to be assured by the manufacturer.)
Macintosh Macintosh computers with USB and Mac OS 8.6 - Mac OS 9.X, which is preinstalled by a computer manufacturer on purchase.
Specifications subject to change without prior notice.

189
Specifications
■ Printing Area
To ensure the best print quality, the printer allows a margin along each edge of media.
Printing area (dark blue): Canon recommends that you print within this area. ( )
Printable area (light blue): The area where it is possible to print. However, printing in this area can adversely affect the print quality or the paper feed precision. ( )
➡ A4, B5, A5, 4" x 6"
➡ Letter, Legal
➡ Envelopes
➡ Banner Paper

190
Specifications
A4, B5, A5, 4" x 6"
Note ➤ When printing on Photo Paper Pro, Glossy Photo Paper, Photo Paper Plus Glossy and Matte Photo Paper, selection of "Borderless Printing" enables you to make prints with no margins.However, borderless printing may cause the top and bottom edges of paper to decrease in print quality or smeared.
Size Printable Area (width x height)
A4 8.0 × 11.4 in. (203.2 × 289.0 mm)
B5 6.9 × 9.8 in. (175.2 × 249.0 mm)
A5 5.6 × 7.9 in. (141.2 × 202.0 mm)
4" x 6" 5.6 × 7.9 in. (94.8 × 144.4 mm)

191
Specifications
Recommended printing area
Printable area
1.1 in.
1.04 in.
0.13 in. 0.13 in.
0.2 in.
0.12 in.

192
Specifications
Letter, Legal
Note ➤ When printing on Photo Paper Pro, Glossy Photo Paper, Photo Paper Plus Glossy and Matte Photo Paper, selection of "Borderless Printing" enables you to make prints with no margins.However, borderless printing may cause the top and bottom edges of paper to decrease in print quality or smeared.
Size Printable Area (width x height)
Letter 8.0 × 10.7 in. (203.2 × 271.4 mm)
Legal 8.0 × 13.7 in. (203.2 × 347.6 mm)
1.1 in.
1.04 in.
0.25 in. 0.25 in.
0.2 in.
0.12 in.
Recommended printing area
Printable area

193
Specifications
Envelopes
Size Printable Area (width x height)
European DL 7.5 × 4.1 in. (190.5 × 103.2 mm)
US Com. #10 8.3 × 3.9 in. (211.8 × 98.0 mm)
0.12 in. 1.04 in.
0.13 in.
0.13 in.
Printable area

194
Specifications
Banner Paper
Size Printable Area (width x height)
Banner Paper A4: 8.0 × 69.8 in. (203.2 × 1774.0 mm)
Letter: 8.0 × 65.7 in. (203.2 × 1668.4 mm)
0.13 in.
0.13 in.
0.12 in.1.1 in. 0.2 in.
Max. 6 sheetsMin. 2 sheets
Recommended printing area
Printable area

195
Index
AAmount of Extension 27Application Error 167
BBackground printing (Macintosh) 59Background printing (Windows) 178Banner Paper 126BCI-24 Black 69BCI-24 Color 69BJ Print Monitor (Macintosh) 59BJ Status Dialog (Macintosh) 78, 173BJ Status Monitor (Macintosh) 65BJ Status Monitor (Windows) 37, 78, 169, 173, 177Booklet Printing 26Borderless Printing 45
CCanceling a Print Job (Macintosh) 61Canceling a Print Job (Windows) 40Chooser (Macintosh) 59
Index

196
Index
Cleaning 34, 46, 86Client (Macintosh) 63Compatible Media Types 97
DDeep Cleaning 34, 89Duplex Printing 27, 57
EEnabling Low Ink Warning 77Envelopes 100Error Message 163, 169, 171
FFit to Page Printing 26, 57Front cover 15, 155
GGamma Correction (Macintosh) 55General Protection Fault 167Glossy Photo Cards 110Glossy Photo Paper 106
HHigh Gloss Photo Film 108High Resolution Paper 104

197
Index
IInk Counter Reset 35, 75Ink Tank 68, 69
LLow Ink Warning 35, 77Low Ink Warning Displays Ink Tank with '?' 173
MMatte Photo Paper 120Media Type (Macintosh) 48Media Type (Windows) 23
NNetwork (Macintosh) 62Nozzle Check Pattern 85
OOpening the Printer Properties Dialog Box (Windows) 20
PPage Setup Dialog Box (Macintosh) 44Page Size (Windows) 25paper feed roller 102, 158Paper Guide 15Paper Jams 159Paper Output Tray 15Paper Rest 15

198
Index
Paper Size (Macintosh) 44Paper Thickness Lever 17Photo Optimizer PRO (Macintosh) 53Photo Optimizer PRO (Windows) 31Photo Paper Plus Glossy 117Photo Paper Pro 112Photo Paper Pro for Borderless Printing 115PICT File (Macintosh) 57Poster 57Poster Printing 26POWER Button 18POWER Lamp 18, 160Preview before printing 24Print Advisor (Windows) 24Print Dialog Box (Macintosh) 48Print Head Holder 17Print Head Lock Lever 17Print Mode (Macintosh) 49Print server (Macintosh) 62Printable area 189Printer Driver (Macintosh) 42Printer Driver (Windows) 19Printer port 165Printer Properties Dialog Box (Windows) 20, 22Printing Area 189Printing the Nozzle Check Pattern 82

199
Index
RReplacing an Ink Tank 69RESUME/CANCEL Button 18
SSheet Feeder 15Simulate illustration (Macintosh) 52Simulate Illustration (Windows) 30Specifications 182
TTransparencies 122Transporting the Printer 91T-Shirt Transfers 124
UUninstalling Printer Drivers (Macintosh) 66Uninstalling Printer Drivers (Windows) 41USB Port 16, 165
VVivid Photo 31, 53
WWhen to Replace Ink Tank and Maintain Print Head 68