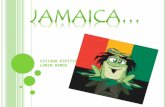Presentacion 2007
Transcript of Presentacion 2007

POWER POINT 2007
PRESENTA:DIANA AURORA OLMOS PALMA

1. CONCEPTOS BASICOS DE POWER POINT 1. CONCEPTOS BASICOS
1.1 PANTALLA INICIAL DE POWER POINT1.2 LAS BARRAS DE HERRAMIENTAS1.3 AREA DE TRABAJO DE LA DIAPOSITIVA
2. TRABAJAR CON DIAPOSITIVAS
2.1 INSERTAR UNA DIAPOSITIVA2.2 COPIAR UNA DIAPOSITIVA2.3 MOVER DIAPOSITIVAS2.4 ELIMINAR DIAPOSITIVAS
3. LAS REGLAS Y GUIAS
3.1 LAS REGLAS3.2 LA CUADRICULA3.3 LAS GUIAS
4. MANEJAR OBJETOS
4.1 SELECCIONAR OBJETOS4.2 DUPLICAR OBJETOS4.3 MOVER OBJETOS4.4 GIRAR Y VOLTEAR OBJETOS4.5 ELIMINAR OBJETOS
5. TRABAJAR CON TEXTOS
5.1 CAMBIAR EL ASPECTO A LOS TEXTOS5.2 ALINEACION DE LOS PARRAFOS5.3 LAS SANGRIAS5.4 NUMERACION Y VIÑETAS
6. TRABAJAR CON TABLAS
6.1 CREAR UNA TABLA6.2 ELIMINAR UNA TABLA, FILA, COLUMNA6.3 INSERTAR FILAS Y COLUMNAS6.4 BORDES DE UNA TABLA6.5 COLOR DE RELLENO6.6 ORDENAR Y DIVIDIR CELDAS
7 TRABAJAR CON OBJETOS EN POWER POINT
7.1 USAR GRAFICOS7.2 LA BARRA DE DIBUJO7.3 INSERTAR SONIDOS Y PELICULA DENTRO DE LA DIAPOSITIVA7.4 ANIMACIONES Y TRANSMICIONES
INDICE

PANTALLA PRINCIPAL DE POWER POINTBARRA DE TITULO
ICONOS DE CONTROL DE LA VENTANA
CINTA DE OPCIONESDIAPOSITIVAS
AREA DE NOTASBARRA DE ESTADO
BARRA DE ESQUEMAS

BARRA DE OPCIONESLa Barra de opciones contiene todas las opciones del programa agrupadas en pestañas. Puedes acceder a todas las acciones utilizando estas pestañas.
AREA DE TRABAJO DE LA DIAPOSITIVA: Reproduce la presentación a partir de la diapositiva seleccionada, con este tipo de vista podemos apreciar
los efectos animados que hayamos podido insertar en las distintas diapositivas que forman la presentación.

TRABAJAR CON DIAPOSITIVAS
Cuando creamos una presentación podemos después modificarla insertando, eliminando, copiando diapositivas, etc.
INSERTAR UNA DIAPOSITIVA: Para insertar una nueva diapositiva selecciona
la pestaña diapositiva del área de esquema ya que de esta forma es más fácil apreciar cómo se añade la nueva diapositiva a la presentación. Pulsa en el botón Nueva diapositiva que se encuentra en la pestaña Inicio. O bien utiliza las teclas CRL + M para duplicar la diapositiva seleccionada.

COPIAR UNA DIAPOSITIVA - Selecciona la diapositiva que quieres copiar y pulsa en el botón que se encuentra en la pestaña Inicio. Después selecciona la diapositiva detrás de la cual se insertará la diapositiva a copiar y pulsa el botón. - Si prefieres utilizar el menú contextual, haz clic sobre la diapositiva que quieres copiar con el botón derecho (sabrás qué diapositiva tienes seleccionada porque alrededor de ella aparece un marco de color). Cuando se despliegue el menú contextual selecciona la opción Copiar. Después haz clic con el botón derecho del ratón sobre la diapositiva detrás de la cual se insertará la diapositiva a copiar. Por último selecciona del menú contextual la opción Pegar.
- Otra forma de hacerlo es a través de las teclas, para ello en vez de utilizar el menú contextual para copiar y pegar utiliza las teclas CTRL + C y CTRL + V.

MOVER DIAPOSITIVAS
Para mover las diapositivas de lugar dentro de una misma presentación tienes que seleccionar la diapositiva que quieras mover y sin soltar el botón izquierdo del ratón arrástrala hasta la posición donde quieres situarla. Para mover una diapositiva estando en el área de esquema pulsa con el botón izquierdo del ratón sobre y sin soltarlo arrástralo hasta la posición donde quieras moverla, una vez situado suelta el botón y automáticamente la diapositiva se desplazará y se reenumerarán todas las diapositivas.
Cortando y pegando de esta forma puedo mover una diapositiva de una presentación a otra. Para ello deberemos tener abiertas las dos presentaciones, primero seleccionamos las diapositivas a mover, después las cortamos, luego nos posicionamos en la diapositiva después de la cual queremos dejar las que movemos y por último pegamos de la misma forma.

ELIMINAR UNA DIAPOSITIVA
Selecciona las diapositivas a eliminar, si están consecutivas puedes seleccionarlas manteniendo pulsada la tecla SHIFT y seleccionando la última diapositiva, en cambio si no están unas al lado de otras mantén pulsada la tecla CTRL para seleccionarlas. Una vez seleccionadas puedes eliminarlas de varias formas, elige la que más cómoda te resulte:
Desde la pestaña Inicio y seleccionando la opción Eliminar.
Otra forma de eliminar diapositivas es utilizando el menú contextual que aparece al pulsar sobre una diapositiva con el botón derecho y seleccionando Eliminar diapositiva.
La última forma de eliminar es pulsando la tecla SUPR.

REGLAS Y GUIASREGLAS: Para hacer visibles las reglas vamos a la pestaña Vista y seleccionamos la opción Regla. Una vez seleccionada aparecerá una regla horizontal y otro vertical pero sólo en la vista Normal. Con la regla podremos saber a qué distancia situamos cada objeto ya que en las reglas aparece una marca en cada regla mostrando la posición del puntero del ratón.
CUADRICULA: La cuadrícula está formada por líneas que dividen la diapositiva en secciones, creando pequeños cuadrados, tales que nos será más fácil situar los objetos de forma alineada en la diapositiva. La cuadrícula no aparece al imprimir o al visualizar la presentación. Para mostrar la cuadrícula, marca la opción Líneas de cuadrícula en la pestaña Vista.

GUIAS: Las guías no son más que unas líneas discontinuas que dividen la diapositiva en cuatro secciones iguales, de esta forma podemos conocer el centro de la diapositiva y repartir la información mejor . Para mostrar las guías despliega el menú contextual, haciendo clic derecho sobre la diapositiva, y selecciona la opción Cuadrícula y guías. Si quieres que se visualicen las guías marca la opción Mostrar guías de dibujo en la pantalla.

MANEJAR OBJETOS
Los objetos son los elementos que podemos incorporar en una diapositiva,
por ejemplo un gráfico, una imagen, textos, vídeos, sonidos, etc. Estos
objetos tienen sus propias características y propiedades que más adelante
analizaremos con más detalle y sobre ellos podemos realizar las mismas
funciones que hemos visto con las diapositivas, es decir, seleccionar, mover, copiar, eliminar, etc.
SELECCIONAR: Para seleccionar un objeto o elemento de la diapositiva únicamente tienes que hacer clic sobre él. Para quitar la selección haz clic en cualquier parte fuera del marco. Si tienes que seleccionar varios objetos mantén pulsada la tecla SHIFT y con el ratón selecciona los objetos. Si quieres dejar de seleccionar uno de los objetos que tienes seleccionados manteniendo pulsada la tecla CTRL selecciona el objeto que quieras quitar de la selección.

DUPLICAR: Si queremos copiar el objeto en la misma diapositiva podemos utilizar el método de duplicar objetos que consiste en hacer una copia exacta del objeto u objetos que tenemos seleccionado/s. Para duplicar un objeto primero tienes que seleccionarlo, después desplegar el menú Pegar de la pestaña Inicio y seleccionar la opción Duplicar. También puedes utilizar las teclas Ctrl+Alt+D. Al duplicar el objeto aparece su copia casi encima.
MOVER: Para mover un objeto lo primero que tienes que hacer es seleccionar el objeto haciendo clic sobre él, verás que aparece un marco a su alrededor, sitúate sobre él y verás que el cursor toma el siguiente aspecto , pulsa el botón izquierdo del ratón y manteniéndolo pulsado arrastra el objeto, cuando hayas situado el objeto donde quieres suelta el botón del ratón y verás que el objeto se sitúa automáticamente en la posición que le has indicado.
Si quieres mover un objeto de una diapositiva a otra tendrás que seleccionar el objeto haciendo clic sobre el marco, pulsar Ctrl + X para cortar el objeto, después situarte en la diapositiva a la que quieres mover el objeto y finalmente pulsar Ctrl + V para pegar el objeto. En este caso el objeto habrá desaparecido de su posición original. Esto lo puedes hacer también con las opciones Cortar y Pegar de la pestaña Inicio y del menú contextual.

GIRAR Y VOLTEAR: Para girar o voltear un objeto primero tienes que seleccionarlo, una vez seleccionado despliega el menú Girar de la pestaña Formato. Para girar o voltear un objeto primero tienes que seleccionarlo, una vez seleccionado despliega el menú Girar de la pestaña Formato. A continuación selecciona el tipo de giro que quieras realizar entre los que te propone. Si seleccionas la opción Girar 90º a la izquierda automáticamente el objeto experimenta un giro de 90 grados a la izquierda.
ELIMINAR: Para borrar un objeto tienes que seleccionar el/los objeto/s a eliminar manteniendo pulsada la tecla SHIFT. Después los puedes borrar pulsando la tecla SUPR. Con esto eliminarás texto, gráficos, imágenes, etc. pero la sección reservada a estos objetos se mantiene aunque vacía

TRABAJAR CON TEXTOS
En las diapositivas podemos insertar textos y aplicarles casi las mismas operaciones
que con un procesador de texto, es decir, podemos modificar el tamaño de la letra,
color, forma, podemos organizar los textos en párrafos, podemos aplicarles sangrías,
etc.

CAMBIAR ASPECTO: PowerPoint nos permite cambiar la fuente, el tamaño y el color de los textos fácilmente. Para ello tenemos la sección Fuente en la pestaña Inicio o utilizando el cuadro de diálogo Fuente. Primero tienes que seleccionar el texto al que quieres cambiarle el aspecto. Para abrir el cuadro de diálogo hacemos clic en la flecha que se encuentra al pie de la sección.

ALINEACION: Alinear un párrafo es distribuir las líneas que lo componen respecto a los márgenes del cuadro del texto. Para aplicar una alineación puedes utilizar los iconos de la barra de formato o desplegar el menú Formato y seleccionar Alineación, después elige la que más te guste. Existen 4 tipos de alineación: izquierda, derecha, centrado y justificado.
SANGRIAS: Una sangría es el desplazamiento hacia la derecha de un párrafo, las sangrías son útiles para dar un formato menos compacto al texto y cuando queremos crear un esquema de los temas junto con sus subtemas que trataremos en una lección, proyecto, etc. Para crear el esquema con sangría se aconseja escribir primero el esquema completo y después aplicar la sangría. Para aplicar una sangría sigue estos pasos:

Una vez introducido el texto selecciona el texto al cual quieres aplicar la sangría. A continuación pulsa en el botón Aumentar Sangría que se encuentra en la pestaña Inicio. Cuando se aplica la sangría también disminuye el tamaño de la letra. Al igual que puedes aumentar la sangría también puedes reducirla con el botón Disminuir Sangría . A la derecha te mostramos una diapositiva en la que se ha aplicado una sangría al texto
NUMERACION Y VIÑETAS: . El funcionamiento de la numeración y las viñetas es similar a las sangrías, únicamente cambia que en las numeraciones y viñetas además de aplicar una sangría, se le añaden símbolos o números delante del párrafo. Las numeraciones son muy útiles para crear un índice típico. Para ello utiliza los botones de la sección Párrafo de la pestaña Inicio.

TRABAJAR CON TABLASEn una diapositiva además de insertar texto, gráficos, etc. también podemos
insertar tablas que nos permitirán organizar mejor la información. Como podrás
comprobar a continuación las tablas de PowerPoint funcionan igual que en Microsoft Word.

CREAR UNA TABLA: Para insertar una tabla en una diapositiva:Despliega el menú Tabla de la pestaña Insertar. Desplegar el menú y establecer su estructura utilizando la rejilla. Los cuadros naranjas delimitan el tamaño de la tabla que aparece indicado en la cabecera del listado. Si lo haces a través de la opción Insertar tabla te aparecerá una ventana en la que podrás indicar el número de columnas y filas. Una vez determinado el tamaño de la tabla pulsa Aceptar y aparecerá una tabla en la diapositiva junto con una nueva barra de herramientas que te permitirá personalizar la tabla. Para insertar texto en la tabla únicamente sitúate en el recuadro donde quieras escribir, el cursor se convertirá en un punto de inserción y podrás empezar a escribir. Puedes aplicar al texto de las celdas las mismas opciones de formato que a cualquier texto. Para cambiar de celda puedes hacerlo con las flechas o con la tecla de tabulador.
ELIMINAR TABLA, FILA O COLUMNA: Para eliminar una tabla tienes que hacer clic sobre uno de los bordes de la tabla para seleccionarla y pulsar SUPR. Para eliminar una fila sitúate en alguna de las celdas de la fila a eliminar y en la pestaña Presentación selecciona la opción Eliminar filas. Para eliminar una columna sitúate en una de las celdas que pertenezcan a la columna que quieras eliminar y en la pestaña Presentación selecciona la opción Eliminar columnas.

INSERTAR FILA O COLUMNA: Al igual que podemos eliminar filas y columnas también podemos insertar nuevas filas o columnas en una tabla que ya tenemos creada y que por cualquier motivo tenemos que ampliar. Para insertar una nueva fila primero tenemos que saber a qué altura de la tabla queremos insertarla, después nos situaremos en alguna celda de la fila más próxima al lugar donde queremos insertar la nueva fila, a continuación utilizaremos las opciones Insertar filas en la parte inferior o Insertar filas en la parte superior
BORDES DE UNA TABLA: Para poder modificar una celda primero deberemos hacer clic sobre ella o seleccionar varias a la vez. En la pestaña Diseño, que se encuentra agrupada en Herramientas de tabla, puedes elegir qué bordes quieres mostrar desplegando el menú Bordes. Puedes establecer el formato de estos bordes desde la sección Dibujar bordes.

Estas te permitirán modificar el estilo que quieres aplicar a los bordes. Elige el ancho o grosor del borde que quieres ponerle a la tabla utilizando el segundo desplegable. Selecciona después el color desplegando la lista y haciendo clic sobre el que te gusta del cuadro desplegable Color de la pluma. En la parte derecha podemos seleccionar las opciones Dibujar tabla o Borrador para crear nuevos bordes de tabla o borrarlos.

COLOR DE RELLENO:Si quieres cambiar el color de fondo de la tabla sigue estos pasos:
Selecciona una celda o más y despliega el menú Sombreado de la pestaña Diseño.
De la lista desplegable selecciona el color que más te guste, en el caso de no encontrarlo pulsa en Más colores de relleno... y elige el que te guste, después pulsa Aceptar.
Puedes hacer que no tenga color de relleno seleccionando la opción Sin relleno.
Selecciona cualquiera de las otras opciones para insertar Imágenes como fondo, Degradados o Texturas.

COMBINAR O DIVIDIR CELDAS: Combinar celdas consiste en convertir 2 o más celdas en una sola por lo que dejará de haber borde de separación entre una celda y otra ya que serán una sola. Esto nos puede servir por ejemplo para utilizar la primera fila para escribir el título de la tabla. En este caso habría que combinar todas las celdas de la primera fila en una sola. Mientras que dividir celdas consiste en partir en dos una celda.

TRABAJAR CON GRAFICOSLos Gráficos se utilizan muy a menudo en las presentaciones por su
facilidad deesquematizar gran cantidad de información.
USAR GRAFICOS: Para insertar un gráfico en una diapositiva únicamente tienes que pulsar en el botón Gráfico de la pestaña Insertar. Se abrirá un cuadro de diálogo para que escojas el tipo de gráfico que quieres mostrar, selecciona uno y pulsa Aceptar.

BARRA DE DIBUJO: Para dibujar una forma en nuestra presentación, debemos elegir el tipo de forma, desplegando el botón Formas en la pestaña Inicio o en la pestaña Insertar. La sección Líneas, nos permite dibujar líneas rectas, curvas, flechas.

INSERTAR SONIDOS Y PELICULAS: Para insertar un sonido en una presentación despliega la pestaña Insertar y elige Sonido. Después aparecerá una lista donde podrás insertar un sonido que ya tengas almacenado en tu ordenador (con la opción Sonido de archivo), o grabar tú mismo el sonido e incluso insertar como sonido una pista de un CD de audio. Cuando la banda de opciones sea de un tamaño reducido, este icono aparecerá en el desplegable Clip multimedia.

ANIMACIONES Y TRANSCICIONES: En las presentaciones podemos dar movimiento a los objetos que forman parte de ellas e incluso al texto haciéndolas así más profesionales o más divertidas, además de conseguir llamar la atención de las personas que la están viendo.

Para animar un texto u objeto lo primero que hay que hacer es seleccionarlo, a continuación ir a la pestaña Animaciones y Personalizar animación. Después aparecerá en el panel de Personalizar animación. En este panel aparece el botón desplegable Agregar efecto en la cual seleccionaremos el tipo de efecto que queramos aplicar, incluso podremos elegir la trayectoria exacta del movimiento seleccionándola del menú trayectorias de desplazamiento. Podemos utilizar el botón Quitar para eliminar alguna animación que hayamos aplicado a algún texto. En la lista desplegable Inicio podemos seleccionar cuándo queremos que se aplique la animación. Las demás listas desplegables cambiarán en función del tipo de movimiento y el inicio del mismo. El botón Reproducir te muestra la diapositiva tal y como quedará con las animaciones que hemos aplicado. La transición de diapositiva nos permite determinar cómo va a producirse el paso de una diapositiva a la siguiente para producir efectos visuales más estéticos. Para aplicar la transición a una diapositiva despliega la pestaña Animaciones y selecciona una de las opciones de Transición a esta diapositiva.