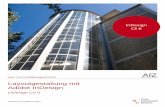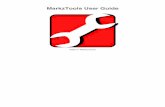Preparing InDesign files to be sent to FolgerGraphicsPreparing InDesign files to be sent to...
Transcript of Preparing InDesign files to be sent to FolgerGraphicsPreparing InDesign files to be sent to...

Preparing InDesign files to be sent to FolgerGraphics - 2/11
1
Introduction
At FolgerGraphics we use a number of different programs for designing and laying out all kinds of printed materials. Of them all, the best program for laying out a newspaper or magazine is Adobe InDesign. While we work with QuarkExpress, Pagemaker and Microsoft Publisher, to name a few, Indesign has the most flexibility with other Adobe programs like Photoshop and Illustrator, and the easiest tools for preflighting your document and then making PDF files of your document.
This guide will help you lay out your publication in Adobe InDesign and give you some tips on how to prepare your files to be sent to FolgerGraphics for printing. It is not intended as a manual on how to use Adobe InDesign, but more as a reference to use so your publication stands out, looks great, and is worth all the hard work you put into it.
Table of Contents Page
Laying out the pages in your publication 1
Fonts 2
Colors 3
Pictures, Photos, and other Image Links 5
Preflight Panel 6
Making a PDF 7
Packaging Your InDesign Files 8
Laying out the pages in your publication
When putting together your publication, the best thing to do is have all the pages in the same file. We understand that there might be different people working on different sections of the publication and they might have files for their own pages. This is okay. We are happy to work with individual pages but it is much easier to layout your publication if it is all-together in the same file.
For example, if someone is working on a front-page article and you want it to continue on another page, this is much easier to do if all the pages are together in one document. Also when making PDF files or Packaging your document to be sent to FolgerGraphics, it’s much easier to make sure everything for your entire paper is collected to be sent to FolgerGraphics if all the pages are together.
Preparing InDesign files to be sent to FolgerGraphics

Preparing InDesign files to be sent to FolgerGraphics - 2/11
2
Fonts
There are thousands of really cool fonts and using different fonts is a great way be creative with your layouts and enhance a story. The downside to some of the cool fonts found on the internet is they have licensing restrictions. Because of these restrictions, it’s important to do the following:
1. After making your PDF, open your PDF using Adobe Acrobat. Then go to FILE>PROPERTIES and click on the FONTS tab. This will then list all the fonts in your document. You want to check that next to each font are the words “EMBEDDED” or “EMBEDDED SUBSET”.
2. If the font is not embedded in your PDF, go back to your InDesign document. Select the text that is using that font, and then go to TYPE>CREATE OUTLINES. Then remake your PDF and repeat step 1.
3. Finally, if you are sending us your InDesign files, after you package your document, make sure to include all the font files when sending us your document.

Preparing InDesign files to be sent to FolgerGraphics - 2/11
3
Colors
Here are a few things you need to do when making a 4-color (full color) publication or page layout.
1. Make sure all of your black text is set to BLACK in the swatches palette. Not AUTO and not REGISTRATION.
2. If you are picking your colors using Pantone or Spot colors, you need to convert the spot color in the swatches palette to be CMYK.
To do this, right click on the pantone color in the swatches palette and choose SWATCH OPTIONS.
GOODBAD
CMYKCOLOR
SPOTCOLOR

Preparing InDesign files to be sent to FolgerGraphics - 2/11
4
When the window appears, change the color mode to “CMYK”
Then change the color type to “process”. You must do this for each spot color in your document.

Preparing InDesign files to be sent to FolgerGraphics - 2/11
5
Pictures, Photos, and other Image Links
It is very important when putting together your page layouts that all of your image links are not missing. Missing links can cause all sorts of problems. To avoid these problems, please do the following.
1. Check your links in the Links palette to make sure none of them are missing. If they are missing they will have a red circle next to the name of the link. To fix a missing link, you can either update the link (Recommended but not always an option) or relink the link.
2. It is important that color images be CMYK and black and white images be GRAYSCALE. To change the color mode of an image, open the image in Photoshop, then choose from the top menu IMAGE>MODE>GRAYSCALE or >CMYK. Then save your image and go back to InDesign. The image should update automatically but if not, you should relink it as described above.
3. We understand that some images may be taken from a web site. Normally these images are a much lower resolution than what is recommended for printing, so be aware that these images may print out pixilated or fuzzy. To get the best images printed, try and have your photos be no less than 200 DPI.

Preparing InDesign files to be sent to FolgerGraphics - 2/11
6
Preflight Panel
InDesign has a lot of tools and it can be overwhelming at times. But one tool that will help you greatly is the Preflight Panel. This panel will tell you how many missing links you have and where they are missing, how many fonts are missing and what they are, and if there is any overset text in the document. You can then click on the specific problem and the screen will zoom in on that problem so you can fix it. After all the errors are fixed, the red dot in the bottom left corner will turn green and say there are “No Errors”.
You can also view how many errors you have in the document by looking in the bottom left hand corner of the Indesign window. There you should see a small bar that shows what page you are viewing and to the right of that is a RED or GREEN dot that would say “No errors” or “(#) errors”.

Preparing InDesign files to be sent to FolgerGraphics - 2/11
7
Making a PDF
When sending us your design for your publications, we prefer that you send us a PDF of your complete document or a PDF for each page if you designed each page in a separate file. To make a PDF file in InDesign, first use the preflight panel as shown above to check all of your links and fonts. Then do the following:
1. Go to File -> Adobe PDF Presets -> High Quality Print.
2. When the window pops up, name the file of your pdf and hit SAVE.
3. A new window will pop up: On the left hand side is a menu for some different sections.
i. Under General: Make sure under -PAGES- you select ALL
ii. Under Marks and Bleeds: If your document has any bleeds (images or graphics that extend off the page) under -MARKS- select “Crop Marks” and under -BLEEDS- uncheck “use document bleeds” and in each box below make sure to type in “.125 in”.
4. Click EXPORT and then OPEN YOUR PDF AND REVIEW IT.

Preparing InDesign files to be sent to FolgerGraphics - 2/11
8
Packaging your InDesign files
While we prefer you send us a PDF of your publication, you can also send us your native InDesign files. If you send us your InDesign files, you must also include the fonts and image links. An easy way to make sure you send us everything we need is to package your files together into a folder and then compress or ZIP them into one file.
1. First, use the preflight panel as listed above to make sure you have all your images, fonts and you text is error free.
2. With your InDesign file open, go to FILE>PACKAGE… Then click Package on the next screen. A new window that says Printing Instructions will appear. Just hit “Continue”. Then the Create Package Folder Box will appear and you can name the folder where all the files for your InDesign document will be saved.

Preparing InDesign files to be sent to FolgerGraphics - 2/11
9
3. When finished, you should have a folder you just created with your InDesign file, links folders containing all the links used in the InDesign file, and a fonts folder with all the fonts used.
4. After your files are packaged into a folder, right click on the folder and choose to Compress (also known as ZIP) the folder into a file. You can then send us just that file with all the other files saved in it.