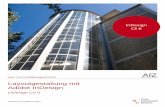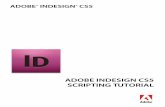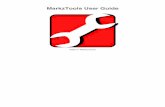Indesign Basics
-
Upload
neverfaerie -
Category
Documents
-
view
159 -
download
7
description
Transcript of Indesign Basics

I n D e s i g n C s 5. 5Learning the basics
Create an InDesign document
Body copy text can be typed in or edited in InDesign, or copied from Microsoft Word
File naming
Keep it short and relevant, keep the file extension. Client_Project_part.inddClient_Project_part_final.pdf
Prepare images from digital stills cameras or scanned photos
Images saved in Jpeg (.jpg), Photoshop (.psd) or TIFF format can be ‘placed’ or dragged straight onto a page.
Images can be cropped or scaled down within InDesign.
Photoshop images with a transparent background will keep their transparency InDesign if saved as: .psd (photoshop document)
1
2
Export a Press Quality PDF, copy your pdf to your USB stick to take to a bureau for a colour print.
If you have a particular requirement for your printing, liaise with your bureau or printer first!.
To export a PDF suitable for web or email, export using the smallest file size setting.
3
WORKFLOW OVERVIEW
File management
Images ‘placed’ onto an InDesign page don’t become embedded in the file but become linked to the InDesign document.
Create a folder in your Home directory or the desktop, (or My Documents in Windows) - save files there and keep them in this folder so the InDesign file maintains its links to the photos.
Saving files to your folder in Home or the desktop is particular to that mac ONLY, (ie not accessible from every computer) so back up your work by copying over to your USB stick, plus the Labshare server each time. Don’t work directly from a USB stick or server space, as InDesign files can become corrupt very easily - always copy over first.
Working in the PC labs:
NOTE: Every PC is set up to erase all work from the desktop or document folder when the computer is logged off or shut down for the day.
Be sure to copy your folder with your document and images to your USB memory stick or whatever memory device your using.
When starting up again, copy your work over to the PC.
Do not work directly from your memory device.
© Clive Collins University of Technology Sydney 2012
Setting up your own Paragraph styles.
Formatting text with the Paragraph Styles palette
Adding & deleting pages on your document.
Master Pages.

2
Tools
Line Tool ( \ )
Gap Tool ( U )
Formatting affects text
Stroke (click to activate) ( X )
Swap fill / strokes ( Shift + X )
Zoom Tool ( Z )
Free transform Tool ( E )
Gradient Swatch Tool (G)
Note Tool
Gradient Feather Tool ( Shift + G )
Rectangle ( M )
Viewing mode (W)
Apply Colour ( , . / )
Formatting affects Container
Default Fill & Stroke (D)
Fill (X)
Hand Tool (H)
Eyedropper Tool ( I )
Scissors Tool (C)
Selection Tool (V)
The tools highlighted are the main tools used in learning the basics of Cs 5 . 5
Any tool displaying a small black pointer on the bottom right corner contains additional tools.
To access the additional tools, place the cursor over the tool and hold the mouse down, a window will appear with additional options. Slide the cursor up or down to the tool required and release the mouse.
Placing your cursor over a tool will activate a notice displaying the name of the tool, also the keyboard shortcut for the tool.
Pen Tool (P)
Direct selection Tool ( A )
Pencil Tool (N)
Rectangle frame (F)
Type (T)
The Tools palette ................................................................................................. 2
Control palettes across top of screen .................................................................. 3
Application window / Creating a new document ................................................. 4
Placing a graphic or picture on a page / Typing text on pages ............................ 5
Resizing in proportion & cropping an image or graphic / Moving a frame ........... 6
Normal view mode & Preview mode / Short cut menu /............................................ 7
Selecting frames below other frames ..................................................................... 7
Arranging frames, to the front, or back / Drop shadows .......................................... 8
Placing a colour stroke on a frame & a colour tint background ........................... 9
Importing text onto a page from a word document ........................................... 10
Applying a font or style ....................................................................................... 11
wLinks palette: Linking images & graphics to your document ........................... 12
The Precinct magazine template ........................................................................ 12
Precinct styles & the Precinct Styles palette ...................................................... 13
formatting text with the Precinct Paragraph Styles palette ................................ 14
Copy in a frame with inset spacing / adding columns in a frame ...................... 15
Word counts on stories using the Info palette .................................................... 16
Using the Story Editor ........................................................................................ 17
Setting up your own Paragraph styles ............................................................... 18
Setting up your own Paragraph styles Pt 2 ........................................................ 19
Master Pages ..................................................................................................... 20
Adding & deleting on your document ................................................................. 21
Making a PDF on Macs ..................................................................................... 22
Making a PDF on PCs ........................................................................................ 23
Printing a PDF .................................................................................................... 24
Printing an InDesign document .......................................................................... 25
Examples of fold combinations for brochures ................................................... 26
Saving a CS5 document to open in CS4, & CS4 documents to open in CS3 ..... 26
InDesign help sites ............................................................................................. 26
contents

3
Character Formatting icon Accessed by using the Type Tool. Highlight copy then use the Character Formatting Controls.
Predefined styles can be applied to any selected text. Select the desired text and click on the Character in the Palette Menu.
Typeface selection.
Point size.
Leading.
Kerning.
Tracking. Baseline Shift.
Vertical Scale. Horizontal Scale.Character Style.
View Options.Screen Mode.
Arrange Documents.Zoom Level.
Language.Skew. (false italic)
Paragraph Formatting icon Accessible by using the Type Tool: Click on your copy in the text frame, click on the paragraph icon to activate Paragraph Formatting Controls and highlight any paragraph or word you want to modify.
Icons to set text: Flush left, Centred, justified with last line aligned left etc.
Indent measures: Applied to paragraphs.
Space Before a paragraph & Drop cap on a paragraph num-
ber of lines.
Space below paragraph & Drop cap, one or more characters.
Quick access to Paragraphs Styles. Number of columns in a frame.
Typeface selection.
Rotation tools.
Not flipped.
Set Rotation angle.
Scale percentages.
Width & height.
Location of frame on page.
Stroke: pt size.Text wrap: will keep text away from a frame.
Reference point.
Opacity.Type of Stroke.
Control palette for Objects: Accessible when using the
Selection Tool or Direct selection tool.
Control palette (top of your screen): For quick access to text, and object controls.
In the preset workspaces window, set your Tool palettes to Advanced
If you find your control palettes have gone missing: Go to the preset workspaces menu top right of your screen,
click on the window and click Reset Advanced
Column width

4
Application window.
Menu barControl palette
Tool palette
Rulers
Bleed area
Document trim
Page navigation
Floating palette.This GLYPHS palette was accessed via the Menu bar at top of screen: Window> Type & Tables> Glyphs.
(A floating palette can be dragged into the Dock with the other palettes.)
Context menu (or shortcut menu) Access this menu by: Highlighting the text, Text Tool, or the frame with the Selection Tool. (Mac and Win) Click the right mouse button. Alternately, (Mac) hold the control key and click mouse.
Creating a new document. The example below is for an A4 landscape.
To create a new document. Choose File >New > Document Keyboard shortcut Command � + N (Mac) Ctrl + N (Win)
New Document dialog box.
Choose Page Size: A4, A3, etc.
Type in No. of columns you require, size of gutter between the
columns.
If you need different margins for each box, click on the chain to break it, then type in
individual sizes.
If a bleed is needed on the new
document click More Options
Choose Portrait or Landscape
Zoom levels, type in percentage or ( click on ▼ )
View options with window controls
Close Maximise
Minimise: Will send your window into the Dock.
Title bar
Set control palettes to Advanced in the
Workspace window.
The Dock with a collection of Tool Palettes.
These Palettes provide quick access to commonly
used tools.
Pasteboard area: The blank space on each side of the page. You can hold pics or spare
copy there.
Document status
Column guide
note: When saving a new document or template, go to: Save As, give your new document a name, save it to a folder, preferably on your desktop.Save all images and graphics to the same folder your document is saved to. Follow this procedure to avoid problems when making a PDF, printing.If a link is missing for an image then that image will be pixelated when printing and also pixelated in a PDF document.
If you copy your work to a UsB memory device, never work directly from that memory device. Always copy the work to the computer first, then open your work.
For an overview of the LINKS Palette, go to page 12.

5
Type in your copy
To place an image on the page.
Choose File>Place.
2
Navigate to a file or folder with the artwork or image you want to place on your
page, click Open This example:
08a_Stanwell Park Whales 4 cp.jpg
Placing a graphic or picture on a page.
Typing text on a page.
3
You now have a loaded cursor showing the pic
you selected. Position the cursor on
your page, Click the mouse, the image will
appear on the page.
In this example the cursor was placed on the
top left-hand corner of the column.
1
1
2
First create a frame, using the Type tool
or the Rectangle Frame Tool.
➊ Press the mouse and drag the cursor
across and down to make your frame the
size required.
➋ Using your Type Tool you can start typing.

6
Resizing an image or graphic in proportion.
Moving a frame.
To crop an image or any other graphic
frame, click the on the picture using
the Selection Tool, place the cursor over
a handle and drag. (No keys on the keyboard
involved)
Cropping an image or graphic.
Using the Selection Tool, highlight the frame you want to move, then
drag to the new position.
Handle
With the Selection tool highlight the picture frame, click on one of the corners.
Hold down shift + command � keys (Mac)
shift + Ctrl (Win) and drag in the direction of the double
arrows, this will proportion-ally resize the picture or
graphic.
Hold down shift + command � keysand drag in the direction of the double arrows

7
Normal view mode & Preview mode / Shortcut menu / Selecting frames behind other frames.
When working on a page use the
Normal view mode, this allows you to see alignments of frames,
pictures, and copy aligning with the column guides.
To switch from Normal view mode to Preview
mode click on the icon on the control panel at the
top of your screen. The keyboard shortcut (W)
Selecting a frame behind other
frames
To highlight the frame hidden below other frames.
(Mac) Place the Selection Tool above the area of the hidden frame,
hold down the Command � key and click
the mouse until till the frame you need
is highlighted.
(Win) Selection tool + Ctrl–click
Shortcut menuAccess this menu by: Highlighting the text,
Text Tool, or the frame with the Selection Tool. (Mac and Win) Click the
right mouse button. Alternately, (Mac) hold the
control key and click mouse.

8
To send a frame or objects to the back, highlight the object with the selection
Tool then Choose Object >Arrange >
Send to Back If you want the reverse
to happen: Bring to Front
For drop shadows on headings. First highlight the
frame with the Selection Tool then choose Object >
Effects > Drop ShadowIn the Effects window:
Tick Drop Shadow and Preview.
Adjust the Opacity from 75%, generally select a
lower percentage, you can also experiment
with the angle.
If the frame has a colour fill the drop shadow will appear on the frame,
take the colour fill off the frame. (see page 9 for colour fill
and strokes on headings)
Type that only has an outline and no
colour applied will allow the drop shadow to show
through the lettering.
Arranging frames, to the front, or back.
Drop shadows
Preview
Drop Shadow

9
Try to avoid using more than 10% colour for a background fill where there is a lot of copy.
Using the Selection Tool, highlight your frame,
go to the Stroke Panel at the top of the screen, scroll or type in the size
you require.
For colour background, highlight the frame, go to
the SWATCHES panel, click on Fill
then choose your colour, the frame background will
fill with that colour.
Placing a stroke (or rule) around the frame and colour tint in the frame.
Colour tint on type.
1pt
To give the stroke a colour. Go to the
SWATCHES panel, click on Stroke
then choose your colour.
To create a light screen fill. Go go to the Tint field
and use the slide, or type in a percentage.
To place an outline on type. Highlight the Stroke icon
(bringing it to the foreground) then choose you colour.
To change colour on type. Highlight the Fill icon which
will bring it to the foreground, then choose you colour.

10
Importing text onto a page from a word document.
To import text. Choose File>Place.
Navigate to the folder holding text document
you need, (Bridge copy in this case) click Open
1
2
After choosing the text document, notice
that the cursor is now loaded. Place the cursor
against the column guide, click the mouse and the copy will appear on the
page within the column guide.
4The text will drop into the
column, unformatted.
3

11
Applying a font or Style.
You need to format the text before you go any further. Make sure you
select the Type tool, click the cursor anywhere in the column of text, then press the command � + A (Mac)
Ctrl + A (Win) keys, this will highlight all the text.
5
6With your copy still
highlighted with the type Tool, go to the
Paragraph Styles palette. This can be accessed
either by the Tool palette at the top of your screen,
(right side) click on scroll arrows, top right side,
or activate the same palette on the right side of
your screen.Press the option key,
keep your finger pressed on the option key, (Mac)
Ctrl (Win), then click on [Basic paragraph]
This action will clean any corrupt styles from the
imported text.
7With the copy still
highlighted Go to : Type> Font>
click on a Font. The copy you’ve placed
will now have the Font style you chose.

12
The ‘Precinct’ template.
The page below appears as page 1. Pages highlighted are 2 & 3 on the Precinct Pages palette. note: When saving a new document or template, you Save As, give your new document a
name, save it to a folder, preferably on your desktop. Save all other images and graphics to that same folder your document is saved in.
Follow this procedure to avoid problems when you print or make a PDF.
Highlight the Pages Palette then double click on a page
to bring it to the centre of your screen.
LINKS for images and graphics on a document.
When an InDesign document and images folder has been copied to a USB device or portable hard disk, don’t open your work directly from a USB device, that folder with the document and images should be copied from the portable device to your computer, then opened. If a warning sign appears showing: Missing and or Modified Link(s), you can choose, Update Links, this will help you to relink your images and graphics.
When an image is placed on your layout, it’s linked to the location the image is held, (your document should be in the same folder) InDesign doesn’t copy the image to a layout in full resolution, it saves a reference or link to the location where the original is filed. When necessary, InDesign accesses the image for printing, or making a PDF.
This process allows you to import many images and graphics onto your layout without significantly increasing the file size of your document. Your document can remain a small file with many linked images because they are linked and not imbedded in the InDesign file. The links palette can help you relink files if a link is missing or modified.
If you didn’t update the links when opening a copied document, the opened
Links palette, (right) could show missing and modified links. This
example shows two missing links and what page they
are on (page 1), also one modified link.
With the modified link highlighted, you can also see
additional information on that link.
The pic on the far right: Highlighted is the modified link,
then the cursor is click on the top right corner of the
Links palette, the option chosen is, Update Link.
Bottom far right pic: All the links are in Place.
If the link is missing for an image, that image will be pixelated when you print, it will also be pixelated in a PDF.

13
With the Precinct template, body text, headings, pull quotes, captions, standfirsts etc. are all preset Styles.
All are styled using the Paragraph Styles palette.
The ‘Precinct’ template showing the set Styles in the template. Styles are applied using the PARAGRAPH STyLES palette.
Body text Indent for the remainder of the story.
Body text Indent for the remainder of the story.
Note the paragraph starts with a 3mm indent
Drop cap in the first paragraph for the lead story.
Tram line
Standfirst
A selection of heading styles can be found in the PARAGRAPH STYLES palette
Byline
Caption Align Left
Caption Align Right
Pull Quote Photo Byline
For the second story. Body text No Indent, is used for first paragraph only.
For a boxed story: Gill Sans NEWS Text NO indentfor first paragraph and Gill Sans NEWS Text Indent for the following paragraphs.
Standfirst set in Helvetica Neue
Regular, the Byline is in Bold,
this is changed manually.
Highlight byline only and go to top
left of screen, in the window
below Font name, change from
Regular to Bold.

14
Formatting text: with the Precinct, Paragraph Styles palette
You need to format the text before you go any further. Make sure you
select the Type tool, click the cursor anywhere in the column of text, then press the command � + A (Mac)
Ctrl + A (Win) keys, this will highlight all the text.
Next, make sure the text is still highlighted, click
onto the style you want from the
PARAGRAPH STyLES panel, with this example
it’s Body text indent
Your text will now have the ‘Body text indent’ style for the Precinct template.
(Times New Roman 9.5 pt on 10.8 pt Leading, with a 4mm first line indent)
Leading is the space between each line.
1
2With your copy still
highlighted with the type Tool, go to the
Paragraph Styles palette. This can be accessed
either by the Tool palette at the top of your screen,
(right side) click on scroll arrows, top right side,
or activate the same palette on the right side of
your screen.Press the option key,
keep your finger pressed on the option key, (Mac)
Ctrl (Win), then click on [Basic paragraph]
This action will clean any corrupt styles from the
imported text.
3

15
Copy in a frame with inset spacing.
Enter Inset Spacing values, this example, 2mm
Activate the preview to see how it looks before
clicking OK .
The type is now 2mm inside the edge
of the frame.
1 Column frame with a heading, Styled.
Highlight the text frame, with your Selection Tool,
then expand the frame by grabbing one of the handles
on the on the side.
On a frame with 2 columns or more.
To make the heading run across 2 columns, highlight
the heading with the Type tool, go to the far right
of the Tool bar, top of your screen, find the
Span columns window, click Span 2 or Span All on
the menu.Do the same for the byline.
With the Type Tool you can do a quick change to the
number of columns re-quired. Using the Tool bar at the top of your screen.
You may need to switch to Paragraph Formatting,
find the ‘Number of Columns’ window
on the Control palette,(at the top of your
document window.)
Click on the chain to make all settings
the same.
Highlight the text frame Object >
Text Frame Options and the text frame Options
box will appear. Command � + B (Mac)
Ctrl + B (Win)
Changing the number of columns in a frame and allowing the heading in a frame to run across 2 or more columns.
Expand the frame.
1
2
3
The widened frame with the heading running across the top.

16
Place the Text Tool on the text you want to do the
word count on. Choose Window>Info
The Info palette appears and will give you the
number of Characters, Words, Lines and
Paragraphs.
(Make sure your Type tool is placed somewhere on
the copy)
If you want to do a word count on part of your
layout, just three columns in this example.
Swipe the copy with your Text Tool as shown on
the right.
(The overflow copy is on the next page)
The last example shows the overflow column has
been deleted and the Info Palette now has the word
count for the three columns + the word
count on the rest of the copy you can’t see,
192 words.
Word counts on stories using the Info palette.

17
Using the Story Editor.
Place the Text Tool on the text you want to change. Choose Edit>Edit in Story Editor. command � y (Mac) Ctrl y (Win)
Editing in InDesign CS5 can be done either in the story editor or on the layout page. With story editor the text display is simplified.
Any changes done in story editor will appear on the layout page at the same time as your typing in the changes.
The Story Editor window will first appear in the position and shape as shown above.
To resize, place the cursor on bottom right corner and drag to the shape you require.
The Story Editor can be easily accessed by pressing the command � + Y (Mac) Ctrl + Y (Win)To send the edit window behind your layout, again the command � + Y (Mac) Ctrl + Y (Win)
Check Spelling is easily accessible by pressing the command � I (Mac) Ctrl I (Win)
Keep in mind, Indesign is an American designed
program, it would be wise not to rely entirely
on this facility to correct spelling mistakes.
Especially if marked Lan-guage: English: US
It should be: English: UK
If ‘English US’ is showing in the Check Spelling panel when you start a spell check, it can be changed. Highlight all the copy in the text box you are going to check. (Click the cursor anywhere in the column of text, then press command � A (Mac) Ctrl A (Win) to highlight your text. Next: In the Control panel at top of page, change English US, to English UK.

18
Setting up your own Paragraph styles Pt 1
Building a new Style
Paragraph style. We start by highlighting a paragraph, then build your own style such as: Change the font, size of the font, indent if you think you need it for your paragraphs and the leading. Follow steps –
– and
the font. See TOOL palette at top of screen.
At present the font is [ 9pt Times New Roman ]The example has been changed to [ 9pt Arial Regular, on 11pt leading ] (Leading is the space between each line)
When setting the Leading all copy needs to be highlighted, then on the control palette, top of screen, (see page 4) Paragraph Formatting Controls accessed when using the Type Tool, click on: Do not align to baseline grid,
Incorrect Leading. Example right: Copy set at 9pt on 7pt Leading.
First line left Indent. Again this is set with the Paragraph Formatting Controls Set the first line at 3mm
Most publications; newspapers, maga-zines and books will have an indent starting a new paragraph, except on the paragraph at the start of a story there is no indent.
1
1
2
3
4
5
Character Formatting icon Accessed by using the Type Tool. Highlight copy then use the Character Formatting Controls.
Paragraph Formatting icon Accessible by using the Type Tool: Click on your copy in the text frame, click on the paragraph icon to activate Paragraph Formatting Controls and highlight any paragraph or word you want to modify.
3mm Indent

19
Setting up your own Paragraph styles Pt 22
Building a New StyleUp to this point the font, point size, leading and first line indent has been setup, now follow steps 6 & 7 to end up with a new Paragraph style.
Highlight the paragraph you have styled, go to Paragraph Styles in your palettes on the right.Hold down the Option key, click on Create new Style.
new paragraph style dialog box will appear.
It will show the style you’ve setup in theStyle Settings panel.
Tick Apply Style to Selection.
Type in Style name: Body_indent
Click OK.You’ve setup your first style.
Try this exercise
Follow steps & to set up a new Paragraph Style heading.Make up a short line of type
With this exercise the only style added
was the font: Myriad Pro Bold 48pt
(Step )
Next activate a New paragraph Style
window, (Step )
The name for the new Paragraph style
will be called:
Heading 48 Myriad pro Bold
Type in another short line and test your
new Paragraph style
Place your cursor anywhere on the line
of type
> Paragraph Styles > clicked on
Heading 48 Myriad pro Bold style
and your small copy will change to the
new Bold setting.
6
7
Create new style
Make sure the type box is big enough to fit the new enlarged font.

20
Master Pages.
This is a Master Page.C–Master is highlighted. The page
has some design elements, such as a tramline with a colour frame
background, automatic page numbering and a
couple of fine rules
If you have to build document that is going to have more than 5 0r
5 pages and there is a need for a consistent style then the
framework for this is setup on a Master Page.
C–Master shown here has elements added that will appear
on pages added to the document using the C–Master.
1. The tram line, with a colour
panel, this element appears across the top of spreads on the
Precinct template.
2. Fine rules across the top of the pages.
3. Automatic page numbering.
Creating automatic page numbering
Create a frame with the type tool bottom left of page, then:
Choose Type > Insert Special
Character > markers > a letter will ‘A’ appear.
If it were a B–Master the letter ‘B’ would appear.
Next, click on Align left.Then repeat the steps for
the righ hand page.
All these elements on a Master page cannot be accessed on a
normal page. The elements on a
master page are recognizable by a light
dotted line.
To access an element, hold your cursor above it and hold down command + shift keys and click, this will allow access.

21
Adding & deleting pages on your document.
Highlight page in Pages Palette
Moving a page or pages:
Delete a page or pages:
With this example pages 2-3 will be moved to be
positioned after page 5.
Click on numbers 2-3 to highlight both pages in the Pages Palette
Bring up the menu, highlight Move Pages
On Move Pages you would type in 5then click OK.
to delete a spread: Click on a spread in Pages Palette that you want
to delete.
Bring up Pages Palette menu and click on Delete Spread
You can also delete spreads or a single page by highlighting the page or
pages and then click on the Trash Bin
Click your cursor on the top right corner of Pages palette to bring up the
menu, highlight Insert Pages
On Insert Pages window: Type in number of Pages:
After Page: (23 on this example).
Choose a Master Page c-Master showen here, then click OK.
1
2
3
4
5
7
6
8
To insert a page or pages:
9

22
Making a PDF with InDesign. On Macs
Choose File>Adobe PDF Presets
[Smallest File Size]
Save As:Type in Your Name_
(underscore) & class if it’s to be handed in and
marked.
Export PDF to your Desktop.
From the Desktop you can email your PDF as an
attachment or copy to a designated destination.
Export Adobe PDF window will appear.
Click on Range Type in the the pages your exercise is on (2-3 if its on
those pages of the template)
If your work is a two page spread and you need it displayed
as a spread then tick Spreads.
✓
When this sign appears click OK
To make a JPEG or PDF of your finished InDesign
document, go to File> Export, this will give
you a selection of options in the Format window.
With a PDF or JPEG you can print your job in colour
on your own printer, or a print bureau, or send
the assignment in an email.

23
Making a PDF with InDesign. On PCs
Choose File>Adobe PDF Presets
[Smallest File Size]
In the Export window Create New Folder in My Documents File.
File Name: Type in Your Name_ (underscore) & class if it’s to be handed in and marked.
Save as type: It should automatically have ‘Adobe PDF’
Click Open
Export Adobe PDF window will appear.
Click on Range Type in the the pages
or page your exercise is on (2-3 if you work is on
those pages of the template)
If your work is a two page spread and you need it displayed
as a spread then tick Spreads.
When this sign appears click OK
✓
Your PDF should now be in My Documents > in the
New Folder

24
First Choose File>Page Setup
Next Choose File > print
the window on the right will appear, select the printer,
then ‘Current view’
Click Print
Printing back to backClick on Copies & Pages: >
Layout > in the Two-sided: window > Click
on Long-Edge binding > Print
Paper Size: A3
To print a spread select the Orientation: 29.70 by 42.02 cm
then click OK
Printing a PDF.
Printing a PDF spread.

25
Choose File>Print
When the window comes up choose a printer, select
the printer in your Lab
In General: Click on Range: and type in 2-3
(for pages 2 & 3, we don’t want to print all
the pages in the document and waste paper)
If you print again the Print window will default to All and will print all the
pages in the document.To prevent this you need to
click on Range
In setup:Choose the Paper Size: A3
Still in setup, Options, Click Scale:
(Width: 100% Heigh:100%)
Page position: Centred
Click
Printing a spread
You should already have A3 paper (step 3 )
In General:
Click on Spreads:
Go to setup, Orientation,
Click on Landscape,
the print area image should change to this
Click
Printing an InDesign document.
1
3
22
3
6
4
4
5
6

26
Here are some examples of fold combinations for brochures
Twelve-page signature foldEight-page gate fold Eight-page roll fold
Single-fold four-page folderSix-page accordion fold
Eight-page accordion fold
File> Export> Format> InDesign Markup (IDML) The file will open in Cs 5You can save the file IDML from Cs 5 to 4 from CS4 save as INX to open in Cs 3: File> Export> Format> InDesign Cs 4 Interchange (INX) This file can then be opened in Cs 3.
Note: There are no options to save Cs 5 or Cs 5.5 documents to be openrd in Cs 3, you have to save to Cs 4 first, then save for Cs 3.
Saving Cs 5.5 Documents to open in Cs 5 and 4, then save Cs 4 to open in Cs3
After opening InDesign you can access the help site. Choose Help> InDesign Help.URls: Tips on InDesign
http://designm.ag/tutorials/indesignhttp://tv.adobe.com/product/indesignhttp://www.adobe.com/designcenter/video_workshop