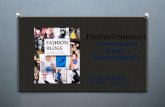PRANAV - NRSC · PRANAV – User Manual ADRIN 3 KE & VAD, SEG Group II. GETTING STARTED Before...
Transcript of PRANAV - NRSC · PRANAV – User Manual ADRIN 3 KE & VAD, SEG Group II. GETTING STARTED Before...

PRANAV ( Version 1.1 )
USER MANUAL
September 2013
Advanced Data Processing Research Institute Department of Space, Government of India 203, Akbar Road, Manovikas Nagar P.O,
Secunderabad – 500009

i
Document Control & Data Sheet
1. Report Number : ADRIN/KE&VAD/PRANAV/2013/9
2. Title : PRANAV
3. Type of Report : Software User Document
4. Number of Pages : 23
5.Author(s) : KE&VAD, SEG,ADRIN
6.Security Classification : Restricted
7.Distribution : Restricted

ii
Table of Contents
I. Introduction -------------------------------------------- 1
II. Getting Started ---------------------------------------- 3
III. Graphical User Interface(GUI) ---------------------- 5
IV. Orbital Elements --------------------------------------- 9
V. Predicting Satellite Orbits --------------------------- 10
VI. Date based Display ------------------------------------ 12
VII. Mode based Inputs for Opportunities ---------------- 13
VIII. Region based Inputs for Opportunities ------------- 16
IX. Viewing Opportunities -------------------------------- 19
X. Useful Tips ------------------------------------------- 21
XI. System Requirements ------------------------------- 22
XII. Installation ------------------------------------------- 23

PRANAV – User Manual
ADRIN 1 KE & VAD, SEG Group
I. INTRODUCTION
PRANAV (Planning imagery Requirements with ANalysis And Visualization)
framework is originally developed for multiple satellites. This version of the software is
customized to be used for RISAT-1 for India and neighbouring region. Other information
not relevant to this version may be ignored.
RISAT-1 is the first Indian microwave satellite launched successfully on April 26, 2012.
It is an all-weather radar imaging satellite placed in a polar sun-synchronous orbit of 536
km height. It has an active radar sensor system. Multimode C- band SAR and capability
of imaging in multiple polarizations ensures wide applicability in several areas like flood
mapping, agriculture & crop monitoring, forestry, soil moisture etc.
This application is useful in determining suitable opportunities for imaging a specific
region of interest based on time period, look angle, coverage etc...The user may want to
monitor some events or locations using satellites. In such cases, this application aids the
user in making a judgment of which opportunity is most suitable, taking into account
various factors like the date of coverage, look angle, resolution and spatial extent of
coverage.
Features of the application
Developed as a robust software application, it has the capability to handle satellites /
sensors including radar and optical sensors. The user can simultaneously see different
imaging opportunities visually on the map. A user-friendly, easy to use GUI (graphical
user interface) is provided for viewing and ranking opportunities.
All the opportunities during the specified time period when any of the satellites can view
the user-defined area can be determined. However, an opportunity defines a potential
imaging operation but does not guarantee imaging. The actual imaging operation is
decided by the spacecraft controller.

PRANAV – User Manual
ADRIN 2 KE & VAD, SEG Group
Orbit Calculation Satellite orbits are predicted from orbital elements and footprints are calculated using the
viewing geometry parameters and other properties of respective sensors.
Throughout this application, time is measured in UTC(Coordinated Universal Time).

PRANAV – User Manual
ADRIN 3 KE & VAD, SEG Group
II. GETTING STARTED Before using the software, it is preferable to update the application with recent orbital
elements. To start the application, double click on PRANAV-Rx shortcut on the desktop
or PRANAV-Rx.exe in Startup->All Programs->ADRIN->PRANAV. The application’s
main menu is seen. Initially ‘File’ , ‘Predict Orbits’ and ‘Update Elements’ menus are
enabled. After updating elements, first satellite orbits must be predicted for the required
time period. Once orbits are predicted, other menus like Date-based Display, Mode-based
Opportunities and Region-based Opportunities are enabled. To use recent orbital
elements, first update the elements for use by clicking on ‘Update Elements’.
Updating Elements Save the file containing the elements in the local system and name it as resource.txt. Run
Update Elements from the main menu. This will update and archive the elements in the
necessary format. We are now ready to predict orbits.
Predicting Orbits The first step is to predict satellite orbits for the time period of interest. This is initialized
by clicking on Predict in the main menu. After filling the necessary fields, clicking on OK
predicts the orbits. Details can be found in Predicting Satellite Orbits.
Date-based Display User can select a date from the period for which orbits are predicted. Ground traces of
orbits for that date and corresponding area that can be potentially imaged are displayed
visually on the map. Ground trace is displayed as a line and imageable regions on either
side are displayed as shaded area of the same color.
Defining Region of Interest - Mode-based The user has to define region of interest (ROI). This is possible in 2 ways - mode-based
and region-based.
Mode-based : With mode-based, user selects a mode and defines a point. The rectangle
is automatically constructed based on the chosen mode. The point can be defined in 2
ways - from map or keyboard.

PRANAV – User Manual
ADRIN 4 KE & VAD, SEG Group
(i) From map - User clicks on the pencil icon and then clicks on the map. The coordinates
are updated in the latitude-longitude boxes. The rectangle is automatically constructed
based on the chosen mode and displayed to user.
(ii) From keyboard - user enters latitude and longitude of the point directly in the boxes
provided. Then user must click on APPLY and the corresponding rectangle is constructed
based on the chosen mode and coordinates are displayed.
In both methods, the ROI is drawn spatially on the map. For the constructed rectangle,
latitude of top of the rectangle is shown as max latitude, latitude of bottom of rectangle is
shown as min latitude. Longitude of left side of the rectangle is shown as min longitude
and longitude of right side of the rectangle is shown as max longitude.
A detailed procedure can be found in Mode-Based Opportunities chapter. Defining ROI - Region-based This is the second way in which user can define region of interest(ROI).
Region-based : Here user can enter region of interest(ROI) as rectangle or circle , from
map or keyboard.
(i) From map - If defining on the map, user must click and drag the rectangle / circle and
then release the mouse. The coordinates get update in the textboxes.
In both methods, the ROI is drawn spatially on the map. For the rectangle, latitude of top
of the rectangle is shown as max latitude, latitude of bottom of rectangle is shown as min
latitude. Longitude of left side of the rectangle is shown as min longitude and longitude
of right side of the rectangle is shown as max longitude. For circle, centre and radius are
entered.
Imaging Opportunities For the given area, the user can determine when the area is imageable. List of imaging
opportunities are displayed once 'Show Opportunities' is clicked, either with mode-based
or region-based. In the imaging periods list, clicking on the checkbox toggles the display
of the ground trace and corresponding imageable region on the map. A detailed procedure
can be found in Viewing Opportunities chapter.

PRANAV – User Manual
III. GUI - MAIN SCREEN
This screen is resizable.
Main components of the user-interface are :
- Menu Bar
- Toolbar
- Map Control
- Lat-long Readout
- Label Tool
Lat-Long Readout
Map Control
Menu Bar Toolbar
Label Tool

PRANAV – User Manual
ADRIN 6 KE & VAD, SEG Group
MENU BAR
Menu Bar has the following menus:
File
Predict Orbits - To predict satellite orbits for a particular period
Date-based Display - To display orbits of a particular date
Mode-based Opportunities - To determine imaging opportunities for pre-defined
swaths based on different modes
Region-based Opportunities - To determine opportunities for a region of interest
Update Elements – To archive and update elements in a format suitable for the
application
TOOLBAR : The toolbar appears in the upper-left corner with the following buttons:
Full Extent – View the complete extent of the map.
Pan – Move the map around
Zoom In
Zoom Out
Toggle grid – Toggles the display of the grid in the background
Clear – Clear the Map
Decrease size of text associated with the Region of Interest displayed on the map
Increase size of text associated with the Region of Interest displayed on the map

PRANAV – User Manual
MAP CONTROL : The main screen has a map with several layers in appropriate
symbology. All the layers are in shapefile format with geographic coordinates and
WGS84 datum . The following map layers are displayed as background spatial data :
country
Polygon layer of countries in the world.
Displayed in pale yellow
cities
Important cities of the world. The cities are labeled with the “Name” field.
Displayed as points.
latlon
Line layer containing latitude-longitude grid at 5 degree intervals.
The user can create appropriate shapefiles in geographic coordinates with WGS84. These
files can be named as above and replaced in the maps subdirectory. For example, if the
user has a shapefile with more number of cities and wants to display it in the background,
then the user can name that shapefile “cities” and put it in the maps subdirectory. A
similar procedure can be followed for the other layers also. If the user wants to label the
layer on the map, then the shapefile must contain a column titled "NAME" for cities and
country shapefiles and column titled "VALUE" for latlon shapefile.
LAT-LONG READOUT: In the lower left corner, there is a textbox which displays
the lat-long readout as the cursor moves over the map
LABEL TOOL : This tool allows the user to add labels to the map for the
background layers. User can choose the layer and attribute field with which the map

PRANAV – User Manual
will be labeled. User can set the appropriate size of labels based on the content and
scale. This changes the size of labels which are related to a map layer.
When the label checkbox is not checked, the rest of the controls in the label tool are
disabled and appear grayed. To add labels, first check the checkbox. Then the layers
on the map get listed. From this, one layer has to be chosen. Once the layer is chosen,
the field list box gets updated with the appropriate attribute fields of that layer. Here
the user can select the appropriate field.
To change the size of other text like Region of Interest on the screen, the up and
down arrow keys on the toolbar should be used.

PRANAV – User Manual
IV. ORBITAL ELEMENTS
Orbital elements are usually given in the form of keplerian elements or state vectors.
Obtaining TLEs for the application
There are several sources of TLEs including Celestrak site. If orbital elements are to
be obtained from this site, then procedure is given below.
Procedure for getting TLEs from Celestrak :
i. Go to Celestrak site (www.celestrak.com) .
ii. Under the section NORAD Two-Line Element Sets, click on ‘Current Data’.
This action displays a new page showing different categories of satellites.
iii. Under the category ‘Weather & Earth Resources Satellites’, click on ‘Earth
Resources’. This displays a page with orbital elements of Earth Resource
satellites.
iv. On the browser’s menu, Click on File->’Save Page As’. In the dialog box that
appears, select the folder where the file is to be saved. 'resource.txt’ comes as
the default name for the file. Click on ‘SAVE’ button on the dialog box .
The orbital element file resource.txt is now in the folder where it is saved by the user.
Updating orbital elements for the application A text file resource.txt containing the orbital elements is obtained. Copy this to a
folder on the local machine. In the application's main menu, go to Update Elements
and select the file the orbital element file. This updates the application archive and
brings up the following screen.
Manual editing of these files is not advisable because of the stringent format
restrictions.

PRANAV – User Manual
V. PREDICTING SATELLITE ORBITS (Click on Predict Orbits in the Menu Bar)
5.1 Choose the time period i.e. start and end dates. Prediction is possible for more than a
day.
Choosing the date
Format is “Day dd/mm/yyyy”

PRANAV – User Manual
ADRIN 11 KE & VAD, SEG Group
Clicking on the arrow at the end of the date control brings up a calendar. Click on the
required date. This sets the date in the date control. Note that the current date is
automatically circled in red (Current date is taken from the current date of the
system).
5.2 Satellites available are listed here. When a single satellite is of interest, it is chosen by
default. In case of multiple satellites, choose the satellites of interest by checking on
the corresponding checkboxes. In multi-satellite scenario, “Select All” selects all the
satellites and “Clear All” clears all the selections.
5.3 Click on Predict Orbits after selecting the required parameters. Then orbits are
predicted for the selected satellites. After that they are loaded into the application.
If orbital elements are not available for some of the satellites, a message appears
saying “Orbital elements for satellite SatName for the year Year are not available.
Prediction is not done for such satellites.
Prediction and thereafter loading of orbits may take some time. Prediction for 5
satellites for a week may take upto 10 seconds based on the system configuration.
Once the prediction is over, this form closes automatically. User can proceed to the
next step in the analysis - either 'Date-based Display' for seeing ground traces of
particular date or 'Mode-based Opportunities' or 'Region-based Opportunities'.
Clicking on any of these menus in the menu bar brings up the corresponding screens.
At any given time, only one of these three menus can be active. Clicking on one
disables the other two.

PRANAV – User Manual
VI. DATE-BASED DISPLAY (Click on Date-based Display in the Menu Bar)
User can select a date from the period for which orbits are predicted. Just like in
'Predict Orbits', clicking on the arrow at the end of the date brings up the calendar
control. User can also select whether he is interested in ascending or descending
orbits. Then click on 'Show Orbits' to display the orbits. When a new date is selected
and 'Show Orbits' is selected, old orbits are removed from the map and that day's
orbits are displayed. Based on chosen date and option selected, either ascending orbits
or descending orbits for the chosen date are displayed visually on the map. For
example, if date and option are chosen as in the screenshot below, all ascending orbits
of 20/9/2013 will be displayed visually on the map. Additionally, corresponding areas
on either side that can be potentially imaged are displayed on the map as shaded
regions of the same color as orbit.
'Clear Orbits' clears the map of the orbits and corresponding regions that are
displayed.

PRANAV – User Manual
VII. MODE-BASED INTPUTS (Click on Mode-based Opportunities in the Menu Bar)
7.1 Define the region of interest (ROI) The first step is to select the mode (FRS/MRS/CRS). Then a point is to be defined -
either from the map or the keyboard. The region of interest corresponding to this
mode is defined automatically based on the mode and point selected.
The point can be selected in 2 ways :
From Map
Click on the pencil icon. Then click on the required point to be imaged directly on the
map. The coordinates of the point will be updated automatically in the textboxes.
Additionally, a rectangle is constructed with the given point as centre based on the
mode and latitude of the point. The rectangular region will appear on the map with a
diagonal fill of red color.
From keyboard

PRANAV – User Manual
If the point of interest is known in terms of lat-long, then the coordinates can be typed
directly in the textboxes through the keyboard. Click Apply after all the coordinates
are entered. This will update the shape. The shape will appear on the map with a
diagonal fill of red color.
Once ROI is defined, user has to click on 'SHOW OPPORTUNITIES' to see the list
of imaging opportunities. Clicking on the checkbox next to the opportunity toggles
the display of the corresponding orbit and potential imageable area.
If the point coordinates are changed manually through keyboard, then textboxes
representing rectangular region immediately become blank. User has to click on
APPLY once the point coordinates are modified completely. This will construct the
rectangular region again, fill the text boxes and draw the region on the map.
Suppose user entered coordinates directly through keyboard or user clicked on the
map and point coordinates are entered automatically. Then user changes lat or long
manually , then the screen will be like this.

PRANAV – User Manual
ADRIN 15 KE & VAD, SEG Group
In this case, user has to click on APPLY and then click on 'SHOW
OPPORTUNITIES' to get the list of opportunities. If only one sensor is there it'll get
selected automatically by default.
7.2 Select the sensors of interest The satellites for which orbits were loaded appear in the list along with the sensors.
When a single sensor is listed, it is selected automatically. In case of multiple sensors
being listed, sensors must be selected appropriately based on the context.

PRANAV – User Manual
VIII. REGION BASED INPUTS
(Click on Region-based Opportunities in the Menu Bar)
8.1 Defining the region of interest (ROI) The shape of the area can be one of the following:
Rectangular
Circular
If rectangle is chosen, lower and upper latitudes (bottom and top) of rectangle and
lower and upper longitudes (left and right) define the shape. A circle is defined by its
centre and radius. All the values are entered in decimal degrees.
The region of interest can be defined in 2 ways :
From Map

PRANAV – User Manual
Click on the pencil icon. Then track the shape directly on the map. In case of a
rectangular shape, put the left button down on one edge of the rectangle. Drag the
mouse and release on the opposite end. If the search area is circular, press on the left
button at the centre. Then drag outward to the required radius. The coordinates of the
shape will be updated in the textboxes. One can edit these values if necessary. The
search shape will appear on the map with a diagonal fill of red color.
From keyboard If the area of interest is known in terms of lat-long, like 17-23 deg latitude, then type
these coordinates directly in the textboxes. Click Apply after all the coordinates are
entered. This will update the shape. The shape will appear on the map with a diagonal
fill of red color.
If the shape on the map and the shape in the keyboard are different, then a message
box appears as follows with the message “Search Shape on the map is different from
the one defined in the form”.
This happens when coordinates were entered or edited through keyboard and APPLY
was not clicked. Click APPLY on user input screen and again Click on SHOW
OPPORTUNITIES.
Along with the search shape, either opposite corner coordinates (in case of rectangle)
or centre coordinate (in case of circle) is displayed on the map. If the text size seems
too large, it can be reduced by clicking on the down arrow in the toolbar. Similarly,
text size can be increased by clicking on the up arrow. However this does not change

PRANAV – User Manual
ADRIN 18 KE & VAD, SEG Group
the size of the map labels, it only changes the size of text associated with the search
shape.
8.2 Select the sensors of interest The satellites for which orbits were loaded appear in the list along with the sensors.
When multiple sensors are listed, the sensors must be checked appropriately based on
the context.

PRANAV – User Manual
IX. VIEWING OPPORTUNITIES Determining the potential imaging dates and viewing them both as a list and spatially on the map.
Once inputs required have been given like defining region of interest (ROI) and
selecting sensors, potential imaging opportunities are determined. Region of interest
can be determined in two ways: based on mode and based on regions. Once 'SHOW
OPPORTUNITIES' is clicked, the screen with the list of imaging opportunities is
shown to the user.
The sensor type determines the way the opportunities are calculated. For RADAR
sensors, all passes over the input area are considered potential opportunities for the
area. If the sensor type is optical, potential opportunities are only those opportunities
that occur during the day.
User must check the potential imaging periods to determine the most suitable one. If
the user is interested in the earliest possible coverage, he can choose the earliest day
among those given by the application. The user can thus choose the appropriate day
based on the preferences for the particular target.
9.1 OPPORTUNITIES FOR IMAGING

PRANAV – User Manual
9.1.1 Viewing the imaging Periods If the “Imaging Periods” option is checked, the potential imaging periods
corresponding to selected sensors are displayed for the user-defined search area
during the specified time period. The following information is displayed to the
user:
Satellite
Sensor
Date of Pass
Ascending/Descending
Start Time
Angle
A checkbox is displayed at the beginning of each row. By clicking on it, the user
can visually see the possible extent of coverage on the map by the satellite. Each
orbit is shown in a different color.
Seeing different footprints in different colors
A legend to the right of the map shows further details of the orbits.

PRANAV – User Manual
ADRIN 21 KE & VAD, SEG Group
X. USEFUL TIPS
1. If the imaging periods screen is closed accidentally, one can click on Imaging
Periods on the menu bar of the application window to view it again.
2. To reduce label size, change the size in the label tool at the lower right of the
main application window (containing the map). To reduce the size of text
associated with the search shape, use the up and down arrows of the toolbar.
3. If any of the screens go behind, clicking on the corresponding menu bar brings
it forward again.
4. If the message ‘Orbital elements are more than 3 months old’ appears, then
check whether orbital elements have been updated.
5. If the error ' 70, Permission Denied, Project1' is seen first time the application
is run, it means that the privilege level required by the application has not
been set. Procedure to set the privilege is as follows:
(i).Go to Start - > All Programs->ADRIN->PRANAV-Planner for RISAT-1
->PRANAV-Rx.exe
(ii) Right-click on Properties, Compatibility Tab, tick the Privilege level (Run
this Program as administrator)
(iii) After this, when application is run, a window with user account control
appears. Click Yes.

PRANAV – User Manual
ADRIN 22 KE & VAD, SEG Group
XI. SYSTEM REQUIREMENTS : The following is the system configuration with which this software has been tested. It
may work with other configurations also. Please contact ADRIN for any specific
configuration for which this software is required.
HARDWARE Processor Speed: 2 GHz
Disk Space : 2 GB
Memory : 256 MB (512 MB recommended)
SOFTWARE Operating System: Windows 7 / XP

PRANAV – User Manual
ADRIN 23 KE & VAD, SEG Group
XII. INSTALLATION
Preparing for Installation
1. Login as administrator.
2. Copy the zip file to local system. Unzip to folder which is the setup directory
containing the PRANAV-Rx setup.
Installing the application Double-click setup.exe to install the software. User will be guided through the
installation process.
User is asked for the following details:
i) Installation folder
Click on Browse to select appropriate folder, preferably in C drive. If any other
drive is chosen, some components may need to be installed manually.
ii) Application users
Installer / administrator has to select whether or not all users will be running this
software. If all users need to run the software, then select 'Everyone'. If only the
administrator(from whose account this application is installed) is to run the software,
then select 'Just me'.
During installation on some systems, system may ask for explicit permission. Click
YES on the screen. Once installation is complete, a message is displayed saying
installation is complete.
After installation
From Windows VISTA/ Windows 7 onwards, some privileges may need to be set
explicitly. For this, go to Start All Programs ADRIN PRANAV-PLANNER
FOR RISAT-1 PRANAV-Rx.exe. Right-click Properties, compatibility tab, tick
the Privilege level (Run this Program as administrator). After this, when application
is run, a window with user account control appears. Click Yes.
To start using the application, double-click the PRANAV-Rx icon on the desktop
OR Start Program Files ADRIN PRANAV-PLANNER FOR RISAT-1.