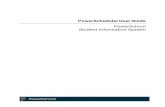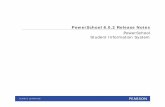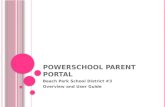PowerSchool Reports Cards
-
Upload
muskegon-isd-powerschool-support-consortium -
Category
Documents
-
view
19 -
download
6
description
Transcript of PowerSchool Reports Cards
-
Reports User Guide
Custom Reports Use PowerSchool to set up reusable report templates according to your individual needs. The resulting reports provide you with customized views of the information stored in PowerSchool. Print the reports, save them, or use them as view-only tools. As the data stored on the system changes regularly, the report results will likely change every time you run a new report, even if you use the same template.
Custom reports are different from system reports because you decide what information to include in the final report and how it will look.
While all reports can be run for all students, some can be run for a selected group of students. If the report you choose allows this option, select the group of students and click the PowerSchool logo to return to the start page. PowerSchool remembers the group while you are signed in to and will allow you to select the group as you build the report template.
There are four styles of PowerSchool custom reports: report cards, mailing labels, form letters, and object reports. Each can be created to meet your needs, and all four styles can be saved as templates for reuse. For more information about report templates, see Report Templates. For more information about other ways to create reports, see Alternate Ways to Create Reports.
Report Cards Report card reports can be used for much more than just end-of-the-term reports. You can also use them to create other types of documents, such as custom letters or progress reports. Any report card-style report can include text as well as PowerSchool fields.
You can only create report cards for the term selected on the start page. To report on more than one term, create an object report. For more information, see Object Reports.
How to Open a Preview Page When creating custom reports, it is a good idea to preview them often as you work. Therefore, before you create any new reports, you should open a preview page in your Web browser.
1. On the start page, search for and select any student or group of students. For more information, see Select a Group of Students.
2. Click the PowerSchool logo. The start page appears. 3. Choose System Reports under Reports in the main menu. The Reports page
appears. 4. Click the Setup tab. The Report Setup page appears. 5. Click Form Letters. The Form Letters page appears. 6. Click Print. Leave the Print Reports page open as you create each type of report in a
new Web browser window. You will return to it to review the report template as you work. Within other instructions, this page is referred to as the preview page.
How to Add a Custom Report Card Template You can customize the following elements of a report card template:
Custom Reports 124
-
Reports User Guide
Heading Schedule Listing Footer Availability Page Setup Print Setup
1. On the start page, choose System Reports under Reports in the main menu. The Reports page appears.
2. Click the Setup tab. The Report Setup page appears. 3. Click Report Cards. The Report Cards page appears. 4. Click New. The Create New Report Card Format page appears. 5. Use the following table to enter information in the fields:
Field Description
Name of new report card template
Enter a name for the template.
Title Enter a title to print at the top of the report card. In addition to standard text, you can include HTML tags and PowerSchool data codes.
Title style Choose a style from the pop-up menu. To configure the styles, see System Styles.
6. Click Submit. The Report Cards page appears. 7. Click the report you just created. 8. On the Report Card page, choose either Left, Center, or Right title justification
from the pop-up menu. 9. Click Submit. The report card template setup and title are complete.
Heading
The heading can include any type of information, such as your school's address, a note to parents, HTML tags, PowerSchool fields and data codes.
1. On the Report Cards page, click the name of the report. 2. On the Report Card page, click Heading. The Report Card Heading page appears. 3. Use the following table to enter information in the fields:
Field Description
Heading Text Style Choose the style for the heading text from the pop-up menu.
[Heading Justification]
Choose the horizontal heading alignment from the pop-up menu.
[Heading Text] Enter the content you want to appear in the heading. In addition to standard text, you can include HTML tags,
Custom Reports 125
-
Reports User Guide
Field Description
PowerSchool fields and PowerSchool data codes.
To insert a PowerSchool field into this field:
1. Click Fields to view a list of PowerSchool fields. The Fields pop-up appears.
2. To narrow the list of fields, enter one of more search terms in the Filter field. Otherwise, leave blank.
3. Click the field you want to add. The Fields pop-up closes and the selected field appears.
4. Click Submit. The Report Card page appears. 5. Click Submit again to save the report template.
Schedule Listing
Format schedule listings to display grades, citizenship, absences, tardies, and scores for individual assignments.
Note: This listing is referred to as a Student Schedule when printing reports. For more information, see Run, Print, and Save Reports.
1. On the Report Cards page, click the name of the report. 2. On the Report Card page, click Schedule Listing. The Student Schedule Listing
page appears. 3. Use the following table to enter information in the fields:
Field Description
Column Titles Style Choose a style for the column titles from the pop-up menu.
Class Listings Style Choose a style for the class listings from the pop-up menu.
Use Future Schedule Select the checkbox to use next year's student schedules. To use this year's schedules, deselect the checkbox.
4. Complete the remaining items, which concern the format of the report card, as necessary. To use the defaults, do not make any changes to the formatting fields. For further explanation of the fields, see Report Formatting. Select what data will comprise the schedule listings in the columns.
5. Use the following table to enter information in the fields:
Field Description
Shows Use the pop-up menu to choose the information for the first column on the report card. Use the next field only if you make certain choices for the Shows column. If you select any of the following in the Shows column, enter a
Custom Reports 126
-
Reports User Guide
Field Description
specific term preceded with a semicolon in the next field:
absences tardies attendancepoints previousgrade prev. percent prev. tchr. cmnt prev citizenship prev crdit hours
For example, enter ;Q1 in the blank field next to the Shows column to display information for Q1. If you select Attendance in the Shows column, enter an attendance code.
If you select asmt score, asmt pct, or asmt pts poss in the Shows column, enter an assignment name. The assignment name must exactly match that in the gradebook.
When the Shows column is blank but you want a title for the column, enter text or an HTML tag in the next field. PowerSchool will use the information to populate that column of the report.
Column Title Enter a column title.
Column Width Enter a column width.
Align Enter one of the following codes:
R for right justification L for left justification C for center justification
6. Repeat Step 5 for other columns to be included on the report card. Create up to 12 columns.
7. Use the following table to enter information in the fields:
Field Description
...include only those classes
Select the checkbox for the students who have final grades recorded in the specified term (optional). In the space provided, enter the terms/store codes, such as Q1, Q2, and Q3. This tells PowerSchool to list only classes for which there are stored grades for the terms listed. When a student drops a class and does not receive a final grade, the class will not appear on the report card.
Custom Reports 127
-
Reports User Guide
Field Description
Extended stored grade retrieval
Select the checkbox to include additional stored grades. This is helpful when a student switches from one section of a course to another section of the same course. The courses and grades appear on one row of the report rather than different lines for each section.
8. Click Submit again to save the report template.
Footer
Next, set up the footer. The footer is exactly like the heading except that it appears below the schedule listings. It can contain any type of information, including your school's address, a note to parents, HTML tags, PowerSchool fields and data codes.
1. On the Report Cards page, click the name of the report. 2. On the Report Card page, click Footer. The Report Card Footer page appears. 3. Use the following table to enter information in the fields:
Field Description
Footer text style Choose the style for the footer text from the pop-up menu.
[Footer Justification] Choose the horizontal footer alignment from the pop-up menu.
[Footer Text] Enter the content you want to appear in the footer. In addition to standard text, you can include HTML tags, PowerSchool fields and PowerSchool data codes.
To insert a PowerSchool field into this field:
1. Click Fields to view a list of PowerSchool fields. The Fields pop-up appears.
2. To narrow the list of fields, enter one of more search terms in the Filter field. Otherwise, leave blank.
3. Click the field you want to add. The Fields pop-up closes and the selected field appears.
4. Click Submit. The report card footer is created and the Report Card page appears. 5. Click Submit again to save the report template.
Availability
Specify which schools can access the report.
1. On the Report Cards page, click the name of the report.
Custom Reports 128
-
Reports User Guide
2. On the Report Card page, select an option to indicate which schools on the PowerSchool system will have access to this report:
users at all schools [on the server] only users at [selected school]
3. To indicate that teachers can print this report, select the checkbox. 4. Click Submit. The Report Cards page appears. 5. Click Submit again to save the report template.
Page Setup
Specify how the report fits on the page.
1. On the Report Cards page, click the name of the report. 2. On the Report Card page, click Margins & Page Setup. The Report Card Margins
page appears. 3. Use the following table to enter information in the fields:
Field Description
Margins Enter the margins in inches for the left, top, right, and bottom of the page.
Orientation Choose the orientation from the pop-up menu:
Portrait (vertical) Landscape (horizontal)
Reduction Enter a reduction scale (optional). This refers to the finished size of the report. Fit more on a page by reducing it by a percentage, but remember to leave it as large as possible for easier viewing.
4. Click Submit. The Report Card page appears. 5. Click Submit again to save the report template.
Print Setup
Specify how the report will print.
1. On the Report Cards page, click the name of the report. 2. On the Report Card page, click Special Printing Options. The Special Printing
Options page appears. 3. Use the following table to enter information in the fields:
Field Description
Multiple reports per Select the checkbox to create more than one report per
Custom Reports 129
-
Reports User Guide
Field Description
page page. If you select this option, enter the number of reports that appear across (in columns) and down (in rows) on each page.
Gutter Widths If you are printing multiple reports on each page, enter the width for the gutter between the columns and rows.
Suppress column title printing
Select the checkbox to hide the column titles.
4. Click Submit. The Report Card page appears. 5. Click Submit again to save the report template.
How to Preview a Report Card
1. Open a report preview page. For more information, see How to Open a Preview Page. 2. Use the following table to enter information in the fields:
Field Description
Which report would you like to print?
Choose the report from the pop-up menu.
For which students? Select an option to indicate the students for whom to run the report, if necessary. Indicate the number of pages to print:
To print a report for all of the selected students, choose the All records in a single batch option.
To print a limited number of pages, choose the Print only the first X records option and enter the number of pages to print.
To print batches of reports for all of the selected students, choose the All records in batches of X records option and enter the number of records to print per batch.
In what order? Select the sort order.
If printing student schedules, use
Select an option to indicate enrollment specifications. If you select the enrollment as of option, enter the enrollment date in the field.
If printing fee list, only include transactions conducted during... (may be overridden
If you selected an Object Report in the "Which report to would you like to print" field and that Object Report includes a fee list object, choose the date range from the pop-up menu. If you select the "Date Range," enter the beginning and ending dates in the fields using the format mm/dd/yyyy or mm-dd-yyyy. If you do not use this
Custom Reports 130
-
Reports User Guide
Field Description
in report setup) format, an alert appears. If you submit the date with an incorrect format, the date field is submitted as a blank entry.
Watermark Text To print text as a watermark on each page of the report, choose from the pop-up menu one of the standard phrases or choose Custom and enter the text you want to print as a watermark in the field.
Watermark Mode Use the pop-up menu to determine how you want the text to print. Watermark prints the text behind objects on the report, while Overlay prints the text over objects on the report.
When to print Select a time to start the report:
ASAP: Execute immediately. At Night: Execute during the next evening. On Weekend: Execute during the next weekend. On Specific Date/Time: Execute on the date and
time specified in the following fields.
3. Click Submit. The report appears with the specified parameters. Review the report to verify that the formatting and content are correct before printing.
How to Edit a Custom Report Card Template
1. On the start page, choose System Reports under Reports in the main menu. The Reports page appears.
2. Click the Setup tab. The Report Setup page appears. 3. Click Report Cards. The Report Cards page appears. 4. Click the name of the report you want to edit. The Report Card page appears. 5. Edit the report card to meet your needs and specifications. For more information, see
How to Add a Custom Report Card Template. 6. Click Submit. The Report Cards page appears. If you are ready to run the report,
see Run, Print, and Save Reports.
How to Delete a Custom Report Card Template
1. On the start page, choose System Reports under Reports in the main menu. The Reports page appears.
2. Click the Setup tab. The Report Setup page appears. 3. Click Report Cards. The Report Cards page appears. 4. Click the name of the report you want to delete. The Report Card page appears. 5. Click Delete. 6. Click Confirm Delete. The Selection Deleted page appears.
Custom Reports 131