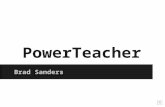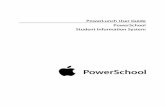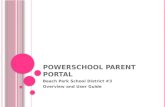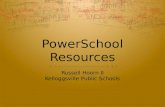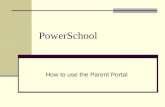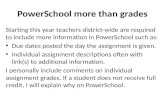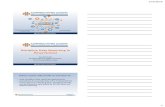Grades 1-8 - End of Q1 PowerSchool Grading Guide
Transcript of Grades 1-8 - End of Q1 PowerSchool Grading Guide

Grades 1-8 - End of Q1 PowerSchool Grading Guide
Timeline:
Week ending October 5th - School level deadlines as needed to meet deadlines below.
Friday October 5th , 2:00 p.m.- All grades finalized at the schools
• Teachers mark grades complete
• Teachers print and sign the verification sheets
• Designee runs and monitors the Grade Verification Report
During Fall Break –
• We will store each school’s grades as historical – which is what prints on report cards.
• We will troubleshoot and notify schools via e-mail of any clean up that is needed.
Beginning Monday, October 15th – Any clean-up necessary at the school levels done.
o Verify that all students that should not count in class rank are marked on the “other
information” page
Tuesday, October 16th – Report Cards Sent Home
• Quick look-up screen will be changed so that Q1 displays the Historical Grade – not the
gradebook grade.
Importance of Dates:
• The date of the assignment determines where it goes within the teacher gradebook.
• The valid dates for the 1st quarter are from 8/3/2018 – 10/5/2018. If an assignment is entered with
a date outside of that window it will not show in the gradebook for Q1.
• For quarter classes the last 2 days of the term (10/4 and 10/5) are reserved for the exam – so
regular assignments must end on 10/3.
P/F and S/N Classes:
• The gradebook is set up to calculate anything 70% or above as a P (Passing) and anything below 70%
as Failing. If the student passes the class – only the P will show in the report card.
• The gradebook is set up to calculate anything 70% or above as a S (Satisfactory) and anything below
70% as N (Needs Improvement). The numeric grade will not print on the report card, just the S or
the N.
• Teachers can enter a single assignment in the gradebook with a name such as “First Quarter Grade.”
They will need to assign a numeric value that will result in the desired S/N grade.

What All Teachers Need to Do:
• Have all Q1 grading complete and in PowerTeacher Pro
• Add any comments that you would like on the report card by double clicking on the Final Grade of
the student in Q1 (See Below)
• Mark each class as complete for the Q1 Term (See Attached)
• Print out and sign a verification sheet for each class and submit to the office (See Attached)
Teacher Comments:
The report card is formatted to pull in any comments that were stored in the Q1 Final Grade.
To add a comment:
1. From the grading Menu – choose the scoresheet
2. Verify that reporting term is Q1.
3. Click on Student’s Grade in the Grade Column
4. Type a comment in the comment box on the bottom right hand side of the screen.
o Keep it appropriate and brief – there is a small space for comments on the report card.
5. Click the green “Save” in the bottom right hand corner.
#1 #2
#3
#5
#4

Marking Grades Complete and Printing Verification Sheets:
Marking Grades Complete: Once grades and comments are all entered they need to be
marked complete.
• This will let the office know who is done with their grading
• To do this:
1. Make sure the reporting term is Q1
2. Click on the Grading Menu and Choose “Traditional”
3. At the bottom of the page choose “Final Grade Status”
4. Check the Checkbox to indicate that your Q1 Grades are complete
5. Click Save
Teachers with Quarter Classes will need to repeat this process for the E1 and S1 Terms
#1
#2
#3
#5
#4

Printing Verification Sheets:
PowerTeacher Pro does not currently have a pre-loaded grade verification sheet, so this is what we will use.
***Note – If you are displaying your custom class name – you can edit it to include the teacher name, and that will
then show on the report. Otherwise, the teacher name is not on the report, and you will need to write it on there
before they sign and submit to the office.***
1. Choose the Grading Menu and Select “All Reporting Terms”
2. At the Bottom of the Page, Set the Columns/Page to 10
3. In the upper right hand corner click on your name – and change the view to “Medium”
4. Print this page – Sign and submit to your school office.
Grade Changes
Once your grades are finalized, an administrative user stores them. It is the stored grade that prints on the report card.
If a student’s grade changes after grades are stored, an admin user will need to update that information. Changes in
your gradebook after grades are stored are not reflected on report cards or transcripts unless they are fixed by a
PowerSchool Admin user. If you have a student that needs to have a grade updated, once it has been corrected in the
gradebook, you must complete the following form and submit to the person in charge of report cards at your school.
#1
#3
#2
#4
Right click and choose print
Sign and Return to your
office
**Be sure your name and
class are clear – if not write
them on the report

Section Readiness Report:
The Section Readiness Report allows administrative users to see who has marked their grades complete in
PowerTeacher Pro.
1. From the PowerSchool Home Page – Under Set-Up – Choose School
2. Scroll down to grading and choose “PowerTeacher Pro Settings
3. Under Completed Grades – Choose “Section Readiness”
4. Use the Reporting Term Filter to drill down to Q1 grades
5. You can also filter on verified or not – be sure to click “Apply”
6. The Columns are sortable by clicking on the heading***
Schools with Quarter Classes will need to repeat this process for E1 and S1 for the 1st
Quarter Classes
#1
#3
#2
#4 & 5
#6

INSTRUCTIONS FOR CHANGING A STORED (HISTORICAL) GRADE
ELEMENTARY AND MIDDLE SCHOOLS
1. Search for the student for whose grade you want to change.
2. On the menu on the left, under Academics, click on Historical Grades.
3. From the list of grades, find the course whose grade you need to change. Notice there may be more than one
grade listed for the course because all grades associated with the course will be listed.
4. Look for the term you need to change. If you need to change more than one grade for this course (for example,
Q1 and S1), you will need to repeat the following process for each grade to be changed.
5. Click on the letter grade for the course and term you want to change.
6. TO CHANGE THE STORED GRADE:
• Beside Grade, change the letter grade (if needed).
• Beside GPA points, change the value (if needed).
• Beside Percent, change the numerical grade.
Make changes in
this area.

How to Print Report Cards:
In the Administrative Side of Power School
Make sure the term in the upper right hand corner is set to 18-19 Quarter 2 (So it will pull the right homeroom teacher)
Select All Students
Choose Print a Report from the functions menu
Select the appropriate JMCSS Report Card
Select the Order in which you want to run the report – Most likely by a Period Teacher
Click Submit
2018-2019 Quarter 2

Date: ______________
Grade Change Request Form:
Teacher Name: ___________________________ Student Name: _______________________________
Course Name: ___________________________ Period: ____________ Term: ____________
Previous Grade (as stored): _______________ New Grade: ___________
Please document the reason for this change:
Date: ______________
Grade Change Request Form:
Teacher Name: ___________________________ Student Name: _______________________________
Course Name: ___________________________ Period: ____________ Term: ____________
Previous Grade (as stored): _______________ New Grade: ___________
Please document the reason for this change: