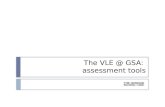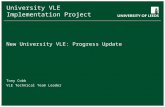PowerPoint Presentation Software - VLE Middleware · 6 © Copyright 2011 Fircroft College - All...
Transcript of PowerPoint Presentation Software - VLE Middleware · 6 © Copyright 2011 Fircroft College - All...

© Copyright 2011 Fircroft College - All rights reserved
PowerPoint
Presentation
Software

2 © Copyright 2011 Fircroft College - All rights reserved.
Information in this publication, including URL and other Internet web site references is subject to change without notice. Unless otherwise stated, companies, organisations, products, people and events depicted in this publication are fictitious and no association with any real company, organisation, product, person
or event is intended or should be inferred. No part of this publication may be reproduced, stored in or introduced into a retrieval system, or transmitted in any form by any means, electronic, mechanical, photocopying, recording, or otherwise, or for any purpose, without the express prior written permission of the copyright holder.
We cannot accept any responsibility for loss, disruption or damage to your data or your computer system that may occur while using this courseware publication and do not make any guarantees whatsoever regarding its content or suitability.
Microsoft, MS-DOS, FrontPage, Office logo, Outlook, PivotTable, PowerPoint, SharePoint, Visual Basic, XL design, Windows and Windows NT, are either registered trademarks or trademarks of Microsoft Corporation in the USA and/or other countries. Word Pro is a trademark and 1-2-3, Approach, Freelance Graphics and Lotus are registered trademarks of Lotus Development Corporation. WordPerfect is a
registered trademark of Corel, Inc. IBM is a registered trademark of International Business Machines Corporation. Arial and Times New Roman are registered trademarks of The Monotype Corporation. Avery is a registered trademark of Avery Dennison Corporation.
EUROPEAN COMPUTER DRIVING LICENCE and ECDL & STARS Device are trade marks of the European Computer Driving Licence Foundation Limited in Ireland and other countries. The publisher is an independent entity from the European Computer Driving Licence Foundation Limited, and is not affiliated with the European Computer Driving Licence Foundation Limited in any manner.
All other brand or product names are trademarks or registered trademarks of their respective companies.
Screen shots from Microsoft® products are reprinted by permission from Microsoft Corporation.
This course has been created using CourseCreator™ by TIME2STUDY PUBLICATIONS LIMITED. All original materials © 1990-2011 TIME2STUDY PUBLICATIONS LIMITED. All rights reserved.
You are not allowed to copy any part of this publication in any format without the written permission of the copyright holder.

© Copyright 2011 Fircroft College - All rights reserved. 3
Table of Contents Views ................................................................................................................................... 8
Views ........................................................................................................................................... 8 The Normal view .................................................................................................................... 9 The Slide Sorter view ........................................................................................................... 10 The Notes Page view ........................................................................................................... 11
The Color/Grayscale option ....................................................................................................... 11 Zooming a presentation ............................................................................................................. 13
Fit to Window ....................................................................................................................... 14 Show and hide the ruler ............................................................................................................. 14 Show and hide gridlines ............................................................................................................. 15
Getting Started with Microsoft PowerPoint................................................................... 17 What is PowerPoint?.................................................................................................................. 17 Starting PowerPoint in Windows XP .......................................................................................... 17 Starting PowerPoint in Windows Vista™ ................................................................................... 18 The Ribbon ................................................................................................................................ 18
Hiding and showing the Ribbon ............................................................................................ 19 Changing tabs ...................................................................................................................... 19 Context related tools and tabs .............................................................................................. 20 Dialog box launchers ............................................................................................................ 20 ScreenTips and Shortcut key combinations ......................................................................... 21
The Office Button ....................................................................................................................... 21
Using the Help System .................................................................................................... 23 The PowerPoint Help window .................................................................................................... 23 Offline and online help ............................................................................................................... 23
Switching between offline and online help............................................................................ 23 The Search box ......................................................................................................................... 23 Table of Contents ...................................................................................................................... 24
Slide Layouts and Placeholders ..................................................................................... 25 The Slides group ........................................................................................................................ 25 About slide layouts and placeholders......................................................................................... 25
Good practice when creating slides ..................................................................................... 26 Changing a slide layout.............................................................................................................. 26 Adding a new slide ..................................................................................................................... 27
Adding a new slide in the Normal view ................................................................................. 27 Adding a new slide in the Slide Sorter view.......................................................................... 28
Resetting slide placeholders ...................................................................................................... 29 Deleting a slide .......................................................................................................................... 29
Saving, Opening and Closing Presentations ................................................................ 30 Saving presentations ................................................................................................................. 30 Saving a presentation for the first time....................................................................................... 30
The Save As dialog box in Windows XP .............................................................................. 30 The Save As dialog box in Windows Vista ........................................................................... 31 Filenames ............................................................................................................................. 32
Using Save As to save a presentation with a different name ..................................................... 32 Using Save As to save a presentation to a new location ........................................................... 32 Using Save As to save a presentation in a different file format .................................................. 33 Opening existing presentations .................................................................................................. 33
Using the Open dialog box in Windows XP .......................................................................... 34 Using the Open dialog box in Windows Vista ....................................................................... 35 Recently used presentations ................................................................................................ 37
Closing presentations ................................................................................................................ 37
Themes ............................................................................................................................. 38 About themes ............................................................................................................................. 38 The Themes group .................................................................................................................... 39
Applying a theme to a presentation ...................................................................................... 39 Changing theme components .............................................................................................. 40
The Background group .............................................................................................................. 41 Changing the theme background ......................................................................................... 41 Hiding graphics in a theme background ............................................................................... 41
Saving a new theme .................................................................................................................. 42 Deleting a custom theme ........................................................................................................... 42

4 © Copyright 2011 Fircroft College - All rights reserved.
Creating New Presentations ........................................................................................... 43 Creating a new blank presentation ............................................................................................ 43 Creating a new presentation from a template ............................................................................ 43
Navigating Presentations ................................................................................................ 45 Navigating a presentation in the Normal view ............................................................................ 45
Navigating in the Slide pane ................................................................................................. 45 Switching between panes..................................................................................................... 46 Navigating in the Outline tab ................................................................................................ 46 Navigating in the Slides tab .................................................................................................. 47
Navigating slides and text in the Notes Page view .................................................................... 48 Navigating in the Slide Sorter view ............................................................................................ 49 Navigating a presentation during a slide show ........................................................................... 49
Selecting Text ................................................................................................................... 51 About selecting text ................................................................................................................... 51 Selecting characters, words and phrases .................................................................................. 51 Selecting paragraphs ................................................................................................................. 52 Selecting non-adjacent sections of text ..................................................................................... 52 Selecting all the text in a placeholder or text box ....................................................................... 52 Selecting the whole presentation ............................................................................................... 53 Extending and shortening selections ......................................................................................... 53
Basic Text Formatting ..................................................................................................... 54 About text formatting .................................................................................................................. 54
Viewing text formatting in the Outline tab and Notes pane ................................................... 54 The Font group of commands .............................................................................................. 54 The mini toolbar ................................................................................................................... 55 The Font dialog box ............................................................................................................. 55 Shortcut keys ....................................................................................................................... 56
Font and font size ...................................................................................................................... 56 Bold, italic and underlining ......................................................................................................... 57 Strikethrough, subscript and superscript .................................................................................... 57 Applying a shadow to text .......................................................................................................... 58 Changing the character spacing ................................................................................................ 58 Changing case ........................................................................................................................... 59 Font colour ................................................................................................................................. 60 Clearing text formatting .............................................................................................................. 61 Undoing text formatting .............................................................................................................. 61 Copying formatting with the Format Painter ............................................................................... 61
Illustrations and Drawing Tools ..................................................................................... 63 About illustrations ...................................................................................................................... 63 The Illustrations group ............................................................................................................... 63 The Drawing group .................................................................................................................... 64 Content placeholders ................................................................................................................. 64 Inserting a picture ...................................................................................................................... 65 Inserting clip art ......................................................................................................................... 65 Creating a photo album.............................................................................................................. 66 Inserting a shape ....................................................................................................................... 68 Inserting SmartArt ...................................................................................................................... 69 Inserting a Microsoft Excel chart ................................................................................................ 70 Moving and resizing illustrations manually ................................................................................. 72 Formatting tools for illustrations ................................................................................................. 73
Adjust ................................................................................................................................... 73 Styles ................................................................................................................................... 74 Arrange ................................................................................................................................ 75 Size ...................................................................................................................................... 76
Shape Quick Styles ................................................................................................................... 78 Deleting an illustration................................................................................................................ 78
Setting Slide Transitions ................................................................................................. 79 What is a slide transition? .......................................................................................................... 79 Selecting slides .......................................................................................................................... 79 The Transition to This Slide group ............................................................................................. 79
The Slide Transition gallery .................................................................................................. 80 Applying a slide transition..................................................................................................... 81 Transition sounds ................................................................................................................. 81 Choosing a transition speed ................................................................................................. 82 Choosing the method by which to advance slides ................................................................ 82

© Copyright 2011 Fircroft College - All rights reserved. 5
Applying a transition to all slides in a presentation ............................................................... 83 Viewing the slide transitions ....................................................................................................... 83 Removing a transition ................................................................................................................ 83
Rehearsing Timings......................................................................................................... 84 The Rehearse Timings feature .................................................................................................. 84 The Set Up group ...................................................................................................................... 84 Rehearsing show timings ........................................................................................................... 84
The Rehearsal toolbar .......................................................................................................... 85 Keeping the timings for use in the slide show ...................................................................... 85 Stopping using rehearsed timings ........................................................................................ 86
Setting up a Slide Show .................................................................................................. 87 Options for setting up a slide show ............................................................................................ 87 The Set Up group ...................................................................................................................... 87 Using the Set Up Show dialog box ............................................................................................ 87
Choosing a show type .......................................................................................................... 89 Choosing which slides to show ............................................................................................ 89 Setting the show options ...................................................................................................... 90 Choosing how to advance slides .......................................................................................... 90
Using a Pen in a Slide Show ........................................................................................... 92 The Slide Show toolbar .............................................................................................................. 92 What is a pen? ........................................................................................................................... 92
Hiding and showing the pointer ............................................................................................ 92 Choosing a pen .................................................................................................................... 93 Changing the ink colour........................................................................................................ 93 Erasing ink markings ............................................................................................................ 95 Saving and discarding ink markings ..................................................................................... 95
Navigating a slide show using the Go to Slide option ................................................................ 96
Printing Presentations and Handouts ........................................................................... 97 Using the Print dialog box .......................................................................................................... 97
Printing handouts ................................................................................................................. 99 Printing notes pages ............................................................................................................ 99 Printing the outline ............................................................................................................... 99
Using Print Preview.................................................................................................................. 100 Quick Print ............................................................................................................................... 102
Text Boxes and WordArt ............................................................................................... 103 What are text boxes? ............................................................................................................... 103
Inserting a text box that extends horizontally as you type .................................................. 103 Inserting a text box that extends vertically as you type ...................................................... 103
WordArt .................................................................................................................................... 104 Creating WordArt ............................................................................................................... 104
Selecting a text box ................................................................................................................. 105 Moving and resizing text boxes or WordArt ............................................................................. 106
Making the text box fit the text ............................................................................................ 107 Formatting tools for text boxes and WordArt objects ............................................................... 108
Shape Styles ...................................................................................................................... 109 WordArt Styles ................................................................................................................... 109 Arrange .............................................................................................................................. 110 Grids and guides ................................................................................................................ 111
Deleting a text object ............................................................................................................... 112
Moving and Copying Slides .......................................................................................... 114 Slide order ............................................................................................................................... 114 Selecting slides ........................................................................................................................ 114 Moving slides using drag-and-drop .......................................................................................... 114 Moving and copying slides using the right-hand mouse button ................................................ 115 Duplicating slides ..................................................................................................................... 115
Replace Fonts ................................................................................................................ 116 Replacing fonts in a presentation ............................................................................................. 116 Changing the fonts used by a theme ....................................................................................... 116 Using the Replace Font dialog box .......................................................................................... 116
Reversing a font replacement ............................................................................................ 117
Headers and Footers ..................................................................................................... 118 About headers & footers .......................................................................................................... 118
The Text group ................................................................................................................... 118 Adding footer elements to slides .............................................................................................. 119

6 © Copyright 2011 Fircroft College - All rights reserved.
Adding footer text to slides ................................................................................................. 119 Adding slide numbers to slides ........................................................................................... 120 Inserting dates and times into slide footers ........................................................................ 120
Omitting footer elements from title slides ................................................................................. 121 Removing footer elements from slides ..................................................................................... 122 Adding header and footer elements to notes and handouts ..................................................... 122
Adding header and footer text to notes and handouts ........................................................ 122 Adding page numbers to notes and handouts .................................................................... 123 Inserting dates and times into notes pages ........................................................................ 123
Removing header and footer elements from notes and handouts ........................................... 124 Inserting fields directly into placeholders and text boxes ......................................................... 124 Changing the starting slide number ......................................................................................... 125
Changing Orientation and Slide Size ........................................................................... 126 The Page Setup group ............................................................................................................. 126 About orientation ...................................................................................................................... 126
Changing the orientation of slides ...................................................................................... 126 Changing the orientation of notes, handouts and outlines ................................................. 127
Changing the slide size ............................................................................................................ 128 Using the preset sizes ........................................................................................................ 128 Setting a height and width manually ................................................................................... 129
Paragraph Formatting ................................................................................................... 130 Working with text in a PowerPoint slide ................................................................................... 130 The Paragraph group ............................................................................................................... 130 Displaying the ruler .................................................................................................................. 131 About tab stops ........................................................................................................................ 132
Using custom tabs .............................................................................................................. 132 Text alignment and direction .................................................................................................... 133 Line and paragraph spacing .................................................................................................... 134
Spacing above and below paragraphs ............................................................................... 135 Splitting text into columns ........................................................................................................ 135 Converting text to SmartArt ...................................................................................................... 136
Creating PowerPoint Tables ......................................................................................... 137 Creating tables in PowerPoint .................................................................................................. 137
PowerPoint tables .............................................................................................................. 137 Creating a PowerPoint table .................................................................................................... 137 Selecting table cells, rows and columns .................................................................................. 139
Selecting cells .................................................................................................................... 139 Selecting rows .................................................................................................................... 139 Selecting columns .............................................................................................................. 140 Selecting a table ................................................................................................................. 140
Inserting and editing cell entries .............................................................................................. 140 Clearing cell contents ......................................................................................................... 140
Using table styles ..................................................................................................................... 141 Table style options ............................................................................................................. 141
Slide, Handout and Notes Masters ............................................................................... 142 What is a master? .................................................................................................................... 142
Why add a graphic image to a master? .............................................................................. 142 The slide master ...................................................................................................................... 142
When to use the slide master ............................................................................................. 143 Viewing the slide master .................................................................................................... 143 Editing in the Slide Master view ......................................................................................... 144 Editing placeholders on slide masters ................................................................................ 144 Using two or more themes ................................................................................................. 146
The handout master ................................................................................................................. 148 Viewing the handout master ............................................................................................... 148 Editing in the Handout Master view .................................................................................... 148
The notes master ..................................................................................................................... 149 Viewing the notes master ................................................................................................... 149 Editing in the Notes Master view ........................................................................................ 149
Closing the master views ......................................................................................................... 150
Organisation Charts ...................................................................................................... 151 What is an organisation chart? ................................................................................................ 151 Creating an organisation chart ................................................................................................. 151 Change the hierarchy within an organisation chart .................................................................. 152 Adding a member to an organisation chart .............................................................................. 153

© Copyright 2011 Fircroft College - All rights reserved. 7
Removing a member from an organisation chart ............................................................... 154 Formatting organisation chart components .............................................................................. 154
Resetting the organisation chart ......................................................................................... 156
Animation Effects .......................................................................................................... 157 What are animation effects? .................................................................................................... 157 The Animations group .............................................................................................................. 157 Applying basic animation effects .............................................................................................. 157 Custom animation effects ........................................................................................................ 158
Using the Add Effect dialog boxes ..................................................................................... 159 Additional options for animation effects ................................................................................... 159
Changing the start method, direction and speed ................................................................ 160 Effect options – sounds, timings and grouping text ............................................................ 161
Viewing animation effects ........................................................................................................ 162 Removing animations effects ................................................................................................... 162
More on Drawing Objects ............................................................................................. 163 Drawing different types of shapes ............................................................................................ 163
Drawing circles and squares .............................................................................................. 163 Drawing lines and arrows ................................................................................................... 164 Drawing arcs ...................................................................................................................... 165 Drawing curves .................................................................................................................. 165 Freeform drawing ............................................................................................................... 165 Using the Scribble tool ....................................................................................................... 166
The Drawing Mode .................................................................................................................. 166 Selecting drawn objects ........................................................................................................... 166 Resizing objects ....................................................................................................................... 167
Adjustment handles ............................................................................................................ 167 Arranging objects ..................................................................................................................... 167
Changing the order of objects ............................................................................................ 168 Grouping and ungrouping objects ...................................................................................... 168 Aligning objects .................................................................................................................. 168 Rotating drawn objects ....................................................................................................... 169
Formatting drawn objects ......................................................................................................... 170 Applying a shadow to a drawn object ................................................................................. 173
Deleting drawn objects............................................................................................................. 173
Charts .............................................................................................................................. 174 Inserting charts ........................................................................................................................ 174
Chart components .............................................................................................................. 175 Resizing a chart ....................................................................................................................... 176 Changing the chart type ........................................................................................................... 176 Chart design, layout and formatting ......................................................................................... 177
Using the Format dialog box .............................................................................................. 177 Changing chart titles and labels ............................................................................................... 178
Adding and editing a chart title or an axis title .................................................................... 178 Showing data labels on your chart ..................................................................................... 179
Formatting charts ..................................................................................................................... 179 Formatting charts using the Shape Styles gallery .............................................................. 180 Changing the chart background using the Shape Fill option .............................................. 180 Changing the colour of data series using the Shape Fill option.......................................... 180 Changing the shape outline of chart components .............................................................. 180
Creating PowerPoint Templates ................................................................................... 181 What is a PowerPoint template? .............................................................................................. 181
The Blank Presentation template and your own templates ................................................ 181 File types ............................................................................................................................ 181 Where to save templates.................................................................................................... 182
Creating a PowerPoint template .............................................................................................. 182 Saving a presentation as a PowerPoint template ............................................................... 182 Modifying templates ........................................................................................................... 182 Example ~ Creating a presentation template for an in-house style .................................... 183
Using a template ...................................................................................................................... 183 Templates not stored in the default Templates folder ........................................................ 184
Deleting templates ................................................................................................................... 184
Notes Page ..................................................................................................................... 186

8 © Copyright 2011 Fircroft College - All rights reserved.
Views
Views PowerPoint has several views that you can switch between. Each
view has its different uses:
Normal - displays three different areas: the Slide pane,
the Notes pane and the Slides and Outline tabs; it is the best all-round view for entering, editing and
formatting your presentation
Slide Sorter – shows a miniature of each slide, and can
be used to re-order the slides and set viewing times for each slide for an on-screen show
Notes Page – provides room for entering notes below a
smaller version of the slide
Slide Show – displays your slides one at a time as a
slide show
Slide Master - stores information about the positions
and sizes of placeholders; where titles, text, page numbers, and other objects will be placed, as well as
fonts and font styles, bullet styles, etc., for items that can be seen on a slide
Handout Master - stores information about the positions and sizes of placeholders that are shown on the
handouts that you will give to your audience
Notes Master – stores information about the positions
and sizes of placeholders that make up your speaker notes
To change the view, choose any of the following methods:
In the Status bar, click one of the small view buttons – just three of the views are available here: Normal, Slide
Sorter and Slide Show (the latter will run a slide show from the current slide)
In the Ribbon, click the View tab, and then in the Presentation Views group, choose the required view

© Copyright 2011 Fircroft College - All rights reserved. 9
As well as the methods just mentioned, there are other ways in
which you can run a slide show from the beginning. To run a slide show from the beginning, you can also choose one of the
following methods:
On the Slide Show tab, in the Start Slide Show group,
click the From Beginning button
Press F5
To run a slide show from the current slide, choose one of the following methods:
In the Status bar, click the Slide Show button
On the Slide Show tab, in the Start Slide Show group,
click the From Current Slide button
The Normal view The most common components of the Normal view, especially when you start up PowerPoint, are indicated in the next picture.

10 © Copyright 2011 Fircroft College - All rights reserved.
The different areas are used as follows:
Slides tab – shows a small thumbnail image of the presentation slides, and is where you can move and
copy, and insert or delete slides
Outline tab – lists all the text contained within a slide,
and is where you can choose to edit the text
Slide pane – the main area in which you edit and view
the current slide, import pictures and charts, and draw various objects
Notes pane – an area in which you can enter speaker notes
Note that you can either see the Slides tab or the Outline tab; you cannot see both at the same time.
A splitter bar separates the different areas. Using the mouse you
can drag the splitter bar to increase or decrease the size of an area.
You can close and restore panes in the Normal view.
To close the Slides and Outline tabs, as well as the Notes pane:
To the right of the Slides and Outline tabs, click the Close button
To restore the panes in the Normal view, choose one of the following methods:
In the Status bar, click the Normal button
In the Ribbon, click the View tab, and then in the
Presentation Views group, click the Normal button
The Slide Sorter view The Slide Sorter view shows a miniature of each slide.
Using the Slide Sorter view, you can drag slides into different positions in the presentation, hide slides and also set slide
transition effects and timings for an on-screen show.

© Copyright 2011 Fircroft College - All rights reserved. 11
The Notes Page view The Notes Page view shows a smaller version of the slide, as well
as notes that can be added for the use of the speaker or for the intended audience as handouts.
The Color/Grayscale option PowerPoint has an option to convert your slides from colour to
greyscale or pure black and white. This offers a useful way of seeing what your slides will look like on handouts, etc., if they
are to be printed on a non-colour printer.
To show a slide in greyscale or pure black and white, use the options in the Color/Grayscale group.
To show the Color/Grayscale group:
In the Ribbon, click the View tab
To apply greyscale to your presentation:
In the Color/Grayscale group, click the Grayscale
button

12 © Copyright 2011 Fircroft College - All rights reserved.
An extra tab – Grayscale – will appear on the Ribbon. It has
options that allow you to control the contrast levels of the greyscale for selected objects.
To apply pure black and white to your presentation:
In the Color/Grayscale group, click the Pure Black and
White button
An extra tab – Black And White – will appear on the Ribbon. It
has the same options as the Grayscale tab, and allows you to control the contrast levels of the greyscale for selected objects.

© Copyright 2011 Fircroft College - All rights reserved. 13
To switch back to the Color view, choose one of the following
methods:
On the Grayscale or the Black And White tabs, in the
Close group, click the Back to Color View button
On the View tab, in the Color/Grayscale group, click
the Color button
Zooming a presentation The Zoom feature allows you to zoom in and out on your presentation. It is available in all presentation views.
If you zoom in, everything looks larger - you can see more detail, but less of the presentation
If you zoom out, everything looks smaller - you can see more of the presentation, but less of the detail
To change the zoom level, choose any of the following methods:
If you have a mouse with a central wheel, hold down
the Ctrl key, and then rotate the wheel backwards or forwards
In the Status bar, use the Zoom slider control - drag the slider to the left or the right to zoom out and in on
your presentation, or click the small – and + buttons
In the Status bar, click the small Zoom level button to open the Zoom dialog box (see below), and then
choose the required zoom level
In the Ribbon, click the View tab, and then in the
Zoom group, click the Zoom button to open the Zoom dialog box, and then choose the required zoom level,
and then click OK or press Enter

14 © Copyright 2011 Fircroft College - All rights reserved.
Fit to Window The Fit to Window option will zoom the slide to its largest size
that will fit in the Slide pane.
To fit the slide to the window size, choose any of the following
methods:
In the Ribbon, click the View tab, and then in the
Zoom group, click the Fit to Window button
In the Status bar, to the right of the Zoom slider
control, click the Fit Slide to Current Window button
Open the Zoom dialog box, and then choose Fit, and then click OK or press Enter
Show and hide the ruler PowerPoint has two rulers at the top and at the left-hand side of the Slide pane – they are shown in the following picture. They
are used mainly for guidance when positioning items on a slide.
To show and hide the rulers, choose any of the following
methods:
In the Ribbon, click the View tab, and then in the Show/Hide group, click the Ruler option so that it is
ticked to show the rulers, or not ticked to hide them
Right-click the slide background, or a blank area in the
Slide pane, and then choose Ruler in the shortcut menu

© Copyright 2011 Fircroft College - All rights reserved. 15
Show and hide gridlines Another feature that can be hidden or shown is gridlines.
Gridlines are mainly used to help you position items on a slide accurately and in line with other objects. You can set the spacing
between gridlines, and can also choose to snap objects to the
grid and to other objects on a slide.
To show and hide the gridlines, choose one of the following
methods:
In the Ribbon, click the View tab, and then in the
Show/Hide group, click the Gridlines option so that it is ticked to show the gridlines, or not ticked to hide
them
Press Shift+F9
Dotted gridlines will be displayed on the slide.
The Grid and Guides dialog box has options that allow you to choose to snap objects to the grid, snap objects to other objects,
and set the gridline spacing. You can also display drawing guides on the screen.

16 © Copyright 2011 Fircroft College - All rights reserved.
To display the Grid and Guides dialog box:
Right-click the slide, and then choose Grid and Guides in the shortcut menu
The Grid and Guides dialog box will be displayed.
Set the grid and guides options as required
Click OK, or press Enter

© Copyright 2011 Fircroft College - All rights reserved. 17
Getting Started with Microsoft PowerPoint
What is PowerPoint? PowerPoint is a presentation graphics program. You can use it to
prepare many types of presentation materials including on-screen presentations, overheads, paper-based presentations and
35mm slides. You can easily mix backgrounds, pictures and text to produce professional-looking results.
There are four parts to a presentation:
Slides - the building blocks of your presentation that
can contain text, pictures, charts, etc.
Notes Pages - allow you to create speaker’s notes that
can be printed for the presenter or for the intended
audience
Handouts - smaller printed versions of the slides that
can be distributed to the presentation audience
Outlines - the text content of slides that can be used to
assist the speaker or printed as handouts for the presentation audience
Starting PowerPoint in Windows XP To start Microsoft® PowerPoint:
In the Windows taskbar, click the Start button
If you can see the Microsoft Office PowerPoint 2007 program icon
in the Start menu:
Click the Microsoft Office PowerPoint 2007 program
icon
Otherwise:
Point to All Programs, and then locate and click the Microsoft Office folder
Click the Microsoft Office PowerPoint 2007 program icon

18 © Copyright 2011 Fircroft College - All rights reserved.
Note that the program icon might be in a different folder on your
system.
An alternative method that may be available is:
On the Desktop, double-click the Microsoft Office PowerPoint 2007 program icon
Starting PowerPoint in Windows Vista™ For Windows Vista, you can use the same method as Windows
XP to start PowerPoint. However, Windows Vista has a simple search system that will let you quickly find the program icon.
To start Microsoft® PowerPoint in Windows Vista:
In the Windows taskbar, click the Start button
In the Start Search box, type power; as you type, the Programs list is updated to show matching programs
In the Programs list, click Microsoft Office
PowerPoint 2007
The Ribbon When you start Microsoft PowerPoint, the main program window
is displayed and a new blank presentation is created. You will
usually see a single blank title slide.
In Office 2007 application programs there is a Ribbon that
replaces menus and toolbars. The Ribbon is the whole top area of the Microsoft PowerPoint window.

© Copyright 2011 Fircroft College - All rights reserved. 19
The Ribbon is composed of tabs, groups and command buttons.
Command buttons are organised in groups. For example, buttons for changing the font are in the Font group.
Groups are also organised in the various tabs. For example, the Home tab contains the basic formatting and editing tools.
Note that buttons can change their position and size according to
how wide the program window is. Many buttons have a small and large version, or a group button to click to reveal further
buttons.
Hiding and showing the Ribbon If you minimise the Ribbon, only the tab names are displayed,
which makes the Ribbon look like a menu bar.
To hide and show the Ribbon:
Right-click any tab, or the free area between tabs, and then choose Minimize the Ribbon
Clicking a tab when the Ribbon is minimised temporarily shows the Ribbon.
Changing tabs To change tabs:
Click the required tab, for example, Home, Insert,
Design, etc.
To change tabs using the keyboard:
Press the Alt key

20 © Copyright 2011 Fircroft College - All rights reserved.
All the tabs and available buttons will show a small number or
letter to indicate which key to press to access them.
Press the required key, for example, H for the Home tab, N for the Insert tab, G for the Design tab, etc.
Context related tools and tabs Some context related tools and tabs appear automatically when you select a particular object in a presentation. For example, if
you click a picture in your presentation, the Picture Tools Format tab will appear above the normal tabs.
The Picture Tools Format tab looks like this:
Dialog box launchers Most groups have a dialog box launcher that opens a relevant dialog box. In the next picture you can see the icon in the
bottom right-hand corner of the Font group.
To open a dialog box from a group:
Click the dialog box launcher
The name of the dialog box launcher button changes for each
group.

© Copyright 2011 Fircroft College - All rights reserved. 21
ScreenTips and Shortcut key combinations If you point the mouse pointer at any command button without
clicking it, a ScreenTip will appear. You will see the name of the command, a brief explanation of the tool, and a shortcut key for
the command if one is available.
In the next picture, the ScreenTip for the Bold button is
displayed.
Some example shortcut key combinations are:
Ctrl+N New presentation Ctrl+X Cut
Ctrl+O Open presentation Ctrl+C Copy
Ctrl+S Save Ctrl+V Paste
Ctrl+P Print Ctrl+Z Undo
F1 Help F7 Spelling Checker
Ctrl+B Bold Ctrl+I Italics
The Office Button The Office Button is in the top left-hand corner of the program
window. If you are familiar with the File menu that most
programs have, this button replaces the File menu.
To access presentation tools such as New, Open, Save and Print:
In the top left-hand corner of the Microsoft PowerPoint window, click the Office Button

22 © Copyright 2011 Fircroft College - All rights reserved.
Under Recent Documents you may see a list of presentations that have been accessed on your computer recently.
To access a feature:
Click the relevant button, or press the key
corresponding to the underlined letter for the desired tool; for example O for Open, X for Exit PowerPoint
Some of the tools such as Print have further choices that are revealed if you point the mouse pointer at the arrow beside
them.
To close the menu without choosing anything:
Press the Esc key, or click on the presentation

© Copyright 2011 Fircroft College - All rights reserved. 23
Using the Help System
The PowerPoint Help window To open the PowerPoint Help window, choose one of the
following methods:
Towards the top right-hand corner of the presentation
window, click the Microsoft Office PowerPoint Help button
Press F1
Offline and online help In effect PowerPoint has two different help systems: online and offline.
Online - if your computer is connected to the Internet, PowerPoint will access the online help system
Offline - if your computer is not connected to the Internet, PowerPoint will access the offline help system
stored on your computer
Much of the important information is the same, but the online
help system may have more features and be updated regularly
by Microsoft.
Switching between offline and online help To switch between offline and online help:
At the bottom of the PowerPoint Help window, click the Connection Status button – it will show Offline or
Connected to Office Online – and then choose the desired connection
The Search box To look for help on a topic:
In the Search box, type a relevant word or phrase, and
then click Search, or press Enter

24 © Copyright 2011 Fircroft College - All rights reserved.
The PowerPoint Help window will display a list of relevant items.
The next picture shows examples from both offline and online help.
Click any listed topic to read more about it
Table of Contents PowerPoint Help has a Table of Contents that works like a book.
To display the Table of Contents, if it is not already displayed:
In the PowerPoint Help window, click the Show Table
of Contents button
Note the following:
Clicking a topic, or the corresponding icon, will expand the list to show further subheadings
Clicking an open topic, or the corresponding icon,
will shrink the list again
The icon indicates that a help text is available - click
it to see the text
Click any listed topic to read more about it

© Copyright 2011 Fircroft College - All rights reserved. 25
Slide Layouts and Placeholders
The Slides group The Slides group has options that allow you to insert new slides,
reset the placeholders on slides, and delete slides.
To show the Slides group:
In the Ribbon, click the Home tab
About slide layouts and placeholders When you start PowerPoint a blank presentation is opened with a single Title Slide layout. This consists of two text placeholders -
one to hold the presentation and/or slide title, the other to hold a
subtitle. Unless you have changed the default settings, it will be based on the Office theme.
Placeholders are boxes that are used to hold titles and body text, and other objects such as pictures, charts and tables. The default
position of placeholders on slides is governed by the Slide Master. If you wanted to change the default position and
formatting, or the number of placeholders, etc., you would have to make changes to the Slide Master.
The next picture shows two text placeholders on a Title Slide layout - Click to add title and Click to add subtitle.

26 © Copyright 2011 Fircroft College - All rights reserved.
Good practice when creating slides When you add and edit slides, remember the following:
Use a different title for each slide – titles appear in the Outline view and Slide Sorter view; if you use the same
name for different slides it will make it harder to choose the correct one
Keep the slide content concise – use short concise text and phrases separated by bullet points or numbered
bullet points; large amounts of text will be difficult to
read and digest during a presentation
Changing a slide layout You can change the layout of any slide by choosing an
alternative slide layout. The layouts that are shown will be based on the theme that is applied to your presentation; by default this
will be the Office theme.
To choose an alternative slide layout, use one of the following
methods:
On the Home tab, in the Slides group, click the Layout button
Right-click the slide, and point to Layout in the shortcut menu
A gallery of layout styles will be displayed.

© Copyright 2011 Fircroft College - All rights reserved. 27
You will see several types of slide layout; they are designed with
a combination of different types of placeholders. The layouts with Content in their description have placeholders that allow you to
choose whether to insert a table, chart, clip art, picture, diagram, organisation chart or media clip. The layouts that you
see will vary depending on the theme that is used for the presentation, as each theme has its own set of masters and slide
layouts.
To apply a slide layout:
In the gallery of layout styles, click the required layout to update the current slide in the Slide pane
You can also choose a layout when adding a new slide.
Adding a new slide You can add a new slide to a presentation in the Normal view, or in the Slide Sorter view.
Adding a new slide in the Normal view To add a new slide to a presentation in the Normal view:
Display an existing slide - the new slide will be inserted after it
Then choose one of the following methods:
On the Home tab, in the Slides group, click the New
Slide button – click the top part of the button
In the Slides tab – to the left of the Slides pane – right-
click the position where you want to insert the new slide, and then choose New Slide
Press Ctrl+M
A new slide will be added. You can change the layout of the slide
if it doesn’t suit your requirements.
To add a new slide and choose a layout at the same time:
On the Home tab, in the Slides group, click the New Slide button – click the arrow on the button
The gallery of layout styles will be displayed, as well as some
options to duplicate selected slides, create slides from a document outline, or reuse slides from a library of slides.

28 © Copyright 2011 Fircroft College - All rights reserved.
Choose the required new slide layout
The new slide with the chosen layout will be inserted in the
presentation.
Adding a new slide in the Slide Sorter view Similar methods are used to add a new slide in the Slide Sorter view.
To add a new slide to a presentation in the Normal view:
Select an existing slide - the new slide will be inserted
after it
Then choose one of the following methods:
On the Home tab, in the Slides group, click the New Slide button – click the top part of the button to add
the default slide, or click the bottom part of the button to choose a layout
In the Slide Sorter view, right-click the position where you want to insert the new slide, and then choose New
Slide
Press Ctrl+M
A new slide will be added. You can change the layout of the slide
if it doesn’t suit your requirements.

© Copyright 2011 Fircroft College - All rights reserved. 29
Resetting slide placeholders If you have made changes to placeholders on slide, for example,
applying formatting such as a Quick Style, or moving or resizing the placeholder, you can reset the slide so that all its
placeholders are returned to their original format, position and
size. Text or objects placed in the placeholders will not be removed.
To reset slide placeholders:
Make sure that the slide you wish to reset is shown in
the Slide pane, or that it is selected in the Slides tab or the Slide Sorter view
Then choose one of the following methods:
On the Home tab, in the Slides group, click the Reset
button
In the Slide pane, or the Slides tab, right-click the slide
and then choose Reset Slide in the shortcut menu
Deleting a slide To delete a slide, choose one of the following methods:
Make sure that the slide you wish to delete is displayed
in the Slide pane, or that it is selected in the Slide Sorter view, then on the Home tab, in the Slides
group, click the Delete button
In the Slides tab, or in the Slide Sorter view, right-click
a slide image and then choose Delete Slide in the shortcut menu
In the Slides tab, or in the Slide Sorter view, select a
slide image and then press the Delete key

30 © Copyright 2011 Fircroft College - All rights reserved.
Saving, Opening and Closing Presentations
Saving presentations As you edit a presentation the changes are shown directly on
your screen. A copy of the presentation is stored in your computer’s memory. However, if you exit PowerPoint, or turn off
your computer, your presentation will be lost.
When you save a presentation, you make a copy of it on your
hard disk, diskette, network server, or other media. You can access the copy whenever you wish.
To save the current presentation, choose one of the following methods:
Click the Office Button, and then choose Save
In the Quick Access toolbar, click the Save button
Press Ctrl+S
PowerPoint will save the current version of your presentation.
Saving a presentation for the first time When you save a presentation for the first time, PowerPoint
displays the Save As dialog box. It looks different in Windows XP
and Windows Vista.
The Save As dialog box in Windows XP Read this section if you are using Microsoft Windows XP.

© Copyright 2011 Fircroft College - All rights reserved. 31
In the Save As dialog box, make the following choices:
In the File name box, enter a name for the presentation
If you want to make the presentation available in
previous versions of PowerPoint, open the Save as type list box, and then choose PowerPoint 97-2003
Presentation
Click Save
The Save As dialog box in Windows Vista Read this section if you are using Microsoft Windows Vista.
Note that the Save As dialog box may be larger than shown in the next picture. You can click Browse Folders to expand it.
In the Save As dialog box, make the following choices:
In the File name box, enter a name for the presentation
If you want to make the presentation available in
previous versions of PowerPoint, open the Save as type list box, and then choose PowerPoint 97-2003
Presentation
Click Save

32 © Copyright 2011 Fircroft College - All rights reserved.
Filenames When you save a presentation for the first time, you have to
choose a filename for it. Note the following points:
Windows allows you up to 255 characters for the
filename
Use a meaningful filename that reminds you of what
the presentation is - Presentation1, Presentation2, Presentation3, etc. soon become meaningless when you
have hundreds of presentation files
You can use letters, numbers, spaces and many other characters in your filenames, but do not use the
following characters: ?”/\<>*|:
You can’t have two presentations with the same
filename in the same folder
Using Save As to save a presentation with a different name You can use the Save As dialog box to save a presentation with a
different filename.
To open the Save As dialog box:
Click the Office Button, and then choose Save As, or
just press F12
To change the filename:
In the File name box, enter a new name for your presentation
Click Save
Using Save As to save a presentation to a new location You can use the Save As dialog box to save the current presentation to a new location.
To open the Save As dialog box:
Click the Office Button, and then choose Save As, or
press F12

© Copyright 2011 Fircroft College - All rights reserved. 33
Using Save As to save a presentation in a different file format You can use the Save As dialog box to save a presentation with a
different file format. Some examples would be:
Change to a file format for previous version of
PowerPoint; this would allow users with other versions
to open the presentation
Save the presentation as a JPG, GIF or TIFF image file
Save the presentation as a RTF (Rich Text Format) file
To open the Save As dialog box:
Click the Office Button, and then choose Save As, or just press F12
To change the file format:
Open the Save as type list box, and then choose the
required file type
Click Save
Opening existing presentations You can open existing presentations using the Open dialog box.
To open the Open dialog box, choose one of the following
methods:
Click the Office Button, and then choose Open
Press Ctrl+O
The Open dialog box will be displayed. It is different in Windows
XP and Windows Vista.

34 © Copyright 2011 Fircroft College - All rights reserved.
For both versions, in the Open dialog box, you will see a list of
presentations available in the current folder.
Select the presentation that you want to open – to
choose multiple presentations, hold down the Ctrl key and select each presentation
Click Open
PowerPoint opens a separate presentation window for each
presentation that you open.
Using the Open dialog box in Windows XP Read this section if you are using Windows XP.
You can use the Open dialog box to look for presentations in
different locations, and for files of different types.

© Copyright 2011 Fircroft College - All rights reserved. 35
You can make the following choices in the Open dialog box:
To change the current drive or folder location, open the Look in list box and choose a new location – you can
also double-click listed folders to open them
In the left-hand pane, click a listed location such as
My Documents or My Computer
To go back to a previous folder, click the Back button
To move up one level in the folder system, click the Up One Level button
To filter the list of files, in the File name box, type part of the filename, and then press Enter
To look for files of a different type, open the Files of type list box and choose a file type
To change the view in the Open dialog box, click the
small arrow beside the Views button, and then choose a view
Using the Open dialog box in Windows Vista Read this section if you are using Windows Vista.
You can use the Open dialog box to look for presentations in
different locations, and for files of different types.

36 © Copyright 2011 Fircroft College - All rights reserved.
You can make the following choices in the Open dialog box:
In the Favorite Links list, click a link
Click Folders, and then choose a folder in the list
In the Search box, type part of the name of the required file, and then choose it in the list of files
To look for files of a different type, click the button to the right of the File name box, and then choose the
required file type
To change the view in the Open dialog box, click the
arrow beside the Views button and choose a view
File types Views

© Copyright 2011 Fircroft College - All rights reserved. 37
Recently used presentations PowerPoint keeps track of the latest presentations that you have
used. The next picture shows an example of the Recent Documents list.
To open a recent presentation:
Click the Office Button, and then under Recent Documents, choose the presentation to open
Closing presentations To close a presentation, choose one of the following methods:
Click the Office Button, and then choose Close
Press Ctrl+W
In the top right-hand corner of the Microsoft PowerPoint window, click the Close button – note that if you only
have one presentation open, this will also exit PowerPoint
PowerPoint will prompt you to save any open presentations with unsaved changes.
If you see the above dialog box, choose one of the following options:
Choose Yes to save the presentation and then close it
Choose No to close the presentation without saving it
To Cancel to return to PowerPoint without closing the
presentation

38 © Copyright 2011 Fircroft College - All rights reserved.
Themes
About themes A theme is a combination of complete sets of colours, fonts, and
effects such as fill effects, line borders, and shadow effects. Themes help you to create a uniform look to all your
presentations and are useful for branding all your presentations and supporting documents. If you are familiar with older versions
of PowerPoint, themes now replace the original design templates.
There are many themes provided with PowerPoint, and these are
shared across other Office 2007 applications. They allow you to give the same look and feel to all your presentations,
documents, spreadsheets and messages.
Every presentation that you create uses a theme. When you
create a new blank presentation, it uses the Blank Presentation template which uses the default Office theme.
Every theme is stored in its own file with a *.thmx file extension. You can change the theme that a presentation uses and edit
individual components of a theme. You can also create and save your own themes to use across all your Office presentations,
documents, spreadsheets, messages and publications.

© Copyright 2011 Fircroft College - All rights reserved. 39
The Themes group The Themes group has options for applying a theme, and
changing the colours, fonts and effects used in a theme. You can also save a theme, and browse for more themes from Microsoft
Office Online.
To show the Themes group:
In the Ribbon, click the Design tab
In the Themes gallery, the theme applied to the current
presentation is always shown first. If your presentation includes more than one theme, they will also be shown in the gallery.
Applying a theme to a presentation To apply a theme to all the slides in a presentation:
In the Themes group, click one of the themes
If you want to choose from more themes, or to view other theme
options, you need to show the Themes gallery.
To view the entire Themes gallery:
In the Themes group, click the More button next to the theme images
The Themes gallery will be displayed.

40 © Copyright 2011 Fircroft College - All rights reserved.
If you point to a theme your presentation will automatically show
a preview that theme – it will sometimes take a few seconds to update.
Choose a new theme from the gallery
Attributes such as fonts, placeholder positions, colours of
objects, and effects on objects will be changed in accordance with the chosen theme.
When applying a new theme it is always advisable to check the position of placeholders and objects on every slide, as themes
can sometimes have unexpected results on your content.
To apply a theme to selected slides only:
In the Slides tab or in the Slide Sorter view, select the slides that you wish to format with the theme – to
select multiple slides, hold down the Ctrl key while you
click
In the Themes group, choose a new theme from the
Themes gallery
Changing theme components In PowerPoint there are three aspects of a theme that can be
changed:
Colors – various sets of eight colours that are chosen
to compliment one-another
Fonts – sets of fonts that hold a heading font and a
body text font
Effects – object effects that control fill, borders, shadow and 3-D
You can create new sets of colours and new sets of fonts.
To change the colour being used by a theme:
In the Themes group, click the Colors button, and then choose a new colour set
To change the fonts being used by a theme:
In the Themes group, click the Fonts button, and then
choose a new font set
To change the effects used on objects in your document:
In the Themes group, click the Effects button, and then choose a new effect

© Copyright 2011 Fircroft College - All rights reserved. 41
The Background group The Background group has options that allow you change the
background of the applied theme.
To show the Background group:
In the Ribbon, click the Design tab
Changing the theme background To change the background style of the applied theme:
In the Background group, click the Background Styles
button
A gallery of background styles that can be used with the current theme will be displayed.
Click the background style that you require
The background style will be applied to all slides in the
presentation. If you save the theme with the new background style, the saved theme will store the new background style for
future use.
Hiding graphics in a theme background You can choose to hide the graphics that appear in a theme
background.
To hide the graphics:
Select the slide(s) for which you wish to hide the
background graphics
In the Background group, click the Hide Background
Graphics option so that it is ticked

42 © Copyright 2011 Fircroft College - All rights reserved.
The Hide Background Graphics setting is not saved when you
save a new theme.
Saving a new theme Once you have changed attributes of a theme, you can save the
theme with a new name.
To save a new theme:
In the Themes group, click the More button, and then
choose Save Current Theme
The Save Current Theme dialog box will be displayed.
Type a File name for the Office theme, and then click Save
The new theme will then be available in the Themes gallery.
Deleting a custom theme You can delete a custom theme, but not any of the built-in themes.
To delete a custom theme:
In the Themes group, click the More button
Right-click the theme that you want to delete, and then choose Delete
You will need to confirm the deletion.
To delete the theme, choose Yes

© Copyright 2011 Fircroft College - All rights reserved. 43
Creating New Presentations
Creating a new blank presentation PowerPoint creates a new presentation every time you start it.
However, you can quickly create a new blank presentation using a shortcut key combination.
To create a new blank presentation:
Press Ctrl+N
Creating a new presentation from a template Rather than start with a completely new presentation, you can
choose a template for a new presentation. This is done via the New Presentation dialog box.
To open the New Presentation dialog box:
Click the Office Button, and then choose New

44 © Copyright 2011 Fircroft College - All rights reserved.
In the left-hand pane, under Templates, you can choose between
different types of template:
Blank and recent – create a new blank presentation or
open a recently used template
Installed Templates – create a presentation based on a
template provided with Microsoft PowerPoint
Installed Themes – create a new presentation based on
a theme provided with Microsoft PowerPoint
My templates – create a presentation based on a
template that you have stored on your computer
New from existing – create a presentation based on an
existing presentation; a copy is created and the original is not affected
Again in the left-hand pane, under Microsoft Office Online, a
series of template groups available online is listed.
To start a new presentation based on a recently used template:
Under Templates, click Blank and recent
Choose the required presentation, and then click
Create
To start a new presentation based on an installed template:
Under Templates, click Installed Templates
Choose one of the available templates, and then click
Create
To start a new presentation based on an installed theme:
Under Templates, click Installed Themes
Choose one of the available theme templates, and then
click Create
To start a new presentation based on one of your own
templates:
Under Templates, click My templates
In the New Presentation dialog box, choose an available
template, and then click OK
To start a new presentation based on an existing presentation:
Under Templates, click New from existing
In the New from Existing Presentation dialog box,
locate and select an existing presentation, and then click Create New

© Copyright 2011 Fircroft College - All rights reserved. 45
Navigating Presentations
Navigating a presentation in the Normal view When working on a presentation in the Normal view, you can
scroll through the slides in the presentation using both the scroll bars and buttons on the scroll bars, and by using various
shortcut key combinations. The method you use to scroll your presentation will depend upon which pane you have active -
Slide pane, Notes pane or the Slides and Outline tabs.
Navigating in the Slide pane The Slide pane scroll bar and buttons are indicated in the next picture. You will also notice that the Notes pane has its own
scroll bar towards the bottom of the window.

46 © Copyright 2011 Fircroft College - All rights reserved.
To move up or down the slides in a presentation, choose any of
the following methods:
Press Page Up or Page Down
Click above or below the Scroll box
At the bottom of the scroll bar for the Slide pane, click
the Previous Slide button or the Next Slide button
Drag the Scroll box up or down the scroll bar - a
ScreenTip will show you the slide number and title of the slide that you are scrolling past - release the mouse
button when the required slide number/title appears
To move to the last slide in your presentation:
Press Ctrl+End
To move to the first slide in your presentation:
Press Ctrl+Home
If you have a central wheel on your mouse, you can also spin this to scroll through the slides in your presentation.
The slide number of the current slide is shown in the Status bar - Slide 1 of 9, Slide 2 of 9, etc.
Switching between panes To switch between panes in the Normal view, choose any of the following methods:
Using the mouse, simply click the appropriate pane
Press F6 to move clockwise around the panes
Press Shift+F6 to move anti-clockwise around the
panes
Note that when you use the F6 key, it is not always clear as to
what pane you have selected.
Navigating in the Outline tab When using the Outline tab you may want to move the insertion
point in the text. The larger a presentation is, the more you will need to move the insertion point around to view different
sections of it. You can use the mouse or the keyboard to do this.
You can use the special navigation keys to navigate through a
presentation - these automatically move the insertion point at the same time.

© Copyright 2011 Fircroft College - All rights reserved. 47
The main navigation keys to use in the Outline tab are as
follows:
Ctrl+Home beginning of presentation
Ctrl+End end of presentation one character in given direction
one line in given direction Ctrl+ next word
Ctrl+ previous word
Ctrl+ next slide Ctrl+ beginning of current slide or previous
slide
Home beginning of current line End end of current line
Page Up previous slide Page Down next slide
To move the insertion point with the mouse:
Click anywhere on the text in the Outline tab to move
the insertion point there
If the position you want for the insertion point is not visible, you
can scroll the presentation before clicking on the text.
To scroll the presentation using the mouse, choose any of the
following methods:
Use the scroll bars to move up and down and possibly
left and right
Use the central wheel on your mouse to scroll up and
down the presentation - not all mouse devices have a
central wheel
Navigating in the Slides tab Using the Slides tab you can select the slide that you want to
display in the Slide pane.
To move up or down the slides in the Slides tab, select a slide in
the Slides tab, and then choose any of the following methods:
Press Page Up or Page Down, or or
In the Slides tab, click above or below the Scroll box
In the Slides tab, drag the Scroll box up and down the scroll bar

48 © Copyright 2011 Fircroft College - All rights reserved.
Navigating slides and text in the Notes Page view Moving around the Notes Page view is achieved using the same
shortcut key and mouse operations as those described for the Slide pane and the Outline tab.
To move up or down the slides in the Notes Page view, choose
any of the following methods:
Press Page Up or Page Down
Click above or below the Scroll box
Click the Previous Slide button or the Next Slide
button
Drag the Scroll box up or down the scroll bar and then
release the mouse button when the ScreenTip shows the required slide number/title
To move to the last slide in your presentation:
Make sure that the text placeholder - the area that
holds the notes beneath the slide image - is not selected, and then press Ctrl+End
To move to the first slide in your presentation:
Make sure that the text placeholder is not selected, and
then press Ctrl+Home
To move the insertion point within the Notes Page text, click anywhere in the text placeholder to select it, and then use the
navigation keys as follows:
one character in given direction
one line in given direction Ctrl+ next word
Ctrl+ previous word
Ctrl+ next paragraph Ctrl+ previous paragraph
Home beginning of current line End end of current line
Ctrl+Home beginning of the text within the
placeholder Ctrl+End end of the text within the placeholder

© Copyright 2011 Fircroft College - All rights reserved. 49
Navigating in the Slide Sorter view When a slide is selected in the Slide Sorter view it will have a
thick border. To select a slide in the Slide Sorter view:
Click the required slide, or use the keys to
move to the required slide
To move to the last slide in your presentation:
Press Ctrl+End
To move to the first slide in your presentation:
Press Ctrl+Home
Navigating a presentation during a slide show There are various shortcut keys that you can use to move
between slides during a slide show.
You can also use the mouse and the Slide Show toolbar. During a
slide show a set of four semi-transparent buttons are displayed at the bottom left-hand corner of the slide.
If you point to any of the buttons they will be highlighted.
You can also set up a slide show to run through the presentation
automatically with timings as appropriate.
To view the next slide during a slide show, choose any of the
following methods:
Click the mouse
Press the Enter key
Press the Spacebar
Press Page Down
In the slide show toolbar, click the Next button
Right-click the current slide and choose Next in the shortcut menu
To move to the previous slide during a slide show:
Press the Backspace key
Press Page Up
In the slide show toolbar, click the Previous button
Right-click the current slide and choose Previous in
the shortcut menu

50 © Copyright 2011 Fircroft College - All rights reserved.
To show a specific slide in the presentation, choose one of the
following methods:
Type the number of the required slide, and then press
Enter
Right-click the current slide, and point to Go to Slide,
and then choose the slide that you want to show
To stop a slide show, choose one of the following methods:
Press Esc
Right-click the current slide and choose End Show in
the shortcut menu

© Copyright 2011 Fircroft College - All rights reserved. 51
Selecting Text
Objectives Select characters, words, phrases and paragraphs in the Slide
pane and Notes pane
Select text in the Outline tab
Select text in the Notes Page view
About selecting text When you want to make changes to a section of text - perhaps to make it bold or italic, change the font, or even delete it
altogether - the first step is to select the text. Text can be selected in text placeholders, text boxes, and other shapes that
contain text.
You can select any continuous section of text using the mouse,
the keyboard, or a combination of the two. You can also select non-adjacent sections of text.
When text is selected, it displays a selection highlight or a temporary border to show that it is selected.
Any selection of text stays selected until you click anywhere on the slide, outline or notes, or press one of the navigation keys
(e.g.,, Home or End).
When you have text selected, anything that you type will replace
the selection.
Selecting characters, words and phrases To select characters, choose one of the following methods:
Drag the mouse pointer over the character(s)
Click just before the first character, and then press Shift+ to select the characters
To select a word, choose one of the following methods:
Drag the mouse pointer over the word
Double-click the word
Click just before the word, and then press Ctrl+Shift+

52 © Copyright 2011 Fircroft College - All rights reserved.
To select a phrase, or any block of text, choose one of the
following methods:
Drag the mouse pointer over the block of text
Click the start point, hold down the Shift key, and then click at the end point
Selecting paragraphs To select a paragraph, choose one of the following methods:
For a bulleted paragraph, click the bullet – this also selects any paragraphs associated with the bulleted
paragraph
Drag the mouse pointer over the paragraph
Triple-click the paragraph
Selecting non-adjacent sections of text To select more than one section of text:
Make the first selection - you can use either the mouse
or the keyboard
Hold down the Ctrl key
Using the mouse, make the additional selections
Selecting all the text in a placeholder or text box To select all the text in a text placeholder in the Slide pane or in the Notes Page view, first click anywhere in the text in the
placeholder, and then choose one of the following methods:
On the Home tab, in the Editing group, click the Select
button, and then choose Select All
Press Ctrl+A
You can also use these methods to select all the text in a text box, or all the text in a shape.

© Copyright 2011 Fircroft College - All rights reserved. 53
Selecting the whole presentation If you want to select all the text in the whole presentation, you
have to select the text in the Outline tab. This will select all the text held in text placeholders, but not text held in standalone
text boxes.
To select all the text in a presentation:
In the Normal view, to the left of the Slide pane, click
the Outline tab
Click anywhere on some text in the Outline tab
Press Ctrl+A
Extending and shortening selections To extend any selection, use any of the following methods:
Shift+ or Shift+ extends the selection a character
or line at a time
Ctrl+Shift+ or Ctrl+Shift+ extends the selection a
word or paragraph at a time
Shift+, Shift+, Ctrl+Shift+ or Ctrl+Shift+
shortens the selection a character, line, word or paragraph at a time

54 © Copyright 2011 Fircroft College - All rights reserved.
Basic Text Formatting
About text formatting All text on a slide can be formatted in a variety of ways:
changing the font, font size and font colour, and applying bold, italic, underlining and other styles. This includes text in
placeholders, text boxes, shapes and notes pages.
You can format existing text or format new text as you type.
To format existing text:
Select the text that you want to format
Apply the required formatting
To format text as you type:
Choose the required formatting
Type your text
Turn off the required formatting, or just press
Ctrl+Spacebar to turn off all formatting
Viewing text formatting in the Outline tab and Notes pane You can format text in the Outline tab and Notes pane. Any
changes that you make will be shown automatically on the slide or in the Notes page. However, if you wish to see the changes in
the Outline tab or the Notes pane as they are applied, you have to show all formatting.
To show all formatting in the Outline tab and the Notes pane:
To the left of the Slide pane, click the Outline tab
Right-click any text in the Outline tab, and then choose
Show Text Formatting in the shortcut menu
To hide the formatting in the Outline tab and Notes pane:
Right-click any text in the Outline tab, and then choose Show Text Formatting in the shortcut menu
The Font group of commands The Font group has command buttons for the most common options for formatting text.
To show the Font group:
In the Ribbon, click the Home tab

© Copyright 2011 Fircroft College - All rights reserved. 55
The mini toolbar It is often quicker to use the mini toolbar when formatting text.
To show the mini toolbar, choose one of the following methods:
Right-click the selected text, and then use the mini toolbar that appears
Point to the selected text, and then use the mini toolbar that appears – note that this method can be a little
awkward, as you have to be quite patient in order to get the mouse pointer in the correct place for the mini
toolbar to show
The Font dialog box The Font dialog box allows you to set all the available options in one go rather than choosing them individually.
To open the Font dialog box, choose one of the following
methods:
In the Font group, click the Font dialog box launcher
Right-click the selected text, and then choose Font
Press Ctrl+T
The Font dialog box will be displayed.

56 © Copyright 2011 Fircroft College - All rights reserved.
There are also options in the Font dialog box that are not
available via button on the Ribbon, for example, underline styles, underline colour, double strikethrough and Small Caps.
Shortcut keys Some formatting styles can be applied using the keyboard. For example:
Ctrl+B for bold
Ctrl+I for italics
Ctrl+U for underlining
Font and font size PowerPoint gives you a wide choice of fonts and font sizes. You can use different fonts to give your presentations the appearance
you want. Use larger font sizes to emphasise headings. Font sizes are measured in points.
To change the font:
In the Font group, open the Font list box, and then
choose the desired font
To change the font size:
In the Font group, open the Font Size list box, and then
choose the desired font size
To increase the font size by one size:
In the Font group, click the Increase Font Size button, or just press Ctrl+Shift+>

© Copyright 2011 Fircroft College - All rights reserved. 57
To decrease the font size by one size:
In the Font group, click the Decrease Font Size button, or just press Ctrl+Shift+<
Bold, italic and underlining You can use bold, italic and underlining separately or together to
emphasise headings or other important sections of text.
To apply bold formatting to text:
In the Font group, click the Bold button, or press Ctrl+B
To apply italic formatting to text:
In the Font group, click the Italic button, or press
Ctrl+I
To apply underline formatting style to text:
In the Font group, click the Underline button, or press Ctrl+U
Strikethrough, subscript and superscript Strikethrough puts a line through text, for example,
strikethrough.
Subscript drops text below the baseline of normal text and if a
smaller font size is available will reduce the font size, for example, Subscript.
Superscript raises text above the baseline of normal text and if a smaller font size is available will reduce the font size, for
example, Superscript.
To apply strikethrough formatting to text:
In the Font group, click the Strikethrough button
To apply subscript formatting to text:
Press Ctrl+=
To apply superscript formatting to text:
Press Ctrl+Shift+=
Using the options in the Font dialog box you can change the offset for superscript – how high it should appear in relation to
the regular text.

58 © Copyright 2011 Fircroft College - All rights reserved.
Applying a shadow to text A shadow effect applies a shadow to the bottom right of the text.
It is a useful effect for making text stand out on a slide.
To apply a shadow to selected text:
In the Font group, click the Shadow button
Changing the character spacing You can change the spacing between individual characters in words. This can sometimes be useful when trying to organise
text on a slide.
There are five standard character spacings: Very Tight, Tight,
Normal, Loose and Very Loose, as shown in the following picture.
To change the character spacing of selected text:
In the Font group, click the Character Spacing button,
and then choose the desired spacing
If the spacing you require is not available, you can use the Character Spacing options in the Font dialog box.

© Copyright 2011 Fircroft College - All rights reserved. 59
To show the Character Spacing options in the Font dialog box,
choose one of the following methods:
Open the Font dialog box, and then click the Character
Spacing tab
In the Font group, click the Character Spacing button,
and then choose More Spacing
In the Font dialog box you can choose the spacing and the
number of points for that spacing, as well as the options for kerning for fonts – which makes a word look more evenly
spaced. (Kerning does not work for all font types. It works only for TrueType and Adobe Postscript fonts.)
Changing case Sometimes you may want to change the case of selected words,
phrases and sentences.
To change the case of selected text, choose one of the following
methods:
Press Shift+F3 to scroll through the different cases
until you find the one that you want
In the Font group, click the Change Case button, and
then choose the desired case

60 © Copyright 2011 Fircroft College - All rights reserved.
Font colour The font colours in a presentation are usually determined by the
theme colours. You can change the colours for any selection of text, but should always take into account the colour used for
your slide background, etc.
To change the colour of text:
In the Font group, click the Font Color button - the
colour shown on the button will be applied to the text
To choose any colour for the text:
In the Font group, click the arrow on the Font Color button, and then choose the desired colour
Choose a theme colour to keep colours within a colour scheme. These will blend with your presentation theme colour.
If the colour you require is not available in the list, you can choose another colour using the Colors dialog box.
To show the Colors dialog box:
In the Font group, click the arrow on the Font Color
button, and then choose More Colors
The Colors dialog box will be displayed. There are two tabs:
Standard – a selection of standard colours
Custom – where you can choose your own colour from the palette, or define a colour using the RGB or HSL
colour models

© Copyright 2011 Fircroft College - All rights reserved. 61
Clearing text formatting To clear all formatting from selected text, choose one of the following methods:
Press Ctrl+Spacebar
In the Font group, click the Clear All Formatting
button
Undoing text formatting To undo text formatting changes that you have just made:
In the Quick Access toolbar, click the Undo button, or
just press Ctrl+Z
The last change that you made is reversed. If you have made
several changes, you can undo them one by one using the above method.
Copying formatting with the Format Painter The Format Painter lets you ‘pick up’ formatting applied to any
text and ‘paint’ it onto another section of text.
This is particularly useful if you have used the Font or Paragraph
dialog boxes to set up several formatting features for some text, and want to apply it quickly to other text.

62 © Copyright 2011 Fircroft College - All rights reserved.
To copy and apply text formatting:
Select the text that has the formatting that you want to copy
On the Home tab, in the Clipboard group, click the Format Painter button
Select the text to which you want to apply the copied formatting
If you don’t get the result that you expect, you can undo the change as explained above.
If you want to copy the same format to several different places, you can use the Format Painter repeatedly, without having to
click the Format Painter button each time.
To use the Format Painter repeatedly:
Select the text with the formatting you want
In the Clipboard group, double-click the Format Painter button
Use the mouse to select the text you want to format - you can do this as many times as you want
When you have finished using the Format Painter, press Esc to turn it off, or click the Format Painter button
again

© Copyright 2011 Fircroft College - All rights reserved. 63
Illustrations and Drawing Tools
About illustrations Pictures, shapes and charts can be used to enhance
presentations. A complicated message can often be well expressed with the help of a picture or two. In addition, pictures
can liven up a presentation so that your audience are not submerged in a sequence of words and bulleted points.
You can insert photo images, clip art and drawings, as well as movie clips into a PowerPoint presentation. You can draw your
own pictures in PowerPoint or another compatible application, or can insert clip art and pictures that are installed with the
program, or that have been provided on file. You can also import
photos or scanned images directly into your presentation.
Pictures, clip art, SmartArt, charts and shapes are often referred
to as objects. When you insert objects they are usually inserted in the centre of the slide. However, the objects actually float and
you can move them anywhere on the slide, and resize them to your own requirements.
Some common picture formats that you can use include:
Windows bitmaps (*.bmp)
Windows metafiles (*.wmf) JPEG - Joint Photographic Experts Group files (*.jpeg,
*.jpg) Tagged Image File Format (*.tif)
Graphics Interchange Format (*.gif)
You can insert objects in the Slide pane or in the Notes Page
view. Objects are not shown in the Outline tab or in the Notes
pane.
The Illustrations group The Illustrations group has options that allow you to insert a
picture, clip art, photo album, shape, SmartArt or chart.
To show the Illustrations group:
In the Ribbon, click the Insert tab

64 © Copyright 2011 Fircroft College - All rights reserved.
The Drawing group The Drawing group has options that allow you to insert shapes,
and arrange and format those shapes.
To show the Drawing group:
In the Ribbon, click the Home tab
Depending on the size of your program window the Drawing group will either show some of the shapes that can be inserted
and a larger buttons for shape effects, or will just show a Shapes button and smaller buttons for shape effects.
Content placeholders When choosing slide layouts, you can choose layouts that have
content placeholders. Content placeholders offer a quick way of inserting tables, charts, SmartArt, pictures, clip art and media
clips into your presentation slides.
The example shown here is the Title and Content slide layout.
The icons in the centre of the slide are used for adding tables, illustrations and media clips.
To choose a slide layout with a content placeholder:
On the Home tab, in the Slides group, click the Layout
button, and then choose one of the layouts that contains the word Content in the description

© Copyright 2011 Fircroft College - All rights reserved. 65
You can also add a new slide and choose the content layout as
you do so. To add a new slide and choose a layout at the same time:
On the Home tab, in the Slides group, click the arrow on the New Slide button, and then choose the
required new slide layout
Inserting a picture To insert a picture in a slide:
Make sure that you are viewing the slide in which you
want to show the picture
On the Insert tab, in the Illustrations group, click the
Picture button, or if you have a content placeholder, click the Insert Picture from File icon
Using the Insert Picture dialog box, locate and choose the file that you require
Inserting clip art To insert clip art in a slide:
Make sure that you are viewing the slide in which you want to display the clip art
On the Insert tab, in the Illustrations group, click the Clip Art button, or if you have a content placeholder,
click the Clip Art icon
The Clip Art task pane is displayed along the right-hand edge of
the document window.

66 © Copyright 2011 Fircroft College - All rights reserved.
The following options can help you search for Clip Art to insert:
Use the Search for box and Search in list box to find a clip art in your own collections, or web collections, etc.
Click Organize clips to open the Microsoft Clip Organizer, where you can browse through clip art
collections using the tree view
Click Clip art on Office Online to open the Microsoft
Office Online Clip Art page on the Internet, and then choose clip art to download into the Microsoft Clip
Organizer for use in your document
To insert an item displayed in the Clip Art task pane, choose one
of the following methods:
Double-click the image
Select the clip art image that you want to insert, then
click the arrow button that appears, and then choose Insert
To insert images using the Microsoft Clip Organizer, choose one of the following methods:
Drag the image from the Microsoft Clip Organizer to the document
Select the clip art image that you want to insert, then click the arrow button that appears and choose Copy,
and then paste the image into your document
Creating a photo album You can use your own photos in a PowerPoint photo album presentation. The photos should be digital and stored on your
computer or on a removable storage device that you can use with your computer, for example, the memory card in a digital
camera.

© Copyright 2011 Fircroft College - All rights reserved. 67
To create a new photo album in PowerPoint:
Start PowerPoint – you do not have to have a presentation open as a new presentation is started
automatically
On the Insert tab, in the Illustrations group, click the
Photo Album button – click the top part of the button
The Photo Album dialog box will be displayed. The following
picture shows the Photo Album dialog box with photos already imported.
Under Insert picture from, click the File/Disk button,
and then in the Insert New Pictures dialog box, locate and choose your photo images – use Ctrl+click to
select multiple images – and then click Insert
In the Pictures in album list, make sure that you have
the correct pictures chosen, and use the arrow buttons to change the order of the pictures
If you require a text box next to a picture, in the Pictures in album list select the picture, and then click
the New Text Box button – this allows you to add text once you’ve created the album
Under Picture Options, you can choose to have ALL
pictures black and white

68 © Copyright 2011 Fircroft College - All rights reserved.
If you have chosen an appropriate layout, you can
choose to add Captions below ALL pictures – this will add the filename below each picture in a text box
that can be edited
Use the buttons under the Preview box to modify the
rotation, contrast and brightness of each photo
When you have finished setting up the album, click
Create
Inserting a shape There are many shapes available in PowerPoint, and you can add
text into many of them. Shapes are often useful for building your own pictures, or for displaying messages.
To insert a shape in a slide:
Make sure that you are viewing the slide in which you
want to draw the shape
On the Insert tab, in the Illustrations group, click the
Shapes button, and choose a shape
Drag out the shape on the slide
You can also insert shapes using the options in the Drawing group.

© Copyright 2011 Fircroft College - All rights reserved. 69
To use the options in the Drawing group:
Make sure that you are viewing the slide in which you want to draw the shape
On the Home tab, in the Drawing group, click the required shape – if it is not available, click the More
button or the Shapes button, and then choose a shape
Drag out the shape on the slide
To add text to a shape:
Select the shape
Type the text
Formatting attributes are applied to the shape and text
independently.
Inserting SmartArt The SmartArt option gives you access to a range of objects including graphical lists, process diagrams, hierarchy charts
(organisation charts) and cycle diagrams.
To insert SmartArt:
Make sure that you are viewing the slide in which you
want to draw the SmartArt
On the Insert tab, in the Illustrations group, click the
SmartArt button, or if you have a content placeholder, click the Insert SmartArt Graphic icon
The Choose a SmartArt Graphic dialog box will be displayed.
Choose a diagram type
Click OK, or press Enter

70 © Copyright 2011 Fircroft College - All rights reserved.
A new tab will appear on the Ribbon with options that allow you
to update various aspects of whichever diagram you have chosen. As an example, if you insert a hierarchy organisation
chart graphic, you will be able to add the names of managers and subordinates, and will also be able to add or remove boxes
in order to create a chart structure that represents the organisation.
Inserting a Microsoft Excel chart A chart can be used to represent figures graphically and make
information easier to understand. They are often used in financial slide show presentations.
When you create a chart in PowerPoint, you use the functionality of the Microsoft Excel, which is part of the Microsoft Office suite
of programs.
If you already have a chart in an Excel workbook that you want
to use, you can copy and paste it on to a slide.
To copy and paste a chart from an Excel spreadsheet:
Open the Excel worksheet, and then select and copy
the chart
Paste the chart into the required slide
To insert a new chart in a slide:
Make sure that you are viewing the slide in which you
want to display the chart
On the Insert tab, in the Illustrations group, click the
Chart button, or if you have a content placeholder, click the Insert Chart icon
The Insert Chart dialog box will be displayed.
Locate and choose a chart type

© Copyright 2011 Fircroft College - All rights reserved. 71
PowerPoint will open a new Excel worksheet with some default
data in, and will insert the corresponding chart in your document. The next picture shows an example.
At this point you can edit the chart data.
When you have finished editing the data:
Close the Excel worksheet – in Excel, click the Office
button, and then click the Exit Excel button

72 © Copyright 2011 Fircroft College - All rights reserved.
Moving and resizing illustrations manually You can resize and move an illustration using its frame handles
or borders.
To move an illustration:
Select the object – frame handles and/or object borders
will appear – some examples are shown in the next picture
Click and drag the frame of the object to the required
position
To resize a text box or WordArt object:
Select the object
Drag any frame handle to resize the object
As you move the mouse pointer over a frame handle, the pointer changes to a small double-headed arrow showing which way the
object can be resized using that handle.
Some objects have handles that allow you to rotate or adjust
parts of the object. The rotate handles are small green circles;
the handles that allow you to adjust parts of an object are small yellow diamonds.
To rotate an object using the rotate handle:
Point the mouse at the small green handle, and drag
around in the direction that you want to rotate
In this picture the smiley has been rotated to the right.

© Copyright 2011 Fircroft College - All rights reserved. 73
To adjust an object using the adjust handle:
Point the mouse at the small yellow diamond, and drag in the direction that you want to adjust
In this picture the smiley has had the smile converted to first a neutral smile, and then into an upside-down smile.
Formatting tools for illustrations Illustrations have a wide variety of formatting features.
To access formatting features:
Select the illustration
In the Ribbon, click the Format tab
The Format tab and available options change depending on what you have selected. Some illustrations also have additional Layout
and Design tabs.
Not all formatting features are available for all illustrations. The
most common features are covered in this section.
Adjust The Adjust group is available for pictures and clip art objects.

74 © Copyright 2011 Fircroft College - All rights reserved.
The following options are available:
Brightness – change the brightness of the picture
Contrast – change the contrast of the picture
Recolor – colourise the picture, for example you can make the picture black and white, or give it a hue of
any colour
Compress Pictures – reduces the file size of ALL
pictures in the document; compressing pictures reduces the quality, but you can often find a compromise
between quality and file size
Change Picture – replace the current picture with a
different picture; the new picture will retain the current
picture settings
Reset Picture – reset the picture to its original
settings
Styles All types of illustration have a Styles group that allows you to
choose a different pre-defined style for an object. As an example, the Picture Styles and Shape Styles groups are shown
in the next picture.

© Copyright 2011 Fircroft College - All rights reserved. 75
The following options are available (these may vary according to
the type of illustration selected):
Choose a new pre-defined style from the Style gallery
Shape Fill – choose the colour with which to fill the shape
Picture Shape/Change Shape – choose a shape for the object; this allows you to choose some interesting
shapes for pictures
Picture Border/Shape Outline – format the border
around the object
Picture Effects – choose special pre-defined effects for
pictures such as shadows, reflections, glows, bevels
and more
You can also change multiple settings at one time using the
Format Picture/Shape dialog box.
To format an illustration using the Format dialog box:
In the Styles group, click the Format dialog box launcher
The Format dialog box will be displayed – it will be different for each type of illustration.
Arrange All types of illustration have an Arrange group.

76 © Copyright 2011 Fircroft College - All rights reserved.
All objects and text on a slide can overlap each other. If you
have overlapping objects you can select any of them and move it to the front or back – this decides if the object will be on the top
and shown in full, or on the bottom and perhaps partially hidden.
Bring to Front – click the Bring to Front button, or
click the arrow on the button, and then choose Bring Forward or Bring in Front of Text
Send to Back – click the Send to Back button, or click the arrow on the button, and then choose Send
Backward or Send Behind Text
Selection pane – lists all the objects on the current
slide; and is where you can choose to hide, show and
reorder those objects
Text Wrapping – choose how normal text and other
objects wrap around the space an illustration takes up
Align – select multiple objects and line them up with
each other; for a single object you can choose an alignment on the slide or notes page
Group – select multiple objects and group them; the objects then act like a single object
Rotate – rotate the object
The Arrange options can also be found in the Drawing group on
the Home tab.
Size All types of illustration have a Size group. The Crop button is only available for pictures and clip art objects.
The following options are available:
Crop – trim the edges of a picture to make the picture
smaller as opposed to resizing the whole picture
Height – set the exact height of the object
Width – set the exact width of the object
If the Lock aspect ratio box setting in the Size and Position dialog box is active, the scale for the height and width is fixed;
changing one will automatically change the other.

© Copyright 2011 Fircroft College - All rights reserved. 77
To resize an illustration using the Size and Position dialog box:
In the Size group, click the Size and Position dialog box launcher
The Size and Position dialog box will be displayed.
To resize an object keeping the height and width ratios:
In the Scale options, make sure that the Lock aspect
ratio option is ticked
To resize an object to a fixed size:
In the Size and rotate options, enter a Height and a Width – if you have locked the aspect ratio, you only
need to change one of the settings
To resize an object as a percentage of its original size:
In the Scale options, enter a Height and a Width
percentage for your object – if you have locked the aspect ratio, you only need to change one of the
settings
To reset an object to its original size:
Click the Reset button

78 © Copyright 2011 Fircroft College - All rights reserved.
Shape Quick Styles The Shape Quick Styles option allows you to apply a style to a
shape based on the current theme.
To use the Shape Quick Styles option:
Select the shape
On the Home tab, in the Drawing group, click the Quick Styles button
A gallery of Quick Styles that suit the presentation theme will be displayed.
In the gallery, choose the style that you require, or click Other Theme Fills and choose a style from within
the gallery shown
To change the effects applied to a shape, choose one of the
following methods:
In the Drawing group, use the Shape Fill, Shape
Outline and Shape Effects buttons to change colours and effects
Click the Format tab, and then use the options in the Styles group to change colours and effects
Right-click the shape and choose Format Shape, then use the options in the Format Shape dialog box to
change colours and effects more precisely
Deleting an illustration To delete an illustration:
Select the illustration
Press the Delete key
Use Undo if you regret the deletion.

© Copyright 2011 Fircroft College - All rights reserved. 79
Setting Slide Transitions
What is a slide transition? Slide transitions are used to determine how a slide comes onto
the screen, for example, a slide can be faded in or can fly in from one side.
You can apply visual effects and sounds to a transition, and also choose a speed for the transition.
Selecting slides In order to apply a slide transition you have to select the slides
to which you want the transition applied. A transition can be applied either in the Normal view - by selecting the slides in the
Slides tab - or in the Slide Sorter view.
To select a single slide:
Click the slide thumbnail image
To select adjacent slides:
Click the thumbnail image of the first required slide,
hold down the Shift key and then click the thumbnail for the last required slide
To select non-adjacent slides:
Hold down the Ctrl key and click each of the thumbnail
images for the required slides
To select all slides in the presentation:
Click the thumbnail image of any slide
Press Ctrl+A
The Transition to This Slide group The Transition to This Slide group has options that allow you to
apply slide transitions.
To show the Transition to This Slide group:
In the Ribbon, click the Animations tab

80 © Copyright 2011 Fircroft College - All rights reserved.
The Slide Transition gallery There are five types of transition that you can apply to slides:
Fades and Dissolves – will fade the old slide out while dissolving the new slide into view
Wipes – will wipe the new slide across the old slide
Push and Cover – pushes the old slide out of the way
and brings the new slide into view
Stripes and Bars – uses patterns of stripes and bars to remove the old slide while building the new slide
Random – a random transition taking any of the above transition effects
To preview a slide transition:
In the Transition to This Slide group, in the gallery of
slide transitions, point to a transition
The transition will be shown on the current slide.
To see the whole gallery:
In the Transition to This Slide group, click the More
button, or if the PowerPoint window is small, click the Transition Scheme button
The Slide Transition gallery will be displayed.

© Copyright 2011 Fircroft College - All rights reserved. 81
Applying a slide transition To apply a slide transition:
Select the slides to which you wish to apply a transition
In the Transition to This Slide group, in the gallery,
choose the required transition – you may need to show the whole gallery to find it
Transition sounds There are several sounds that you can apply to a transition. You
should remember that in order to hear a sound effect, a sound card and speakers (or equivalent media device) have to be
installed on the computer on which the presentation will be run.
To apply a sound to a transition:
Select the slides to which you wish to apply a transition sound
In the Transition to This Slide group, open the Transition Sound list box, and then choose the required
sound
To apply an imported a sound clip:
Select the slides to which you wish to apply a transition
sound
Click Other Sound, and then in the Add Sound dialog
box, locate and open the sound file that you require
To have the sound play continuously while the slide is in view:
Select the slides for which you wish to loop the transition sound
Click the Loop Until Next Sound option so that it is ticked

82 © Copyright 2011 Fircroft College - All rights reserved.
Choosing a transition speed You can choose the speed of a slide transition – the speed at
which the new slide is moved onto the screen. There are three speeds: Fast, Medium and Slow.
To choose a transition speed:
Select the slides for which you wish to change the
transition speed
In the Transition to This Slide group, open the Transition Speed list box, and then choose Slow,
Medium or Fast
Choosing the method by which to advance slides There are two ways in which you can advance the slides:
On Mouse Click - the next slide is displayed when the presenter clicks the mouse, presses Enter, or presses
the Spacebar
Automatically After - allows you to set a time delay
in seconds before PowerPoint automatically advances to the next slide
You can choose one of the methods or combine them; for
example, advance the slides automatically after 20 seconds unless the presenter clicks or presses the Spacebar or Enter
key.
To advance slides on a mouse click:
In the Transition to This Slide group, click the On Mouse Click option so that it is ticked
To advance slides automatically:
In the Transition to This Slide group, click the
Automatically After option so that it is ticked
In the Automatically After box, enter the number of
minutes and seconds delay required before moving on to the next slide
To use a combination of both methods:
Make sure that the On Mouse Click and
Automatically After options are both ticked, and then
enter the number of minutes and seconds delay required before moving on to the next slide

© Copyright 2011 Fircroft College - All rights reserved. 83
Applying a transition to all slides in a presentation To apply a single transition to all slides in a presentation:
Using the options in the Transition to This Slide group, set up the required transition
In the Transition to This Slide group, click Apply To All
Viewing the slide transitions To view the transition effect on a single slide:
On the Animations tab, in the Preview group, click
Preview
To see the effect of the transitions on all slides, you have to run
a slide show. To run a slide show, choose one of the following methods:
On the View tab, in the Presentation Views group, click
the Slide Show button
Press F5
In the Status bar, click the Slide Show button
The first two methods will run the slide show from the beginning
of the presentation. The last method will run the slide show from the current selected slide.
To view the transitions:
If you have chosen to advance the slides on the mouse
click, you should click or press the Spacebar or Enter key to move through the slides
If you have chosen to advance the slides automatically, the slide show will progress on its own
Removing a transition To remove a transition from a single slide:
Select the slide from which you wish to remove the transition
In the Ribbon, click the Animations tab
In the Transition to This Slide group, in the Slide
Transition gallery, click No Transition
To remove transitions from all the slides in a presentation:
Remove the transition from one slide, and then - with that slide still selected - click Apply To All

84 © Copyright 2011 Fircroft College - All rights reserved.
Rehearsing Timings
The Rehearse Timings feature When running a slide show you can choose to advance the slides
manually or set timings for each slide to appear automatically.
Using PowerPoint’s Rehearse Timings feature, you can rehearse a
presentation, and then use the timings of your rehearsal to set up the automatic timings. You simply start the rehearsal and
then run through the complete presentation with PowerPoint
recording how long it takes for you to read through each slide. If you wish, PowerPoint will then set the times for the slide show
accordingly.
When you come to run the slide show for your live audience, you
can then let PowerPoint take care of advancing the slides according to the timings that you set during your rehearsals.
This feature is also useful for kiosk or web presentations - where the audience is viewing the slide show without your interaction
using the timings that you set during a rehearsal.
The Set Up group The Set Up group has options that allow you to set up a slide show, hide slides, record narration and rehearse timings.
To show the Set Up group:
In the Ribbon, click the Slide Show tab
In this section you will just use the Rehearse Timings option.
Rehearsing show timings To start a rehearsal:
In the Set Up group, click the Rehearse Timings
button

© Copyright 2011 Fircroft College - All rights reserved. 85
The Rehearsal toolbar As soon as you have started the rehearsal, PowerPoint will
launch the slide show and will start the Rehearsal Timings feature. The first slide in the presentation will be displayed and
the Rehearsal toolbar will be shown in the top left-hand corner of the slide show window.
The Rehearsal toolbar keeps track of the overall time taken for
the rehearsal, as well as the time taken for each particular slide on view.
Once the rehearsal is running, you should read aloud any notes that you have prepared before moving on to the next slide.
To move to the next slide in the slide show rehearsal, click the Next button - or press the Spacebar or click
the mouse on the slide
To pause the slide show, click the Pause button
To repeat a slide, click the Repeat button
To abandon a rehearsal that is running:
Press the Esc key - when asked if you wish to save the
timings, click No
Keeping the timings for use in the slide show When you have worked your way through all of the slides in the
slide show rehearsal, PowerPoint will ask you if you want to keep the new slide timings to use when you view the slide show:
Click Yes to keep the timings - the timings will be held
in the Advance slide options in the Animations tab
Click No to ignore the timings set during the rehearsal

86 © Copyright 2011 Fircroft College - All rights reserved.
If you click Yes, the following will be updated:
On the Slide Show tab, in the Set Up group, the Used Rehearsed Timings option is activated – ticked
In the Slide Sorter view, under the image of each slide, the timings can be seen
On the Animations tab, in the Transition on This Slide group, the Advance Slide Automatically After option, is
updated to show minutes, seconds and hundredths of seconds for the selected slides
Stopping using rehearsed timings To stop using rehearsed timings:
Select all the slides from which you want to remove the timings
On the Slide Show tab, in the Set Up group, click the Use Rehearsed Timings option so that it is not ticked

© Copyright 2011 Fircroft College - All rights reserved. 87
Setting up a Slide Show
Options for setting up a slide show Before running a slide show, there are various options that you
might want to set up, for example:
Is the slide show to be presented by a speaker or
browsed by an individual
Which slides do you want included in the slide show
How do you want the slides to advance
What do you want to happen once the last slide has been displayed
The Set Up group The Set Up group has options that allow you to set up a slide show, hide slides, record narration and rehearse timings.
To show the Set Up group:
In the Ribbon, click the Slide Show tab
In this section you will concentrate on the Set Up Slide Show
options.
Using the Set Up Show dialog box Before running a slide show, there are various options that you might want to set up; for example, whether the show is to be
presented by a speaker or browsed by an individual, whether you want all the slides in the presentation to be shown, what
should happen once the last slide has been displayed, etc. All these options can be set using the Set Up Show dialog box.
To show the Set Up Show dialog box:
In the Set Up group, click the Set Up Slide Show
button
The Set Up Slide Show dialog box will be displayed.

88 © Copyright 2011 Fircroft College - All rights reserved.
There are six groups of options in the Set Up Show dialog box:
Show type - whether the show is to be presented by a
speaker, browsed by an individual, or browsed at a kiosk
Show slides - you can choose the slides that you want to have included in the slide show
Show options - you can choose to place the slide show in a loop, and can also choose whether or not to include
narration and animation
Advance slides - slides can be advanced manually or
automatically
Multiple monitors - you can set various options where more than one monitor or projection device is used
Performance - set options to optimize the performance of the slide show
Once you have chosen the required options:
Click OK

© Copyright 2011 Fircroft College - All rights reserved. 89
Choosing a show type There are three types of slide show:
Presented by a speaker (full screen) - a full-screen slide show where the presenter controls the slide show,
advancing the slides manually or by using any timings that have been set
Browsed by an individual (window) - will run the
slide show in a window where an individual can browse the presentation (if you choose Show scrollbar a
scrollbar will also be displayed to the right of the slide)
Browsed at a kiosk (full screen) - will run a full-
screen slide show using the timings set on each slide, and will loop the slide show continuously until you press
Esc
To choose a show type:
In the Show type options, choose one of the three types - Presented by a speaker (full screen),
Browsed by an individual (window), Browsed at a kiosk (full screen)
Using the Show type options, choose the one that applies to your presentation.
Choosing which slides to show You can choose to show all slides in a presentation, or a range of
slides using the Show slides options. You can also choose to show a custom show - a specific selection of slides taken from
the current presentation.
To show all slides:
In the Show slides options, click All
To show a range of slides, for example, slide 2 to slide 5:
In the Show slides options, in the From box enter the starting slide number, for example, 2
In the To box, enter the ending slide number, for example, 5

90 © Copyright 2011 Fircroft College - All rights reserved.
Setting the show options There are several Show options.
To make the slide show restart itself after the last slide in a presentation:
In the Show options, click the Loop continuously until ‘Esc’ option so that it is ticked (if the show type is
Browsed at a kiosk (full screen), this option is
automatically chosen and cannot be turned off)
To run the slide show without playing any narration that you
have recorded using the Record Narration dialog box:
In the Show options, click the Show without
narration option so that it is ticked
To display all the objects on each slide in full without playing any
animation effects:
In the Show options, click the Show without
animation option so that it is ticked
To choose a colour for the pen that you can use to write on slides
when a slide show is running:
In the Show options, open the Pen color list box, and
then choose a colour that will stand out on the slides
Choosing how to advance slides The Advance slides options let you choose how to advance slides - manually or automatically.
To advance slides manually, i.e. by clicking with the mouse or by pressing the Spacebar or Enter:
In the Advance slides options, choose Manually
To advance slides automatically using any timings that have
been set:
In the Advance slides options, choose Use timings, if
present
Using multiple monitors If you have set up your slide show to be displayed on multiple monitors or projection systems, you can choose which monitor is
used to display the slide show. The use of multiple monitors is not covered here.

© Copyright 2011 Fircroft College - All rights reserved. 91
Setting up the Performance options The Performance options allow you to optimize the performance
of the presentation. There are two choices:
Use hardware graphics acceleration - select this
option if your computer has graphics acceleration capabilities
Slide show resolution - by changing the screen
resolution, you can sometimes speed up your presentation, for example, a screen resolution of 640 x
480 may display slides and animations faster than a resolution of 800 x 600

92 © Copyright 2011 Fircroft College - All rights reserved.
Using a Pen in a Slide Show
The Slide Show toolbar During a slide show a set of four semi-transparent buttons are
displayed at the bottom left-hand corner of the slide.
If you point to any of the buttons they will be highlighted.
What is a pen? During a PowerPoint slide show, you can use the mouse as a pointer, or as a type of pen to draw on your slides. This may be
useful to focus attention on certain points.
Hiding and showing the pointer To show and hide the mouse pointer or pen:
Click the Pen menu button, point to Arrow Options,
and then choose Visible, or press Ctrl+A for the mouse pointer, or press Ctrl+P for the current pen
To hide the pointer or pen:
Click the Pen menu button, point to Arrow Options, and then choose Hidden, or press Ctrl+H
When the pen is active you will not be able to click the mouse to show the next bullet point or slide. You have to press the
Spacebar or the Enter key.

© Copyright 2011 Fircroft College - All rights reserved. 93
Note that if you choose Automatic, the mouse pointer or pen will
hide automatically after three seconds of inactivity; it will reappear if you move the mouse.
Choosing a pen There are three types of pen: Ballpoint Pen, Felt Tip Pen and Highlighter.
To choose a pen type during a slide show, choose one of the
following methods:
Click the Pen menu button, and then choose one of
the pen types in the menu
Right-click the slide, point to Pointer Options, and then choose one of the pen types
Changing the ink colour You can choose a colour for the pen. This can be done prior to starting the slide show or while the slide show is running.
To choose the colour for the pen prior to starting a slide show:
In the Ribbon, click the Slide Show tab
In the Set Up group, click the Set Up Slide Show
button
The Set Up Show dialog box will be displayed.
Open the Pen color list box, and then choose a colour for the pen

94 © Copyright 2011 Fircroft College - All rights reserved.
If you cannot find the colour that you want, click More Colors, and then choose a colour in the Colors dialog
box
Click OK
To choose the colour for the pen once a slide show is running, do one of the following:
Click the Pen menu button, point to Ink Color, and then choose a colour for the pen
Right-click the slide, point to Pointer Options, then point to Ink Color, and then choose a colour for the
pen

© Copyright 2011 Fircroft College - All rights reserved. 95
Erasing ink markings Pen markings are not erased automatically whenever you move
on to another slide.
To erase pen markings on the current slide, choose one of the
following methods:
Click the Pen menu button, and then choose Erase All
Ink on Slide
Press E
To get an eraser mouse pointer with which you can erase
markings manually:
Click the Pen menu button, and then choose Eraser
Saving and discarding ink markings When you exit a slide show, you are asked if you want to keep your ink annotations.
If you save them, they will be shown in other presentation views, but you can choose to hide and show these markings.
To keep the ink annotations:
Click Keep
To discard them:
Click Discard
To hide and show markings that you have kept:
In the Ribbon, click the Review tab
In the Comments group, click the Show Markup button

96 © Copyright 2011 Fircroft College - All rights reserved.
Navigating a slide show using the Go to Slide option You can use the Go to Slide option to jump to different slides in
your presentation.
To jump to a slide once the slide show is running, choose one of the following methods:
Click the Navigation menu button, point to Go to Slide, and then choose the slide that you want to jump
to
Right-click the slide, point to Go to Slide, and then
choose the slide that you want to jump to
If you know the slide number, type the slide number,
and then press Enter

© Copyright 2011 Fircroft College - All rights reserved. 97
Printing Presentations and Handouts
Using the Print dialog box You can print your presentation slides, speaker’s notes, audience
handouts and the presentation outline.
You can use the Print dialog box to control the printout, by
choosing what to print – slides, handouts or outline - how many copies, which printer to use and other options.
To open the Print dialog box:
Click the Office Button, and then click Print, or just press Ctrl+P
The Print dialog box will be displayed.

98 © Copyright 2011 Fircroft College - All rights reserved.
The available options are:
The printer shown in the Name box - if you have more than one printer available, you will be able to open the
Name list box, and then choose which printer you want to use
The Print range options - this is set to All by default
and prints all the slides, but you can also choose Current slide, Selection (if you have selected slides
before opening the dialog box), Custom Show, or set a range of slides in the Slides box
The Number of copies option - this controls how many
copies to print
The Print what options - choose Slides, Handouts,
Notes Pages or Outline View
Color/Grayscale - choose to print the slides in Color,
Grayscale or Pure Black and White
Handouts - if you choose to print handouts, you can
select how many slides you want printed on a page, and the order in which the slides are printed
Scale to fit paper - rescales the slides to fit the chosen paper
Print hidden slides - prints any slides marked as hidden
Frame slides - puts a frame around the printed slides
High quality - prints shadows on text and images
Print comments and ink markup - prints any
annotations made to slides

© Copyright 2011 Fircroft College - All rights reserved. 99
Printing handouts When you print handouts for your audience you can choose to
print 1, 2, 3, 4, 6 or 9 slides per page. When you print 4 or more slides per page, the slides can be ordered horizontally or
vertically on the page.
To print handouts:
Open the Print dialog box
In the Print dialog box, open the Print what list box, and then choose Handouts
In the Handouts options, open the Slides per page list box, and then choose the number of slides that you
wish to print per page
If you have chosen to print 4 or more slides per
page, choose the order - Horizontal (left to right before moving down to the next line) or Vertical (from
the top to the bottom on the left-hand side of the page before filling the right-hand side)
Click OK to start the printout
If you choose to print 3 slides per page, a section for the
audience to write their own notes is also included.
Printing notes pages When you print notes pages, a copy of the slide is printed above the notes - as you would see them in the Notes Page view.
To print notes pages:
Open the Print dialog box
In the Print dialog box, open the Print what list box, and then choose Notes Pages
Click OK to start the printout
The notes may be used by the speaker only, or you may wish to
distribute them to the audience in place of handouts.
Printing the outline The presentation outline consists of the text from each slide. You can choose to print the full presentation outline or just the slide
titles by displaying what you want to print before you open the Print dialog box.
To print the full outline:
In the Outline tab, make sure that all lines of the text
are displayed - if they are not, right-click the outline, point to Expand, and then choose Expand All

100 © Copyright 2011 Fircroft College - All rights reserved.
To print the slide titles only:
In the Outline tab, make sure that only the slide titles are displayed - if the remaining text is also displayed,
right-click the outline, point to Collapse, and then choose Collapse All
Having displayed the outline text that you wish to print:
Open the Print dialog box
In the Print dialog box, open the Print what list box, and then choose Outline View
Click OK to start the printout
Using Print Preview Print Preview offers a useful way of viewing your presentation before you print it. There are also options that allow you to
choose what you would like to print.
To show the Print Preview, choose one of the following methods:
Open the Print dialog box, and then click the Preview button
Click the Microsoft Office button, point to the arrow
beside Print, and then choose Print Preview
The Print Preview will be displayed with a single Ribbon tab that
has useful printing options. If your default printer is a colour printer, the slide will be previewed in colour; if your default
printer is a black and white printer, the slide will be previewed in greyscale.

© Copyright 2011 Fircroft College - All rights reserved. 101
The available options are:
Print – to open the Print dialog box
Options – various options for setting up the header
and footer, choosing colour or greyscale, scaling the paper, framing slides, printing hidden slides and
annotations, and setting the printing order
Print What – to choose to print slides, handouts, notes pages or the outline view
Orientation – to print on portrait or on landscape paper

102 © Copyright 2011 Fircroft College - All rights reserved.
Zoom – to zoom in and out on the print preview
Fit to Window – to fit the current slide/page to the window
Next Page/Previous Page – to navigate between pages in the printout
Close Print Preview – to close the Print Preview
Quick Print Quick Print prints one copy of presentation using the current print settings, but without first opening the Print dialog box.
If the Quick Print button is not available on the Quick Access toolbar:
In the Quick Access toolbar, click the Customize Quick Access Toolbar button, and then choose Quick Print
To print one copy of each of the slides in the whole presentation using the current printer, choose any of the following methods:
In the Quick Access toolbar, click the Quick Print button
Click the Microsoft Office button, point to the arrow
beside Print, and then choose Quick Print

© Copyright 2011 Fircroft College - All rights reserved. 103
Text Boxes and WordArt
What are text boxes? Text boxes are objects in which you can type text. You can use
them to hold captions, titles, or lists of bulleted text. They are also useful for placing sections of text that you wish to display
with a different orientation to the remaining text on the slide.
Having created a text box you can enter text and place the text
box where you want the text to be shown on a slide. In general,
it is often easiest to choose a slide layout that already has text placeholders in place. However, it is easy to insert your own text
boxes on slides.
The text in a text box can be edited and formatted as for normal
text.
You can create a text box so that it extends as you type in one of
two ways:
The text box can extend horizontally as you type - the
text box will continue to extend width-wise until you press Enter to create a new line
The text box can extend vertically as you type - the text box will retain its width, but will extend vertically
as the text word wraps within the text box
Inserting a text box that extends horizontally as you type To insert a text box that will extend horizontally as you type:
In the Ribbon, click the Insert tab
In the Text group, click the Text Box button
Click anywhere on the slide
Start typing your required text – the text box will extend width-wise until you press Enter to create a
new line
Inserting a text box that extends vertically as you type To insert a text box that will extend vertically as you type:
In the Ribbon, click the Insert tab
In the Text group, click the Text Box button
Using the mouse, drag out a text box to the width that
you require
Type your required text – the text will word wrap upon
reaching the width of the text box, and the text box will extend vertically

104 © Copyright 2011 Fircroft College - All rights reserved.
WordArt WordArt is basically a picture made out of text. Some examples
are shown below.
Creating WordArt You can create a blank WordArt object and add text, or convert
existing text.
To create a WordArt object:
Make sure that no text is selected
In the Ribbon, click the Insert tab
In the Text group, click the WordArt button
The WordArt gallery will be displayed.
Click the style that is the closest to what you want to
achieve
The words Your Text Here will be inserted in the middle of the slide. The WordArt is placed in a text box automatically.

© Copyright 2011 Fircroft College - All rights reserved. 105
Replace Your Text Here with your own WordArt text –
the words that you want to use
To convert existing text to WordArt:
Select the text
In the Ribbon, click the Format tab
In the WordArt Styles group, click the Quick Styles button or the More button, and then choose a WordArt
style
The text that you selected will be converted to WordArt.
To remove a WordArt style from selected text:
On the Format tab, In the WordArt Styles group, click
the Quick Styles button or the More button, and then
choose Clear WordArt
Selecting a text box A text box can be selected so that you can edit the box, or so
that you can edit the text or WordArt contained within the box.
To edit the text or WordArt within a text box:
Click the text box once - a dashed frame will appear
around the box and an insertion point will be displayed
To edit the text box, i.e. to format or delete the text box itself and not the text within the box:
Click the text box once so that the dashed frame is displayed, then click the border again so that it changes
to a solid border

106 © Copyright 2011 Fircroft College - All rights reserved.
Moving and resizing text boxes or WordArt Text boxes and WordArt objects can be moved within the
presentation. They can also be resized.
To move a text box or WordArt object:
Select the object – frame handles will appear
Click and drag the frame of the object to the required position
To resize a text box or WordArt object:
Select the object – frame handles will appear
Drag any frame handle to resize the object
As you move the mouse pointer over a frame handle, the pointer
changes to a small double-headed arrow showing which way the object can be resized using that handle.
Note the following:
If you drag one of the corner sizing handles, you can
change the height and width of the text box at the same time
If you drag one of the middle sizing handles, you will
change either the height or the width of the box
If you hold down the Ctrl key while you resize a text
box, the centre of the box remains in the same position
To set an exact size for a text box or WordArt object:
Select the object
In the Ribbon, click the Format tab
In the Size group, enter the Shape Height and the Shape Width
You can also set an exact size, or set the scale of the object, by using the Size and Position dialog box.
To set a size using the Size and Position dialog box:
Select the object
On the Format tab, in the Size group, click the Size and Position dialog launcher button
The Size and Position dialog box will be displayed.

© Copyright 2011 Fircroft College - All rights reserved. 107
Choose one of the following methods:
In the Size and rotate options, enter a Height and Width
In the Scale options, enter a Height and Width
percentage – if you wish to retain the ratio of the object, click the Lock aspect ratio option so that it is
ticked (you then only need enter a Height or a Width)
When you have set the required options:
Click Close
To reset an object to its original size:
Open the Size and Position dialog box
In the Original size options, click Reset
Click Close
Making the text box fit the text If text overflows a text box, you can resize the box so that it fits the size of the text, or resize the text so that it fits the box.
To resize a text box so that it fits the size of the text or vice versa:
Right-click the text box, and then choose Format Shape
The Format Shape dialog box will be displayed.
Click the Text Box tab
In the Autofit options, choose the Resize shape to fit text option or the Shrink text on overflow option as
required

108 © Copyright 2011 Fircroft College - All rights reserved.
Click Close
You can then adjust the box size as required but the text will
always fit the box.
Formatting tools for text boxes and WordArt objects You can change the format of text boxes and WordArt objects in many ways. The process is the same for both types of objects.
Select the text box or WordArt object
In the Ribbon, click the Format tab

© Copyright 2011 Fircroft College - All rights reserved. 109
In the Format tab, there are five groups of formatting tools:
Insert Shapes – tools to insert new shapes and text boxes into your presentation
Shape Styles – choose a QuickStyle from the gallery, apply fill colour, outline colour, and apply shape effects
WordArt Styles – choose a WordArt style from the gallery, apply fill colour, outline colour, or change the
shape of any WordArt text
Arrange – change the position of the object in relation
to surrounding text and objects in the document
Size – set the exact size of the object
Shape Styles The Shape Styles options allow you to apply colours, outlines
and effects to shapes.
To choose a different style for a text box or WordArt object:
In the Shape Styles group, click the More button, and then choose a style from the gallery
To set the fill colour for an object:
In the Shape Styles group, click the Shape Fill button,
and then choose the required fill settings
To set the outline colour for an object:
In the Shape Styles group, click the Shape Outline
button, and then choose the required outline settings
To set an effect for an object, for example, shadow, reflection or
3-D:
In the Shape Styles group, click the Shape Effects
button, and then choose the required effect settings
WordArt Styles The WordArt Styles options allow you to format the shape, colour
and effect of WordArt text.

110 © Copyright 2011 Fircroft College - All rights reserved.
To choose a different style for WordArt text:
In the WordArt Styles group, click the Quick Styles button or the More button, and then choose a style
from the gallery
To set the fill colour for WordArt text:
In the WordArt Styles group, click the arrow on the Text Fill button, and then choose the required fill
settings
To set the text outline colour for WordArt text:
In the WordArt Styles group, click the arrow on the Text Outline button, and then choose the required
outline settings
To set the effects for WordArt text, for example, shadow, reflection, glow or 3-D:
In the WordArt Styles group, click the Text Effects button and then choose the required effects
Arrange The Arrange options allow you to position the object, and define how it reacts with the normal text around it.

© Copyright 2011 Fircroft College - All rights reserved. 111
All objects on a slide can overlap each other. If you have
overlapping objects you can select any of them and move it to the front or back – this decides if the object will be on the top
and shown in full, or on the bottom and potentially partially hidden.
Bring to Front – click the Bring to Front button, or click the arrow on the button, and then choose Bring
Forward or Bring in Front of Text
Send to Back – click the Send to Back button, or
click the arrow on the button, and then choose Send Backward or Send Behind Text
Selection pane – lists all the objects on the current
slide; and is where you can choose to hide, show and reorder those objects
Align – select multiple objects and line them up with each other; for a single object you can choose an
alignment on the slide or notes page
Group – select multiple objects and group them; the
objects then act like a single object
Rotate – rotate the object
Grids and guides PowerPoint has a background grid and guidelines that can be
used to position objects on a slide. If objects appear to jump to an invisible position on a slide, this is usually due to the snap to
grid option, which makes objects align to the grid.
To show the gridlines:
In the Arrange group, click the Align button, and then choose View Gridlines
Faint grid markings will be shown on your slide.
To set the options for grids and guides:
In the Arrange group, click the Align button, and then
choose Grid Settings
The Grid and Guides dialog box will be displayed.

112 © Copyright 2011 Fircroft College - All rights reserved.
In the Snap to options, you can choose to Snap objects to grid as well as Snap objects to other
objects
In the Grid settings options, set the Spacing for the
grid, and you can also choose to Display grid on screen
In the Guide settings options, you can choose to Display drawing guides on screen
To set the grid and guides options as the default that will be used when you work with presentations:
Click Set as Default
When you have set the grid and guides settings:
Click OK
If you have chosen to display the drawing guides on screen, a horizontal and a vertical line will be shown. If you drag the lines
in any direction a number will appear showing you the actual position on the slide. You can use these guides to help you
position objects.
Deleting a text object When you delete a text box, WordArt object, or other text object, any text it contains is also deleted.
To delete a text object:
Select the text box - making sure that the box itself is
selected and not the text within
Press the Delete key

© Copyright 2011 Fircroft College - All rights reserved. 113
Use Undo if you regret the deletion.

114 © Copyright 2011 Fircroft College - All rights reserved.
Moving and Copying Slides
Slide order The order in which slides are displayed in a slide show can be
changed in the Slides tab, the Outline tab or in the Slide Sorter view.
Using the Slide Sorter view is easiest as you have a better overall view of the slides in the presentation.
Selecting slides To select a single slide in the Slides tab or in the Slide Sorter
view:
Click the slide thumbnail image
To select more than one slide in the Slides tab or Slide Sorter view:
Click the thumbnail image of the first slide to be moved
Hold down the Ctrl key and, one at a time, click the
subsequent slide thumbnail images of the slides to be
moved
Slides do not have to be adjacent to one another when you
select them. However, when you drag them to a new position in the presentation, they will then be adjacent to one another.
Moving slides using drag-and-drop To change the order of slides in the Slides tab or the Slide Sorter
view:
Select the slide or slides to be moved
Drag the slide(s) to the new position in the presentation – as you drag, you will see a vertical or
horizontal move line that indicates the new position for the slides

© Copyright 2011 Fircroft College - All rights reserved. 115
Moving and copying slides using the right-hand mouse button You can also move and copy slides using the right-hand mouse
button. A shortcut menu lets you choose to move or copy the
slide(s).
To move and copy slides using the right-hand mouse button in
the Slides tab or in the Slide Sorter view:
Select the slide(s) that you want to move or copy
Right-click the slide(s) and keep the right-hand mouse button held down while you drag the horizontal or
vertical move line to the new position
Release the mouse button
In the small shortcut menu that is displayed, choose Move or Copy as appropriate
Duplicating slides Another way to copy a slide is to duplicate it.
To duplicate a slide:
Select the slide(s) to be duplicated
On the Home tab, in the Slides group, click the arrow on the New Slide button, and then choose Duplicate
Selected Slides, or just press Ctrl+D

116 © Copyright 2011 Fircroft College - All rights reserved.
Replace Fonts
Replacing fonts in a presentation There are three ways to replace one font with another
throughout a presentation:
Change the theme fonts to another set of theme fonts
Use the Replace Font dialog box
Change the font style on the slide master - the change
will be reflected for any slides based on that master
In this section you will learn how to change the theme font and how to use the Replace Font dialog box. If you want to change
the font for a section, or several individual sections, of text, you may find it more appropriate to use the Font list box or the Font
dialog box.
Changing the fonts used by a theme When you create a presentation based on a theme, a set of
theme fonts is applied to that presentation. You can change the
fonts used by a theme by choosing another set of theme fonts.
To change the fonts being used by a theme:
In the Ribbon, click the Design tab
In the Themes group, click the Fonts button, and then
choose a new font set
Using the Replace Font dialog box To replace a font with another font throughout the entire presentation using the Replace Font dialog box:
In the Ribbon, click the Home tab
In the Editing group, click the arrow on the Replace
button, and then choose Replace Fonts

© Copyright 2011 Fircroft College - All rights reserved. 117
The Replace Font dialog box will be displayed.
Open the Replace list box, and then choose the font
that you wish to replace
Open the With list box, and then choose the new font
Click Replace
Reversing a font replacement To reverse the replace font action, do one of the following:
Open the Replace Font dialog box, and then replace the
new font with the old font
Undo the Replace Font – in the Quick Access toolbar,
click the Undo button, or press Ctrl+Z

118 © Copyright 2011 Fircroft College - All rights reserved.
Headers and Footers
About headers & footers Headers and footers can be used for text that is repeated on all
pages or slides.
There are several elements that can be added as headers or
footers:
Header text
Footer text
Date and time
Slide number/Page number
Footers are usually shown at the bottom of slides, whereas headers and footers are usually shown at the top and bottom of
notes and handouts.
The positioning of slide footers is set up on the relevant slide
master or layout; the positioning of notes and handout headers and footers is set up on the relevant notes master and handout
master.
The Text group Options for adding headers and footers are found in the Text
group.
To show the Text group:
In the Ribbon, click the Insert tab
There are three options that apply to headers and footers:
Header & Footer
Date & Time
Slide Number
All three options open the Header and Footer dialog box.

© Copyright 2011 Fircroft College - All rights reserved. 119
Adding footer elements to slides You can add footer text, slide numbers and the date and time to
slides.
If you wish to add the header and footer element to a single slide, you must make sure that you view the required slide in the
Normal view. You will then be able to apply the change to the single slide. If you are going to apply the change to all slides in
the presentation, you can view any slide before opening the Header and Footer dialog box.
Adding footer text to slides To add footer text to a slide or all the slides in your presentation:
If you wish to add a footer to a single slide, in the
Normal view, display the slide to which you wish to add
a slide number
In the Ribbon, click the Insert tab
In the Text group, click the Header & Footer button
The Header and Footer dialog box will be displayed.
Click the Slide tab
In the Include on slide options, click the Footer option
so that it is ticked
In the Footer box, enter the required footer text
To add the footer to the single chosen slide:
Click Apply
To add the footer to all the slides in the presentation:
Click Apply to All

120 © Copyright 2011 Fircroft College - All rights reserved.
Adding slide numbers to slides Slide numbers can be added to a single slide or to all the slides
in your presentation. The slide master controls the position of the slide number on the slide.
To add slide numbers to slides:
Make sure that nothing is selected, and that you
haven’t clicked inside a placeholder or text box
In the Text group, click the Slide Number button
The Header and Footer dialog box will be displayed.
Click the Slide tab
In the Include on slide options, click the Slide number
option so that it is ticked
To add a slide number to the single chosen slide:
Click Apply
To add a slide number to all the slides in the presentation:
Click Apply to All
Inserting dates and times into slide footers Dates and times are usually inserted in the footer area of slides.
The exact position is controlled by the slide master.
To add a date and/or time to slides:
Make sure that no objects or placeholders on the slides
are selected
In the Text group, click the Date & Time button
The Header and Footer dialog box will be displayed.
Click the Slide tab
In the Include on slide options, click the Date and time option so that it is ticked
If you want to show a fixed date on the slide, click the Fixed option and then, in the Fixed box, type the date
and/or time that you want displayed
If you want the date and time to be updated
automatically, click the Update automatically option, then open the Language list box and choose the
language for the date format, and then open the
Update automatically list box and choose the format for the date and time

© Copyright 2011 Fircroft College - All rights reserved. 121
If you choose Update automatically, PowerPoint will insert a date and time field at the insertion point. A field is a special part of a
presentation that PowerPoint can update for you. Using this option, PowerPoint will update the date and time whenever the
presentation is opened, when a slide show is run or whenever the slides are printed. The disadvantage of choosing to update
automatically is seen when you reopen a presentation with a date in it. The current date will be shown and, other than looking
at the date you last saved the file, you will have no idea as to what date was entered previously.
If you don’t choose Update automatically, PowerPoint will insert
the current date and time as entered in the Fixed box. This date will not be updated when you open a presentation on a different
date.
To insert the date and time in the footer of the current slide:
Click Apply
To insert the date and time in the footer of all the slides in the
presentation:
Click Apply to All
Omitting footer elements from title slides To omit the footer text, slide number and date and time from
any slides with the Title Slide layout:
Open the Header and Footer dialog box
Click the Slide tab
Click the Don’t show on title slide option so that it is
ticked
Click Apply, or Apply to All, as applicable

122 © Copyright 2011 Fircroft College - All rights reserved.
Removing footer elements from slides To remove footer text, slide numbers or dates from slides:
Open Header and Footer dialog box
Click the Slide tab
Click the appropriate option so that it is not ticked –
Footer, Slide number, Date and time
Click Apply, or Apply to All, as applicable
Adding header and footer elements to notes and handouts You can add header and footer text, page numbers and dates
and times to your notes, handouts and printed outlines. The same header and footer elements have to be used on all pages
for the notes, handouts and outlines. By default a page number is shown on notes, handouts and outlines automatically.
The position of header and footer elements is controlled by the Notes Master and the Handout Master.
Adding header and footer text to notes and handouts To add a header and footer to notes and handouts:
In the Text group, click the Header & Footer button
The Header and Footer dialog box will be displayed.
Click the Notes and Handouts tab
To add a header:
In the Include on page options, click the Header option
so that it is ticked
In the Header box, enter the required header text

© Copyright 2011 Fircroft College - All rights reserved. 123
To add a footer:
In the Include on page options, click the Footer option so that it is ticked
In the Footer box, enter the required footer text
To apply the change to all the handouts and notes pages:
Click Apply to All
Adding page numbers to notes and handouts To add page numbers to all the notes and handout pages:
Make sure that no text is selected and that you have
not positioned the insertion point inside a placeholder or text box
In the Text group, click the Slide Number button
The Header and Footer dialog box will be displayed.
Click the Notes and Handouts tab
In the Include on page options, click the Page number
option so that it is ticked
Click Apply to All
Inserting dates and times into notes pages To insert a date and/or time on all the notes pages in a
presentation:
In the Text group, click the Date & Time button
The Header and Footer dialog box will be displayed.
Click the Notes and Handouts tab
In the Include on page options, click the Date and time option so that it is ticked
If you want to show a fixed date on the slide, click the Fixed option and then, in the Fixed box, type the date
and/or time you want displayed
If you want the date and time to be updated
automatically, click the Update automatically option and then open the Update automatically list box and
choose the format for the date and time
Click Apply to All

124 © Copyright 2011 Fircroft College - All rights reserved.
Removing header and footer elements from notes and handouts
To remove headers, footers, page numbers and dates and times from notes and handouts:
Open Header and Footer dialog box
Click the Notes and Handouts tab
Click the appropriate option so that it is not ticked – Header, Footer, Slide number, Date and time
Click Apply to All
Inserting fields directly into placeholders and text boxes Fields such as slide numbers, page numbers, dates and times, can also be inserted directly into placeholders or text boxes on
your slides and notes pages.
To insert a slide number or page number directly in a placeholder
or text box:
Click in a placeholder or text box where you want the number
In the Text group, click the Slide Number button
The slide or page number will appear in the placeholder.
To insert a date and/or time directly in a placeholder or text box:
Click in a placeholder or text box where you want the
date or time
In the Text group, click the Date & Time button
The Date and Time dialog box will be displayed.

© Copyright 2011 Fircroft College - All rights reserved. 125
Open the Language list box, and then choose the
required language
If applicable, open the Calendar type list box, and then
choose the calendar type
In the Available formats list, choose a date and/or time
format
If you want the date and/or time to be updated
automatically, click the Update automatically option so that it is ticked
Click OK, or press Enter
Changing the starting slide number By default the first slide in a presentation will be numbered slide 1. You can change this number using an option in the Page
Setup dialog box.
To change the starting slide number:
In the Ribbon, click the Design tab
In the Page Setup group, click the Page Setup button
The Page Setup dialog box will be displayed.
In the Number slides from box, enter the required
starting slide number
Click OK, or press Enter
Note that if you want the second slide in the presentation to show the number 1, enter the number 0 in the Number slides
from box.

126 © Copyright 2011 Fircroft College - All rights reserved.
Changing Orientation and Slide Size
The Page Setup group The Page Setup group has options that allow you to change the
orientation and size of slides and notes pages.
To show the Page Setup group:
In the Ribbon, click the Design tab
About orientation By default a slide is created using a landscape orientation - the
longer edges run horizontally. You may sometimes want to turn a slide so that the longer edges of the slide are vertical - a
portrait orientation. You can also choose the orientation of pages for audience handouts, speaker notes and the presentation
outline.
Changing the orientation of slides When you change the orientation of slides in a presentation, all
the slides are changed. You cannot change the orientation of a single slide in a presentation.
The orientation of slides can be changes in two places:
Using the Slide Orientation button in the Page Setup
group
Using the Page Setup dialog box

© Copyright 2011 Fircroft College - All rights reserved. 127
To change the orientation of slides using the Slide Orientation
button:
In the Page Setup group, click the Slide Orientation
button, and then choose Portrait or Landscape
To change the orientation of slides using the Page Setup dialog
box:
In the Page Setup group, click the Page Setup button
The Page Setup dialog box will be displayed.
In the Orientation options, under Slides, choose
Portrait or Landscape
Click OK, or press Enter
Changing the orientation of notes, handouts and outlines When you change the orientation of a single page of notes, or of individual pages of handouts or the outline, the change will be
applied to all notes, handouts and the outline for the
presentation.
The orientation of presentation notes, handouts and the outline
can be changed in two places:
Using the Page Setup dialog box
Using the Orientation button in the Print Preview window

128 © Copyright 2011 Fircroft College - All rights reserved.
To change the orientation of presentation notes, handouts and
the outline using the Page Setup dialog box:
In the Page Setup group, click the Page Setup button
The Page Setup dialog box will be displayed.
In the Orientation options, under Notes, handouts &
outline, choose Portrait or Landscape
Click OK, or press Enter
To change the orientation of notes, handouts and outlines via the Print Preview window:
Click the Office Button, choose Print, and then choose Print Preview
On the Print Preview tab, in the Page Setup group, open the Print What list box and choose Handouts (X
Slides Per Page), Notes Pages, or Outline View
In the Page Setup group, click the Orientation button,
and then choose Landscape or Portrait
When you have finished setting the orientation, click
Close Print Preview, or press Esc
Changing the slide size You can change the size of the slides in your presentation so that they can be used for an on-screen slide show, or printed on
various sizes of paper or transparency media. Any change made to the size of a slide will be applied to all slides in the
presentation; you cannot change the size of a single slide.
Using the preset sizes PowerPoint provides various slide sizes that can be used. These are found in the Page Setup dialog box.
To change the slide size using a preset size:
In the Page Setup group, click the Page Setup button

© Copyright 2011 Fircroft College - All rights reserved. 129
The Page Setup dialog box will be displayed.
Open the Slides sized for list box, and then choose the required slide size
Click OK, or press Enter
Setting a height and width manually If the slide size that you require is not available in the Slides
sized for list box, you can use the options in the Page Setup dialog box to set a height and width for slides manually.
To set a slide height and width manually:
In the Page Setup group, click the Page Setup button
The Page Setup dialog box will be displayed.
In the Width box, enter the slide width
In the Height box, enter the slide height
When you have set the width and height, the Slides sized for list
box will show Custom.
Click OK, or press Enter

130 © Copyright 2011 Fircroft College - All rights reserved.
Paragraph Formatting
Working with text in a PowerPoint slide When you want to insert text in a PowerPoint slide you do so by
typing the text into an object or placeholder, for example, a text box, text placeholder, table or shape.
For most objects and placeholders, options will then be available to you to format the text paragraphs. This includes changing the
alignment, adding bullets or numbers, or setting tab positions.
The Paragraph group The Paragraph group has options that help you when working with text on your slides or notes pages.
To display the Paragraph group:
In the Ribbon, click the Home tab
There are several options available as outlined in the following
table.
Example Button Button Name Description
Bullets Adds a bullet character to the left of a
paragraph.
Numbering Add a number or letter to the left of a
paragraph, and can be used to create numbered lists.
Decrease List Level Increase List Level
Used to increase and decrease paragraph levels – indenting paragraphs to the left or the right – so that they have more or less prominence on the slide or notes.
Line Spacing Used to adjust the space between lines in a
paragraph.
Text Direction Adjust the text within a placeholder so that it is
horizontal, rotated or stacked.
Align Text Aligns text within a placeholder either to the top,
middle or bottom.

© Copyright 2011 Fircroft College - All rights reserved. 131
Example Button Button Name Description
Align Text Left / Center / Align Text Right / Justify
Aligns text to the left, right or centre of a placeholder. You can also justify the text so that it extends across the width of the placeholder with straight left and right margins.
Columns Splits text into a number of columns.
Convert to SmartArt Converts text to a SmartArt object.
Note that bullets and numbering are not covered within this
section.
Displaying the ruler When working with paragraph spacing, especially list levels, indents and tabs, it is useful to show the ruler. This allows you to
position indent markers and tab stops and line up your text in accordance with the stops shown on the ruler.
To show the ruler:
In the Ribbon, click the View tab
In the Show/Hide group, click the Ruler option so that it is ticked
When working with slides, the ruler will be shown in the Slide pane above and to the left of the slide.

132 © Copyright 2011 Fircroft College - All rights reserved.
About tab stops Tab stops can be used when working with text on slides or on
notes pages. You can use them to help you line up text in simple
tables or columns.
Within an object that holds text, PowerPoint automatically
creates default tab stops at approximately every 2.54 cm (1 inch). You can see them on the horizontal ruler when the
insertion point is positioned in a text placeholder, text box, or other object that can hold text. They are depicted by small faint
marks on just below the ruler scale – four of them are highlighted in the next picture.
To move to the next tab stop when typing text:
Press the Tab key
To move back to the previous tab stop when typing text:
Press the Backspace key
Using custom tabs Custom tabs are far more flexible than default tabs. You can
position them wherever you want and there is a choice of four different tab alignments. The tab alignments are described in the
next table.
Alignment Appearance of tab button
Appearance in ruler
Effect
Left Text is left aligned on the tab
Center Text is centred on the tab
Right Text is right aligned on the tab
Decimal Decimal points in numbers are aligned
The Tab button to the left of the ruler scale is used to determine the type of tab when you set your own custom tab stops.
When you create custom tabs, default tabs still exist, but only to the right of your custom tabs.

© Copyright 2011 Fircroft College - All rights reserved. 133
Text alignment and direction You can align text horizontally within a placeholder, text box or
shape, to the left, right, centre or justified.
You can align text vertically within a placeholder, text box or shape, to the top, middle or bottom.
You can also change the direction of text so that the letters within the words are shown from left to right, rotated 90 degrees
or 270 degrees, or stacked one letter above the other.
To set the alignment and direction options:
Select the paragraphs for which you want to apply special indents – if it is a single paragraph, just click
somewhere in the paragraph
Set the required alignment or direction required

134 © Copyright 2011 Fircroft College - All rights reserved.
To left-align a paragraph:
In the Paragraph group, click the Align Text Left button, or just press Ctrl+L
To centre a paragraph:
In the Paragraph group, click the Center button, or just
press Ctrl+E
To right-align a paragraph:
In the Paragraph group, click the Align Text Right button, or just press Ctrl+R
To justify a paragraph:
In the Paragraph group, click the Justify button, or
just press Ctrl+J
To align text vertically:
In the Paragraph group, click the Align Text button,
and then choose Top, Middle or Bottom
To change the text direction:
In the Paragraph group, click the Text Direction button, and then choose Horizontal, Rotate all text
90°, Rotate all text 270°, or Stacked
The horizontal alignment options can also be found in the
Paragraph dialog box. The vertical alignment and text direction options, can also be found on the Text Box tab of the Format
Shape/Format Text Box dialog boxes.
Line and paragraph spacing Line spacing controls the amount of white space between the lines within a paragraph. Paragraph spacing controls the amount
of white space between paragraphs.
To change the line spacing of the current or selected paragraphs:
In the Paragraph group, click the Line spacing button, and then choose the required setting

© Copyright 2011 Fircroft College - All rights reserved. 135
Spacing above and below paragraphs You can adjust the spacing above and below paragraphs using
the Spacing options in the Paragraph dialog box.
To change the line spacing of the current or selected paragraphs:
Select the paragraphs for which you want to apply special indents – if it is a single paragraph, just click
somewhere in the paragraph
In the Paragraph group, click the Paragraph dialog launcher button
The Paragraph dialog box will be displayed. The Spacing options are found at the bottom of the dialog box.
To set space before a paragraph:
In the Spacing options, change the value in the Before box
To set space after a paragraph:
In the Spacing options, change the value in the After
box
When you have set the required spacing:
Click OK, or press Enter
Splitting text into columns To split text into columns:
Select the text to be split
In the Paragraph group, click the Columns button, and then choose the required number of columns
For more column options:
In the Paragraph group, click the Columns button, and then choose More Columns

136 © Copyright 2011 Fircroft College - All rights reserved.
The Columns dialog box will be displayed.
In the Number box, enter the required number of
columns
In the Spacing box, enter the space required between the columns
Click OK, or press Enter
Converting text to SmartArt You can convert text to SmartArt easily. SmartArt provides a
more pictorial way of displaying your text, and can be used to
enliven your presentation.
To convert text to SmartArt:
Click anywhere in the text placeholder, text box or shape
In the Paragraph group, click the Convert to SmartArt button, and then choose the required SmartArt, or click
More SmartArt Graphics and then choose the SmartArt from within the Choose a SmartArt Graphic
dialog box

© Copyright 2011 Fircroft College - All rights reserved. 137
Creating PowerPoint Tables
Objectives Create tables using the Table button in the Ribbon and the Table
icon in the content placeholder
Change the size of tables - resize and insert and delete rows and
columns
Apply table styles
Creating tables in PowerPoint There are several ways of creating a table in PowerPoint. The
method you choose will depend on what results you are trying to achieve. You can either create a PowerPoint table, or can embed
a table from another application program such as Microsoft Word, Microsoft Excel or Microsoft Access.
PowerPoint tables The simplest method is to use a PowerPoint table. PowerPoint tables are easy to create, and automatically use suitable theme
components and font sizes for your presentation.
Creating a PowerPoint table The quickest way to create a PowerPoint table is to use a slide layout with a content placeholder.
To insert a table:
Insert a new slide, and choose a slide layout with a
content placeholder, for example, Title and Content
In the content placeholder, click the Insert Table icon
The Insert Table dialog box will be displayed.
In the Number of columns box, set the number of
columns
In the Number of rows box, set the number of rows
Click OK, or press Enter
Another way to create a table is to use the Table button on the
Insert tab.

138 © Copyright 2011 Fircroft College - All rights reserved.
To create a table using the Table button:
Display the slide in which you wish to insert a table
In the Ribbon, click the Insert tab
In the Table group, click the Table button
A grid is displayed and you can choose the size of table that you
want. As you choose your table size, a preview is shown directly in the presentation.
In the grid, choose the table size that you require
There are three further options available when you use the Table button on the Insert tab:
Insert Table – opens the Insert Table dialog box where you set the number of columns and rows
Draw Table – changes the mouse pointer to a pen pointer, with which you can draw the outline of the
table; you can then use the options in the Draw Borders group on the Table Tools Design tab to add
column and row borders
Excel Spreadsheet – embeds a blank Excel
spreadsheet giving you access to Excel options and
functions; useful if your table will hold figures and calculations

© Copyright 2011 Fircroft College - All rights reserved. 139
Selecting table cells, rows and columns If you want to format parts of a PowerPoint table, or the entire
table, or add and remove rows and columns, you usually need to
select the appropriate table component first.
Selecting cells To select a cell, choose one of the following methods:
Click anywhere in the cell
Use one of the keys to move the insertion point
to the cell
Press Tab to select the next cell, or press Shift+Tab to
select the previous cell
To select more than one cell, choose one of the following methods:
Click the first cell, then drag the mouse across the cells to be selected
Move the insertion point to the first cell, then press Shift+ one of the keys to select adjacent cells
Selecting rows To select an entire row, choose one of the following methods:
Point at the left-hand or right-hand border of the row until you see a right-pointing or left-pointing arrow, and
then click
Click in the first cell in the row, then hold down the left-
hand mouse button and drag the mouse pointer across
Position the insertion point in the row then, on the
Table Tools Layout tab, in the Table group, click the Select button, and then choose Select Row
Click the first cell in the row, then hold down the Shift key and click the last cell in the row

140 © Copyright 2011 Fircroft College - All rights reserved.
Selecting columns To select an entire column, choose one of the following methods:
Position the mouse pointer immediately above or below the column until you see a downward-pointing or
upward-pointing arrow, and then click
Click in the first cell in the column, then hold down the
left-hand mouse button and drag the mouse pointer
down to the bottom of the column
Position the insertion point in the column then, on the
Table Tools Layout tab, in the Table group, click the Select button, and then choose Select Column
Click the first cell in the column, then hold down the Shift key and click the last cell in the column
Selecting a table When you select a table, you can select the table placeholder, or the content of all the cells in a table.
To select all the cells in a table, choose one of the following methods:
Select any cell in the table, and then press Ctrl+A
Click in the first cell in the table, then hold down the left-hand mouse button and drag the mouse pointer
down and to the right to select all the rows and columns
To select the table placeholder:
Click the Table placeholder border – the frame that
surrounds the table
Inserting and editing cell entries You type text in tables as you would in any other text placeholder.
To enter text in a cell:
Click the cell, and then type your text
To move to a tab stop within a cell:
Press Ctrl+Tab
To edit text in a cell:
Click the cell, and then change the text
Clearing cell contents Clearing a cell removes its contents; it does not delete the cell.

© Copyright 2011 Fircroft College - All rights reserved. 141
To clear a cell:
Select the cell(s) that you would like to clear
Press Delete
Using table styles PowerPoint has a set of pre-defined table styles that you can use
to improve the look of your tables. The styles use a mixture of borders and colours, and offer the easiest way of changing the
look of tables.
When you create a new table a default style is used to match the
theme that is applied to the slide.
To change a style for a table:
Click any cell in the table
In the Ribbon, click the Design tab
You will see some of the available styles in the Table Styles group. The styles you see will have colours appropriate for the
current theme.
If you point to a style and wait a second or two, you will see a preview of the style directly in the table.
To choose a table style:
In the Table Styles group, click an available style; you
can scroll the list to see more styles, or click the More button to expand the list
Table style options When choosing a table style, the shading and border colours,
etc., that are offered in the Table Styles gallery, will depend on the options chosen in the Table Style Options group.
If for example the Banded Rows option is ticked, the table styles will show the rows with alternate shading to create a banded
effect.

142 © Copyright 2011 Fircroft College - All rights reserved.
Slide, Handout and Notes Masters
What is a master? A master forms part of the design template. It stores information
about the design template including the theme – colours, fonts and effects – and the slide layouts that can be used with the
template. On the various slide layouts, the master controls the object styles, bullet styles, placeholders and also holds any
background design.
There are three types of master:
Slide master
Handout master
Notes master
PowerPoint creates masters automatically based on the template and theme(s) that you use in your presentation.
Why add a graphic image to a master? If you want a graphic image to appear on every slide, handout and/or notes page, for example, a company logo, you should add
it to each of the masters – slide, handout and notes. This saves you adding the image to each individual slide in your
presentation, and the image will appear in a consistant position
on every slide, handout or notes page in your presentation.
You can insert photo images, clip art and drawings, as well as
movie clips into a master slide. You can insert clip art and pictures that are installed with the program or that have been
provided on file. You can also import photos or scanned images directly into your presentation masters.
The slide master Every presentation has at least one slide master. The slide
master stores information about the positions and sizes of placeholders - where titles, text, page numbers, headers, footers
and other objects will be placed - as well as the theme fonts and font styles, bullet styles, etc., for items that can be seen on a
slide.
Each slide master has a number of layouts associated with it.
Each associated layout can be set up independant of the main slide master layout, but it must use the same theme as that of
the main slide master. When you require more than one theme in a presentation, an additional slide master and associated
layouts will be created for that theme.

© Copyright 2011 Fircroft College - All rights reserved. 143
An example of the Concourse theme slide master is shown in the
following picture. The layouts associated with the master are shown in the left-hand pane.
When to use the slide master You should use the slide master when you want to make global
changes to all the slides in a presentation. In some instances you need to change the slide master itself, but for specific changes to
individual slide layouts you may need to make the changes to
the appropriate layout listed under the master layout.
If you are going to make changes to the slide master, it is
advisable to do this before you start working on the presentation itself, as changes you make to the master may affect your
presentation adversely.
Viewing the slide master To view the slide master:
In the Ribbon, click the View tab
In the Presentation Views group, click the Slide Master
button

144 © Copyright 2011 Fircroft College - All rights reserved.
Editing in the Slide Master view When in the Slide Master view, the Slide Master tab will be
shown in the Ribbon. This tab has options for editing the master, the master layout, theme, background, and page setup and
orientation.
You edit the master as you would for any normal slide. You can change font sizes, colours, add pictures, backgrounds, etc., using
the options in the Slide Master tab, as well as the options in the
remaining tabs in the Ribbon – Home, Insert, Animations, etc.
Changes that you make to the master will be reflected in all the
slides in your presentation.
There are two things to note:
Changes that you make to the top level Master Layout will affect the associated slide layouts
Changes that you make to the lower level layouts will affect that slides that have that slide layout only
As an example, if you change the Master Layout title style, that change will be reflected in the title of some of the other slide
layouts; if you change the bullet style, the bullet style will change for all other slide layouts that have bullets.
Editing placeholders on slide masters You can edit, remove and add placeholders on slide masters.
To edit placeholders on slide masters:
Select the top level Master Layout, or if you want the
change made to an individual layout, select the master for just that layout
Make the change to the placeholder – change its size, shape or position, etc.
To remove placeholders from the slide master:
Select the top level Master Layout, or if you want the
change made to an individual layout, select the master for just that layout
Select the placeholder that you wish to remove
Press the Delete key

© Copyright 2011 Fircroft College - All rights reserved. 145
To add placeholders to the top level Master Layout:
Select the top level Master Layout
In the Master Layout group, click the Master Layout
button
The Master Layout dialog box will be displayed.
Select the placeholders that you want to appear on the master
Click OK, or press Enter
To add placeholders to a lower level layout:
Select the individual layout that you want to change
You then have three choices:
Add the Title and Footer placeholders
Add a content placeholder
Choose the type of placeholder that you wish to add
To add the Title and/or Footer placeholders:
In the Master Layout group, click the Title and/or Footer options so that each one you require is ticked
To add a content placeholder:
In the Master Layout group, click the Insert Placeholder button – not the arrow on the button
Position the mouse over the slide – the mouse pointer will change its shape to a small cross – and then drag
out the size and position of the content placeholder
To add a placeholder and choose the type of placeholder:
In the Master Layout group, click the arrow on the Insert Placeholder button
A list of placeholder types will be shown.

146 © Copyright 2011 Fircroft College - All rights reserved.
In the list, choose the placeholder type
Position the mouse over the slide – the mouse pointer will change its shape to a small cross – and then drag
out the size and position of the chosen placeholder
Using two or more themes If you choose to use two or more themes in a presentation or presentation template, each theme has to have its own set of
masters.
An example where two themes have been used is shown in the
following picture. The Concourse theme is used for the first master layout and four lower level layouts; the Metro theme is
used for the next master layout and remaining lower level layouts. Each themed set of masters is edited independant of
one another.

© Copyright 2011 Fircroft College - All rights reserved. 147
To insert an additional theme:
On the Slide Master tab, in the Edit Master group,
click the Insert Slide Master button
A new slide master layout with a set of additional layouts will be
inserted.
Select the new slide master – the top level master
layout
In the Edit Master group, make sure that the Preserve
option is not chosen – if necessary click the Preserve button so that it is not chosen
If the masters you have chosen not to preserve are not used by
any slide in the current presentation, you will be asked if you want to delete the masters.
If this message is shown, click No so as to keep the new masters
In the Edit Theme group, click the Themes button, and then choose the theme
The theme will be applied to all the slides in the master set.

148 © Copyright 2011 Fircroft College - All rights reserved.
To preserve the new set of masters so that they are kept even if
they are not used:
In the Edit Master group, click the Preserve button
The handout master The handout master stores information about the positions and
sizes of placeholders that are shown on the handouts that you will give to your audience.
You can view the various handout layouts that are available, and can also add a background fill and graphics to the handout
pages. Placeholders for the header, date, footer and page number can be resized and moved, but placeholders for the slide
positions cannot be edited.
Viewing the handout master To view the handout master:
In the Ribbon, click the View tab
In the Presentation Views group, click the Handout Master button
Editing in the Handout Master view When in the Handout Master view, the Handout Master tab will be shown in the Ribbon. This tab has options for changing the
page setup, placeholders, theme and background.

© Copyright 2011 Fircroft College - All rights reserved. 149
There are various handout formats that allow you to show 1, 2,
3, 4, 6 or 9 slides per page.
When you make changes to any one of the handout format
masters, the change will be reflected in all the handout formats. As an example, if you choose to remove the footer placeholder
on the 6 slides per page handout format, the footer placeholder will be removed from all the other handout formats; format the
header with a fill colour, and that change will also be reflected in all the other handouts.
You can make changes to all the placeholders on the handouts, and to the handout background; you cannot change the format
or number of slide placeholders.
Note that if you change the page setup or orientation of the slides on the handouts, the change will be applied to the slide
master and the slides themselves – not just the slides on the handout master.
The notes master The notes master stores information about the positions and
sizes of placeholders that make up your speaker notes. You should use the notes master if you want to make global changes
to the format of all your notes text. You can also change the size and position of all the placeholders that will appear on the notes
pages, including the slide image itself.
Viewing the notes master To view the notes master:
In the Ribbon, click the View tab
In the Presentation Views group, click the Notes
Master button
Editing in the Notes Master view When in the Notes Master view, the Notes Master tab will be shown in the Ribbon. This tab has options for changing the page
setup, placeholders, theme and background.

150 © Copyright 2011 Fircroft College - All rights reserved.
As for the handout master, if you change the page setup or orientation of the slides on the notes pages, the change will be
applied to the slide master and the slides themselves – not just the slides on the notes master.
Closing the master views To close any of the master views, choose one of the following
methods:
On the Slide Master, Handout Master or Notes
Master tab, click the Close Master View button
Click the View tab, and then in the Presentation Views
group, choose another view
In the Status bar, click one of the view buttons

© Copyright 2011 Fircroft College - All rights reserved. 151
Organisation Charts
What is an organisation chart? An organisation chart offers a pictorial representation of the
structure of an organisation. They are usually used to depict the relationship and hierarchy between managers, subordinates,
assistants and co-workers. Sometimes they are used to show the relationship between different branches and/or departments of
an organisation.
As they offer a good pictorial view of staff structures, they are often required in company presentations.
Creating an organisation chart Organisation charts are provided within the gallery of SmartArt graphics.
To create an organisation chart, choose one of the following methods:
Insert a new slide with the Title and Content slide
layout, then click the Insert SmartArt Graphic icon
With any slide layout displayed, click the Insert tab,
and then in the Illustrations group, click the SmartArt button
The Choose a SmartArt Graphic dialog box will be displayed.
In the left-hand list, choose Hierarchy
There are several types of hierarchy charts; if you choose the first layout – Organization Chart – tools are available that allow
you to change the organisation chart layout and add assistants.

152 © Copyright 2011 Fircroft College - All rights reserved.
Choose Organization Chart
Click OK
A basic layout of an organisation chart will be displayed, and two
additional tabs will be shown in the Ribbon – they have options for the design and format of the organisation chart. The text
pane may also be shown to the side of the graphic.
Organisation chart boxes Boxes are displayed to represent people/titles in an organisation:
Click a box once to select it – or click the relevant box in the Text pane
Enter the name of the worker and, if applicable, a title
When you have finished editing the box, press the Esc
key or click the chart background
Change the hierarchy within an organisation chart To change the position of an existing member within an organisation chart:
Select the member to be moved
On the SmartArt Tools Design tab, in the Create
Graphic group, click the Promote button or the Demote button accordingly to move the member up or
down the organisation chart

© Copyright 2011 Fircroft College - All rights reserved. 153
Note that you can get unexpected results with this method in
that a co-worker may appear to become the direct line manager of their original co-workers. It is sometimes better to delete the
member, and then add them again in the correct position within the organisation.
Adding a member to an organisation chart You can add managers, subordinates, co-workers or assistants to
an organisation chart. You do this by adding a new shape to the SmartArt graphic.
To add a new member to an organisation chart:
Select a member above, below, or adjacent to where
you want the new member – for an assistant, select the member to whom the assistant will be linked
On the SmartArt Tools Design tab, in the Create Graphic group, click the arrow on the Add Shape
button, or right-click the shape, and then point to Add Shape
Choose one of the following options:
To add a shape to the right of the selected shape – a
co-worker – choose Add Shape After
To add a shape to the left of the selected shape – a
co-worker – click Add Shape Before
To add a shape above the selected shape – a manager
– click Add Shape Above
To add a shape below the selected shape – a subordinate – click Add Shape Below
To add an assistant, click Add Assistant
By default an organisation chart has a single manager at the
highest level. You can draw another member at the highest level, but they will not be connected in the same way as other
members.

154 © Copyright 2011 Fircroft College - All rights reserved.
To add another member at the highest level:
Select the manager at the highest level
Add a shape before or after – to the left or right
In the Ribbon, click the Insert tab
In the Illustrations group, click the Shapes button, and
then under Lines, choose one the line shapes
Draw a line between the two – note that you cannot
use a connector line to connect the two
Removing a member from an organisation chart To remove a member from an organisation chart:
Select the box for the member
Press the Delete key
Note that if you delete the highest member in the organisation
chart, a subordinate member will be promoted automatically.
Formatting organisation chart components The components of an organisation chart can be formatted in much the same way as objects on a slide. The text, box borders
and background, and the background of the chart itself, can all be formatted in various ways - adding colour, shadows, changing
font sizes and styling borders.
To change the format of an organisation chart, make sure that
the chart or chart component is selected, and then use one of the following methods:
In the Ribbon, click the SmartArt Tools Design tab, and then in the SmartArt Styles group, change the
colour set, and/or apply a new SmartArt Style to the graphic
In the Ribbon, click the Format tab, and then in the
Shape Styles group, choose a style, shape outline,
and/or shape effect

© Copyright 2011 Fircroft College - All rights reserved. 155
Right-click the shape and then choose Format Shape
or Format Object, and then use the options in the Format Shape or Format Object dialog box to apply line
colours, fill effects, 3-D effects, etc.
To choose a different layout for the organization chart, for
example, to turn it into a left hanging or right hanging style chart:
Make sure that the chart is selected
In the Ribbon, click the SmartArt Tools Design tab
In the Create Graphic group, click the Layout button, and then choose an organisation chart layout
To switch a hanging layout from left to right or right to left: In the Create Graphic group, click the Right to Left
button To turn a shape into another shape, or give the shape more or
less prominence by changing its size: On the Design tab, in the Shapes group, click the
Change Shape button and choose a new shape, or click the Larger or Smaller buttons to make the shape
larger or smaller
In order to edit shapes, styles and content of a chart that you have converted to a 3-D style, you may have to convert the
chart back to 2-D style temporarily. To convert a 3-D chart to 2-D for editing:
On the SmartArt Tools Design tab, in the Shapes group, click the Edit in 2-D button
When you have finished editing and wish to convert back to 3-D,
click the button again to revert the shape to 3-D.

156 © Copyright 2011 Fircroft College - All rights reserved.
Resetting the organisation chart If you have made several changes to the format of an
organisation chart, or have inadvertently moved shapes so that they are no longer in line with their correct level, you can reset
the chart.
To reset an organisation chart:
On the SmartArt Tools Design tab, in the Reset
group, click Reset Graphic

© Copyright 2011 Fircroft College - All rights reserved. 157
Animation Effects
What are animation effects? Animation effects help to add pizzazz to your presentations. They
are used to determine how objects and text, etc. appear on a slide during a slide show, and also the appearance of the object
once it has been displayed. As an example, you could make bulleted text appear one line at a time, flying in from one side of
the slide; once one bulleted point has appeared it can then be
dimmed to allow another point to appear on the slide and take precedence.
There are many animation effects provided with PowerPoint. They range from subtle, through moderate to what are listed as
exciting. By choosing an animation effect, PowerPoint will animate objects on a slide based on the scheme that you have
chosen.
The Animations group The Animations group has options that allow you to apply animation effects to objects on your slide.
To show the Animations group:
In the Ribbon, click the Animations tab
Applying basic animation effects To apply basic animation effects:
In the Slide pane, select the placeholder or object to which you want to apply animation effects
In the Animations group, open the Animate list box, and then choose an effect – Fade, Wipe or Fly In
If the effect is being applied to an object that is made up of more than one paragraph or component, you will be given additional
choices, for example, to animate All At Once or By 1st Level
Paragraphs.
Examples are shown in the next picture for a single object, a text
placeholder with first level paragraphs, and a chart object.

158 © Copyright 2011 Fircroft College - All rights reserved.
Custom animation effects You can change any animation effects, or add new effects, using
the Custom Animation task pane. To show the Custom Animation task pane:
In the Animations group, click the Custom Animation button
The Custom Animation task pane will be displayed, probably to the right of the slide pane.
Select the object for which you wish to add or change
the animation - text, picture, chart, etc.
Click the Add Effect button, point to the type of effect you want – Entrance, Emphasis, Exit or Motion
Path – and then choose an effect for that object

© Copyright 2011 Fircroft College - All rights reserved. 159
Using the Add Effect dialog boxes Additional effects are available in the Add Effect dialog boxes.
Each type of effect, Entrance, Emphasis and Exit, has its own set of Basic, Subtle, Moderate and Exciting effects. The Motion Path
effect has a set of Basic, Lines and Curves, and Special effects.
To apply one of the effects not shown in the Add Effect list:
Make sure that the object to which you wish to apply an
effect is selected
Click the Add Effect button, point to the type of effect
you want – Entrance, Emphasis, Exit or Motion Path – and then choose More Effects
The Add Effect dialog box will be displayed. The dialog box will be named according to the type of effect chosen: Add Entrance
Effect, Add Emphasis Effect, Add Exit Effect or Add Motion Path Effect.
The Add Entrance Effect and Add Emphasis Effect dialog boxes are shown here.
If you wish to see the effect as you apply it, make sure
that the Preview Effect option is ticked
Choose the effect that you require
When you are ready, click OK
Additional options for animation effects There are options that allow you to control timing, sounds, and how and when you would like an object to appear following the
previous object.
When you have applied effects, the Custom Animation task pane
will list the details of the objects with effects and the order in which they will be played.

160 © Copyright 2011 Fircroft College - All rights reserved.
In the example in the next picture, the title is labelled 1, and has
the first effect applied. The bulleted list is labelled from 2 to 10 to show the order in which the items will appear on the slide.
Changing the start method, direction and speed You can change the default settings for any objects that have a
custom animation. Basic settings are shown under the Modify option at the top of the Custom Animation task pane:
Start – when the item will appear on screen, for example, On Click, With Previous, or After Previous
(to which you can apply a time delay)
Direction – the direction from where the item should
appear on the screen, for example, Horizontal, Vertical, From Bottom, Left-Right, etc.
Speed – the speed of the animation, for example, Very
Slow, Slow, Medium, Fast or Very Fast
To change any of the basic settings:
In the Custom Animation pane, select the item with the animation setting that you wish to change
In the Modify options, use the Start, Direction and Speed list boxes, to set your requirements

© Copyright 2011 Fircroft College - All rights reserved. 161
Effect options – sounds, timings and grouping text There are individual effect options that allow you to add sounds,
set timings and choose how to animate groups of text.
To access the effect options:
In the Custom Animation pane, select the item with the animation setting that you wish to change – a small
downward-pointing arrow will appear on the right of the
item
Click the downward-pointing arrow, and then choose
Effect Options
A dialog box will be displayed with options that can be used for
the type of effect that has been applied. The Fly In and Blinds effect dialog boxes are shown here. The options will vary
depending on the type of animation effect that has been applied to the object.
On the Effect tab, in the Settings options, choose the
Direction and if applicable, if you would like a Smooth start and/or a Smooth end to the transition
In the Enhancements options, you can choose a Sound, what you would like to happen After animation, and
how you would like to Animate text
On the Timing tab, you can choose how to start the
animation, set any delay time, the speed of the animation, and can also choose to repeat the animation
On the Text Animation tab, you can choose how to group text, for example, show by 1st level paragraphs,
or by 2nd level paragraphs, or all at once
When you have set the required effect options:
Click OK

162 © Copyright 2011 Fircroft College - All rights reserved.
Viewing animation effects When you apply an animation effect to an object, the effect is
shown immediately on the slide in the Slide pane. You can replay
the effect.
To replay the effect for the current slide, choose one of the
following methods:
In the Custom Animation task pane, click the Play
button
On the Animations tab, in the Preview group, click the
Preview button
To view run a slide show from the current slide in order to view
the effects:
In the Custom Animation task pane, click the Slide
Show button
Removing animations effects To remove an effect from an object:
Select the object, or select the item in the Custom
Animation task pane
In the Custom Animation task pane, click the Remove
button

© Copyright 2011 Fircroft College - All rights reserved. 163
More on Drawing Objects
Drawing different types of shapes PowerPoint has a collection of tools to help you draw shapes and
pictures in your presentation, for example, lines, arrows, rectangles and circles. You can type text into many of the
shapes.
To draw a shape in a slide:
View the slide in which you want to draw the shape
On the Insert tab, in the Illustrations group, click the Shapes button, or on the Home tab, in the Drawing
group, click the required shape – if it is not available, click the More button or the Shapes button, and then
choose a shape
Click the required shape button, and then drag out the
shape on the slide
To add text to a shape:
Select the shape
Type the text
All drawing objects can be formatted by changing their colour and by adding 3D effects, etc.
Drawing circles and squares To draw an oval shape:
Click the Shapes button, and then click the Oval button
Drag out the oval shape
To draw a rectangle:
Click the Shapes button, and then click the Rectangle button
Drag out the rectangle shape
To force an oval to be a circle, or a rectangle to be a square:
Hold down the Shift key while you draw the object

164 © Copyright 2011 Fircroft College - All rights reserved.
Drawing lines and arrows To draw a line:
Click the Shapes button, and then click the Line button
Click the slide in the position that you want the line to start, and then drag the mouse pointer to the line’s
finish position and release the mouse button
To force the line to be exactly horizontal or vertical or at an angle that is a multiple of 45°:
Hold down the Shift key while you draw the line
To draw a line with an arrowhead:
Click the Shapes button, and then click the Arrow button
Drag out the arrow on the slide
To change the style of a selected arrow line, or to add an arrow
style to a selected line:
In the Ribbon, click the Format tab
In the Shape Styles group, click the Shape Outline button, point to Arrows, and then choose an Arrow
style
Start and finish arrow styles can also be applied to a selected
line or arrow using the Format Shape dialog box.
To apply arrow styles using the Format Shape dialog box:
Right-click the line or arrow line, and then choose
Format Shape
The Format Shape dialog box will be displayed.

© Copyright 2011 Fircroft College - All rights reserved. 165
On the Line Style tab, under Arrow settings, choose
the Begin type, Begin size, End type and End size for the arrow shape
Click Close
A block arrow is different from a line arrow in that you can
change the fill colour of a block arrow, and can also insert text into the shape.
To draw a block arrow:
Click the Shapes button, and then under Block Arrows,
click the required block arrow button
Drag out the arrow shape on the slide – you can adjust
the height and width as you draw the shape
Drawing arcs To draw an arc:
Click the Shapes button, and then under Basic Shapes,
click the Arc button
Click the slide to insert the arc, or click and drag out an
arc shape
Drawing curves To draw a curve:
Click the Shapes button, and then under Lines, click
the Curve button
Click once on the slide for the starting position, click
again for the second point of the curve, then click again for the third point of the curve and so on
To finish drawing a curve:
To close a curve drawing, click the starting point
For an open curve, double-click the finishing point, or press Esc
Freeform drawing The Freeform drawing tool can be used to draw irregular shapes,
polygons or lines. The shape is made up of a series of lines by clicking the slide.
To create a freeform drawing:
Click the Shapes button, and then under Lines, click
the Freeform button
Click once on the slide for the starting position, click
again for the second position, click again for the third position and so on

166 © Copyright 2011 Fircroft College - All rights reserved.
To finish freeform drawing:
For a closed shape, click the starting point
For an open shape, double-click the finishing point, or
press Esc
Using the Scribble tool The scribble tool has the effect of converting your mouse into an
electronic equivalent of a pencil, allowing you to draw irregular
shapes, objects and words.
To use the Scribble tool:
Click the Shapes button, and then under Lines, click the Scribble button
Draw on the slide as required – when you release the mouse button the scribble tool will finish
The Drawing Mode You can draw an object repeatedly by turning on the drawing
mode.
To turn on the drawing mode:
Right-click the required shape button, for example the Line button, and then choose Lock Drawing Mode, to
turn the drawing mode on
Draw the shape as many times as required
To turn off the drawing mode, choose one of the following methods:
Click the same shape button
Press Esc
Draw another type of shape
Selecting drawn objects To select a drawn object:
Click the object so that the sizing handles - small circles
and squares at the perimeter of the object - appear
To select multiple objects:
Hold down the Shift key while you click each object in turn
To select all the objects on a slide:
Press Ctrl+A

© Copyright 2011 Fircroft College - All rights reserved. 167
Resizing objects To resize selected objects, choose one of the following methods:
Drag the object frame handles in the direction that you
want to resize On the Format tab, in the Size group, enter the Shape
Height and Shape Width Right-click the object, choose Size and Position, and
then in the Size and Position dialog box enter a Height and Width
Adjustment handles Adjustment handles are available on some drawn objects. They
are displayed as small yellow diamonds and allow you to adjust parts of that object, for example, the depth of a cube, or the size
of a block arrowhead.
To adjust an object: Point at the adjustment handle, and drag it to change
the shape of the object
Arranging objects Objects can be ordered, grouped, aligned and rotated, so that
they appear where you require them on a slide, and so that they
are displayed with other objects appropriately.

168 © Copyright 2011 Fircroft College - All rights reserved.
Changing the order of objects Objects in PowerPoint are stacked in layers. If you lay one object
on top of another it will partly, or fully, hide the object underneath. You can choose the order in which to stack the
objects by using the Order options. To move a selected object, to the front or back of the layers of
objects:
On the Format tab, in the Arrange group, click Bring to Front or Send to Back as appropriate
To move an object up or down the layers of objects:
On the Format tab, in the Arrange group, click the
arrow on either the Bring to Front button or the arrow on the Send to Back button, and choose Bring to
Front, Bring Forward, Send to Back, or Send Backward as appropriate
You can also change the order of a selected object using the shortcut menu. To use the shortcut menu:
Right-click the object, and then choose either the Bring to Front button or Send to Back, or point at one of
these options and choose Bring to Front, Bring Forward, Send to Back, or Send Backward as
appropriate
Grouping and ungrouping objects You can select a number of objects and then group them together to form one single object. The new object can then be
changed. To group objects:
Select the objects to be grouped On the Format tab, in the Arrange group, click the
Group button, and then choose Group, or right-click the selection, point to Group and then choose Group
To ungroup grouped objects: On the Format tab, in the Arrange group, click the
Group button, and then choose Ungroup, or right-click
the selection, point to Group and then choose Ungroup
Aligning objects Objects can be aligned on a slide - left, centre or right, and top, middle or bottom, or to one another. In order to align objects to
a slide, the Align to Slide option must be chosen; to align objects to one another, the Align Selected Objects option must be
chosen.

© Copyright 2011 Fircroft College - All rights reserved. 169
To turn on the Align to Slide option:
Select an object In the Ribbon, click the Format tab
In the Arrange group, click the Align button, and then choose Align to Slide
To turn on the Align Selected Objects option: Select more than one object
In the Arrange group, click the Align button, and then choose Align Selected Objects
To align objects to a slide or to one another – depending on the option that you have chosen:
Select the object(s) to be aligned
In the Arrange group, click the Align button, and then choose the required alignment
Rotating drawn objects To rotate selected objects, or flip them horizontally or vertically,
choose one of the following methods: Point the mouse at the rotate handle – small green
circle – and drag the mouse in the direction that you want to rotate the object(s)
On the Format tab, in the Arrange group, click the Rotate button, and then choose the required rotation
Right-click the selected object(s), choose Size and Position to open the Size and Position dialog box, and
then set the required Rotation angle

170 © Copyright 2011 Fircroft College - All rights reserved.
Formatting drawn objects Drawn objects can be formatted in various ways. The fill colour
of a shape can be changed and a border can be placed around
the shape. You can add shadows to drawn objects, and can also apply 3-D effects. (Using 3-D effects is not covered here.)
Filling a shape with colour To fill a selected shape with colour, choose one of the following methods:
On the Format tab, in the Shape Styles group, choose one of the Shape Quick Styles
On the Format tab, in the Shape Styles group, click the main part of the Shape Fill button – not the arrow
on the button, to fill the shape with the colour shown
on the button On the Format tab, in the Shape Styles group, click
the arrow on the Shape Fill button, and then choose one of the Theme Colors, Standard Colors or Recent
Colors, or choose a Picture, Gradient or Texture fill
Right-click the shape, choose Format Shape to open
the Format Shape dialog box, then use the options on the Fill tab to apply a Solid fill, Gradient fill, or
Picture or texture fill, and to set any required
Transparency for the object – choose the fill and transparency and then click Close

© Copyright 2011 Fircroft College - All rights reserved. 171
Note that the Slide background fill option will use a colour that is
used on the slide background, and for certain backgrounds will simply make the shape transparent.
To choose a colour that is not shown in the Theme Colors or Standard Colors:
On the Format tab, in the Shape Styles group, click the arrow on the Shape Fill button, and then choose
More Fill Colors The Colors dialog box will be displayed.
The Colors dialog box has two tabs: Standard – a palette of standard colours –click the
required colour, and then click OK Custom – a colour palette in which you can create your
own colour by dragging the small cross-hair pointer to the required colour, or by using the RGB or HSL colour
models – locate or define your colour, and then click OK
In both tabs, a level of transparency may also be set.
Removing a fill colour To remove a fill colour from a selected shape choose one of the following methods:
On the Format tab, in the Shape Styles group, click the arrow on the Shape Fill button, and then choose
No Fill Right-click the shape, choose Format Shape to open
the Format Shape dialog box, then on the Fill tab, choose No fill, and then click Close
Adding outlines to drawn objects Border lines – outlines – can be added to shapes. You can
choose a colour for the line, and you can also choose a style and weight (thickness) for the line. These options can also be applied
to lines and line arrows.

172 © Copyright 2011 Fircroft College - All rights reserved.
To add or change the outline for a selected shape, or to change
the line attributes for a selected line or line arrow, choose one of the following methods:
On the Format tab, in the Shape Styles group, click the arrow on the Shape Outline button, and then
choose one of the Theme Colors, Standard Colors or Recent Colors, or choose Weight, Dashes or Arrows
to change the line thickness, line style or arrow options
Right-click the shape or line, choose Format Shape to
open the Format Shape dialog box, then use the options on the Line Color tab to apply a Solid line or
Gradient line, and on the Line Style tab to choose the line Width, Compound type, Dash type, Cap type
and Join type – choose the line attributes and then click Close
Removing an outline To remove an outline from a selected shape, choose one of the
following methods: On the Format tab, in the Shape Styles group, click
the arrow on the Shape Outline button, and then choose No Outline
Right-click the shape, choose Format Shape to open the Format Shape dialog box, then on the Line Color
tab, choose No line, and then click Close

© Copyright 2011 Fircroft College - All rights reserved. 173
Applying a shadow to a drawn object To apply a shadow to a selected drawn object, choose one of the
following methods: On the Format tab, in the Shape Styles group, click the
Shape Effects button, then choose Shadow, and then choose one of the shadow effects
Right-click the drawn object, choose Format Shape to open the Format Shape dialog box, then on the
Shadow tab, set the shadow Presets style, Color, Transparency, Size, Blur, Angle and Distance, and then
click Close
Deleting drawn objects Note that if you delete a shape that holds text, the text will also be deleted.

174 © Copyright 2011 Fircroft College - All rights reserved.
Charts Inserting charts
A chart is a graphical representation of figures. It is often far
quicker and easier to read and understand a chart than a group of figures. There are several well-known types of chart, two of
which are shown below:
Column chart Pie chart
To insert a new chart in a slide: Make sure that you are viewing the slide in which you
want to display the chart
On the Insert tab, in the Illustrations group, click the Chart button, or if you have a content placeholder,
click the Insert Chart icon The Insert Chart dialog box will be displayed.
Locate and choose a chart type
PowerPoint will open a new Excel worksheet with some default
data in, and will insert the corresponding chart in your
document. The next picture shows an example.

© Copyright 2011 Fircroft College - All rights reserved. 175
To edit the chart data:
Select the cell that you wish to edit, click or use the arrow keys to move around the cells in the worksheet
Type the required data Delete the contents of any cells with data that is not
required – select the cell and then press the Delete key
To create a larger range of cells: Drag the blue outline to cover all the cells that have
data that you require in your chart When you have finished editing the data:
Close the Excel worksheet – in Excel, click the Office
button, and then click Exit Excel
Chart components There are several components that make up a chart, including
the data used for the chart, the chart itself, and the background, titles and legend. Some chart components are briefly described
here: Source data - the table of figures used to create a chart
Chart area - the whole area of the chart as depicted by the frame that surrounds the chart
Plot area - the area in which the diagram is drawn
Titles - the names given to the chart as a whole and to
each individual axis
Category and Values axes - the x-axis is referred to as the Category axis; the y-axis is referred to as the Value
axis Gridlines - the lines that can be shown to help you read
values across the plot area Legend - the key to the different bars and lines plotted

176 © Copyright 2011 Fircroft College - All rights reserved.
Data labels – value labels that can be added for clarity
on or near to plotted lines and bars
Data tables - show the actual data used as part of the chart
Resizing a chart To resize a chart:
Click the Chart Area to select the chart – you will see frame handles at the corners and middles of the
selected chart frame
Drag any of the frame handles in or out as required
Changing the chart type To change the chart type:
In the Type group, click the Change Chart Type
button The Change Chart Type dialog box will be displayed.

© Copyright 2011 Fircroft College - All rights reserved. 177
You can scroll the list to find a suitable chart type, and can also
click the types in the left-hand pane in order to jump to a chart type.
Choose a suitable chart type, and then click OK
Chart design, layout and formatting After inserting a chart, or when you select a chart or chart component, the Chart Tools become available.
There are three tabs: Design – change the chart type, layout and style
Layout - insert pictures and shapes, make changes to
the labels, titles and gridlines on the chart, and add trendlines
Format - change shape styles and the line and fill
colour of chart components, convert titles and text to WordArt, arrange the order of objects in a chart, and
set the exact size of a chart
Using the Format dialog box You can format a selected chart component in various ways. For
example, a data series can be formatted by changing the fill colour, border colour, shadow, and the gap between one series
and the next.
To format a chart component: Select the component that you wish to format
In the Current Selection group, click the Format Selection button
The Format dialog box will be displayed. The name of the dialog box and the available format options change according to the
chart component that is selected. The next pictures show some examples of the Format dialog box.

178 © Copyright 2011 Fircroft College - All rights reserved.
Taking a data series column in a column chart as an example,
the dialog box would be named Format Data Series, and you would be able to format the gap between columns, the shape,
fill, border colour and style, shadow and the 3-D format.
Using the options in the Format dialog box, apply the changes to the chart component – the changes will be
seen in the chart as you apply them When you have finished formatting the chart
component, click Close
Changing chart titles and labels You can add, edit and remove chart titles and axis titles on your charts. You can also choose to show data labels.
Adding and editing a chart title or an axis title To add a chart title to a chart:
On the Layout tab, in the Labels group, click the Chart
Title button, and then choose one of the options
To add an axis title to a chart:
On the Layout tab, in the Labels group, click the Axis Titles button, point to Primary Horizontal Axis Title
or Primary Vertical Axis Title, and then choose one of the options

© Copyright 2011 Fircroft College - All rights reserved. 179
To change the text in a chart title or axis title:
Click the title once to select it, and then click in the title again to get an insertion point, and then edit the text
as required To delete a chart title or axis title, choose any of the following
methods: On the Layout tab, in the Labels group, click the
appropriate Titles button, and then choose None Select the title, and then press Delete
Showing data labels on your chart To show data labels on your chart:
On the Layout tab, in the Labels group, click the Data Labels button, and then choose one of the options
To change the format of data labels, for example, to show
numbers as percentages: On the Layout tab, in the Labels group, click More
Data Label Options The Format Data Labels dialog box will be displayed.
Use the options on the Label Options tab to set the Label Contains and Label Position options, and the
options on the Number tab to choose the number format, for example, Number, Currency or
Percentage, and then click Close
Formatting charts You can change the colours used in your charts for virtually all components. Formatting chart components is much the same as
formatting shapes. Sometimes it is easier to see and understand charts with no
background colours and more or fewer gridlines. Often the best look for a chart will depend on how it is presented; on-screen,
printed in colour, or printed in black and white, etc.

180 © Copyright 2011 Fircroft College - All rights reserved.
Formatting charts using the Shape Styles gallery The Shape Styles gallery has a set of pre-defined style
combinations. You can also choose to set the Shape Fill, Shape Outline and Shape Effect settings separately.
To choose a style from the Shape Styles gallery: Select the chart component that you want to change
In the Shape Styles group, in the Shape Styles
gallery, click the More button, and then choose the required shape style
Note that the available styles in the gallery will be different for some chart components.
Changing the chart background using the Shape Fill option To change the colour of the chart background:
Select the chart background On the Format tab, in the Shape Styles group, click
the Shape Fill button, and then choose the required colour
Changing the colour of data series using the Shape Fill option To change the colour data series within a chart:
Select a data series – bar, line, column or pie slice On the Format tab, in the Shape Styles group, click
the Shape Fill button, and then choose the required colour
Changing the shape outline of chart components The shape outline is the border around any component. To change the shape outline style for a chart component:
Select the chart component that you want to change In the Shape Styles group, click the Shape Outline
button, and then choose the required colour, or choose
a required Weight or Dashes option

© Copyright 2011 Fircroft College - All rights reserved. 181
Creating PowerPoint Templates What is a PowerPoint template?
A PowerPoint template is a special kind of presentation that is used as the starting point for new presentations. All templates
have an associated theme and one or more slide masters. They can contain various slide layouts, text and other content such as
images on the slides or the masters. When you start a new presentation it is always based on a
template. A copy of the template is created and all the text, slides, slide master layouts, themes, effects and other features
of the template are copied to the new presentation. When you edit and save the new presentation, the original template is left
unchanged and can be used again. Templates are very useful for creating presentations that follow
the same format or pattern of slides and handouts, etc. If for
example you have your own company branding or in-house style, you can create a template with a set of slides and slide
masters that hold that style for you to use with all your presentations. Likewise if you have a definitive structure for
certain types of presentation, such as an annual financial report, training sessions, or marketing presentation, example slides can
be held in the template for you to modify when you produce that type of presentation.
The Blank Presentation template and your own templates The default template is the Blank Presentation template. When
you create a new blank presentation, it is based on the Blank Presentation template. This template has its own set of slide
masters and by default uses the Office Theme. If you edit the Blank Presentation template – change the slides, slide masters or
theme, etc., and then save the template – the changes will affect all new blank presentations that you create.
You can create your own templates containing standard text, pictures, effects and other content, and any formatting or
themes that you require.
File types Templates have a different file extension to normal
presentations:
.potx – the file type of a normal PowerPoint template .potm – the file type of a PowerPoint macro-enabled
template, i.e. a template that includes one or more macros

182 © Copyright 2011 Fircroft College - All rights reserved.
Where to save templates If you want a template to be available via the New Presentation
dialog box, you must save it in your default templates folder. However, you can save your templates in any folder.
Creating a PowerPoint template To create a PowerPoint template, choose one of the following
methods: Create a new presentation from scratch, and then save
it as a PowerPoint template Open an existing presentation, use Save As to save it
as a PowerPoint template, and then edit it as required Open an existing PowerPoint template, use Save As to
save it with a different name, and then edit it as
required
Saving a presentation as a PowerPoint template To save a presentation as a PowerPoint template:
Click the Office Button, and then choose Save As , or just press F12
The Save As dialog box will be displayed. In the File name box, type the name for the template
file Open the Save as type list box, and then choose
PowerPoint Template – the Templates folder will be displayed
Click Save, or press Enter
Note that if your PowerPoint template has macros included, and you want to maintain the macro functionality, you have to save
the template as a PowerPoint Macro-Enabled Template.
Modifying templates You can modify a PowerPoint template just like you would edit an
ordinary presentation. To modify a PowerPoint template:
Open the PowerPoint template that you want to modify Modify the template as necessary, and then save it and
close it

© Copyright 2011 Fircroft College - All rights reserved. 183
Example ~ Creating a presentation template for an in-house style To create a presentation template for an in-house style:
Open a new blank presentation, or one of the new
templates provided by PowerPoint, or an existing presentation on which you want to base your new
template Save the presentation as a PowerPoint template in the
Templates folder Set required slide size depending on what type of
output you intend for the presentation, for example, on-screen show or printed
View the slide master and then set up any changes that you want to make to all the slides, for example,
placeholder positions, slide background, themes, company logo, etc., then close the master view
Add any required footer components such as date and time fields, page number fields and company name
Create basic starting slides for a presentation, making
sure to include appropriate slide layouts, and add text or prompts that you will want to use repeatedly in your
presentations Run the spell checker and proof the presentation
template to ensure that there are no errors Save the presentation template
Using a template To use a template stored in the Templates folder:
Click the Office Button, and then choose New to open the New Presentation dialog box
If the template is available: Choose the required template, and then click Create

184 © Copyright 2011 Fircroft College - All rights reserved.
If the template is not available, under Recently Used Templates:
Click My templates to open a second New Presentation dialog box
Choose the required template
Click OK
PowerPoint opens a copy of the template as a new presentation.
Edit the new presentation as required for the actual presentation you are creating at that time
Save the file as a PowerPoint Presentation
Templates not stored in the default Templates folder If the required template is not stored in the default Templates folder, it will not be shown in the New Presentation dialog boxes.
In this case use the Open dialog box. To use a template not stored in the Templates folder:
Press Ctrl+O to open the Open dialog box If necessary, change the file type list box to All
PowerPoint Presentations Navigate and locate the required PowerPoint template
file, and then select it Click the arrow on the Open button, and then choose
Open as Copy
PowerPoint opens a copy of the template as a new presentation.
Edit the new presentation as required
Save the presentation making sure to save it as a PowerPoint Presentation and not a template
Deleting templates When you no longer require a particular template, you should delete it. This is easily done in the New Presentation dialog box. To delete a PowerPoint template:
Click the Office Button, and then choose New to open the New Presentation dialog box
Click My templates to open a second New Presentation dialog box
Right-click the icon for the template that you want to delete,
and then choose Delete Click Yes to send the template to the Recycle Bin
For each dialog box that is open, click Cancel, or press Esc, to close the dialog box

© Copyright 2011 Fircroft College - All rights reserved. 185

186 © Copyright 2011 Fircroft College - All rights reserved.
Notes Page