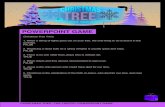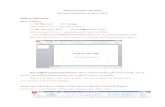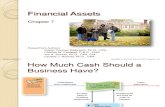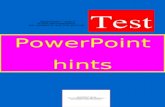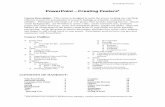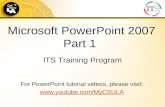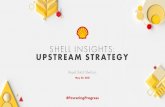Powerpoint
-
date post
18-Sep-2014 -
Category
Documents
-
view
820 -
download
1
description
Transcript of Powerpoint

Playground - Entering Text
Create a new blank presentation and enter the following text on a title slide:
Playgrounds can be dangerous places...
Insert a new slide and add the following title and bulleted text:
This slide uses the 'Comparison' layout
Insert a final slide to list the conclusions of the risk assessment:

The slide layout used here is 'Title and Content'
Save your presentation with the name Playground Risk Assessment.pptxand close it down.

Kylie - formatting bullet points
Open the presentation found in the above folder. It is about Kylie Minogue (!) but you don't have to read it, just perform a bit of formatting...
Format the bullet points on Slide 2 so that they match those in the picture below:
Don't forget to change the colour of the 2nd level of bullets!
Format the bullet points on Slide 3 in a manner similar to the preview below:
These musical notes were found in the Times New Roman font
Save the presentation with the name Shocked by the PowerPoint.pptxand close it down.

My House - Drawing and Fill Effects
Create a new presentation with one slide, using the slide layout Title Only.
The title for this slide should be My House. Format this title as you see fit (for example with a new font, colour, shadow, etc).
You are now going to draw your house! If you don't fancy drawing your own house, try copying the example picture below:
Perhaps think about switching to smokeless fuel soon...
While drawing (and formatting) your picture, here are some points you may wish to consider:
Ensure that the windows are the same size by creating one and thenduplicating it
Align and distribute the door and window shapes to keep things looking neat
Group and ungroup shapes as you go along to make aligning and distributing easier
Use appropriate Shape Fills (for example a texture for the path, a gradient fill for the sky)
Keep any circle shapes (such as that on the door above) correctly proportioned as you resize them

Centre the house shape on the slide
When you have finished, save your presentation with the name My Beautiful House.pptx and close it down.
Broken computer flowchart
Create a new presentation, choosing the Blank slide layout and changing the orientation of the presentation to Portrait (to give yourself more room).
Use PowerPoint's drawing tools to create a flowchart resembling the one below:
Feel free to choose different colours and fonts
Save the file with the name Faultfinder.pptx and close it down.
Olympics - Clustered Column Chart

Create a new blank presentation and change the layout of the first slide toTitle and Content.
Add a slide title of Olympic Medal Tally and then add a chart by clicking on the relevant icon.
Create a Clustered Column chart based on the data shown below, comparing the number of medals won by four countries:
Data correct up to 20 August 2008!
Format the chart so that it resembles the one shown below:
Feel free to use your own colours and styles!
Check that you have edited your chart as follows:
Column colours, special effects and data labels
Horizontal Gridlines removed from the chart background
Legend showing at the bottom of the chart
Labels on the horizontal axis formatted with WordArt and increased in size
Plot Area and Chart Area formatted with Quick Styles
If you have time, continue formatting the slide itself. Suggestions include:

WordArt on the slide title
Applying a Background Style
Save the presentation with the name Charting Success.pptx and close it down.
Tweenies - Themes
Open the file in the folder shown above.
Go to the Design tab and choose and make this presentation look more interesting by applying a Theme.
The theme seen here is Opulent but you can choose any you fancy!
Now customise this theme with some more specific choices of your own. Make sure you include changes to:
Font
Colours
Background Effects
Be as creative as you like and use the courseware chapter onThemes and Background Styles for inspiration if you so wish!
Save your custom theme with the name Tweenies Theme.thmx
Save the presentation with the filename Tweenies with Custom Theme.pptx and close it down.
Man U Custom Shows - PowerPoint 2007

Create a custom show called Official Presentation that contains slides 3-7.
The slides will be renumbered in the custom show
Create a second custom show called Secret Presentation that contains slides 8-12.
Create action buttons on slide 2 to link to each of the custom shows.
Perhaps the second button should have a more subtle title
Run the presentation and check that the custom shows work correctly.
American election custom shows - PowerPoint 2007
Create a custom show called Democratic Campaign that contains all the even-numbered slides in the presentation.
Hold CTRL and click to select non-adjacent slides

Create a second custom show called Republican Campaign that contains all the odd-numbered slides in the presentation apart from slide 1.
Add action settings to the two photographs on slide 1 so that clicking them starts the appropriate custom show.
Add action settings to these two pictures
Run the slide show and check that the custom shows work correctly.
WiseOwl Courses Action Buttons - PowerPoint 2007
On the first slide add an action setting to the Wise Owl Training Coursesbutton that will take you to slide 2 when it is clicked.
On the second slide add the following items:
An action setting on the Excel button that will take you to slide 3 when it is clicked.
A new action button that will take you back to slide one when it is clicked.
On the third slide add the following items:
Action settings on the three buttons so that when you click on them you are taken to the appropriate slides.
A new action button that will take you back to slide 2 when you click it.
On slides 4-6 add a new button that will take you back to slide 3 when you click it.
Set up the slide show to be browsed at a kiosk and check that each of the buttons works as it should.
Premiership Action Buttons - PowerPoint 2007

On slide 2 insert action settings on each of the club logos so that clicking the pictures will take you to the appropriate slides.
On slides 3-6 create an action button that will take you back to slide 2 when you click it.
Each action button should link back to slide 2
Set up the slide show to be browsed at a kiosk and check that all the buttons work as they should.
Annoying test action buttons - PowerPoint 2007
On slides 2-5 add action settings to the YES button so that you are taken to slide 6 when you click it.
You could copy and paste the first button to save time
On slides 2-4 add action settings to the NO button so that when you move the mouse over it you are taken to the next slide.

Make sure you select the relevant tab on the dialog box
On slide 5 add action settings to the NO button so that when you move the mouse over it you are taken to slide 2.
Set up the presentation to be browsed at a kiosk and test that the presentation works in as annoying a manner as possible.
Stereotypes action settings - PowerPoint 2007
On slide 2 add action settings to each of the coloured areas so that when you click them you are taken to the appropriate slides.
The three shapes were drawn on top of the map image
Select the three coloured shapes and format them so that they have a transparency of 100%
On slides 3-5 add an action button that will take you back to slide 2 when you click on it.
Set up the show to be browsed at a kiosk and check that the action settings work correctly.
Hundred Acre Wood - PowerPoint 2007 Animating
Add an entrance animation to the column chart on slide 2 so that the bars appear with a dissolve effect.
Modify the animation you have just added so that on the first mouse click the three columns for the North data appear, on the second mouse click the three columns for the South data appear, and so on for the third and fourth mouse clicks.

The effect of the first mouse click should resemble this
On slide 3 add an entrance animation to the pie chart so that each slice appears with a diamond effect.
Modify the effect you have just added so that each slice appears on a separate mouse click.
Test your animation scheme by running the presentation.
Autoshapes - Tweenies
Open the file Draw Shapes.ppt
Modify slide 2 as shown below:

Add a Callout Autoshape and type in some text.
Insert a new slide just before the pictures slide as shown below:
Add three text boxes and copy the pictures from the last slide.