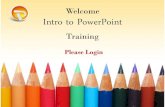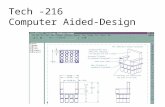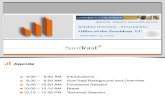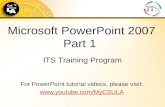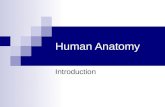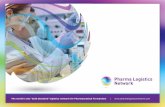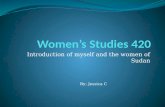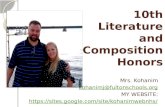PowerPoint Tutorials - Intro to PowerPoint
-
Upload
ava-richardson -
Category
Documents
-
view
462 -
download
6
description
Transcript of PowerPoint Tutorials - Intro to PowerPoint

Microsoft PowerPoint 2007Part 1
For PowerPoint tutorial videos, please visit:
www.youtube.com/MyCSULA
ITS Training Program

Agenda
• Exploring PowerPoint
• Using Basic Presentation Skills
• Using Slide Show View
• Using Slide Sorter View
• Working with Presentations

Lesson 1 – Exploring PowerPoint
• Working with PowerPoint
• Starting PowerPoint
• Using the PowerPoint Interface, Office Button, and Ribbon
• Working with Groups, Contextual Tabs, Galleries, and Quick Styles
• Using and Customizing the Quick Access Toolbar
• Using the Mini Toolbar and Live Preview
• Exiting PowerPoint

Working with PowerPoint • Microsoft PowerPoint 2007 is a presentation
graphics program that produces dynamic and powerful slide shows containing movies, sounds, text, graphics, charts, and SmartArt.
• Users can use PowerPoint to combine essential data, dramatic illustrations, animation, special effects, and timed sequences that convey the important points in an informative and convincing visual presentation.

Starting PowerPoint
When Microsoft Office 2007 is installed, it creates a Microsoft Office submenu in the All Programs menu of the start menu. The submenu contains shortcuts to all of the user’s Office applications. Users can open Microsoft PowerPoint 2007 by selecting it from this menu.

Using the PowerPoint Interface
When PowerPoint starts, the application window opens.

Using the Microsoft Office Button
The Office button, a large round icon in the top, left-hand corner of Word, Excel, PowerPoint and Access, is the heart of the new Office 2007 applications. It includes most of the commands traditionally found in the file menu.

Using the Ribbon • The Ribbon is a band of functional tabs across the
top of the screen.• It replaces the old menu system.• Each tab is task-oriented and displays logical
groups of buttons.• It offers visual representations of their function.

Working with Groups
In each tab within the Ribbon, buttons are arranged into logical Groups of similar but separate tasks.

Working with the Contextual Tabs
The Contextual Tabs appear when users create or select certain types of objects, such as pictures, tables, or charts.

Working with the Galleries
• A button with a down-pointing arrow generally displays a Gallery.
• A Gallery is a graphic display of the options available from the button.

Working with Quick Styles
- The top two arrows are scroll buttons.
- The entire gallery is displayed when the third arrow is clicked.
The Quick Style gallery displays three arrows on the right-hand side to offer more options.

Using and Customizing the Quick Access Toolbar
• Located at the top left of the screen.• Offers easy access to some commonly used
features.• Other commands can be added to or removed from
the toolbar.

Using the Mini Toolbar
•The Mini toolbar automatically appears above text selected for formatting.
•It fades in and out when moving the mouse pointer close to or away from the toolbar.

Using Live Preview
• The Live Preview feature allows users to visualize styles, effects, and colors before applying them.
• Hover the mouse pointer over the galleries to see a temporary change.

Exiting PowerPoint
If the current presentation has been modified but not saved, a PowerPoint dialog box prompts to save changes before exiting.

Lesson 2Using Basic Presentation Skills
• Entering Text into a Presentation
• Saving a New Presentation
• Closing a Presentation
• Creating a New Presentation
• Opening an Existing Presentation
• Adding a New Slide
• Renaming an Existing Presentation

Entering Text into a Presentation
A blank presentation contains a single slide, based on the Title Slide layout, appearing in the application window. There are several different layouts available which provide placeholders for inserting content into the slides.

Saving a New Presentation
• PowerPoint opens the Save As dialog box, into which users enter the desired file name and location.
• The following characters cannot be used in file names: (/), (\), (>), (<), (*), (“,”), (?), (|), (:), (;).
• PowerPoint automatically assigns the .pptx extension when you save a file for the first time.

Closing a Presentation • Users can close the presentation to remove it from the
application window.• If users close a presentation without saving the most
recent changes, PowerPoint prompts users to save it. User can choose to save the changes made to the presentation, or close the presentation without saving the changes.

Creating a New Presentation • Starting PowerPoint, users begin with a new
presentation.• PowerPoint labels this presentation as Presentation1.• Additional new presentations can be created, which
are named Presentation2, Presentation3, etc.

Opening an Existing Presentation
• Users can view or edit an existing presentation by opening it from disk.
• Users do not need to remember the file name, because the Open dialog box displays a list of folders and files in the current drive and folder.

Adding a New Slide
• Users can use the New Slide button to add additional slides to a presentation.
• PowerPoint automatically inserts a new slide with a Title and Content layout after the current slide.
• Users can use the layout gallery in the slides group of the Home tab to change the layout of the newly added slide.

Renaming an Existing Presentation
• This option allows users to modify a presentation and save the changes, but still keep the original presentation intact. Users can use the Save As dialog box to save an existing presentation with a different file name or to a different location.
• Users can save an existing file with a new name.
The original file automatically closes and the file appears in the presentation window with its new name in the title bar.

Lesson 3 – Using Slide Show View
• Running a Slide Show
• Navigating a Slide Show

Running a Slide Show
• Users can use a slide show to display a PowerPoint presentation on or from the computer.
• Slide Show view allows users to preview a presentation. Users can view individual slides or the entire slide show in sequence to assess the flow of the presentation.

Navigating a Slide Show • The Slide Show toolbar appears in the lower left
corner in Slide Show view.• The toolbar contains four buttons. The forward and
back arrows on the toolbar can be used to advance to the next and previous slides in the show.

• Selecting Multiple Slides
• Moving Slides in Slide Sorter View
• Duplicating Slides in Slide Sorter View
• Copying Slides in Slide Sorter View
• Deleting Slides in Slide Sorter View
Lesson 4 – Using Slide Sorter View

Selecting Multiple Slides • Slide Sorter view displays all the slides in a
presentation, scaled to view and complete with text, colors, and graphics.
• In Slide Sorter view, users can rearrange the slides in any order, add and view transitions to slides, and set slide show timings.

Moving and Duplicating Slides in Slide Sorter View
• Slide Sorter view provides a convenient way to rearrange slides in a presentation.
• Users can move slide 2 so that it appears after slide 3. PowerPoint automatically renumbers the slides.
• Users can duplicate slides in Slide Sorter view.

Copying and Deleting Slides in Slide Sorter View
• Slide Sorter view allows users to copy one or more slides to a new location in a presentation.
• Users can also select and copy multiple slides at one time.
• Users can use Slide Sorter view to identify unnecessary slides or slides that are no longer needed. Users can easily delete these slides in Slide Sorter view.

Lesson 5Working with Presentations
• Creating a Custom Layout
• Applying a Theme
• Applying a Background Style
• Changing Slide Orientation
• Changing the Magnification
• Adding Speaker Notes
• Switching Views

Creating a Custom Layout • A collection of layouts is called a Slide Master.
Users can create their own custom layouts which are added to the standard layouts in the Slide Master for the current presentation.
• Users can create a new custom layout by adding Placeholders at the size and position users desire.

Applying a Theme • New blank presentations are based on the Office
Theme. Users can change the appearance of all slides by selecting a different theme.
• Users can use themes to ensure consistency. A theme applies colors, fonts, styles, and effects to all the slides in the presentation.

Applying a Background Style • Every theme has a variety of Background Styles
available.• The Background Styles vary in intensity ranging from
very light to very intense and are based on the set of colors used in each theme.

Changing Slide Orientation In a new presentation, the slides users choose will automatically appear in landscape orientation. However, users can change this default setting so that the slides appear in portrait page orientation.

Changing the Magnification
The magnification level can be set to a percentage of the actual size, or users can choose to view the entire width of the page.

Adding Speaker Notes • Speaker notes can be added to the notes pane in
Normal view. The notes pane appears below the slide pane.
• Users can also work with notes in Notes Page view. Users can print notes pages to rehearse or deliver the presentation.
• Both the notes pane and notes box allow the use of common word processing features.

Switching Views
• PowerPoint provides multiple views in which users can display a presentation, including Normal, Slide Sorter, and Slide Show.
• These views give flexibility in the way users view and work with the presentation. Users can use the View tab or the View buttons on the Status Bar to switch between views.