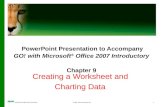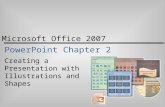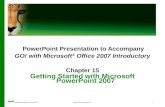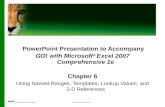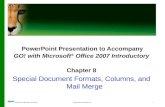PowerPoint Presentation to Accompany GO! with Microsoft ® Office 2007 Introductory Chapter 9
PowerPoint 2007 Chapter 3
description
Transcript of PowerPoint 2007 Chapter 3

Microsoft Office 2007PowerPoint 2007 Chapter 3Creating a Presentation with Custom Backgrounds and SmartArt Diagrams

Objectives• Create a presentation from a Microsoft Office
Word 2007 outline• Add a picture to create a custom background• Add background graphics to slide masters• Add slide numbers and the date to slide masters• Apply a WordArt style• Format WordArt• Apply effects to pictures
Microsoft Office 2007: Complete Concepts and Techniques - Windows Vista Edition 2

Objectives• Insert and modify text boxes• Apply effects to shapes• Create a SmartArt graphic• Use the Text pane to enter placeholder text• Apply a SmartArt style to a graphic
Microsoft Office 2007: Complete Concepts and Techniques - Windows Vista Edition 3

Starting PowerPoint• Click the Start button on the Windows Vista
taskbar, click All Programs at the bottom of the left pane on the Start menu, click Microsoft Office in the All Programs list, and then click Microsoft Office PowerPoint 2007
• If the PowerPoint window is not maximized, click the Maximize button next to the Close button on its title bar to maximize the window
Microsoft Office 2007: Complete Concepts and Techniques - Windows Vista Edition 4

Opening a Microsoft Word Outline as a Presentation• Click the Delete button in the Slides group on the
Home tab to delete Slide 1• Connect a USB flash drive with the Data Files for
Students to one of the computer’s USB ports.• Click the New Slide button arrow to display the Office
Theme Layout gallery• Click Slides from Outline in the Office Theme Layout
gallery to display the Insert Outline dialog box• If the Folders list is displayed below the Folders button,
click the Folders button to remove the Folders list
Microsoft Office 2007: Complete Concepts and Techniques - Windows Vista Edition 5

Opening a Microsoft Word Outline as a Presentation• If necessary, click Computer in the Favorite Links
section to display a list of available drives and then double-click UDISK 2.0 (E:) to select the USB flash drive. (Your USB flash drive may have a different name and letter)
• Click Science Outline in the File list• Click the Insert button to open the Science Outline
and create three slides in your presentation• Click the Outline tab in the Tabs pane to view the
outline
Microsoft Office 2007: Complete Concepts and Techniques - Windows Vista Edition 6

Opening a Microsoft Word Outline as a Presentation
Microsoft Office 2007: Complete Concepts and Techniques - Windows Vista Edition 7

Changing the Slide 1 Layout to Title Slide
• Click the Layout button in the Slides group• Click Title Slide to apply that layout to Slide 1
Microsoft Office 2007: Complete Concepts and Techniques - Windows Vista Edition 8

Saving the Presentation• Connect a USB flash drive to one of the
computer’s USB ports and then click the Save button on the Quick Access Toolbar
• Type Science in the File name text box. Do not press the ENTER key after typing the file name
• Click Computer in the Favorite Links section to display a list of available drives and then double-click UDISK 2.0 (E:) to select the USB flash drive
• 4Click the Save button in the Save As dialog box
Microsoft Office 2007: Complete Concepts and Techniques - Windows Vista Edition 9

Inserting a Texture Fill• Click the Slides tab in the Tabs pane to view the
slide thumbnails• Right-click anywhere on Slide 1 except the title or
subtitle text placeholders to display the shortcut menu
• Click Format Background on the shortcut menu to display the Format Background dialog box
• With the Fill pane displaying, click ‘Picture or texture fill’ to expand the fill options
Microsoft Office 2007: Complete Concepts and Techniques - Windows Vista Edition 10

Inserting a Texture Fill• Click the Texture arrow to display the Texture
gallery• Click the Fish fossil background to insert this
background on Slide 1• Click the Apply to All button to insert the Fish
fossil background on all slides
Microsoft Office 2007: Complete Concepts and Techniques - Windows Vista Edition 11

Inserting a Texture Fill
Microsoft Office 2007: Complete Concepts and Techniques - Windows Vista Edition 12

Inserting a Picture to Create a Background
• If it is not already selected, click the Slide 1 thumbnail in the Tabs pane to select it
• With the Fill pane displaying and the Picture or texture fill option selected in the Format Background dialog box, click the File button in the Insert from area to display the Insert Picture dialog box
• If necessary, click Computer in the Favorite Links section and then double-click UDISK 2.0 (E:) to select the USB flash drive
• Click Fossil to select the file name• Click the Insert button to insert the Fossil picture as the
Slide 1 background
Microsoft Office 2007: Complete Concepts and Techniques - Windows Vista Edition 13

Inserting a Picture to Create a Background
Microsoft Office 2007: Complete Concepts and Techniques - Windows Vista Edition 14

Formatting the Background Picture Fill Transparency• Click the Transparency slider and drag it to the
right until 40% is displayed in the Transparency text box
• Click the Close button to close the Format Background dialog box
Microsoft Office 2007: Complete Concepts and Techniques - Windows Vista Edition 15

Formatting the Background Picture Fill Transparency
Microsoft Office 2007: Complete Concepts and Techniques - Windows Vista Edition 16

Adding Slide Numbers, Date, and Time
• Click Insert on the Ribbon to display the Insert tab
• Click the Slide Number button in the Text group to display the Header and Footer dialog box
• If necessary, click the Slide tab to display the Slide sheet
• Click ‘Date and time’ to select this check box• Click Slide number to select this check box
Microsoft Office 2007: Complete Concepts and Techniques - Windows Vista Edition 17

Adding Slide Numbers, Date, and Time
• Click ‘Don’t show on title slide’ to select this check box
• Click the Update automatically arrow in the Date and time area to display the Date and time list
• Click the current date and time that are displayed in the format
• Click the Apply to All button to display the slide number on all slides except Slide 1
Microsoft Office 2007: Complete Concepts and Techniques - Windows Vista Edition 18

Adding Slide Numbers, Date, and Time
Microsoft Office 2007: Complete Concepts and Techniques - Windows Vista Edition 19

Applying a WordArt Style• With Slide 1 displaying, select the title text, Selecting a
Science Elective• Click Format on the Ribbon under Drawing Tools to display
the Format tab• Click the More button in the WordArt Styles gallery on the
Format tab to display the WordArt Styles gallery• Point to Fill – Accent 2, Double Outline – Accent 2 in the
Applies to Selected Text area (row 3, column 5) to display a live preview of this style in the title text
• Click Fill – Accent 2, Double Outline – Accent 2 to apply this style to the title text
Microsoft Office 2007: Complete Concepts and Techniques - Windows Vista Edition 20

Applying a WordArt Style
Microsoft Office 2007: Complete Concepts and Techniques - Windows Vista Edition 21

Formatting the WordArt Text Fill• With the Slide 1 title text still selected, right-click the text to
display the Mini toolbar• Click the Increase Font size button on the Mini toolbar repeatedly
until the font size increases to 80 point• With the Format tab displaying, click the Text Fill arrow in the
WordArt Styles group to display the Fill menu• Point to Texture on the Fill menu to display the Texture Fill gallery• Point to the Fish fossil texture to display a live preview of this
texture as the fill for the title text• Click the Fish fossil texture to apply this texture as the fill for the
title text
Microsoft Office 2007: Complete Concepts and Techniques - Windows Vista Edition 22

Formatting the WordArt Text Fill
Microsoft Office 2007: Complete Concepts and Techniques - Windows Vista Edition 23

Changing the Weight of the WordArt Outline
• With the Slide 1 title text still selected and the Format tab displaying, click the Text Outline arrow in the WordArt Styles group to display the Text Outline menu
• Point to Weight on the Text Outline menu to display the Weight list
• Point to 4 ½ pt to display a live preview of this line weight on the title text outline
• Click 4 ½ pt to apply this line weight to the title text outline
Microsoft Office 2007: Complete Concepts and Techniques - Windows Vista Edition 24

Changing the Weight of the WordArt Outline
Microsoft Office 2007: Complete Concepts and Techniques - Windows Vista Edition 25

Adding a WordArt Text Effect• With the Slide 1 title text still selected and the Format
tab displaying, click the Text Effects button in the WordArt Styles group to display the Text Effects list
• Point to Glow on the Text Effects list to display the Glow gallery
• Point to Accent color 6, 11 pt glow (row 3, column 6) in the Glow Variations area of the Glow gallery to display a live preview of this effect on the title text
• Click Accent color 6, 11 pt glow to apply this effect to the title text
Microsoft Office 2007: Complete Concepts and Techniques - Windows Vista Edition 26

Adding a WordArt Text Effect
Microsoft Office 2007: Complete Concepts and Techniques - Windows Vista Edition 27

Deleting the Subtitle Placeholder• Click the subtitle text placeholder border two
times to change the border to a solid line• Press the DELETE key to delete the placeholder
Microsoft Office 2007: Complete Concepts and Techniques - Windows Vista Edition 28

Saving an Existing Presentation with the Same File Name• Click the Save button on the Quick Access Toolbar
to overwrite the previous Science file on the USB flash drive
Microsoft Office 2007: Complete Concepts and Techniques - Windows Vista Edition 29

Converting Text to a SmartArt Graphic
• Click the Next Slide button to display Slide 2• Select the three bulleted list items and then
right-click the text to display the shortcut menu• Point to Convert to SmartArt in the shortcut
menu to display the SmartArt Graphics gallery• Click the Continuous Picture List graphic (row 2,
column 4) to apply this shape and convert the text
Microsoft Office 2007: Complete Concepts and Techniques - Windows Vista Edition 30

Converting Text to a SmartArt Graphic
Microsoft Office 2007: Complete Concepts and Techniques - Windows Vista Edition 31

Inserting Images from a File into the SmartArt Graphic• Double-click the circle picture icon in the Life
shape to display the Insert Picture dialog box.• With your USB flash drive connected to one of
the computer’s USB ports, double-click UDISK 2.0 (E:) to select the USB flash drive, Drive E in this case, as the device that contains the picture
• Click Water lilies to select the file name• Click the Insert button in the dialog box to insert
the Water lilies picture into the Life shape circle
Microsoft Office 2007: Complete Concepts and Techniques - Windows Vista Edition 32

Inserting Images from a File into the SmartArt Graphic• Double-click the circle picture icon in the Earth
shape to display the Insert Picture dialog box• Click Winter to select the file name• Click the Insert button to insert the picture into
the Earth shape circle• Double-click the circle picture icon in the Physical
shape to display the Insert Picture dialog box• Click Astronomy and then click the Insert button
Microsoft Office 2007: Complete Concepts and Techniques - Windows Vista Edition 33

Inserting Images from a File into the SmartArt Graphic
Microsoft Office 2007: Complete Concepts and Techniques - Windows Vista Edition 34

Adding a SmartArt Style to the Graphic
• With the SmartArt graphic still selected and the Design tab active, click the More button in the SmartArt Styles group to expand the SmartArt Styles gallery
• Point to the Brick Scene style (row 2, column 5) in the 3-D category in the SmartArt gallery to display a live preview of this style
• Click Brick Scene to apply this style to the graphic
Microsoft Office 2007: Complete Concepts and Techniques - Windows Vista Edition 35

Adding a SmartArt Style to the Graphic
Microsoft Office 2007: Complete Concepts and Techniques - Windows Vista Edition 36

Changing the SmartArt Color• With the SmartArt graphic still selected and the
Design tab active, click the Change Colors button in the SmartArt Styles group to display the Change Colors gallery
• Point to Colorful Range – Accent Colors 5 to 6 (row 2, column 5) in the Colorful category to display a live preview of these colors
• Click Colorful Range – Accent Colors 5 to 6 to apply this color variation to the graphic
Microsoft Office 2007: Complete Concepts and Techniques - Windows Vista Edition 37

Changing the SmartArt Color
Microsoft Office 2007: Complete Concepts and Techniques - Windows Vista Edition 38

Inserting a Text Box• Click the arrow to insert a text box• Click the Paste button in the Clipboard group on
the Home tab to insert the title text in the text box
Microsoft Office 2007: Complete Concepts and Techniques - Windows Vista Edition 39

Inserting a Text Box• Select the Slide 2 title text, The Branches of Science• Right-click the selected text to display the shortcut
menu• Click Cut on the shortcut menu to delete the title text• Click Insert on the Ribbon to display the Insert tab• Click the Text Box button on the Insert tab• Position the mouse pointer on the arrow at the bottom
of the three shapes
Microsoft Office 2007: Complete Concepts and Techniques - Windows Vista Edition 40

Inserting a Text Box
Microsoft Office 2007: Complete Concepts and Techniques - Windows Vista Edition 41

Rotating a Text Box• Position the mouse pointer over the text box
rotation handle so that it changes to a Free Rotate pointer
• Drag the text box clockwise so that it is parallel with the arrow on the SmartArt graphic
• If necessary, click an edge of the text box to select the box and then press the UP ARROW or DOWN ARROW keys to position the text box
Microsoft Office 2007: Complete Concepts and Techniques - Windows Vista Edition 42

Rotating a Text Box
Microsoft Office 2007: Complete Concepts and Techniques - Windows Vista Edition 43

Formatting the Text Box• With the text box selected, click Format on the Ribbon to display
the Format tab under Drawing Tools• Click the Shape Fill button in the Shape Styles group on the
Format tab to display the Shape Fill menu• Point to Gradient on the Shape Fill menu to display the Gradient
gallery• Point to Linear Up in the Light Variations are (row 3, column 2) to
display a live preview of this gradient in the text box• Click Linear Up to apply this gradient to the text box• Click the Shape Outline button in the Shape Styles group on the
Format tab to display the Shape Outline menu
Microsoft Office 2007: Complete Concepts and Techniques - Windows Vista Edition 44

Formatting the Text Box• Point to Dashes on the Shape Outline menu to display the Dashes
list• Point to the Long Dash Dot Dot dash to display a live preview of
this dash outline in the text box• Click the Shape Effects button in the Shape Styles group on the
Format tab to display the Shape• Effects list• Point to Glow on the Shape Effects list to display the Glow gallery• Point to the green Accent color 3, 11 pt glow variation (row 3,
column 3) to display a live preview of this glow shape effect in the text box
Microsoft Office 2007: Complete Concepts and Techniques - Windows Vista Edition 45

Formatting the Text Box
Microsoft Office 2007: Complete Concepts and Techniques - Windows Vista Edition 46

Deleting the Title Placeholder• Double-click the title text placeholder border to
change the border to a solid line• Press the DELETE key to delete the placeholder
Microsoft Office 2007: Complete Concepts and Techniques - Windows Vista Edition 47

Saving an Existing Presentation with the Same File Name• Click the Save button on the Quick Access Toolbar
to overwrite the previous Science file on the USB flash drive
Microsoft Office 2007: Complete Concepts and Techniques - Windows Vista Edition 48

Changing the Slide Layout• Click the Next Slide button to display Slide 3• Click the Layout button in the Slides group on the
Ribbon• Click Content with Caption to apply that layout to
Slide 3
Microsoft Office 2007: Complete Concepts and Techniques - Windows Vista Edition 49

Changing the Slide Layout
Microsoft Office 2007: Complete Concepts and Techniques - Windows Vista Edition 50

Increasing the Font Size• Drag through the title text, 8 Semester Credits Required,
to select the text and display the Mini toolbar• Move the mouse pointer into the transparent Mini
toolbar so that it changes to a bright toolbar and then click the Increase Font Size button on the Mini toolbar three times to change the font size to 32 point
• Drag through the two body text paragraphs• Click the Increase Font Size button on the Mini toolbar
three times to change the font size to 20 point
Microsoft Office 2007: Complete Concepts and Techniques - Windows Vista Edition 51

Increasing the Font Size
Microsoft Office 2007: Complete Concepts and Techniques - Windows Vista Edition 52

Inserting a Clip into a Content Placeholder• Click the Clip Art button in the content
placeholder (row 2, column 2)• Type beaker in the Search for text box and then
click the Go button.• If necessary, scroll down the list to display the
desired clip shown in Figure 3–53 and then click the clip to insert it into the Slide 3 content placeholder
• Click the Close button in the Clip Art task pane
Microsoft Office 2007: Complete Concepts and Techniques - Windows Vista Edition 53

Inserting a Clip into a Content Placeholder• If a bullet and the Click to add text paragraph
displays behind the clip, click the paragraph and then press the DELETE key to delete the paragraph
• If necessary, increase the beaker clip art size by dragging one of the corner sizing handles outward until the clip is the size shown in Figure 3–53. Drag the clip to the location shown in this figure
Microsoft Office 2007: Complete Concepts and Techniques - Windows Vista Edition 54

Ungrouping a Clip• With the beaker clip selected, click the Format tab under Picture
Tools on the Ribbon• Click the Group button in the Arrange group on the Format tab• Click Ungroup to display the Microsoft Office PowerPoint dialog
box• Click the Yes button in the Microsoft Office PowerPoint dialog box
to convert the clip to a Microsoft Office drawing.• On the Format tab, click the Group button in the Arrange group
and then click Ungroup again to display the objects that comprise the beaker clip
Microsoft Office 2007: Complete Concepts and Techniques - Windows Vista Edition 55

Ungrouping a Clip
Microsoft Office 2007: Complete Concepts and Techniques - Windows Vista Edition 56

Changing the Color of PowerPoint Objects• Click outside the clip area to display clip without the sizing
handles around the objects.• Click the medium blue beaker liquid to display sizing handles
around the colored area• Click the Shape Fill arrow in the Shape Styles group to display the
Shape Fill menu• Point to the color Orange in the Standard Colors area (third color)
to display a live preview of the color of the selected liquid in the graphic
• Click the color Orange to change the beaker liquid color• Click the test tube liquid to display the sizing handles around the
colored area
Microsoft Office 2007: Complete Concepts and Techniques - Windows Vista Edition 57

Changing the Color of PowerPoint Objects• Click the Shape Fill button in the Shape Styles
group and then point to the Blue color in the Standard Colors area (eighth color) to display a live preview of the color of the selected liquid in the graphic
• Click the Blue color to change the test tube liquid
Microsoft Office 2007: Complete Concepts and Techniques - Windows Vista Edition 58

Changing the Color of PowerPoint Objects
Microsoft Office 2007: Complete Concepts and Techniques - Windows Vista Edition 59

Deleting a PowerPoint Object• Click the green circle in the upper-right corner to
select it• Press the DELETE key to delete this object
Microsoft Office 2007: Complete Concepts and Techniques - Windows Vista Edition 60

Deleting a PowerPoint Object
Microsoft Office 2007: Complete Concepts and Techniques - Windows Vista Edition 61

Regrouping Objects• Click just outside the clip to display the clip
placeholder• Click the Format tab under Drawing Tools, if
necessary, and then click the Group button in the Arrange group
• Click Regroup to combine all the objects
Microsoft Office 2007: Complete Concepts and Techniques - Windows Vista Edition 62

Regrouping Objects
Microsoft Office 2007: Complete Concepts and Techniques - Windows Vista Edition 63

Inserting a Slide and Adding a Title Text• Click Home on the Ribbon and then click the New
Slide button in the Slides group• Click the Layout button in the Slides group and
then click the Title Only layout• Type Scientific Method in the title text
placeholder• Select the title text and then click the Bold
button on the Mini toolbar
Microsoft Office 2007: Complete Concepts and Techniques - Windows Vista Edition 64

Inserting a Slide and Adding a Title Text
Microsoft Office 2007: Complete Concepts and Techniques - Windows Vista Edition 65

Inserting a SmartArt Graphic• Click Insert on the Ribbon to display the Insert tab• Click the SmartArt button in the Illustrations group to display the
Choose a SmartArt Graphic dialog box• Click Process in the left pane to display the Process gallery• Click the Continuous Block Process graphic (row 2, column 1) to
display a preview of this graphic in the right pane• Click the OK button to insert this SmartArt graphic on Slide 4. If
necessary, click Text Pane in the Create Graphic group to open the text pane if it does not display automatically
Microsoft Office 2007: Complete Concepts and Techniques - Windows Vista Edition 66

Entering Text in the SmartArt Graphic• Type Hypothesis in the first bullet line and then
press the RIGHT ARROW key to move the insertion point to the second bullet line
• Type Experiment in the second bullet line and then press the RIGHT ARROW key
• Type Observation in the third bullet line and then press the ENTER key to create a fourth bullet line and shape
• Type Theory in the fourth bullet line. Do not press the ENTER or RIGHT ARROW keys
Microsoft Office 2007: Complete Concepts and Techniques - Windows Vista Edition 67

Entering Text in the SmartArt Graphic
Microsoft Office 2007: Complete Concepts and Techniques - Windows Vista Edition 68

Formatting the Text Pane Characters• With the Text pane open, drag through all four
bulleted lines to select the text and display the Mini toolbar
• Click the Font Color button to change the color of the shape text to the red displayed on the button
• Click the Bold button on the Mini toolbar to bold the text
Microsoft Office 2007: Complete Concepts and Techniques - Windows Vista Edition 69

Formatting the Text Pane Characters
Microsoft Office 2007: Complete Concepts and Techniques - Windows Vista Edition 70

Adding a SmartArt Style to the Graphic• Click the Close button in the SmartArt Text pane
so that it no longer is displayed.• With the SmartArt graphic still selected, click the
More button in the SmartArt Styles group to expand the SmartArt Styles gallery
• Click the Metallic Scene style (row 2, column 2) in the 3-D category in the SmartArt gallery to apply this style to the graphic
Microsoft Office 2007: Complete Concepts and Techniques - Windows Vista Edition 71

Adding a SmartArt Style to the Graphic
Microsoft Office 2007: Complete Concepts and Techniques - Windows Vista Edition 72

Changing the SmartArt Color• With the SmartArt graphic still selected, click the
Change Colors button in the SmartArt Styles group to display the Change Colors gallery
• Click the Colorful Range – Accent Colors 5 to 6 (row 2, column 5) in the Colorful category to apply this color variation to the graphic
Microsoft Office 2007: Complete Concepts and Techniques - Windows Vista Edition 73

Changing the SmartArt Color
Microsoft Office 2007: Complete Concepts and Techniques - Windows Vista Edition 74

Adjusting the SmartArt Graphic Size• With the SmartArt graphic still selected, press
and hold the left mouse button and then drag the bottom-right corner sizing handle diagonally to the location
• Release the mouse button• Press the UP and LEFT ARROW keys to position
the graphic in the center of the slide below the title text
Microsoft Office 2007: Complete Concepts and Techniques - Windows Vista Edition 75

Adjusting the SmartArt Graphic Size
Microsoft Office 2007: Complete Concepts and Techniques - Windows Vista Edition 76

Saving an Existing Presentation with the Same File• Click the Save button on the Quick Access Toolbar
to overwrite the previous Science file on the USB flash drive
Microsoft Office 2007: Complete Concepts and Techniques - Windows Vista Edition 77

Adding a Transition between Slides• Click Animations on the Ribbon to display the Animations tab and
then click the More button in the Transition to This Slide group to expand the Transitions gallery
• Click the Shape Diamond transition (row 5, column 6) in the Wipes category in the Transitions gallery to apply this transition to Slide 4
• Click the Transition Speed arrow in the Transition to This Slide group and then click Slow to change the transition speed for Slide 4
• Click the Apply To All button in the Transition to This Slide group to apply this transition and speed to all four slides in the presentation
Microsoft Office 2007: Complete Concepts and Techniques - Windows Vista Edition 78

Changing Document Properties and Saving the Presentation• Click the Office Button to display the Office Button menu, point to Prepare on
the Office Button menu, and then click Properties on the Prepare submenu to display the Document Information Panel
• Click the Author text box, if necessary, and then type your name as the Author property. If a name already is displayed in the Author text box, delete it before typing your name.
• Click the Subject text box, if necessary delete any existing text, and then type your course and section as the Subject property
• Click the Keywords text box, if necessary delete any existing text, and then type science electives, required credits, scientific method as the Keywords property
• Click the Close the Document Information Panel button so that the Document Information Panel no longer is displayed
• Click the Save button on the Quick Access Toolbar to overwrite the previous Science file on the USB flash drive
Microsoft Office 2007: Complete Concepts and Techniques - Windows Vista Edition 79

Running an Animated Slide Show• Click Slide 1 in the Slides pane to display the title
slide and then click the Slide Show button to display the title slide
• Click each slide and view the transition effect and slides
Microsoft Office 2007: Complete Concepts and Techniques - Windows Vista Edition 80

Previewing and Printing Handouts• Click the Office Button, point to Print, and then click
Print Preview on the Print submenu• Click the Print What arrow in the Page Setup group and
then click Handouts (4 Slides Per Page) in the Print What list
• Click the Print button in the Print group• Click the OK button in the Print dialog box to print the
handout • Click the Close Print Preview button in the Preview
group on the Print Preview tab to return to Normal view
Microsoft Office 2007: Complete Concepts and Techniques - Windows Vista Edition 81

Previewing and Printing Handouts
Microsoft Office 2007: Complete Concepts and Techniques - Windows Vista Edition 82

Quitting PowerPoint• Click the Close button on the right side of the
title bar to quit PowerPoint• If necessary, click the No button in the Microsoft
Office PowerPoint dialog box so that any changes you have made are not saved.
Microsoft Office 2007: Complete Concepts and Techniques - Windows Vista Edition 83

Summary• Create a presentation from a Microsoft Office
Word 2007 outline• Add a picture to create a custom background• Add background graphics to slide masters• Add slide numbers and the date to slide masters• Apply a WordArt style• Format WordArt• Apply effects to pictures
Microsoft Office 2007: Complete Concepts and Techniques - Windows Vista Edition 84

Summary• Insert and modify text boxes• Apply effects to shapes• Create a SmartArt graphic• Use the Text pane to enter placeholder text• Apply a SmartArt style to a graphic
Microsoft Office 2007: Complete Concepts and Techniques - Windows Vista Edition 85

Microsoft Office 2007PowerPoint 2007 Chapter 3 Complete