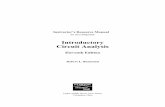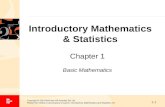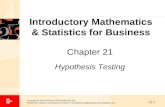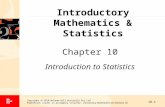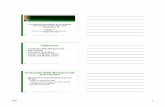PowerPoint Presentation to Accompany GO! with Microsoft ® Office 2007 Introductory Chapter 9
description
Transcript of PowerPoint Presentation to Accompany GO! with Microsoft ® Office 2007 Introductory Chapter 9

with Microsoft Office 2007 Introductory © 2008 Pearson Prentice Hall 1
PowerPoint Presentation to AccompanyGO! with Microsoft® Office 2007 Introductory
Chapter 9Creating a Worksheet and
Charting Data

with Microsoft Office 2007 Introductory © 2008 Pearson Prentice Hall 2
Objectives• Create, Save, and Navigate in an
Excel Workbook• Enter and Edit Data in a Worksheet• Construct and Copy Formulas, Use
the Sum Function, and Edit Cells• Format Data, Cells, and Worksheets

with Microsoft Office 2007 Introductory © 2008 Pearson Prentice Hall 3
Objectives• Chart Data• Use Page Layout View, Prepare a
Worksheet for Printing, and Close Excel
• Design a Worksheet

with Microsoft Office 2007 Introductory © 2008 Pearson Prentice Hall 4
Objectives
• Construct Formulas for Mathematical Operations
• Format Percentages and Move Formulas
• Create a Pie Chart and a Chart Sheet
• Use the Excel Help System

with Microsoft Office 2007 Introductory © 2008 Pearson Prentice Hall 5
Create, Save, and Navigate an Excel Workbook
• A workbook contains one or more pages called worksheets.– A worksheet is a grid of vertical columns
and horizontal rows.– The intersection of a column and a row is
called a cell.• A worksheet is always stored in a
workbook.

with Microsoft Office 2007 Introductory © 2008 Pearson Prentice Hall 6
Create, Save, and Navigate an Excel Workbook

with Microsoft Office 2007 Introductory © 2008 Pearson Prentice Hall 7
Create, Save, and Navigate an Excel Workbook

with Microsoft Office 2007 Introductory © 2008 Pearson Prentice Hall 8
Enter and Edit Data in a Worksheet
• Cell content can be one of two things:– A value, which can be numbers, text, dates, or
times of day typed into a cell– A formula, which is an equation that performs
mathematical calculations on values in the worksheet
• Cell contents can be edited or cleared.– Changes will propagate to formulas that used
those cells

with Microsoft Office 2007 Introductory © 2008 Pearson Prentice Hall 9
Enter and Edit Data in a Worksheet

with Microsoft Office 2007 Introductory © 2008 Pearson Prentice Hall 10
Enter and Edit Data in a Worksheet
• AutoComplete speeds typing by completing entries in a cell, if the first few characters match an existing entry in the column.
• Auto Fill generates a series of values into adjacent cells, based on the value of the other cells—use lower right corner of cell
• AutoCorrect automatically corrects and formats some text as it is typed.

with Microsoft Office 2007 Introductory © 2008 Pearson Prentice Hall 11
Enter and Edit Data in a Worksheet

with Microsoft Office 2007 Introductory © 2008 Pearson Prentice Hall 12
Construct and Copy Formulas, Use the Sum Function, and Edit
Cells• Excel automatically recalculates formulas,
when changes are made.• Excel provides prewritten formulas called
functions, which perform calculations.– Example:
• Maximum, Minimum, Average, Sum…– Categorized into: Math, Financial, Statistical …

with Microsoft Office 2007 Introductory © 2008 Pearson Prentice Hall 13
Construct and Copy Formulas, Use the Sum Function, and Edit
Cells

with Microsoft Office 2007 Introductory © 2008 Pearson Prentice Hall 14
Format Data, Cells, and Worksheets

with Microsoft Office 2007 Introductory © 2008 Pearson Prentice Hall 15
Format Data, Cells, and Worksheets

with Microsoft Office 2007 Introductory © 2008 Pearson Prentice Hall 16
Format Data, Cells, and Worksheets

with Microsoft Office 2007 Introductory © 2008 Pearson Prentice Hall 17
Chart Data
• A chart creates a visual representation of the data.
• Common chart types include:– Column– Pie– Line

with Microsoft Office 2007 Introductory © 2008 Pearson Prentice Hall 18
Chart Data

with Microsoft Office 2007 Introductory © 2008 Pearson Prentice Hall 19
Chart Data

with Microsoft Office 2007 Introductory © 2008 Pearson Prentice Hall 20
Chart Data
• Each cell is a data point.– Each data point is shown in the chart by a
data marker: A data marker can be a column, bar, area, dot, pie slice, or other symbol.
– Related data points form a data series. For example, a data series for January, February, and March.

with Microsoft Office 2007 Introductory © 2008 Pearson Prentice Hall 21
Chart Data

with Microsoft Office 2007 Introductory © 2008 Pearson Prentice Hall 22
Chart Data

with Microsoft Office 2007 Introductory © 2008 Pearson Prentice Hall 23
Use Page Layout View, Prepare a Worksheet for Printing, and
Close Excel• Page Layout View prepares your data for
printing.– Rulers measure data, set margins, hide or
display row and column headings, and change the page orientation.
– Headers or footers print at the top (header) or bottom (footer) of every page of a worksheet.
• Page Layout View shows you how the data and/or chart will appear when printed.

with Microsoft Office 2007 Introductory © 2008 Pearson Prentice Hall 24
Use Page Layout View, Prepare a Worksheet for Printing, and Close
Excel

with Microsoft Office 2007 Introductory © 2008 Pearson Prentice Hall 25
Use Page Layout View, Prepare a Worksheet for Printing, and Close
Excel

with Microsoft Office 2007 Introductory © 2008 Pearson Prentice Hall 26
Use Page Layout View, Prepare a Worksheet for Printing, and Close Excel

with Microsoft Office 2007 Introductory © 2008 Pearson Prentice Hall 27
Design a Worksheet
• Good design techniques can be instrumental in making your worksheet useful.
• To be most effective: – Use rows rather than columns for the most
abundant data.– Consider how it will appear on flat paper.– Arrange the data so that it is easily charted.

with Microsoft Office 2007 Introductory © 2008 Pearson Prentice Hall 28
Construct Formulas for Mathematical Operations
OperatorSymbol Operation
+ Addition
- Subtraction
* Multiplication
/ Division
% Percent
^ Exponentiation

with Microsoft Office 2007 Introductory © 2008 Pearson Prentice Hall 29
• Relative cell references:– refer to cells by their position in relation to
the cell containing the formula – adjust when a formula is copied
• Absolute cell references: – refer to cells by their fixed position in the
worksheet– make no adjustments
Construct Formulas for Mathematical Operations

with Microsoft Office 2007 Introductory © 2008 Pearson Prentice Hall 30
Format Percentages and Move Formulas

with Microsoft Office 2007 Introductory © 2008 Pearson Prentice Hall 31
Create a Pie Chart and a Chart Sheet

with Microsoft Office 2007 Introductory © 2008 Pearson Prentice Hall 32
Use the Excel Help System
• The Help system provides information about Excel’s features.
• The Help system displays step-by-step instructions for performing many tasks.

with Microsoft Office 2007 Introductory © 2008 Pearson Prentice Hall 33
Covered Objectives
• Create, Save, and Navigate in an Excel Workbook
• Enter and Edit Data in a Worksheet• Construct and Copy Formulas, Use
the Sum Function, and Edit Cells• Format Data, Cells, and Worksheets

with Microsoft Office 2007 Introductory © 2008 Pearson Prentice Hall 34
Covered Objectives
• Close and Reopen a Workbook• Chart Data• Use Page Layout View, Prepare a
Worksheet for Printing, and Close Excel
• Design a Worksheet

with Microsoft Office 2007 Introductory © 2008 Pearson Prentice Hall 35
Covered Objectives
• Construct Formulas for Mathematical Operations
• Format Percentages and Move Formulas
• Create a Pie Chart and a Chart Sheet
• Use the Excel Help System