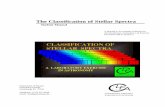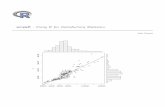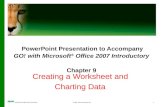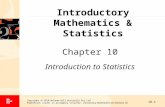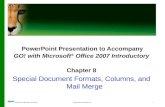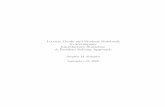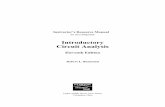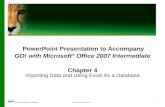PowerPoint Presentation to Accompany GO! with Microsoft ® Office 2007 Introductory Chapter 14
description
Transcript of PowerPoint Presentation to Accompany GO! with Microsoft ® Office 2007 Introductory Chapter 14

with Microsoft Office 2007 Introductory © 2008 Pearson Prentice Hall 1
PowerPoint Presentation to AccompanyGO! with Microsoft® Office 2007 Introductory
Chapter 14Forms, Filters, and Reports

with Microsoft Office 2007 Introductory © 2008 Pearson Prentice Hall 2
Objectives• Create a Form• Use a Form to Add and Delete Records• Create a Form by Using the Form
Wizard• Modify a Form in Design View and
Layout View• Filter Records

with Microsoft Office 2007 Introductory © 2008 Pearson Prentice Hall 3
Objectives• Create a Report by Using the Report Tool• Create a Report by Using the Blank
Report Tool• Create a Report by Using the Report
Wizard• Modify the Design of a Report• Print a Report and Keep Data Together

with Microsoft Office 2007 © 2008 Pearson Prentice Hall 4
Create and Use a Form• A form is an Access object in which
fields are laid out in a visually attractive format.
• Forms display only one record at a time.
• New forms can be used immediately or can be modified.
• Records edited or created in a form automatically update underlying table or tables.

with Microsoft Office 2007 © 2008 Pearson Prentice Hall 5
Create and Use a Form• Open table (data source).• On Ribbon, click Create tab.• In Forms group, click Form button to
create a simple top-to-bottom format for form.
• To enter data, view must be changed to Form view.

with Microsoft Office 2007 © 2008 Pearson Prentice Hall 6
Create and Use a Form

with Microsoft Office 2007 Introductory © 2008 Pearson Prentice Hall 7
Create a Form• Access form
– object with which you can enter, edit, or display data from a table or a query
– used to control access to the data– some display one record at a time and are
useful for data entry• Simple forms created quickly with
Form tool

with Microsoft Office 2007 Introductory © 2008 Pearson Prentice Hall 8
Create a Form

with Microsoft Office 2007 Introductory © 2008 Pearson Prentice Hall 9
Use a Form to Add and Delete Records
• Records can be located and deleted using a form.
• To prevent data errors a single-record form can be used to add and delete records.
• Forms are based on or bound to a table where the records are stored.– Data entered into a form can be viewed in the
table and vice versa.

with Microsoft Office 2007 Introductory © 2008 Pearson Prentice Hall 10
Use a Form to Add and Delete Records

with Microsoft Office 2007 Introductory © 2008 Pearson Prentice Hall 11
Use a Form to Add and Delete Records

with Microsoft Office 2007 Introductory © 2008 Pearson Prentice Hall 12
Create a Form by Using the Form Wizard
• A form should be planned for the individuals entering or viewing the records.
• The Form Wizard will create a form quickly giving you more flexibility.
• You select:– fields to include– style to apply– layout

with Microsoft Office 2007 Introductory © 2008 Pearson Prentice Hall 13
Create a Form by Using the Form Wizard

with Microsoft Office 2007 Introductory © 2008 Pearson Prentice Hall 14
Create a Form by Using the Form Wizard

with Microsoft Office 2007 Introductory © 2008 Pearson Prentice Hall 15
Modify a Form in Design View and Layout View
• You can modify forms in Design view and in Layout view.
• Design view provides a detailed structure of the form, but not the underlying data.
• Layout view provides a quick way to change the form’s design.

with Microsoft Office 2007 Introductory © 2008 Pearson Prentice Hall 16
Modify a Form in Design View and Layout View
• Design view sections– Form Header– Detail– Form Footer
• Each section is designated by a bar called a section bar.

with Microsoft Office 2007 Introductory © 2008 Pearson Prentice Hall 17
Modify a Form in Design View and Layout View
• Controls– Display data, perform actions, and enable you
to view and work with information.– Text box control is the most commonly used.
• Bound controls display data from the underlying table.
• Unbound controls have no source of data.

with Microsoft Office 2007 Introductory © 2008 Pearson Prentice Hall 18
Modify a Form in Design View and Layout View
• Layout view– Used to change the form’s control layout,
which is the grouped arrangement of controls on a form
– Provides a quick way to add or move content

with Microsoft Office 2007 Introductory © 2008 Pearson Prentice Hall 19
Modify a Form in Design View and Layout View

with Microsoft Office 2007 Introductory © 2008 Pearson Prentice Hall 20
Filter Records• Filtering records in a form
– Displays only a portion (subset) of the total records based on matching specific values
– Provides a quick answer– You can save results
• Filter By Selection command retrieves only the records that contain the value in the selected field.

with Microsoft Office 2007 Introductory © 2008 Pearson Prentice Hall 21
Filter Records

with Microsoft Office 2007 Introductory © 2008 Pearson Prentice Hall 22
Filter Records• Filter By Form command
– Filters records in a form based on one or more fields
– Can filter based on more than one value in the same field
– Provides more flexibility than Filter By Selection when your answer requires matching multiple values

with Microsoft Office 2007 Introductory © 2008 Pearson Prentice Hall 23
Filter Records

with Microsoft Office 2007 Introductory © 2008 Pearson Prentice Hall 24
Create a Report by Using the Report Tool
• Report: a database object– Summarizes fields and records from table or
query– Consists of information pulled from record
source and report design• Record source: the underlying data in
tables and queries

with Microsoft Office 2007 Introductory © 2008 Pearson Prentice Hall 25
Create a Report by Using the Report Tool
• Report tool – Fastest way to create a report– Generates a report immediately by displaying
all the fields and records from the record source
– Provides a way to look at the underlying data in an easy-to-read format
– The report can be saved and then modified in Layout view or Design view

with Microsoft Office 2007 Introductory © 2008 Pearson Prentice Hall 26
Create a Report by Using the Report Tool

with Microsoft Office 2007 Introductory © 2008 Pearson Prentice Hall 27
Create a Report by Using the Blank Report Tool
• Blank Report tool – Provides the opportunity to create a report
from scratch– Is an efficient way to create a report if you
plan to include only a few fields

with Microsoft Office 2007 Introductory © 2008 Pearson Prentice Hall 28
Create a Report by Using the Blank Report Tool

with Microsoft Office 2007 Introductory © 2008 Pearson Prentice Hall 29
Create a Report by Using the Blank Report Tool

with Microsoft Office 2007 Introductory © 2008 Pearson Prentice Hall 30
Create a Report by Using the Report Wizard
• The Report Wizard– Provides flexibility and control of content and
design– Enables you to specify how data is grouped
and sorted– Can use fields from multiple related queries or
tables

with Microsoft Office 2007 Introductory © 2008 Pearson Prentice Hall 31
Create a Report by Using the Report Wizard

with Microsoft Office 2007 Introductory © 2008 Pearson Prentice Hall 32
Create a Report by Using the Report Wizard

with Microsoft Office 2007 Introductory © 2008 Pearson Prentice Hall 33
Create a Report by Using the Report Wizard

with Microsoft Office 2007 Introductory © 2008 Pearson Prentice Hall 34
Modify the Design of a Report• Layout view
– Change format of controls, add controls, remove controls
– Change placement of controls in report

with Microsoft Office 2007 Introductory © 2008 Pearson Prentice Hall 35
Modify the Design of a Report

with Microsoft Office 2007 Introductory © 2008 Pearson Prentice Hall 36
Modify the Design of a Report• Design view
– Provides a more detailed view of the report’s structure
– You can view the header and footer bands for the report, for the page, and for groups
– Does not provide the underlying data

with Microsoft Office 2007 Introductory © 2008 Pearson Prentice Hall 37
Modify the Design of a Report

with Microsoft Office 2007 Introductory © 2008 Pearson Prentice Hall 38
Print a Report and Keep Data Together
• Preview the report before printing.– Ensure all labels and data are fully displayed.– Look for page breaks occurring in the middle
of a group of data.– Where necessary, you can keep the whole
group together on one page.

with Microsoft Office 2007 Introductory © 2008 Pearson Prentice Hall 39
Print a Report and Keep Data Together

with Microsoft Office 2007 Introductory © 2008 Pearson Prentice Hall 40
Covered Objectives• Create a Form• Use a Form to Add and Delete Records• Create a Form by Using the Form
Wizard• Modify a Form in Design View and
Layout View • Filter Records

with Microsoft Office 2007 Introductory © 2008 Pearson Prentice Hall 41
Covered Objectives• Create a Report by Using the Report Tool• Create a Report by Using the Blank
Report Tool• Create a Report by Using the Report
Wizard• Modify the Design of a Report• Print a Report and Keep Data Together