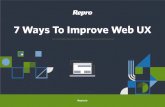FLIR TOOLS 無料解析ソフトウェア FLIR Tools 有料 …...共通機能 FLIR TOOLS/FLIR TOOLS+解析、データ管理、ソフトウェア更新など全てを容易に一括管理
POWER BIを用いたデータ分析niadqe.jp/wp/wp-content/uploads/2019/02/z004-1902...2019/02/01...
Transcript of POWER BIを用いたデータ分析niadqe.jp/wp/wp-content/uploads/2019/02/z004-1902...2019/02/01...

Power BIを用いたデータ分析~Power BI Desktopの操作方法とレポート作成~
独立行政法人大学改革支援・学位授与機構
評価事業部評価企画課
2019.2.1平成30年度人材育成セミナー「IRデータ分析ワークショップ」
資料4

本セッションの目標
1. 「出身高校の所在地県別入学者数」のデータをPower BI
Desktopに読み込み、簡単なレポートを作成する。
➢午前中にデータ形式の変形を行いましたが、午後は事前にみなさんに送付し
ているデータ(2012-2018_08go_G.xlsx)を用いてレポートを作成して
いただきます。
2. 作成したレポートを使って、任意で選んだ大学のベンチマーキングを
行う。
➢参加に当たり、事前に検討していただいた分析目的や、午前中に説明のあった
「情報活用ガイドブック」を参考に、ベンチマーキング分析を行っていただきます。
3. 個々に作成したレポートを基に、グループ内で意見交換を行う。
➢Power BI Dektopの操作方法、効果的なレポートの見せ方、ベンチマーキングの視
点など、気づきを共有しましょう。
1

演習用データ(2012-2018_08go_G.xlsx)について①
※これから扱う演習用のデータ( 2012-2018_08go_G.xlsx)は、午前中に
変形したデータに追加作業を施したものです。午前中のデータでもレポートは作成できますが、レポートの見栄えを良くするために、以下の作業を加えて
います。
✔ 2012-2015、2018年度のデータを追加(経年のレポートを作成するため)
✔ 大学名の表記を統一(E列)
➢学部名が紛れ込むなどの表記揺れを除去。
✔ 学生数欄の空白を0(ゼロ)に置換(J列)
➢大学によって空白の意味が異なる(調査していないor学生数が0)が、レポートの完成
度を優先させるため、“0”で統一。
✔ スライサー(データの絞り込み機能)用に列を追加(K列~Q列)
➢「出身高校の所在地」や「大学名」の先頭に番号を振ることにより、番号順で表示される。
➢「設置者(国立、公立、株式会社立)」の列を追加。
➢緯度・経度を追加することによって、より正確な位置情報を表現。2

演習用データ(2012-2018_08go_G.xlsx)について②
3
一部に「○○大学 △学部」といったデータが含まれていたため、全て大学名に統一
空白があることによってグラフの線が表示されなくなるので、今回は空白を“0”に統一
• データの先頭に数字(01,1等)を付けることによって、データを絞り込む際に昇順で表示される(性別(K列)、出身高校の所在地(M列)、大学名(N列)、設置者(O列))。
• 正確な位置情報を表現するため、大学の所在地に緯度と経度を追加(P,Q列)。
• 「出身高校の所在地」で地図を作成する場合は、L列のデータを使用します(「都道府県」を追記、今回の演習では使いません)。
青色:元々の列(A~J) 赤色:追加した列(K~Q)
2012-2015,2018のデータを追加

作成するレポート(レポート①)
4
■出身高校の所在地がある都道府県から、どの大学に進学したのか?男女別の進学状況はどのようになっているか?

作成するレポート(レポート①)(続き)
下の例では、①福島県から、②2018年度に、③国立大学に進学した、④女性のデータを示しています。
5
①
②
③
④

レポートの構成要素
6
T1:テキストボックスS:スライサー(データの絞り込み機能)C:カード(単一の数値情報を表示)M1:マップ
T2:ツリーマップM2:マトリックス(表)L:折れ線グラフ
T1
S
S
S
S
C
M1
T2
LM2

作業画面の説明
7
作業スペース(ページ)
レポートビュー
データビュー
リレーションシップビュー
シートの複製・名前変更・削除・非表示
シートの追加
「フィールド」ペインデータのテーブル名や列名が表示され、使用する項目を選択
「フィールド」タブ使用するデータ項目を「フィールド」ペインから配置したり、フィルターやドリルスルーを設定する。
・フィルター「スライサー」と似ているが、位置付けはスライサーより上位。設定した絞り込みの範囲内でスライサーは動作(今回の演習では使用しません)。
・ドリルスルー「出身高校の所在地」、「大学名」など、単一のデータ項目について、予め別ページのデータに関連付けておくことで、詳細データを参照できる機能(今回の演習では使用しません)。
「書式」タブ「視覚化」ペインから作成した図やグラフ、ページの書式設定を行う。
「視覚化」ペイン作成する図やグラフを選択
タブ(ファイル、ホーム、モデリング、ヘルプ)
リボン
ビジュアル … 作成した図やグラフページ … 開いている作業画面レポート … 複数のページを合わせた全て
保存 元に戻す/やり直し
表示幅を動かすことが可能。「視覚化」は列数と行数が変わる(上の例では6列×5行)。

1.データを読み込む
8
“データを取得”を選択

1.データを読み込む(続き)
9
前ページの画面が表示されない(あるいは消してしまった)場合は、以下の手順で読み込みます。
①「ホーム」タブ→「データを取得」をクリック②「Excel」をクリック
①
②

1.データを読み込む(続き)
10
チェックを入れる
データファイルを選択し、
「読み込み」をクリック

2.クエリの編集(「年度」の列)
11
今回使用するデータでは、「年度」のデータが整数になっているので、データ型を「テキスト」に直す必要があります(※)。
①データビュー(画面左端の真ん中のアイコン)を表示②「クエリを編集」をクリック
※数値として認識されてしまうと、グラフの作成に支障が出る場合があるため(今回の演習では特に影響はありません)。
①
②

2.クエリの編集(「年度」の列)(続き)
12
④
③「年度」列を選択し、データ型を「テキスト」に変更④「列タイプの変更」というウィンドウが出た場合、「現在のものを置換」をクリック⑤「閉じて適用」をクリック
③⑤

2.クエリの編集(「年度」の列)(続き)
13
データ型を「テキスト」に変更すると、「フィールド」のΣ記号が消えます。
変更前 変更後

3.マップ(大学別の進学者数)の作成
14
①レポートビュー(画面左端の一番上のアイコン)を表示②「マップ」アイコンをクリック③「フィールド」の「大学名(凡例用)」をドラッグして、「視覚化」の「凡例」にドロップ同様に、「緯度(大学) 」を「緯度」へ、 「経度(大学) 」を「経度」へ、 「学生数」を「サイズ」へドラッグ&ドロップ
①②
③

3.マップ(大学別の進学者数)の作成(続き)
15
マップが表示されない(下図)場合…
「視覚化」の「緯度」と「経度」のプルダウン(右端の▼)を展開し、「集計しない」を選択する。

3.マップ(大学別の進学者数)の作成(続き)
16
Power BI Desktopでは表示するデータ数を制限しているため、制限を超えると左上に「i」マークが表示されます。マークをクリックすると下図のようなメッセージが出ますが、特に気にする必要はありません。(スライサーで絞り込むと消えます。ツリーマップでも表示されますが同じです。)

4.同じ作業画面に別のレポート要素を追加する場合の注意事項
17
次に、「ツリーマップ」を作成しますが、その前に「マップ」の編集状態を必ずオフにしておきます。
編集可(枠線が表示されている) 編集不可(枠線が消える)
編集可能な状態で別の図・グラフ(例:ツリーマップ)のアイコンをクリックしてしまうと、別の図・グラフに上書きされてしまいます。
※マップだけでなく、スライサーやグラフを作成する場合も上図の動作を行う必要がありますので習慣付けておきましょう。
マップの枠外で必ず1回クリック

5.ツリーマップ(出身高校の所在地別の進学先)の作成
18
①「ツリーマップ」アイコンをクリック②「フィールド」の「出身高校の所在地(凡例用)」と「大学名(凡例用)」をドラッグして、「視覚化」の「グループ」にドロップ(順序に注意)同様に、「学生数」を「値」へドラッグ&ドロップ
①
②

6.ツリーマップの作成(ドリルダウン機能について)
19
●ドリルダウンを「オン」にする
①
①右上にある下向きの矢印( )をクリックして、オン( )にする。

6.ツリーマップの作成(ドリルダウン機能について)(続き)
20
18ページで「出身高校の所在地(凡例用)」の下に「大学名(凡例用)」を配置したことにより、ドリルダウンをオンにした状態で都道府県名をクリックすると、出身高校の所在地別の進学先が表示されます。
クリック
例:愛知県(出身高校の所在地)からの進学先が表示される。
表示を元に戻す(上の階層(=出身高校の所在地) に戻す場合は、上向きの矢印( )をクリック。

7.ツリーマップの作成(階層の展開・折りたたみ機能について)
21
「 」をクリックすると、 「出身高校の所在地(凡例用)」の下に配置した「大学名(凡例用)」のツリーマップが表示されます。
出身高校の所在地別の学生数 大学別の学生数
※右クリックして「次のレベルを表示する」でも切り替わります。

7.ツリーマップの作成(階層の展開・折りたたみ機能について)(続き)
22
「 」をクリックすると、 「出身高校の所在地(凡例用)」と「大学名(凡例用)」をクロス集計したツリーマップが表示されます。
※右クリックして「次のレベルに展開」でも切り替わります。
※今回の例では、表示可能なデータ数を超えるため、右上に「i」マークが表示されます。

8.マトリックスの作成(出身高校の所在地毎の進学者数)
23
①
②
①「マトリックス」アイコンをクリック②「フィールド」の「出身高校の所在地(凡例用)」をドラッグして、「視覚化」の「行」にドロップ同様に、「年度」と「性別(凡例用)」を「列」へ、「学生数」を「値」へドラッグ&ドロップ

9.マトリックスの作成(ドリルダウン機能について)
24
●ドリルダウンを「オン」にする ①
①右上にある下向きの矢印( )をクリックして、オン( )にする。

9.マトリックスの作成(ドリルダウン機能について)(続き)
25
ドリルダウンをオンにした状態で、任意の年度をクリックすると、選択した年度の性別の集計データが表示されます。オフにした状態でクリックすると、選択した年度データのみが強調表示されます。
例:2018年度の性別の集計データが表示される。
表示を元に戻すに戻す場合は、上向きの矢印( )をクリック。
「2018年度」でクリック
オン オフ
例:2018年度のデータのみが表示される。
「2018年度」でクリック
もう一度年度をクリックすると、元の表示に戻る

10.マトリックスの作成(階層の展開・折りたたみ機能について)
26
年度のみ 年度と性別
性別のみ
元に戻る
「年度」の下に「性別」を配置したので、デフォルトで表示されるのは「年度のみ」です。
バージョンによっては、表示位置がマトリックスの左上で、左図のように丸囲みになっていたり、 がない場合があります。
※ツリーマップと同様に、右クリックでも展開・折りたたみができます。

11.折れ線グラフの作成(男女別入学者数の推移)
27
①「折れ線グラフ」アイコンをクリック②「フィールド」の「年度」をドラッグして、「視覚化」の「軸」にドロップ同様に、「性別(凡例用)」を「凡例」へ、「学生数」を「値」へドラッグ&ドロップ③グラフの横軸の「年度」が順番通りでない場合は、右上の「…」をクリック→「並べ替え条件」で「年度」を選択④再度「…」をクリックし、「昇順で並べ替え」を選択
①
②
③
④

12.スライサー(ドロップダウン型)の追加
28
①「スライサー」アイコンをクリック②「フィールド」の「出身高校の所在地(凡例用)」をドラッグし、「視覚化」の「フィールド」にドロップ③表示されたスライサーにマウスを動かし、「出身高校の所在地(凡例用)」の右端にある「⋁」をクリックし、「ドロップダウン」を選択
①
②
③

13.スライサー(一覧型)の追加
29
①「スライサー」アイコンをクリック②「フィールド」の「年度」をドラッグし、「視覚化」の「フィールド」にドロップ
※作ってみましょう※
「設置者(進学先の設置種別)」、「性別」のスライサー(一覧型)を追加してください。(ヒント:「性別」のスライサーは「性別(凡例用)」を配置します。)
①
②

14.カードの追加
30
①「カード」アイコンをクリック②「フィールド」の「学生数」をドラッグし、「視覚化」の「フィールド」にドロップ
①
②

14.カードの追加(続き)
31
●表示単位を変更する
①カードを編集可能な状態にし、 「視覚化」の「書式」タブ(真ん中のアイコン)をクリック②「データラベル」を展開し、「表示単位」を「なし」に変更する。
①
②

15.データの値にカンマを付ける
32
①値に「学生数」を設定している要素を編集可能な状態にする(上の例では「カード」)。②「フィールド」の「学生数」を選択する(黄色の枠で囲まれる)。③「モデリング」タブ→「書式設定」の「桁区切り記号」( )をオンにする。
①
②
③
※桁区切りをオンにすると、「学生数」を値に用いている要素の全てに適用される(上の例では「マトリックス」にもカンマが付く)。

16.テキストボックス(レポートのタイトル)の追加
33
①「ホーム」タブ→「挿入」の中の「テキストボックス」をクリック②テキストを入力(作成例では、「出身高校の所在地別進学者数(大学基本情報2012-2018)を使った分析レポート」)③フォント、フォントサイズ、色等を適宜変更可④「視覚化」で背景、罫線の設定も可能
①②
③
④

17.スライサーの書式設定
34
①
②
①設定するスライサーを選択②「視覚化」の「書式」タブ(真ん中のアイコン)をクリック③各項目を任意に設定(項目毎の解説は次頁)
③
※作ってみましょう※
他のスライサーの書式設定を自由に行ってみてください。

17.スライサーの書式設定(続き)
35
1.全般
・エフェクトの輪郭の色、太さ、高さ、幅などを設定
2.選択範囲のコントロール
・[すべて選択]オプションを表示
「オン」→ドロップダウンに「すべて選択」が表示
・単一選択
「オン」→複数選択可(「オフ」でもctrlキーを押しながら複数選択可)
3.スライサーヘッダー
・「オフ」にすると、「タイトル」で任意に設定可(「オン」では配置したデータ名が入る)
4.項目
・フォント、フォントの色、アウトラインの有無、背景色、テキストサイズの設定可
5.タイトル
・任意のタイトル名、フォントの色、配置等を設定可
6.背景
・「オン」で色の設定可
7.縦横比を固定する
8.罫線
・「オン」で罫線囲み(色の設定も可)
9.ビジュアルヘッダー
・スライサーを選択した時の、右上に表示される「…」の色などを設定可

18.その他レポート要素の書式設定(マップ)
36
1.凡例 ➢ 「オフ」で非表示
2.データの色
3.カテゴリラベル ➢ 「オフ」で非表示
4.バブル ➢ サイズの調整
5.マップの制御 ➢ 自動ズーム設定の有無を選択
6.マップスタイル ➢ 「航空写真」、「グレースケール」等
7.タイトル ➢ スライサーと同じ
8.背景 ➢ スライサーと同じ
9.縦横比を固定する ➢ スライサーと同じ
10.罫線 ➢ スライサーと同じ
11.ツールヒント ➢ 「オン」でマウスカーソルを当てると、
凡例や数値が表示される
12.ビジュアルヘッダー ➢ スライサーと同じ
13.全般 ➢ スライサーと同じ

18.その他レポート要素の書式設定(ツリーマップ)
37
1.凡例 ➢ 「オフ」で非表示
2.データの色
3.データラベル ➢ 「オフ」でデータの数値が非表示
4.カテゴリラベル ➢ 「オフ」で非表示
5.タイトル ➢ スライサーと同じ
6.背景 ➢ スライサーと同じ
7.縦横比を固定する ➢ スライサーと同じ
8.罫線 ➢ スライサーと同じ
9.ツールヒント ➢ 「オン」でマウスカーソルを当てると、
凡例や数値が表示される
10.ビジュアルヘッダー ➢ スライサーと同じ
11.全般 ➢ スライサーと同じ

18.その他レポート要素の書式設定(マトリックス)
38
1.全般 ➢ スライサーと同じ
2.スタイル ➢表のスタイルの変更
3.グリッド ➢ グリッド線の表示or非表示の設定
4.列見出し ➢ フォント、テキストサイズ等の調整
5.行見出し ➢ 行に複数のデータ項目を設定している
場合、階層下のサブカテゴリの表示位
置を設定可(階段状レイアウト)
6.値 ➢ フォントの色、テキストサイズ等の設定
7.小計 ➢ 列と行の小計の設定
8.総計 ➢ フォントの色、テキストサイズ等の設定
9.フィールドの書式 ➢ 表示単位、配置等の設定
10.条件付き書式 ➢ 「オン」で背景色やフォントの色
等の設定可
11.タイトル~14.罫線、16. ビジュアルヘッダー
➢ スライサーと同じ
15.ツールヒント ➢ 「オン」でマウスカーソルを当てると、
凡例や数値が表示される

18.その他レポート要素の書式設定(折れ線グラフ)
39
1.全般 ➢ スライサーと同じ
2.凡例 ➢ 「オン」で表示(凡例タイトルの設定可)
3.X軸 ➢ 「オン」で表示(フォント等の設定可)
4.Y軸 ➢ 「オン」で表示(フォント等の設定可)
5.データの色 ➢ グラフの色の設定
6.データラベル ➢ 「オフ」でデータの数値が非表示
7.図形 ➢ 折れ線グラフの書式設定
8.プロットエリア
9.タイトル ➢ スライサーと同じ
10.背景 ➢ スライサーと同じ
11.縦横比を固定する ➢ スライサーと同じ
12.罫線 ➢ スライサーと同じ
13.ツールヒント ➢ 「オン」でマウスカーソルを当てると、
凡例や数値が表示される
14.ビジュアルヘッダー ➢ スライサーと同じ

18.その他レポート要素の書式設定(カード)
40
1.データラベル ➢ 表示単位やテキストサイズ等を設定
2.カテゴリラベル ➢ 「オン」で表示
3.右端での折り返し
4.タイトル ➢ スライサーと同じ
5.背景 ➢ スライサーと同じ
6.縦横比を固定する ➢ スライサーと同じ
7.罫線 ➢ スライサーと同じ
8.ツールヒント ➢ 「オン」でマウスカーソルを当てると、
凡例や数値が表示される
9.ビジュアルヘッダー ➢ スライサーと同じ
10.全般 ➢ スライサーと同じ

19.ページの書式設定
41
ページ名は赤枠内のダブルクリックでも変更可
1.ページ情報 ➢ ページ名の変更可
2.ページサイズ
3.ページの背景 ➢ 色の変更
4.壁紙 ➢ 色の変更
※どの図・グラフもアクティブ(編集可能な状態)にしないこと!

20.相互作用を編集(折れ線グラフ)
42
スライサーを活用することによって、「データの絞り込み」が可能となりますが、例えば、経年データを可視化する場合は、この機能はかえって余計です。
「年度」や「性別」のスライサーと「折れ線グラフ」の相互作用をオフにすることによって、「年度」や「性別」の絞り込みがグラフに影響しなくなります。
「年度」で絞った結果、経年のデータが読み取れなくなってしまった。
同様に「性別」で絞り込むと、男女別の比較をしづらくなってしまう。

20.相互作用を編集(折れ線グラフ)(続き)
43
①「年度」のスライサーを選択②「ビジュアルツール」→「書式」タブ→「相互作用を編集」をクリック③「折れ線グラフ」の右上の「 」をクリックし、「 」に変更同様に、「年度」→「マトリックス」、「性別」→「折れ線グラフ」・「マトリックス」、「マトリックス」→「折れ線グラフ」に対する相互作用をオフにしてください。
①
②
③
※相互作用をオンに戻す場合は、「 」を「 」にする。

21.ページの複製
44
コピーするページのシートを右クリックし、「ページの複製」を選択。
※例えば、「A県」と「B県」を比較する場合にページを複製することで、ページを切り替えるだけで見比べることができます。

22.レポートをPDFファイルにエクスポートする
45
①
①「ファイル」タブ→「PDFにエクスポート」をクリック
※作成した全てのページがPDFに出力されます(非表示にしているページを除く)。

自由分析(レポート作成②)
46
■ レポート作成の復習を兼ねて、「大学別の入学者数」のレポート
を作成しましょう(次頁以降で作成手順を説明します)。
■ レポートやページの書式設定を行い、出来上がったレポート
に別のスライサーやグラフを加えたりして、自由に操作してみ
ましょう。
■ 完成した2つのレポートを使って、任意で選んだ大学のベンチ
マーキング分析をしましょう(時間内に終わらなかった場合は、事
務局で用意したレポートで分析していただきます)。
■ 分析した結果を持ち寄って、グループごとに意見交換を行いま
しょう。

大学別入学者数の分析レポート(完成例)
47

ツリーマップの作成手順
48
①「ツリーマップ」アイコンをクリック。②「フィールド」ペインから、「視覚化」ペインの「グループ」、「値」に使用するデータ項目を配置(上図)。(※「グループ」に配置する順序は、①大学名(凡例用)、②出身高校の所在地(凡例用)とする)
③「視覚化」ペインの「書式」タブ( )で書式設定を行う。
①
②③
※

ツリーマップの作成手順(ドリルダウンの設定)
49
①右上にある下向きの矢印( )をクリックして、オン( )にする。②大学名をクリックする(例:大阪大学)。③大学入学者の出身高校所在地が表示される。④表示を元に戻すに戻す場合は、上向きの矢印( )をクリック。
①
クリック②
③
④
と の解説は、本スライドの21・22ページを参照。

折れ線グラフの作成手順
50
①「折れ線グラフ」アイコンをクリック。②「フィールド」ペインから、「視覚化」ペインの「軸」、「凡例」、「値」に使用するデータ項目を配置(右図)。③「視覚化」ペインの「書式」タブ( )で書式設定を行う。④グラフの横軸の「年度」が順番通りでない場合は、右上の「…」をクリック →「並べ替え条件」で「年度」を選択。⑤再度「…」をクリックし、「昇順で並べ替え」を選択。
①
②③
⑤④

マトリックスの作成手順
51
①「マトリックス」アイコンをクリック。②「フィールド」ペインから、「視覚化」ペインの「行」、「列」、「値」に使用するデータ項目を配置(右図)。③「視覚化」ペインの「書式」タブ( )で書式設定を行う。
※「列」に配置したドリルダウンの設定、データの階層の展開・折りたたみについては、本スライドの24~26ページを参照。
①
②③
※

スライサーの作成手順
52
①「スライサー」アイコンをクリック。
②「フィールド」ペインから、「視覚化」ペインの「フィールド」に使用するデータ項目を配置。
・大学名 ➢ 「大学名(凡例用)」・年度 ➢ 「年度」・学部名 ➢ 「学部名」・性別 ➢ 「性別(凡例用)」
③スライサー右上の「 」の「V」をクリックし、「大学名」と「学部名」はドロップダウン、「年度」と「性別」は一覧を選択。
④「視覚化」ペインの「書式」タブ( )で書式設定を行う。
①
②
③
④

カードの作成手順
53
①「カード」アイコンをクリック。②「フィールド」ペインから、「視覚化」ペインの「フィールド」で使用するデータ項目を配置(右図)。③「視覚化」ペインの「書式」タブ( )で書式設定を行う。
※数値の表示単位の変更やカンマの付け方は、本スライドの31・32ページを参照。

相互作用の編集
54
①スライサー(年度)→ 折れ線グラフ②スライサー(年度)→ マトリックス③スライサー(性別)→ 折れ線グラフ④スライサー(性別)→ マトリックス⑤マトリックス → 折れ線グラフ
①
②③
④
右上の「 」をクリックし、「 」に変更
⑤