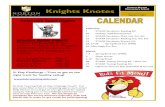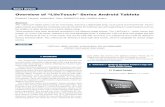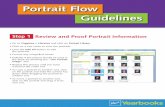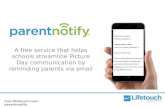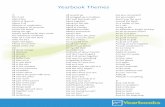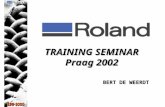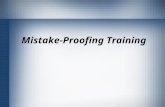Portrait Proofing Instructions - Lifetouch Account Login · Portrait Proofing Instructions Step 3...
Transcript of Portrait Proofing Instructions - Lifetouch Account Login · Portrait Proofing Instructions Step 3...

When Lifetouch photographs students and staff, each individual’s name is recorded as well as grade, teacher and homeroom.
Portraits are sorted into groups based on a category (sort value) that was chosen on picture day (teacher, grade, homeroom). A Miscellaneous group is created to include any images not assigned to a category or with incomplete information. Portraits can be re-sorted for proofing purposes or for flowing the portraits onto pages. You will receive an e-mail notification when the portrait images are available to proof and edit.
InstructionsPortrait Proofing
Step 1 Distribute Proof Sheets
1. Go to Organize > Libraries > Portrait Library
2. Select the sort value that you are proofing.
3. Click Print Sort in the upper right hand corner.
4. Distribute printouts and a photocopy of the proofing instructions on the following page to individual classroom teachers or representatives within each grade.
5. Set a deadline for the proofs to be returned.
6. Enter proof changes in your Portrait Library.

Portrait Proofing Instructions
Step 2 Proofing Instructions
Use a red pen and neatly print any changes to an individual’s information.
1. Delete IndividualsIf an individual is no longer at your school or if there are duplicate images of an individual, draw an X over the image(s) to be deleted.
2. Correct Name SpellingCross out wrong information on the proof and neatly write the correct information.
3. Move IndividualsIf an individual is sorted into the wrong grade or classroom, or if they appear in the Miscellaneous sort value, write the correct grade or classroom below the image.
4. Add Individuals Not Photographed• At the bottom of the proof sheet list the names of any individuals not pictured.• Note whether the individual should be included in a Not Pictured List or if arrangements should be
made to take a photo.
Lifetouch - Portrait Library - Job 90149715Sort Value: 004Note to Teachers: Please use a red pen to indicate any changes to the names or pictures within the class/grade. Please note if an individual should appear in more than one class/grade within the yearbook, or if any individual is missing. Please return to your Yearbook Adviser for inclusion in the final yearbook.

Portrait Proofing Instructions
Step 3 Editing Images
To enter corrections to the portraits, go to Organize > Libraries > Portrait Library. (For more information about working with portraits and the Portrait Library, refer to your Online Yearbooks User Guide.)
1. From the Portrait Library Index, click the sort name in the Sort ID column.
2. To enter changes to individual portraits, click on the portrait to open the Edit Portrait window.
• Enter corrections to the name.
• To remove an individual image or a duplicate image from appearing on the page, deselect the Use Portrait Image check box (underneath the image).
3. To edit multiple images, use the Edit All button.
4. Click Add New Name to enter information about a not pictured individual. You may import an image from the Image Library, select No Photo clip art or place the name on a Not Pictured List.
Note: After portraits are flowed, the Not Pictured List will display in the bottom right (right pages) or left (left pages) corner of your page.
Tips:• You may use the Search for Names selection on the
left-hand navigation to locate specific individuals.
• To move a portrait to another sort, click on the portrait and drag it to its new sort.
• To copy a portrait to another sort, click on the portrait and hold the control key down while dragging the portrait to another sort.

Portrait Proofing Instructions
Individual Photo GuidelinesYou may upload individual photos to a portrait library within the Online Yearbooks website. Follow these guidelines to ensure that the photos will look natural in the portrait panel and be of the highest quality.
• Select a photo that includes the head and shoulders. Do not trim close to the individual’s face. If a photo is trimmed close to the face, the portrait will appear larger within the portrait panel (example 1).
• If you do not have a portrait for an individual, simply take one. Pose the individual against a solid background and leave space around the head and on both sides so that the head and shoulders can be centered in the portrait space (example 2).
• Do not submit photos that are larger than 5x7 or smaller than wallet-size.
• Submit an actual photo of the individual. Do not send an inkjet printout or photocopy.
• Do not cut a photo to crop it. Use Post-It® Notes to frame the individual you want to feature (example 3), or use the WebEase online cropping tools.
Trimmed Too Close to the FaceBecause the portrait is closely trimmed and is not rectangular to include the head and shoulders, the individual appears larger than the rest.
No BackgroundThis individual was trimmed out of a group photo, resulting in a white background that stands out within the panel.
Busy BackgroundPhotos with a busy background will not look consistent in the portrait panel.
Example 3
69685PDF © 2015 Lifetouch National School Studios Inc.
Example 2Example 1
Avoid These Techniques