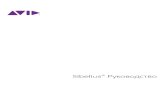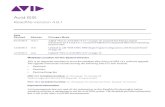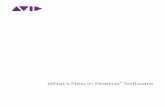Pivot User Guide - Avid Technologyresources.avid.com/SupportFiles/attach/Pivot_User_Guide... ·...
Transcript of Pivot User Guide - Avid Technologyresources.avid.com/SupportFiles/attach/Pivot_User_Guide... ·...

User
Version 3.0Pivot
Guide March 2016

Copyright © 2016 Avid Technology, Inc. and its licensors. All rights reserved. No part of this document may be reproduced or transmitted in any form or by any means, electronic or mechanical, including photocopying, photographing, and recording, for any purpose, without the express written permission of Avid Technology, Inc.Product features, specifications, system requirements and availability are subject to change without notice.
TrademarksAvid, the Avid Logo, Avid Everywhere, Interplay, ISIS, Media Composer, Pro Tools and Sibelius, and all related product names and logos, are registered or unregistered trademarks of Avid Technology, Inc. in the United States and/or other countries. The Interplay name is used with the permission of the Interplay Entertainment Corp. which bears no responsibility for Avid products. All other trademarks are the property of their respective owners. For a full list of Avid trademarks, see: http://www.avid.com/US/about-avid/legal-notices/trademarks
March 13, 2016

Contents
Introduction .......................................................................5What is Pivot? ....................................................................................6
Technical Specifications....................................................................7Conventions Used in this Manual ...........................................................8
Basics .................................................................................9Starting Pivot ...................................................................................10
The Main Screen ...............................................................................11
Events.............................................................................................12
Setting Up Groups .........................................................................12Setting Up Pages...........................................................................13Setting Up Smart Events ................................................................14
Clips..................................................................................17About Clips ......................................................................................18
The Players Tab ................................................................................19
Player Controls..............................................................................20Creating Clips...................................................................................21
Adding Clips to a Playlist ....................................................................22
Copying Clips................................................................................22Exporting and Importing Clips .........................................................22Deleting Clips ...............................................................................23Looping Clips ................................................................................23
Assigning Smart Events to Clips ..........................................................24
Removing Smart Events from Clips ..................................................25Filtering Clips by Smart Event .........................................................26
Playlists ............................................................................27Creating a Playlist .............................................................................28
Copying a Playlist ..........................................................................29Setting the Active Playlist ...............................................................29Deleting a Playlist..........................................................................29Looping a Playlist ..........................................................................30Exporting a Playlist ........................................................................30
Editing Playlists ................................................................................31


1. Introduction
In this section:
What is Pivot? on page 6
Conventions Used in this Manual on page 8

6
1.I
ntr
od
uct
ion
What is Pivot?
Pivot is a Windows-based controller for the PlayMaker Server, used to accelerate and support workflows. Multiple users can simultaneously to facilitate production tasks such as file logging, sports highlight preparations, on-air playout and more.
Pivot’s workspace is organized for fast sports production, includes intuitive tools that allow you to quickly create clips from available recordings, as well as create and edit highlight playlists using drag and drop capabilities. You can tag clips with metadata tags, which are also searchable, both from Pivot and from the PlayMaker controller. Pivot also facilitates clip and playlist playout to multiple outputs, as well as the management of file transfers between servers and/or shared storage devices.
What is Pivot? |

1.In
trod
uctio
n
Technical Specifications
• Windows 7 64-bit Edition
• Intel Core i5-3470 3.2G 6M HD 2500 CPU and above
• 8GB of physical memory
• 500GB 7200 RPM 3.5 HDD.
• NVIDIA GEFORCE GT640 2048MG DDR3
• Two onboard or PCI Intel NIC Ethernet cards 1000mbps
• 1920x1080 resolution capable monitor
• USB Keyboard and Mouse
What is Pivot? | 7

8
1. I
ntr
od
uct
ion
Conventions Used in this Manual
This symbol marks a step-by-step procedure.
NOTEA note specifies useful or optional information, relevant to the preceding text.
TIPA tip provides useful information on shortcuts, or how to do things differently.
• Menu options and other on-screen items appear in bold lettering.
For example, “Select Edit”. • Keyboard keys appear in capital letters.
For example, “Hold SHIFT and select a clip sequence.”
• NA = not applicable.
• Related Documents
The following related documents are available:
• PlayMaker 3.0 User Guide
Conventions Used in this Manual |

2. Basics
In this section:
Starting Pivot on page 10
The Main Screen on page 11
Events on page 12

10
2. B
asic
s
Starting Pivot
During installation, Pivot shortcuts are created on the desktop and in the Start menu.
To start Pivot:
• Double-click the Pivot icon on the desktop .
-or-• From the Start menu, select Programs > Orad > Pivot.
Starting Pivot |

2. B
asics
The Main Screen
The Pivot main screen allows access to all menus, functions and windows. The following example is the default view, with all tabs displayed.
All tabs in the Main screen can be moved, hidden, or displayed to customize the layout as required.
The Info tab provides information about the connected Server.
The Record tab is where you can start or stop recording for selected or all configured input cameras. It is similar to the Start/Stop Record option in the PlayMaker controller’s Input/Output settings.
The Recordings, Playlists, and Clips tab display lists of the saved recordings, playlists, and clips, corresponding to the lists in PlayMaker.
The Transfer tab displays clips for import and export.
The Players tab displays information about the input and output feeds. Each panel represents a channel. The controls are used to play or record, and to mark sub-clips. The progress bar displays clip progress when playing a clip.
The Smart Events tab lists the metadata Smart Events and correspond to the Event settings in PlayMaker.
The Main Screen | 11

12
2. B
asic
s
Events
Smart Events are used for tagging a clip according to meta-data keywords that you set. For a tagged clip, the tag is displayed alongside the clip name, in the Clips tab. For example, you can tag a clip as a goal, or by player.
Smart Event groups are saved in the Server database with the .SEG extension to allow loading a group to any PlayMaker controller. In Pivot, you can create as many groups as necessary (and load up to six groups in the PlayMaker controller). Each group can contain up to six pages with 25 events each, 150 in total.
The Smart Events tab is used for setting up groups, pages, and events, and for applying them to clips. Setting group, page, and event names is done in Edit mode.
To switch to edit mode:
■ Click Edit in the Smart Events tab.
Setting Up Groups
To add a group:
1. In the Smart Events tab, in Edit mode, click next to Group.
A new group name is displayed.
2. Type in the required group name and press ENTER.
This is now the active group. After creating more than one group, set the active group by selecting it from the list.
Events |

2. B
asics
To remove a group:
1. In the Smart Events tab, in Edit mode, select the group to remove from the Group list.
2. Click .
The group is removed.
TIPUse Refresh (next to Group) to update the list of pages, when pages are added from multiple computers.
Setting Up Pages
You can create an unlimited number of pages, however only the pages that are placed in the Page space are active (viewable) in a PlayMaker controller.
To add pages:
1. In the Smart Events tab, in Edit mode, select a group.
The first page is selected by default, but you can select any page.
2. Right-click under Pages and select New.
A new page is added to the list of pages.
3. Double-click the new page name, and type in a new name, as required.
NOTE:Pages are saved as .SEP files and are available for all groups.
4. Drag the new page to a page space.
The page is active (and viewable from a PlayMaker controller). The Smart Event spaces are enabled for editing.
Page space
Events | 13

14
2. B
asic
s
To clear a page from a page space:
■ In the Smart Events tab, in Edit mode, right-click the page space and click Clear.The page is cleared from the page space and no longer viewable from a PlayMaker controller. The page is still available in the Server database, and can be re-used or in used a different group.
Pages in the Server database retain their Smart Event tags and cannot be deleted unless their Smart Event tags are removed first.
To delete a page from the Server database:
1. Verify that the page has no Smart Event tags.
For more information, see Removing Smart Events from Clips on page 25.
2. In the Smart Events tab, in Edit mode, clear the page from its assigned space (if any) as described above.
3. Right-click the page name under Pages and select Remove.
The page is deleted.
Setting Up Smart Events
Smart Event names are the metadata tags that can be applied to each clip. You can create an unlimited number of Events (in the list of Smart Events), but only 25 can be active at once.
To create a Smart Event:
1. In the Smart Events tab, in Edit mode, select a page in a Page space.
2. Double-click an empty Smart Event space and type in an event tag.
3. Press ENTER.
Events |

2. B
asics
NOTE:You can also right-click under Smart Events, select New, and rename the new event. The event is created, but not available in PlayMaker until you drag it to an empty Smart Event space.
The Smart Event tag is displayed in the list.
To clear a Smart Event from its space:
■ Right-click the space and select Clear.
To delete a Smart Event from the list of events:
1. Verify that the event is not assigned to a space, as described above.
2. Right-click the event in the list of Smart Events and select Remove.
Events | 15

16
2. B
asic
s
Events |

3. Clips
In this section:
About Clips on page 18
The Players Tab on page 19
Creating Clips on page 21
Adding Clips to a Playlist on page 22
Assigning Smart Events to Clips on page 24

18
3. C
lips
About Clips
A clip is a recorded portion of a game for which you determine the start (In) and end (Out) points, number, name, and tag, in either the live display or the playback. By default, a clip is saved with a few seconds added before its start point and after its end point (safety zone).
Clip Numbering
The clip number is a unique identifier comprised of a three-digit number and a letter (A/B/C/D/E/F) indicating the input channel on which the clip was created.
If more than one input is recorded, each clip is saved for all recorded inputs (unless recording independently). The input for which the clip’s Out-point was defined is the master input. Other clips are derived from the master clip’s in and out points. The derived clips use the same clip numbers, with different input indicators. The system can save up to 1000 master clips and 7000 derived clips. In- and Out-points of the derived clips can be changed later, within the safety zone limit.
PlayMaker gives you the option of creating clips that are numbered automatically, using the first available number slot, or lets you assign a clip number manually.
Clip Naming
Each clip can be given an alpha-numeric name for easy identification, that always appears with the clip number, in the list of clips, if a name is assigned. The maximum number of characters in a clip name is 31.
About Clips |

3. C
lips
The Players Tab
The Players tab contains panels to which you can assign a channel for clip creation. Each panel represents the channel selected from the list. Various controls are used to play or record, and to mark sub-clips. The progress bar displays clip progress when playing a clip.
To assign a channel to a panel:
1. In the Players tab, click Select.
A list of channels defined for the Server is displayed.
2. Select the channel to display in the current panel.
The channel is displayed.
The Players Tab | 19

20
3. C
lips
Player Controls
The following controls are available in each panel in the Players tab:
Save Save a clip with the specified in- and out-points.
Store Save the specified clip to the active playlist (provided an active playlist has been set. See Setting the Active Playlist on page 29.)
In Click IN to mark an in-point on the current recording.
GoTo Select a clip, then click GoTo in/out, to jump to the in- or out-point of the selected clip.
Out Click OUT to mark an out-point on the current recording.
Cues Click the purple icon to mark a cue, or use the arrows to jump between cue points.
Rewind Rewind the clip.
Previous frame
Go to the previous frame.
Stop Stop playing the clip.
Play Play the loaded clip.
Next frame
Go to the next frame.
Fast Forward
Fast Forward the clip.
Record Start recording (according to the selected channels).
The Players Tab |

3. C
lips
Creating Clips
To create a clip:
1. For the required channel, in the Players tab, move the marker on the progress bar or roll to the required in-point.
2. Click IN.
3. Move the marker on the progress bar or roll to the required out-point.
4. Click OUT.
5. Click SAVE to save the clip and display in the Clips tab,
Or-
Click STORE to save the clip to the active playlist.
Creating Clips | 21

22
3. C
lips
Adding Clips to a Playlist
There are two ways to add clips to an existing playlist; you can add clips to a playlist that is open in its own tab or you can set an active playlist and right-click a clip (in the Clips tab) and add it to the active playlist. You can also select a clip to add to a new playlist.
For information on setting the active playlist, see Setting the Active Playlist on page 29.
To add a clip to an open playlist:
■ Select the clip or clips in the Clips tab, and drag to the open playlist.
To add a clip to the active playlist:
■ Right-click the clip or clips in the Clips tab, and select Add to Active Playlist. (To add a clip to the active playlist when it is created see Creating Clips on page 21.)
To create a playlist with the selected clip or clips:
■ Right-click the clip or clips in the Clips tab, and select Create New Playlist.
Copying Clips
To copy clips on the server:
1. In the Clips tab, select the clip to copy.
2. Click .
The selected clip is duplicated on the server in the first available slot.
Exporting and Importing Clips
You can export a clip to, or import a clip from a configured computer location (Share-point) or USB. The share-point is configured in the PlayMaker server, and the USB must be connected to the PlayMaker server.
To export a clip:
1. In the Clips tab, right-click the clip to export.
2. Click and select a share-point or USB as the destination.
Clip transfer progress is displayed in the Transfer tab.
To import a clip:
1. In the appropriate Share tab, right-click the clip to import.
2. Select Import.The clip is imported.
Adding Clips to a Playlist |

3. C
lips
Deleting Clips
To delete a Clip:
1. In the Clips tab, select the clip or clips to delete.
2. Click .
The clip is deleted.
To protect a clip from deletion:
■ In the Clips tab, click .
The clip is locked from deletion, and an indicator is displayed in the Status column. (Click again to unlock.)
Looping Clips
You can set a clip to play in a loop until you play another clip or playlist.
To loop a clip:
■ In the Clips tab, click .
After loading to an output channel, the clip will be played in a loop. An indicator is displayed in the Status column. (Click again to unloop.)
Adding Clips to a Playlist | 23

24
3. C
lips
Assigning Smart Events to Clips
Assign metadata tags to clips using the Smart Events. You can assign one or more events to a clip, as required. After tagging the clips, you can filter them easily according to their events.
Assigning Smart Events to a clip is done in Log mode.
To switch to Log mode:
■ Click Log in the Smart Events tab.
To assign a Smart Event to a clip:
1. In the Clips tab, select the clip or clips to which to assign a Smart Event.
TIPHold SHIFT and select a sequence of clips or hold CTRL and select individual clips.
2. In the Smart Events tab, in Log mode, click the required Smart Event.
The selected clips are tagged.
Assigning Smart Events to Clips |

3. C
lips
The tag/s are displayed in the Clips tab in the Name/Tags column.
To set a Smart Event to be assigned to new clips:
■ In the Smart Events tab, in Log mode, click the required Smart Event or events twice.
A red background is displayed for the event, and all clips created are tagged with the selected event (until cleared).
Removing Smart Events from Clips
To remove Smart Event(s) from clip(s):
1. In the Clips tab, select the clip or clips from which to remove a specific tag.
2. In the Smart Events tab, in Log mode, under Current Events, right-click the event to remove and select an option.
Remove Remove the event selected in the list from the selected clip(s).
Remove All Remove all events from the selected clip(s).
Assigning Smart Events to Clips | 25

26
3. C
lips
Filtering Clips by Smart Event
You can filter displayed clips by Smart Event to add them to a playlist or for export.
To filter clips:
1. Click Search in the Smart Events tab to switch to Search mode.
2. Select one or more Smart Events.
Only clips with the selected event or combination of events are displayed in the Clips tab.
Assigning Smart Events to Clips |

4. Playlists
In this section:
Creating a Playlist on page 28
Editing Playlists on page 31

28
4. P
layl
ists
Creating a Playlist
The Playlists tab displays a list of available playlists. Playlists are created in the Playlists tab. By default, there is always one playlist available.
To create a new playlist:
■ In the Playlists tab, click .
A new playlist is added and numbered sequentially.
To change the playlist name, double-click the name in the Name column and type in a new name. This name is displayed when the playlist is displayed in its own tab.
To display a playlist:
■ Drag the playlist from the Playlists tab to any workspace in the main window.
Creating a Playlist |

4. P
laylists
A tab is created for the playlist.
Copying a Playlist
To copy a playlist:
■ In the Playlists tab, click .
The playlist is duplicated with a new number.
Setting the Active Playlist
Set a playlist as Active to allow you to use the Add to active playlist option. (See Adding Clips to a Playlist on page 22.)
To set the active playlist:
■ In the Playlists tab, click .
The playlist is set as the active playlist.
Deleting a Playlist
To delete a playlist:
1. In the Playlists tab, select the playlist to delete.
2. Click .
Creating a Playlist | 29

30
4. P
layl
ists
The playlist is deleted from the Playlists tab.
To protect a playlist from deletion:
■ In the Playlists tab, or in an individual playlist tab, click .
The playlist is locked from deletion, and an indicator is displayed in the Status column. (Click again to unlock.)
Looping a Playlist
You can set the playlist to play in a loop until you load another clip or playlist.
To loop a playlist:
■ In the Playlists tab, click .
The playlist will be looped, and an indicator is displayed in the Status column. (Click again to unloop.)
Exporting a Playlist
You can export a playlist to a configured computer location (Share-point) or USB. The share-point is configured in the PlayMaker server, and the USB must be connected to the PlayMaker server.
To export a playlist:
1. In the Playlists tab, click .
2. Select a share-point or USB as the destination.
Clip transfer progress is displayed in the Transfer tab.
When the export is complete, the playlist is displayed in the Share tab (as a folder).
Creating a Playlist |

4. P
laylists
Editing Playlists
You can open any playlist in its own individual tab for editing. Sort the clips (by timecode), add or remove clips, and drag the playlist to a Player channel for loading.
To display a playlist:
■ Drag the playlist from the Playlists tab to any workspace in the main window,
Or,
select the playlist the Playlists tab, right-click and select Open Playlist.
For information about adding clips to the playlist, see Adding Clips to a Playlist on page 22.
To remove clips from a playlist:
1. In the required playlist tab, select the clip to remove.
2. Click .
The clip is removed from the playlist.
To copy clips within the playlist:
1. In the required playlist tab, select the clip to copy.
2. Click .
The selected clip is duplicated within the playlist.
Editing Playlists | 31

32
4. P
layl
ists
To sort the clips in a playlist by time stamp:
NOTE:Clip sorting cannot be undone.
■ In the required playlist tab, click .
Editing Playlists |