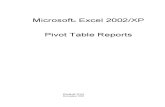Pivot tables - Excel 2010 - BI4Dynamics – run your ... · PDF fileExcel) with Locale ID...
Transcript of Pivot tables - Excel 2010 - BI4Dynamics – run your ... · PDF fileExcel) with Locale ID...

Microsoft Excel
Pivot Tables
General instructions with
exercises on BI4Dynamics data

1
1 PREFACE 3
1.1 How to use this document 3
1.2 BI4Dynamics 3
2 INTRODUCTION 4
2.1 Understanding dimensions and cubes 4
2.2 General features of BI4Dynamics 4
2.3 Pivot Tables 5
3 CONNECTING TO DATA 6
3.1 Creating a new Connection 6
3.2 Using an existing connection 8
3.3 Changing an existing report connection 9
3.4 Refreshing a connection 10
3.5 Connection properties 10
3.6 Changing language 12
3.7 Exercises 13
4 PIVOT TABLE OVERVIEW 14
4.1 Show fields related to area 14
4.2 Pivot table field list 15
4.3 Pivot table preview 16
4.4 Pivot Table tools tabs 16
5 WORKING WITH PIVOT TABLES 18
5.1 Creating, modifying and deleting the pivot table layout 18
5.2 Nesting dimensions 18
5.3 Exercises 19
6 DATA DISPLAY OPTIONS 22
6.1 Dimension browsing (hierarchies) 22
6.2 Sorting data 22
6.3 Filtering data 23
6.4 Slicers 26
6.5 Search 27
6.6 Subtotals, dimension levels display and grouping 29
6.7 Exercises 30
7 FORMATTING 32
7.1 Pivot table formatting 32
7.2 Displaying and formatting measures 32
7.3 Conditional formatting 33
7.4 Exercises 34
8 CHARTS 39
8.1 Pivot charts vs. Normal charts 39
8.2 Chart design 40
8.3 Chart layout 40
8.4 Chart format 41
8.5 Analyze chart options 41

2
8.6 Sparklines 41
8.7 Exercises 43
9 ADDITIONAL EXERCISES 44
9.1 Sales cube 44
9.2 Inventory cube 47
9.3 General ledger/Account schedules cube 51

3
1 PREFACE
1.1 How to use this document
This document’s purpose is to empower BI4Dynamics users to fully benefit from BI4Dynamics (as a
source of data) and Microsoft Excel (as a viewing data software). This document is presented in two
parts:
Part 1: How to use prebuilt Excel reports made on top of BI4Dynamics
For easier start BI4Dynamics created set of predefined reports that can be connected to Analysis data
base that is created with BI4Dynamics installation Wizard. Please note that you need successfully
complete the installation to use prebuilt reports.
Part 2: Excel exercises for creating your own reports and getting most of BI4Dynamics
As every company has its own needs and challenges BI4Dynamics delivers all you can imagine
content that can be used for analysis. With drag and drop Pivot table functionality you have unlimited
potential of building reports.
1.2 BI4Dynamics
BI4Dynamics is complete Business Intelligence solution that is specially build for Microsoft Dynamics
AX & NAV. BI4Dynamics covers all Microsoft Dynamics AX & NAV application areas and includes
numerous built-in calculations for endless analysis possibilities. F.e. BI4Dynamics NAV Sales module
alone offers 254 measures, 37 dimensions and 137 attributes.
It is open and completely customizable and it also serves as a framework on which you can extend
the solution to fit your needs. Customization Wizard enables building new cubes, modifying built-in
cubes and adjusting setup.
As BI4Dynamics main focus is transforming your data into knowledge by storing your data into Data
Warehouse and creating advanced calculations to empower you with the data and unique version of
the truth that is available to your entire organization. To learn how to use it in best possible way we
created this guide about using Excel Pivot table.

4
2 INTRODUCTION
2.1 Understanding dimensions and cubes
In this chapter, the difference between cubes, dimensions, attributes and hierarchies are presented.
Every cube is composed of different dimensions and different set of measures.
Dimension consists of single attributes that are grouped in predefined hierarchy.
Hierarchies have the possibility to drilldown by levels thus making it easier for the business
to quickly analyze the granular data.
Many attributes are visible and many more are hidden. They can be made visible via the
Bi4Dynamics customization wizard or by modification of properties in Microsoft Analysis
Server (cube).
Example:
Picture: Item Category Group by measures: Stock Quantity, Stock Value, Stock Rotation Days.
Measures can be viewed over different dimensions and their hierarchies or attributes.
2.2 General features of BI4Dynamics
2.2.1 One Installation, Any Database, Any Company,
BI4Dynamics can join data across any supported version of Microsoft Dynamics NAV database and
company within – in one single data warehouse.
2.2.2 Global dimensions
Each measure in a specific OLAP cube can be viewed over multiple companies and over eight global
dimensions.

5
2.2.3 Local currency, additional currency, posting currency
Standard measures are in local currency. BI4Dynamics NAV supports by default one additional
currency that is calculated in data warehouse with the information from currency exchange rate data
in Microsoft Dynamics NAV. The measures for additional currencies have an ACY suffix. Measures
with suffix of PCY have values in original currency posted. Such measures should always be analyzed
with dimension Currency to avoid incorrect totals.
2.2.4 One Installation, Any Language
Translations for all languages are available in every cube. Users can set-up local connection string (in
Excel) with Locale ID and change the display language in BI client (Excel).
2.3 Pivot Tables
Pivot tables can be seen as a simplification of the more complete and complex OLAP concepts. In
other words they are your best choice when dealing with multidimensional data stored in OLAP
cubes.
The most used tool to work with pivot tables is Microsoft Excel.

6
3 CONNECTING TO DATA
Data is the base of every analysis and we will use Excel to connect to the OLAP cubes, where the data
is stored and prepared for the business user.
OLAP cubes reside on the SQL Analysis Services Server, so in order to get to the data, we first need
to connect to the server.
3.1 Creating a new Connection
Procedure for connecting to OLAP cubes on Analysis Services is as follows:
Go to: Data >> Get External Data >> From Other Sources >> From Analysis Services
In Connect to Database Server window write your server name. Choose Windows or User
authentication. Press Next.

7
In Database and Table window choose your database and select designated cube. Press Next.
In Save Data Connection and Finish window choose the file name for your data connection. We
recommend you also fill in Description, Friendly Name and Search Keywords fields. Press Finish.
As an optional last step you can also select where and what you want to create based on this
connection (Pivot Table Report – pivot table, Pivot Chart and Pivot Table Report – pivot chart and
pivot table, Only Create Connection – Create connection, Existing worksheet, New worksheet)
You are now left with a blank pivot table placeholder, pivot table field list and pivot table tools tabs.
Also a new connection file has been created on your file system (by default C:\Users\YOUR
USERNAME\Documents\My Data Sources).

8
3.2 Using an existing connection
Whenever you create a new connection or receive a connection file from someone else, it is available
for you to use, without having to go through the process in the previous step.
For example, your administrator could define the connection, save it on your network and you can
use it create your reports.
Procedure for connecting to OLAP cubes based on an existing connection:
Go to: Data >> Existing Connections
In the next windows you can choose which of the existing connection files you want to use.

9
3.3 Changing an existing report connection
Once you create a pivot table that pivot table will be associated with a connection. You can always
change the connection the pivot table uses.
Go to: PivotTable Tools >> Change Data Source
Then in the next window click Choose Connection and select the connection you want to use.

10
3.4 Refreshing a connection
To refresh the data, you need to refresh the connection which effectively connects to the OLAP cube
and returns the latest data available.
One connection can only be linked to a single OLAP cube. You can however have several connections
in a workbook, though each pivot table can only be based on a single connection.
You can
Refresh individual connections (Refresh) or
Refresh all connections at once (Refresh All).
Go to: Data >> Refresh All (or Refresh)
3.5 Connection properties
Each individual connection has several properties you can set. To view the list of all connections in a
workbook go to Data >> Connections, which will bring up the Workbook Connections windows.

11
Besides having the option to also create, delete and refresh individual connections from this window,
you can click on properties button to bring out the properties of the chosen connection.
On the usage tab you can control:
1. The refresh rate of the connection:
Refresh every X minutes
Refresh data when opening the file
2. OLAP Server Formatting for numbers, fonts and colors.
3. OLAP Drill Through which controls the number of records retrieved when performing drill
though (seeing the numbers behind the number).
4. Language settings, which, when available, returns the names of dimensions and measures in
the language of the MS Office.
On the definition tab you can control:
1. The connection file used by the connection (which you can also change).
2. The connection string and command text (which you can also modify).
3. The Excel Services authentication settings which are important if you plan to use your Excel
files with SharePoint Excel Services.

12
3.6 Changing language
Translations for all languages are available in every cube. Users can set-up local connection string (in
Excel) with Locale ID and change the display language in BI client (Excel).
Language Locale
identifier
Connection string
Croatian 1050 Locale identifier=1050
Czech 1029 Locale identifier=1029
Danish 1030 Locale identifier=1030
Dutch - Belgium 2067 Locale identifier=2067
Dutch - Netherlands 1043 Locale identifier=1043
English - United States 1033 Locale identifier=1033
Estonian 1061 Locale identifier=1061
Finnish 1035 Locale identifier=1035
French - France 1036 Locale identifier=1036
German - Germany 1031 Locale identifier=1031
German - Switzerland 2055 Locale identifier=2055
Italian - Italy 1040 Locale identifier=1040
Lithuanian 1063 Locale identifier=1063
Norwegian (Bokmål) 1044 Locale identifier=1044
Polish 1045 Locale identifier=1045
Portuguese - Portugal 2070 Locale identifier=2070

13
Serbian (Cyrillic) 3098 Locale identifier=3098
Serbian (Latin) 2074 Locale identifier=2074
Slovak 1051 Locale identifier=1051
Slovenian 1060 Locale identifier=1060
Spanish - Spain (Traditional Sort) 1034 Locale identifier=1034
Swedish 1053 Locale identifier=1053
Table of available languages and locale identifiers. This feature is available on STANDARD version of
Microsoft SQL server.
3.7 Exercises
3.7.1 Exercise 1 – Creating a new connection
Step 1: Select to create a new Analysis Services connection
Step 2: Connect to the server BI4NAV
Step 3: Select the BI4NAV database
Step 4: Select sales cube
Step 5: Rename you connection
Step 6: Select to create a pivot table report on the existing worksheet
3.7.2 Exercise 2 – Use an existing connection
Step 1: Select to use existing connection
Step 2: Select the connection you created in the previous exercise
Step 3: Select to create a pivot table report on the existing worksheet

14
4 PIVOT TABLE OVERVIEW
In Excel, a pivot table has 3 unique parts:
Pivot table filed list, which shows the structure of the OLAP cube at the top and provides
placeholders for the desired layout of your pivot table.
Pivot table preview, where the pivot table will be created.
PivotTable tools tabs in main menu, where you can find various options to modify your pivot
table.
4.1 Show fields related to area
Areas in Sales cube are:
Sales Budgets
Sales Values
Sales Quantities
Sales Orders
Sales Delivery

15
4.2 Pivot table field list
Pivot table field list contains dimension and
measures.
By checking checkboxes we filter the data
cube.
Checked attributes are automatically
positioned in pivot table rows and columns.
This can be done manually by dragging and
dropping the attribute into Column Labels,
Row Labels, and Values in Report Filters.
For each dimension we can examine its
hierarchy by clicking on +.
Filters can be added to reports in Report Filter.
Top – MEASURES
Bottom – DIMENSIONS
------------------------------
Sort is alphabetical

16
4.3 Pivot table preview
Pivot table preview is divided in data description (dimensions) part and data value part.
Data description part contains:
Header filter (global data filter),
Row filter (filter applied on rows) and
Column filter (filter applied on columns).
4.4 Pivot Table tools tabs
PivotTable tools tabs are automatically shown when clicking on one or more pivot table cells.
1. Pivot Table Name – name of pivot table.
2. Options – changing pivot table options.
3. Active Field – show active cell name.
4. Field Settings – changing cell settings (sum, format cell…).
5. Expand Entire Field – entering deeper hierarchy level of selected cell
6. Collapse Entire Field – exiting deeper hierarchy level of selected cell.
7. Group Selection – active on column and row header. Grouping data.
8. Ungroup – active on column and row header. Ungrouping data.
9. Sort – sorting data (ascending, descending,).
10. Insert Slicer – inserting different slicers.
11. Refresh – refreshing data from the data source.
12. Change Data Source – choose a different data source.
13. Clear – clear pivot table.
14. Select – select parts of pivot table.
15. Move Pivot Table – moving pivot table (into new sheet).
16. Summarize Values By – group data (power pivot).
17. Show Values As – customize pivot table values, % of total, …
18. Fields, Items, & Sets – defining additional groups.
19. Pivot Chart – adding pivot chart.
20. Formulas – adding formulas.
21. OLAP tools – Working without a connection to OLAP cube and converting into formulas.
22. Field List – turn on/off data field list.
23. +/- Buttons – turn on/off entering into dimension hierarchies.
24. Field Headers – turn on/off pivot table header.

17
1. Subtotals – turn on/off sum, moving sum in the top or bottom of the table. Sum of selected
dimension values.
2. Grand Totals – turn on/off sum total and preview the sum for either column or row values.
Partial sum of all dimension values.
3. Report Layout – different report layouts.
4. Blank Rows – turn on/off blank rows in dimensions.
5. Row Headers – selecting row header color.
6. Column Headers – selecting column header color.
7. Banded Rows – even rows in other color.
8. Banded Columns – even columns in other color.
9. Pivot Table Styles – Setting pivot table appearance.

18
5 WORKING WITH PIVOT TABLES
5.1 Creating, modifying and deleting the pivot table layout
The first thing we need to do before designing our pivot table is to think about which dimensions
and measures we are going to need.
Once we have identified them, we can select or just drag & drop them to the desired location in our
pivot table. The fields will be shown automatically in the pivot table preview.
We can rearrange, add or remove the fields from our pivot table at any time by dragging and
dropping or by using the arrow buttons and selecting the action from the contextual menu that
comes up.
Click on the arrow next to Date YMD and
select Move to Column Labels. Dimension Date
YMD will be moved from rows to columns.
Move to Row Labels moves dimension from
columns to rows. (Row is active only if data in
the column was previously selected)
We can also use Drag and drop.
5.2 Nesting dimensions
When we set up multiple dimensions in columns/rows, we are talking about dimension nesting. This
is very useful when we want to see related information from different dimensions grouped together.
In our example we want to see how well our salespeople did within the years. In the pivot table field
list we select the Salesperson - Purchaser dimension and drag it below the Data YMD dimension. The
order in which dimensions appear is important, because the order defines the grouping.

19
Adding dimension:
Result:
5.3 Exercises
5.3.1 Exercise 1 – Creating a new pivot table
We will create a report showing Net Sales by Customer by country over years
Step 1: Drag Customer by country to row labels
Step 2: Drag Date YQMD to columns labels
Step 3: Select Net Sales and see it being added to the Values

20
5.3.2 Exercise 2 – Modify layout
Use the report you created in exercise 1 (copy the existing report to a new sheet).
Step 1: Drag the date dimension in the filter.
Step 2: Select additional measures: Cost, Profit.
Step 3: Replace customer by country dimension with Bill to customer dimension in row label
Step 4: Which Bill to Customer was the most profitable? HINT: (Sort on Profit from biggest to
smallest)

21
5.3.3 Exercise 3 – Nesting dimensions
Use the report you created in exercise 1 (copy the existing report to a new sheet).
Step 1: Remove the Customer by Country from the report.
Step 2: Drag Item by Category to rows.
Step 3: Drag Salesperson-Purchaser below Item by Category in rows.

22
6 DATA DISPLAY OPTIONS
6.1 Dimension browsing (hierarchies)
Dimension browsing is one of the most interesting pivot table features. Each dimension usually has
at least one hierarchy defined. By browsing a specific dimension hierarchy we can access more
detailed data in a very simple and effective way just by clicking on + next to the dimension.
The result is shown in the next picture. The procedure can be repeated until we reach the lowest
hierarchy level (In our example the lowest level is day).
6.2 Sorting data
Sorting can performed with standard Excel functionality. In pivot tables we can sort by dimensions
and measures. Sorting in ascending or descending order is always possible. The more advanced
options are context based and depend on whether we want to sort dimensions or measures. By right-
clicking a field and selecting Sort >> More Sort options we will be presented with the relevant
possibilities.
Dimension Sort options: Measures Sort Options:

23
6.3 Filtering data
Filtering allows us to limit the data presented to us based on certain conditions. Like with sorting, we
can filter on dimensions and measures and for that we have two types of filters plus a special Top
filter option:
Label filters
Value filters
Top filter
Any pivot table can also contain a report filter, which is a dimension filter applied to the entire report.
6.3.1 Label filters
Label filters are based on dimension values.
In our example we wish to display only gross sales in Canada, therefore it is necessary to setup a
filter on Customer by Country dimension. This is done by clicking on icon and choosing a filter
value. We can also filter by multiple values. For more options on setting Label filters you can also
select Filter >> Label Filters…
We can have filters set on rows and columns at the same time for any dimension present. We will set
up the filter for our date dimension on years 2006 and 2007.

24
If we wish to remove filter, we right click on a dimension value and select Filter >> Clear Filter From
… in drop down menu.
6.3.2 Top 10 filters
We can filter our data to display top X customers, vendors ... To set a Top filter we right click on one
of the countries in our rows and select Filter >> Top 10… from the drop down menu.
In the Top 10 Filter window we control whether we want to select top or bottom members, the
number of members, whether we want to count them as individual items or percentages and by
which measure we want our filter to display. Please note that you can choose any measure in the
OLAP cube, even if it not present in the pivot table.
6.3.3 Value filters
Value filters are based on the measure values and are set up by right clicking and choosing Filter >>
Value Filters… from the drop down menu.
In the Value Filter window we select the measure on which we want to base our filter on, and the
condition for the filter.

25
6.3.4 Report filters
Report filter is a separate placeholder in the pivot table layout. Only dimensions can be a part of the
report filter. By setting report filter you are filtering all the other measures and dimensions in the
pivot table (in rows, columns and measures).
Report filters appear above the pivot table and you can set a value by clicking on the icon next
to the name.

26
6.4 Slicers
A special kind of report filters introduced in Excel 2010 are Slicers. Slicers offer several advantages
over standard report filters:
They are a much more visual way to present your filters and you can quickly see what you
have filtered on and even indicate where there is no data.
They can be tied to more than one pivot table (if they use the same connection)
They can be formatted, customized and rearranged.
To create a Slicer you can select the pivot table and click Options >> Insert Slicer. This brings up a
window where you can select individual hierarchy levels of dimensions to create desired slicers. Each
level will create a separate slicer.
Slicers
Start from pivot table

27
There is a new Slicer Tools tab available when you select a slicer. This gives you several option to
customize the appearance and behavior of your Slicer.
1. Slicer Caption – name of the slicer.
2. Pivot Table Connections – connection between slicer and pivot table.
3. Slicer Styles – slicer style.
4. Bring Forward – position of the slicer.
5. Send Backward – position of the slicer.
6. Selection Pane – turns on the ribbon with all slicers.
7. Align – position of the slicers.
8. Group – slicers grouping.
9. Rotate – rotates the slicer.
10. Buttons – defining option buttons in the slicer.
11. Size – defining slicer width and height.
6.5 Search
Another powerful new feature of Excel 2010 is the Search.
By clicking on the icon you will see the Search box in the dropdown menu. Based on the selected
field of the dimension hierarchy you can search for members by typing in the box. The results are
filtered on-the-fly as you start typing. This is very useful when you want to find a specific member in
a large dimension (for example a specific customer from the customer dimension, or all documents
that start with 011…).

28
You can select more options by clicking on button on the right area of search window so that you
can search by different hierarchy levels:
Country
Territory
City
Customer
Search by different hierarchies

29
6.6 Subtotals, dimension levels display and grouping
6.6.1 Subtotals
By default, your pivot table will show Subtotals for various dimension hierarchy levels when you drill
down. We can turn it off by removing the thick in front of Subtotal option in the right-click drop
down menu.
6.6.2 Dimension levels display
When browsing dimensions, many times pivot tables become too big. In the
example above we browsed to the deepest level of Date YQMD dimension.
We can hide individual level from the hierarchy by right clicking on the field
and select Show/Hide Fields. This can help us in keeping our pivot tables
easier to read and understand. In the below example we hid the quarter and
day level of the Date YQMD dimension.

30
6.6.3 Grouping dimension data
In pivot tables we can group data into custom groups. In our example we will group years 2010 and
2011.
We select the cells for 2010 and 2011 and right click to open the drop down menu. There we select
Group… option. This can be also done by clicking pivot table tab Options >> Group >> Group
Selection.
We can rename the groups by clicking on their name and typing.
If we wish to ungroup, we select a group, right click to open drop down menu and select Ungroup…
option. We can also do it by clicking Options >> Group >> Ungroup.
6.7 Exercises
6.7.1 Exercise 1 – Filters, Search and Sort
Step 1: Create a new report with Bill-to-Customer in rows, Item by Category in report filters and Net
Sales and Profit % as measures.
Step 2: Set the report filter to Disk Product Group by Searching for “DISK” (remember to set the
Product Group Level!)
Step 3: Set a TOP 10 display filter by Net Sales
Step 4: Sort the pivot table descending by Profit%
Grouping: ad hoc, local, My top
customers

31
6.7.2 Exercise 2 – Slicers
Use the report created in the previous exercise.
Step 2: Click on the pivot table and click Insert Slicer
Step 3: Select Date YMD Year and under More Fields Month for the Slicers and click OK.
Step 4: Resize the Month slicer and increase the number of columns to fit all the members.
Step 5: Filter on Year 2010 and Month of June

32
7 FORMATTING
7.1 Pivot table formatting
For pivot table formatting we can use all common Excel formatting functions. We can change font
size, colors, cell size, cell color...
Style does not change when we nest dimensions, add new dimensions and refresh data...
We can find all formatting options in Styles toolbar. We can find it in Microsoft Excel >> Home tab.
There is also separate PivotTable Styles section on the Design tab of the pivot table Tools group.
7.2 Displaying and formatting measures
We manage measures in the same way as dimensions. Usually we wish to show measures in a specific
format (numbers, percentage ...) and style (red for negative or based on certain condition).
In our example we remove the Sales-purchaser Person dimension and we add the Sales Discount
Amount measure. By doing this we are able to see by years what the discount amount was.
7.2.1 Show values as…
By default measures are shown in the format defined in the OLAP cubes. But, for example, we are
sometimes interested in percentage values rather than the actual values. In this way we can monitor
changing measures throughout a period of time in a more descriptive way. In our example we will
show Gross sales in percentage.
We select the cells we want to format and right click. In the drop down menu we select Value Field
Settings. We can do this also by Options >> Active Field >> Field Settings.
Other way of showing value in percentage, you need to select
appropriate measure and click on icon Show Value As in the
ribbon.

33
7.3 Conditional formatting
Conditional formatting enables us to visually indicate outliers based on the conditions we define.
Including traffic lights into a pivot table is presented in this chapter. Traffic lights help managers to
observe business indicators and take measures if necessary. There are however other types available
as well:
Highlight Cells Rules – highlight: greater than, lower than, equal to, between…
Top/Bottom Rules – Displaying top 10, bottom 10, top 10 %, bottom 10 %, above average,
below average…
Data Bars – graphically displaying cell values.
Color Scales – displaying cell color according to its value
Icon Sets – displaying cell icons according to its value (arrows, traffic lights…).
First we have to select the cells we want to add traffic lights to. Then we go to Microsoft Excel >>
Home >> Conditional Formatting >> Icon Sets.
Selected traffic lights are automatically assigned to rows. By default Excel selects a light according to
the averages. If we wish to have our own rules we click More Rules…
In Apply Rule To – we select the location of the traffic light cells. In Select a Rule Type we select a rule
type. In our case the rule is determined by cell values. In Edit the Rule Description we set up rules for
each light. We click OK.

34
7.4 Exercises
7.4.1 Exercise 1 - Formatting
Create report Sales by country in Dec 2009 over multiple measures.
Step 1: Connect to server to establish connection to Sales cube.
Step 2: Select Customer by country (Row label).
Step 3: Drag Net Sales, Net Sales YTD and Net Sales YTD index in column label

35
Step 4: Which country has the biggest YTD index?
Step 5: Format numbers to remove decimals.
Step 6: Drag Net Sales (again) in column label and sort by Net Sales YTD.
Step 7: Show Net Sales as percentage of column.
Step 8: Use conditional formatting

36
7.4.2 Exercise 2
Bill to sell to ship to over net sales
Step 1: Copy existing report you created in exercise 1 on same sheet.
Step 2: Remove all measures except net sales.
Step 3: Filter year 2006 in the background.
Step 4: Filter country GB in the background.
Step 5: Add bill to, sell to, and ship to dimension in row label.
Step 4: Add additional measures shipped quantity, shipped/invoiced variance in column labels.
Step 5: Format measures (no decimals)
End result
7.4.3 Exercise 3
Sales/purchaser over multiple measures over customer by county and year 2009 Dec.
Step 1: Create new report on the same sheet.
Step 2: Select Sales/Purchaser dimension and drag it to row label.
Step 3: Drag Net sales, profit, Net sales last YTD… to column label.
Step 4: Put Date dimension in the report filter and set filter 2009 – Dec.
Step 5: Put Customer by country dimension in report filter and set it for Switzerland.
Step 6: Format numbers.
HINT: You have to format the description of measures to get the same result as in picture.

37
7.4.4 Exercise 4Conditional formatting in action:

38
7.4.5 Exercise 5
Trend analysis: Net sales over quarters and years for GB by posting group.
Step 1: Create new report on the same sheet.
Step 2: Drag in Date dimension YMD in row label.
Step 3: Drag in Quarter (separate date dimension under additional fields) in column label.
Step 4: Set up Customer by country in background filter and set it for Great Britain.
Step 5: Show net sales as percentage of row (HINT: Select all measures > right click > value field
settings).
Step 6: Format cells to get the similar result as in the picture.
Step 7: Apply conditional formatting:
Step 8: Create chart
0,00%
5,00%
10,00%
15,00%
20,00%
25,00%
30,00%
35,00%
40,00%
2012 2013 2014 2015
Q1
Q2
Q3
Q4

39
8 CHARTS
8.1 Pivot charts vs. Normal charts
Pivot charts are linked with the pivot table. Whatever changes you make in the pivot table are
immediately reflected on the chart and vice versa. Everything in the pivot table is also present on the
chart.
Normal charts on the other hand have to be manually defined and therefore any changes to the
pivot table don’t automatically reflect in the chart. Although this can be seen as a downside, it also
gives you a lot more options in customizing your chart independently of the pivot table.
8.1.1 Pivot table and pivot chart commands comparison
Pivot table Description Pivot chart Description
Values Sum of numeric data Values Sum of numeric data
Row labels Displaying fields on a margin
of the report
Axis fields
(Categories)
Displaying fields on chart axis
Column
labels
Displaying fields in the top of
the report
Legend fields
(Series) labels
Displaying fields in chart legend
Report filter It is used for filtering reports
by selected criteria
Report filter It is used for filtering reports by
selected criteria
Pivot charts are dynamical structures because pivot tables have that characteristic. Inserting a pivot
chart is very easy. We go to Options >> Tools >> Pivot Chart and Insert Chart window is displayed.
3D charts – never use
Pie chart – minimize use

40
8.2 Chart design
When we click on the chart Pivot Chart Tools tab is displayed.
Here we have several tools for chart design.
1. Change Chart Type – change chart template.
2. Save as Template – Save chart as template.
3. Switch Row/Column – move values from rows to columns.
4. Select Data – selecting chart data.
5. Chart Layouts – changing chart layout, legend, background,
6. Chart Styles – selecting chart style.
7. Move Chart – Moving chart to another sheet.
8.3 Chart layout
1. Chart Area – Displays current chart selection
2. Format Selection – formatting selection (color, fill, font style …).
3. Reset to Match Style – default style.
4. Picture – Adding picture.
5. Shapes – Adding shapes.
6. Text Box – Adding text boxes.
7. Chart Title – Changing char title.
8. Axis Titles – Axis (x,y) names.
9. Legend – Editing legend.
10. Data Labels – Editing data, values displayed in the chart
11. Data Table – Editing, adding table t the chart
12. Axes - Editing x,y axes.
13. Gridlines – Editing gridlines.
14. Plot Area – Editing plot.
15. Chart Wall – Editing chart wall.
16. Chart Floor – Editing chart floor.
17. 3-D Rotation – Rotating chart.
18. Trendline – Editing trendline.
19. Lines – Editing lines.
20. Up/Down Bars – Moving, adding XXXXX.
21. Error Bars – Display errors.
22. Chart Name: - chart name.

41
8.4 Chart format
1. Same as 1.,2. and 3. in previous tab.
2. Editing chart border.
3. Editing chart font.
4. Chart position.
5. Chart size.
8.5 Analyze chart options
1. Editing chart analysis area.
2. Insert Slicer – adding additional slicers.
3. Refresh – refreshing data.
4. Clear – clear filters.
5. Field List – turn on of field list.
6. Pivot Chart Filter – window for setting chart filters.
Data is refreshed by clicking Refresh icon in Analyze tab or by right clicking on a cell and selecting
Refresh option in drop down menu.
8.6 Sparklines
Sparklines are a special in-cell chart type introduced in Excel 2010. They are great for showing trends
over time. Because they are in-cell charts, they take very little space and are used to provide a general
overview.
To insert a sparkline, select the data you want to chart and click on the type of sparkline you want to
create on the Insert tab in the ribbon. The types available are:
Line
Column
Win/Loss
You also have to specify the location range, that is, the cells where the sparklines will appear. Note
that you have to select a cell for each series of the sparkline. Multiple series will be grouped together
by default, meaning they share the same characteristics. You can ungroup or group individual
sparklines together as you wish later on.

42
After you create the sparkline another tab with the options to customize your sparkline will be
created in the ribbon.
Edit data – allows you to change the data range used to plot the sparklines
Type – change the type of the sparkline
Show – high and low points, first and last points, negative points or markers for individual
data points
Style - change the style of the sparklines
Sparkline color – change the color and thickness of the sparklines
Marker color – change the color of individual marker points
Axes – customize axis settings
Group & Ungroup – allows you to group or ungroup individual sparklines

43
8.7 Exercises
8.7.1 Exercise 1 – Charting
Step 1: Create a report showing Net Sales and Profit % over Years
Step 2: Select the entire data range and Insert a column chart
Step 3: On the layout tab select the “Series Profit%” from the dropdown menu in current selection
and then click format selection
Step 4: In the new window that open select to plot the series on the secondary axis. Note the change
in you chart.
Step 5: While still having the series selected, right click on it in the chart and select to change the
chart type to line chart.
8.7.2 Exercise 2 - Sparklines
Step 1: Create a report showing Net Sales of your product categories over individual months
Step 2: Select the entire data range and click on Insert Slicer
Step 3: Select the cells to the right of the pivot table as the location range for the slicers and click OK
Step 4: Make sure all the sparklines use the same minimum and maximum for vertical axis
Step 5: Highlight the Last point with a red bullet

44
9 ADDITIONAL EXERCISES
9.1 Sales cube
9.1.1 Exercise 1
Create new report: Sales YTD analysis
Measures: Net sales, Net sales YTD index
Dimensions: Date
NOTE (Format the chart and add data labels to match the picture)
9.1.2 Exercise 2
Create new report: Date trend analysis
Measures: Date (YMD), Date Quarter (separate
dimension)
Dimensions: Net sales (HINT: displayed as
percentage)
NOTE (Format the chart and add data labels to match
the picture)
Try to find out your seasonal KPI.

45
9.1.3 Exercise 3
Create new report: Top items by category group analysis
Measures: Net sales
Dimensions: Item by category product group, Item GL resource asset, Date
NOTE (Format cross table to match the picture)
9.1.4 Exercise 4
Create new report: Top 80 % Items by Net sales over years
Measures: Net sales
Dimensions: Item, Item GL resource asset, Date
NOTE (Format cross table to match the picture)

46
9.1.5 Exercise 5
Create new report: Top 10 customers by net sales over years
Measures: Net sales
Dimensions: Item GL resource asset, Sell to customer, date
NOTE (Format cross table to match the picture)
9.1.6 Sales Dashboard overview

47
9.2 Inventory cube
9.2.1 Exercise 1
Create new report: Inventory trend analysis
Measures: stock value, stock rotation (days)
Dimension: Date (YQMD), Company (Cronus 2009), Location (all), Insert line chart
NOTE (Format the chart and add data labels to match the picture)

48
9.2.2 Exercise 2
Create new report: Inventory trend over years by location
Filter: top 5 locations by stock value
Measures: Stock value
Dimensions: Company, Location, date
Conditional formatting: Data bars
NOTE (Format the chart and cross table to match the picture)
9.2.3 Exercise 3
Inventory trend over Item by Vendor
Filter: Top 5 vendors by stock value
Measures: Stock value
Dimensions: Item by vendor, Date, Company
Insert bar chart
NOTE (Format the
chart and cross
table to match the
picture)

49
9.2.4 Exercise 4
Create new report: Inventory stock value over Item by vendor and over Location for year 2008
Filter: Top 5 Locations by stock value
Measures: Stock value
Dimensions: Company, Date, Item by vendor, Location
NOTE (Format the chart and cross table to match the picture)
9.2.5 Exercise 5
Create new report: Item by vendor (London Postmaster) by location (Silver) for year 2008 over stock
value and stock rotation (days).
Filter: top 5 items by stock rotation (days)
Measures: Stock value, Stock rotation (days)
Dimensions: Date, Location, Item by vendor, Item
NOTE (Format the chart and cross table to match the picture)

50
9.2.6 Inventory Dashboard overview

51
9.3 General ledger/Account schedules cube
9.3.1 Exercise 1
Create new report: Balance sheet by multiple measures for Budget v1, year 2009 and company
Cronus 2009
Measures: Net change, debit, credit, Net change last YTD, Net change YTD, Net Change YTD index
Dimensions: GL account by levels, Company, GL Budget, Date YMD
NOTE (Format cross table to match the picture)

52
9.3.2 Exercise 2
Create new report: GL account by level over multiple companies in year 2009
Measures: Net change
Dimensions: GL by account, Company, GL budget, Date YMD
NOTE (Format cross table to match the picture)

53
9.3.3 Exercise 3
Account Schedules
Create new report: Account schedules PL over Business group for Cronus 2009 in year 2009
Measures: Net change
Dimensions: Date YMD, Company, Dim Area, Business group
NOTE (Format cross table to match the picture)

54
9.3.4 Exercise 4
Account schedules over multiple companies in year 2009
Measures: Net change
Dimensions: Date, Company, Account schedules (COST)
NOTE: Format cross table to match the picture






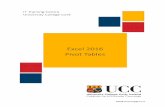
![Excel Training Pivot Tables[1]](https://static.fdocuments.in/doc/165x107/55cf8ab355034654898d1682/excel-training-pivot-tables1.jpg)