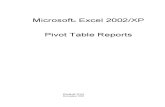Excel: Pivot Tables
description
Transcript of Excel: Pivot Tables

Excel: Pivot TablesComputer Information Technology
Section 6-18

Obje
ctive
s The student will1.Understand what pivot tables are used for.
2.Know how to create a basic pivot table3.Know how to add a
calculation into a pivot table.

Exce
l: Piv
ot
Tabl
es
Pivot Tables in Excel are one
of the most powerful tools A pivot table is a great tool
for sorting and summarizing
the data in a worksheet or
database file. Pivot tables can automatically sort, count,
and total spreadsheet data
and then create a second
table to display the summarized data.
Forget Filters and Subtotal,
Pivot Tables can do both of
these and more in a few seconds.

Exce
l: Piv
ot
Tabl
esWhat if we wanted to
SUM the number of viewers by program, going down the rows, then by Region going across the columns and only show Q1?

Exce
l: Piv
ot
Tabl
es
I could sort, and use subtotals and get:
But what I want is this:

Exce
l: Cr
eatin
g a
Pivot
Tabl
e
1) Click anywhere in your data2) On the ‘Insert’
tab click the ‘PivotTable’ button and select ‘PivotTable’.

Exce
l: Cr
eatin
g a
Pivot
Tabl
e
3) The Create PivotTable dialog box will open.
Check the range of data Decide if you want the pivot
table in a New Worksheet
or the existing worksheet

Exce
l: Cr
eatin
g a
Pivot
Tabl
e
New sheet will look like this:

Exce
l: Cr
eatin
g a
Pivot
Tabl
e
Click and drag the fields you want into the areas at the bottom

Exce
l: Cr
eatin
g a
Pivot
Tabl
e
With a few clicks I can clean up the table:

Exce
l: Ad
ding
a
Calcu
late
d Fie
ld
With a field you can also add a predefined calculation… In this case I want to
know the % of the viewers for each program.

Exce
l: Ad
ding
a
Calcu
late
d Fie
ld
First I need to add the field. In this case I add the sum of viewers again

Exce
l: Ad
ding
a
Calcu
late
d Fie
ld
Click on the new field and choose “Value Field Setting…”

Exce
l: Ad
ding
a
Calcu
late
d Fie
ld
Click on “Show Values As” In the dropdown menu
choose the calculation you want. In this case “% of Column
Total” You can also set the Number Format

Exce
l: Ad
ding
a
Calcu
late
d Fie
ld
My pivot table now looks like:

Exce
l: Ad
ding
a
Calcu
late
d Fie
ld
My pivot table now looks like:

Exce
l: Ad
ding
a
Calcu
late
d Fie
ld
Fix the headings, add a few borders and it’s done

Rest
of T
oday Download the Homework 6-18 and
the Sales_data file.Complete Homework
6-18.




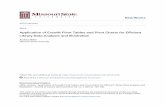

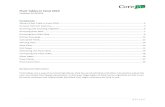
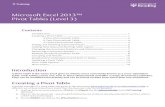









![Excel Training Pivot Tables[1]](https://static.fdocuments.in/doc/165x107/55cf8ab355034654898d1682/excel-training-pivot-tables1.jpg)