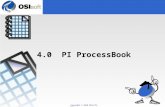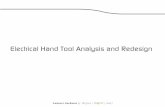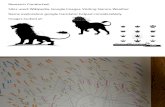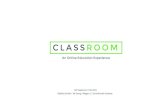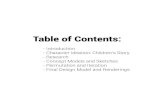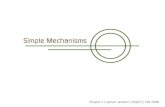PI ProcessBook 2014 User Guide
-
Upload
gerald-dalbie-solis -
Category
Documents
-
view
342 -
download
11
description
Transcript of PI ProcessBook 2014 User Guide
-
PI ProcessBook 2014User Guide
-
OSIsoft, LLC777 Davis St., Suite 250San Leandro, CA 94577 USATel: (01) 510-297-5800Fax: (01) 510-357-8136Web: http://www.osisoft.com
PI ProcessBook 2014 User Guide 1994-2014 by OSIsoft, LLC. All rights reserved.No part of this publication may be reproduced, stored in a retrieval system, or transmitted, in any form orby any means, mechanical, photocopying, recording, or otherwise, without the prior written permissionof OSIsoft, LLC.OSIsoft, the OSIsoft logo and logotype, PI Analytics, PI ProcessBook, PI DataLink, ProcessPoint, PI AssetFramework (PI AF), IT Monitor, MCN Health Monitor, PI System, PI ActiveView, PI ACE, PI AlarmView, PIBatchView, PI Coresight, PI Data Services, PI Event Frames, PI Manual Logger, PI ProfileView, PIWebParts, ProTRAQ, RLINK, RtAnalytics, RtBaseline, RtPortal, RtPM, RtReports and RtWebParts are alltrademarks of OSIsoft, LLC. All other trademarks or trade names used herein are the property of theirrespective owners.U.S. GOVERNMENT RIGHTSUse, duplication or disclosure by the U.S. Government is subject to restrictions set forth in the OSIsoft,LLC license agreement and as provided in DFARS 227.7202, DFARS 252.227-7013, FAR 12.212, FAR52.227, as applicable. OSIsoft, LLC.Version: 3.4Published: 25 June 2014
-
ContentsIntroduction.............................................................................................................. 1
What's new in PI ProcessBook 2014................................................................................................................. 1
PI ProcessBook essentials........................................................................................... 3What can you view with PI ProcessBook.......................................................................................................... 3Start PI ProcessBook....................................................................................................................................... 3
Servers and connections..............................................................................................................................4Workspace...................................................................................................................................................7Run mode and Build mode...........................................................................................................................8
Add-ins........................................................................................................................................................... 8Load add-ins................................................................................................................................................9
Menus and toolbars....................................................................................................................................... 10Command menus...................................................................................................................................... 10Customize toolbars....................................................................................................................................10Toolbar buttons......................................................................................................................................... 11
Browser toolbar............................................................................................................................................. 11Browse ProcessBooks and displays............................................................................................................ 11View browsing history................................................................................................................................12Set a Home Page....................................................................................................................................... 12Bookmarks and browser history.................................................................................................................12
Keyboard shortcuts....................................................................................................................................... 14Assign a keyboard shortcut........................................................................................................................14Remove a keyboard shortcut..................................................................................................................... 15
Preference settings....................................................................................................................................... 16General preferences.................................................................................................................................. 16Table of Contents preferences................................................................................................................... 18Display Window preferences......................................................................................................................19Trend preferences......................................................................................................................................21Trend Elements preferences...................................................................................................................... 22
Print.............................................................................................................................................................. 24Page Setup for printing..............................................................................................................................24Print Preview............................................................................................................................................. 24Set up printer.............................................................................................................................................25
Change the language used for PI ProcessBook.............................................................................................. 25About PI ProcessBook................................................................................................................................... 26
Work with a ProcessBook......................................................................................... 27Basic steps to build a ProcessBook.................................................................................................................27Create a new ProcessBook.............................................................................................................................27Add ProcessBook entries...............................................................................................................................28
Create a text or display entry..................................................................................................................... 29Linked display entry...................................................................................................................................30Linked ProcessBook entries....................................................................................................................... 32Operating system command entry............................................................................................................ 32
Arrange ProcessBook entries.........................................................................................................................34Book View..................................................................................................................................................35Outline View.............................................................................................................................................. 37Copy and paste an entry............................................................................................................................ 40Remove an entry....................................................................................................................................... 40
PI ProcessBook 2014 User Guide iii
-
Save and close a ProcessBook................................................................................................................... 40Open an existing ProcessBook.......................................................................................................................41
Work with multiple ProcessBooks..............................................................................................................41Properties......................................................................................................................................................41
Summary information in ProcessBook.......................................................................................................42PI ProcessBook file properties................................................................................................................... 42PI ProcessBook display properties............................................................................................................. 44
Import files to a ProcessBook........................................................................................................................ 45File sharing capability....................................................................................................................................46Moving a ProcessBook to another PC............................................................................................................ 46
Work with a display.................................................................................................. 47Overview of display elements........................................................................................................................ 47
Static symbols........................................................................................................................................... 47Dynamic symbols...................................................................................................................................... 48Buttons..................................................................................................................................................... 48OLE objects............................................................................................................................................... 48
Manage displays and independent display files............................................................................................. 48Open a display...........................................................................................................................................49Zoom display size...................................................................................................................................... 50Use Full Screen mode................................................................................................................................ 51Search for a display....................................................................................................................................51Reduce a display to an icon to save space.................................................................................................. 52Save a display............................................................................................................................................ 52Display Settings window............................................................................................................................ 53Display scrolling properties........................................................................................................................ 55Status bar indicators.................................................................................................................................. 55
Drawing tools................................................................................................................................................ 56Organizing symbols................................................................................................................................... 56Drawing area............................................................................................................................................. 57Drawing grid.............................................................................................................................................. 57
Formatting.................................................................................................................................................... 58Editable formatting attributes................................................................................................................... 58Set font..................................................................................................................................................... 59Set line color..............................................................................................................................................59Set fill color............................................................................................................................................... 60Set background color................................................................................................................................ 60Set line weight...........................................................................................................................................61Set line style.............................................................................................................................................. 61Set line ends.............................................................................................................................................. 61Set formatting paintbrush......................................................................................................................... 62
ToolTip Statistics window............................................................................................................................. 62Time Range and Playback toolbar................................................................................................................. 63
Scroll Options window...............................................................................................................................65Scroll period.............................................................................................................................................. 66Display range............................................................................................................................................. 67
Time Range toolbar.......................................................................................................................................69Revert time range...................................................................................................................................... 70Change the time range.............................................................................................................................. 70Use the scrolling time range.......................................................................................................................72Use time forward and back buttons........................................................................................................... 72Set time range for future trends................................................................................................................. 73
Layers within displays.................................................................................................................................... 73
Contents
iv PI ProcessBook 2014 User Guide
-
Create layers..............................................................................................................................................74Assign symbols to layers............................................................................................................................ 75Layers and composite symbols.................................................................................................................. 76Active Layers status bar............................................................................................................................. 76
Migrating displays to another PI Server..........................................................................................................77AF Modeler and AF Display Builder displays...................................................................................................78
Disable the AF Display Builder add-in.........................................................................................................78
Symbols in a PI ProcessBook display..........................................................................79Trends........................................................................................................................................................... 79
Create a trend............................................................................................................................................80Edit a trend................................................................................................................................................85Define Trend window................................................................................................................................ 85Configure Trend Scale............................................................................................................................... 89Trend analysis tools................................................................................................................................... 90Change time range.................................................................................................................................... 93How trends refresh.................................................................................................................................... 93Trend appearance..................................................................................................................................... 94Ad hoc trends............................................................................................................................................ 99OpenVMS trends and graphics.................................................................................................................100Add AF attributes to trends......................................................................................................................102
XYPlots........................................................................................................................................................102Draw an XYPlot........................................................................................................................................104Linear regression by least squares............................................................................................................ 117Correlation coefficient..............................................................................................................................117Interpreting an XYPlot............................................................................................................................. 118Zoom and Revert functions...................................................................................................................... 118Change time range feature...................................................................................................................... 120XYPlot cursors..........................................................................................................................................121Bad status indicators................................................................................................................................121Out of range indicators............................................................................................................................ 122Too many points...................................................................................................................................... 122Examples of XYPlots................................................................................................................................ 122
Additional dynamic symbols........................................................................................................................124Values......................................................................................................................................................124Button..................................................................................................................................................... 126Bars......................................................................................................................................................... 128
Multi-state symbols..................................................................................................................................... 132Create dynamic multi-state symbols........................................................................................................ 133
Static symbols............................................................................................................................................. 135Text symbol............................................................................................................................................. 135Line symbol..............................................................................................................................................137Rectangle, square, arc, ellipse, and circle symbols.................................................................................... 137Polygon symbol....................................................................................................................................... 138Polyline symbol........................................................................................................................................139Graphic symbol........................................................................................................................................140Symbol Library........................................................................................................................................ 142
Work with symbols................................................................................................. 145Details and annotations............................................................................................................................... 145
Details window........................................................................................................................................ 145PI annotations maintenance.....................................................................................................................147
Data Favorites add-in.................................................................................................................................. 149
Contents
PI ProcessBook 2014 User Guide v
-
Select a default symbol for data favorites................................................................................................ 149Search for data favorites.......................................................................................................................... 150Favorites panel........................................................................................................................................ 150
Select and move a symbol............................................................................................................................151Select multiple symbols............................................................................................................................... 152Rotate a symbol...........................................................................................................................................152Flip a symbol................................................................................................................................................ 153Delete a symbol........................................................................................................................................... 153Stacking order............................................................................................................................................. 153
Move a symbol forward or backward in the stack..................................................................................... 154Align multiple symbols................................................................................................................................ 154Connectors.................................................................................................................................................. 155
Connect symbols......................................................................................................................................155Connection points....................................................................................................................................156Attach a symbol to a connector................................................................................................................159Connectors window................................................................................................................................. 160Detect connections and attachments...................................................................................................... 164Reroute a connector path........................................................................................................................ 165
Item Definition button................................................................................................................................. 165Display or change item definition.............................................................................................................165
Status report for dynamic symbols.............................................................................................................. 166Status flags for data..................................................................................................................................... 167Create composite symbols........................................................................................................................... 167
Group, ungroup, or regroup symbols....................................................................................................... 168Modify composite symbols...................................................................................................................... 168
Analyze symbols in PI Coresight.................................................................................................................. 169AF-based symbols....................................................................................................................................... 169
Connect to a PI AF database.....................................................................................................................170Assign symbols to AF element templates................................................................................................. 171Assign symbols to AF elements................................................................................................................ 171Verify AF-based symbol assignment........................................................................................................ 172Build displays with AF-based symbols...................................................................................................... 173Find AF elements and attributes in displays..............................................................................................174Element Relative Display (ERD)................................................................................................................175
PI System data....................................................................................................... 181About PI data...............................................................................................................................................181
PI tags (PI points)..................................................................................................................................... 182PI AF assets..............................................................................................................................................182PI AF attributes........................................................................................................................................ 182Time series data.......................................................................................................................................182Calculated data........................................................................................................................................182Contextual data....................................................................................................................................... 182
PI time......................................................................................................................................................... 183PI time abbreviations............................................................................................................................... 183PI time expressions.................................................................................................................................. 184Time-stamp specification........................................................................................................................ 184Time-interval specification.......................................................................................................................185
PI tags (PI points).........................................................................................................................................186PI Server.................................................................................................................................................. 186Updates to PI data................................................................................................................................... 186PI Tag Search window.............................................................................................................................. 187View PI point attributes........................................................................................................................... 189
Contents
vi PI ProcessBook 2014 User Guide
-
PI Server data types................................................................................................................................. 191Data sets..................................................................................................................................................... 192
PI Calculation data sets............................................................................................................................ 193ODBC data sets........................................................................................................................................197Custom data sets..................................................................................................................................... 199Placeholders............................................................................................................................................ 199Verify a data set is in use..........................................................................................................................202Data set details........................................................................................................................................202Add a data set to a trend..........................................................................................................................202Time intervals for plotting tags and data sets.......................................................................................... 204Refresh a trend containing a data set.......................................................................................................204Add data sets to bars or values in a display.............................................................................................. 204Run PI ProcessBook when data sets are included..................................................................................... 205Edit a data set..........................................................................................................................................205Delete a data set......................................................................................................................................206Copy a data set to another ProcessBook.................................................................................................. 207Loading custom data sets........................................................................................................................ 207Configure a symbol with an AF attribute.................................................................................................. 207Configure the AF2................................................................................................................................... 208
ODBC.......................................................................................................................................................... 209ODBC Driver Manager............................................................................................................................. 209ODBC drivers...........................................................................................................................................209ODBC data sources.................................................................................................................................. 210ODBC data access....................................................................................................................................210Open ODBC Data Source Administrator.................................................................................................. 210Prepare for ODBC.................................................................................................................................... 211Configure the ODBC data source..............................................................................................................211Use MS Query to build data sets.............................................................................................................. 212Assumptions about time stamps and data sets........................................................................................ 212Stored procedures in queries................................................................................................................... 212Troubleshoot ODBC data sets.................................................................................................................. 213Trace ODBC calls..................................................................................................................................... 213Delete an ODBC driver.............................................................................................................................214Delete an ODBC data source....................................................................................................................214Edit an ODBC data source........................................................................................................................214
AF elements................................................................................................................................................ 214View AF element properties..................................................................................................................... 215Configure display settings in AF Browser................................................................................................. 215Toggle panes for AF elements in PI ProcessBook..................................................................................... 216
PI Notifications in PI ProcessBook............................................................................217Start PI Notifications....................................................................................................................................217Notifications window in PI ProcessBook.......................................................................................................217
Receive notifications................................................................................................................................219Filter notifications....................................................................................................................................219Open displays associated with a notification............................................................................................219Work with notifications........................................................................................................................... 220
Contacts window.........................................................................................................................................220Open Contacts window............................................................................................................................221Notification Contacts panel..................................................................................................................... 221MS Office Communicator Contacts panel................................................................................................ 222Work with contacts..................................................................................................................................222Contacts presence................................................................................................................................... 223
Contents
PI ProcessBook 2014 User Guide vii
-
Embedding and Linking.......................................................................................... 225Overview of Microsoft OLE compound documents......................................................................................225OLE Automation in PI ProcessBook............................................................................................................. 225Embedded objects...................................................................................................................................... 226
Embed in PI ProcessBook........................................................................................................................ 226Edit the contents of an embedded object................................................................................................ 228Share ProcessBook displays with other applications................................................................................ 228
Linked objects............................................................................................................................................. 229Link a file to a display...............................................................................................................................230Dynamic and manual updates of a linked object...................................................................................... 230Edit, update, or break links.......................................................................................................................231How links are stored.................................................................................................................................231Select a new source link........................................................................................................................... 231Edit the contents of a linked object.......................................................................................................... 232Link a ProcessBook to another application...............................................................................................232
Should you link or embed?........................................................................................................................... 233Example of embedded and linked objects in a ProcessBook display......................................................... 233
Add an Active X control............................................................................................................................... 234Work with OLE objects................................................................................................................................ 234
Icons versus graphics............................................................................................................................... 235Windows drag and drop........................................................................................................................... 236Edit the appearance of an OLE object...................................................................................................... 236Commands that ignore OLE objects.........................................................................................................237Placement of OLE objects........................................................................................................................ 237OLE object colors..................................................................................................................................... 237Edit contents of OLE objects.................................................................................................................... 237Delete an OLE object from a display........................................................................................................ 238OLE container or server........................................................................................................................... 238
Visual Basic for Applications in PI ProcessBook......................................................... 239VBA commands...........................................................................................................................................239ActiveX Automation.................................................................................................................................... 239What you can do with ActiveX Automation in PI ProcessBook..................................................................... 239Automation vocabulary............................................................................................................................... 240
System administrator notes.................................................................................... 241Installation.................................................................................................................................................. 241
System requirements...............................................................................................................................24164-bit operating systems......................................................................................................................... 241Upgrade from a previous version of PI ProcessBook................................................................................ 242Compatibility with other PI System client products................................................................................. 242Silent installation.....................................................................................................................................242Installation test........................................................................................................................................242Installed files............................................................................................................................................243
Configuration settings for high availability.................................................................................................. 243Recommended setting for connection preference .................................................................................. 244
MDB to PI AF migration...............................................................................................................................245Module Relative Display Add-in............................................................................................................... 245Considerations for multiple versions of PI Server or PI ProcessBook........................................................ 245Matrix of display behavior....................................................................................................................... 246Migrate a Module Relative Display (MRD) to an Element Relative Display (ERD)..................................... 246
Default settings for the Playback toolbar..................................................................................................... 247
Contents
viii PI ProcessBook 2014 User Guide
-
DEP security................................................................................................................................................248Read and write data access for users........................................................................................................... 248Machine address......................................................................................................................................... 248PROCBOOK.INI...........................................................................................................................................249
Startup section........................................................................................................................................ 249ProcessBook View section....................................................................................................................... 254Conversion section.................................................................................................................................. 254Data Manager section..............................................................................................................................254Trend Definition section.......................................................................................................................... 255Colors section.......................................................................................................................................... 257Time Range Scroll section........................................................................................................................ 257ProcessBook Level section.......................................................................................................................258Display Colors section..............................................................................................................................258XYPlot Definition section.........................................................................................................................259View-only mode...................................................................................................................................... 260Macro protection.....................................................................................................................................260INI security.............................................................................................................................................. 260
IMPPIGP.INI................................................................................................................................................ 261SETUPProcessBook.LOG............................................................................................................................ 263
Troubleshooting tips.............................................................................................. 265Display cannot find data.............................................................................................................................. 265Trend cursor does not appear...................................................................................................................... 265Trend legend does not appear..................................................................................................................... 265Cannot change or save a display.................................................................................................................. 265Is an XYPlot updating?................................................................................................................................ 266Is an OLE object in a display linked or embedded?.......................................................................................266Linked object data is not updating...............................................................................................................266Missing ODBC trace.....................................................................................................................................267Missing ODBC data sources......................................................................................................................... 267
Technical support and other resources..................................................................... 269
Contents
PI ProcessBook 2014 User Guide ix
-
Contents
x PI ProcessBook 2014 User Guide
-
IntroductionPI ProcessBook is an easy-to-use graphical display interface to the PI System that enables youto:
Efficiently display current and historical data residing in the PI System and other sources Create interactive graphical displays that can be saved and shared Quickly switch between view and configuration modes Create dynamic, interactive displays and populate them with live data Write scripts that automate displays and trends using Microsoft Visual Basic for
Applications, which is integrated into PI ProcessBook Use OSIsoft add-ins to perform PI Batch and other analyses
What's new in PI ProcessBook 2014 Create reusable AF-based symbols to represent your PI Asset Framework elements
AF-based symbols are customized and assigned to AF elements so that you can drag anddrop the AF element onto displays from your AF Browser.
Convert PI ProcessBook displays created with AF ModelerYou can update displays created with the AF Modeler to improve performance.
Launch PI Coresight analyses from PI ProcessBook displaysYou can select one or more elements within a display and then launch a PI Coresightanalysis with a single click.
PI ProcessBook 2014 User Guide 1
-
Introduction
2 PI ProcessBook 2014 User Guide
-
PI ProcessBook essentialsTopics in this section What can you view with PI ProcessBook Start PI ProcessBook Add-ins Menus and toolbars Browser toolbar Keyboard shortcuts Preference settings Print Change the language used for PI ProcessBook About PI ProcessBook
What can you view with PI ProcessBookA PI ProcessBook display entry may contain PI System data from any or all of the followingsources:
PI Servers PI Asset Framework (PI AF) Servers Calculations from PI data Databases with ODBC connectivity Databases with custom interfaces to PI ProcessBook Spreadsheets, documents, schematics, graphics, photos, and other Windows applications
through OLE linking and embedding VBA code
ProcessBook displays may be linked to other displays within the same ProcessBook, or todisplays in a separate ProcessBook. You can also include buttons that launch otherapplications.
Start PI ProcessBookProcedure1. Launch the application.2. Connect to a PI Server.3. Open a ProcessBook file or display.
PI ProcessBook 2014 User Guide 3
-
Topics in this section Servers and connections Workspace Run mode and Build mode
Servers and connectionsSee the PI SDK Controls and Dialogs User Help to find comprehensive and up-to-dateinformation on connecting PI ProcessBook to a PI Server. You can access this Help from theHelp menu in the Connections window (File > Connections).Topics in this section Connect to a PI Server Network errors Displays and connection failure Node identifiers for multiple PI Servers
Connect to a PI ServerUse the PI Connection Manager window to manage connections to PI Servers.Procedure1. Click File > Connections.
The PI Connection Manager window appears. The window lists the configured servers towhich you can connect. It also shows the server you have chosen as the default server.A selected checkbox next to a server name in the Connections window indicates an openconnection to the PI Server.
PI ProcessBook essentials
4 PI ProcessBook 2014 User Guide
-
2. Manage connection settings: Click to select a check box and open a connection to a PI Server in the list. Clear a check box to close a connection. Select a PI Server in the server pane to access connection settings.
Note:If you select more than one server, the application tries to connect to each serverusing the same user ID and password. If it fails, a new PI Server Login window appears.If you already are logged in to the server from a different PI application, such as PIDataLink, the application uses the user ID and password with which you logged in. Seethe PI SDK Controls and Dialogs User Help for more detail.
PI Server securityPI ProcessBook is designed to support whatever security is configured on the PI Server.
When PI ProcessBook attempts to connect to a PI Server, the application first attempts topass your Windows login credentials. The PI SDK will try to use them directly or find aTrust for the user, domain, application or machine (per Trust configurations).
If all attempts to login to the PI Server using Windows credentials or other machine-relatedinformation fail, then you must have a PI user account (not Windows security-based). Inthis case, the PI SDK attempts to use the default PI user account configured for the Server(you can see this in the Connections window in PI ProcessBook). See Connect to a PI Server.
If the default PI user account does not require a password, then you are automaticallylogged in. If the default account does require a password, a login window appears, whichexpects the PI user account and password.
PI ProcessBook essentials
PI ProcessBook 2014 User Guide 5
-
Note:For more detailed information on PI Server security see PI Server Configuring Security,which is available on the OSIsoft Technical Support website. As of PI Server 3.4.380, PIServer can be configured to take advantage of significantly enhanced security options.
Network errorsNetwork errors update the Status Report window, rather than displaying error messages onyour monitor. When a display is opened but the server is not available, only one Select NewNode window appears. The window appears once for each server that is not available. SeeStatus report for dynamic symbols and Displays and connection failure.
Displays and connection failureIf the connection to your data is not successful, the display is still drawn, but data in dynamicelements are replaced with indicators signifying that no data is available.
Trends are labeled Invalid and no information is plotted. Values are replaced with pound signs (###) and the message Disconnected appears. Bar graphs are drawn using hash marks (//////). Multi-State symbols show the configured color for bad data.
If a server has been disconnected, and/or cannot be reached, the Select New Node windowappears.
Click Connections to launch the PI Connection Manager window. From there you can choose anew server from the drop-down list of connected servers.
Node identifiers for multiple PI ServersA node identifier is stored with each tag name used in a display to point to the correct server. Ifyou define PI Server nodes in the PI Connection Manager window, the identifiers are the sameon each PC on the network as long as the node names for the PI System are the same.
PI ProcessBook essentials
6 PI ProcessBook 2014 User Guide
-
WorkspaceWhen you start PI ProcessBook, it appears as an open window or workspace on the desktop.Depending on your settings, you may initially see an empty workspace, or an openProcessBook in either Book View or Outline View view.Within the PI ProcessBook workspace you can open a ProcessBook or independent display.Topics in this section ProcessBook (.piw) Display Create a new ProcessBook or display
ProcessBook (.piw)In PI ProcessBook a ProcessBook is the container for the information and analysis of theprocess you are monitoring. A ProcessBook may appear as either a tabbed book - Book View,or an outline - Outline View, and is saved as a separate file with a .piw extension.A ProcessBook is a collection of individual displays of data and analysis. Use a ProcessBook toorganize data from the PI System and other sources so that you can analyze the processes youmonitor or the tasks you perform.A ProcessBook and its displays are stored in a single file.
DisplayThe main unit for creating presentations of data in PI ProcessBook is the display. A display canstand on its own (.pdi or .svg), or it can be part of a ProcessBook (.piw). A display containsall the symbols used to represent an operational environment using real-time, production datafrom the PI System as well as data from other sources. In addition to containing this collectionof data elements, the display has its own set of features and properties that affect the collectionof data elements.Displays can show a variety of elements, such as a schematic representation of a productionline, a plot of readings taken from a production line, or a comparison of lab data and batchspecifications. Displays can also be linked to other ProcessBooks, displays in otherProcessBooks, or other applications.
Create a new ProcessBook or displayUse the New window to create new ProcessBook, add ProcessBook entries, or open a display.Procedure1. Click File > New to launch the New window,
PI ProcessBook essentials
PI ProcessBook 2014 User Guide 7
-
See Create a new ProcessBook, Add ProcessBook entries, or Open a display
Run mode and Build modeWhen you work with a ProcessBook or an independent display, you work in one of twooperating modes, Run mode or Build mode.
Build mode
Most of the functions that you use when you create or modify a ProcessBook require theBuild mode pointer. Use Build mode to add, remove, or move symbols on a display, to add,remove, or organize entries in a ProcessBook, and for access to symbol definitions andformatting tools.
Run mode
Run mode is used to open entries and execute commands after a ProcessBook is built. Youcan make some changes to a display while in Run mode; however, working in Run modekeeps you from accidentally making permanent changes to items in a display.
You switch between modes by clicking the Run mode pointer or the Build mode pointer, which are located on the Tools menu and the Drawing toolbar. Your preferred mode of
operation is set as a default in your Preference settings.Note:You can choose Build or Run mode as your preferred mode of operation by clearing orselecting the Prefer Run Mode check box in the General preferences tab of the ProcessBook Preferences window. This is a helpful preference if you spend most of yourtime building or editing displays.
Add-insBy default, PI ProcessBook installs with the following add-in components. You can load orunload these and other add-in components by using the Add-In Manager.
PI ProcessBook essentials
8 PI ProcessBook 2014 User Guide
-
AF 2.x Data Set Browser toolbar Data Favorites add-in Details window Element Relative Display (ERD) PI Notifications in PI ProcessBook ProcessBook SVG File Converter
Enables you to save displays as SVG files, which can then be used by PI WebParts. Time Range and Playback toolbar ToolTip Statistics window
See Load add-ins.You can install other add-ins with PI ProcessBook, but they do not become available until youadd additional applications:
PI BatchView
Load add-insThe Add-In Manager lists the add-ins available in your PI ProcessBook installation. Use thiswindow to control whether the add-ins are loaded whenever you use PI ProcessBook.Procedure1. Click Tools > Add-in Manager.
The Add-In Manager window appears.2. Click an available add-in from the Available Add-Ins list.
A description of what the add-in does appears in the Description box.3. Under Load Behavior, select the appropriate check boxes:
Loaded/UnloadedLoads or unloads the selected add-in. The add-in's current status appears in the LoadBehavior column at the top.
Load on StartupLoads the selected add-in on startup of PI ProcessBook. The add-in's current statusappears in the Load Behavior column at the top.
Command LineLoads the selected add-in when PI ProcessBook is started from the command prompt orfrom a script.
4. Click OK to complete the action and close the window.
PI ProcessBook essentials
PI ProcessBook 2014 User Guide 9
-
Note:If the add-in is unloaded and then reloaded, you must click the Revert toolbar button
to re-synchronize any symbols using the add-in.
Menus and toolbarsTopics in this section Command menus Customize toolbars Toolbar buttons
Command menusThe active components of menu bars change depending on the active window and currentselections. There are five different collections of menu commands.
Menu Bar FunctionDefault Displays when no documents are activeBook Displays when a PI ProcessBook workbook is
activeDisplay Displays when a PI ProcessBook display document
is activeView-Only Book Displays when PI ProcessBook is running in no-
edit mode and a PI ProcessBook workbook isactive.
View-Only Display Displays when PI ProcessBook is running in no-edit mode and a display or workbook document isactive.
Customize toolbarsToolbars may be displayed or omitted.Procedure1. Click View > Toolbars.
The Toolbars tab of the Customize window opens.2. Check the toolbars you wish to display, and click OK.
Note:Click the Commands tab to see what buttons appear on each toolbar.
3. To move a toolbar, click on the double vertical bar at the left end and drag to the newlocation. If the toolbar has no move handle, click on the title bar instead.
4. To reshape a floating toolbar (one without move handles), grab one of its edges and drag toa new shape.
PI ProcessBook essentials
10 PI ProcessBook 2014 User Guide
-
Toolbar buttonsMany of the menu commands in PI ProcessBook can be selected by clicking a button on atoolbar. To determine the use of a button on a toolbar, hover the mouse pointer over thebutton to display a tooltip.You can configure toolbars to display as view-only to omit unnecessary buttons. View-onlytoolbars and others can be specified in procbook.ini. See PROCBOOK.INI for details.
Add buttons to toolbarsYou can change the icons that appear on the toolbars or create your own custom toolbar.Procedure1. Click View > Toolbars.2. From the Commands tab of the Toolbars window, you can select a particular toolbar in the
window and drag buttons to existing toolbars in your PI ProcessBook window.3. While the Commands tab is open, you can also drag buttons off of a toolbar to remove them
from your window.
Browser toolbar
The Browser add-in provides a toolbar that resembles the controls of a typical web browser.The toolbar is automatically loaded when you install PI ProcessBook, and allows you tonavigate recently-used ProcessBooks and displays.Topics in this section Browse ProcessBooks and displays View browsing history Set a Home Page Bookmarks and browser history
Browse ProcessBooks and displaysProcedure1. Click View > Toolbars.2. In the Toolbars list, make sure the Browser Toolbar and Time Range and Playback Toolbar
are selected. Note:These toolbars are open by default when you first launch PI ProcessBook.
3. From the Browser toolbar, click either the Forward or Back buttons to viewpreviously opened ProcessBooks or displays.
PI ProcessBook essentials
PI ProcessBook 2014 User Guide 11
-
Only displays opened during the current session of PI ProcessBook are included in thisnavigation.
4. You can also use the Address box to open ProcessBooks and displays.a. Click the arrow to the right of the Address box to see the last ten valid file paths you
entered. The last entry in the list is Browse.
b. Click Browse to launch an Open File window where you can browse for a file. You can also enter a URL to open a file.
View browsing historyProcedure1. Click the small black arrow to the right of the Back or Forward buttons to see a
drop-down box that lists the last ten ProcessBooks and/or displays that you visited duringthe current session.
2. Click an entry to return to that item. The final entry in the list is History.
3. Click History to open the History tab of the Organizer window, from where you can find analphabetical list of all ProcessBooks and displays visited during the current session. See History tab and Bookmarks and browser history for details.
Set a Home PageThe Home Page is the startup file that is defined in PI ProcessBook preferences. It can bea .pdi (display), .piw (ProcessBook), or a display entry.Procedure1. On the Browser toolbar, click the small arrow next to the Home button .
2. From the drop-down menu, select one of the following: Use Default to make PIDemo.piw your default file. Use Current to set the start file to the current, active ProcessBook or display.
Bookmarks and browser historyThe Organizer is a docking window that allows you to organize and use bookmarks and thecurrent session's history. By default this window is hidden. Click the Bookmarks button on the Browser toolbar to make it appear. See Browser toolbar for details.
PI ProcessBook essentials
12 PI ProcessBook 2014 User Guide
-
The Organizer window has two tabs: Browser and HIstory.Topics in this section Bookmarks tab History tab Add or edit bookmarks
Bookmarks tabNew bookmarks are automatically added to the root level of the bookmarks tree. You canorganize the entries into a hierarchical tree structure by dragging and dropping entries. Right-click the Bookmarks tab to select one of the following from the menu:
New Folder inserts a new folder at the top level of the tree or as a subfolder of a selectedfolder.
Rename makes the entry name of the selected entry editable. Edit opens a window where you can enter a new name and file path for the selected
bookmark. Select All selects every entry. Deselect All clears every entry. Send To File opens a Save File window for the location to store the list of bookmarks.
Bookmarks are saved as XML and can be subsequently imported. Only files or folders thatare selected (checked) in the tree are exported.
Send To E-Mail opens a pre-populated Outlook email with the selected bookmarks ready tobe sent as an attachment with the same format as the Send to File option. Only files orfolders that are selected (checked) in the tree are exported.
Note:The Send To options are only visible if at least one entry is checked or when right-clicking an item.
Import opens an Open File window where you can select a bookmarks file to import.
PI ProcessBook essentials
PI ProcessBook 2014 User Guide 13
-
History tabThe History tab contains an alphabetical list of all ProcessBooks and displays you have visitedduring the current session. From there you can click an entry to return to that item.The icon of the entry indicates its file type. Hover over an entry to see its full path in a tooltip.
Add or edit bookmarksProcedure1. On the Browser toolbar click the Bookmark button to open the Bookmark tab of the
Organizer window. From there you can browse, modify, or delete stored file locations.
2. Click to add a bookmark.
3. Click to edit a bookmark.
If the active file is already bookmarked, the same icon appears as the Edit Bookmark icon.Click this button to edit the bookmark's label and file path.
Keyboard shortcutsA keyboard shortcut is a combination of keystrokes to use for frequent actions. Several of theseare already assigned in PI ProcessBook. They appear to the right of the corresponding menucommand on the drop-down menus.PI ProcessBook lets you assign new combinations of keystrokes or change existing ones.For example you can:
Assign a keyboard shortcut for inserting symbols with one command. Assign more than one keyboard shortcut to a specific action. Change an existing shortcut, such as Ctrl+S, to another sequence you prefer.
Topics in this section Assign a keyboard shortcut Remove a keyboard shortcut
Assign a keyboard shortcutProcedure1. Click View > Assign Shortcuts.
The Shortcut Keys window appears.
PI ProcessBook essentials
14 PI ProcessBook 2014 User Guide
-
2. Under Select a macro, click the appropriate macro (menu item). The description for that item and its assigned shortcuts, if any, appears.
3. Click the Create Shortcut button. The Assign Shortcut window appears.
4. In the Press new shortcut key box, type the key you wish to use for the shortcut. Note:If you choose a combination already in use, the current assignment appears in thewindow. If you click OK, the previous assignment is voided.
5. Click OK. The new shortcut appears in the Assigned shortcuts box.
Note:If you want to reset all the keyboard shortcuts to their original positions when PIProcessBook was installed, click the Reset All button, and then the OK button.
Remove a keyboard shortcutProcedure1. In the Shortcut Keys window, under the Select a macro list, select the appropriate macro
(menu item command).
PI ProcessBook essentials
PI ProcessBook 2014 User Guide 15
-
The description for that item and its assigned shortcuts, if any, appears.2. Under Assigned shortcuts, select the shortcut you want to remove, and then click the
Remove button.3. Click OK.
Preference settingsYou can reach the ProcessBook Preferences window by clicking Tools > Preferences.Preference settings determine how the ProcessBook entries look, what colors are availablewhen you draw, and whether your ProcessBook opens in Book View or Outline View.
Note:Preference settings are stored in the file procbook.ini. Before you change thePreference settings, consider creating a back-up copy of procbook.ini so that you canrestore PI ProcessBook to the original settings.
Topics in this section General preferences Table of Contents preferences Display Window preferences Trend preferences Trend Elements preferences
General preferencesClick Tools > Preferences > General tab to configure application-wide settings. These settingsare stored in and retrieved from the [STARTUP] section of your procbook.ini file. SeePROCBOOK.INI for details.
PI ProcessBook essentials
16 PI ProcessBook 2014 User Guide
-
AuthorDetermines the name used as the creator of new files and the person who last edited thefile. See Summary information in ProcessBook for more information. This field is blank bydefault when PI ProcessBook is first installed on a computer.
Startup FileThe file name and path in this field determine which, if any, file is automatically openedwhen the application is launched. The default value when PI ProcessBook is first installed is \procbook\pidemo.piw.
Library FileThe file name and path in this field determine which, if any, file is opened when the originalsymbol library command is used. The default value when PI ProcessBook is first installed is \procbook\symlibry.piw.
Prefer Run ModeDetermines whether ProcessBook starts up in Run mode or Build mode by default. Bydefault, this option is enabled when PI ProcessBook is first installed on a computer.
Create Backup FilesDetermines whether backup files (with a .bak extension) are automatically created when aPI ProcessBook file is opened. By default, this option is turned off when PI ProcessBook isfirst installed on a computer.
PI ProcessBook essentials
PI ProcessBook 2014 User Guide 17
-
Keep snapshot values on updating plotsDetermines whether the archive event pipe is used for updating trends, discarding anysnapshot values between stored, archive values. This setting is stored as PB2TraceCompatibility in the [STARTUP] section of your procbook.ini. By default,this option is turned off when PI ProcessBook is first installed on a computer.
Date and Time FormatSettings in this area determine how time is displayed in PI ProcessBook. Previews of eachformat are shown to help you select the desired option. The Use local Windows format option uses the current Regional Options settings in the
Windows Control Panel on the client machine to determine how dates and times aredisplayed. Dates are shown using the currently configured Short Date format and Timesare shown using the current time format settings.
The Use PI Time Format option displays time stamps in the default PI format of dd-mmm-yy HH:mm:ss.ssss, where dd is the day of the month, mmm is a the short textabbreviation of the month name (e.g., Jan for January), yy is the two digit year, HH is thehour in 24-hour format, mm is the minute and ss.sss is the second, including sub-seconds,if present.
Default Time ZoneDetermines whether time stamps reflect the time zone of the PI Server used to retrieve data(PI Server time zone), or the time zone of the local computer (Client machine time zone),when a new display is created. By default, the PI Server option is selected when PIProcessBook is first installed on a computer. This setting can also be changed and is storedwith each display.
Table of Contents preferencesClick Tools > Preferences > Table of Contents to configure the default view of Table ofContents windows for ProcessBook(PIW) files, as well as the font applied to each level of entryin those files. These settings are stored in and retrieved from your procbook.ini file. SeePROCBOOK.INI.
PI ProcessBook essentials
18 PI ProcessBook 2014 User Guide
-
Default ViewSettings in this area determine how ProcessBook entries are displayed by default. Thedefault is Book view.
Font SettingsThe controls in this area determine the font settings applied to each entry level in aProcessBook. The font settings control the display of entry names in Table of Contentswindows.
PreviewThis read-only field displays font settings for each level in a ProcessBook. Each of the 10possible entry levels is listed and displayed with its current font name, and style settings.
Display Window preferencesClick Tools > Preferences > Display Window tab to set options that apply to display windows.These settings are stored in and retrieved from your procbook.ini file. See PROCBOOK.INI.
PI ProcessBook essentials
PI ProcessBook 2014 User Guide 19
-
Preserve Aspect Ratio on resizeDetermines whether display element sizes change in proportion to the window size when awindow is resized. When the check box is selected, the aspect ratio is preserved and thedisplay element sizes change in proportion to the window size.
Show Symbol ToolTipsDetermines whether ToolTips are displayed on display symbols. ToolTips appear fortoolbar buttons regardless of this setting's value. By default, this option is turned on whenPI ProcessBook is first installed on a computer.
Show Value AttributesDetermines whether icons are displayed for Value Attribute flags (Questionable,Substituted or Annotated) on PI data. This option is turned on when PI ProcessBook is firstinstalled on a computer.
Run mode scrollingDetermines the scroll bar behavior of display windows in Run mode.
Build mode scrollingDetermines the scroll bar behavior of display windows in Build mode.
On Display contains scroll bars all the time.Off Scroll bars never appear.Automatic Scroll bars appear when needed (this is the
default setting).
PI ProcessBook essentials
20 PI ProcessBook 2014 User Guide
-
Color PaletteThese fields present the 16 colors selected for use throughout the application as the basiccolors for the color well control. Use the Modify button to launch the Color window, where you can select additional
colors. Use the Reset button to return the Color Palette to system default values.
Default Display Background ColorDetermines the default color used for new displays. The color well control is used to select acolor. This color is also set when the Background color of the current display is changed.
Symbol DefaultsContains fields to set the default formatting values for new symbols. These defaults are alsochanged when the Formatting controls are used and no symbols are selected.
Trend preferencesClick Tools > Preferences > Trend tab to set default settings for new trend symbols. Thesesettings also apply to instant trends.
DisplayCheck or uncheck these options to configure what information a trend displays by default.
PI ProcessBook essentials
PI ProcessBook 2014 User Guide 21
-
AutoScaleSelect this check box if you want trends to be scaled as tag values change over time. Ifyou do not select this check box, then trends use the Database scale for each tag.
Plot TitleSelect this check box if you want a title to display.
Vert. Scale Ins. Axis(Vertical Scale Inside Axis)Select this check box to display the numeric scale inside the axis. If you do not select thischeck box the scale displays outside the axis. Note that the value scale is drawnhorizontally when the trend orientation is vertical.
GridsSelect to display grid lines. See Grid lines and labels.
Multiple ScalesAdd a value scale for each data point when selected. When the check box is cleared, onlya single value scale appears. See Single and multiple scales for the vertical axis.
MarkersSelect the Markers check box if you want markers to indicate data points on the trend. Ifyou do not select the Markers check box three markers display on each line. Thesemarkers help you match a line to a tag.
LegendSelect or clear these options to configure what information appears in the trend legends.The information that can fit in the legend is determined by the size of the trend.Consequently, not all of the information in the legend may be visible: If the width of the legend is more than the width of the trend the legend does not
appear. If the height of the text in the legend is longer than the total height of the trend, items
are removed in this order: engineering units, tag name, then value.Options include: Tag Name Server Name (for PI tags) Value Description Eng Units
SampleUse this display area to view a preview of selected trend preferences.
Trend Elements preferencesClick Tools > Preferences > Trend Elements tab to set what colors, line styles, and so on areused in individual traces gridlines, text, or the background. These settings also apply to instanttrends.
PI ProcessBook essentials
22 PI ProcessBook 2014 User Guide
-
Multi-State on Ad HocSelect this check box to include data from multi-stated symbols when creating an ad hoc(instant) trend. When this option is cleared, data from a multi-state configuration is notincluded on instant trends.
Traces per Ad Hoc TrendSelect the number of traces to have per plot on an ad hoc (instant) trend. The default is 3,the maximum is 8. Once this number is reached, additional plots are created to show theremaining tags selected for the instant trend.
Plot ElementsUse the drop down list to select from pens, text, grids, and background.For each plot element, select a Marker Type, Line Style, Line Weight, and Color.
Note:You may select one of several line styles for each trace. You can also specify the linethickness. Select none to omit a grid line.
SampleSee your changes previewed in the Sample area at the bottom of the window.
PI ProcessBook essentials
PI ProcessBook 2014 User Guide 23
-
Print
When you print from a ProcessBook, you can:
In Outline view, print a list of the ProcessBook contents or selected displays. In Book view, print a list of the entire book or a selected tab section. Print the entire contents of a display or selected items from that window.
You can also set various printing options, such as the number of copies.Each topic in the help file may be printed separately or you can print them all at once.The Print command is accessible from the File menu, CTRL+P, or the print button. You canprint the contents of the active window or if you select items within a display before you openthe Print window, then you can choose to print only those items.
Note:On a non-color printer, symbols are printed in shades of gray, but trends are printed inblack and white.On some printers, when you print a trend with cursors, the value and time stamp boxesof the cursor does not hide the information beneath them. However, other trend cursorsand the trend time scale may show through the trend cursor boxes, making the valueshard to read.
Topics in this section Page Setup for printing Print Preview Set up printer
Page Setup for printingYou can select the particular printer, the orientation of the paper, the paper size, and thesource within the printer of the paper. Use the Properties button to fine-tune the quality ofoutput or the performance of the printer.The settings you choose in Page Setup become the defaults for all your printing.
Note:PI ProcessBook supports dot matrix, HP PCL (LaserJet), Postscript, and color printers.However, all Windows print drivers may not be compatible. If you are not sure if yourprinter is supported or you observe any printing problems, contact OSIsoft TechnicalSupport.
Print Preview
PI ProcessBook essentials
24 PI ProcessBook 2014 User Guide
-
Print Preview displays your selection as it will look when it is printed. Note that the PrintPreview shows colors even though you may be using a black and white printer.After you select the item you want to preview, click File > Print Preview. Zoom in or out of theselection by clicking on the selection with the magnifier cursor or by clicking the Zoombuttons. To print the selection, click the Print button.
Set up printerSelect Print Setup to choose a printer, page orientation, and paper size. In addition, you canfine-tune the quality of output or the performance of your printer. The settings you choose in Print Setup become the defaults for all your printing.Procedure1. Click File > Page Setup.
The Print Setup window appears.2. Select the printer, orientation, and paper size and source.
Note:PI ProcessBook supports dot matrix, HP PCL (LaserJet), Postscript, and color printers.However, all Windows print drivers may not be compatible. If you are not sure if yourprinter is supported or you observe any printing problems, contact OSIsoft TechnicalSupport.
3. Click the Properties button to select printer-specific options. Refer to your printer documentation for additional information about these options.
Change the language used for PI ProcessBookYou can change the language for the application on your machine if you have a PI ProcessBookLanguage Pack and the desired language resources installed. The language setting is per userlocale, so if others want to use the application on the same machine under a different login,they can use different language resources if available.Procedure1. Run the PI ProcessBook Language Pack and select the language resources you want to
install, if they are not already available.2. Click Tools > Preferences.
The ProcessBook Preferences window appears.3. On the General tab, click the Language Settings button to launch the language selection
tool. This button is only active if you have language resources installed.
4. Select the target language and click OK.5. Quit and restart the application.
PI ProcessBook essentials
PI ProcessBook 2014 User Guide 25
-
PI ProcessBook now appears in the specified language. Note that users who log in with thesame account see the same language, but the language does not change for those logging into the machine with different accounts.
About PI ProcessBookYou can launch the About PI ProcessBook window by clicking Help > About PI ProcessBook.The window provides detailed version and build information, as well as a link to the OSIsoftTechnical Support website.
Click Copy Info to copy the contents of the list to your Windows clipboard where it can bepasted into a spreadsheet or text editor. This can be useful to share with OSIsoft TechnicalSupport engineers if you have a problem.
Click System Info to launch the Microsoft System Information window. This information canalso be useful when troubleshooting issues through OSIsoft Technical Support.
PI ProcessBook essentials
26 PI ProcessBook 2014 User Guide
-
Work with a ProcessBookTopics in this section Basic steps to build a ProcessBook Create a new ProcessBook Add ProcessBook entries Arrange ProcessBook entries Open an existing ProcessBook Properties Import files to a ProcessBook File sharing capability Moving a ProcessBook to another PC
Basic steps to build a ProcessBookThere are five basic steps to create a new ProcessBook .Procedure1. Create and save a ProcessBook.2. Add, organize, and edit entry titles.3. Design a detailed display for each display entry title, using the drawing tools to create
schematics or other drawings with trends, bars, and values. To import outside data, addOLE objects and values from data set queries.
4. Format trends and make other adjustments to each display to present your data in the mostuseful manner.
5. Save the completed ProcessBook and install it wherever it is needed. Note:In some installations, the system administrator might set your PI ProcessBook toView-only mode mode. If so, you cannot create and save new ProcessBooks.
Create a new ProcessBookBefore you create a ProcessBook, you should consider planning an organizational structureand a naming convention for the ProcessBook and the entries within it.When you create and save a new ProcessBook, the application initially gives it the title