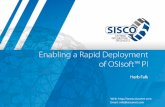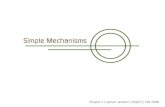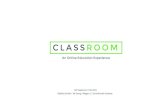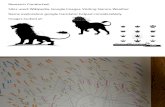4.0 PI ProcessBook
description
Transcript of 4.0 PI ProcessBook
Copyright © 2010 OSIsoft, Inc.
What is PI ProcessBook?
Standalone software that allows users to create dynamic, interactive graphical displays featuring real-time PI and non-PI data.
Displays can show: Schematic or realistic process flow diagrams Values Trends and plots And more
PI ProcessBook also includes Visual Basic for Application (VBA) as a development environment
2
Copyright © 2010 OSIsoft, Inc.
Standard Windows Structure
PI ProcessBook uses a standard Windows type environment that make functions accessible from: Menus Toolbars
3
Copyright © 2010 OSIsoft, Inc.
PI ProcessBook Modes
4
Run Mode
Build Mode
• Browse PI ProcessBook (Workbook) elements
• Visualize already created displays
• Display Navigation
• Change mode by selecting Tools > Run or clicking on ( ) of the
Drawing toolbar.
• Build or Edit PI ProcessBook (Workbook) elements
• Add or Modify elements to/from a display
• Change mode by selecting Tools > Build or clicking on ( ) of the
Drawing toolbar.
Copyright © 2010 OSIsoft, Inc.
Trend Viewing Options
These functions can used only in Run ( ) mode only Full screen graphic display Zoom In/Out on a trend Change the vertical axis scale Change the time period
displayed Trend cursors Show/Hide data traces Tooltip statistics Show Details and Annotations Revert to original configuration
6
Copyright © 2010 OSIsoft, Inc.
Full Screen
Double-Click in Run ( ) mode to activate Double-Click again to deactivate
7
Too small?Double-Click on it
( Run mode only)
Copyright © 2010 OSIsoft, Inc.
Zoom
Drag a rectangle within the trend boundary
Use revert ( ) to return to original definition
8
( Run mode only)
Copyright © 2010 OSIsoft, Inc.
Change Time Range
Zoom function previously described
“One time period forward – backward” functions at the bottom of the trend: Browses one time period forward or backward and
accesses the appropriate archived data
Use the scroll bar:
9
( Run mode only)
Copyright © 2010 OSIsoft, Inc.
Trend Cursors
Activates a cursor to display the exact value at one (or more) given time(s). Set one by using ( ).
10
( Run mode only)
Copyright © 2010 OSIsoft, Inc.
Data Traces
11
( Run mode only)
Traces can shown or hidden by clicking on the tag name in the legend or Right-click on Trend > Trend Traces
Traces can shown or hidden individually or all at once
Copyright © 2010 OSIsoft, Inc.
Revert to Original Configuration
Select View > Revert or click on the ( ) button to get back to the original display
The changes made in View mode are only temporary and will not change the original configuration
12
( Run mode only)
Copyright © 2010 OSIsoft, Inc.
Trends (Ad-Hoc)
In Run mode, there are 2 ways to create a trend: In the current window, select one or many values, click
on ( ) then draw a rectangle to display the trend
In a new window, select one or many values, then click on ( ) to create an Ad-Hoc trend
It is possible to save the new window as a Display
13
( Run mode only)
Copyright © 2010 OSIsoft, Inc.
Unavailable Data
Render of unavailable data through elements Trend shows nothing Dynamic Value shows No Data Trend Cursor shows No Data Bar Graph shows diagonal lines Multi-state symbol shows the user defined Bad data
color
14
Copyright © 2010 OSIsoft, Inc.
Status Bar
The status bar at the bottom of the window shows:1. Time Zone
2. Layers
3. Status Report
4. Default Line / Fill / Background color for an element
15
1 2 3 4
Copyright © 2010 OSIsoft, Inc.
Status Report
A status report can be accessed on the status bar at the bottom of the screen
16
Double-click on this icon to access the status report
All of the dynamic elements on the display are updatingAt least one dynamic element in the display is reporting bad data (or a shutdown status)
Copyright © 2010 OSIsoft, Inc.
Status Report
The status report presents all of the dynamic elements on the display along with their associated tag
An error message will appear for every dynamic element in error
17
Copyright © 2010 OSIsoft, Inc.
Statistics
Hovering the mouse cursor over an objects presents tooltip statistics
Present statistics for the longest time range specified by an element in your display
18
Statistics are: Average Minimum and
Maximum Count Range Pop. Std Deviation
( Run mode only)
Copyright © 2010 OSIsoft, Inc.
Show Details and Annotations
At any moment you can visualize: compressed data statistics point attributes annotations
from a dynamic element presented on your display
Data, statistics or attributes can be exported to a file or copied to clipboard
Write annotation directly from a display
Details window is driven by selections in your display
19
( Run mode only)
Copyright © 2010 OSIsoft, Inc.
Show Details and Annotations - Data
Select the Data option
1. Refresh data grid
2. Increase or decrease fonts from data grid
3. Export data to .TXT or .CSV file
4. Copy to clipboard
5. Select point to get data from among the list of all points belonging to the current display
20
1 2 3 4
5
Copyright © 2010 OSIsoft, Inc.
Show Details and Annotations - Annotations
You can write many annotations for a specific event1. Enter you annotation2. Determine the type, it can be:
String Integer Float Array File And more
3. Enter a description4. Save the annotation5. Delete selected annotation6. Import/Export a file into/from the
annotation
21
1 2 3
4 5 6
Copyright © 2010 OSIsoft, Inc.
Show Details and Annotations - Statistics
Select the Statistics option to visualize results Statistics are calculated for
a time range Elements presenting a
single value use a time range equals to :
The outermost past time boundary of all elements belonging to current display
To now
22
Copyright © 2010 OSIsoft, Inc.
Notifications
PI ProcessBook integrates PI Notifications related to your current user (Windows user)
Select View > Notifications
23
Copyright © 2010 OSIsoft, Inc.
The ( ) button allows access to a library of symbols
Symbol Library
26
( Build mode only)
Copyright © 2010 OSIsoft, Inc.
Dynamic Elements
The following dynamic elements can be added to a display:
28
Trends
X-Y Plots
Bar Graphs
Dynamic Values
Multi-State Symbols
Copyright © 2010 OSIsoft, Inc.
Dynamic Elements
The dynamic elements will change in real time according to the value of their associated tag
29
Level: 31.22 11/ 05/ 2006 10:56:15 AM Level: 92.63 11/ 05/ 2006 10:58:07 AM
Copyright © 2010 OSIsoft, Inc.
Dynamic Values
A Dynamic Value shows the tag’s current or past value.
Show or not the tag name (and where) Show or not the timestamp (and where) Show or not the engineering units
32
( Build mode only)
Copyright © 2010 OSIsoft, Inc.
Statistics
Hovering the mouse cursor over an objects presents tooltip statistics
Present the object’s associated point current value If the object is multi-state, it also presents the
current step
33
( Build mode only)
Copyright © 2010 OSIsoft, Inc.
Multi-State Objects
Objects that change state based upon user defined values. Bar Graphs Dynamic Values Shapes Symbols from the library
34
( Build mode only)
Copyright © 2010 OSIsoft, Inc.36
Mathematical Functions and Operators
PI Performance Equation Syntax
Mathematical operators
+
-
*
/
^
Mathematical functions
cos()
sin()
tan()
log()
log10()
Mathematical functions
exp()
abs()
int()
atn()
sqr()
sgn()
And more…
Expressions can use…
Copyright © 2010 OSIsoft, Inc.37
Built-in Functions
PI Performance Equation Syntax
• % of time tag has good valuesPctGood()• Range of min to maxRange()• Time-weighted standard deviationStDev()• Time-weighted averageTagAvg()• Event-weighted averageTagMean()• Maximum value in periodTagMax()• Minimum value in periodTagMin ()• Time integral over a periodTagTot()
Examples of built-in functions:
Copyright © 2010 OSIsoft, Inc.
Operators in Performance Equation
38
An expression can use If-Then-Else, relational and logical operators Syntax: IF expr0 THEN expr1 ELSE expr2 Example: IF ‘Tag1’ >= 50 AND ‘Tag2’ < 125 THEN “under limit” ELSE “good”
Copyright © 2010 OSIsoft, Inc.
Data Sets Dialog Box
39
• Tools > Data Sets… > New > PI Calculation
1. In PI ProcessBook 1
Copyright © 2010 OSIsoft, Inc.
PI Calculation Data Sets
40
• Set PE equation
2. Define calculation
• Use predefined interval or,
• Set a custom interval
3. Set Calculation interval
4. Set Column Name
5. Define refresh interval
2
3
4 5
Copyright © 2010 OSIsoft, Inc.
PI Calculation Data Sets
41
Common Calculations
User Entered Calculation
Copyright © 2010 OSIsoft, Inc.
PI Calculation Data Set
42
Column Label appears as the first selection in the available calculations.
Copyright © 2010 OSIsoft, Inc.
What is AF Asset Model?
45
Allows users to organize and structure PI data and other data (like reactors, transformers, meters, etc.)
Is based on Element representing a user-oriented object
Element can contain attributes All information are stored in the PI
Analysis Framework Database (AF) Permits to use AF as a common
source of data, properties and configuration
Information from AF are available through AF2 Data Set in PI ProcessBook
Copyright © 2010 OSIsoft, Inc.
ProcessBook Dynamic elements
46
The dynamic elements will change in real time according to the value of their associated element’s attribute Instead of referencing a point it uses a AF2
element’s attribute Result will be modified by the unit of measure
(UOM) chosen
Copyright © 2010 OSIsoft, Inc.
AF2 Data Set
47
Use AF2 Data Set to present data from your model
AF2 property / attribute can be used with: Trends XY plot Multi-State shapes Dynamic values Bars
Copyright © 2010 OSIsoft, Inc.
Dynamic Elements using AF2 Data Set
48
• Choose AF2 Data Set instead of Tag Search one
1. Change to AF Data Set
• Browse the hierarchy or use the search dialog box
2. Find the element
• Select the attribute• Modify the UOM• Set the Use the PIPoint
directly option
3. Choose the attribute
• Formatting the number• Show name• Show timestamp
4. Format the display
1
2
34
Copyright © 2010 OSIsoft, Inc.49
Conclusion
“By using PI, we have been able to see what we guessed was happening. We have been able to validate our ideas and turn them into substantive savings. In our case, 10% of our operations budget.”
Chilkoot Ward Director of UtilitiesUniversity of Alaska (Power Generation)