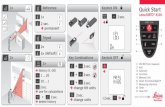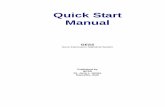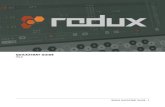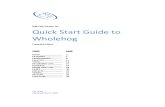Physician Order Management Quickstart · PDF filePhysician Order Management Quickstart Guide...
Transcript of Physician Order Management Quickstart · PDF filePhysician Order Management Quickstart Guide...
Physician Order Management
Quickstart Guide
The Valley Hospital Information Systems December 2008 (v5.62)
Call x3000 for Assistance 8am-8pm
POMMDmanual_122008.doc 2
Table of Contents
Introduction....................................................................................................................................................... 3 Entering Provider Order Management.............................................................................................................. 4 Review Patient’s Orders ................................................................................................................................... 6 Changing an Order............................................................................................................................................ 8 Placing a New (Single) Order ......................................................................................................................... 11 Preview/Edit.................................................................................................................................................... 16
Order Priority ................................................................................................................................................. 17 Add More Button ............................................................................................................................................ 18 Clear Unchecked Button ................................................................................................................................. 19
Placing Multiple Orders Using Order Sets ..................................................................................................... 20 Placing a Series Order..................................................................................................................................... 23 Discontinuing an Order (D/C) ........................................................................................................................ 25 Favorites.......................................................................................................................................................... 27
POMMDmanual_122008.doc 3
Introduction Welcome to the Meditech Computerized Physician Order Entry/Provider Order Management System (CPOE/POM). The Meditech System provides the ability for physicians to easily view/manage all of their patient’s active orders in a streamlined manner, as well as enter new orders easily. There are many benefits to using a CPOE/POM system, including:
Decision Support Tools • Relevant data displays within the ordering process • Interaction/Conflict Checking • Drug to Drug Checks, • Duplicate Medication Checks • Dose Checks • Allergy Checks.
Eliminates illegible handwriting and other transcription errors due to misinterpretation Faster turnaround time for results and medication administrations due to automated transmission
of orders. Goals to be achieved:
Increased timeliness and coordination of care Reduction in clinical errors Improved patient care Improved efficiency
Entering Provider Order Management The Meditech Provider Order Management Module is accessible through the Patient Care Inquiry (PCI) module. This module can be accessed within PCI via a new patient ID method, Rounding, or from the PCI Data Source screen using the ORDERS verb strip option. Any of the 3 new ROUNDING options can be used. Highlight and right-arrow to move through screens.
Highlight desired patient and click the Order button to proceed to the Review Patient’s Orders screen.
POMMDmanual_122008.doc 4
- OR - Find your patient in PCI as you always have and use the Order option on the Verb Strip
O
Either way, you will be brought to the Review Patient’s Orders screen, your home base for Provider Order Management.
POMMDmanual_122008.doc 5
Review Patient’s Orders All your work with orders will begin and end on the Review Patient’s Orders (RPO) screen. Here’s a snapshot of the parts of the RPO screen
Section Header – note + indicates more info; click on it to expand:
Integrated Desktop - Buttons for different functions
Column Headers – click to sort/display by column. The dark blue header represents the current sort. Click on any light blue header to change sort.
Current/All/Session – controls which orders display below. Current shows all active orders + orders d/c’d in the past 24 hours All-all orders for the visit
* indicates ordewas placed by y
References – opens an Internet browser window with selected choices
The print icon allows you to print a list of the patient’s active orders
Review – brings you directly insession for the chosen patient
Patient Demographic info
Allergies – coded & uncoded
POMMDmanual_122008.doc
*
*
r ou
to a PC
I6
To see detail of an order, highlight an order by clicking on it, and click the View/Change button on the right hand side of the screen. Here is some information about the parts of the Order Detail (View/Change Order) screen:
Name of procedure, priority, start date of order Displays PCI results screen if there are any results for order
Asterisks means there is data here which can be viewed or changed by clicking on arrow. Other fields may also appear here as noted on next page.
Headers [Details/Results/Providers/History] – Click each to see different information in the box below. Dark blue header is the one currently displaying info. Light blue means info available on that header. White indicates no info available.
POMMDman
ual_122008.doc 7Changing an Order From your Review Patient’s Orders screen, highlight the order to be changed.
POMMDmanual_122008.doc 8
Click on the View/Change button. A Change Order screen will be displayed:
To change or add information to any of the fields circled above, click on the arrow next to the field. Depending on the field, a box appropriate to it will be displayed. Examples are shown below and on the following page. Make any additions or changes desired.
Click OK You will b
Click the You will b
Note tha Click on
POMMDman
Existing directions cannot be changed. Click the Add button to add new directions.
after making your changes.
e returned to the Change Order scree
OK button on the Change Order scree
e returned to the Review Patient’s Or
t Change is displayed in the status field
the Submit button. Remember, until yo
ual_122008.doc
n. Notice that your changes are not yet displayed!
n.
ders screen.
.
u SUBMIT the change, it has not been filed.
9
You can type ahead to locate the desired directions
Review the Session Summary screen to ensure your changes are correct, type your PIN and click OK.
The Review Patient’s Orders screen has updated to include your new changes.
You will be prompted for the printer on which your order sheets should print. You can accept the default printer which will be displayed, or change it as needed.
POMMDmanual_122008.doc 10
Placing a New (Single) Order From your Review Patient’s Orders screen, click on the Orders Button on the right of the screen. You are brought to those orders which you have selected as your Favorites.
Click on any of the headers in light blue to see your favorites for that area
If the desired order is not included among your favorites, click the Any Order button. A lookup of procedures with a search field is presented. In the search field, type the first few letters of the desired procedure. This is a string search. It searches for the presence of the string of letters anywhere in the description of the procedure. Note that the list shown below the search field changes as you type each additional letter, narrowing your search. In the example below, the letters CB have been typed in the search field and the following list is displayed:
Note on the list that both single orders and order sets are displayed. (set) will be displayed in the category field if this is an order set. If a single order, the Category is displayed in the Category field. Highlight the desired order (in this case a plain CBC) and click the Select button at the bottom of the screen. POMMDmanual_122008.doc 11
POMMDmanual_122008.doc 12
After selection, note that the search field is now blank, but your first procedure has been selected, as you can see by the area circled below. You may now pick another order by typing in a string of letters. In this example we have typed AE and the following list appears:
Select the AE hose by highlighting and clicking the Select button OR by double-clicking on the order. Note that the search field is again blank. Repeat for any additional orders, or if you have completed placing all orders, click the Done button at the bottom of the screen. You will be brought to a Preview/Edit screen listing the orders you have selected thus far.
Click the Done button on the Preview/Edit screen and the system checks for all required information.
Note below that the first order is highlighted and the message box tells you that Service Date/Time is required. Depending on required information, other messages or prompt boxes will appear.
Select the desired date by clicking on the pop up calendar. Enter the time or click on the Other Times button and make a selection. Click OK to complete both screens. You will be returned to the Review Patient’s Orders screen. Click the Submit but
You can enter specific (military) time here AM will default to the next rounded hour
from 0600-1100 PM will default to the next full hour from 1200-2100 HS will default to 2200 Now will place in the current time
After submitting, you will see the Session Summary.
Review to ensure everything is correct, type your PIN, and click OK. POMMDmanual_122008.doc
ton.
13
You will be prompted for the printer on which your order sheets should print. You can accept the default printer which will be displayed, or change it as needed.
All printers are named in the format CPOE.<unit> . For example, CPOE.2B, CPOE.PACU. The printer will default to the patient’s location in Meditech. You have the ability to change the printer by clearing out the default location and typing in your desired printer location. You have now filed your orders. Your Review Patient’s Orders screen will now reflect the orders you have filed in Active status.
Remember – until you have clicked the SUBMIT button, reviewed the Session Summary, typed your PIN and clicked OK, YOU HAVE NOT FILED THE ORDERS!!
POMMDmanual_122008.doc 14
When reviewing your session summary, you may notice a change you would like to make before finalizing the order. If so, instead of clicking OK, click Cancel.
This will return you to the Review Patient’s Orders screen.
Highlight the order to be changed, and click the View/Change button. You wwhich is explained in detail in the next section.
POMMDmanual_122008.doc
ill be brought to the Preview/Edit screen,
15
Preview/EditThe Preview/Edit screen is displayed when the View/Change button is clicked:
Click in the gray box under Start/Service and the following box is displayed:
Enter the new date and time and click OK. You will be returned to the Preview/Edit screen. Click DONE. You will be returned to Review Patient’s Orders. Click Submit. Review your Session Summary, enter your PIN, and click OK. You will be prompted for the printer on which your order sheets should print. You can accept the default printer which will be displayed, or change it as needed.
POMMDmanual_122008.doc 16
Order Priority Every order has a default priority. If necessary, you can change the priority by clicking in the gray box under the priority header. Click the priority of choice to make your change.
For Diagnostic Imaging (DI) Tests Only:
1. Stat - Reserved only for those situations when an imaging study must be performed immediately and emergency radiologist interpretation is requested.
2. Urgent – Imaging studies which must be performed promptly, but for which an immediate radiologist interpretation is not essential
3. Routine – Imaging study performed as it can be scheduled.
POMMDmanual_122008.doc 17
Add More Button On the top of the Preview/Edit screen there is an Add More button. This will allow you to add additional medications, procedures or sets to your order session before filing. Click on the Add More button and the following box will appear:
Click on Order Sets to display a scrolling list of all sets. Your Favorite Sets will display first. Click Go To All Sets if the desired order sets are not part of your Favorite Sets.
Click the box to select one or more sets. (See the Order Sets section of this manual for more information).
Note the blue headers above the list. Click on one of these headers to see only those sets specific to that category. Note the header for the area being shown is a darker blue.
Click on Orders to display the same string search listing you have seen before.
Click on Cancel to close this lookup box. ***** This does NOT cancel the orders you are currently submitting! ******
POMMDmanual_122008.doc 18
Clear Unchecked Button Also on the top of the Preview/Edit screen, there is a Clear Unchecked button. This will allow you to remove any procedure appearing on your Preview/Edit screen from your ordering session.
Click the checkmarked box to the left of the procedure to remove the check mark. Click the Clear Unchecked button. Note that the procedure has been removed from the Preview/Edit screen.
Click the Done button to leave the screen. Submit any remaining orders as before.
POMMDmanual_122008.doc 19
Placing Multiple Orders Using Order Sets From your Review Patient’s Orders screen, click on the Orders Button on the right of the screen. You are brought to those sets which you have selected as Favorites.
If the desired order set is not included among your favorites, click on the Go to All Sets button. Scroll through the list of Order Sets, or narrow your search by using one of the header categories on the top of your screen. Check the set or sets you wish to order. In the example below, the Liver Profile Set is selected. You may select more than one set at a time. Once the desired sets have been selected, click the Process button.
Narrow your search using headings
POMMDmanual_122008.doc 20
The Process Orderset Details window will appear showing all the orders included in the set.
Depending on the set, individual orders can be defined as pre-selected, or optional, as indicated by the checkbox. The pencils on the right of the screen determine if the order is ready to file. Blue pencils indicate the order is ready to be filed, while red pencils indicate additional information is required prior to submitting. Clicking on the red pencil will show the order detail window, which includes details on what additional information is required to submit the order.
Complete the required information to submit the order, in this case a service time, and click OK. You will be returned to the Process Orderset Details window and all the pencil should now appear blue to indicate it is ready to file.
Click Done to complete the order set and be you will be returned to the Review Patient Order Screen.
POMMDmanual_122008.doc 21
Undo an Order You can undo an order when you have not yet submitted it and you realize that you do not want to file it. For example, an order which you were about to place on the wrong patient’s record. From your Review Patient’s Orders screen, highlight the order to be undone, in this case, we have highlighted the EKG. Click on the Undo button. The order will simply disappear from your screen.
POMMDmanual_122008.doc 22
Placing a Series Order You will begin in the same way as placing a single order. From the Review Patient’s Orders screen, click on the Orders button. Type a few letters of your procedure in the Search field. Locate your procedure, highlight it and click Select. Click DONE. You will be on the Preview/Edit screen. If your procedure can be ordered as a series order, you will see the field under the word Series in light gray on the screen.
Click on the light gray area under the word Series, and the following box will be displayed:
Click inyour direpeate
Click O
POMMDm
the Start box to change the start date and add time to start series order. Click in the Direction box and select rections; click in the Stop After ___ Days or ____Orders to select the number of times the order should be d.
K.
anual_122008.doc 23
If any additional information is required on the order, a message will be displayed.
Submit the order. Review your Session Summary, type your PIN, and click OK. You will be prompted for the printer on which your order sheets should print. You can accept the default printer which will be displayed, or change it as needed.
POMMDmanual_122008.doc 24
Discontinuing an Order (D/C) Highlight the order to be discontinued. Click on the DC button.
POMMDmanual_122008.doc 25
Batch Discontinue:
If you have selected an order to discontinue which was placed as part of an Order Set, the other members of that Order Set will be displayed.
You can now click on the checkmark in the upper left corner to select all orders
Click on individual check boxes to discontinue any additional orders that were part of the original order set.
If you wish to discontinue any of those orders, checkmark them. Click DONE and proceed as above.
POMMDmanual_122008.doc 26
Favorites Favorites are those procedures and sets that you use frequently. You can make a procedure or set your favorite while ordering it, as follows: Begin your order as usual – click the Orders button, and find and highlight the desired test. Click the Add to Favorites button.
POMMDmanual_122008.doc 27
The following message will appear:
Favorites with Specific Choices: If you wish to add a procedure with specific instructions, frequency, status, etc (such as STAT, or twice a day for 2 days), do the following: Click the Orders button. Find and highlight the desired test. Select the test. If a custom query screen appears, click the cancel button on the CDS to escape from it. (If you wish to save the query answer in your favorite, do not click cancel. Type the response to be saved and proceed). In Preview/Edit mode, make the specific change to how it is ordered (e.g. change Status from Routine to Stat) and click Add to Favorites. You will receive a confirmation message as shown below.
Removing Favorites: Click on Orders. Your favorites will be displayed first. Locate the procedure you wish to remove from your favorites, and click on the box to the left of it.
Click Cancel if a CDS screen appears. Click on the Remove Favorite button. Your choice will disappear from the list of favorites. Add Favorite Set: Create a list of orders as if you were going to order them on a patient. Enter desired info on any custom defined screens (CDS) to save this detail, or click the cancel button to escape from the CDS without entering data. On the Process screen, click the Save as Set button
POMMDmanual_122008.doc 28
POMMDmanual_122008.doc 29
Fill in the prompts as shown below for your favorite order set
Choose NO if you want some orders to show on the set with their box unchecked. (Uncheck the boxes on those orders).
Type your set name here in CAPS. Choose name with meaning as staff will have use of your set when placing orders on your Use the drop down arrow to select the
heading the set should appear under
Click OK You will see a confirmation message that your new favorite order set has been created. Only Include Selected: When set to YES, only those orders with a check box will be saved in the set. Save Order Details: Set to YES to save all the edit text and direction details from the orders in the set. Organize By Heading: Set to NO. Enable Medication Conflict Checking: Set to NO to avoid conflict warnings for medications within this set.
Revising Favorite Set Select the set to be revised by clicking on the Order Set button, selecting the set to be revised, and clicking the PREVIEW/EDIT button. NOTE THE NAME OF THE SET YOU ARE SELECTING BEFORE CLICKING PREVIEW/EDIT!!
Make any necessary changes to the set, and then click the SAVE AS SET button. At the bottom of the screen, type in the EXACT set name you noted. This field is CASE SENSITIVE. If you have entered it identically to the original name, the following confirmation box is displayed:
Click Yes. If you do not get this message, then the name you have typed is not identical, and you will be creating an additional set. (Note: if you wish to create a duplicate set for further modification, then type a different name.) You will receive a confirmation box that the set has been overwritten with the new set.
POMMDmanual_122008.doc 30
Removing Favorite Set: Click on the Order Sets button so that you see a list of your favorite sets.
Select the set(s) to remove from your favorites by clicking in the box to the left of the set name, and then click the Remove Favorite button. The selected sets will disappear from your favorites listing.
POMMDmanual_122008.doc 31