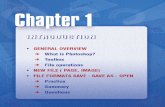Photoshop Cs3 Extended
-
Upload
huugo-reyees -
Category
Documents
-
view
259 -
download
0
description
Transcript of Photoshop Cs3 Extended

DEFINICIÓN DE ADOBE PHOTOSHOP
Adobe Photoshop (Taller de Fotos) es una aplicación informática en forma de taller
de pintura y fotografía que trabaja sobre un "lienzo" y que está destinado para la
edición, retoque fotográfico y pintura a base de imágenes de mapa de bits (o gráficos
rasterizados).

PHOTOSHOP
ENTORNO DE
PHOTOSHOP CS3

PHOTOSHOP
LAS HERRAMIENTAS DE PINTURA Y EDICIÓN
Una vez que ya conocemos el entorno de PhotoShop, vamos a aprender como
utilizarlo. Para ello veremos las principales herramientas del programa empezaremos
con las herramientas de pintura.
En el panel de herramientas podemos encontrar el icono Pincel, si hacemos clic
derecho sobre él, se desplegará una lista mostrando el grupo formado por la
herramienta Pincel, la herramienta Lápiz y la herramienta Sustitución de color,
las dos primeras con características parecidas, pero con algunas diferencias.
El Lápiz y el Pincel te permiten pintar con el color frontal actual, aunque por
defecto la herramienta Pincel crea trazos mucho más suaves mientras que los
bordes del lápiz con más irregulares, la herramienta Sustitución de color para
sustituir colores de una imagen por otros.
La Herramienta Pincel
Una de las diferencias respecto al Lápiz es la posibilidad de convertir esta
herramienta en aerógrafo, para ello sólo tenemos que pulsar el botón en la
barra de Opciones de Herramientas. Este botón tiene dos estados, pulsado (el
aerógrafo está activado) e inactivo (el pincel actuará normalmente).

PHOTOSHOP
Esta opción es útil cuando queremos que la herramienta pinte conforme a la presión
ejercida por el pincel. Así si mantenemos el botón del ratón pulsado durante un
tiempo se irá añadiendo más pintura a la imagen, mientras que si el aerógrafo se
encuentra desactivado, por mucho que mantengamos la presión, la
cantidad de pintura en un punto será siempre la misma.
Además de esta posibilidad, existe otra opción única del Pincel: el Flujo.
El flujo establece la rapidez con la que la herramienta Pincel aplica la pintura, por lo
que cuanto menor sea el porcentaje que aplicamos, más suave será el resultado.

PHOTOSHOP
LAS HERRAMIENTAS DE BORRADO
Del mismo modo que existen herramientas que nos sirven para añadir pintura al
lienzo, ya sea en forma de color plano, de un motivo preestablecido o incluso de una
copia de una zona de la imagen, existen herramientas que nos permiten eliminarlo.
Estas herramientas pertenecen al grupo de los Borradores.
La Herramienta Borrador
El Borrador permite quitar la pintura de una zona determinada del lienzo y
sustituirla por el color de Fondo.
Si nos fijamos, en la barra de opciones encontramos prácticamente todas las
opciones ya conocidas. Esto es porque podemos utilizar el borrador como si de un
pincel se tratase, configurando su dureza, opacidad o flujo hasta adaptarse a
nuestras necesidades.
Es por esta razón por lo que puedes seleccionar el modo de borrado. Despliega la
lista desplegable de Modo en la barra de opciones de herramientas.
Puedes escoger entre que la punta del borrador actúe como un pincel, un lápiz o
simplemente que adopte la forma de un cuadrado, eliminando completamente el
contenido del área del cuadrado.

PHOTOSHOP
LA HERRAMIENTA DE BORRADO MÁGICO
Este borrador actúa únicamente sobre un color en la imagen, dejando las áreas
afectadas de color transparente.
Esta herramienta acepta un valor de Tolerancia que, según aumente,
borrará también los colores similares al color seleccionado en principio.
Si seleccionamos la casilla Contiguo (activada por defecto) sólo se
borrarán las áreas con el color de muestra conectadas a ésta. Si se encontrase
desactivada, el color de muestra se borraría de toda la imagen.
Para acabados más profesionales, podemos jugar con las opciones Suavizar
, que hará más suave la transición del área borrada a la que se mantiene
intacta. Y la opción Opacidad , que en rangos bajos no borra
totalmente el color, sino que lo hace más transparente.

PHOTOSHOP
LAS CAPAS
Ahora que conocemos los conceptos básicos sobre cómo añadir o eliminar pintura al
lienzo, vamos a tratar temas más avanzados como son las Capas.
Una capa es como una lámina de acetato transparente y el programa te permite
trabajar con cuantas capas necesites. Imagina, pues, un conjunto de láminas de
acetato; la que se encuentre en la parte superior tapará a las otras, pero sólo en las
zonas en las que tenga pintura, el resto permanecerá transparente.
Hasta ahora todo nuestro trabajo se realizaba en un mismo nivel, en una sola capa.
Veremos cómo trabajar con diferentes niveles de capas y como sacar partido de ello.
Antes que nada le echaremos un vistazo a la ventana de Capas.
La Ventana Capas
Si la ventana Capas no se encontrase en el Área de ventanas podemos hacerla
aparecer desde el menú Ventana → Capas o pulsando la tecla F7.
Observemos la ventana. En
principio parece muy sencilla,
pero es uno de los recursos
más útiles con los que vamos
a contar.

PHOTOSHOP
TRABAJANDO CON CAPAS
Ahora empezaremos a ver más profundamente las características que nos ofrece
Photoshop. Ya hemos aprendido qué son las capas, a modificarlas, añadirles pintura
y retocarlas, a seleccionar partes de una imagen y recortarlas para añadirlas a
nuestra composición.
Bien, ahora veremos formas de editar las capas de formas más avanzadas: las
transformaciones y las máscaras.
La Transformación
Transformar una capa te va a permitir modificarla de muchas formas, podrás hacerla
más pequeña, voltearla, rotarla, darle perspectiva, etc.
Para ello veremos el submenú Edición → Transformar:

PHOTOSHOP
Como puedes observar tienes diferentes modos de transformación, si haces clic en
alguna de ellas un marco de transformación aparecerá sobre el área con pintura de
la capa. Esto significa que has entrado en el modo de transformación.
A continuación explicaremos cuáles son sus opciones:
Escala te permite redimensionar la capa reduciendo o aumentando su altura y
anchura. Recuerda que, manteniendo pulsada la tecla Shift las proporciones
se mantendrán y la imagen no se deformará.
Rotar gira la capa respecto al punto de referencia representado como . Puedes
desplazarlo donde quieras haciendo clic sobre él y arrastrándolo a una nueva
posición o escoger un punto predefinido desde la barra de opciones .
Los comandos Sesgar, Distorsionar y Perspectiva actúan dándole el aspecto de
sesgo, distorsión y perspectiva a la capa.

PHOTOSHOP
El comando Deformar, que se incluye por primera vez en esta versión, te permite
modelar la capa para que tome una forma determinada. Esta opción es muy útil
cuando quieres ajustar la capa a una imagen existente.

PHOTOSHOP
Ahora empezaremos a ver más profundamente las características que nos ofrece
Photoshop. Ya hemos aprendido qué son las capas, a modificarlas, añadirles pintura
y retocarlas, a seleccionar partes de una imagen y recortarlas para añadirlas a
nuestra composición.
Bien, ahora veremos formas de editar las capas de formas más avanzadas: las
transformaciones y las máscaras.
La Transformación
Transformar una capa te va a permitir modificarla de muchas formas, podrás hacerla
más pequeña, voltearla, rotarla, darle perspectiva, etc.
Para ello veremos el submenú Edición → Transformar:
Como puedes observar tienes diferentes modos de transformación, si haces clic en
alguna de ellas un marco de transformación aparecerá sobre el área con pintura de
la capa. Esto significa que has entrado en el modo de transformación.

PHOTOSHOP

PHOTOSHOP
FORMAS Y TEXTO
Tras conocer cómo funcionan las capas y como trabajar con ellas podemos pasar a
conocer elementos más completos, que lejos ya del tratamiento de imagen nos
ayudarán a crear composiciones más vistosas y de mayor calidad: las Formas y el
Texto.
Las Herramientas de Forma
Las herramientas de Forma nos permiten añadir formas poligonales, prediseñadas
o definidas por el usuario a nuestra composición. Podemos acceder a ellas desde el
panel de herramientas.
Observa que una vez seleccionada la herramienta de forma, podemos cambiar entre
ellas directamente desde la barra de opciones de herramientas:
El uso de las herramientas Rectángulo , Rectángulo redondeado , Elipse
, Línea y Forma personalizada funcionan del mismo modo. El clic
sobre el lienzo determinará la esquina superior izquierda de la forma, y tras arrastrar
el ratón, la esquina inferior derecha se emplazará en el lugar donde soltemos el
botón.

PHOTOSHOP
La herramienta Polígono toma el primer clic como centro de la forma y el fin del
arrastre como el tamaño de su radio.
Las opciones únicas de las formas son pocas, por lo que las explicaremos
seguidamente:
La herramienta Rectángulo redondeado te permite seleccionar el radio de sus
esquinas desde la barra de opciones de herramientas: .
Puedes seleccionar el número de lados de la herramienta Polígono
.
La herramienta Línea te permite configurar su grosor: .
Y por último, veremos más a fondo la opción de Forma de la
herramienta Forma personalizada.
Para seleccionar la forma a dibujar haz clic en el desplegable:

PHOTOSHOP
EDICIÓN AVANZADA DE CAPAS
Ya prácticamente sabemos maneja todos los controles de Photoshop. Ahora, más
que otra cosa, necesitaremos imaginación para ir creando composiciones cada vez
mejores.
Pero antes de acabar de hablar de las composiciones veremos algunos recursos que
nos pueden ser muy útiles.
Los Estilos: Opciones de Fusión
Los estilos de capa son efectos (como sombras, biseles, resplandores.) que
proporciona Photoshop para dotar de diferentes acabados a las capas.
Ten en cuenta que los estilos están enlazados a la capa que están afectando. Así
que si cambias el contenido, la forma o la posición de la capa el estilo se adaptará a
los nuevos cambios.
Veamos como podemos acceder al editor de Estilo de Capa. Haz clic en el botón
al pie de la ventana de Capas y se mostrará un listado de todos los estilos
disponibles.

PHOTOSHOP
Haremos clic en Opciones de Fusión para acceder al editor de Estilo de Capa y
poder configurar todos los estilos al mismo tiempo.
Llegando al editor de esta forma, el primer menú de opciones son las que puedes ver
arriba.
Estas opciones no se refieren a ningún estilo en particular sino a la capa en general.

PHOTOSHOP
Y al modo en el que los efectos o estilos de capa se fusionarán con el resto de
objetos en la composición.
En los primeros temas vimos cómo modificar la opacidad de la capa desde la
ventana Capas (también puedes hacerlo desde la opción anterior), ahora es
importante resaltar entre la opacidad y la opacidad del relleno:
La opacidad del relleno establece la transparencia de la pintura de la capa, no
afectará a la opacidad de los estilos aplicados a ella. Al contrario que la opacidad que
afecta tanto a los estilos como a la capa en sí.

PHOTOSHOP
LOS TRAZADOS
Como dijimos a principio del curso, Photoshop no está diseñado para dibujar, se trata
sobretodo de un programa de tratamiento de imagen.
Lo cual no quiere decir que no pueda hacer una pequeña incursión en el campo del
dibujo. En este tema veremos cómo crear trazados que sería el equivalente a crear
dibujos con una herramienta bastante simple: La Pluma.
Utilizando la Pluma
Las herramientas de pluma te permiten crear formas a partir de trazados rectos o
curvos.
Para ello selecciona la herramienta Pluma en el panel de Herramientas, selecciona
la opción Capas de forma en la barra de opciones de herramienta.
Y haz clic en el lienzo donde quieras que comience la línea, luego vuelve a hacer clic
donde quieras que se encuentre el otro extremo:
De este modo crearás una línea recta, puedes volver a hacer clic en otro lugar para
continuar con el trazado.

PHOTOSHOP
Una forma se compone de varios trazados que conciden en los vértices, por lo que
deberás crear tantas líneas como necesites para completar tu forma.
Si al crear un extremo mantienes el botón del ratón pulsado podrás curvar el
trazado del siguiente modo:
Cuando termines la forma, creando un último trazado que conecte con el primer
extremo, se rellenará con el color frontal seleccionado:
Cada uno de los extremos de un trazado (en la imagen puedes verlos marcados con
pequeños cuadrados oscuros) se llaman puntos de ancla.
En la ventana Capas aparecerá una nueva capa con la forma creada:

PHOTOSHOP

PHOTOSHOP
LAS ACCIONES
Photoshop dispone de una herramienta muy útil orientada a trabajos repetitivos que
utilicemos muy a menudo.
La Ventana Acciones (accesible desde el menú Ventana → Acciones o
pulsando la tecla F9) permite almacenar procedimientos para ejecutarlos más
tarde con un solo clic:
En principio, y para familiarizarnos con este panel podemos utilizar las acciones
por defecto que vienen incorporadas en Photoshop.
Puedes hacer clic en el botón situado en la parte superior derecha para
desplegar el menú de la ventana y cargar más acciones:

PHOTOSHOP
De esta forma podrás ver todas las acciones que Photoshop te ofrece desde un
principio.
Su funcionamiento es muy sencillo, cada acción realiza algo diferente. Como
podíamos ver en la primera imagen existe una acción que a partir de un texto
dado crea su reflejo en el agua. Para ello, simplemente tendrás que tener una
capa de texto seleccionada en el proyecto, seleccionar la acción en la ventana
Acciones y hacer clic en el botón Ejecutar acción .
Automáticamente se creará un reflejo sin tener que haber hecho nada por nuestra
parte.
Esto es posible ya que la acción está compuesta a su vez de diferentes acciones
que en conjunto realizan un efecto final.
Si desplegamos la acción Reflejo en el agua veremos que está compuesta de las
siguientes subacciones:
Como puedes ver en la imagen, las acciones en las que se desglosa la acción
principal son más reconocibles, de hecho se tratan de acciones directas de
Photoshop.

PHOTOSHOP
Seguro que ya ves más claro el modo en el que actúa este método.
Al hacer clic en una de las acciones y ejecutarla se lanzan diversos
comandos de Photoshop que modifican la imagen de determinada manera.

PHOTOSHOP
FOTOGRAFÍA DIGITAL
En este tema veremos técnicas de uso para el retoque de fotografías y la
creación de fotomontajes.
Empezaremos viendo como eliminar un objeto o persona de una fotografía.
Hasta ahora hemos visto numerosas opciones, herramientas y usos que nos
ayudarán en nuestra experiencia con Photoshop.
Pero este tema en particular tratará específicamente algunas de las
modificaciones que podemos hacer a nuestro material fotográfico.
Obviamente podemos utilizar estos recursos directamente sobre nuestras
fotografías para mejorarlas o para usarlas después en nuestras composiciones.
Photoshop viene incorporado con muchísimas herramientas para corregir errores
en fotografías digitales. Veremos dos de ellas muy útiles: el Pincel corrector y
la Herramienta de Pincel de ojos rojos .

PHOTOSHOP
GRIETAS,
RASCADURAS E IMPERFECCIONES
El Pincel corrector es una herramienta muy buena que te permitirá corregir
imperfecciones de la imagen como motas de polvo, rascaduras, grietas, etc.
Su funcionamiento es idéntico a la herramienta Tampón de Clonar, sólo que
además de imitar el color de muestra copia y difumina los colores en intensidades
tomando como referencia la textura, iluminación y sombreado de la muestra.
Para usar esta herramienta selecciona una zona del lienzo con la pintura exacta
con la tecla Alt presionada para tomarla como muestra y ya estarás listo
para reparar la imagen.
Los filtros del submenú Ruido también te pueden ayudar a eliminar de la imagen
granulados, polvo o rascaduras:
Además de poder añadirle imperfecciones a tus imágenes para darles un
aspecto más envejecido.
A diferencia del Pincel corrector, para la herramienta Pincel corrector
puntual no es necesario proporcionar un punto de muestra.
El Pincel corrector puntual reconstruye la pintura tomando como referencia los
píxeles de pintura que rodean el área a tratar, de aquí que esta hrramienta, a

PHOTOSHOP
pesar de ser muy parecida a la anterior, sólo pueda utilizarse para pequños
puntos, pecas o marcas pequeñas.
Eliminar Elementos de una Fotografía
Empezaremos viendo como eliminar un objeto o persona de una fotografía.
En estos casos el uso de la herramienta Tampón de clonar es la solución más
eficiente. Su uso es relativamente sencillo, aunque deberíamos tener unas
cuantas directrices en mente.
Cuando usemos el Tampón de clonar deberemos tener en cuenta el área en la
que se encuentra el objeto que eliminamos. Veamos, por ejemplo, esta imagen:
Si queremos eliminar el círculo de la imagen deberemos continuar la línea. Esta
operación con el Tampón depende de la posición relativa de la muestra con la
zona de destino. Veamos como deberíamos actuar.
1. Toma la muestra sobre la línea manteniendo pulsada la tecla Alt y
haciendo clic sobre ella.

PHOTOSHOP
2. Ahora el primer clic deberás hacerlo de forma que la línea entre la
zona clonada y la de destino sea paralela a la línea de fondo que debemos
mantener.
Para ello podemos hacer clic sobre la misma línea más abajo y
asegurarnos así la continuación de la línea.
3. Ahora podemos eliminar el círculo manteniendo la dirección de la línea
intacta. Ten en cuenta que una vez tomada la muestra y fijado el destino, la
distancia y dirección entre ambos se mantiene hasta tomar una nueva
muestra.

PHOTOSHOP
.-Es aconsejable que utilices el Tampón únicamente en las zonas necesarias para
evitar inventar píxeles en lugares donde no hacen falta. De esta forma
mantendremos una coherencia más sólida en nuestras imágenes retocadas

PHOTOSHOP
CREACIÓN DE IMÁGENES SINTÉTICAS
En este tema veremos como crear imágenes sintéticas que imiten la realidad con
ayuda de las herramientas de dibujo, filtros y degradados de Photoshop.
Estos procedimientos requieren muchas veces de más imaginación que destreza,
por lo que en estos apartados únicamente daremos unos consejos y trucos para
los casos más frecuentes.
Crear Superficies Cromadas
Este es uno de los recursos más sencillos y vistosos de Photoshop, para
conseguirlo deberemos crear primero una selección.
La rellenaremos con un degradado que previamente habremos modificado.
También podemos utilizar el degradado predefinido Cobre.

PHOTOSHOP
Una vez tengamos el degradado definido, podemos aplicarle el comando Imagen
→ Ajustes → Desaturar para mejorar su presentación.
Ya tenemos una superficie cromada.
Podemos darle un acabado más real aplicándole un filtro de ruido desde Filtro →
Ruido → Añadir Ruido y luego aplicando el filtro Filtro → Desenfocar →
Desenfoque de movimiento conseguir este resultado final:

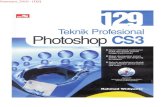















![Adobe photoshop cs3 extended [mac] [old version]](https://static.fdocuments.in/doc/165x107/540b93d68d7f72f36a8b485e/adobe-photoshop-cs3-extended-mac-old-version.jpg)